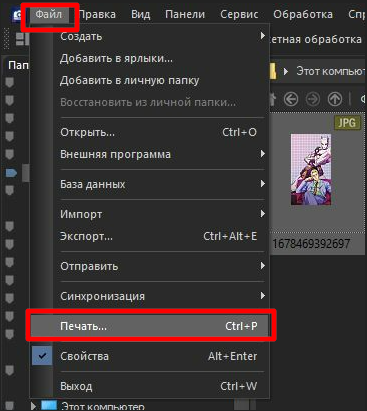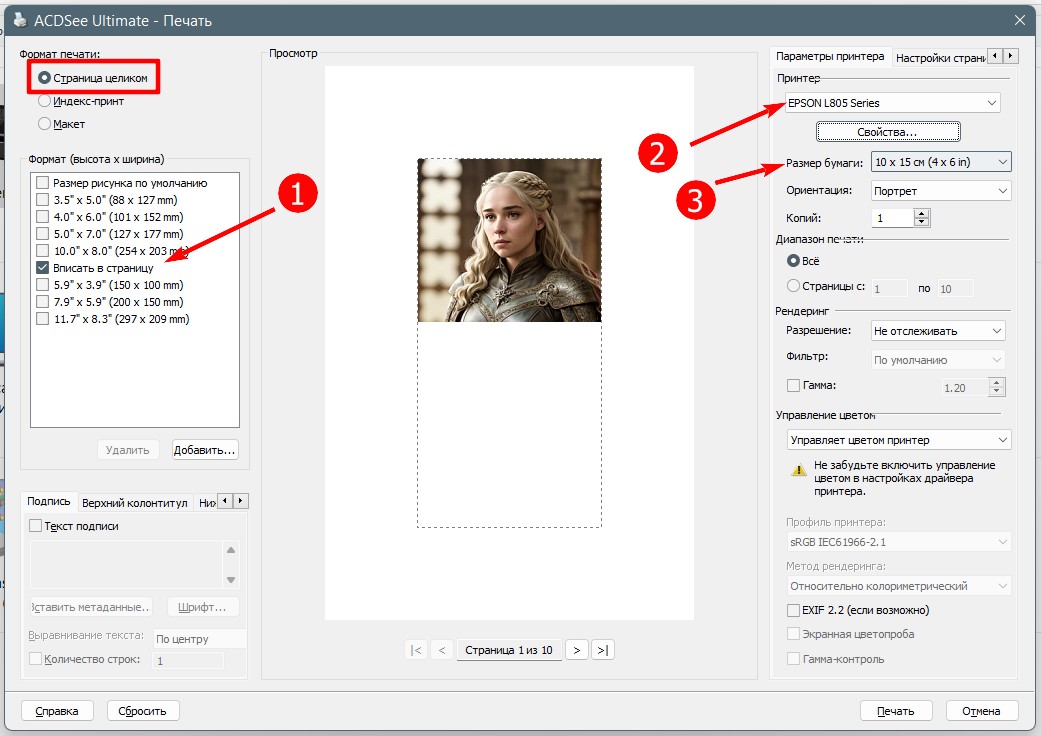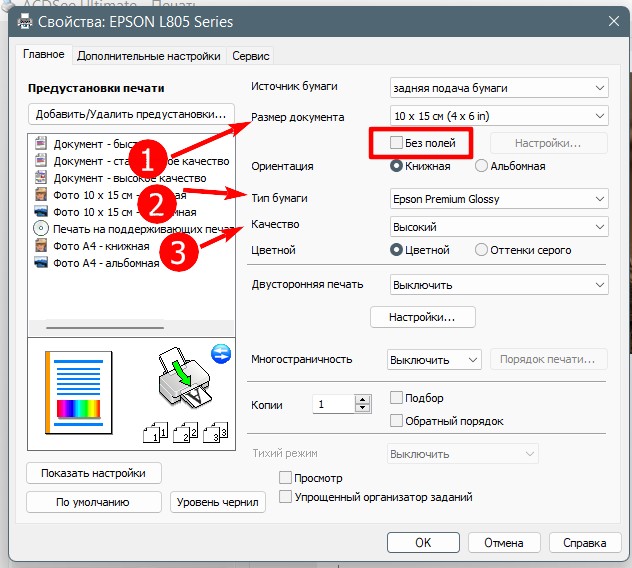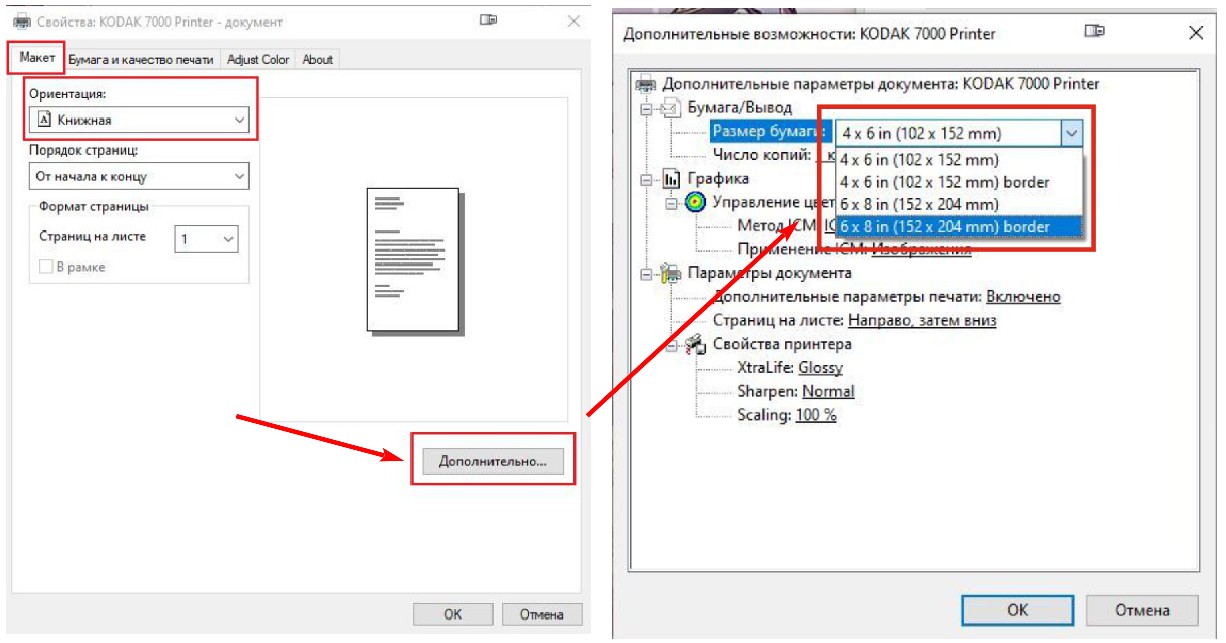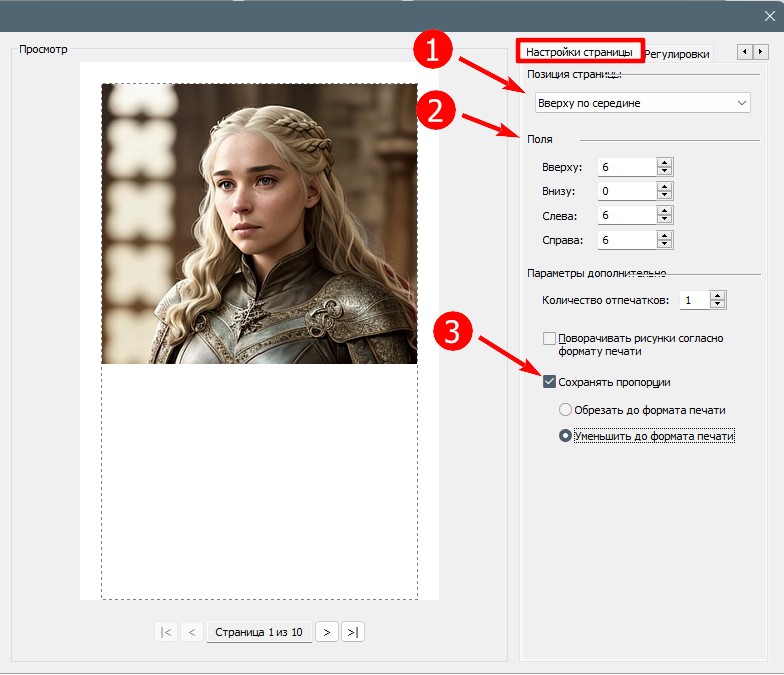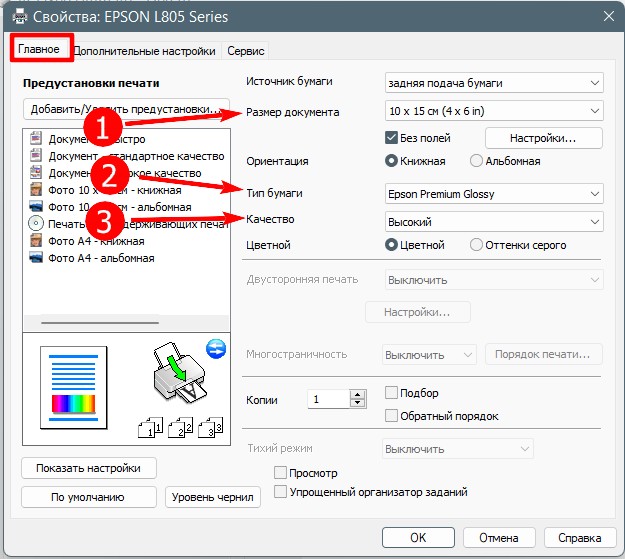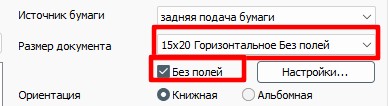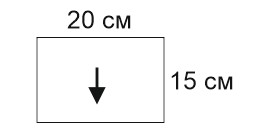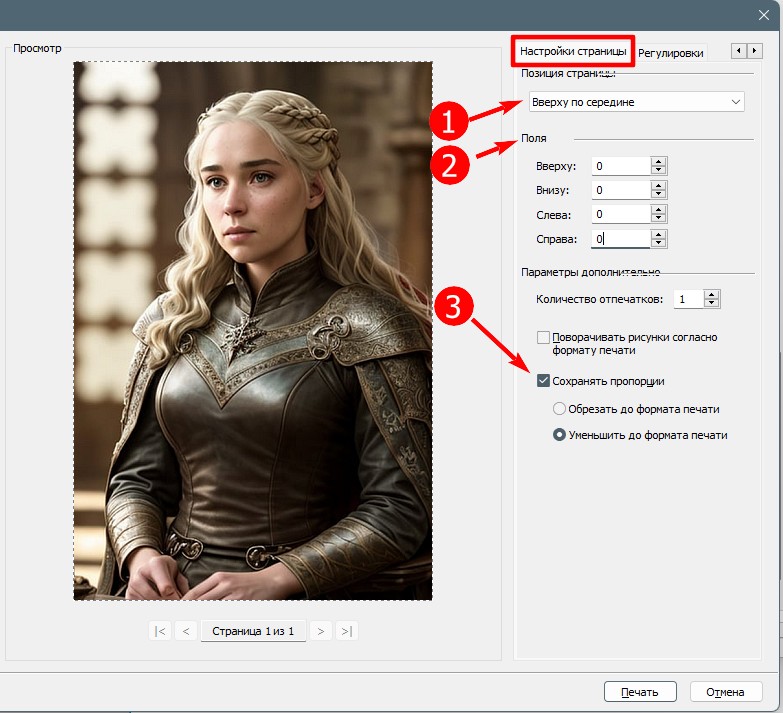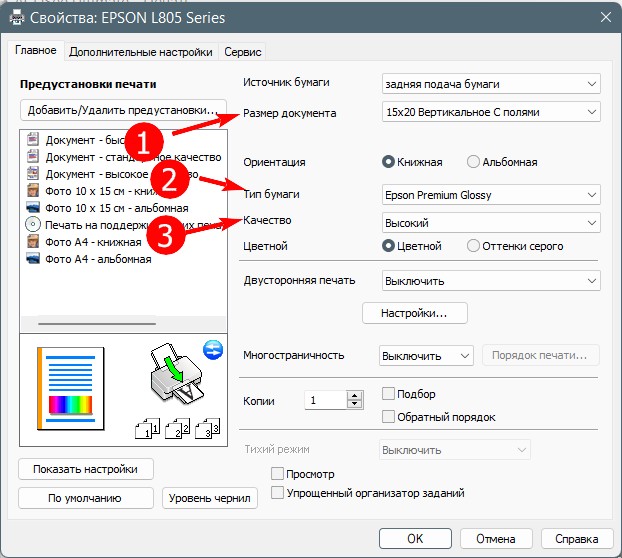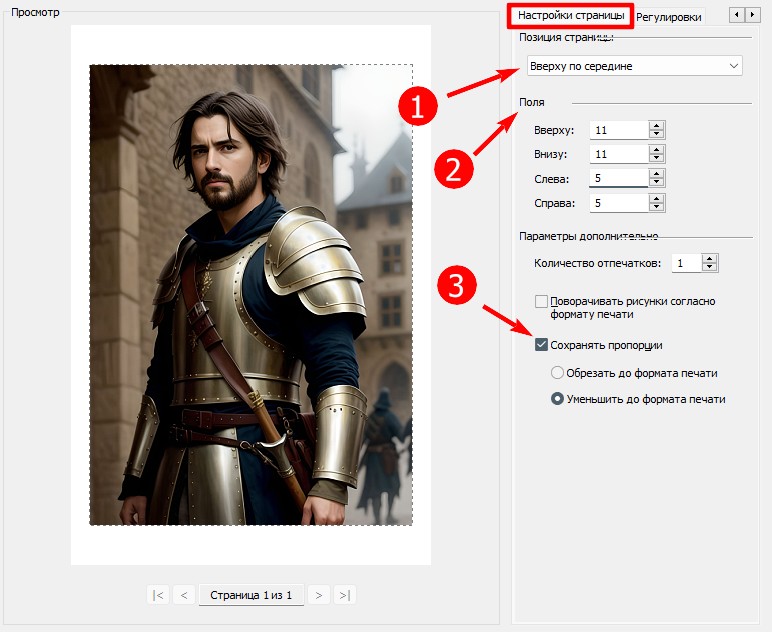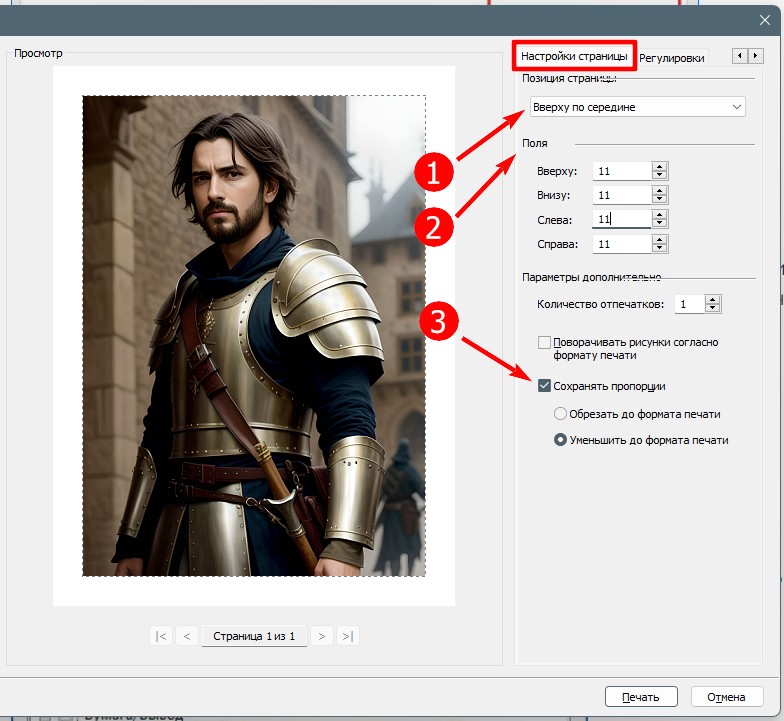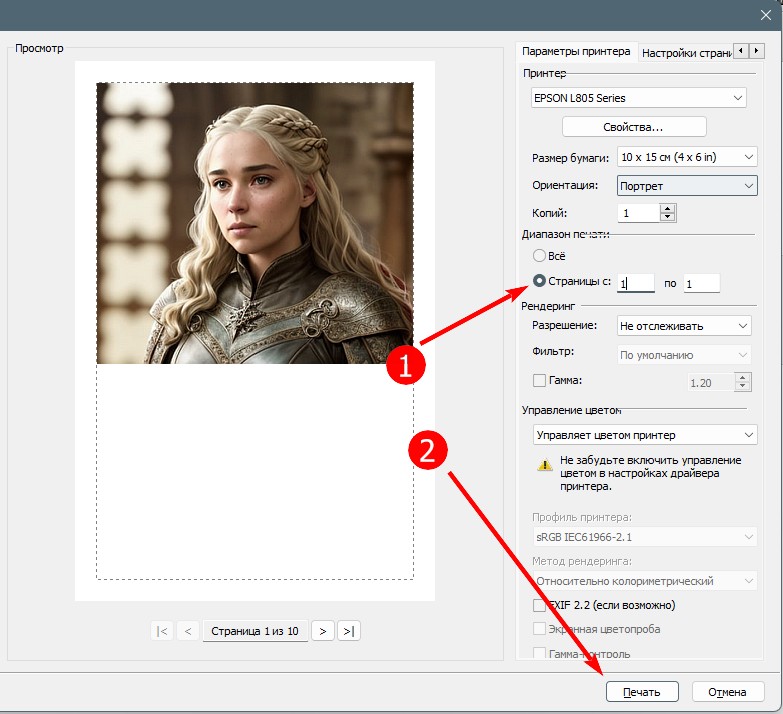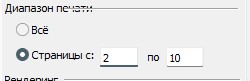Внешний вид

Фотокиоск Kodak G4XL состоит из станции приёма заказа и сублимационного принтера. Даёт возможность за несколько минут распечатать фото, составить коллаж или календарь.
Характеристики
Монитор: сенсорный 23"
Совместимые принтеры: Фотопринтер Kodak 6850, Фотопринтер Kodak 8800
Прием изображений: CD-диски, 3,5 дискеты,карты памяти, а так же с мобильного телефона или карманного компьютера через bluetooth или ИК-связи
Строение
На задней панели находится кнопка включения и разъёмы для подключения USB шнуров.

На передней панели находится сам экран на котором и будут проводиться все операции и разъемы для приема информации с различных устройств.

Важно!
Уважаемые пользователи, настоятельно рекомендуем строго следовать экранным подсказкам при пользовании киоском фотопечати.
Наличие USB разъема не означает, что его можно использовать, как вы обычно его используете на своем домашнем или рабочем компьютере, ноутбуке и т.д. Разъем предназначен только для USB FLASH накопителей и подсоединения iPhone первых выпусков.
USB Flash накопители, а так же карты памяти 32 GB и большего объема могут не поддерживаться программным обеспечением киоска, и это надо учитывать при выборе носителя. При выборе файлов рекомендуем пользоваться сортировкой по папкам для сокращения времени вывода необходимых файлов на экран киоска и поиска нужных для печати.
Важно!
Запрещается подсоединять жесткие диски, фотоаппараты, видеокамеры и другие носители в качестве источника файлов для печати!
В качестве источника фотоснимков можно использовать только отображаемые на экране киоска носители информации (карты памяти, USB FLASH накопители, Wi Fi и Bluetooth смартфона).
Для корректной работы киоска размер файла не должен превышать возможный максимальный размер его печати 20см х 30см (2400х3600 dpi).
При использовании Bluetooth-телефона следует учитывать, что не со всех телефонов возможна передача файлов посредством данной технологии, и не все телефоны поддерживаются программным обеспечением киоска.
Для передачи файлов с iPhone, iPad воспользуйтесь пунктом меню Wi Fi возможности смартфона.
На первом экране выберите один из возможных пунктов меню и следуйте подсказкам на экране.





.webp)
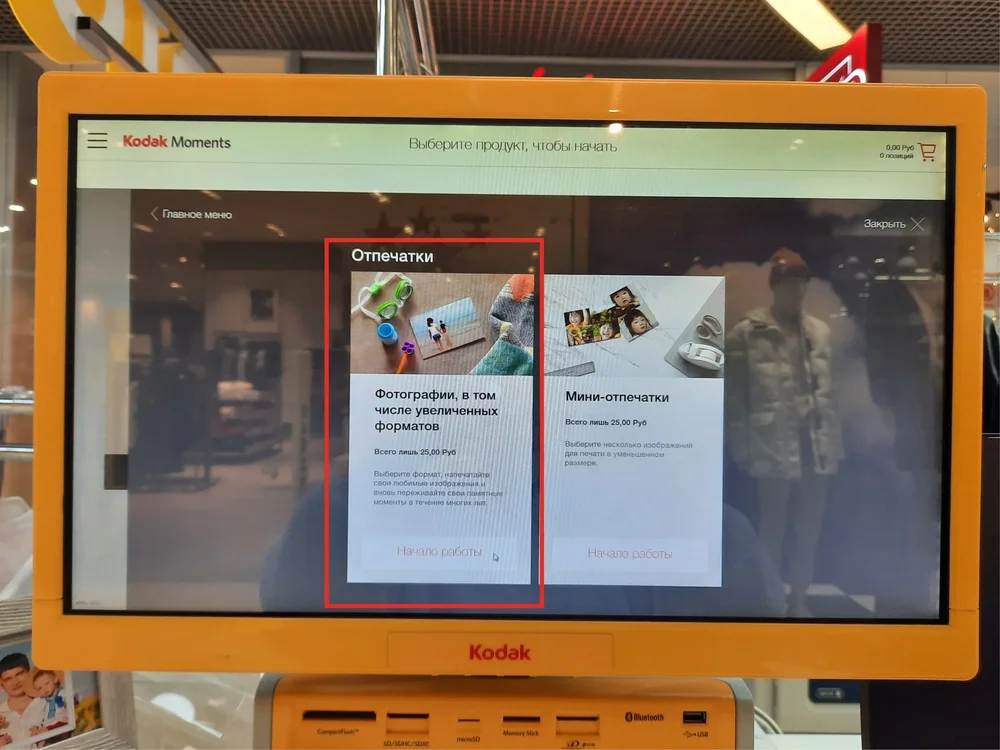
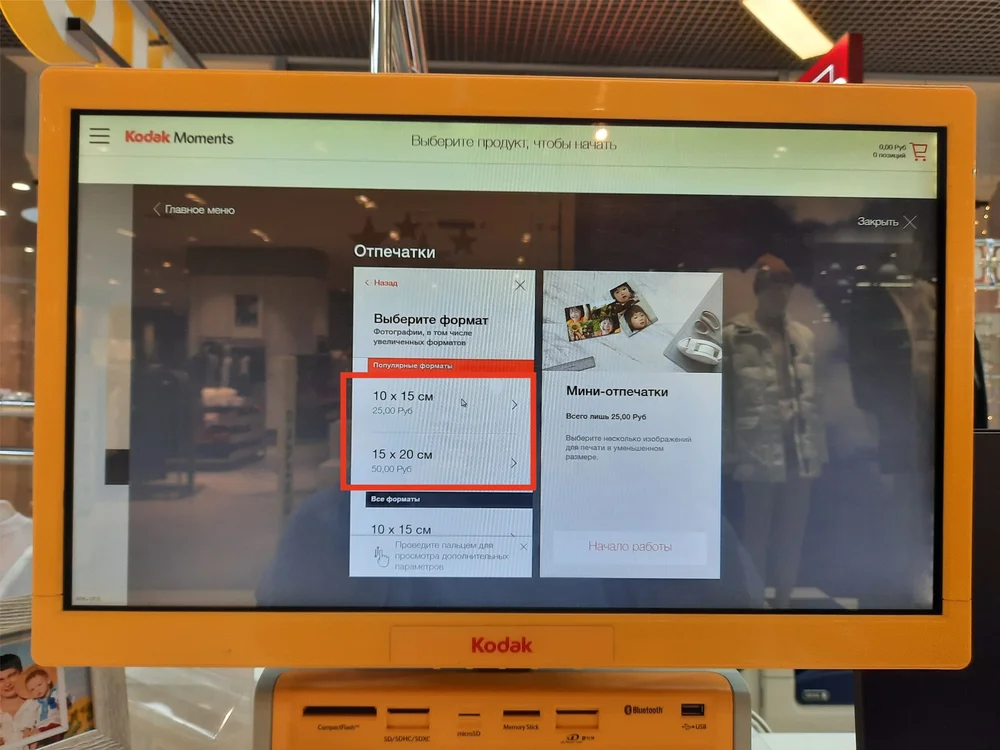

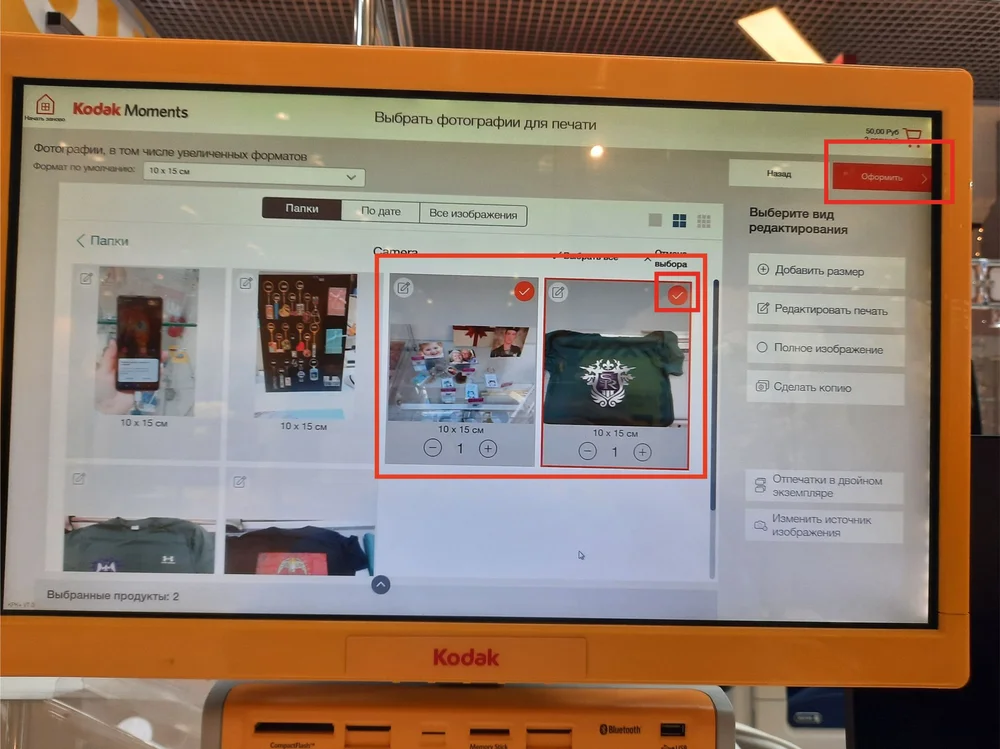



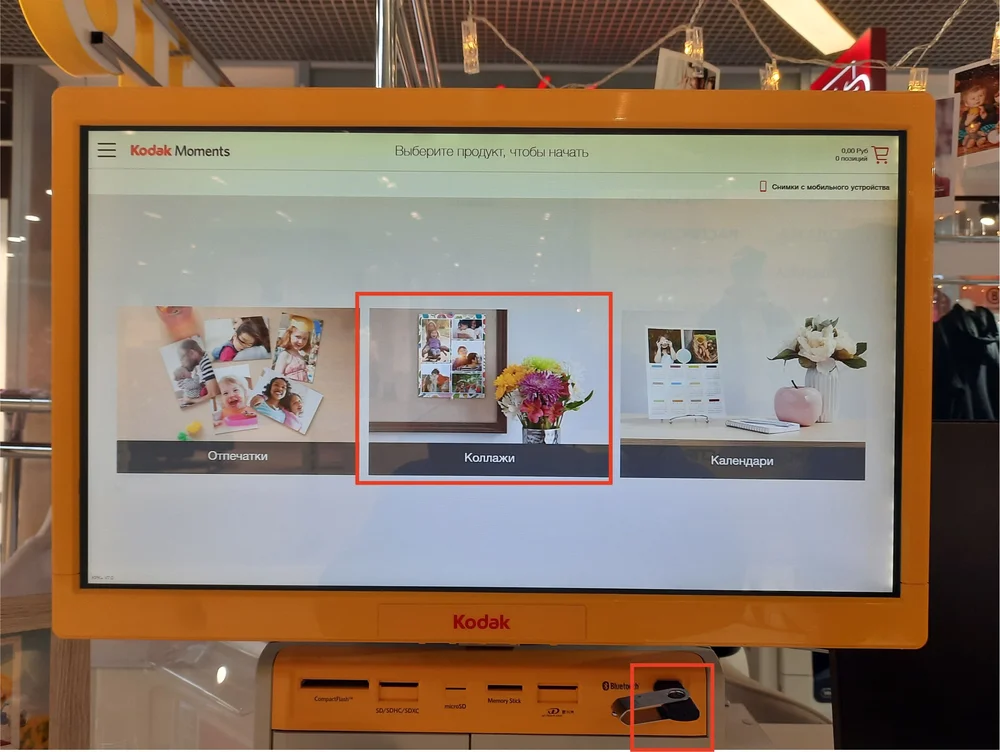

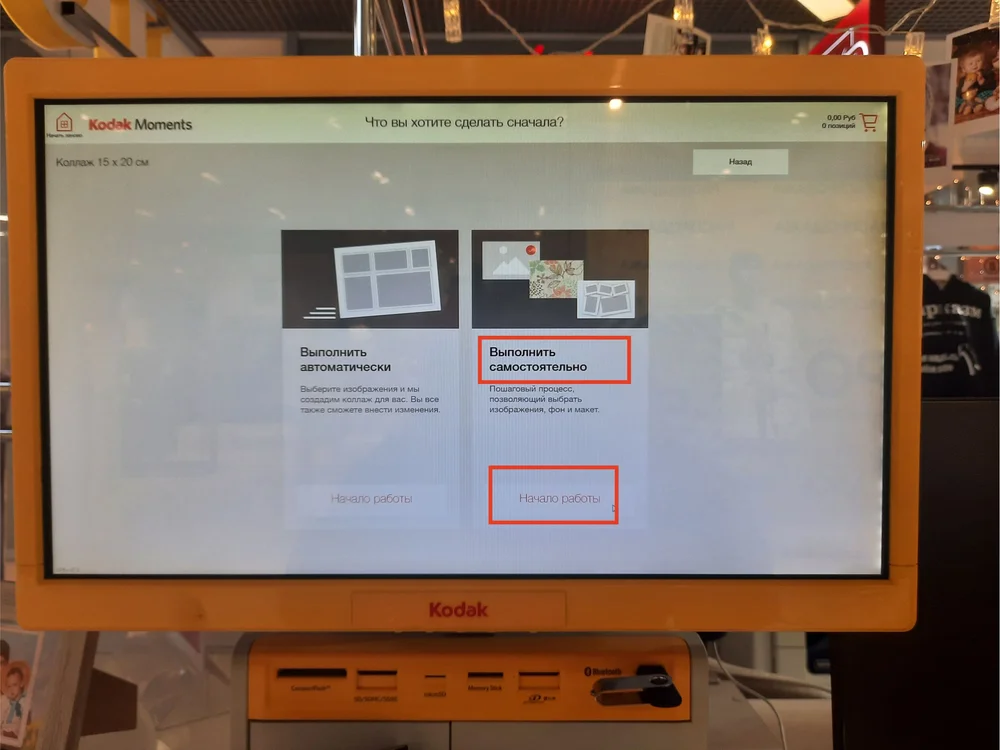
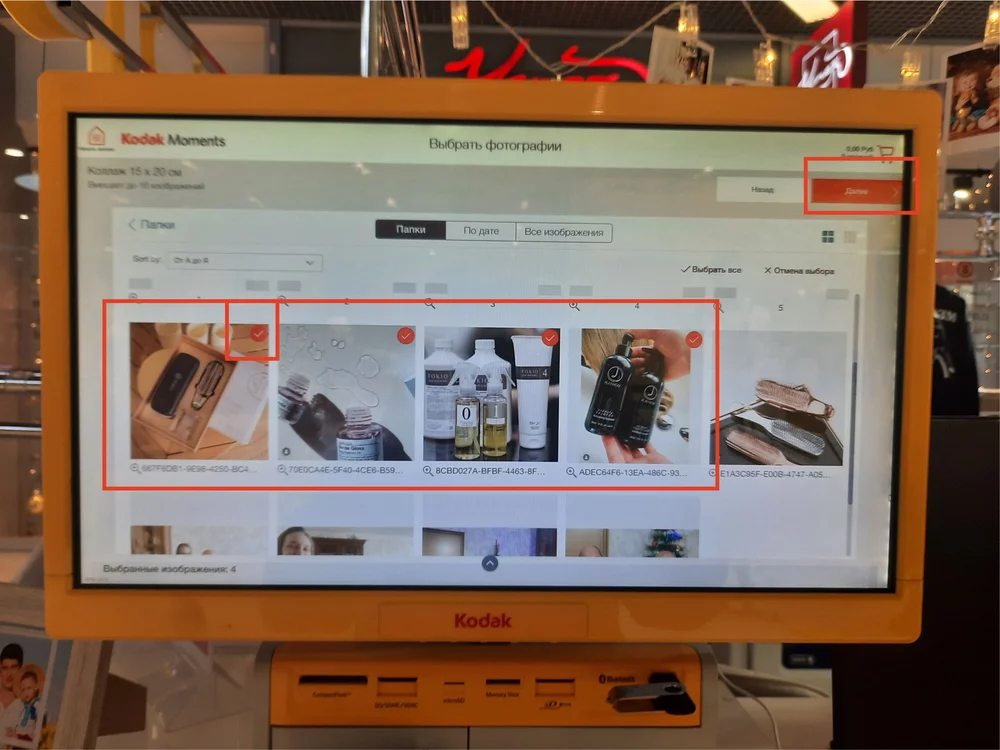


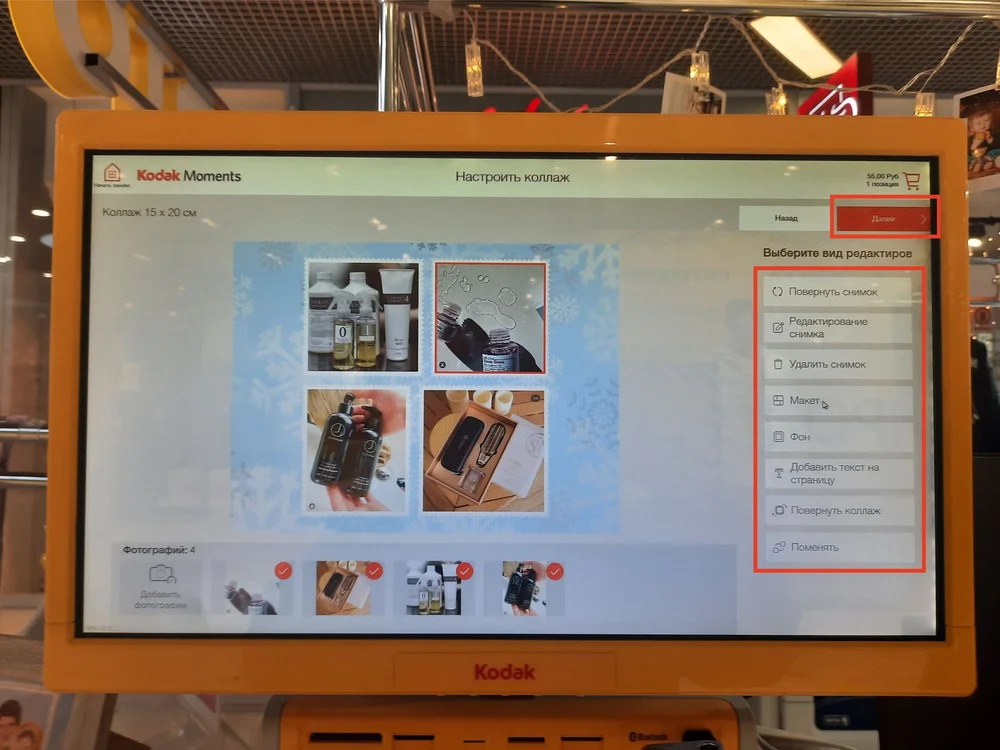

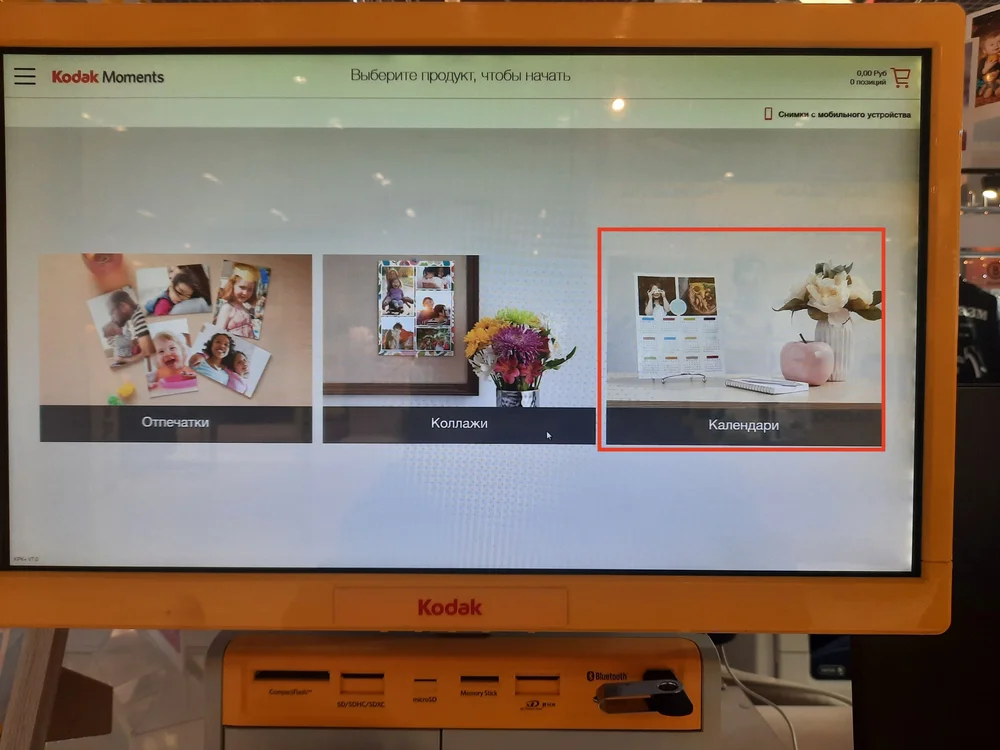
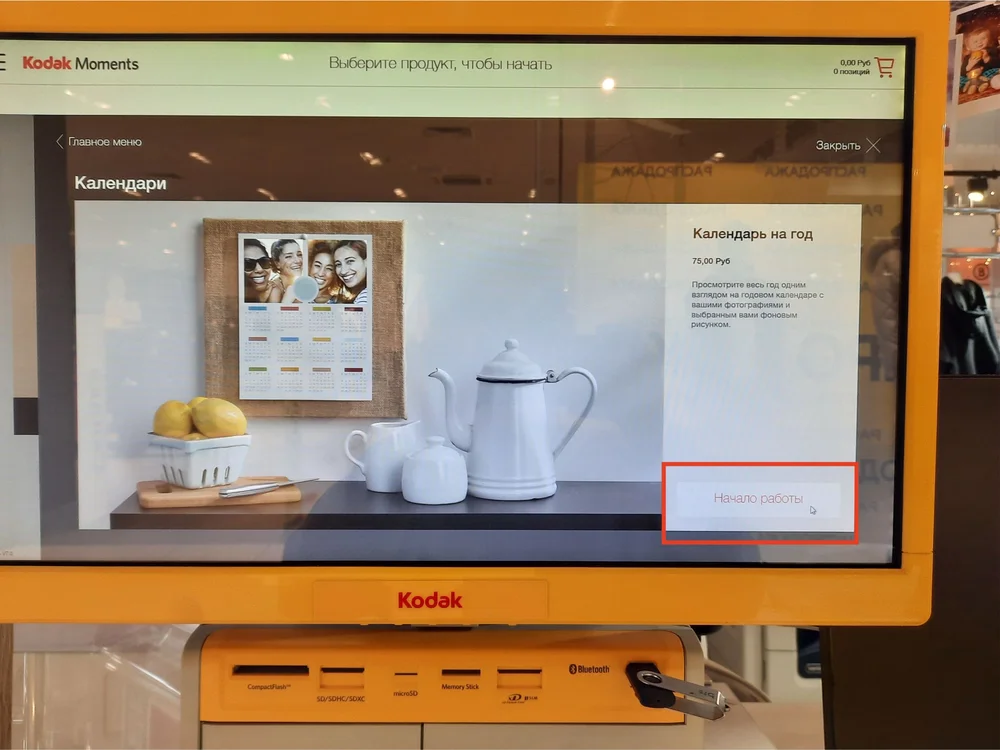
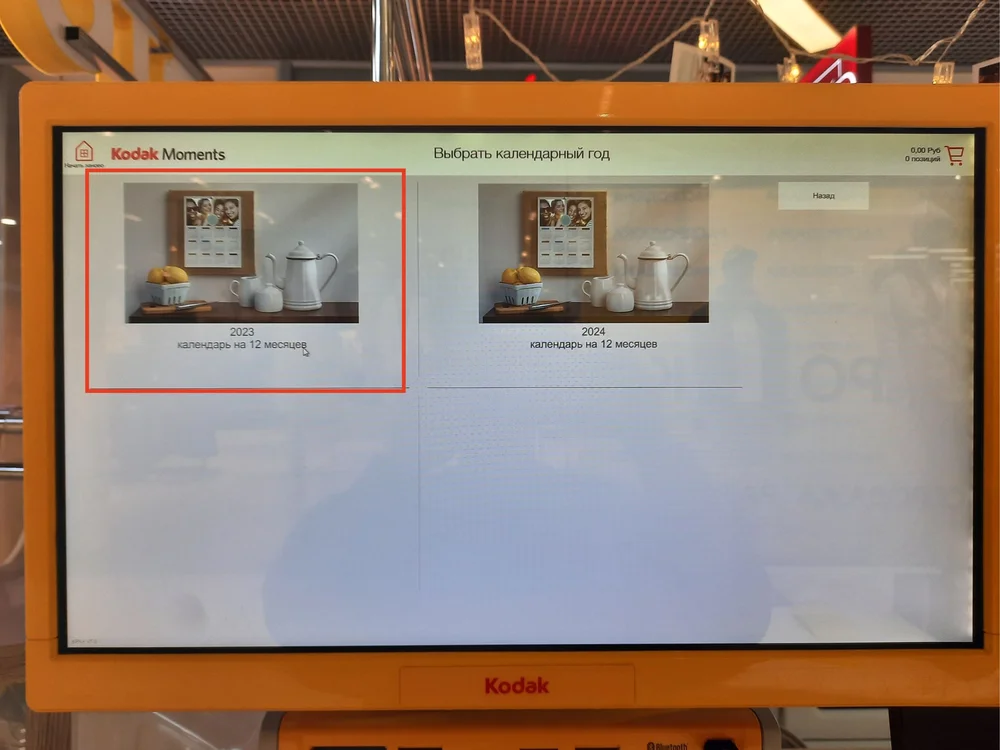

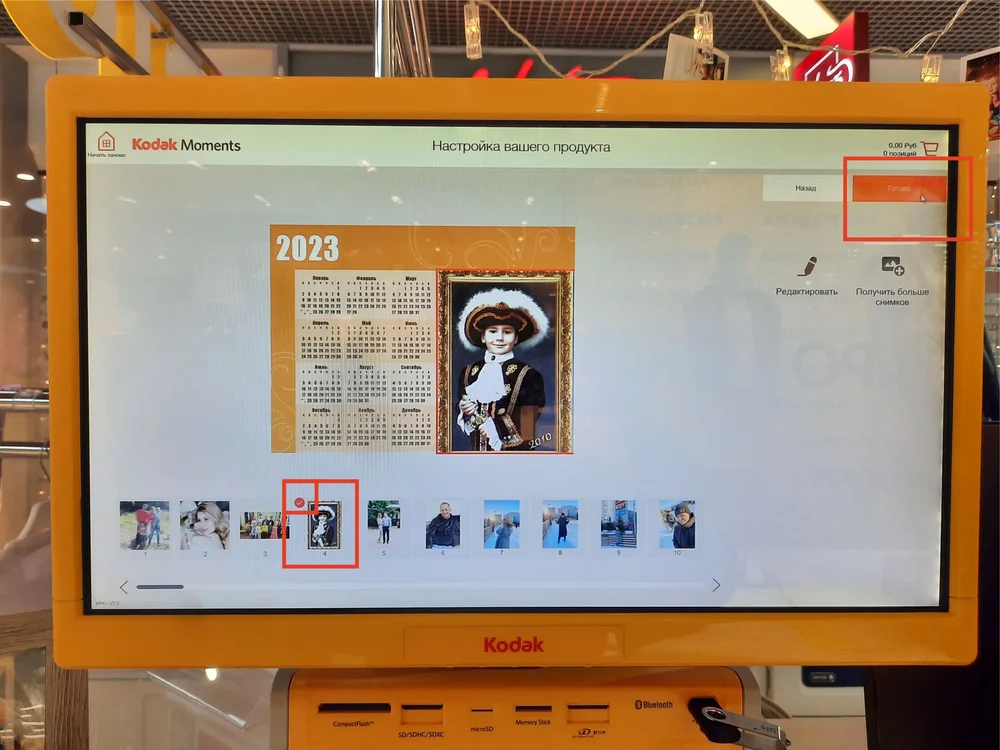
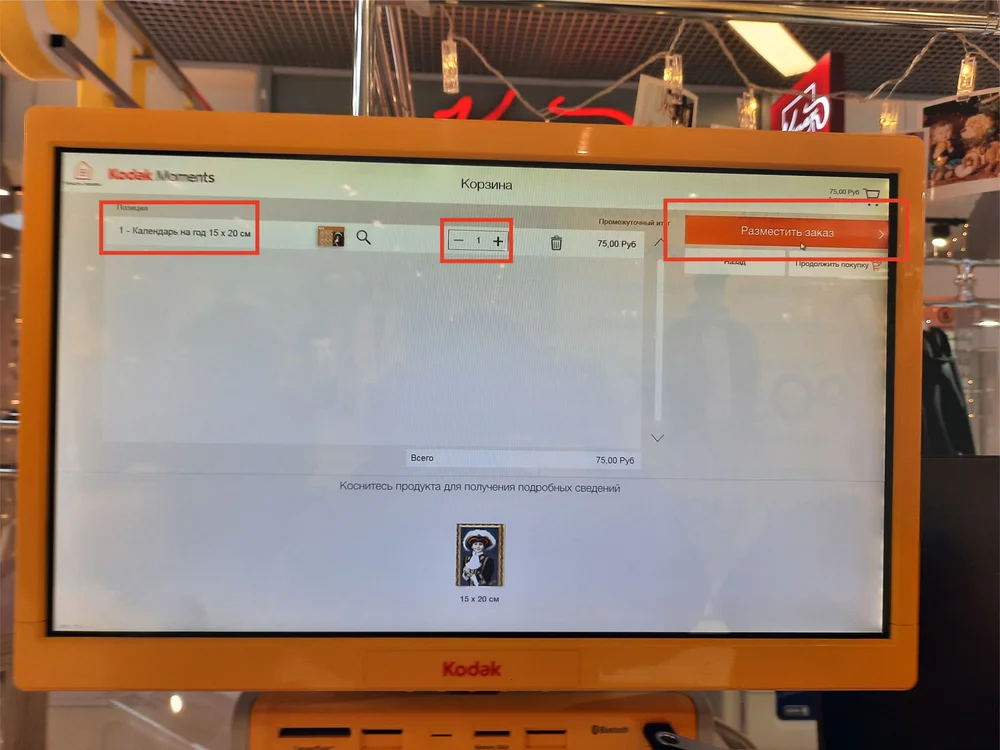



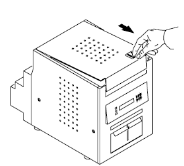
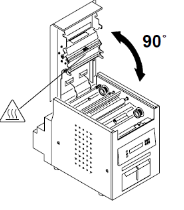
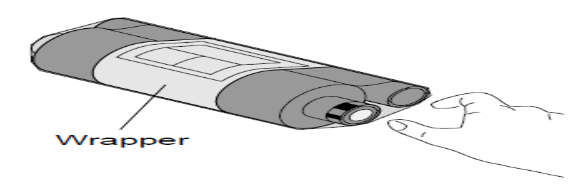
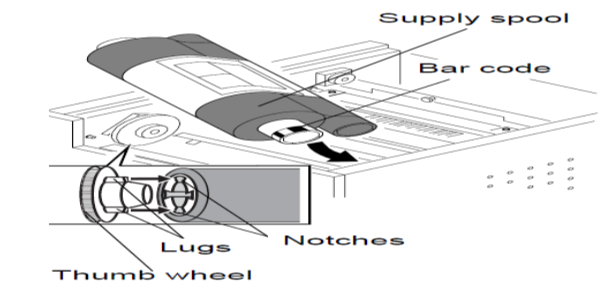
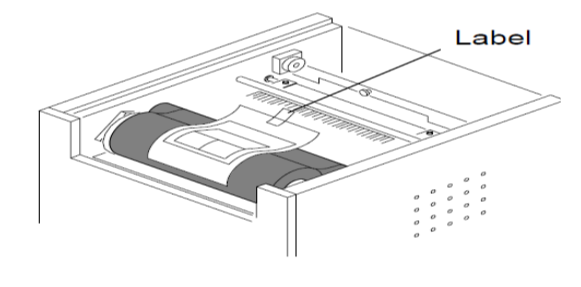
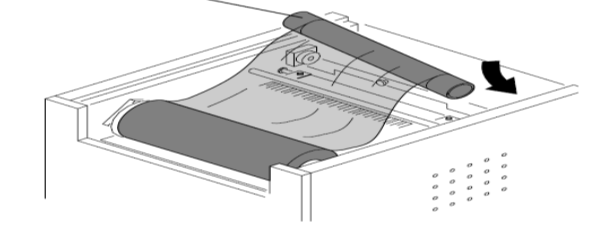
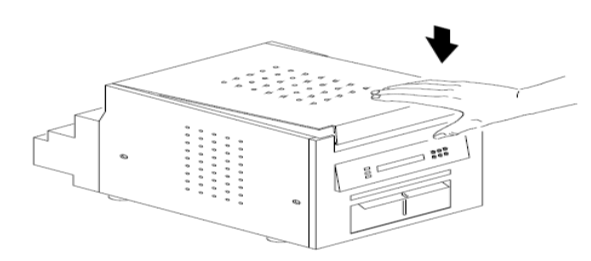
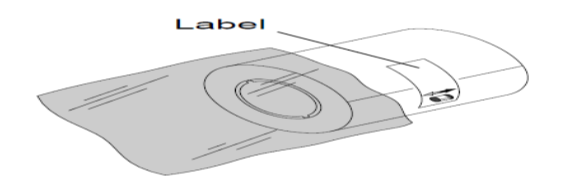
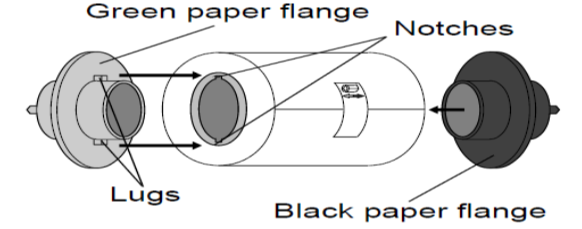
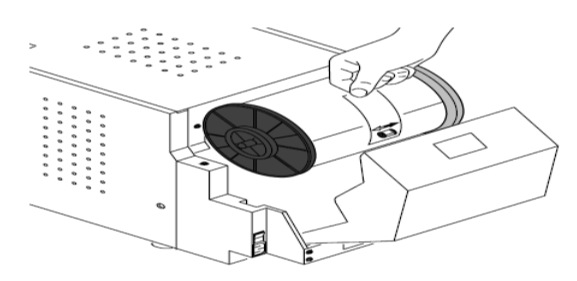
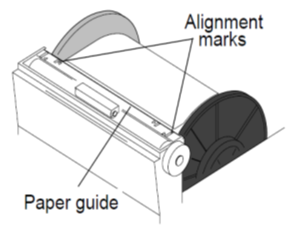
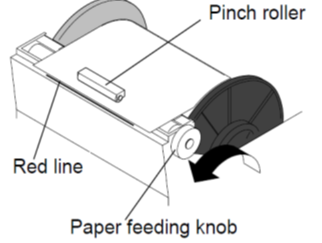
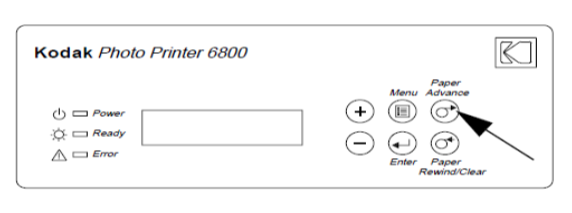
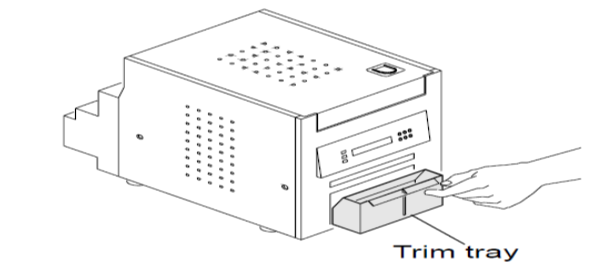
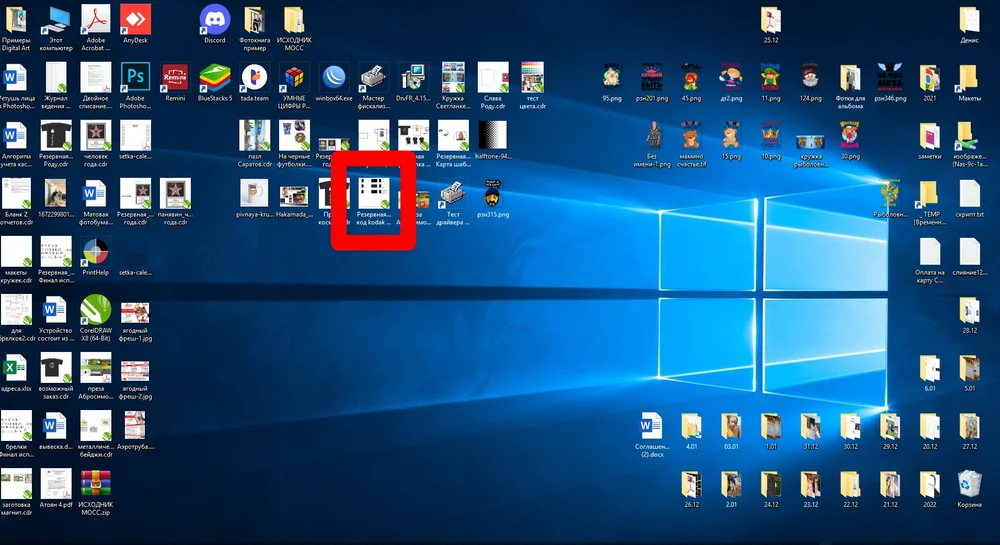









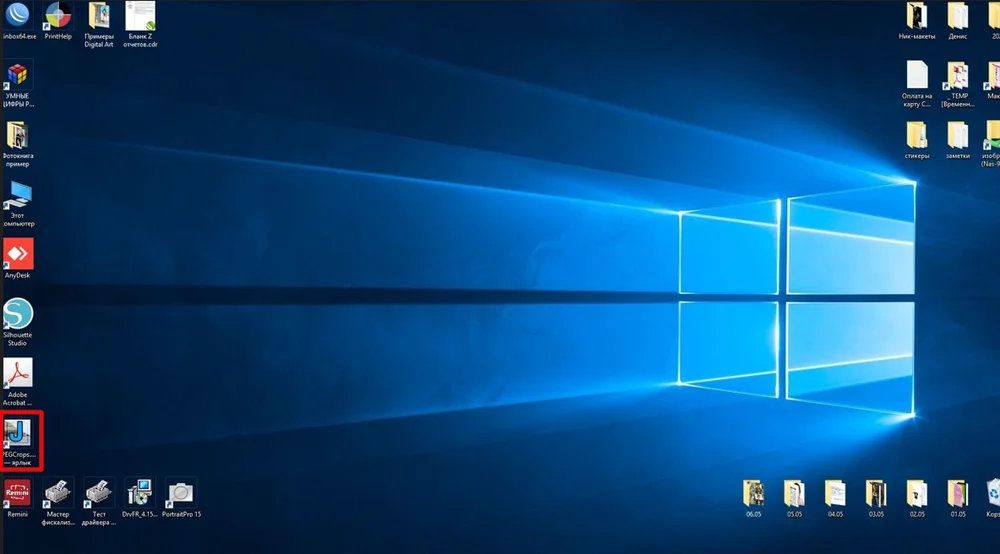
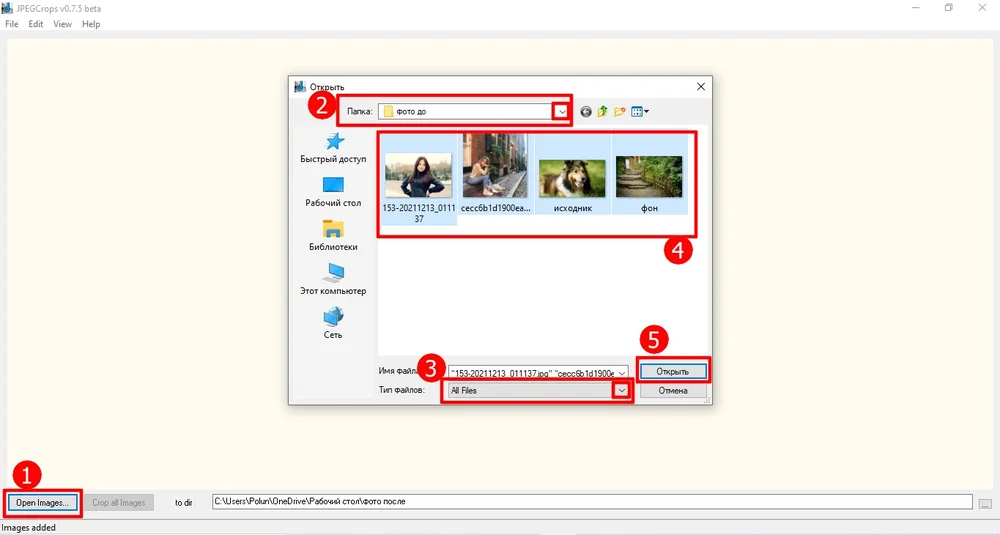
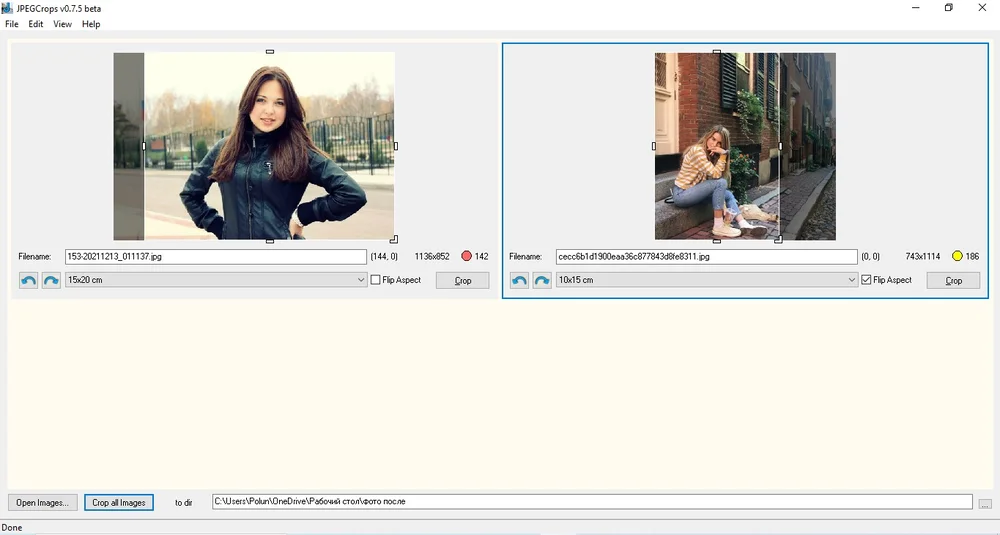
 и в появившемся окне "Обзор папок" кликаем ЛКМ по необходимой папке. Для подтверждения нажимаем "ОК" и наш путь выгрузки отобразится в строке "To Dir".
и в появившемся окне "Обзор папок" кликаем ЛКМ по необходимой папке. Для подтверждения нажимаем "ОК" и наш путь выгрузки отобразится в строке "To Dir".