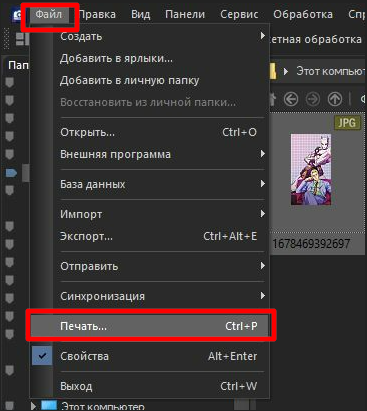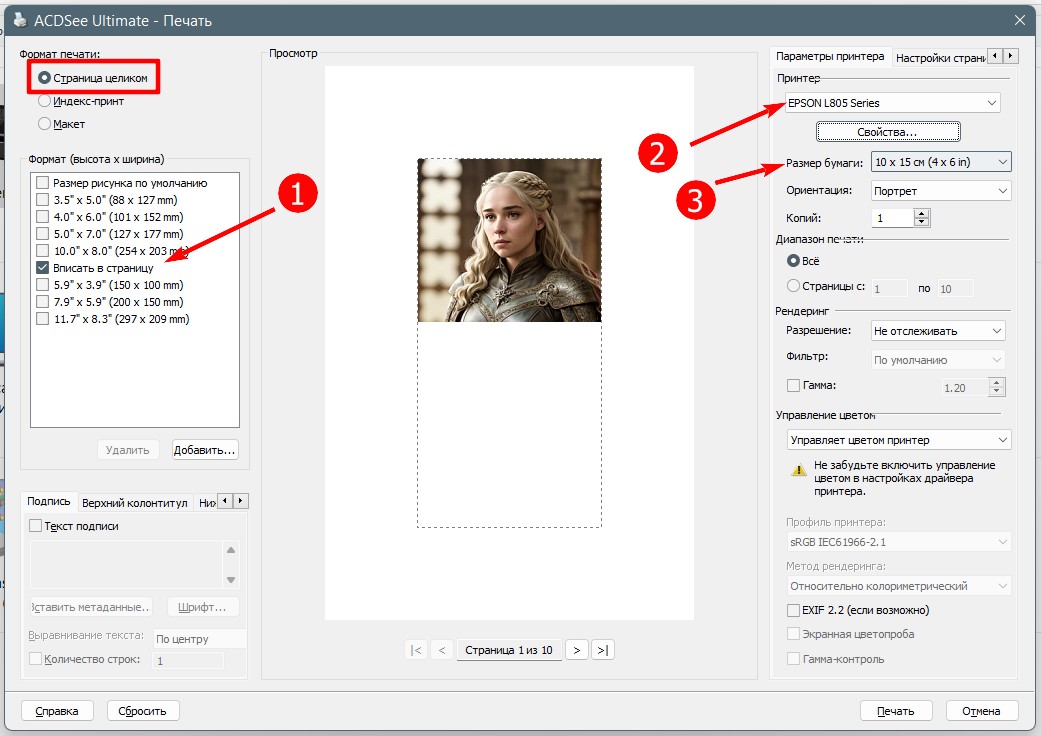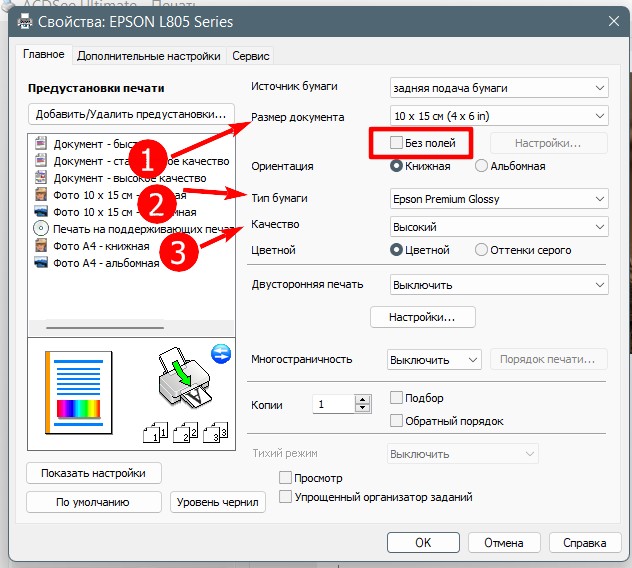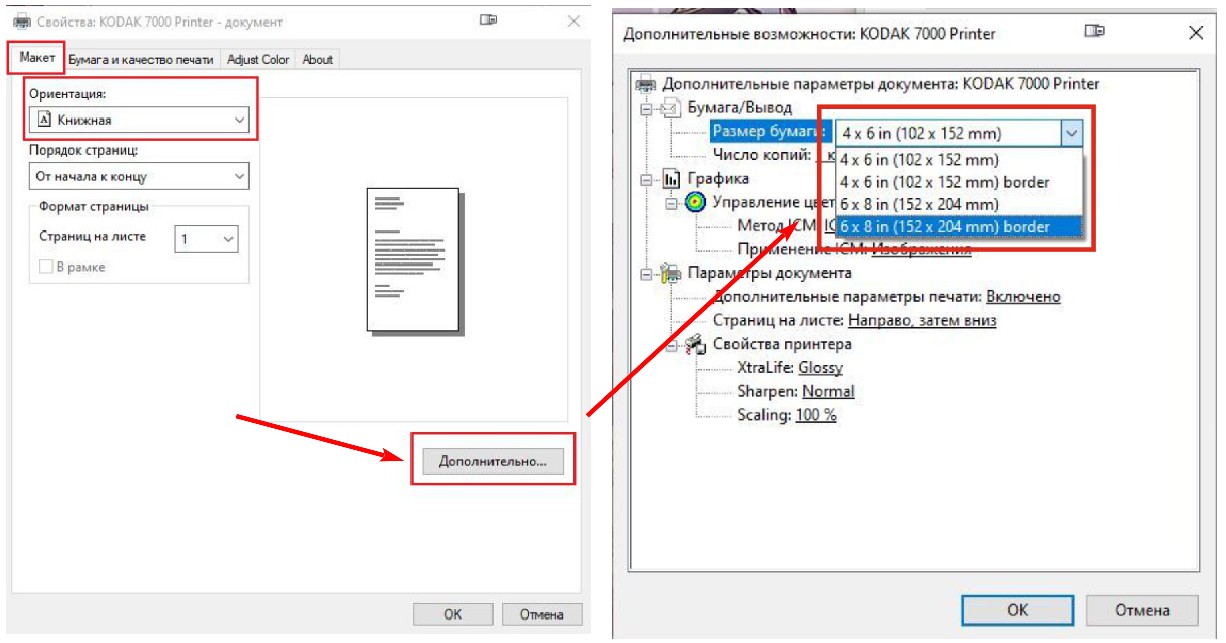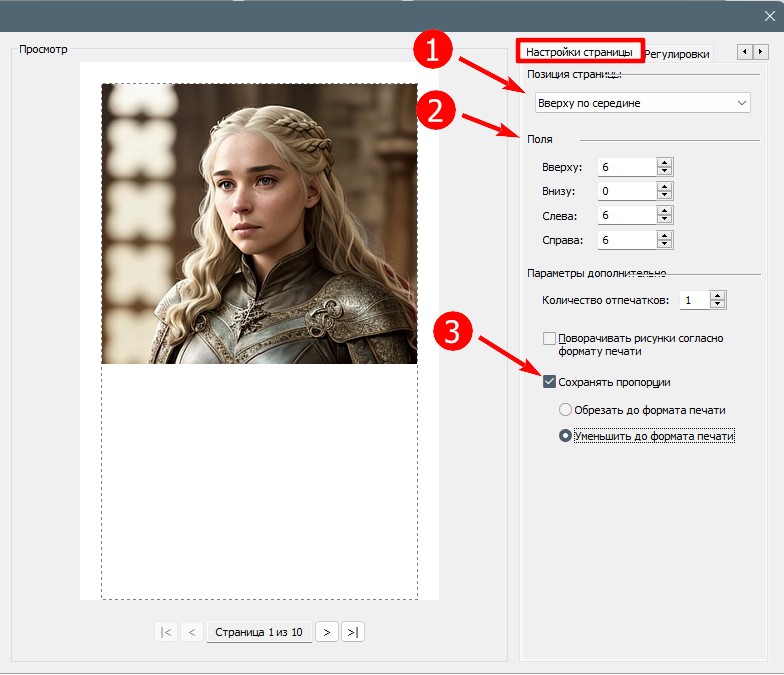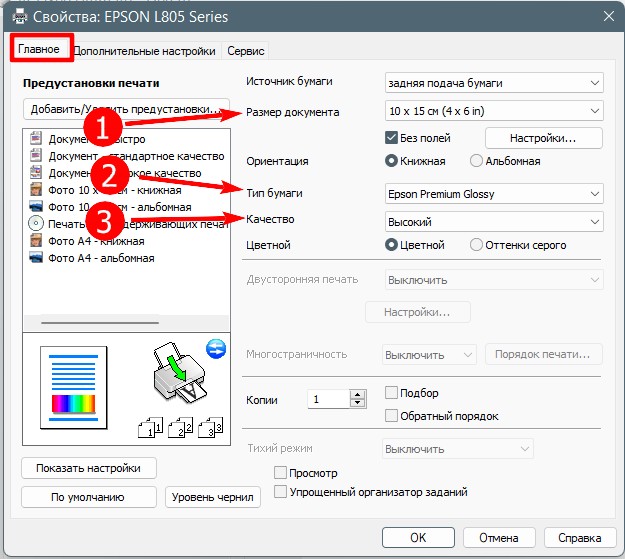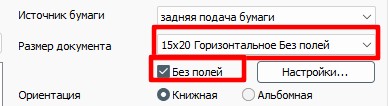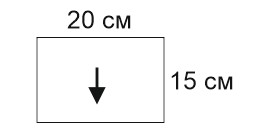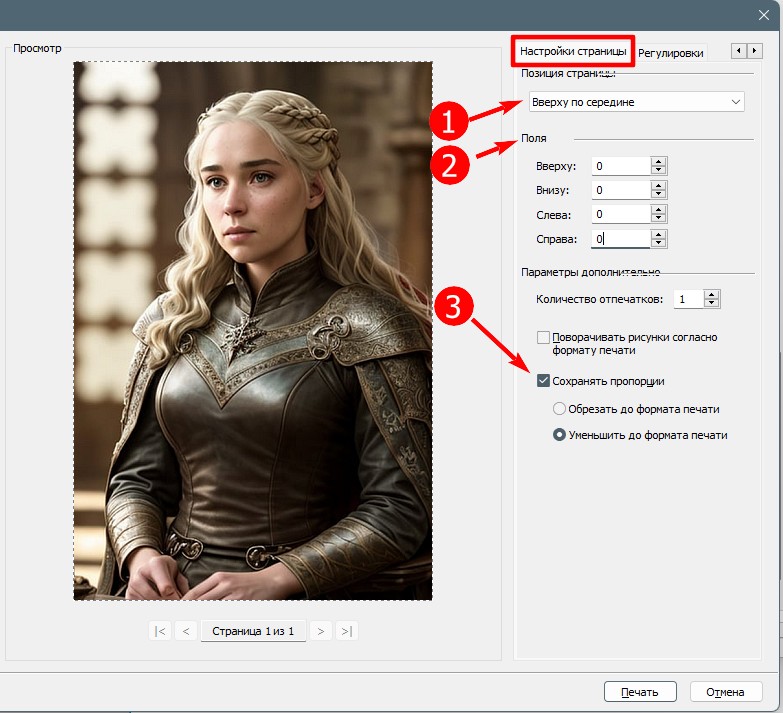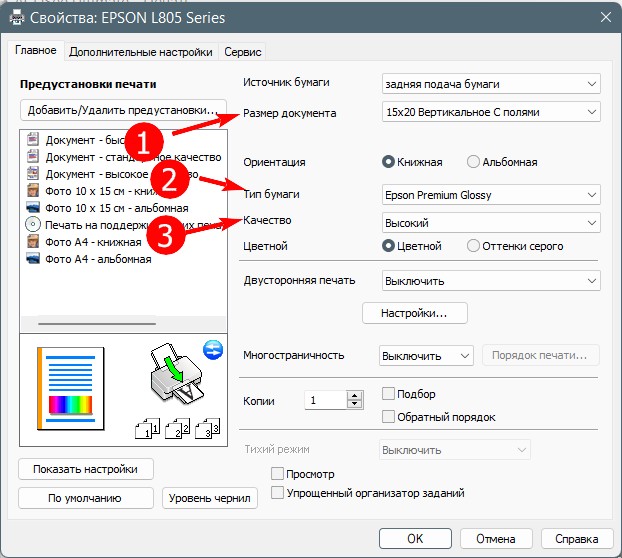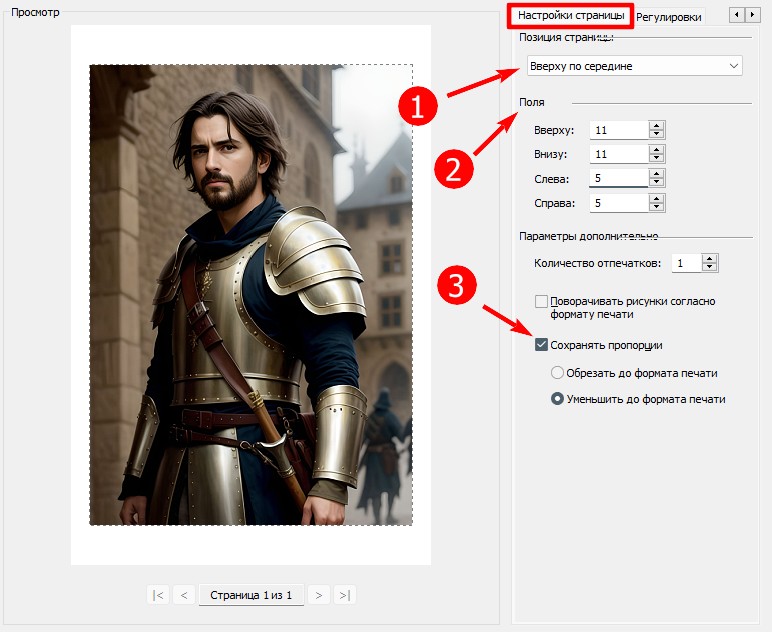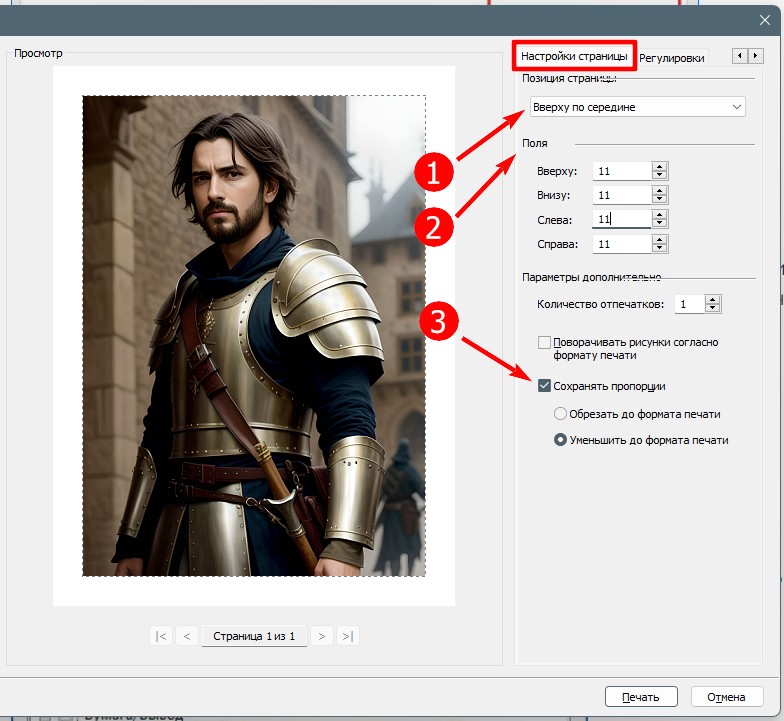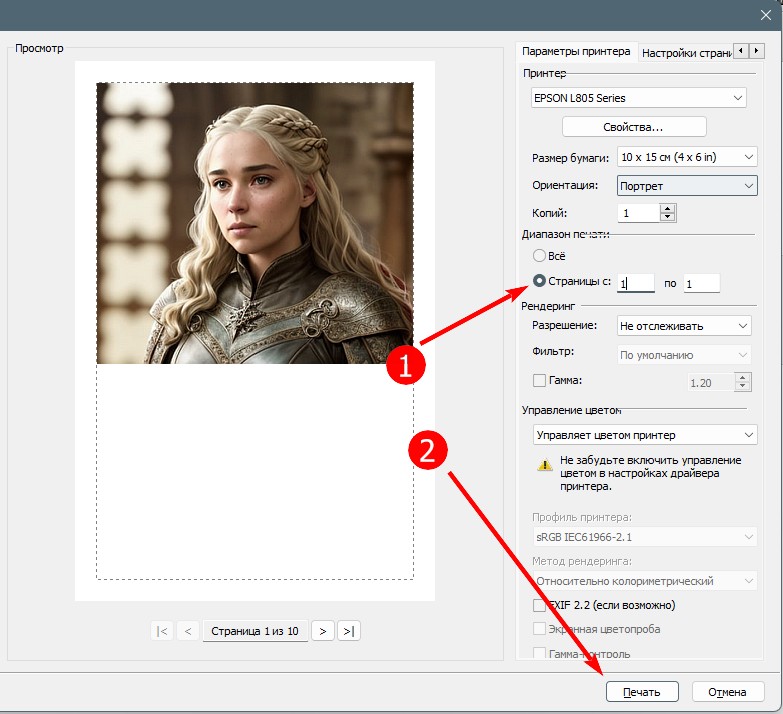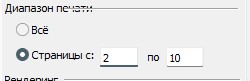Шаг 1.
Проверяем не забыли ли мы переклеить ШК со старого рулона на новый.Если штрих на месте, необходимо убедиться что мы его верно наклеили и на нем нет повреждений. В случае если старый шк порвался или частично стерся на рабочем столе имеется файл под названием "резервная копия штрих код kodak" который необходимо распечатать.
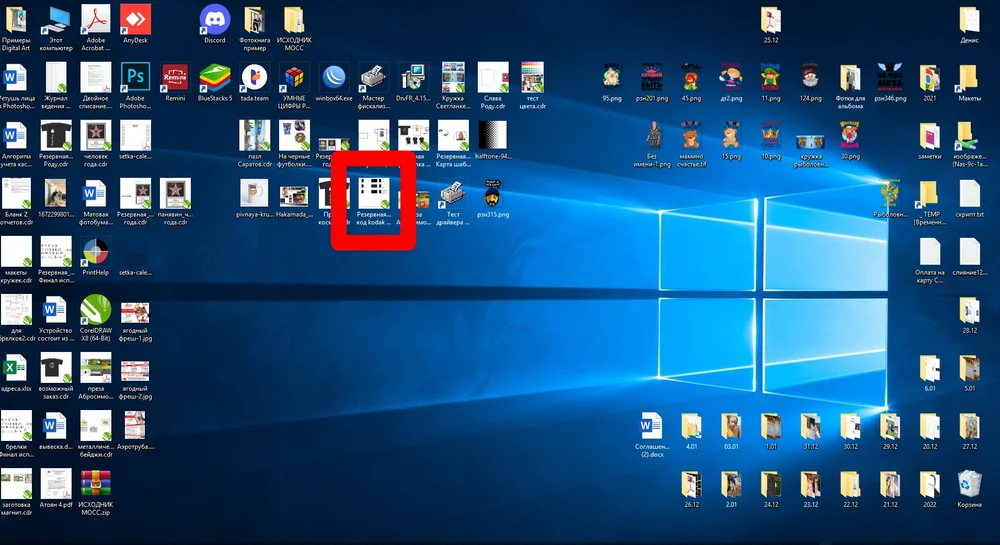
Шаг 2.
Сбоку на пластмассовой части рулона имеется засечка. С этого места мы и начинаем приклеивать наклейку со стороны штрих кода. Клеим на небольшие кусочки двустороннего скотча.


Шаг 3.
Итог должен выглядить так:

Если при печати на фото образуются цветные полосы, это значит, что на рулоне с отработанной пленкой образовались неровности,мешающие корректному нанесению новой пленки на бумагу. Для устранения этой проблемы необходимо:

Шаг 1.
Достаём из принтера нашу термопленку и аккуратно отрезаем часть с уже отработанной пленекой, оставшуюся часть неиспользованной пленки пока откладываем.

Шаг 2.
Канцелярским ножом срезаем с тубы всю отработанную пленку.


Шаг 3.
Возвращаемся к части с неиспользованной пленкой. На двусторонний скотч приклеиваем её конец к пустой тубе как показано на фото и вставляем обратно в принтер так же как делалем это при обычной замене пленки.


Принтер перестал видеть ранее поставленную плёнку.
Иногда случается так, что остается примерно треть неиспользованной части пленки, а принтер перестает её видеть. В этом случае необходимо:
Шаг 1.
Проводим действия по замене термопленки. Устанавливаем термопленку с новым шк в принтер. Если после установки принтер так же не видет пленку,пробуем ещё 2-3 раза достать пленку и установить её обратно. Если эти действия не помогают приступаем к шагу 2.
Шаг 2.
Достаем термопленку и срезаем всю отработанную часть пленки как было описано ранее. Устанавливаем пленку обратно в принтер. Если это действие так же не помогло переходим к шагу 3.
Шаг 3.
Достаём рулон с новой пленкой и устанавливаем его, не забывая на него так же наклеить шк. Рулон с пленкой которую принтер так и не увидел кладем в пакет и убираем в шкаф для хранения. Данную информацию обязательно сообщаем вышестоящему руководсту.
Финал
Ссылка на оригинал статьи(ID=776)


.jpg)
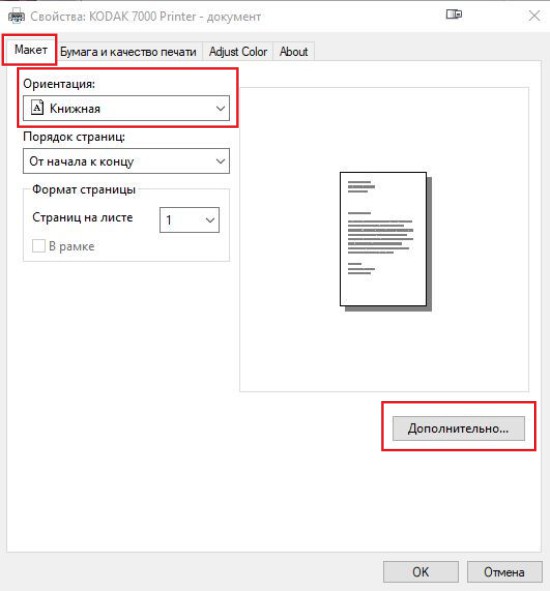
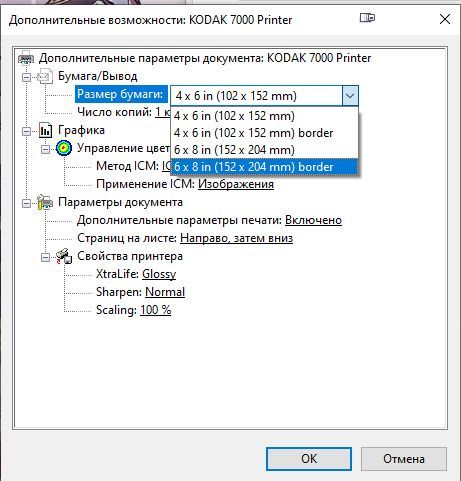
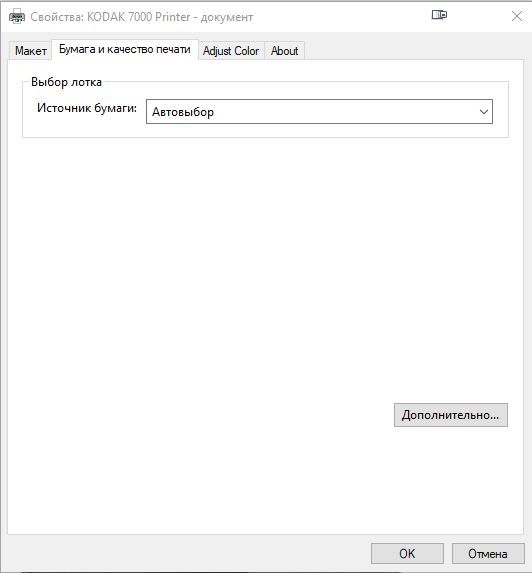
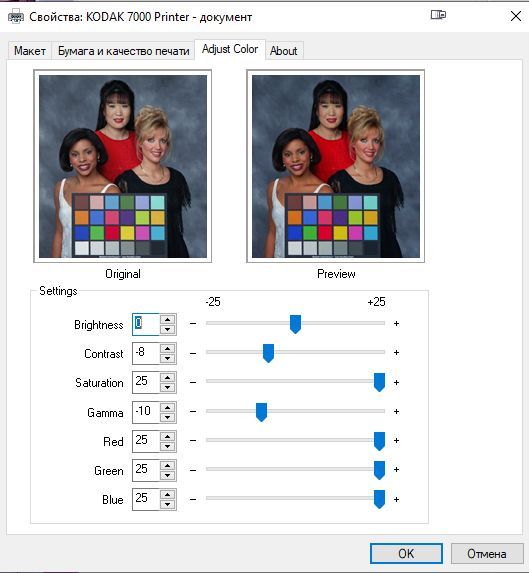
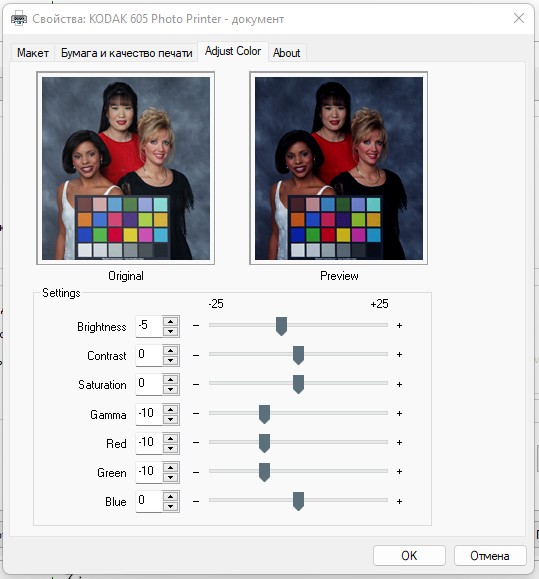
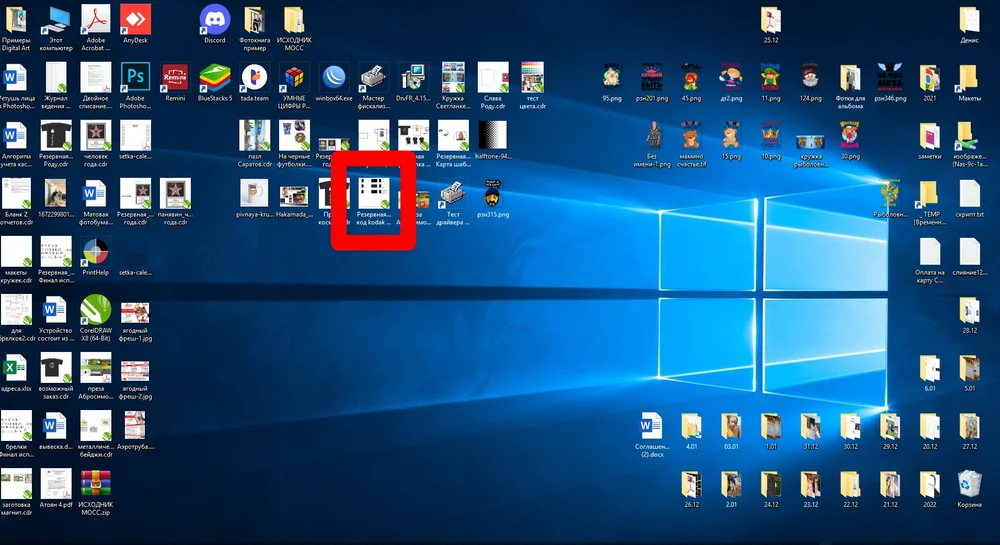









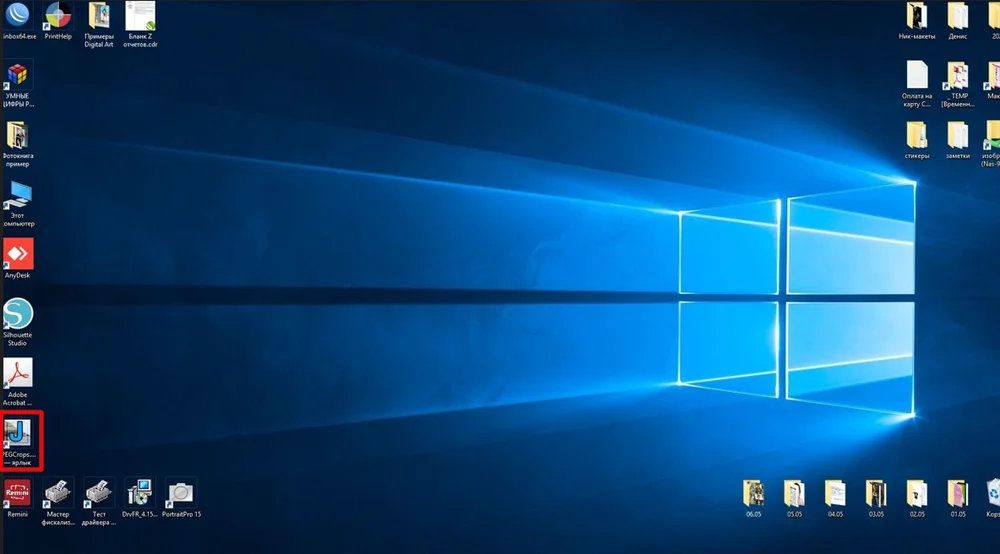
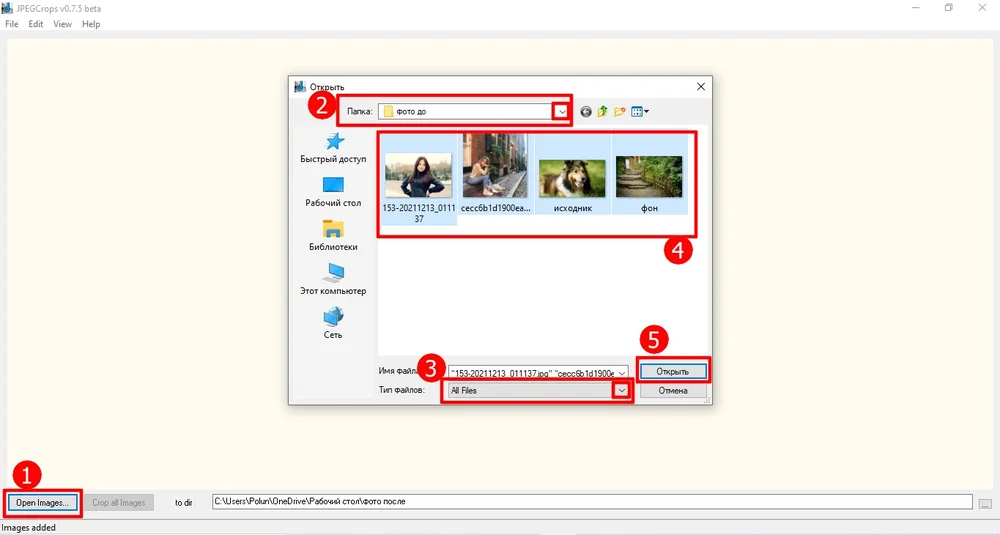
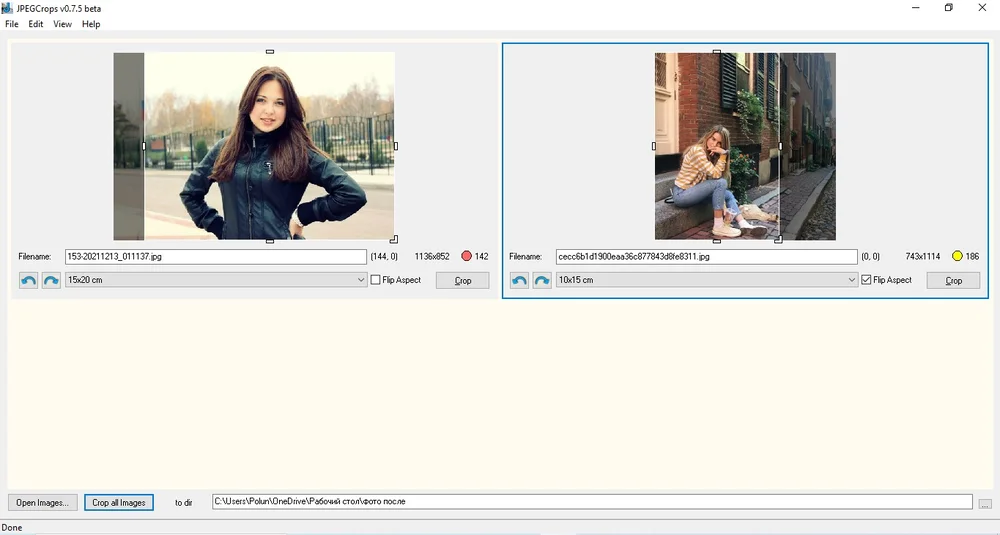
 и в появившемся окне "Обзор папок" кликаем ЛКМ по необходимой папке. Для подтверждения нажимаем "ОК" и наш путь выгрузки отобразится в строке "To Dir".
и в появившемся окне "Обзор папок" кликаем ЛКМ по необходимой папке. Для подтверждения нажимаем "ОК" и наш путь выгрузки отобразится в строке "To Dir".