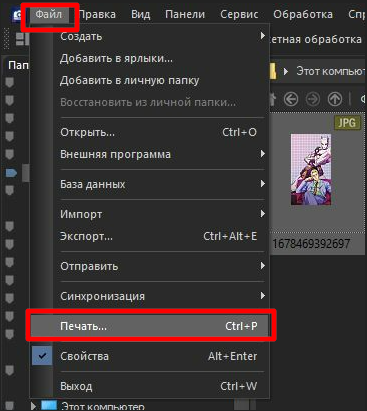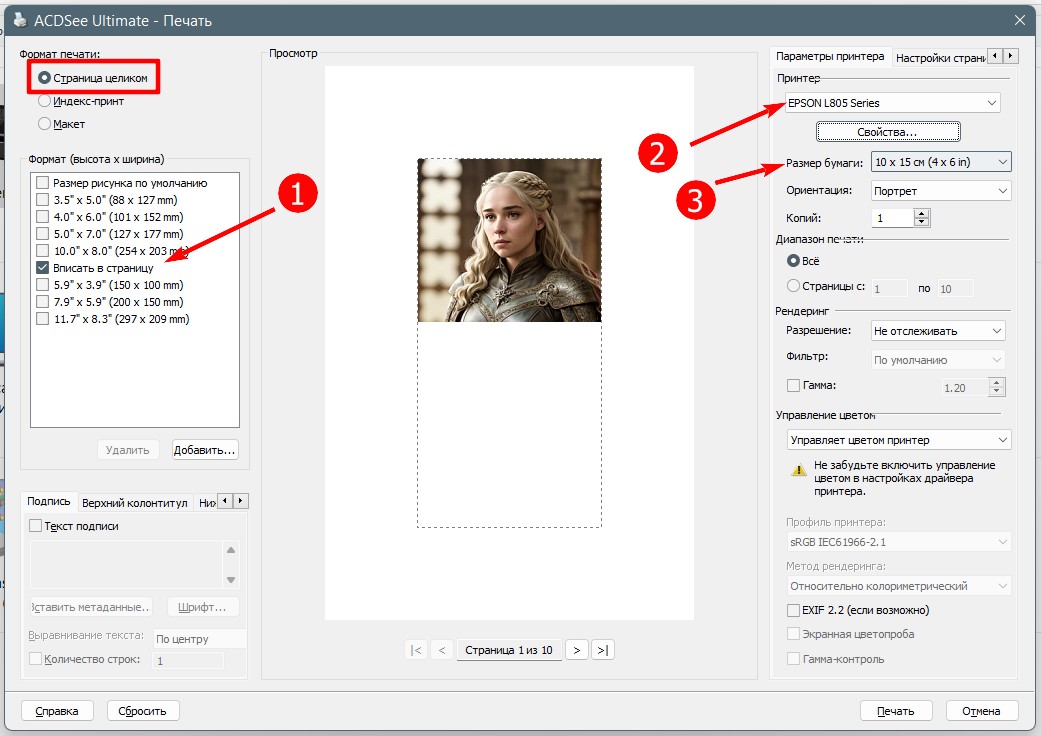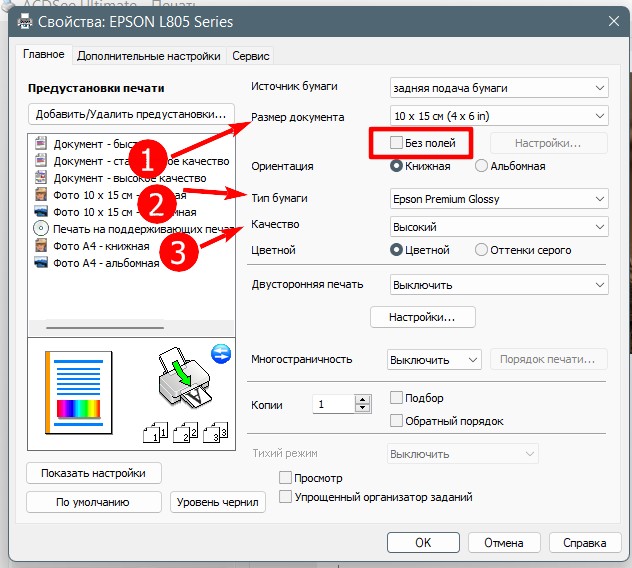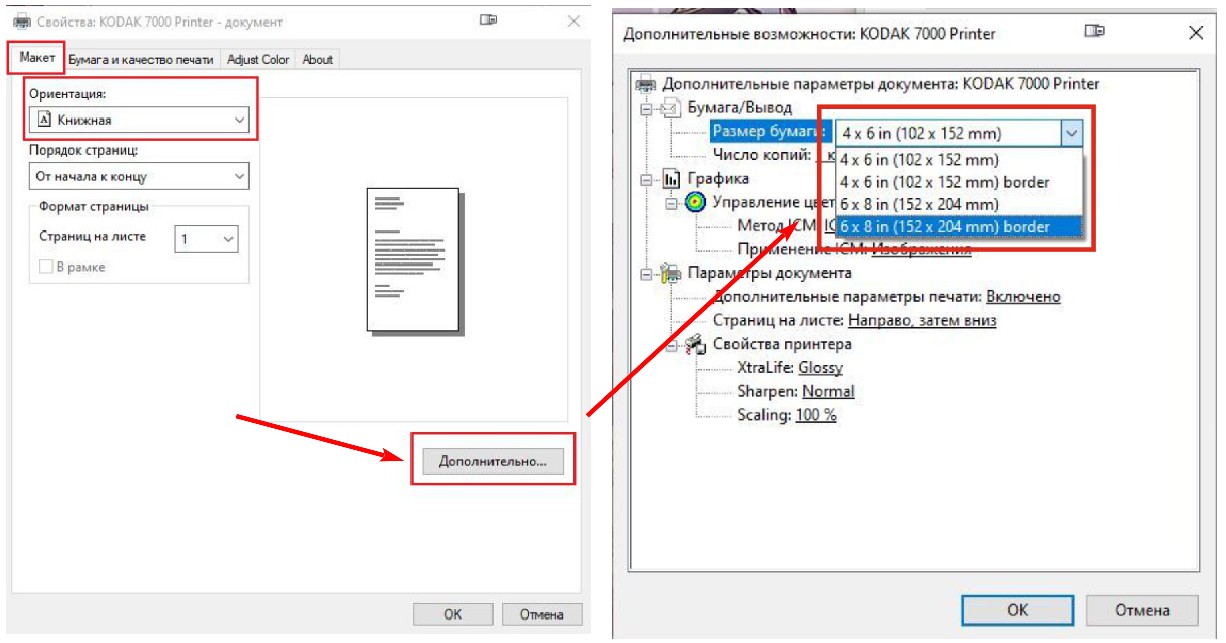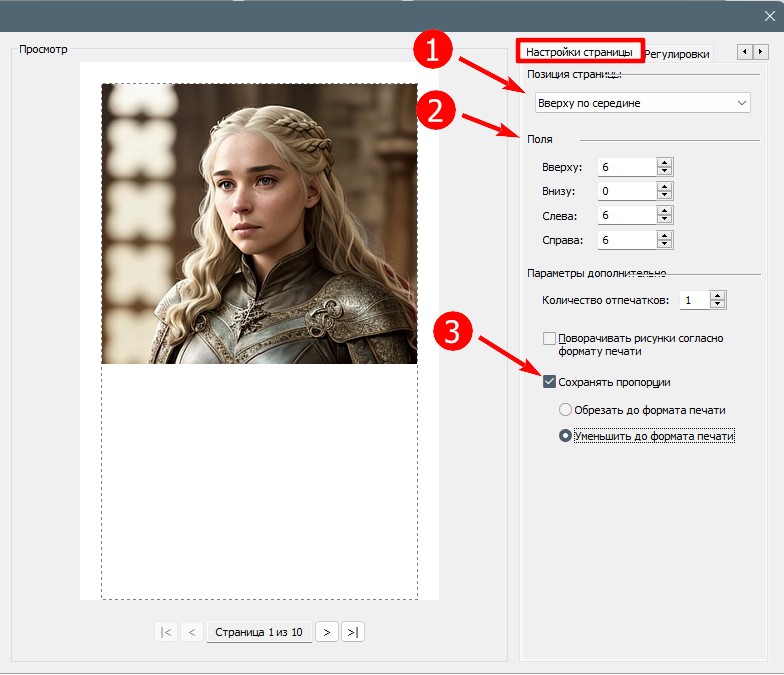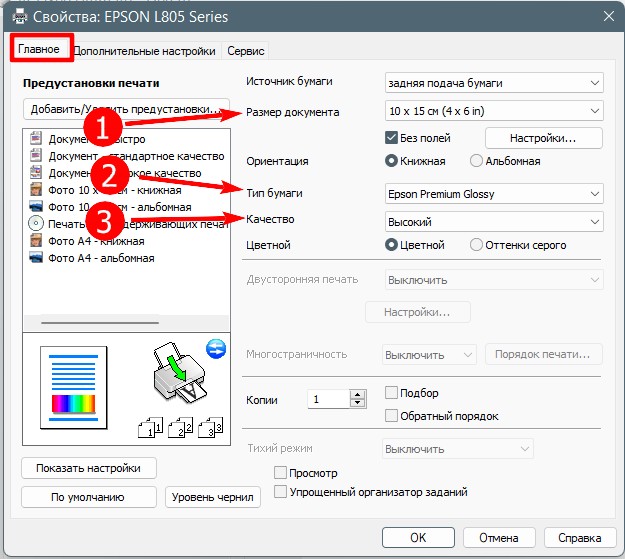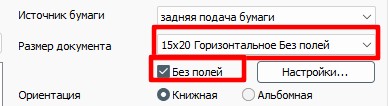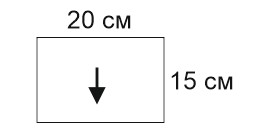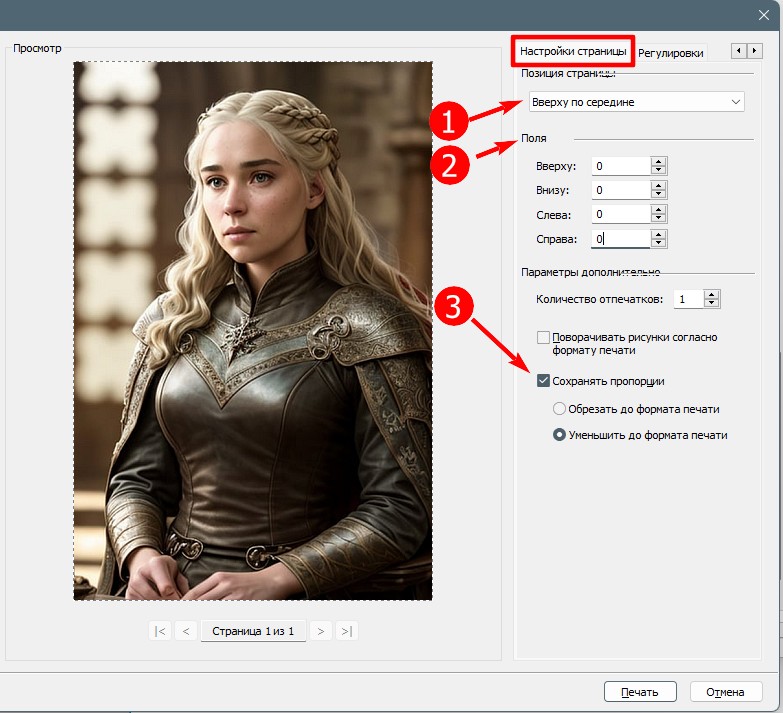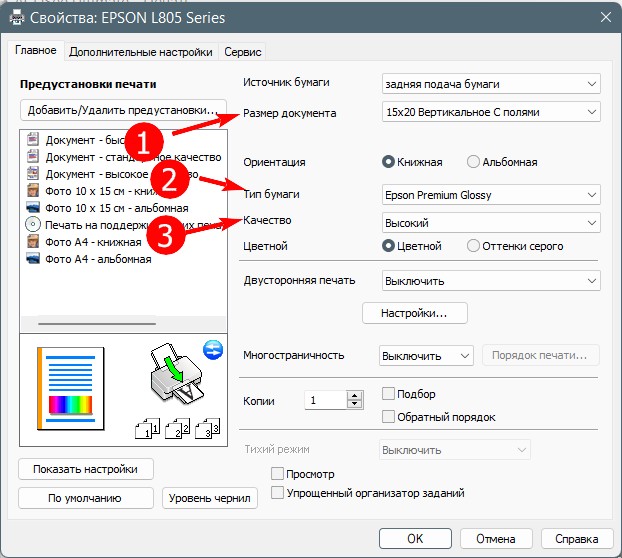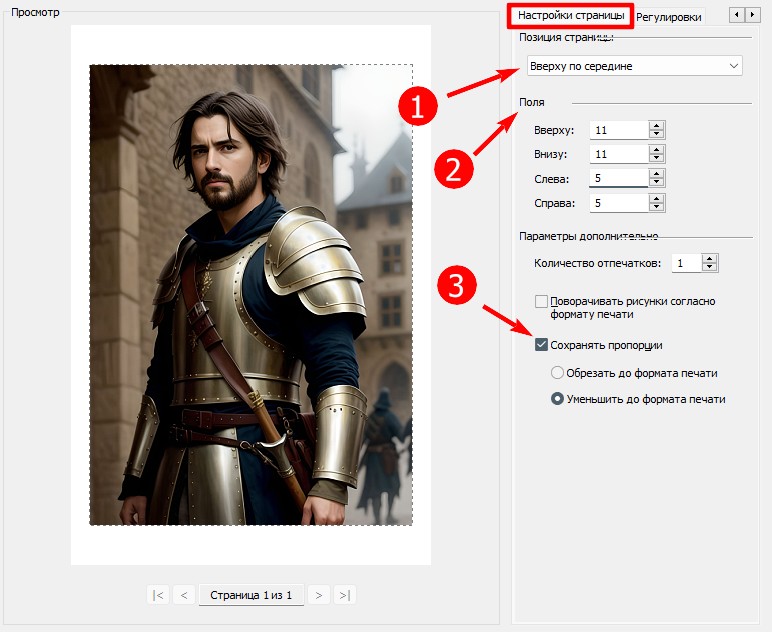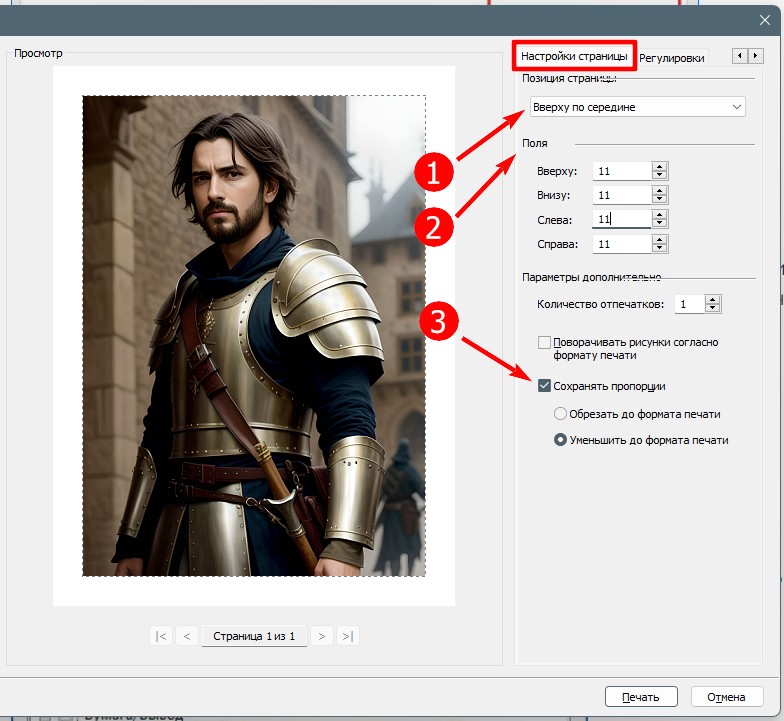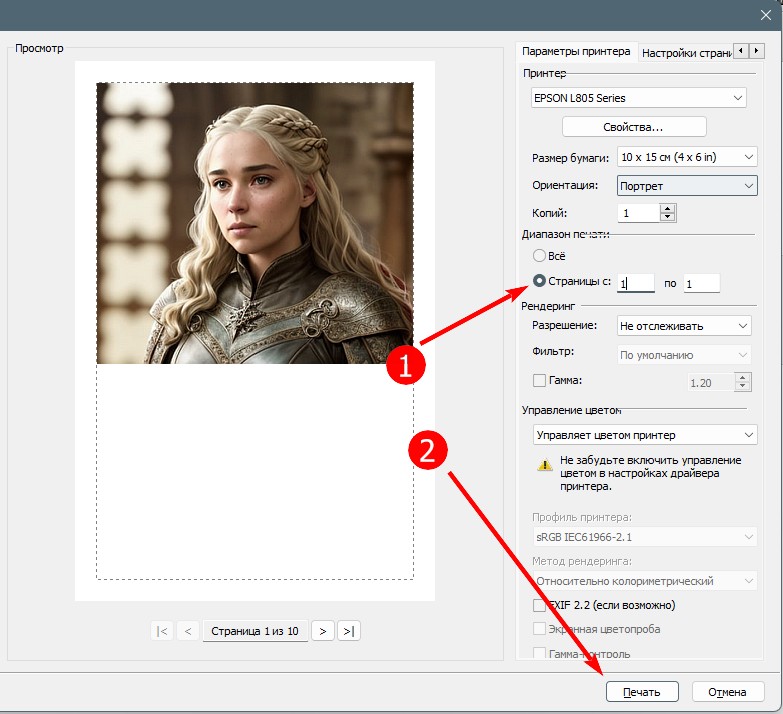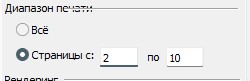Установка пленки в принтер Kodak 6800/6850
Загрузка бумаги в принтер Kodak 6800/6850
Шаг 1.
Откройте крышку отсека пленки. Потяните клавишу вперед и поднимите крышку.
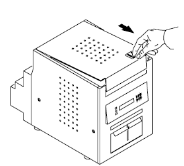
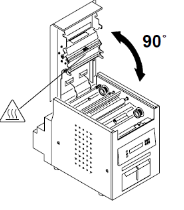
Шаг 2.
Снимите защитную прозрачную пленку с цветной пленки, а бумажную ленту не снимайте.
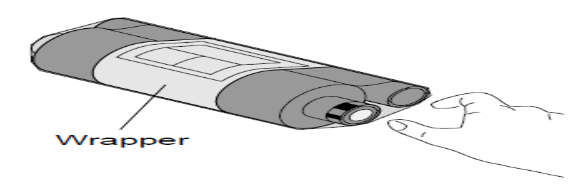
Шаг 3.
Прижмите правым краем втулки со штрих кодом (Bar code) правую подпружиненную направляющую в принтере.
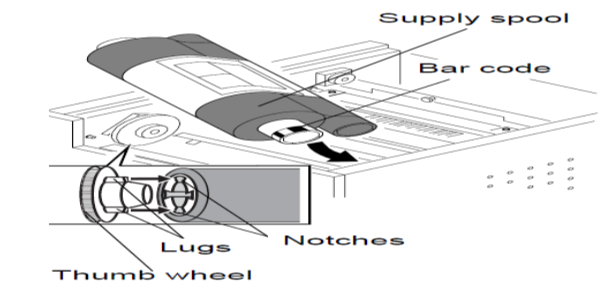
Поверните левую направляющую принтера так, чтобы выступы на ней попали в пазы втулки цветной пленки
Шаг 4.
Снимите аккуратно бумажную ленту, так чтобы скотч (Label) не приклеился к цветной пленке.
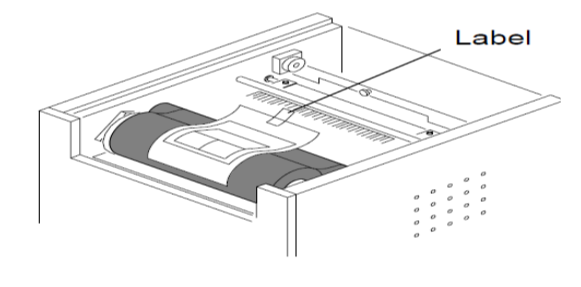
Шаг 5.
Установите вторую втулку аналогично первой и подтяните пленку.
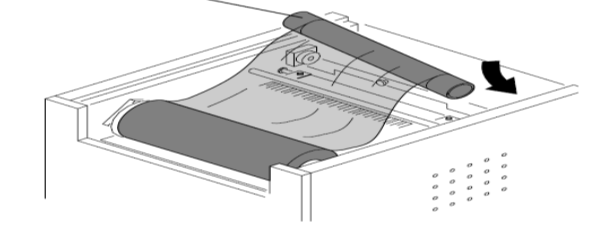
Шаг 6.
Закройте крышку принтера
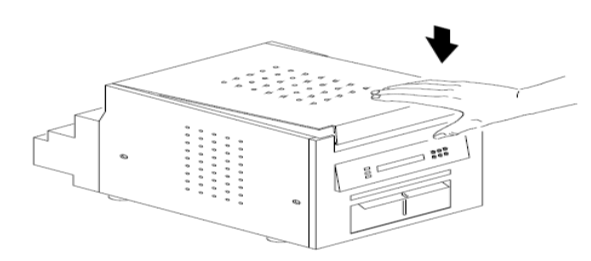
Шаг 1.
Снимите пластиковый пакет с рулона бумаги. Не отклеивайте скотч (Label), пока не поставите рулон бумаги в принтер.
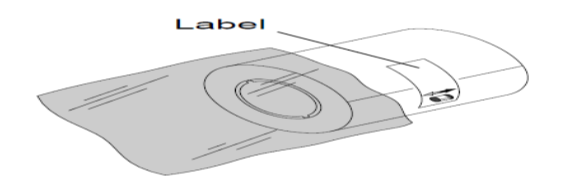
Шаг 2.
Установите зеленый фланец бумаги с левой стороны рулона бумаги (Green paper flange) и черный фланец бумаги (Black paper flange) с правой стороны рулона бумаги. На зеленом фланце есть выступы, которые должны попасть в вырезы во втулке рулона бумаги. Фланцы должны стоять плотно к краям бумаги.
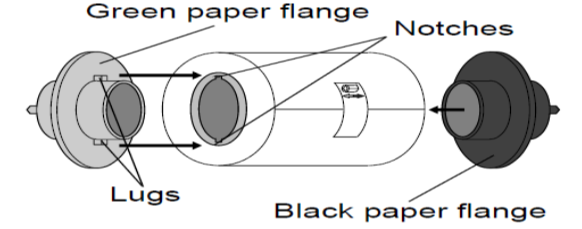
Шаг 3.
Откройте отсек бумаги.
Шаг 4.
Отклейте скотч (Label). (возможно наклейки не будет, тогда пропускаем этот шаг)
Шаг 5.
Осторожно установите рулон бумаги в принтер так, чтобы зеленый фланец был со стороны зеленой направляющей в принтере, а черный со стороны – черной.
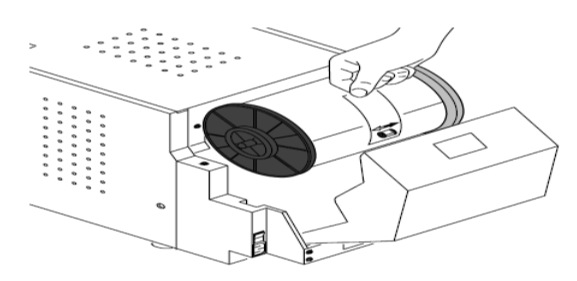
Шаг 6.
Установите бумагу точно по меткам (Alignment marks). Продвиньте бумагу ручкой (Paper feeding knob) точно до красной линии (Red Line).
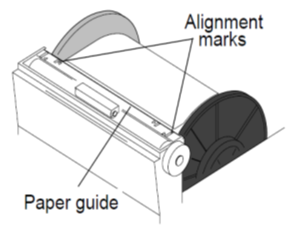
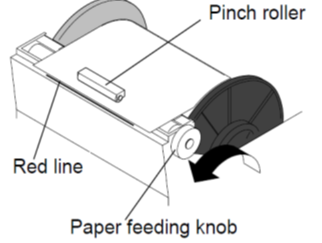
Шаг 7.
Нажмите на кнопку PAPER ADVANCE
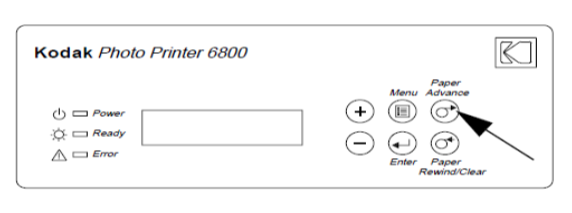
Принтер проведет инициализацию установленных расходных материалов и отрежет пять листов бумаги.
На дисплее принтера READY. Принтер готов к работе
Важно!
Не забывайте освобождать лоток для обрезков (Trim Tray)!
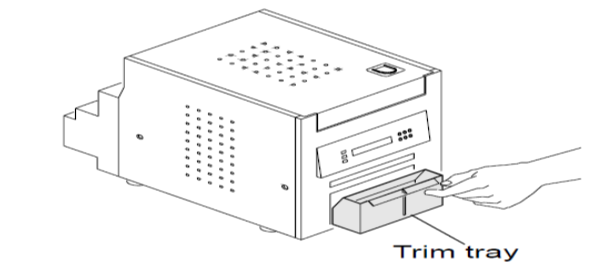
Ссылка на оригинал статьи(ID= 156 )



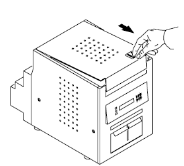
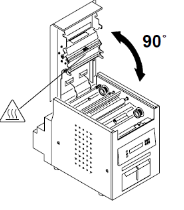
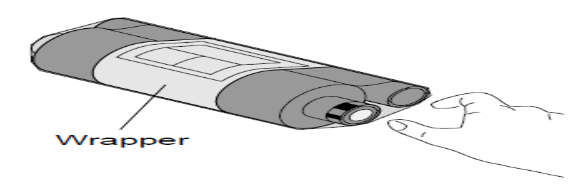
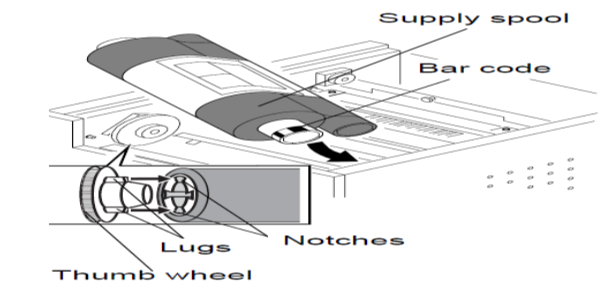
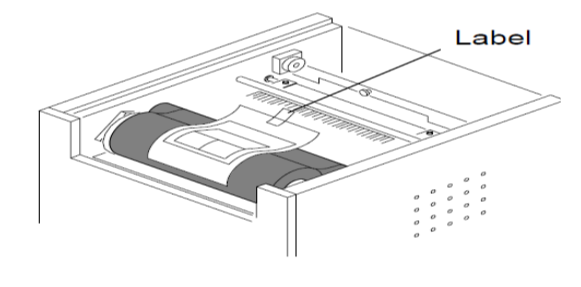
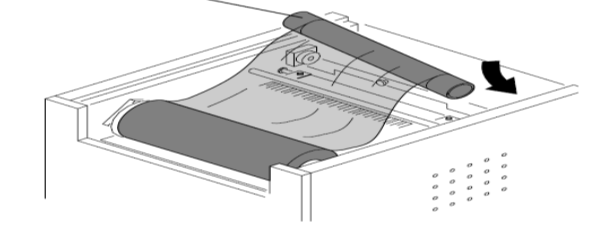
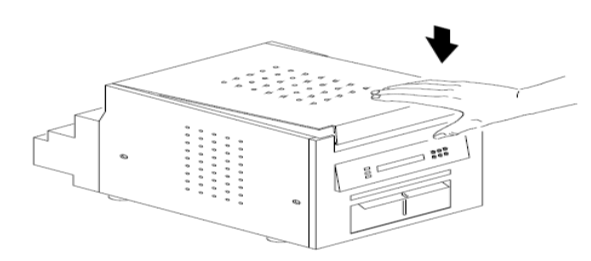
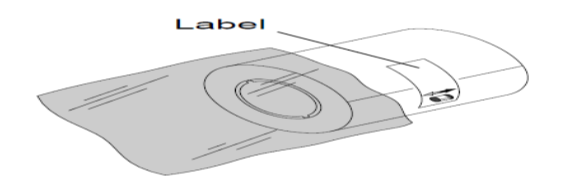
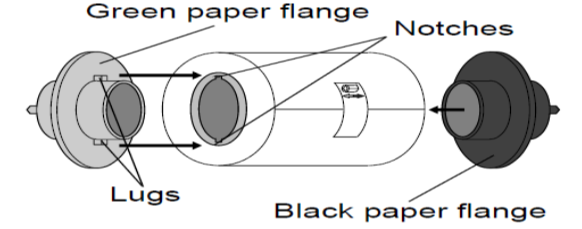
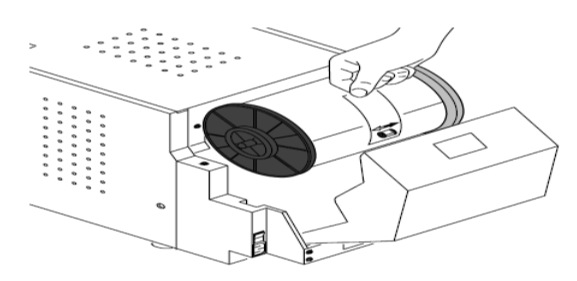
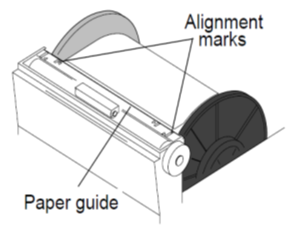
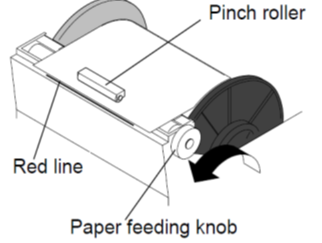
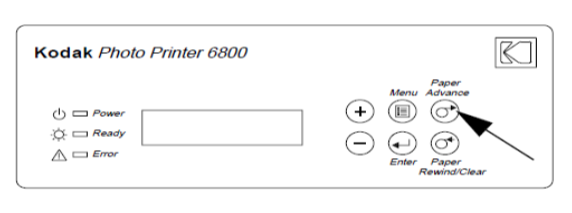
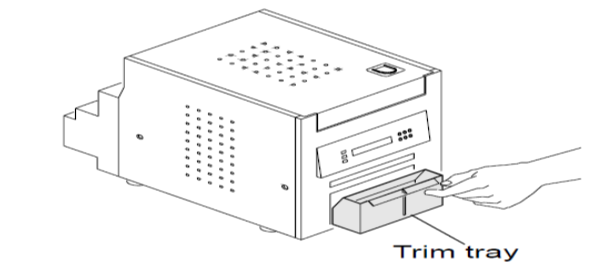
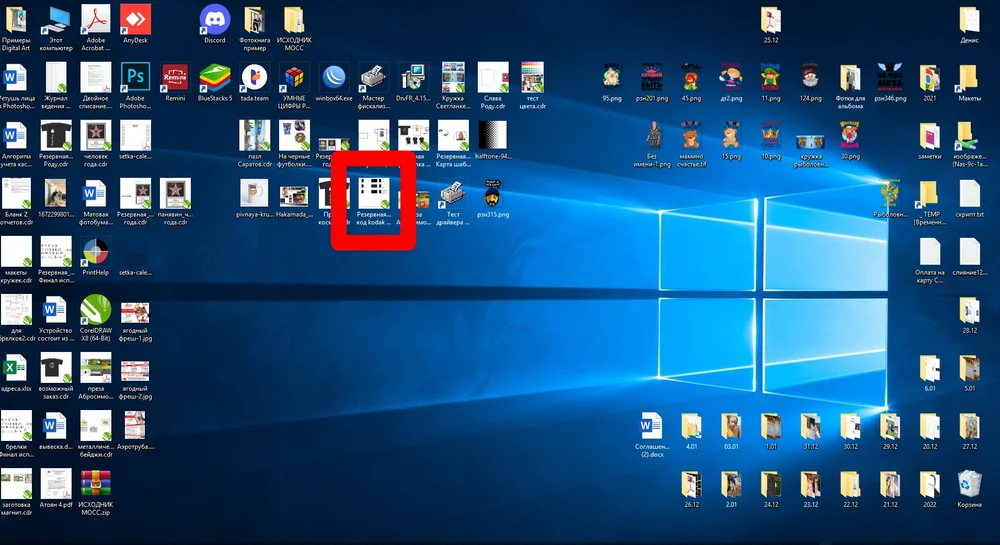









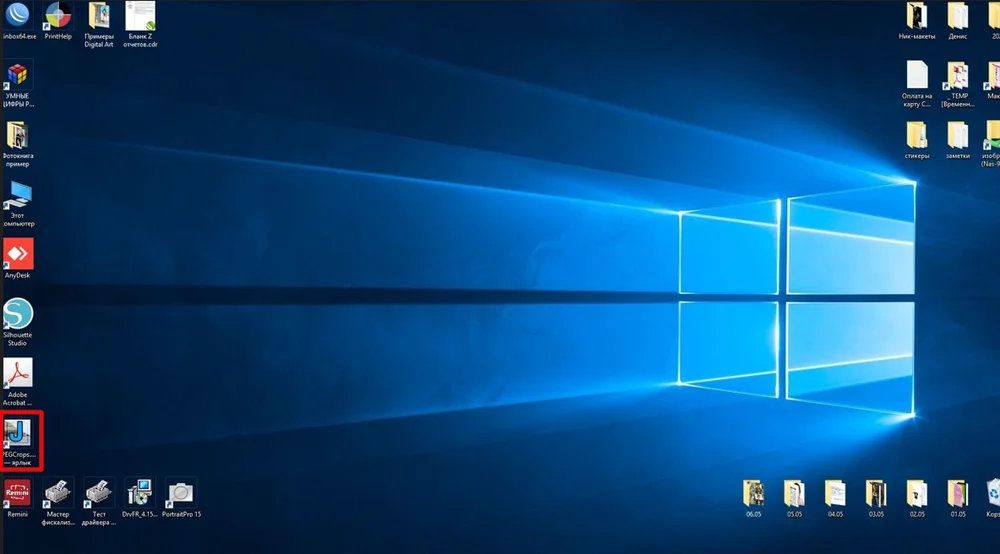
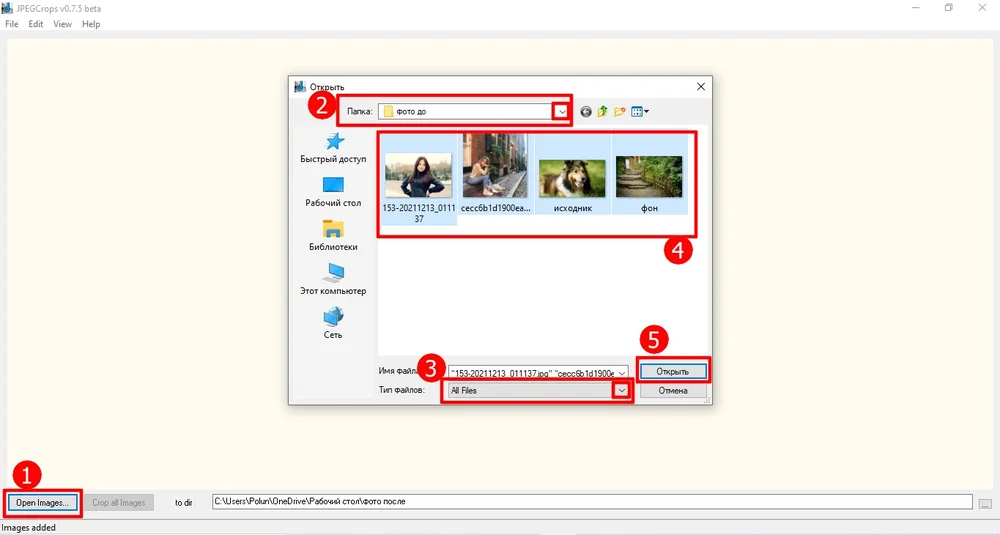
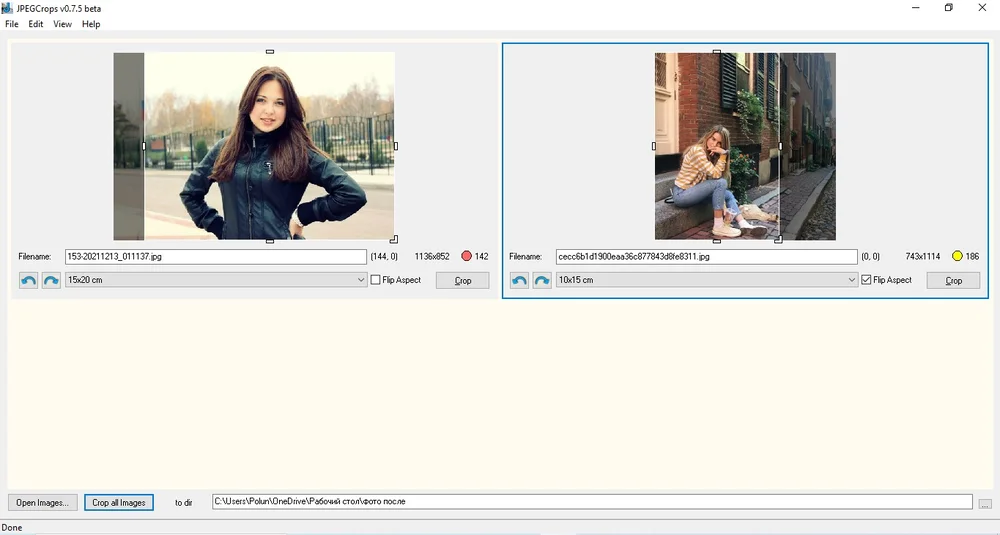
 и в появившемся окне "Обзор папок" кликаем ЛКМ по необходимой папке. Для подтверждения нажимаем "ОК" и наш путь выгрузки отобразится в строке "To Dir".
и в появившемся окне "Обзор папок" кликаем ЛКМ по необходимой папке. Для подтверждения нажимаем "ОК" и наш путь выгрузки отобразится в строке "To Dir".