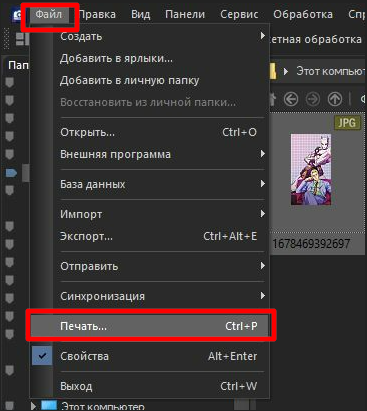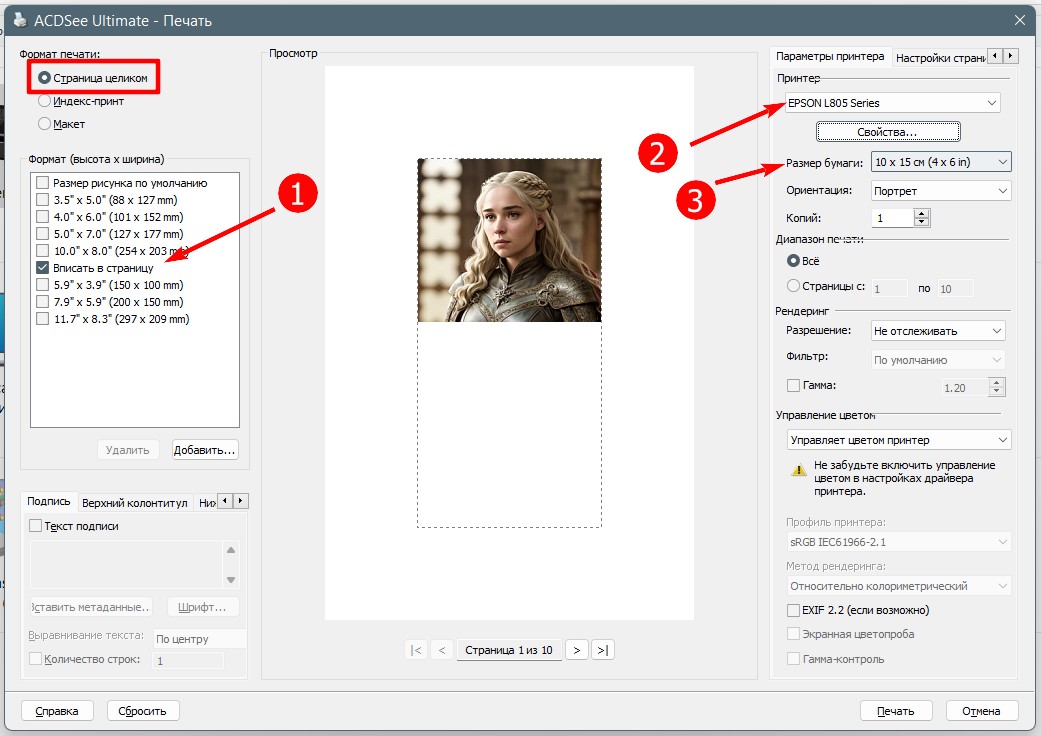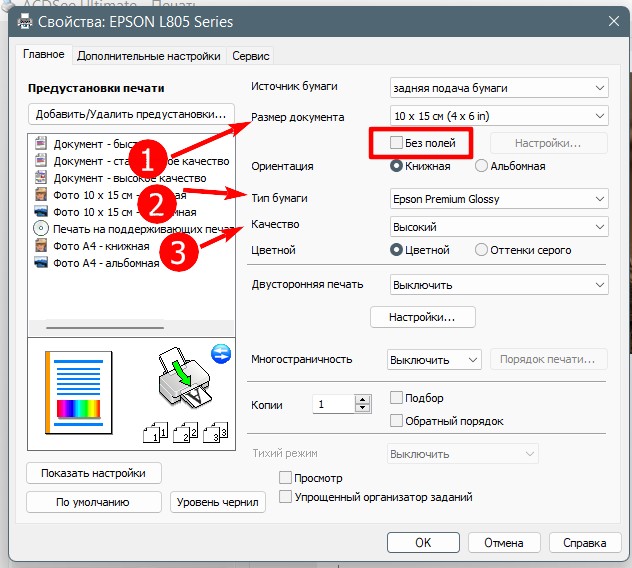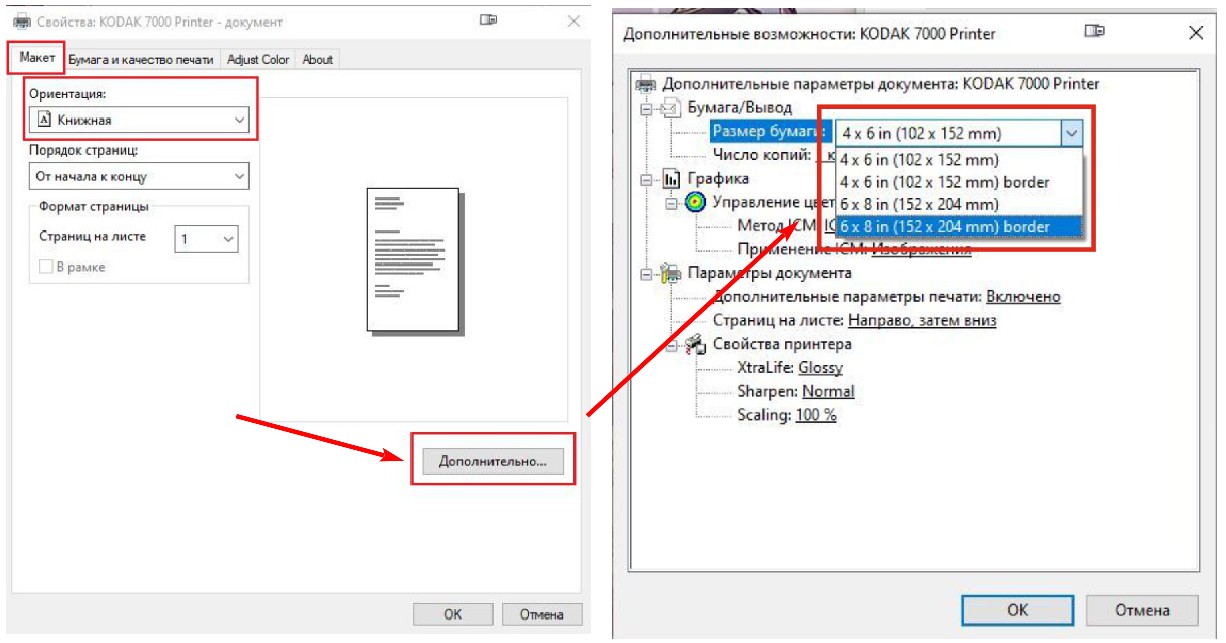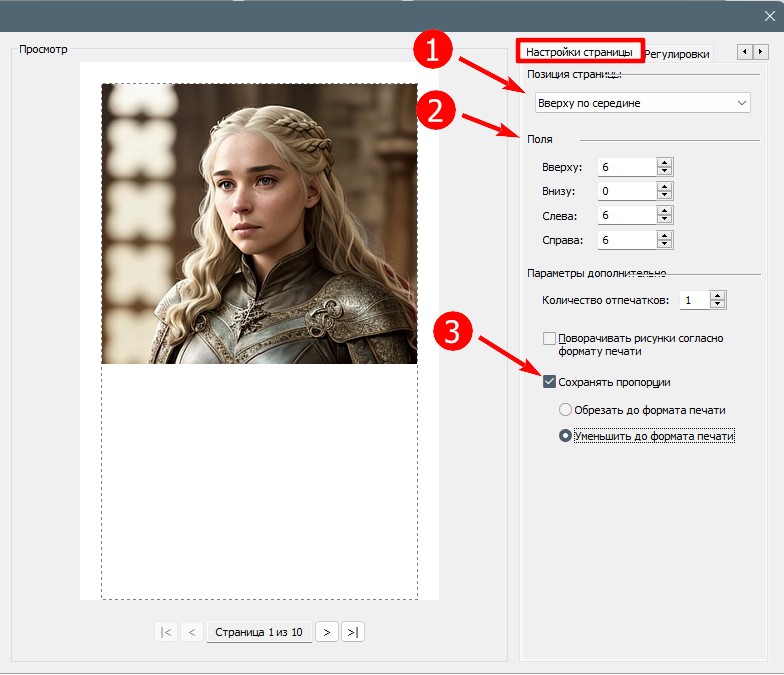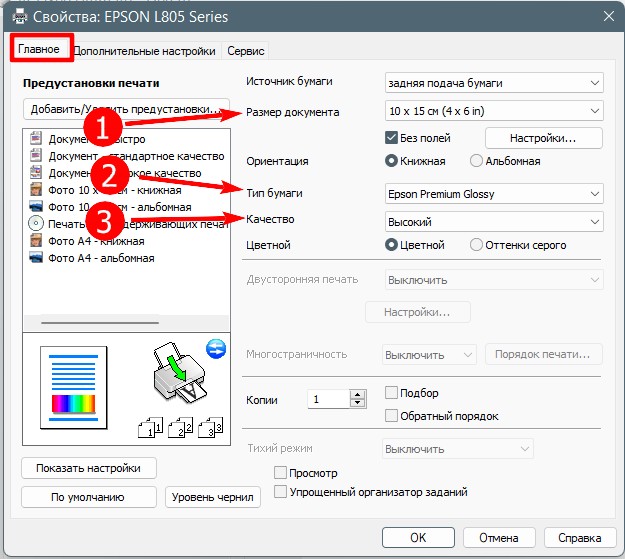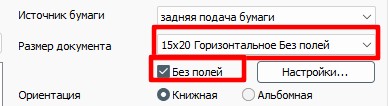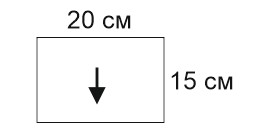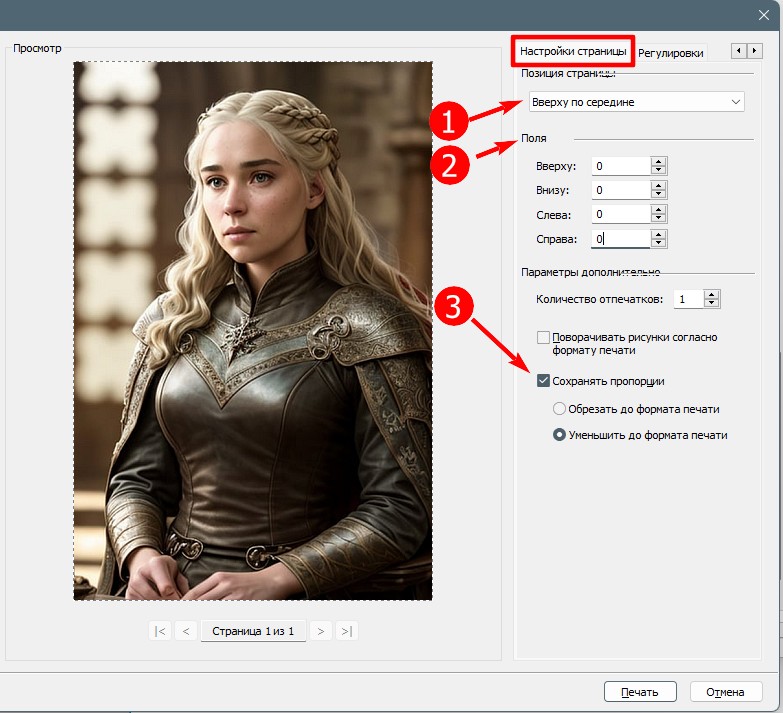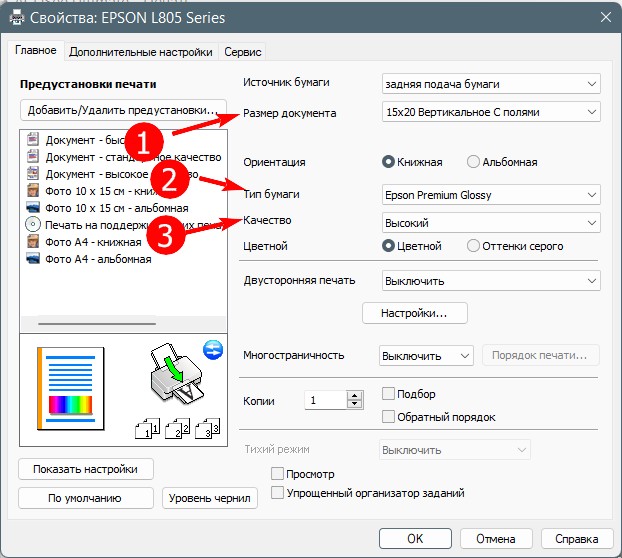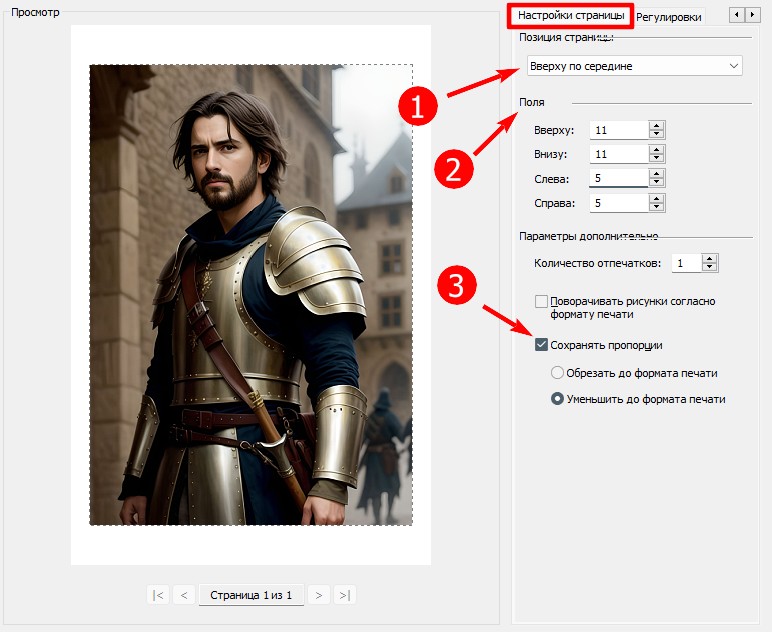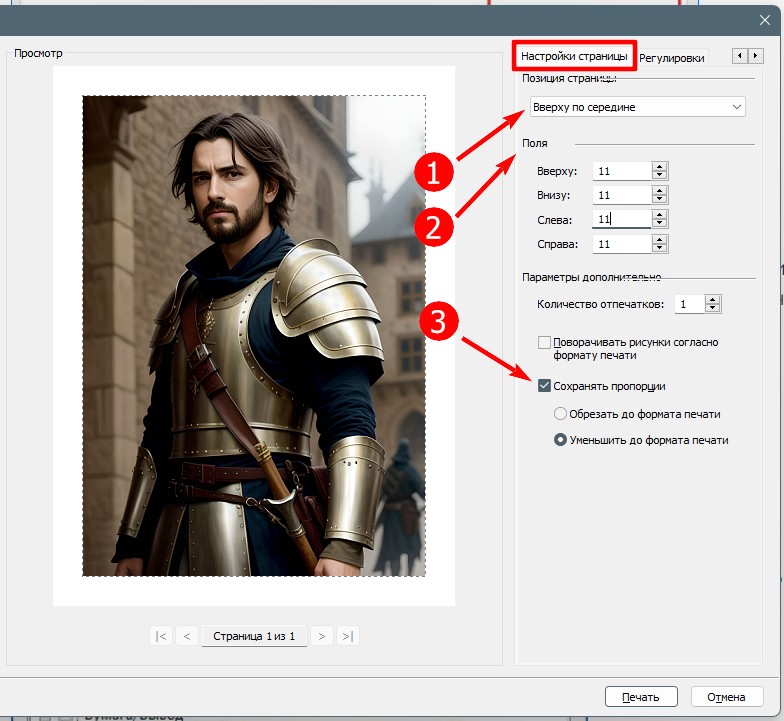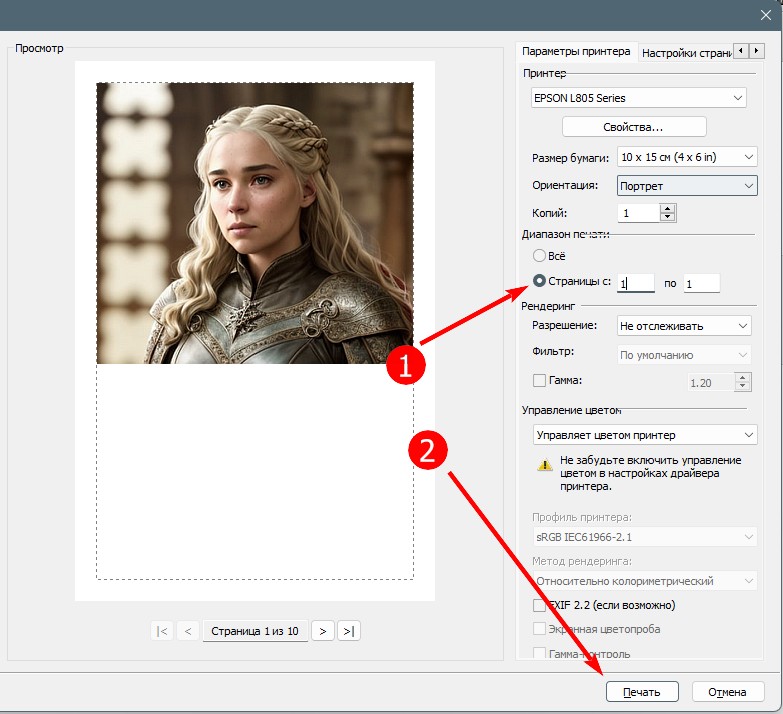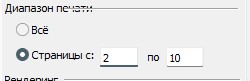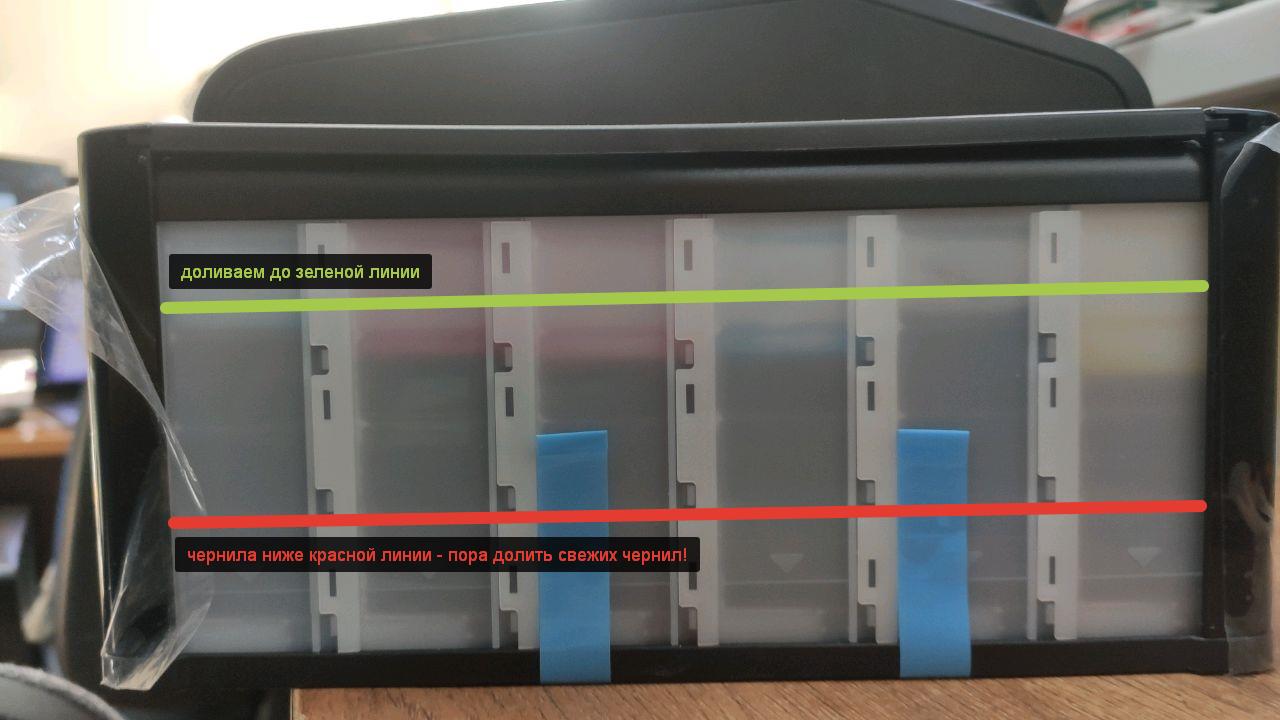1. Не включается принтер – проверить питание принтера, включен ли он в розетку.
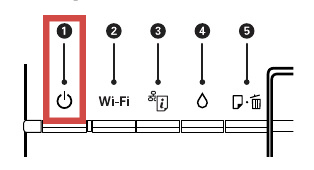
2. Горит кнопка капли – решаем проблему с помощью программы «PrintHelp». Делаем в программе процедуру "Сброса уровня чернил"
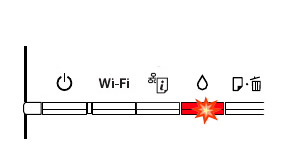
1. Открываем программу «PrintHelp»
.jpg)
2. Заходим во вкладку "Управление" → "Уровни чернил" → "Сброс уровней чернил"
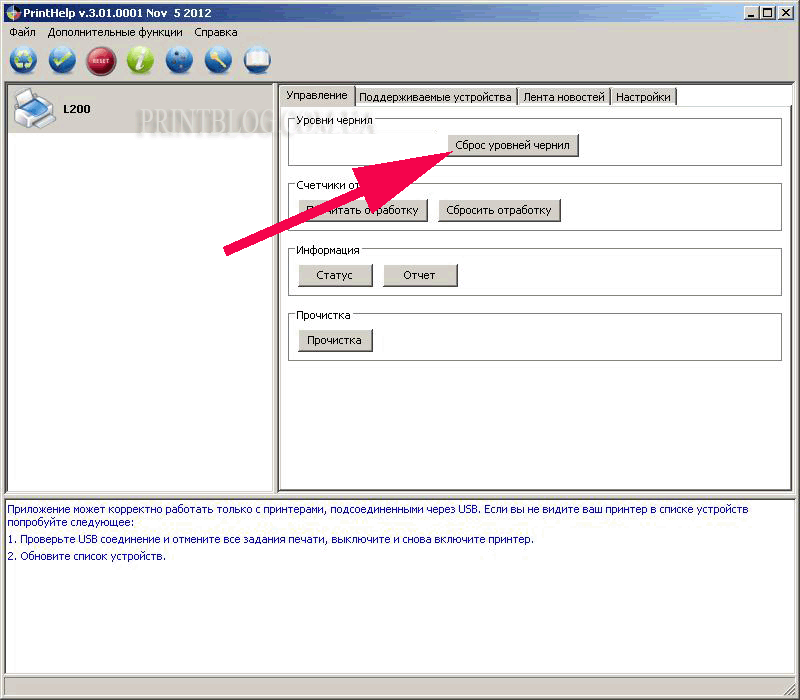
3. Горит кнопка бумаги – вы отправили файл на печать, но в принтере не оказалось бумаги, необходимо вставить её и нажать на кнопку «бумаги». Так же лист мог замяться, тогда просто нажимаем на кнопку «бумаги» и извлекаем его.
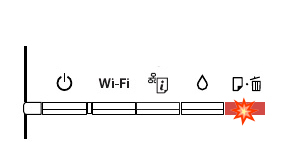
4. Горят кнопки капля и бумага вместе – это системная ошибка.
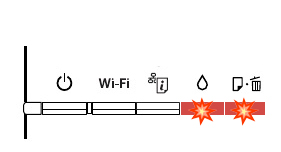
Причина первая: проверяем ничего ли не попало в принтер (флешка, ручка, чек).
Вторая причина: сильно натянут шлейф с краской и каретка из-за этого не может двигаться, его натяжение нужно ослабить.
5. Горят кнопки капля и бумага попеременно – нужно обнулить счётчик памперса. Это делается в программе «PrintHelp». Запускаем и нажимаем там кнопку «сброс счётчика отработки», после этого программа попросит перезагрузить принтер и можем работать дальше.
Важно!В этот момент обязательно смотрим на специальную бутылку (памперс), если она заполнена на половину, то её необходимо слить и поставить обратно, либо установить новую. Рекомендуемый объём – не менее 1 литра.
6. Двоится изображение или белые цветные полосы вдоль листа – это означает, что загрязнена лента энкодера (транспортная лента). Когда двоится изображение протираем ленту по всей длине, а если пошли полосы, то протираем в том месте, где идёт полоса. Для этого используем влажную салфетку;

7. Чёрные полосы вдоль листа – загрязнены ролики захвата бумаги. Берём матовую бумагу и распыляем средством «Мистер мускул» на той стороне листа, где появились полосы. Вставляем в принтер и нажимаем на кнопку «бумаги». Выполняем процедуру до тех пор пока не исчезнут полосы. В случае если нет средства, то протираем ролики захвата влажной салфеткой; Роликов всего 6 штук, они находятся под лентой.

8.Цветные и белые полосы поперек листа или изображение не того цвета – это забиты дюзы.

Дюзы – это отверстия, которые находятся под кареткой. Через них краска поступает на бумагу. Когда они забиты в небольшом количестве, то при печати могут пойти полосы на изображении, они будут идти поперек листа, также как ходит каретка. Для начала нам нужно распечатать тест дюз, берем обычную бумагу и вставляем в принтер. Далее заходим в «Пуск» → «устройства и принтеры» → «Epson», щёлкаем по нему правой кнопкой мыши и выбираем «настройки печати». Откроется окно настроек нашего принтера. Выбираем сверху вкладку «Сервис», нажимаем «Проверка дюз». Распечатается тест дюз.

На картинке видны пропуски на дюзах, из-за них могут возникнуть полосы поперек листа.
Нам нужно прочистить дюзы. Заходим в ту же вкладку «Сервис» → «Прочистка печатающей головки». Принтер начинает прогонять краску из СНПЧ в картриджи, а лишнюю сливает в памперс. Таким образом, уходит воздушная пробка в шлейфе (если она там была) и чистятся дюзы. Скорее всего одной прочистки будет недостаточно, в этом случае повторяем процедуру («проверка дюз» и «прочистка печатающей головки») пока дюзы не будут идеальными.


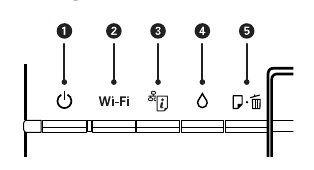



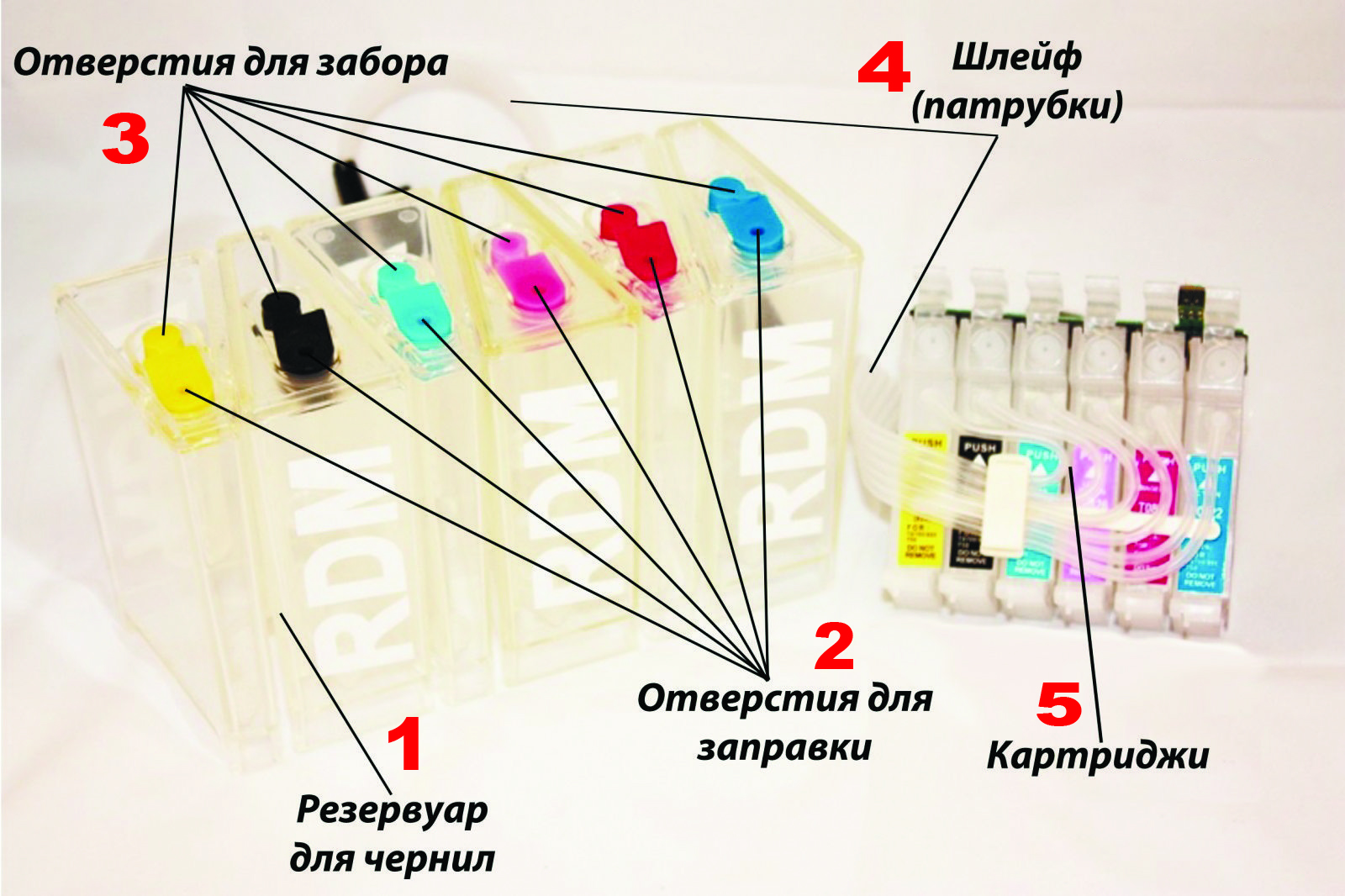
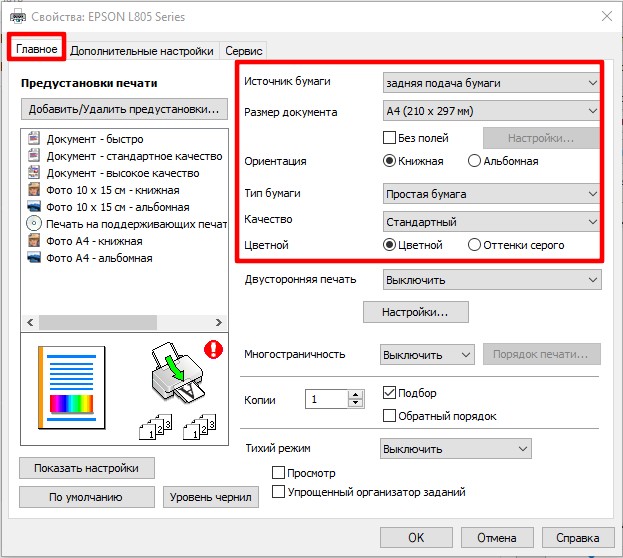

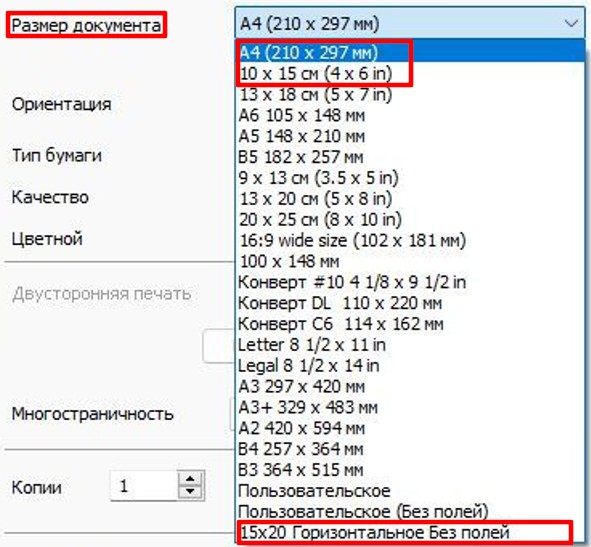
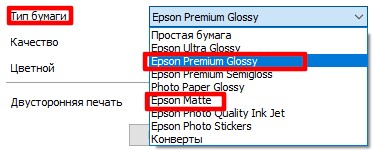
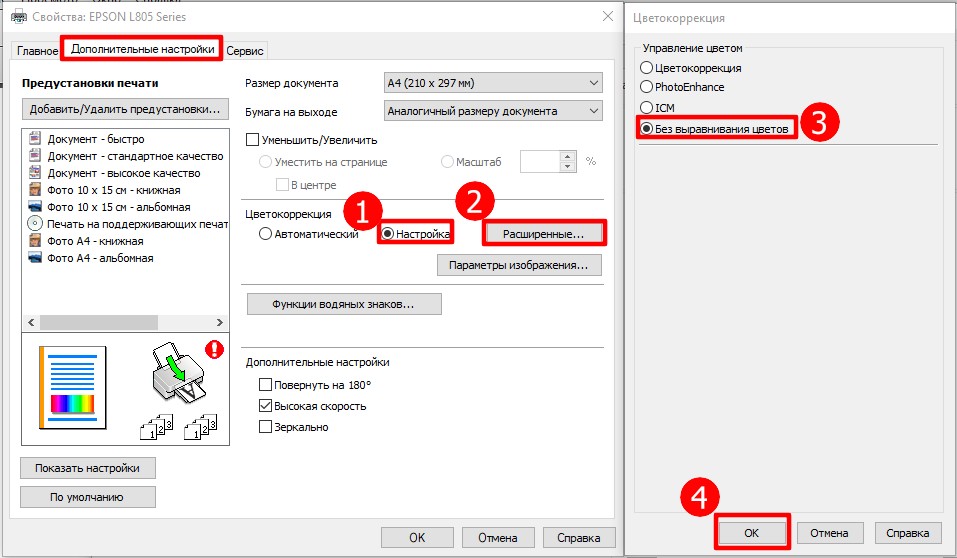
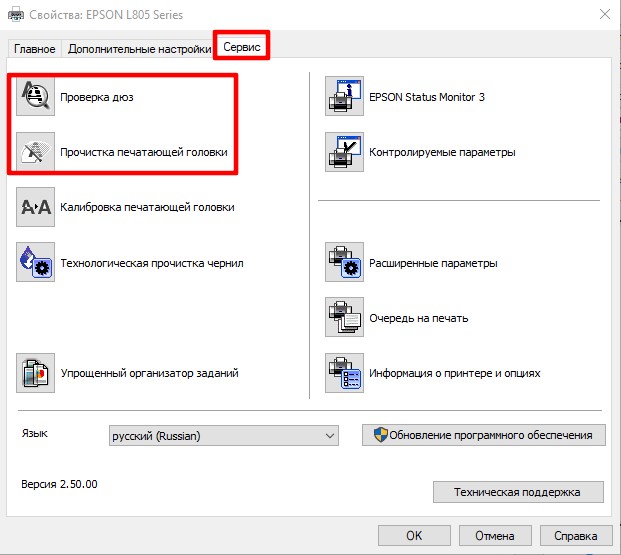
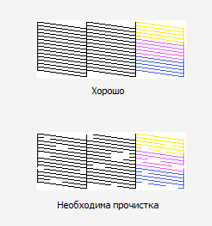
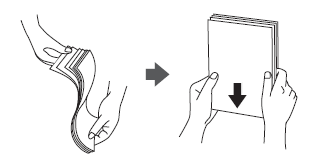
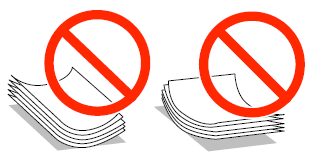

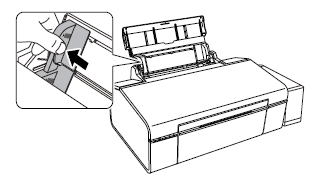
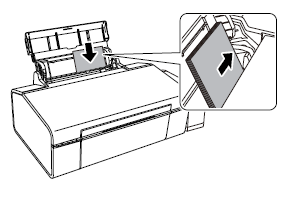
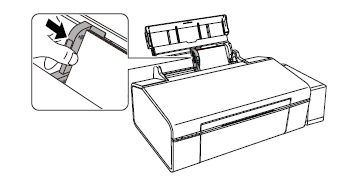
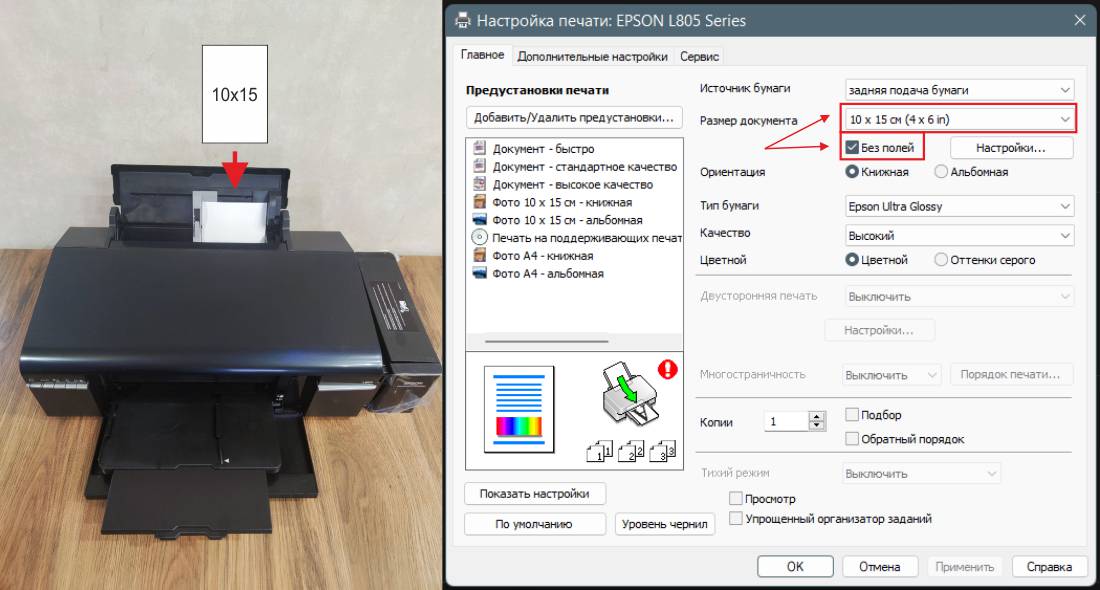
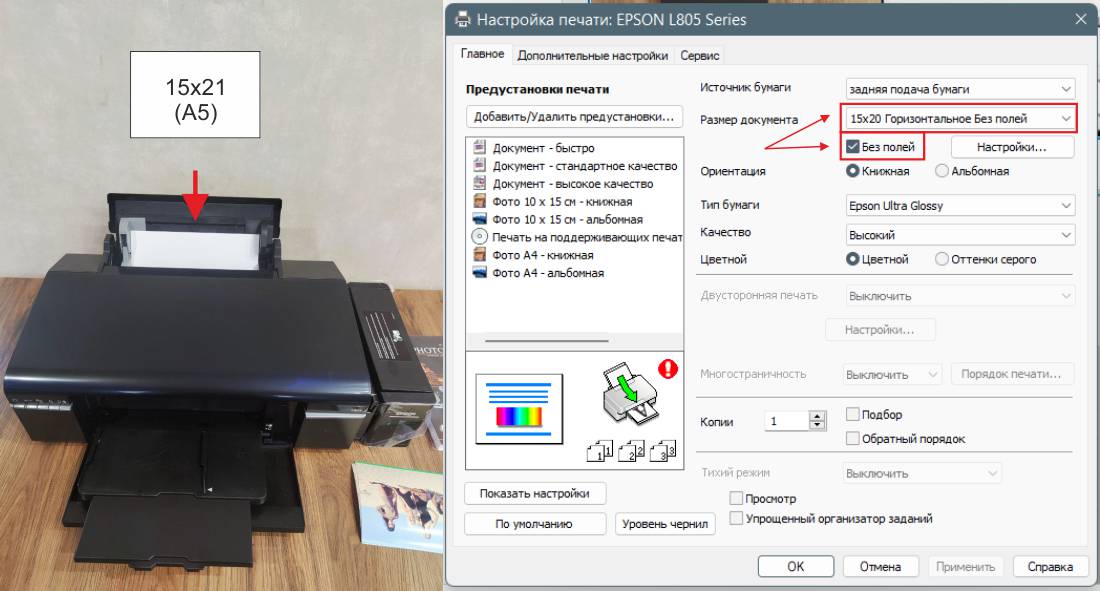
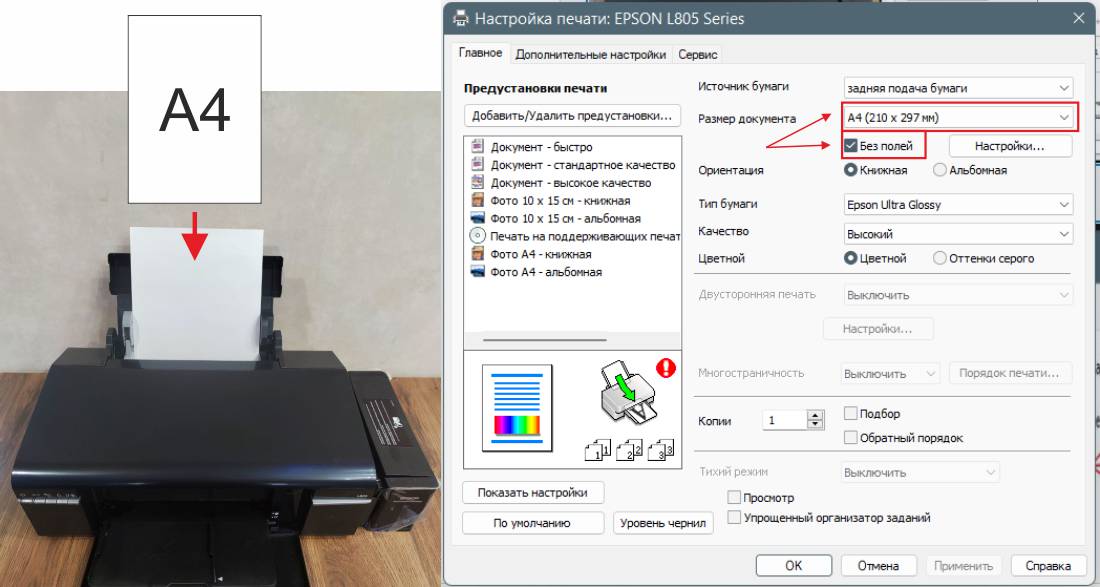
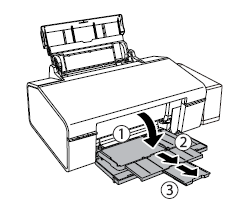
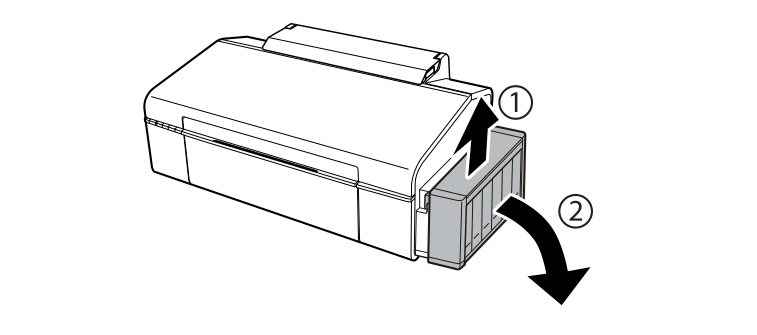
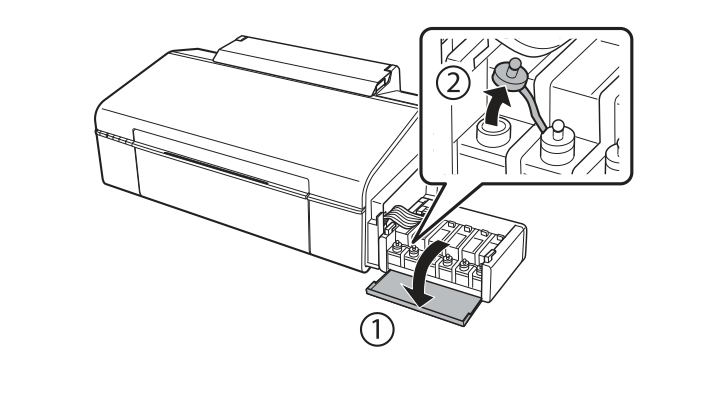
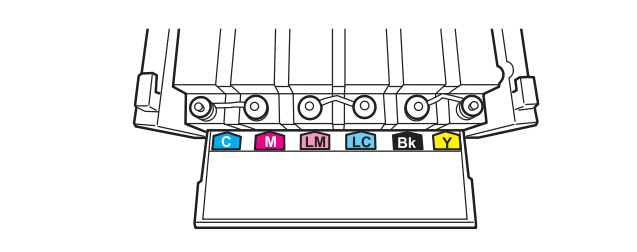
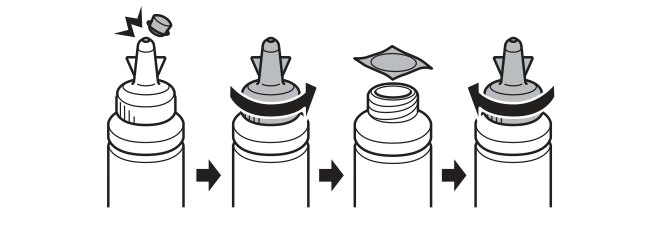
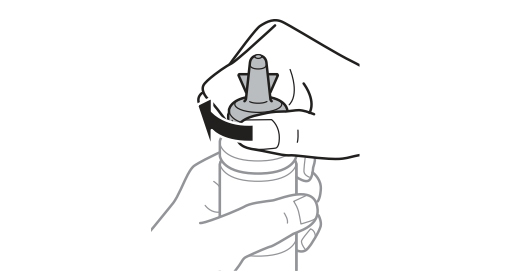
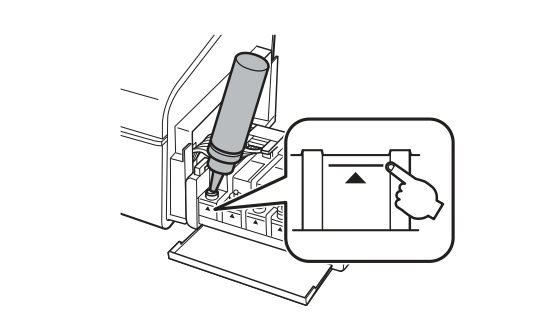
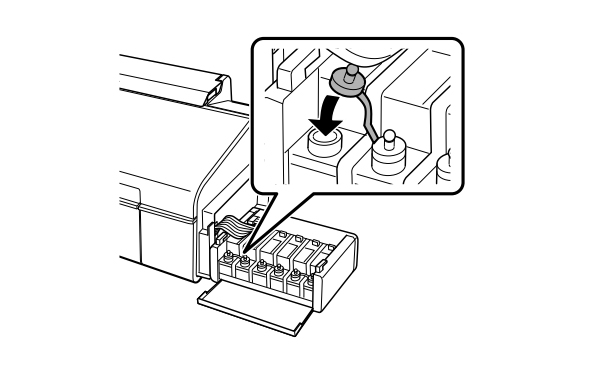
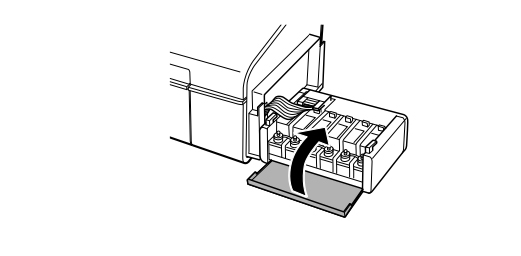
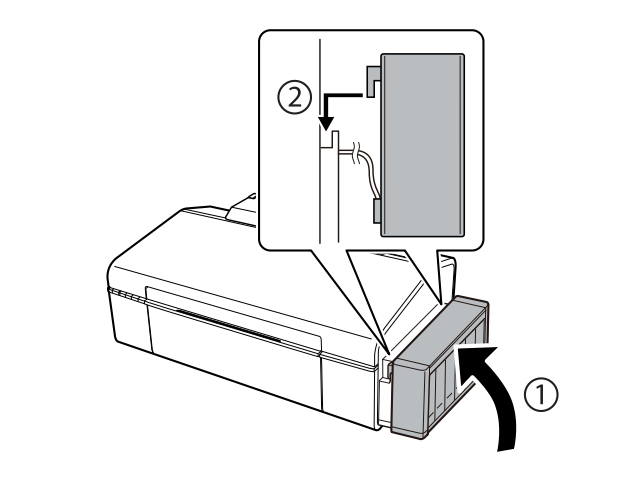
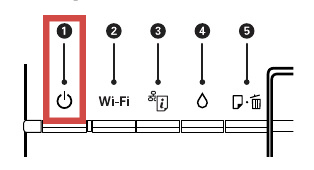
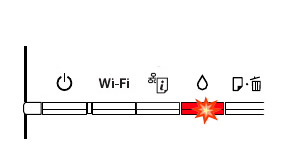
.jpg)
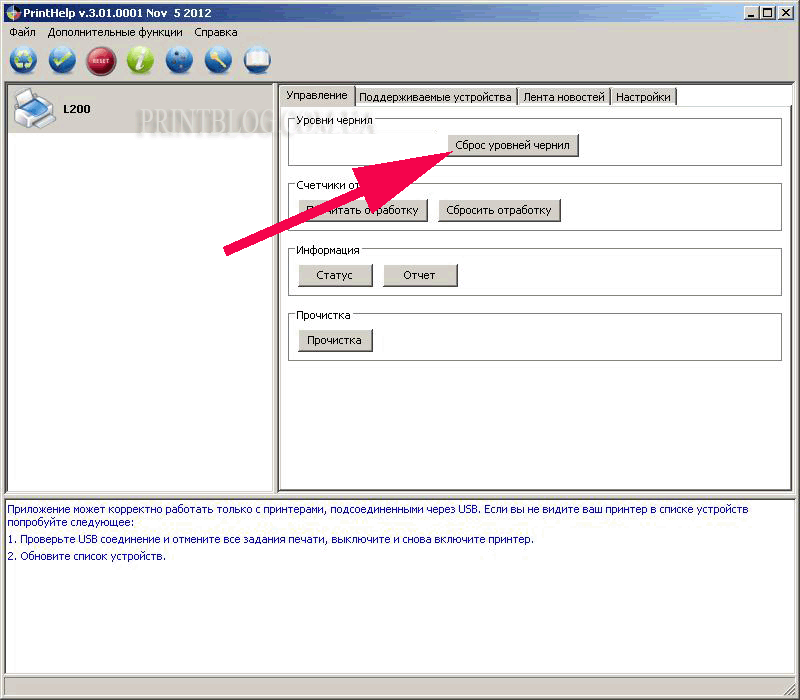
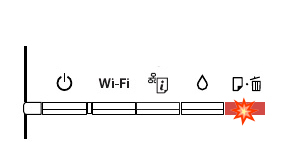
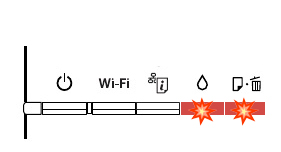





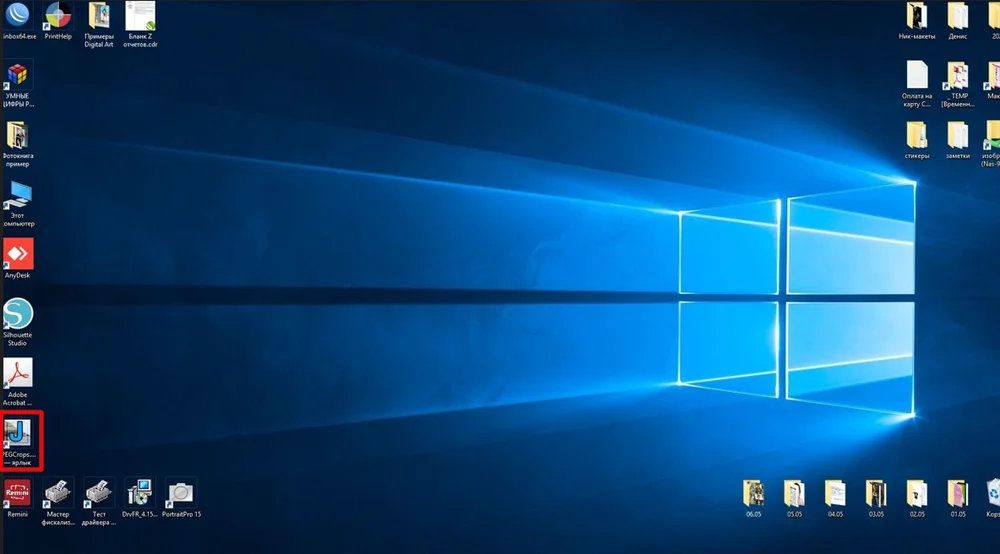
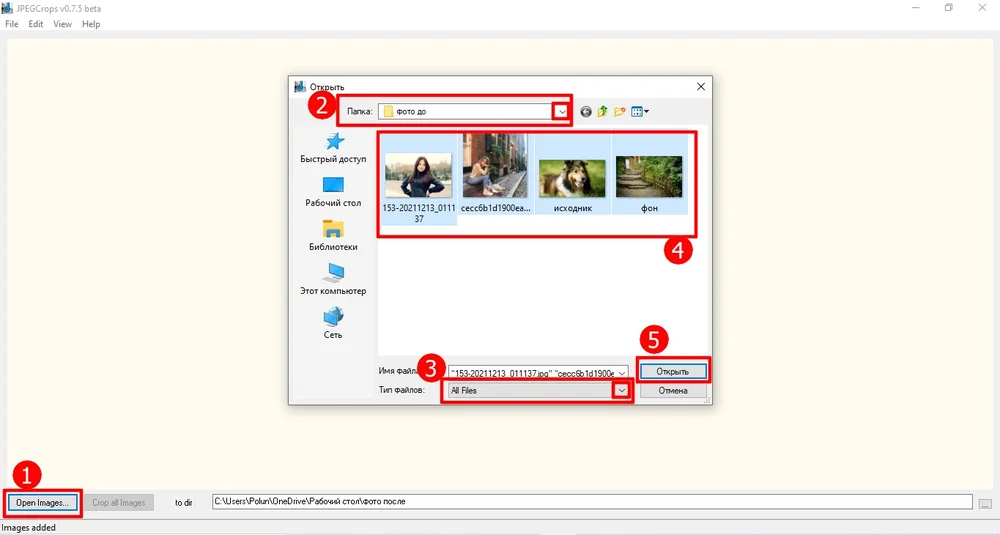
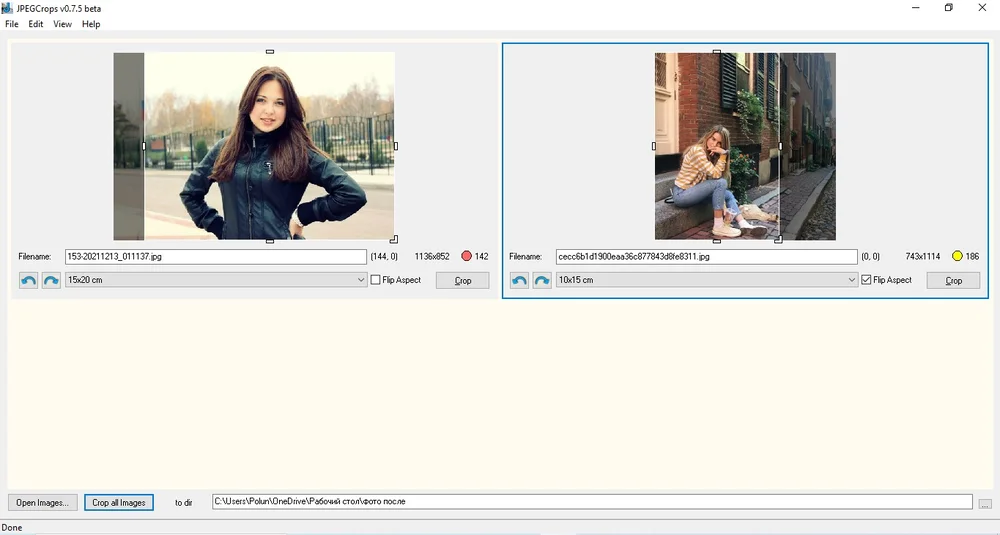
 и в появившемся окне "Обзор папок" кликаем ЛКМ по необходимой папке. Для подтверждения нажимаем "ОК" и наш путь выгрузки отобразится в строке "To Dir".
и в появившемся окне "Обзор папок" кликаем ЛКМ по необходимой папке. Для подтверждения нажимаем "ОК" и наш путь выгрузки отобразится в строке "To Dir".