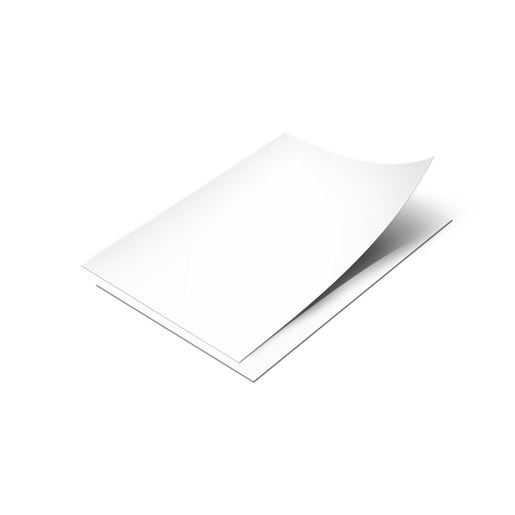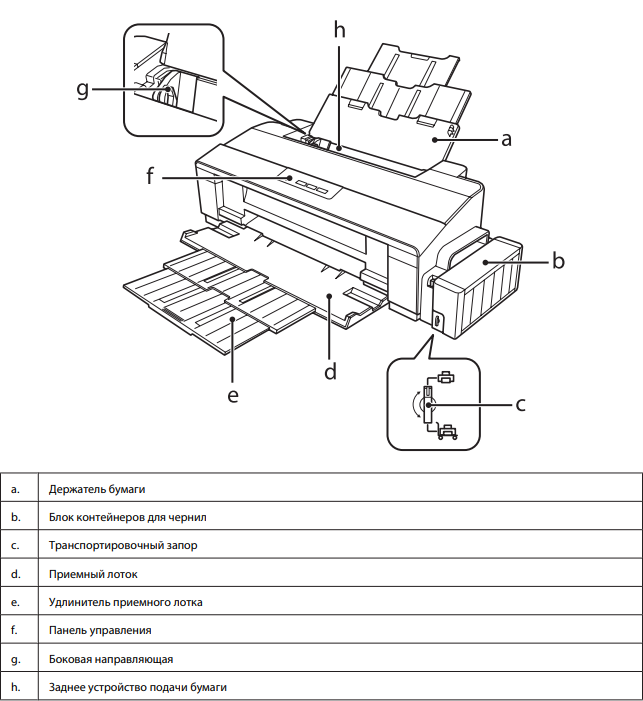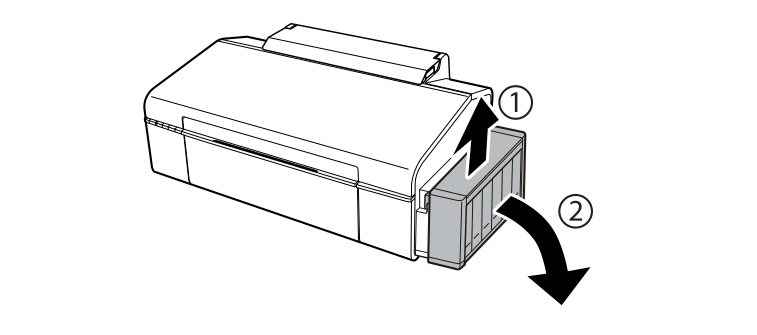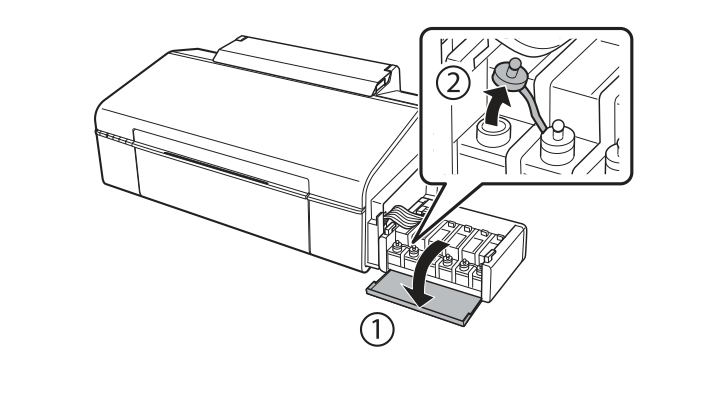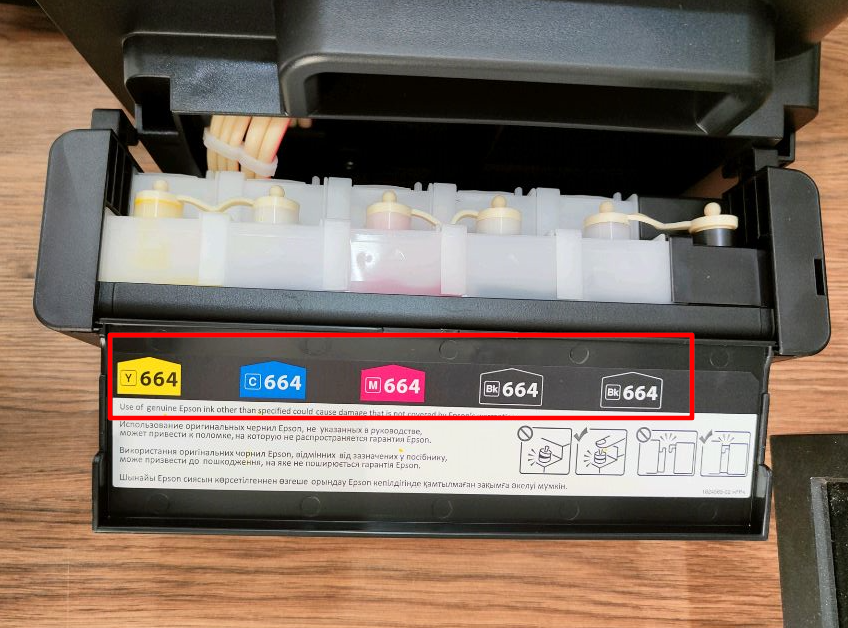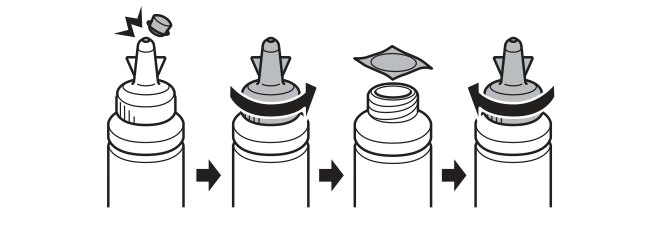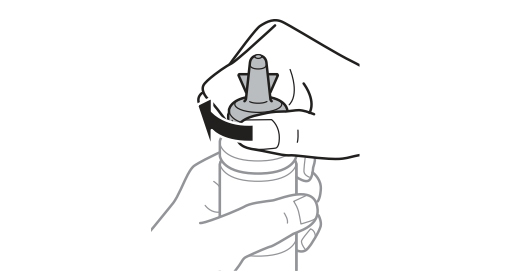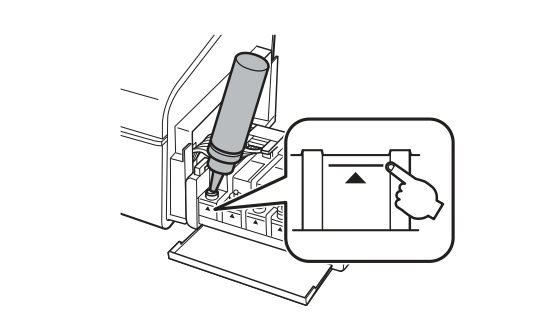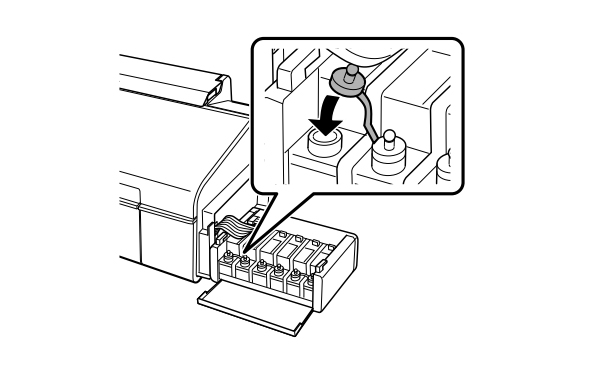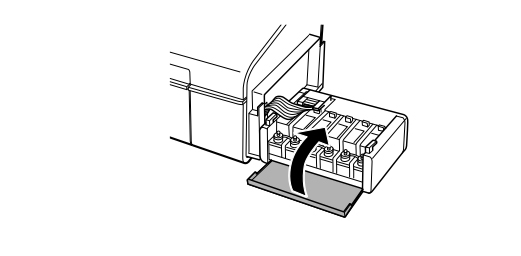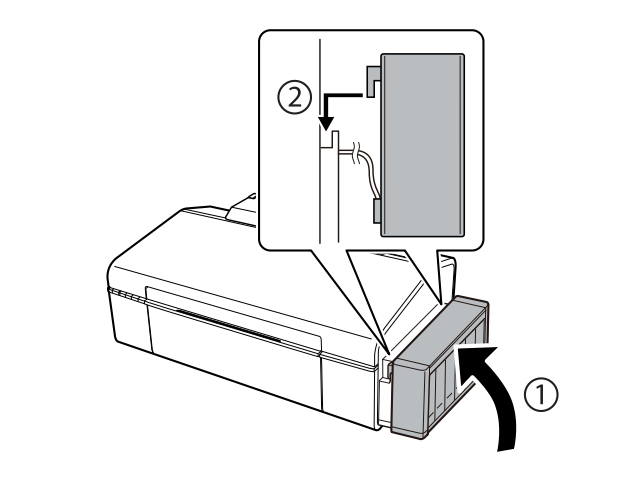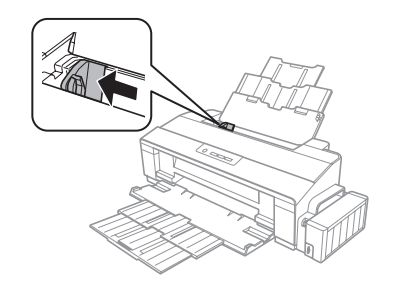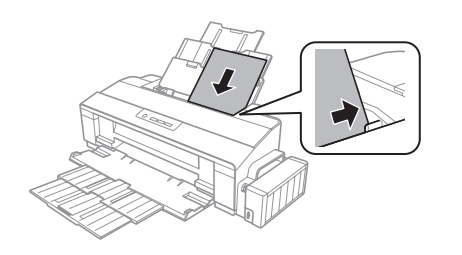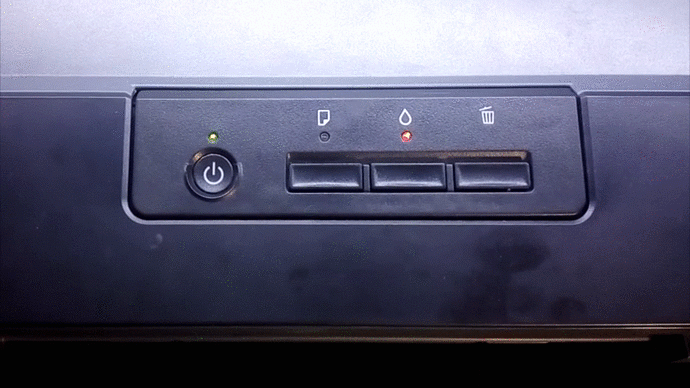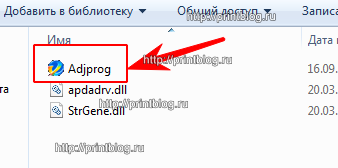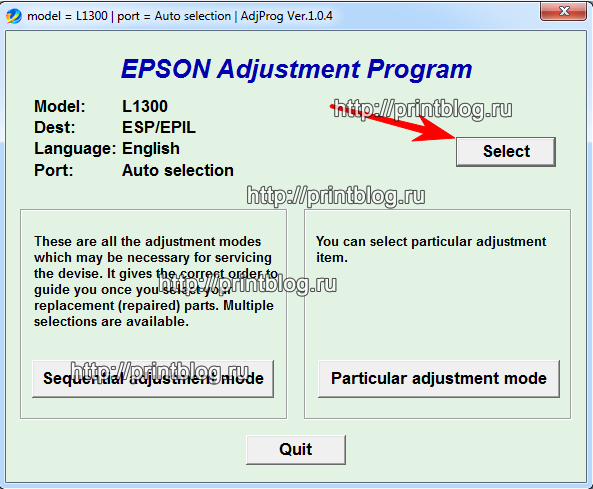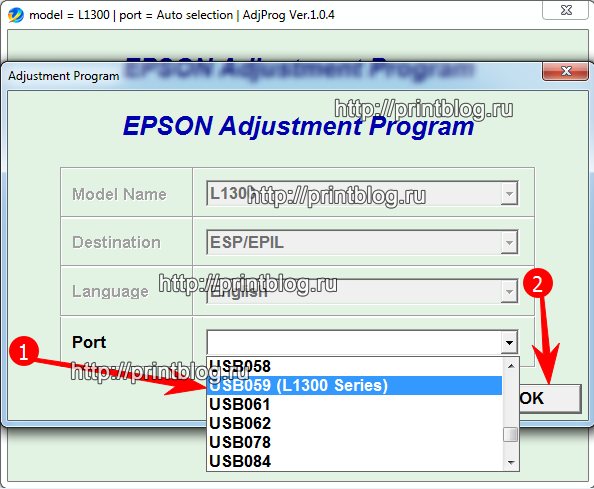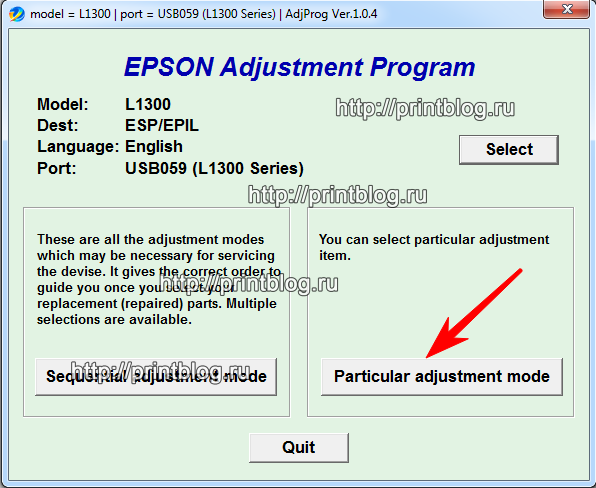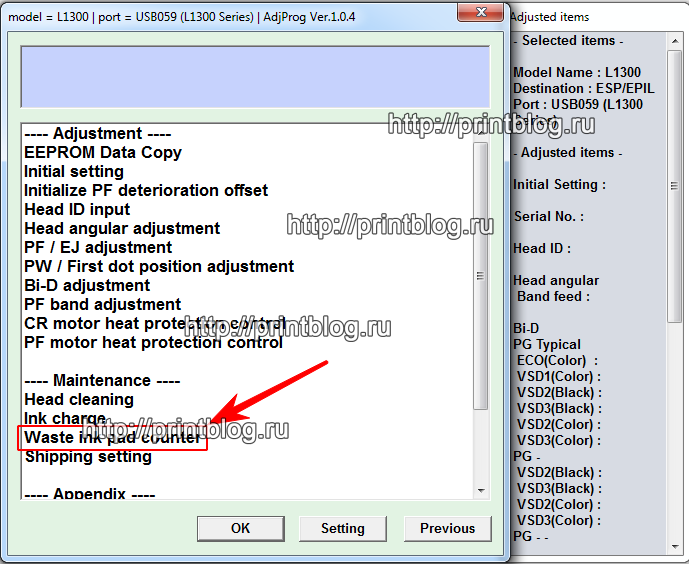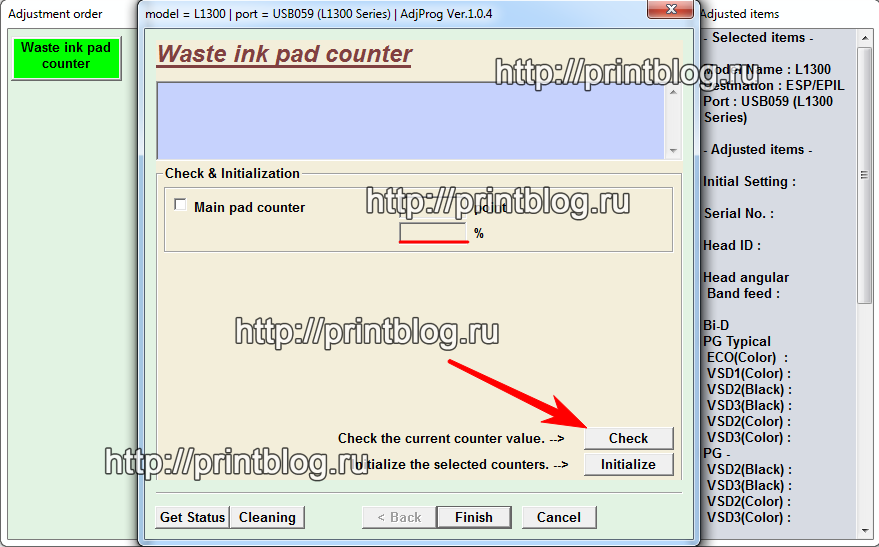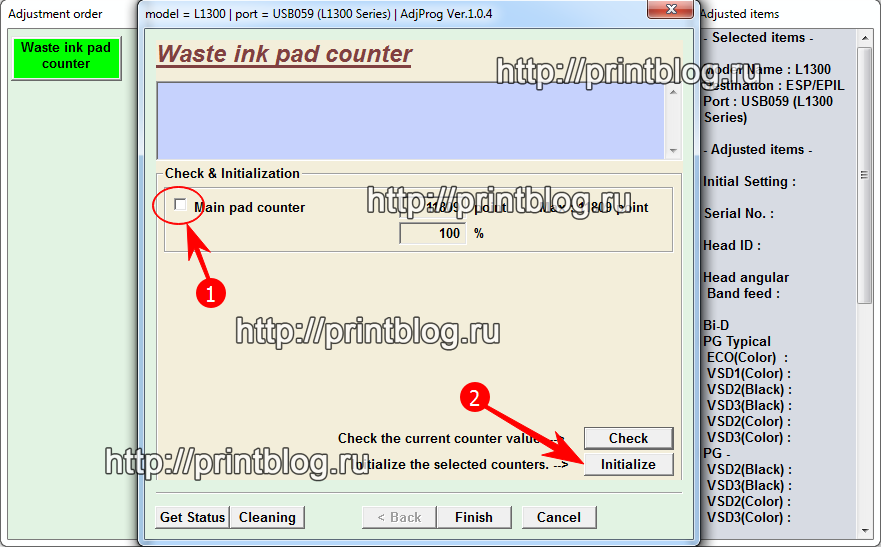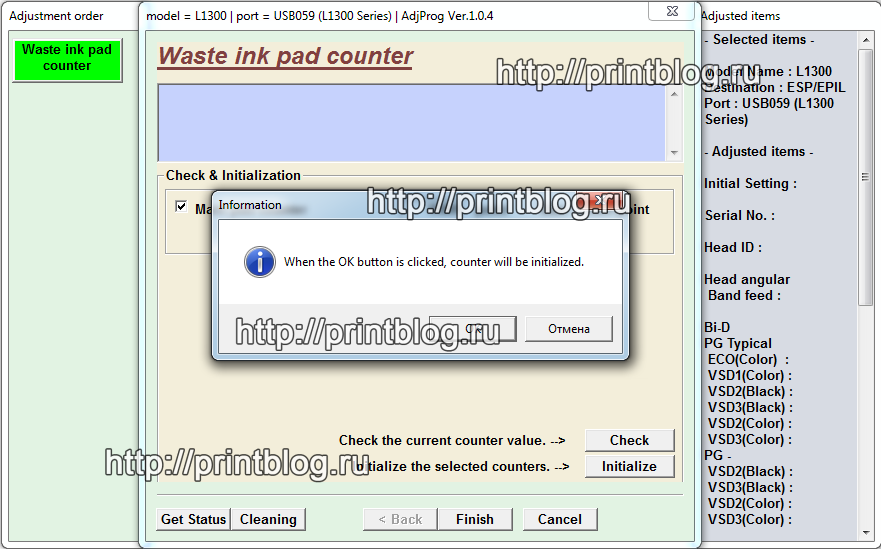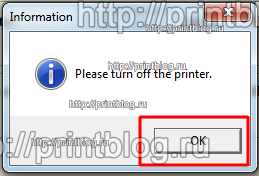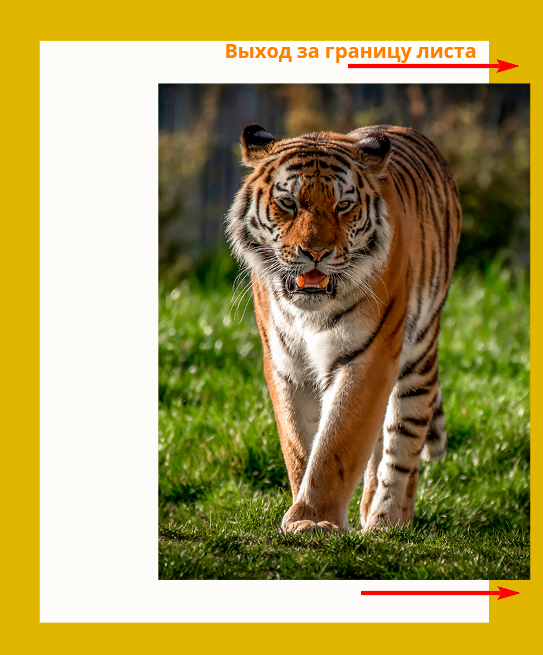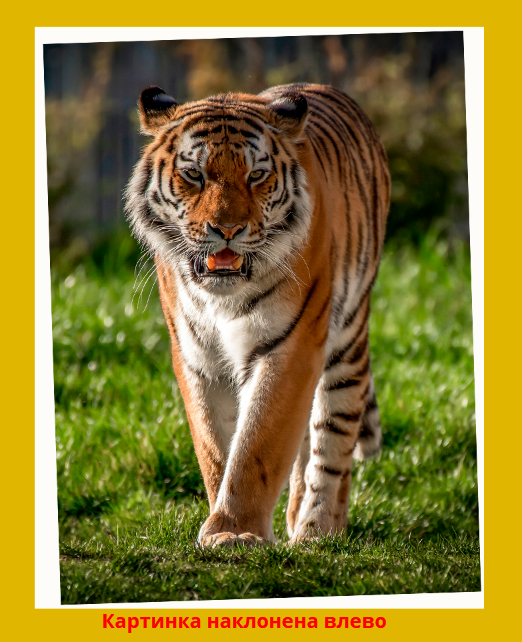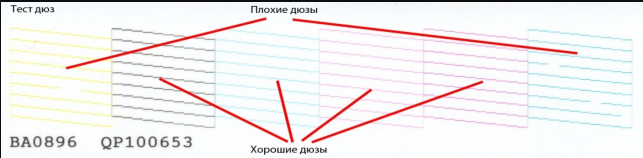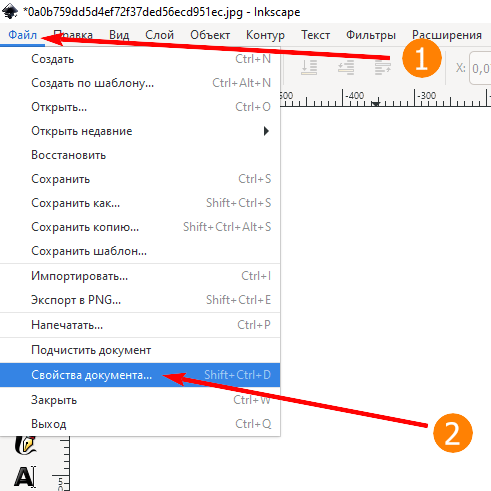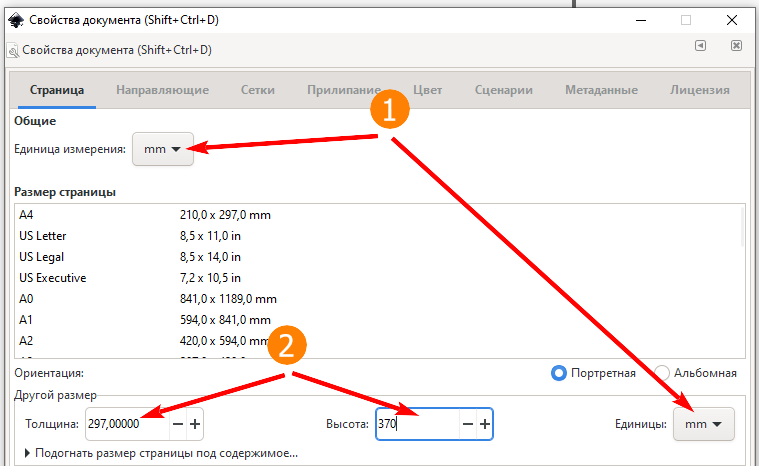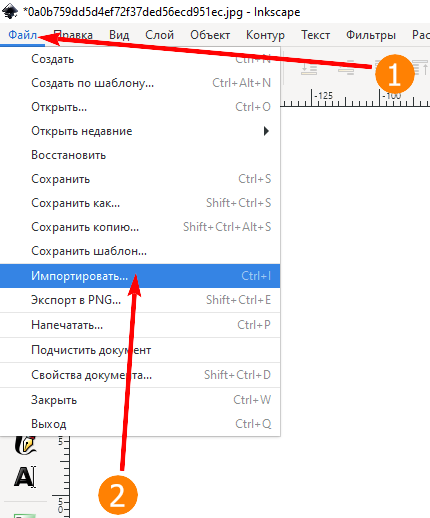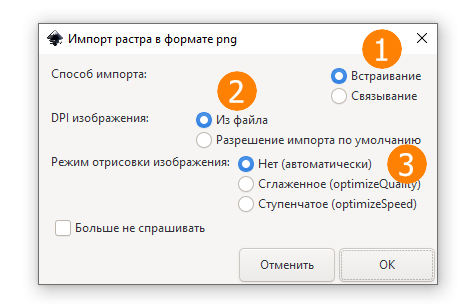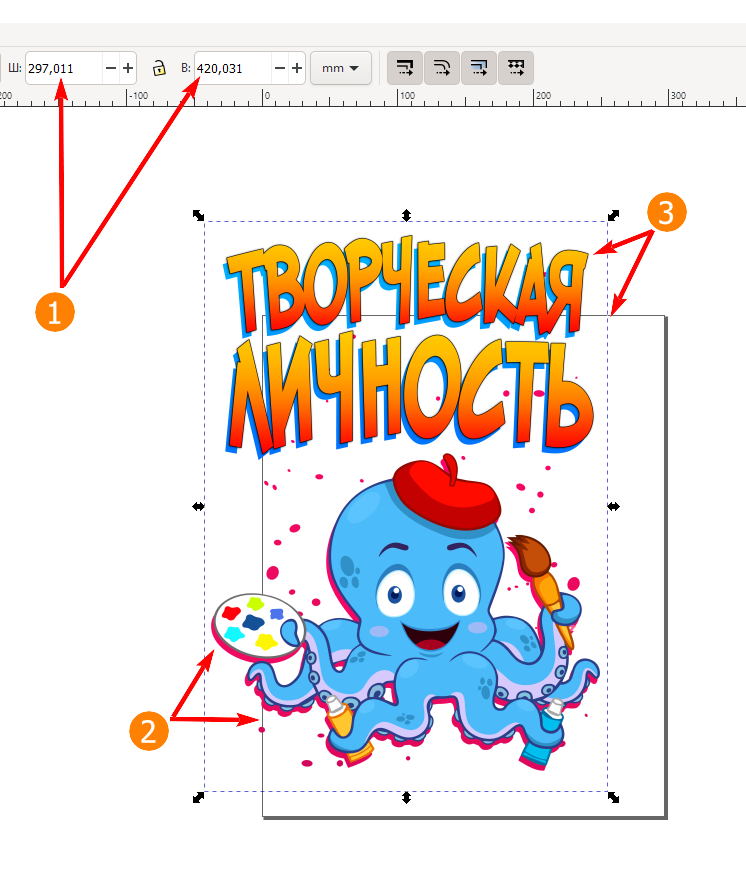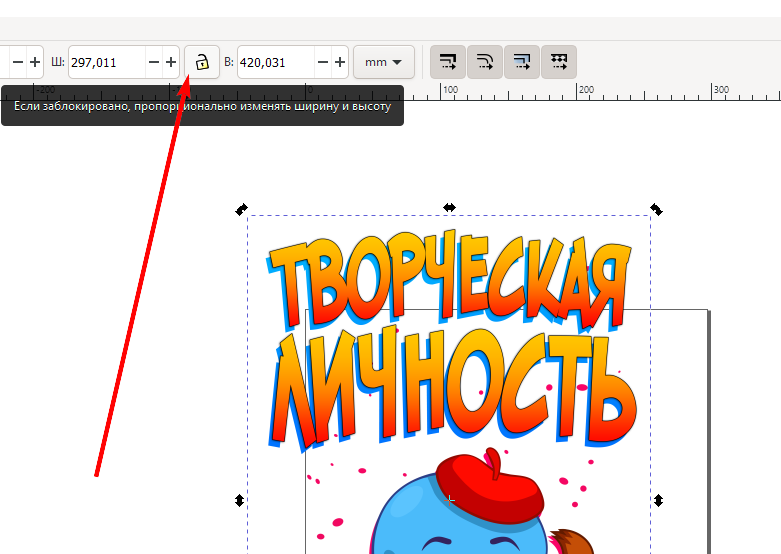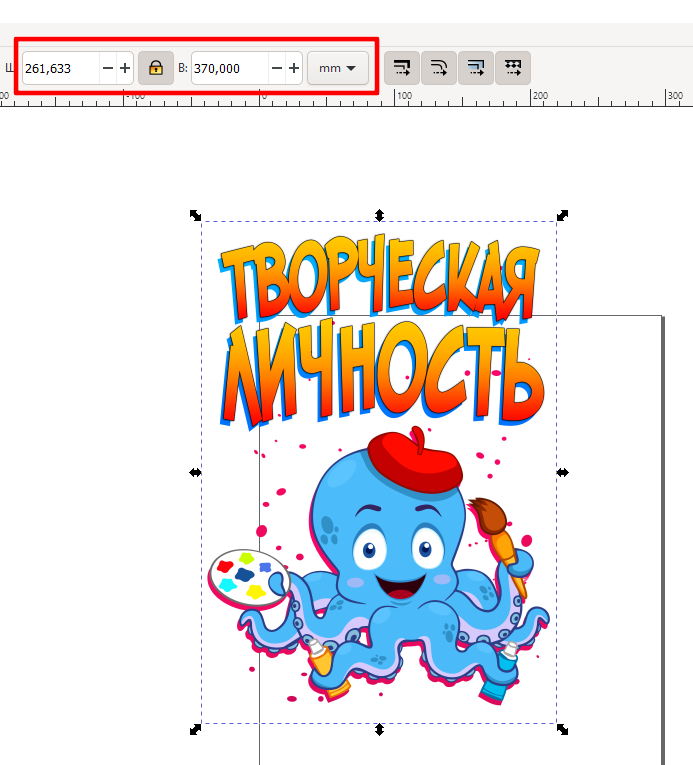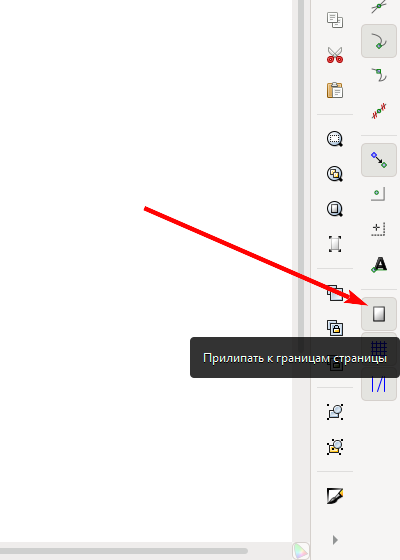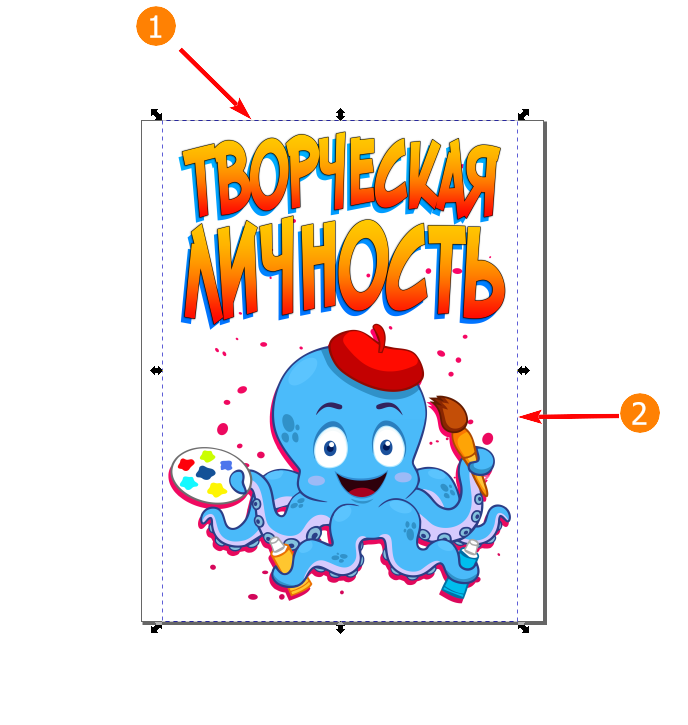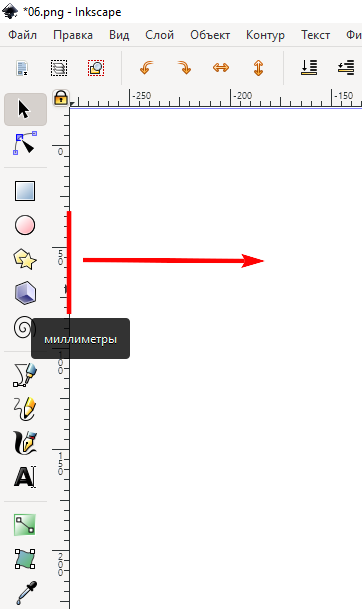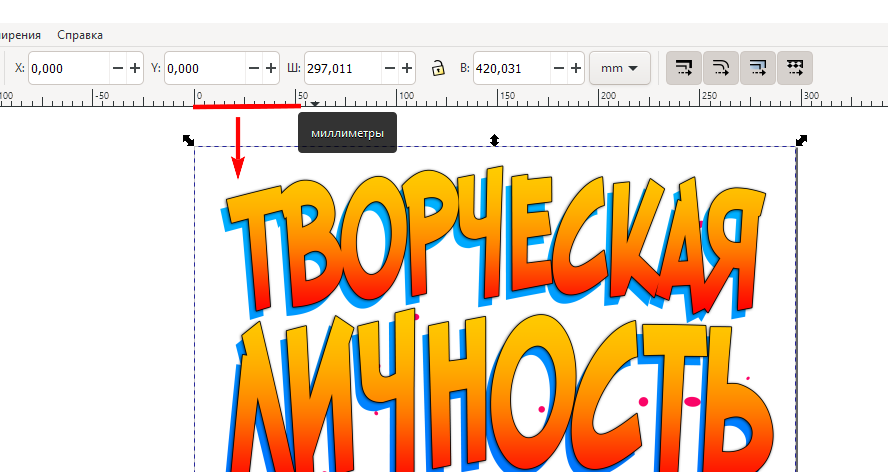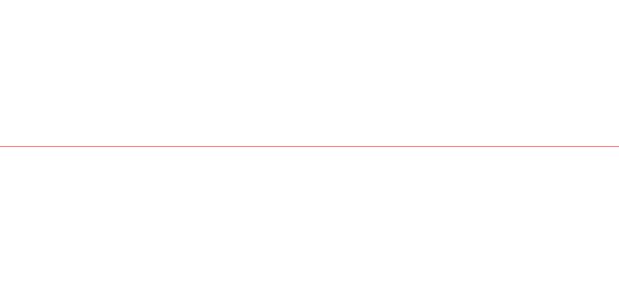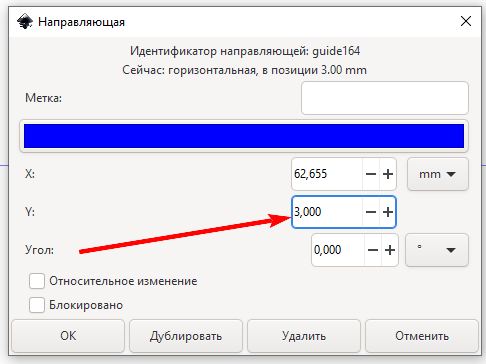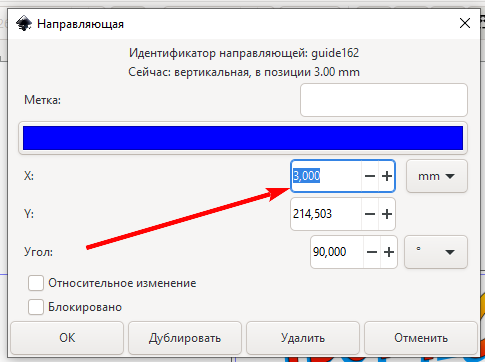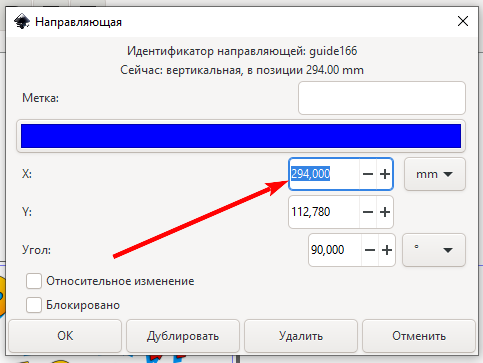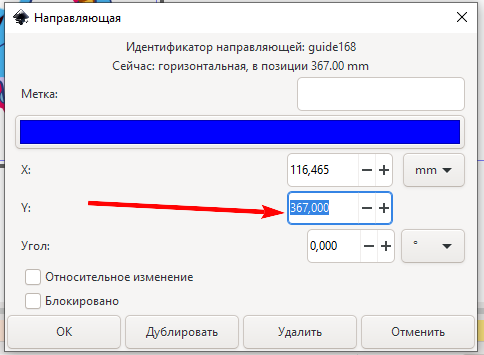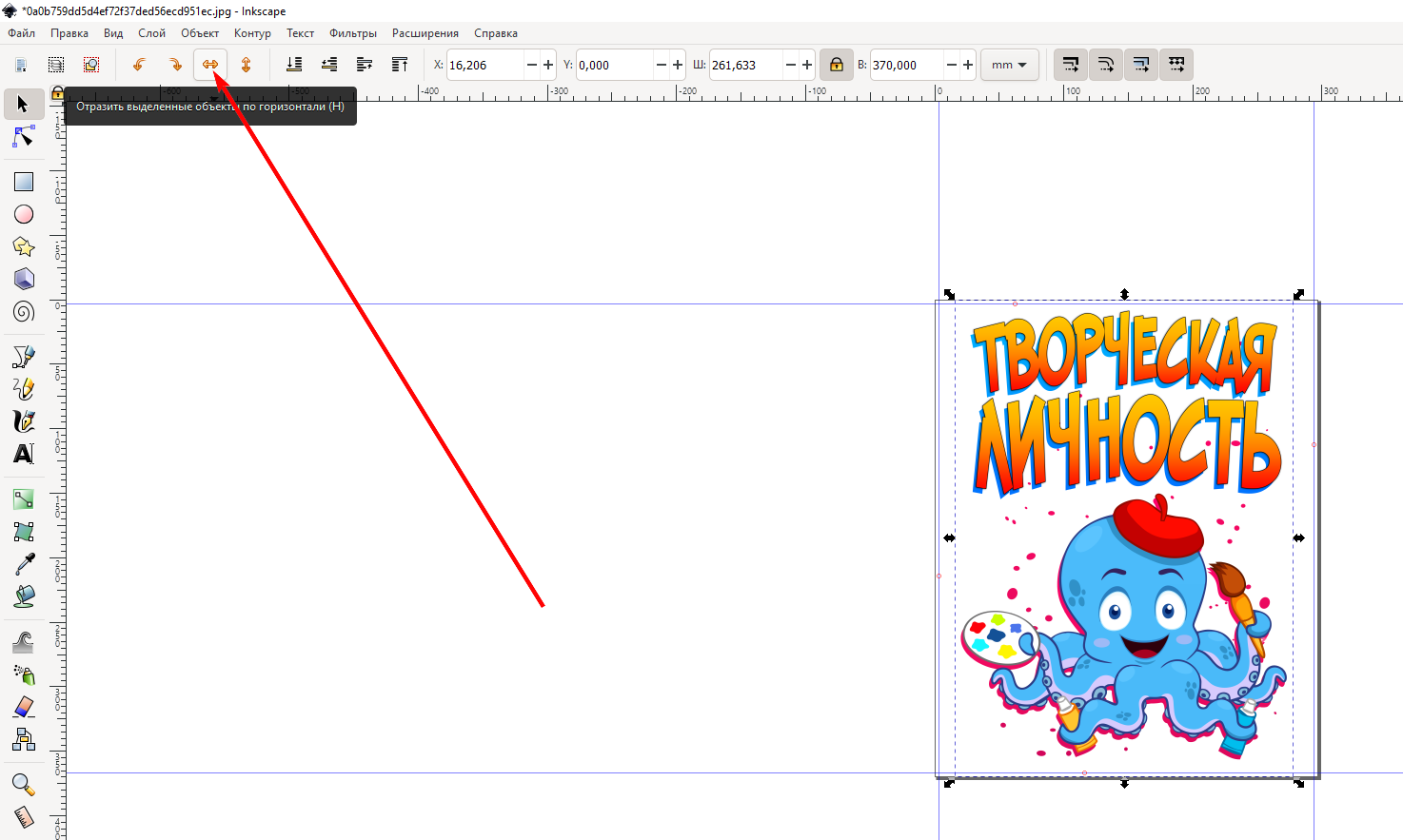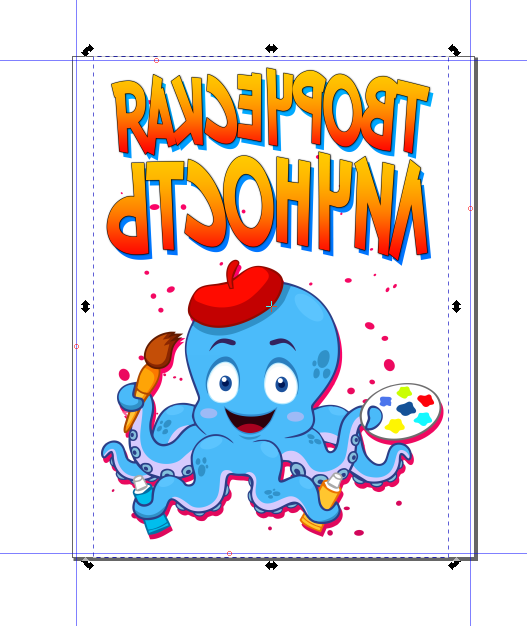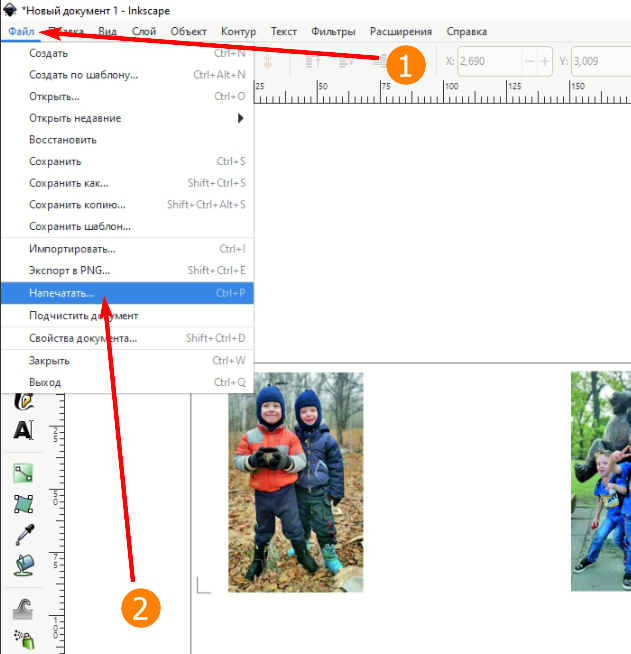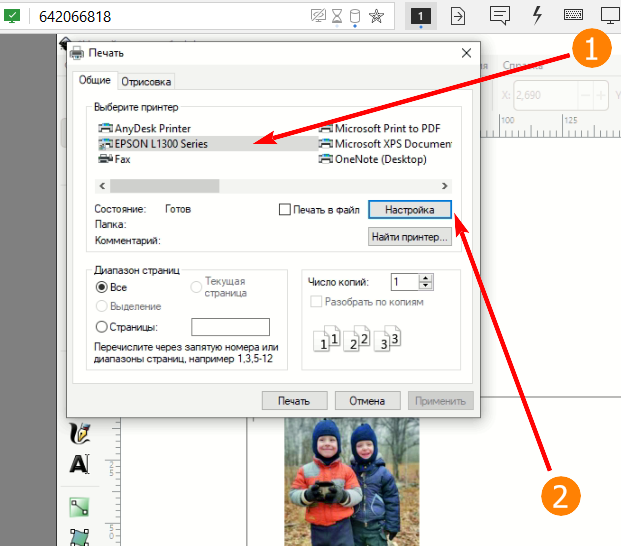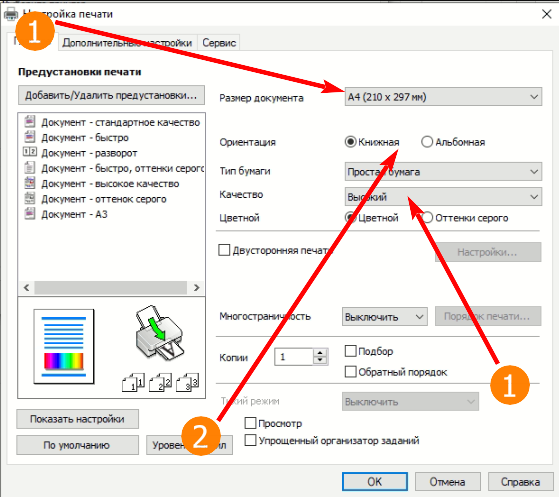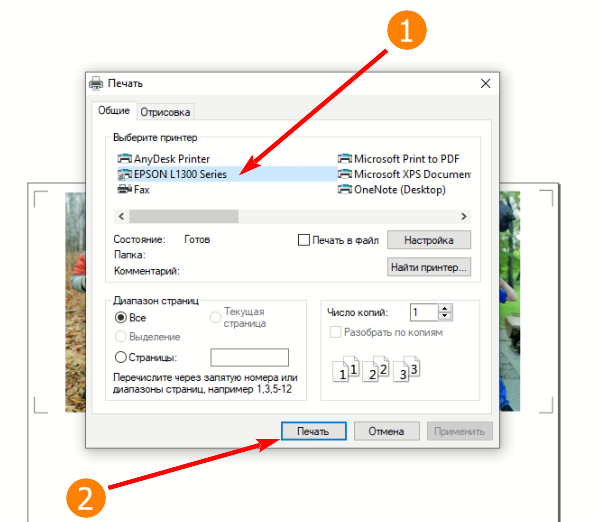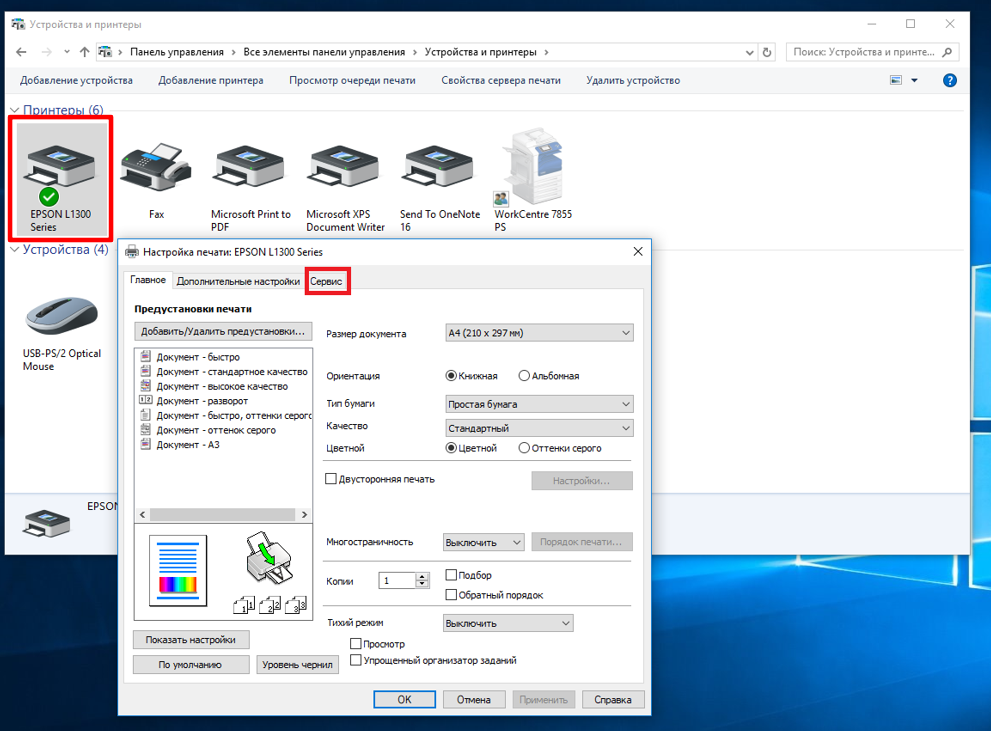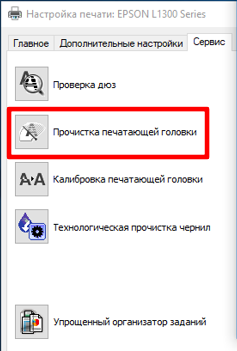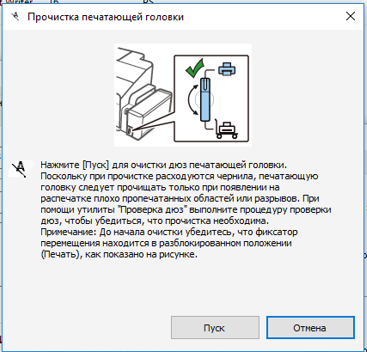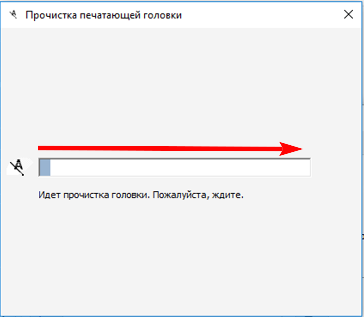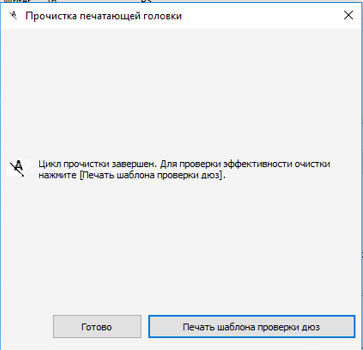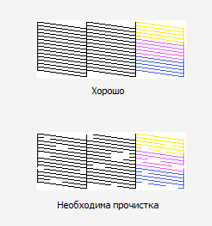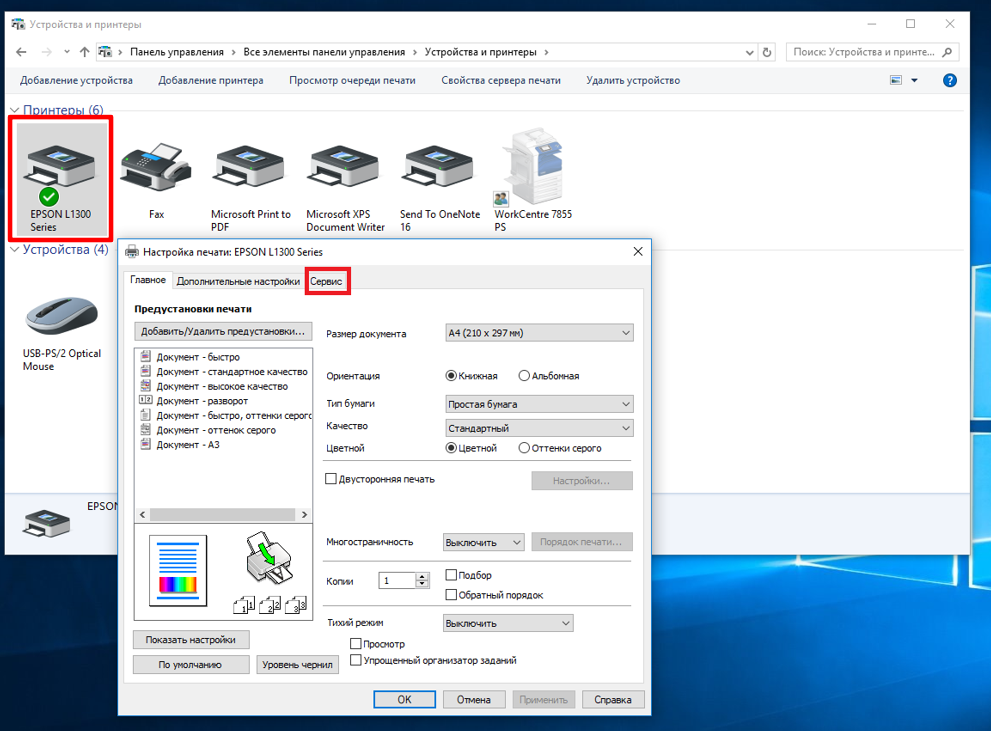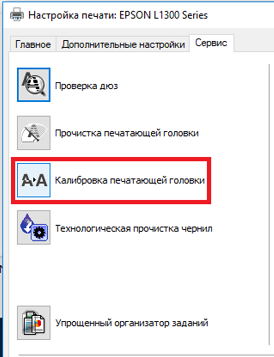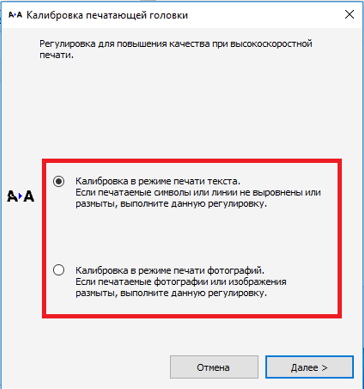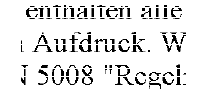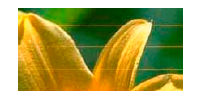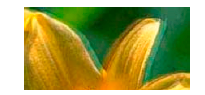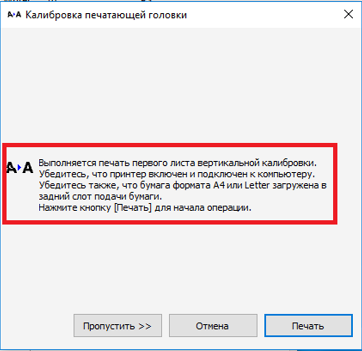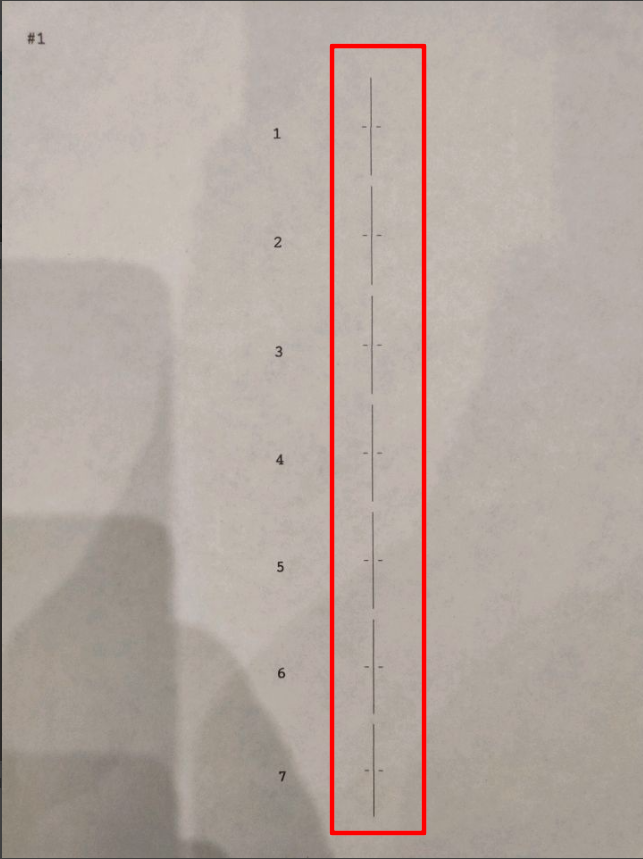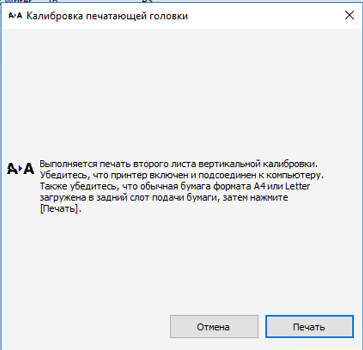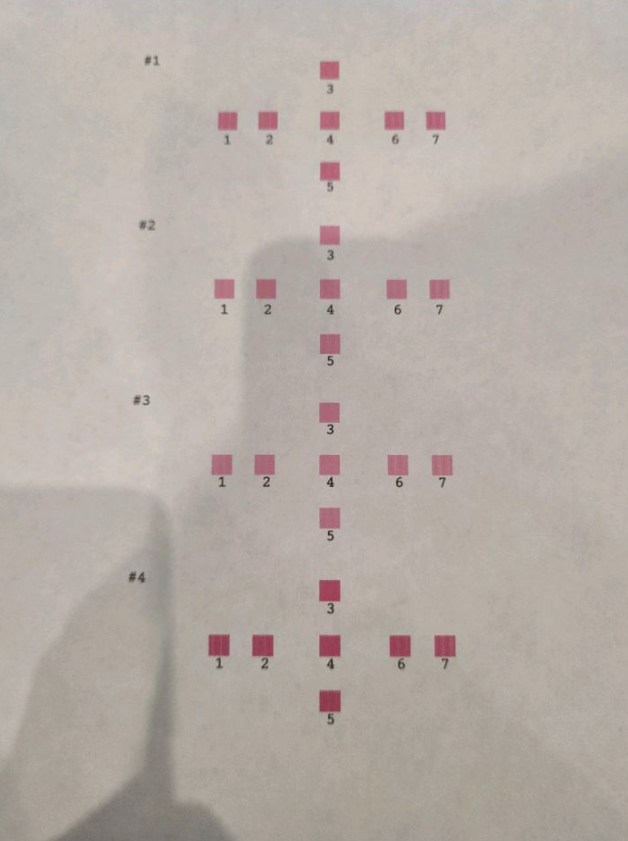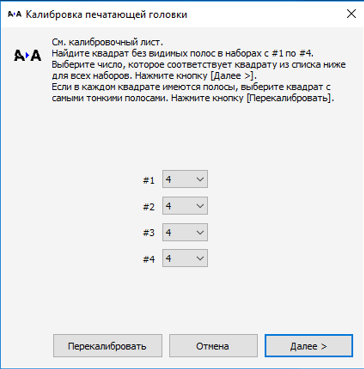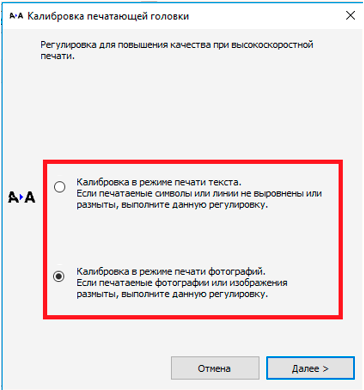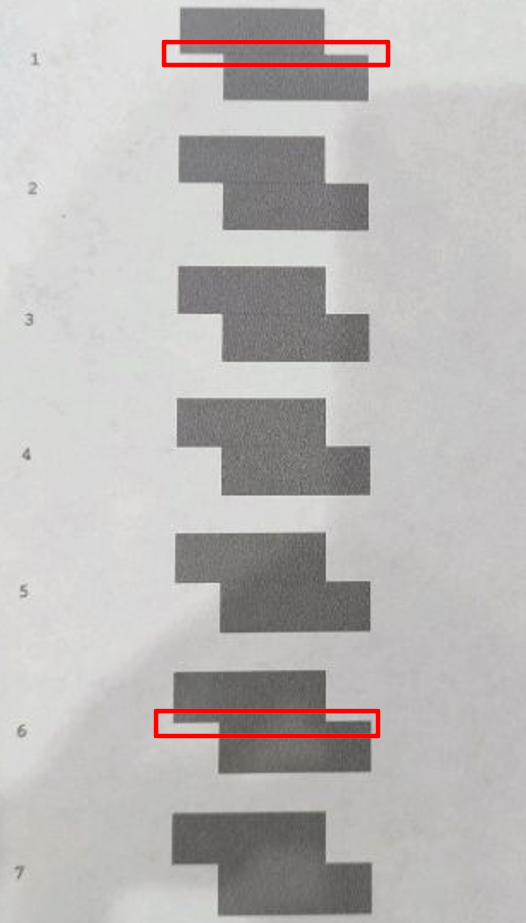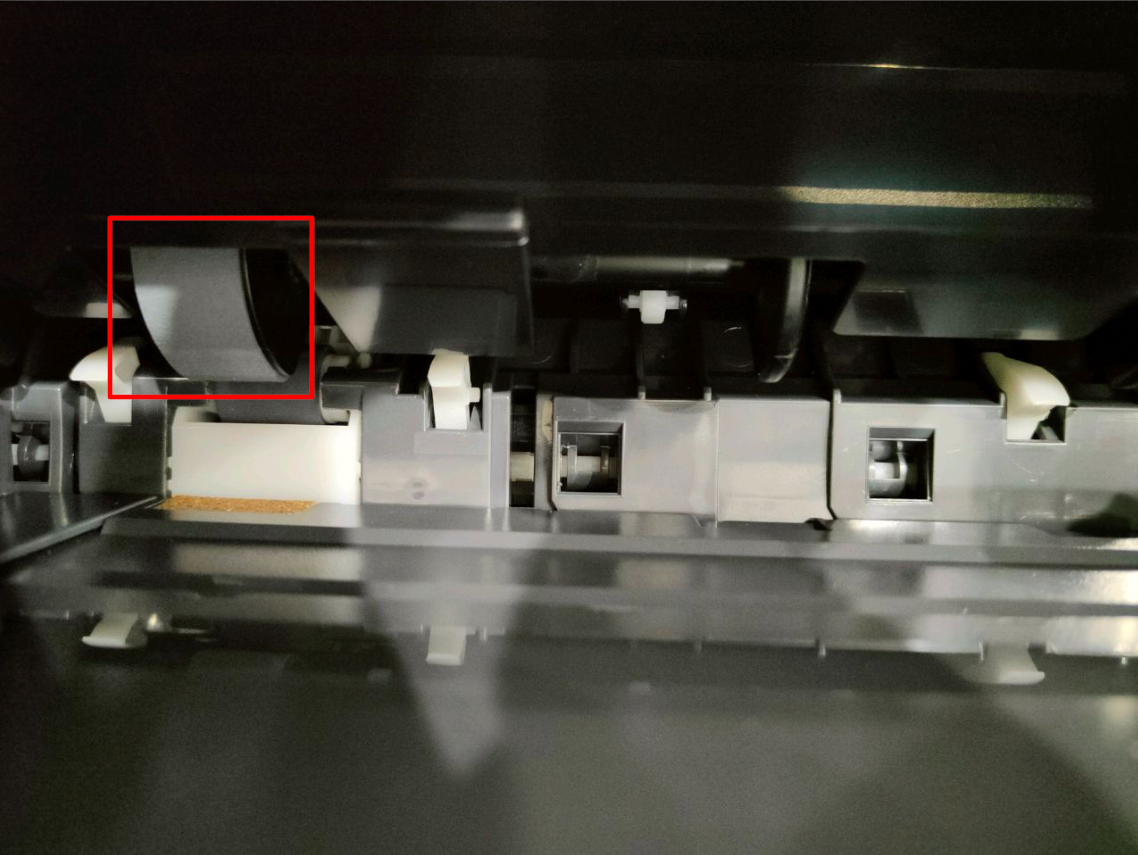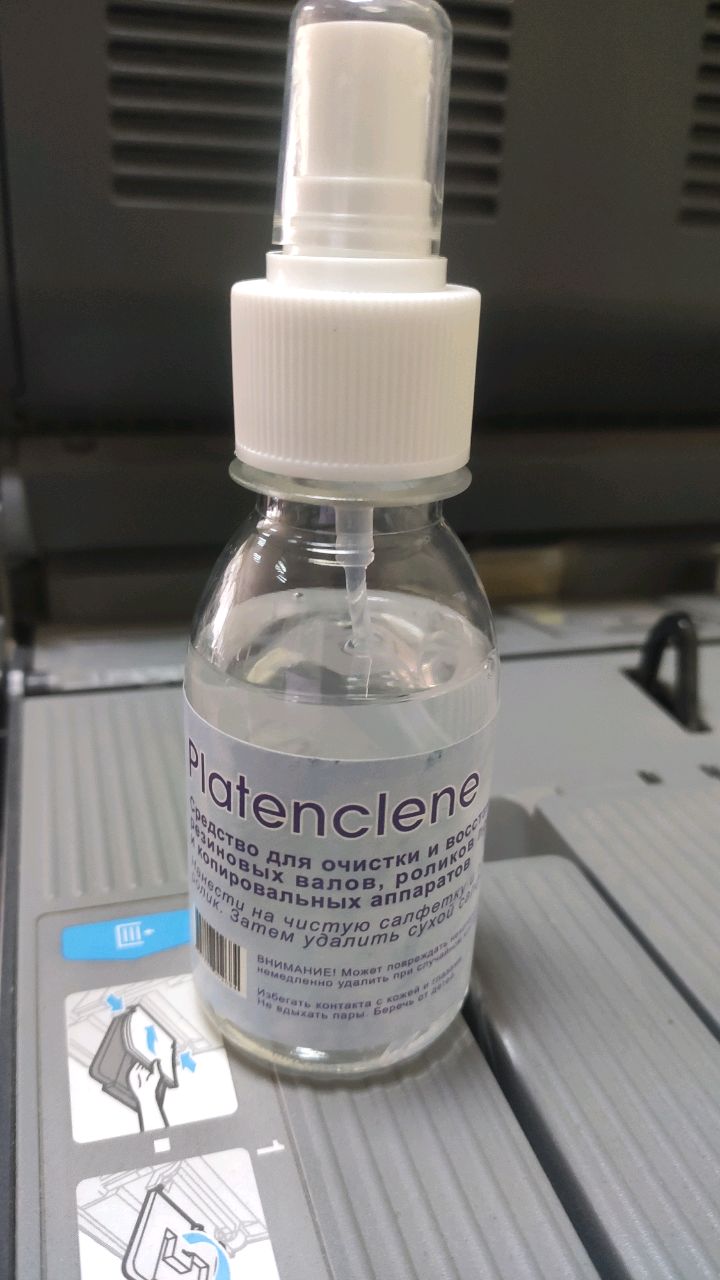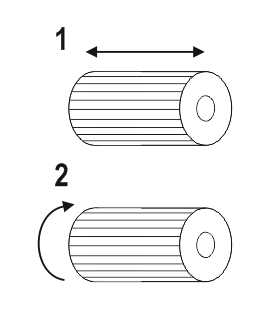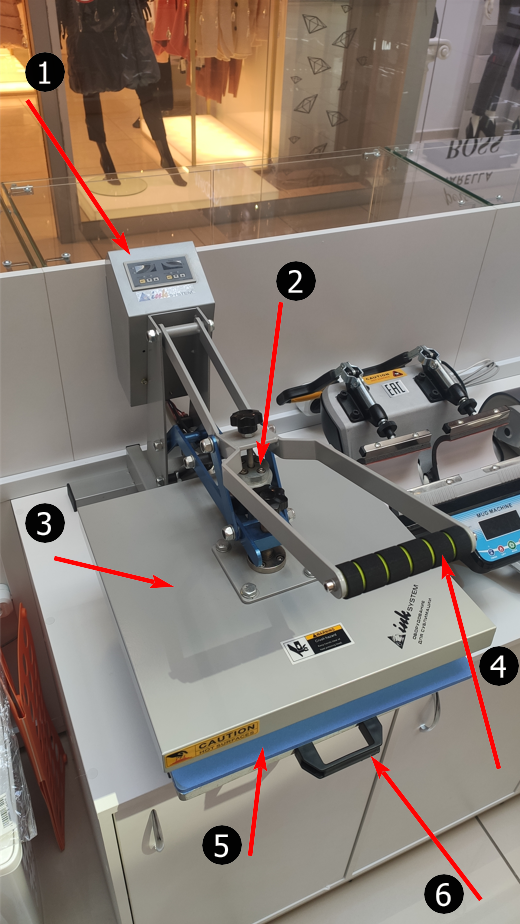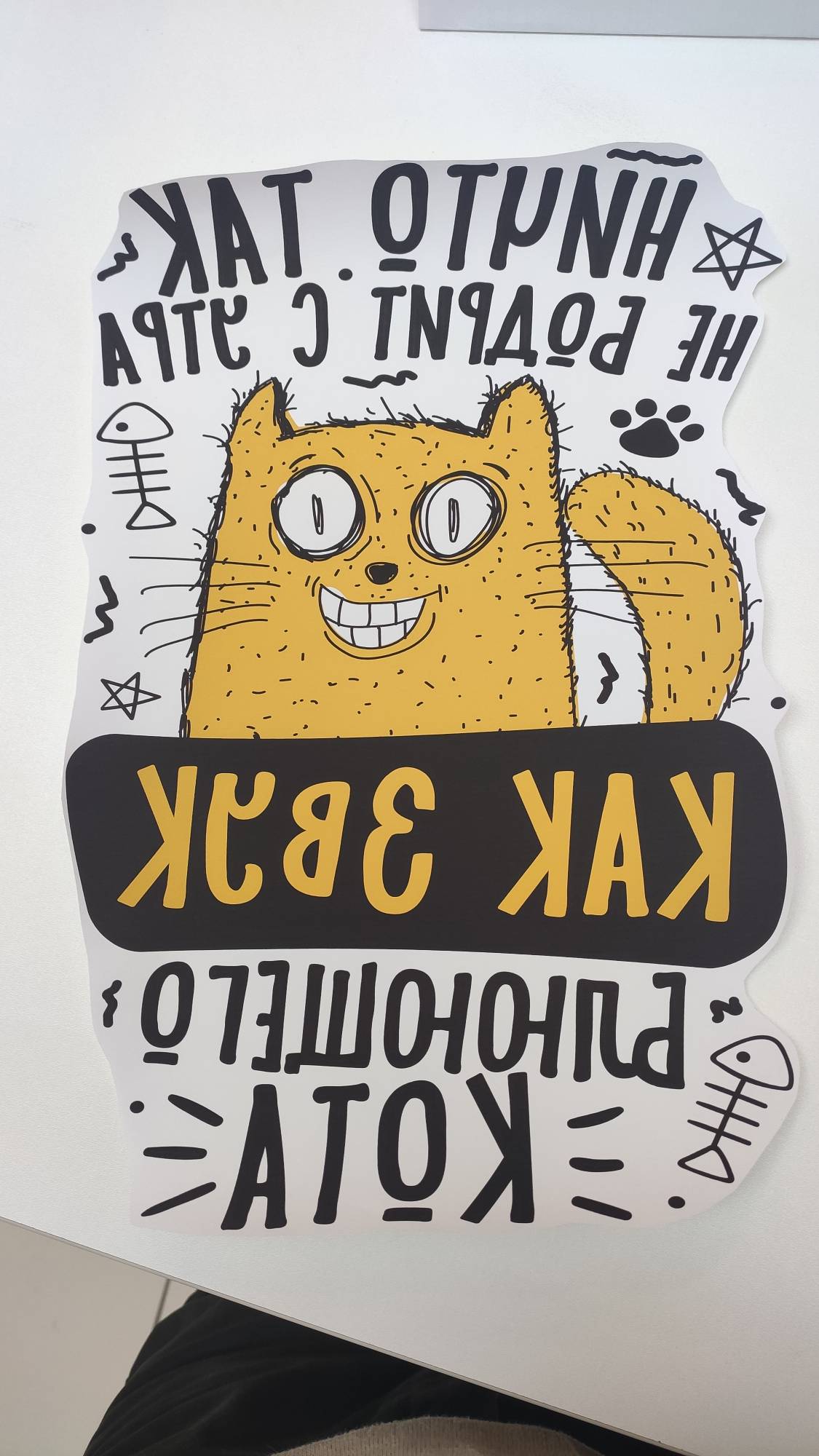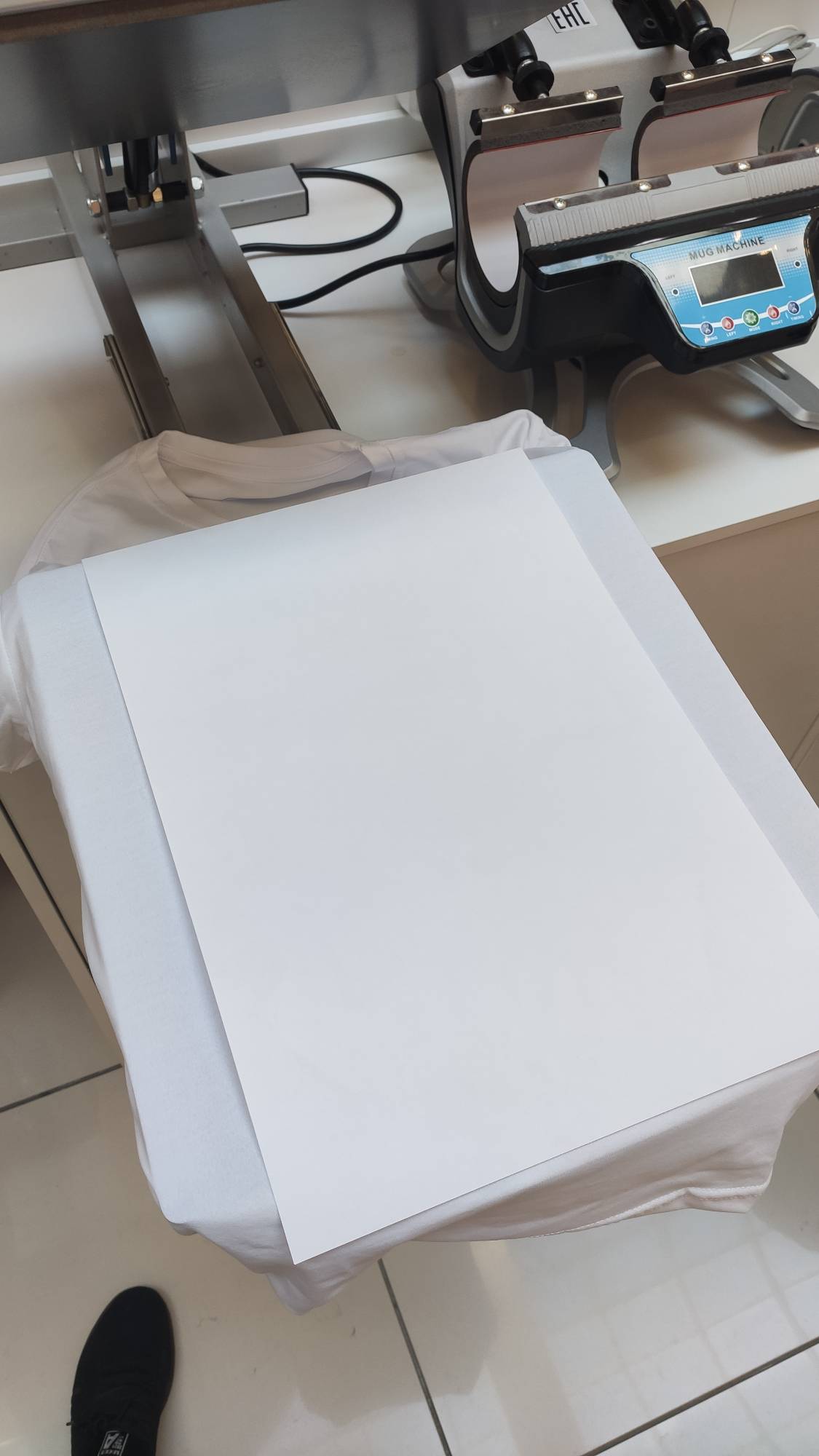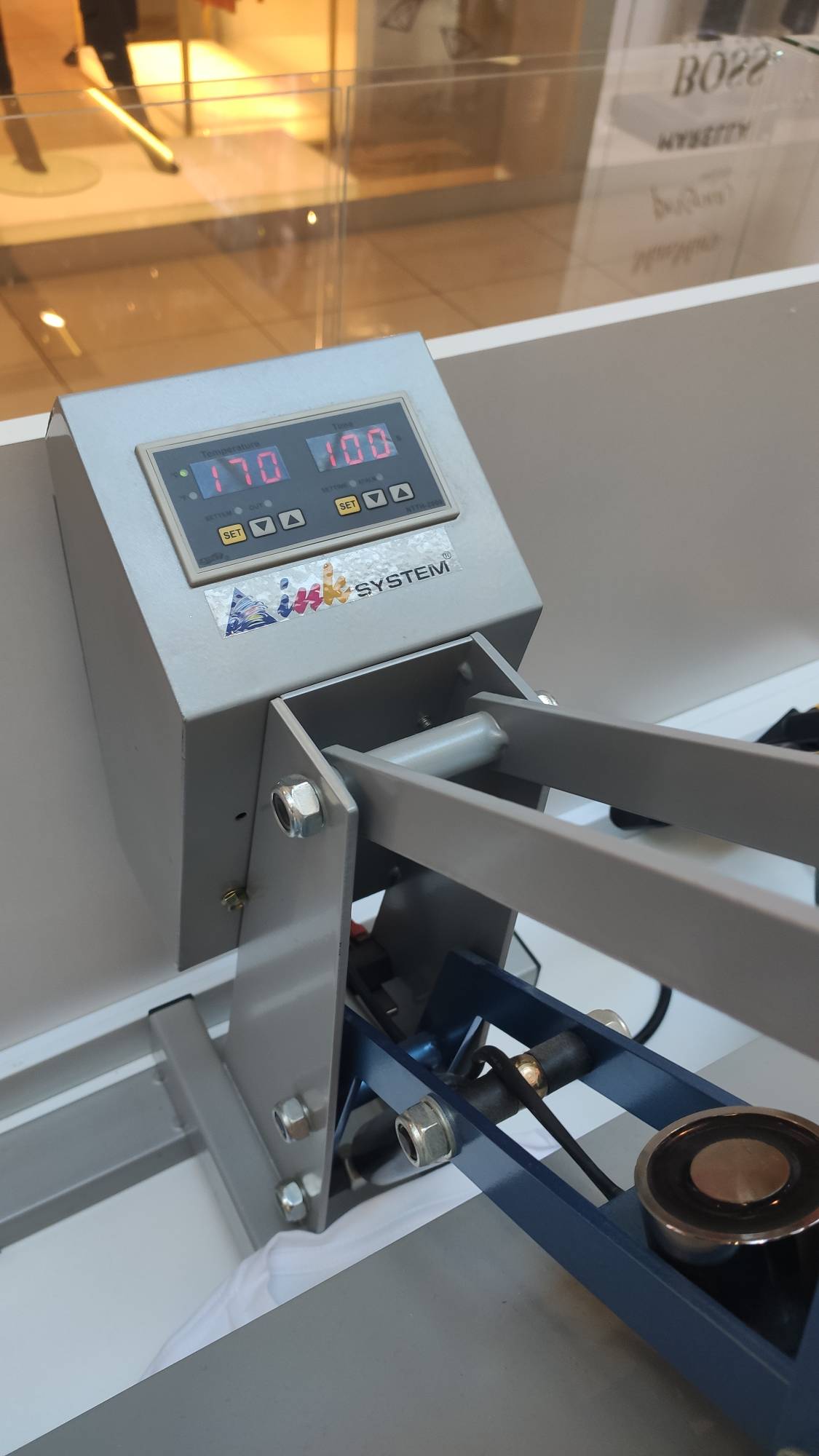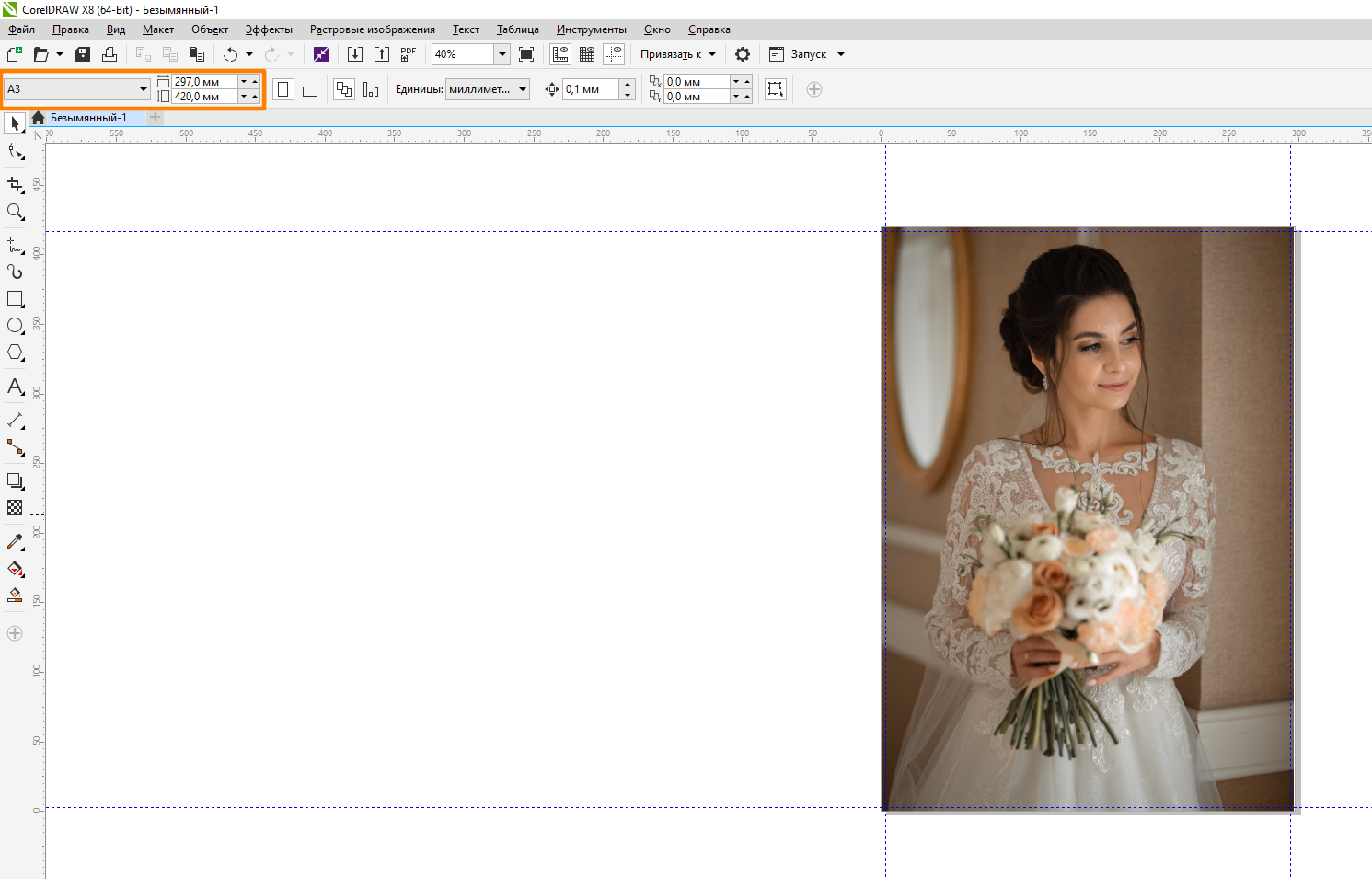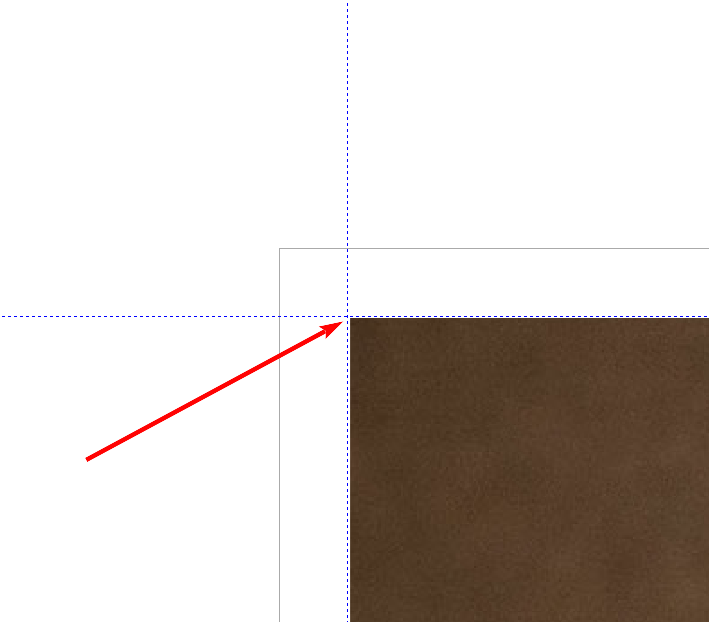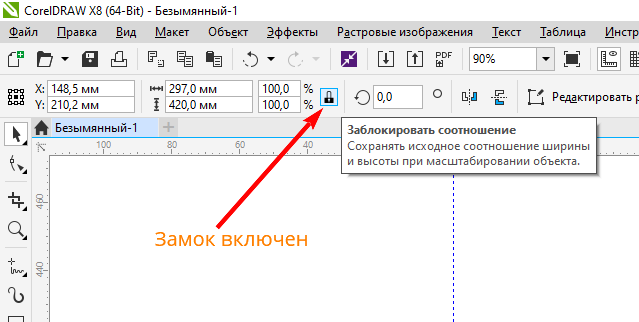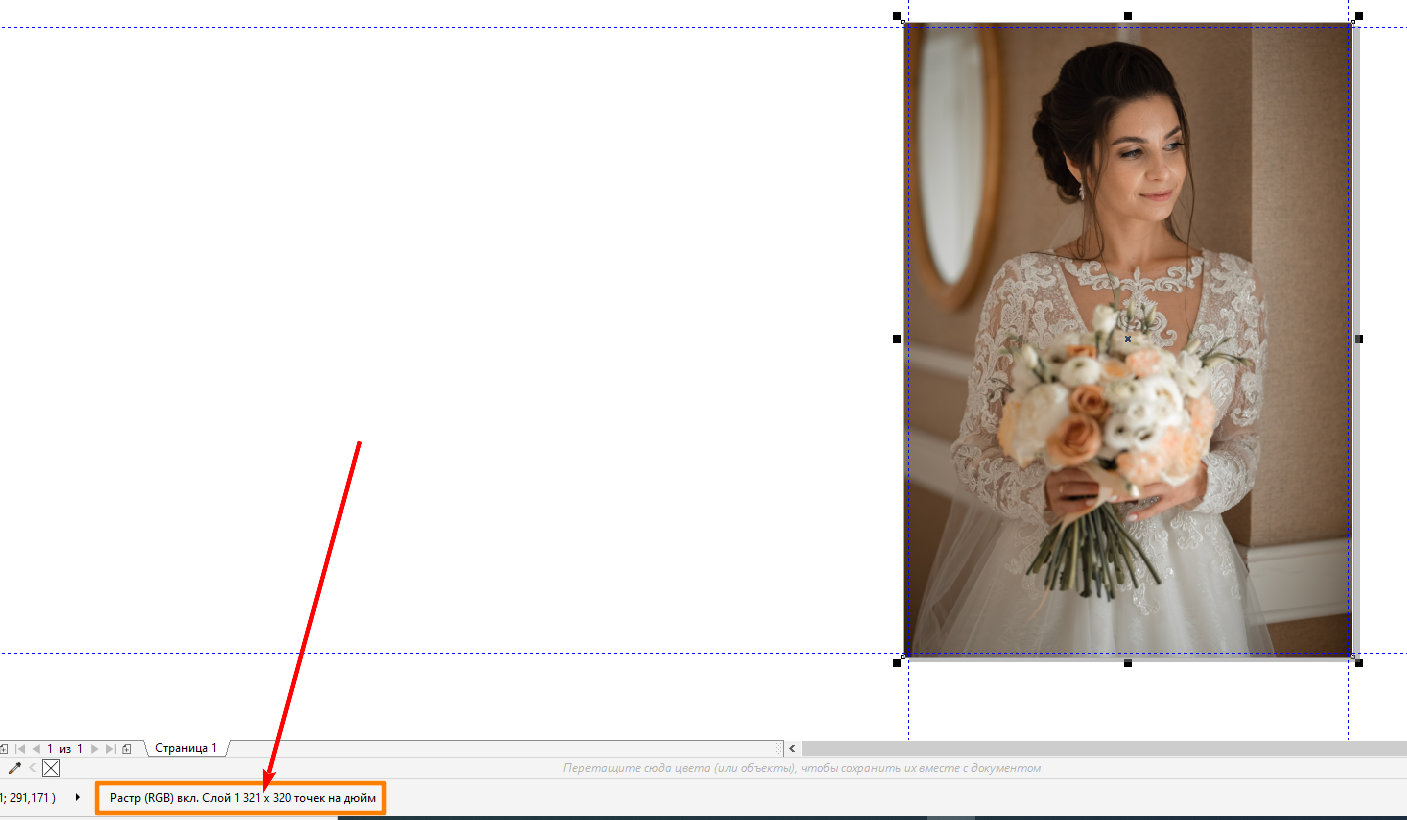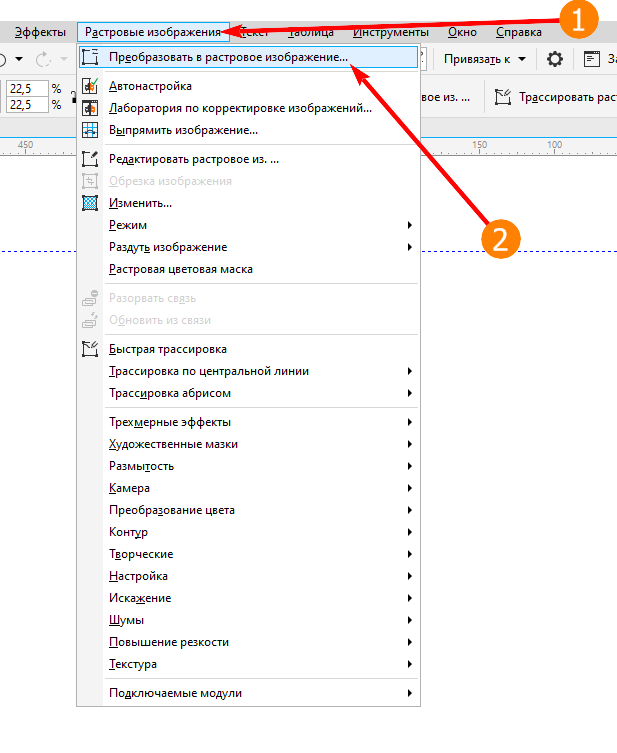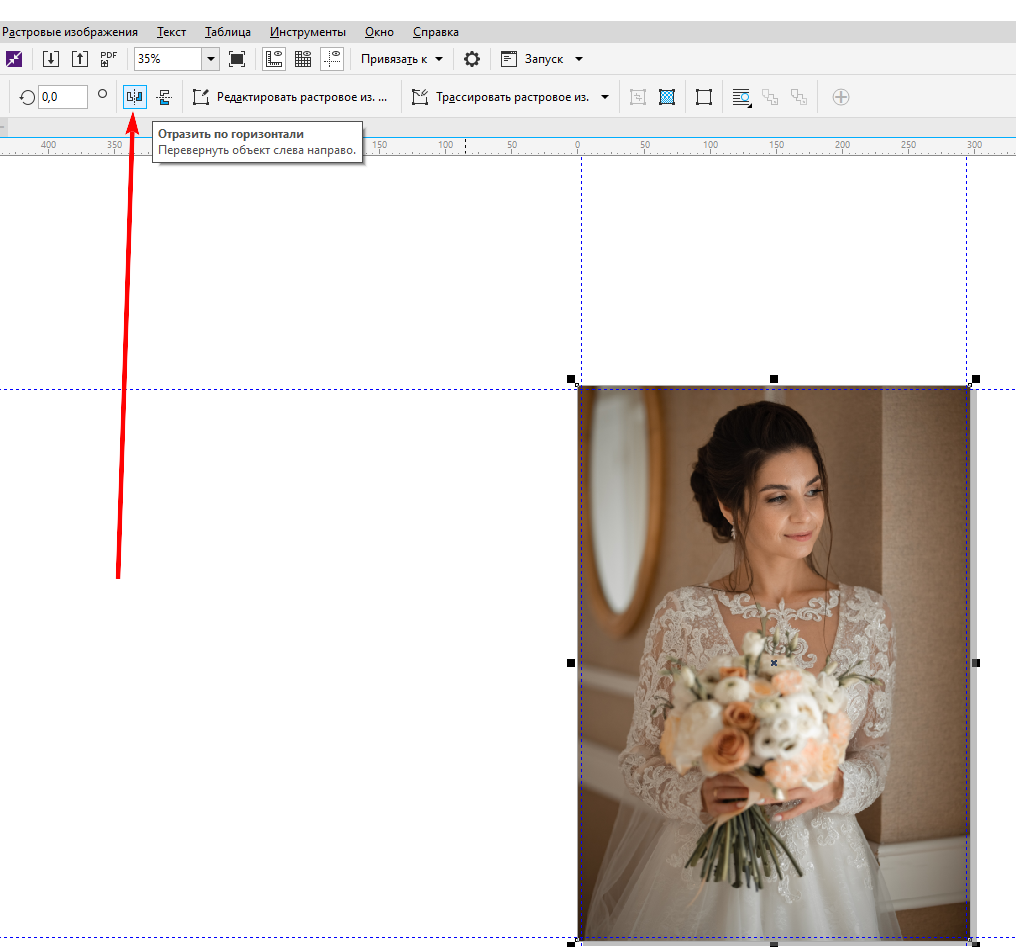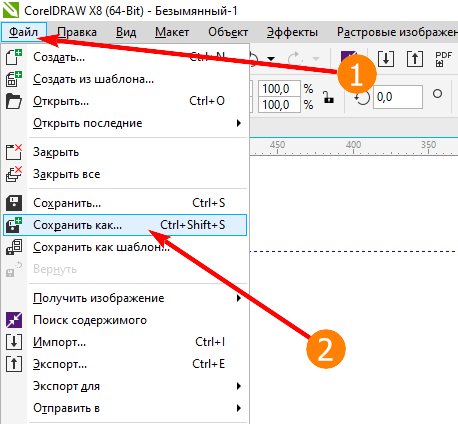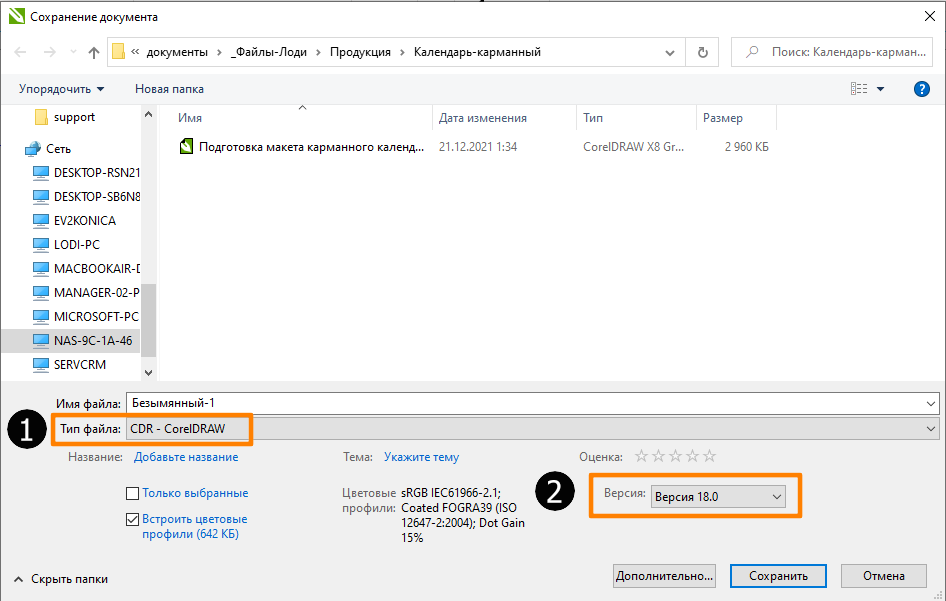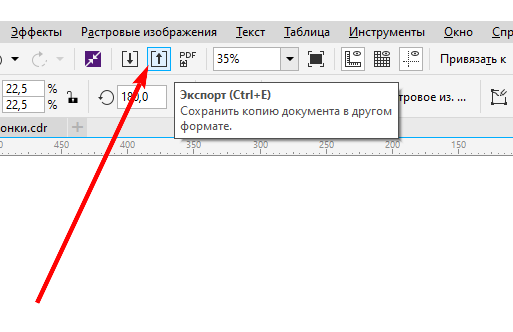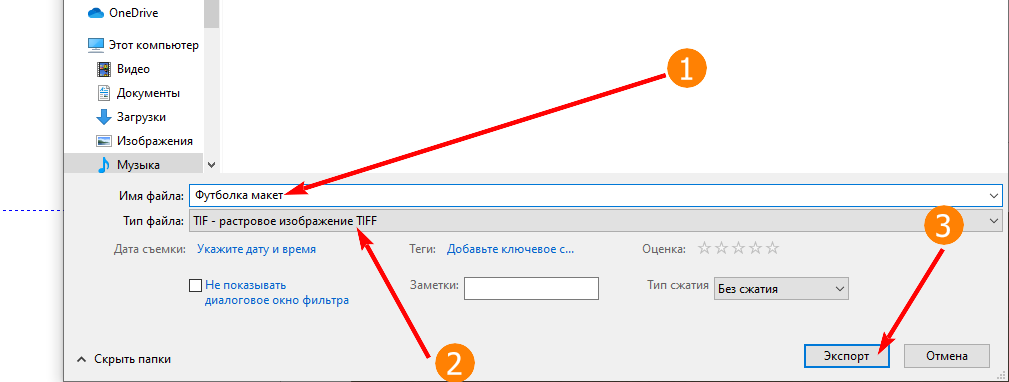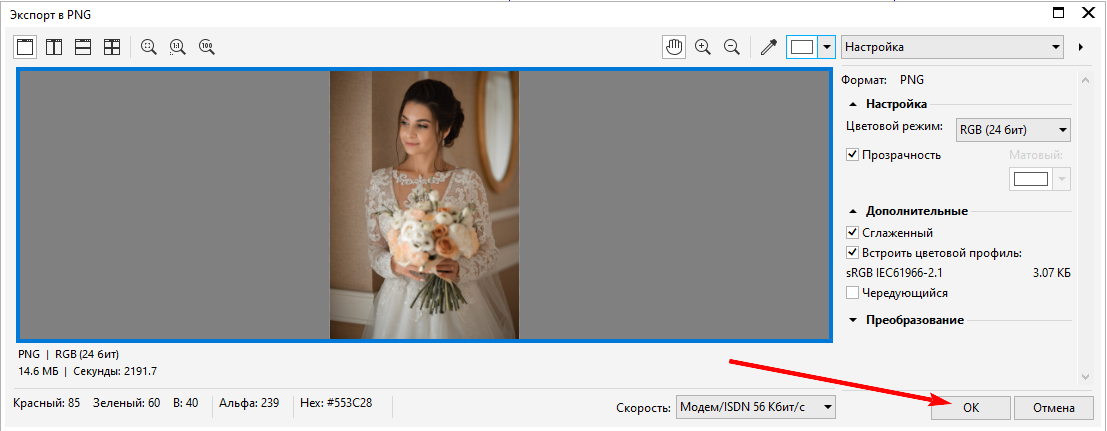В нашей полиграфии изготовить футболку с сублимацией можно на двух производствах:
Производство продукта Футболка (сублимация)
Используемые материалы
Для того чтобы изготовить футболку с сублимацией нам потребуются следующие материалы:
Внешний вид
Основные характеристики
- Материал: 50% хлопок, 50% полиэстр
- Размер: 42,44,46,48,52,54
- Цвет: белый
Местоположение
Производство 3-я Дачная / Стеллаж 4 / 3 ярус
Трекер
Варианты
В нашей полиграфии представлены следующие размеры футболок:
Внешний вид
Основные характеристики
- Материал: 50% хлопок, 50% полиэстр
- Цвет: белый
- Размеры: 42,44,48,50,52,54,58
Группа
Футболка белая (для сублимации)
Трекер
Внешний вид
Основные характеристики
- Материал: 50% хлопок, 50% полиэстр
- Цвет: белый
- Размеры: 42,44,48,50,52,54,58
Группа
Футболка белая (для сублимации)
Трекер
Внимание! Футболка Textiller Сэндвич Стандарт имеет двойной слой 100% полиэстр снаружи и 100% хлопок внутри.
Внешний вид
Основные характеристики
- Материал: 100% хлопок, 100% полиэстр
- Цвет: белый
- Размеры: 42,44,48,50,52,54,58
Группа
Футболка белая (для сублимации)
Трекер
Внешний вид
Основные характеристики
- Цвет: Белый
- Форма: Прямоугольник
- Формат, мм: А3 (297 х 420 мм)
- Плотность г/м2: 100
- Страна: КИТАЙ
Внимание!
Вся сублимационная бумага односторонняя, поэтому печать нужно только с определенной стороны!
Местоположение
Склад \ ПОЛИГРАФИЯ \ Бумага А3 \
Трекер
Варианты
Для производства подойдет любой из представленных материалов. Основное отличие в них разные фирмы поставщики.
Внешний вид
Основные характеристики
- Цвет: Белый
- Форма: Прямоугольник
- Формат, мм: А3 (297 х 420 мм)
- Плотность г/м2: 100
- Страна: КИТАЙ
Внмание!
Печатная поверхность белая, оборотная же сторона слега желтовата - на ней печатать строго запрещено. Лицевая сторона указана на упаковке: Print Side
Группа
Сублимационная бумага Премиум А3
Трекер
Внешний вид
Основные характеристики
- Тип бумаги: офсетная
- Размер: А3 (297х420)
- Плотность: 80 г/м2
Местоположение
Производство СиВ / Офис 42А 1 этаж / Стеллаж 4 / 3 ярус
Трекер
Варианты
Для производства подойдет любой из представленных материалов. Основное отличие в них разные фирмы поставщики.
Внешний вид
Основные характеристики
- Формат листов: А3
- Количество листов в пачке: 500
- Марка бумаги: С
- Белизна CIE: 140-150 +/- 3
- Непрозрачность: не менее 90%
- Масса листа бумаги площадью 1 кв.м: 72-80 +/- 2-3 г
- Толщина (мкм): 104 +/- 2-4
- Соответствие ГОСТ Р 57641-2017: Да
- Страна происхождения: Россия
Группа
Трекер
Используемое оборудование
Для изготовления футболки с сублимацией подготовьте следующее оборудование:
Внешний вид
Принтер EPSON L1300 сублимационный – может работать с распечатками формата А3 и А4, делает цветные и черно-белые документы, а также подключается самым простым и проверенным способом — через USB. Технология печати у него струйная, что обеспечивает легкое обслуживание и качественный результат в течение долгих лет работы.
Основные характеристики
- Технология печати: сублимационный
- Тип печати: цветной
- Формат печати: A3 и А4
- Скорость печати A3 (ч/б): до 15 стр/мин
- Скорость печати A3 (цветная): до 5.5 стр/минс
- Плотность бумаги: 100 г/м2
- Количество картриджей: 5
- Количество цветов картриджей: 4
Строение
Меры предосторожности
Внимание!
1. Не открывайте дверцы принтера во время печати.
2. Не блокируйте и не закрывайте отверстия принтера. Технологические отверстия предназначены для вентиляции и предотвращения перегрева принтера.
3. Внимательно следите за тем, чтобы руки (волосы, галстук, бижутерия и т. п.) не попадали между роликами вывода и подачи принтера.
4. Используйте расходные материалы, предназначенные только для данной модели принтера. Использование неподходящих материалов может привести к ухудшению работы принтера и представлять угрозу безопасности.
5. Не применяйте аэрозольные очистители для ухода за оборудованием. Для чистки используйте только сухую безворсовую ткань (микрофибра и т.п.)
Замена расходных материалов
Для того чтобы заправить СНПЧ в принтере выполним следующие шаги
Внимание! Чернила можно перезаправлять в любое время!
Система непрерывной подачи чернил (СНПЧ) очень удобна, но обладает существенным недостатком - принтер не контролирует уровень чернил в контейнерах. Вы сами должны следить за состоянием ёмкостей и при необходимости заправлять их краской. Минимальный уровень чернил в СНПЧ должен быть не ниже 3-4 см.
Шаг 1
Снимите блок контейнеров для чернил с принтера и отложите их в сторону
Шаг 2
Откройте крышку блока контейнеров для чернил и снимите крышку с одного контейнера
Шаг 3
1. Будьте осторожны и не допускайте проливания чернил. Перед тем, как заливать чернила - постелите лист А4 сложенный вдвое под блок с картриджами. Если вы капнули чернилами на какую-либо поверхность - сразу же промокните листом бумаги сложенным в несколько раз (если этого не сделать сразу - краска высохнет и оттереть ее потом будет уже сложно)
2. Убедитесь в том, что цвет картриджа совпадает с цветом чернил, которые вы хотите дозаправить
Данный принтер печатает 4 цветами - Желтый, Синий, Пурпурный (розовый), Черный. Для черного цвета 2 отсека - 1 основной и 1 запасной
Шаг 4
1. Отломите колпачок крышки, снимите крышку с бутылки с чернилами, удалите пломбу и затем заверните крышку
2. Плотно закройте крышку ёмкости с чернилами, в противном случае чернила могут протечь
3. Не выбрасывайте верхнюю часть крышки. Если после дозаправки картриджа остаются чернила, используйте верхнюю часть крышки для герметизации чернил.
Шаг 5
Заправьте контейнер чернилами необходимого цвета до верхней линии на контейнере для чернил
Шаг 6
Наденьте крышку на контейнер для чернил и плотно закройте
Шаг 7
Закройте крышку блока контейнеров для чернил
Шаг 8
Подсоедините блок контейнеров для чернил к устройству
Финал
Ссылка на статью:
Для того чтобы загрузить бумагу в лоток выполним следующие действия
Шаг 1
Выдвинем держатель бумаги и приемный лоток
Шаг 2
Передвинем боковую направляющую к левому краю и выставим нужный нам формат (А3 или А4, значки форматов находятся там же, где и направляющая)
Шаг 3
Встряхнем пачку бумаги на ровной поверхности, чтобы выровнять края
Периодически приходится видеть, как человек, собрав листы бумаги в неаккуратную стопку, начинает сильно лупить ее краем по столу… Если такой варварский способ иногда проходит без повреждений с офсетной бумагой небольшого формата, то попробуйте столкнуть таким образом, например, тонкую меловку формата А3-А2 да еще и слегка наэлектризованную… Нижний край превратится в лохмотья…
Разберем как правильно "пушить" бумагу:
Шаг 1.
Подберите бумагу в более-менее аккуратную стопку.

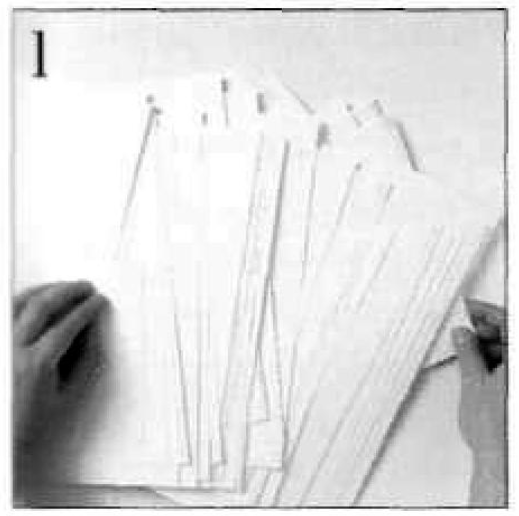
Шаг 2.
Зажмите узкие края бумаги пальцами.
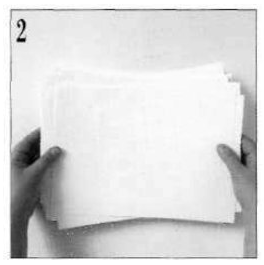

Шаг 3.
Согните бумагу, большими пальцами придерживая верхний край стопки, позволяя нижним листам свободно перемещаться в ваших руках.

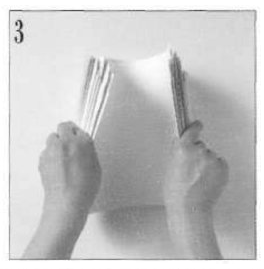
Шаг 4.
Сожмите пальцы. При этом ваша стопку бумаги примет форму арки, что позволяет воздуху свободно проходить между листами, создавая «воздушную подушку».

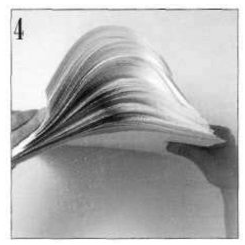
Шаг 5.
Аккуратно опустите стопку широким обрезом на поверхность стола, ослабив прижим пальцев. За счет воздушных промежутков листы свободно выровняются без повреждений кромок. Можно большими пальцами подправить листы, которые из-за наэлектризованности слиплись с соседними, и не хотят вставать на место.

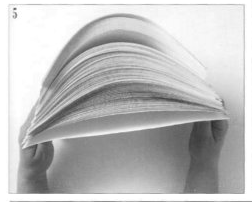
Шаг 6.
При необходимости повторите предыдущие шаги.

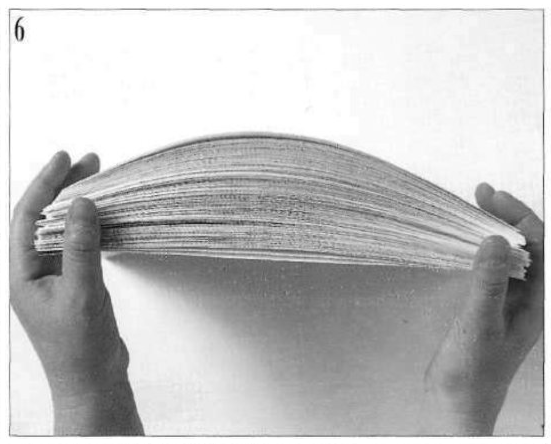
Шаг 7.
На выходе получаем аккуратную стопку бумаги.

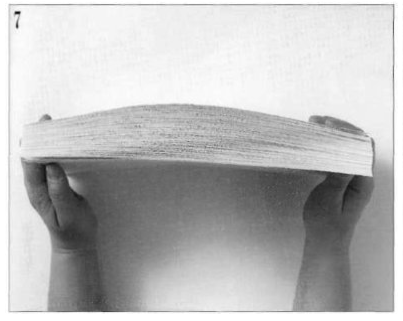
Шаг 8.
Приглаживаем бумагу чтобы убрать из нее лишний воздух.
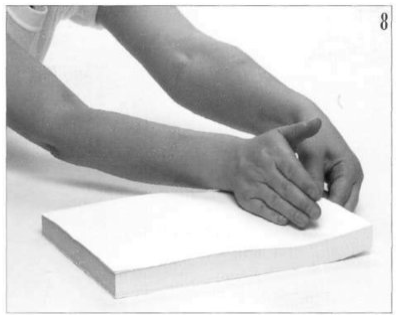

Такая нехитрая операция поможет и тем, у кого в принтере бумага часто слипается от статики.
Устранение неисправностей
Дописать статью
Если принтер Epson L1300 начал перемигивать индикаторами “Капля” и “Бумага”, а статус монитор Выдал сообщение на экране компьютера “Требуется техническое обслуживание. Обратитесь в сервисный центр.” то печать останавливается на неопределенное время.
Это ошибка переполнения счетчика абсорбера (отработка, памперс). Это программная ошибка, и для продолжения работы достаточно, с помощью одной из специальных программ, сбросить эту ошибку.
Шаг 01
![]() Скачиваем программу Adjustment program Epson L1300. и запускаем программу двойным кликом мыши на файле Adjprog.exe:
Скачиваем программу Adjustment program Epson L1300. и запускаем программу двойным кликом мыши на файле Adjprog.exe:
Шаг 02
В появившемся окне программы нажимаем кнопку Select
Шаг 03
Обязательно выбирайте порт к которому подключен ваш принтер. Нажимаем ОК и возвращаемся к предыдущему окну.
Шаг 04
Нажимаем кнопку Partcular adjustment mode
Шаг 05
Находим пункт Waste ink pad counter и кликаем на нем мышкой дважды
Шаг 06
Если нажать кнопку Check, то вы сможете увидеть насколько счетчик переполнен, у данной модели один счетчик – Main pad counter:
Шаг 07
Что бы сбросить счетчик Main pad counter, ставим возле него галочку и нажимаем кнопку Initialize
Шаг 08
В следующем окне появится уведомление “После нажатия на кнопку “ОК“, счетчик будет сброшен”, поэтому нажимаем кнопку “ОК”
Шаг 09
Далее появится уведомление о необходимости выключить принтер кнопкой Вкл.\Выкл. (рис. 10), поэтому выключаем
После включения вашего принтера ошибка “Требуется техническое обслуживание. Обратитесь в сервисный центр.” не появится, индикаторы “Капля” и “Бумага” перестанут мигать, и вы сможете продолжить свою работу, все это при условии, если вы четко следовали рекомендациям в этой записи. Удачи!
Финал
В данной статье указаны основные возможные дефекты, возникающие при печати на принтере
Неправильные или искаженные символы, полосы
Шаг 1
Убедитесь, что бумага установлена в лотке нужной стороной (стороной для печати вверх)
Шаг 2
Выполните прочистку печатающей головки (о том, как это сделать читаем в статье)
Шаг 3
Если устройство не использовалось в течение длительного времени выполните технологическую прочистку чернил
Шаг 4
Убедитесь, что тип бумаги, установленный в драйвере соответствует типу бумаги, загруженной в лоток
Искажение цветов
Шаг 1
Убедитесь, что картриджи заправлены и блок с чернилами на месте
Шаг 2
Прочистите печатающую головку (о том, как это сделать читаем в статье)
Шаг 3
Если устройство не использовалось в течение длительного времени выполните технологическую прочистку чернил
Расплывчатый или смазанный отпечаток
Шаг 1
Убедитесь, что принтер находится на ровной плоской поверхности. Если он стоит под наклоном - будут искажения печати
Шаг 2
Убедитесь, что бумага не повреждена, она не грязная и не старая
Шаг 3
Убедитесь, что тип бумаги, установленный в драйвере соответствует типу бумаги, загруженной в лоток
Шаг 4
Прочистите печатающую головку и откалибруйте его
Шаг 5
Если устройство не использовалось в течение длительного времени выполните технологическую прочистку чернил
Неправильные (неровные) поля
Шаг 1
Убедитесь, что бумага загружена в лоток подачи правильно (о том, как загружать бумагу в лоток читайте в статье)
Шаг 2
Проверьте настройки области макета в той программе, из которой вы производите печать
Шаг 3
Убедитесь, что в настройках драйвера принтера стоит нужный вам формат и тип бумаги
Шаг 4
Если после всех проделанных действий из предыдущих шагов дефект не устранился - обратитесь в техподдержку нашей полиграфии
Отпечатки получаются с небольшим наклоном
Шаг 1
Убедитесь, что бумага правильно загружена в лоток для подачи (о том, как загружать бумагу в лоток читайте в статье)
Шаг 2
Проверьте настройки области макета в той программе, из которой вы производите печать
Шаг 3
Убедитесь, что бумага не повреждена, она не грязная и не старая
Шаг 4
Убедитесь, что принтер находится на ровной плоской поверхности. Если он стоит под наклоном - будут искажения печати
Шаг 5
Убедитесь, что бумага установлена в лотке нужной стороной (стороной для печати вверх)
Шаг 6
Если предыдущие пункты не помогли - обратитесь в техподдержку
Печатаются пустые страницы
Шаг 1
Проверьте емкость для чернил. Если контейнер пуст, немедленно перенаправьте его чернилами и запустите прочистку печатающей головки (о том как это делается читайте в статье)
Шаг 2
Убедитесь, что настройки драйвера принтера соответствуют загружаемой бумаге
Шаг 3
Если предыдущие шаги не помогли - обратитесь в техподдержку
Отпечаток смазанный или потертый
Шаг 1
Если бумага загибается на печатную сторону, перед загрузкой в лоток распрямите ее или слегка закрутите в противоположную сторону
Шаг 2
Загрузите и извлеките простую бумагу несколько раз
Шаг 3
Убедитесь, что бумага не повреждена, она не грязная и не старая
Шаг 4
Если предыдущие шаги не помогли - обратитесь в техподдержку
Бумага подается неправильно
Шаг 1
Проверьте, что бумага установлена в лоток нужным образом
Шаг 2
Убедитесь, что бумага надлежащего качества и формата
Шаг 3
Убедитесь, что не произошло замятие бумаги внутри принтера
Шаг 4
Протрите ролик подачи ручного лотка изопропиловым спиртом (о том как это делается читаем в статье)
Чёрные полосы вдоль листа
Шаг 1
Это означает, что загрязнены ролики захвата бумаги. Берём матовую бумагу и распыляем средством «Мистер мускул» на той стороне листа, где появились полосы
Шаг 2
Вставляем в принтер и нажимаем на кнопку «бумаги». Выполняем процедуру до тех пор, пока не исчезнут полосы. Принтер захватит, смоченный чистящим средством, лист и пропустит через свои ролики подачи бумаги. Ролики при этом очистятся, а бумага выйдет с противоположной стороны из лотка отпечатанных экземпляров.
Шаг 3
В случае если нет средства, то протираем ролики захвата влажной салфеткой; Роликов всего 6 штук, они находятся под лентой
Цветные и белые полосы поперек листа или изображение не того цвета
Шаг 1
Это означает, что забились дюзы. Дюзы – это отверстия, которые находятся под кареткой. Через них краска поступает на бумагу. Когда они забиты в небольшом количестве, то при печати могут пойти полосы на изображении, они будут идти поперек листа, также как ходит каретка
Для начала нам нужно распечатать тест дюз, берем обычную бумагу и вставляем в принтер
Шаг 2
Далее заходим в «Пуск» → «устройства и принтеры» → «Epson L1300», щёлкаем по нему правой кнопкой мыши и выбираем «настройки печати»
Шаг 3
Откроется окно настроек нашего принтера. Выбираем сверху вкладку «Сервис», нажимаем «Проверка дюз» (о том как делать проверку дюз читаем в статье). Распечатается тест дюз
Шаг 4
На картинке видны пропуски на дюзах, из-за них могут возникнуть полосы поперек листа. Нам нужно прочистить дюзы. Заходим в ту же вкладку «Сервис» → «Прочистка печатающей головки» (о том как это сделать читаем в статье)
Шаг 5
Принтер начинает прогонять краску из СНПЧ в картриджи, а лишнюю сливает в памперс. Таким образом, уходит воздушная пробка в шлейфе (если она там была) и чистятся дюзы. Скорее всего одной прочистки будет недостаточно, в этом случае повторяем процедуру («проверка дюз» и «прочистка печатающей головки») пока дюзы не будут идеальными
Финал
Ссылка на статью:
Дописать статью
Алгоритмы работы
Внимание!
- Все изображения должны быть качеством не ниже 300 dpi
- Цветовой режим: CMYK
Если у нас уже есть готовый макет в jpg / png или tiff, то мы можем сделать финальную предпечатную подготовку в Inscape и потом сразу отправить файл в печать. Прежде всего нужно проверить, чтобы размеры макета не выходили за область печати принтера и область тиснения термопресса. Для этого выполним следующие шаги:
Шаг 1
Заходим в Inkscape, нажимаем Файл->Свойства документа
Шаг 2
В настройках выбираем отображение в миллиметрах и выставляем размер документа 297х370 мм
Внимание!
(Максимальную рабочую область термопресса можно посмотреть в группе "термопрессы" в нашем случае используется INKSYSTEM P-3838+ с полем 370х370 мм формат А3 это 297х420 поэтому нужно уменьшить его до 297х370 мм)
Шаг 3
Затем нажимаем Файл->Импортировать и выбираем нужное нам изображение на компьютере
Проверяем настройки импорта
- Способ импорта: Встраивание
- DPI изображения: Из файла
- Режим отрисовки изображения: Нет (автоматически)
Шаг 4
Наше изображение добавится в программу. Но, оно может быть больше по размеру (в нашем случае 297х420 мм), чем размер заданного нами документа (297х370 мм)
Шаг 5
Чтобы наше изображение "влезало" в размеры рабочей области термопресса - выделим его, нажмем замок (чтобы размеры изображения изменились пропорционально по ширине и высоте) на верхней панели (где указаны размеры) и выставим высоту (В) 370 мм
Нажмем ENTER и наше изображение станет нужного размера
Шаг 6
Теперь выровняем изображение на листе. Для этого выделим изображение и на правой боковой панели нажмем кнопку Прилипать к границам страницы
Затем левой кнопкой мыши выровняем изображение по самой большой стороне. В нашем случае это высота (1)
При этом, справа и слева изображение может быть меньше, как в нашем случае с шириной (2). Самое главное - чтобы изображение по всем 4 сторонам не выступало за границы документа
Шаг 7
Теперь нам нужно проверить отступы от края листа, т.к. при печати нужно оставлять по 3 мм с каждой стороны. Для этого нажмем левой кнопкой мыши на границе области редактирования и потянем к документу
У нас появятся линии (сверху и снизу)
Шаг 8
Зайдем в настройки обеих направляющих по очереди. Для этого нажмем на ней 2 раза левой кнопкой мыши и выставим их расположение
Для верхней направляющей задаем 3 мм по оси Y
Для левой направляющей задаем 3 мм по оси X
Шаг 9
Вытащим из краев рабочей области еще 2 направляющие и проделаем для них те же действия, только в этот раз нам нужно будет не добавить, а убрать по 3 мм от края документа
Для левой направляющей задаем 294 мм по оси X (т.к. ширина нашего документа 297, отнимаем 3 мм и получаем 294)
Для верхней направляющей задаем 367 мм по оси Y (т.к. высота нашего документа 370, отнимаем 3 мм и получаем 367)
Шаг 10
Теперь проверим, чтобы изображение нигде не выступало за допустимые пределы (3мм от края документа)
Шаг 11
Теперь выделяем изображение и на верхней панели нажимаем кнопку Отразить по горизонтали
Изображение отразится и теперь его можно отправлять на печать
Изображение готово для печати.
Шаг 12
Выбираем в меню Inkscape Файл->Напечатать
Шаг 13
Выбираем принтер Epson L1300 и нажимаем Настройки
Шаг 14
В настройках выбираем в выпадающем списке нужный нам формат (А3) и ориентацию (книжная), качество (Высокий), тип бумаги (Простая бумага). Затем нажимаем Ок
Шаг 15
Перед печатью не забудьте поставить в принтер нужную бумагу и проверить уровень чернил. Данная модель капризна к тому как установлена в него бумага, поэтому обязательно ознакомьтесь с разделом замена расходных материалов.
Если все в порядке нажимаем Печать.
Финал
Уход за оборудованием
Для того чтобы провести чистку печатающей головки выполним следующие шаги
Шаг 1
Выберем наш принтер, нажмем на нем правой кнопкой мыши, выберем Свойства принтера->Настройка
Шаг 2
В меню драйвера принтера зайдем на вкладку Сервис
Шаг 3
На вкладке Сервис выберем Прочистка печатающей головки
Шаг 4
В открывшемся окне нажимаем Пуск
После нажатия на кнопку Пуск откроется окно со статусом прочистки. Когда полоска дойдет до конца прочистка завершится
Шаг 5
Когда прочистка завершится, откроется новое окно
Вставляем лист обычной офисной бумаги А4 формата 80гр. После распечатки визуально проверить с картинкой на экране, если тест дюз неудовлетворительный, тогда переворачиваем лист пустой стороной вниз, вставляем в принтер и проводим цикл прочистки дюз повторно.
Финал
Ссылка на статью:
Для того чтобы произвести калибровку печатающей головки выполним следующие шаги
Шаг 1
Выберем наш принтер, нажмем на нем правой кнопкой мыши, выберем Свойства принтера->Настройка
Шаг 2
В меню драйвера принтера зайдем на вкладку Сервис
Шаг 3
На вкладке Сервис выберем Калибровка печатающей головки
Шаг 4
В открывшемся окне выберем один из двух вариантов
1. Если у вас проблема с распечаткой текста (кривые буквы, плохо пропечатываются тонкие линии и т.п.)
2. Если у вас проблема с распечаткой изображений (любые) (подробнее о дефектах печати и способах их исправления можно прочитать в статье)
Шаг 5
Рассмотрим калибровку для распечатки текста (если вам нужно откалибровать головку для печати изображений переходим к Шаг 8).
Нажимаем Печать
Шаг 6
На распечатанном листе выбираем вариант, в котором вертикальная линяя самая ровная
И выставляем его в окне калибровки
Если ни в одном варианте вертикальная линия не является ровной, выбираем тот, в котором она менее скошенная, чем в остальных и выбираем этот вариант в окне выбора. Затем нажимаем Перекалибровать
Если есть идеальный вариант - выставляем его и нажимаем Далее
Шаг 7
Теперь распечатаем второй калибровочный лист, нажав Печать
В этот раз распечатается лист с 4 наборами квадратов, нужно выбрать в каждом наборе квадрат, на котором нет не пропечатанных полос (сплошная заливка) и выставить в соответствующей ячейке
По аналогии с предыдущим шагом - если в каком то из наборов все квадраты с полосами - выбираем наиболее закрашенный и нажимаем Перекалибровать
Если в каждом из наборов присутствует квадрат с полной заливкой (без полос) - выставляем его в нужном поле (для всех 4 полей квадраты могут быть разными) и нажимаем Далее
Шаг 8
Чтобы откалибровать головку для печати изображений выберем 2 пункт
Шаг 9
На следующем шаге распечатываем калибровочный лист
Выбираем вариант, в котором не видно стыка между двумя фигурами и ставим его в окне выбора. В нашем примере в 1 варианте виден четкий стык, в 6 варианте стыка не видно (сплошная заливка)
Если среди всех вариантов нет ни одного с полной заливкой - выбираем самый лучший и нажимаем Перекалибровать
Финал
Ссылка на статью:
Для корректного и долгосрочного функционирования МФУ необходимо время от времени протирать ролик подачи ручного лотка принтера изопропиловым спиртом.
Такая процедура предотвращает проскальзывание ролика, что особенно важно в моменты работы с большими объёмами продукции.
Шаг 1
Возьмите кусочек чистой хлопковой ткани и несколько раз пшикните на область размером в 1 см.
Шаг 2
Возьмите этот кусочек так, чтобы под указательным пальцем оказалось пятно пропитанное изопропиловым спиртом
Шаг 3
Несколько раз проведите указательным пальцем вдоль резинового ролика. Далее проверните ролик на 10-20 градусов, повторите первоначальное движение. Продолжайте данную последовательность пока вся поверхность ролика не будет протерта спиртом.
Финал
Ссылка на статью:
Месторасположение
1. Трекер - Сублимационный принтер Epson L1300 № 000-0016 ( 3-яД)
2. Трекер - Сублимационный принтер Epson L1300 № 000-015 ( СиВ)
Обратная связь
Ссылка на статью:
Внешний вид
Планшетный термопресс InkSystem с магнитным замком и выдвижной нижней панелью. Позволяет осуществить термоперенос на футболки (полиэст >=50%), фотокристалы и фотокамни
Основные характеристики
Тип пресса: планшетный (для футболок)
Способ открытия/поднятия: вертикально-откидной с выдвижной плитой
Угол поднятия крышки: 75°
Количество насадок: 1
Размер рабочей поверхности: 38x38 см
Покрытие нагревательного элемента: тефлоновое
Расположение заготовки: горизонтальное
Температурный режим: 0-250 C
Способ фиксации температуры: ручной
Таймер: 0-999 сек
Сигнализация окончания таймера: автоматическое открытие плиты
Тип замка фиксации заготовки: магнитный
Регулировка давления прижима: есть
Тип регулировки давления прижима: механический
Максимальная толщина заготовки: 5 см
Особенности модели: цифровая панель управления таймером и температурой, регулировка давления прижима, выдвижной стол, автоматическое открытие плиты
Назначение: для сублимационной и термотрансферной печати на футболках, пазлах, металле, керамической плитке и т.п.
Корпус: металлический
Панель управления: кнопочная
Строение
Меры предосторожности
Внимание!
1. Не оставляйте термопресс включенным без присмотра. Следите за тем, чтобы клиенты не подходили близко к работающему термопрессу, особенно маленькие дети.
2. Температура нагретой поверхности очень высокая (~1800), поэтому после переноса изображения, выдвините подложку с футболкой и только после этого снимите футболку с подложки.
3. Всегда выключайте термопресс после выполнения работы (если не собираетесь сразу делать новое изделие) во избежание случайного прикосновения к раскаленным элементам.
Алгоритмы работы
Для того чтобы перенести изображение на футболку
Шаг 1
Распечатаем изображение нужного размера (210*297 мм (А4), 297*370 мм (А3)) на сублимационной бумаге и вырежем по контуру (Должно получиться что-то похожее на стикер где от края изображения до линии реза остается поле 3-5 мм).
Шаг 2
Включаем термопресс с помощью кнопки на задней стороне прибора

Термопресс начнет процесс нагрева плиты. Для того чтобы посмотреть до какой температуры плита будет нагреваться необходимо нажать на левую желтую кнопку SET на табло аппарата:

Далее с помощью стрелок поднять или понизить настройку температуры, после того как необходимая температура выставлена нажимаем желтую кнопку SET еще раз. Настройка температуры завершена.
Для того чтобы настроить таймер, нажимаем желтую кнопку Set справа и по аналогии с температурой выставляем период срабатывания таймера. После того как время выставлено не забываем нажать SET повторно, чтобы выйти из режима настройки.
Шаг 3
Для белых футболок FutbiTex задаем температуру 170 градусов и 100 секунд
Для меланжевых футболок (розовый, оливковый, серый, голубой, бежевый) Granite ставим температуру 150 градусов и 125 секунд
Шаг 4
Наденем футболку на подложку. Чтобы футболка располагалась ровно (без скосов), выровняем ее по плечам.
Шаг 5
Кладем между футболкой и нижней плитой термопресса чистый лист бумаги (А3) для того чтобы изображение не оставило оттиск на нижней плите термопресса
Шаг 6
Кладем сверху на футболку наш макет изображения (лицевой стороной вниз к футболке)
Шаг 7
Кладем на макет (сверху) чистый лист бумаги (А3) для того чтобы изображение не оставило оттиск на верхней плите термопресса
Шаг 8
Закатываем подложку внутрь и опускаем верхнюю крышку термопресса на футболку, так чтобы электромагнит прилип к металлической площадке которая опускается вместе с ручкой. После того как прижали до прилипания магнита плавно снимаем руку с рычага.
Шаг 9
Начнется отсчет обратного времени (справа). Ждем, когда он дойдет до нуля
Шаг 10
Когда таймер дойдет до нуля, крышка термопресса сама откроется.
Внимание Если регулировочный финт с черной шляпкой выкручен максимально вверх (настройка для тонкого материала), тогда круглая металлическая площадка к которой прилипает магнит, при автоматическом открытии заденет за шляпку, что не позволит прессу полностью раскрыться. Чтобы раскрыть плиту полностью немного приопускаем её вниз (с помощью рычага), второй рукой приподнимаем площадку вверх (она на шарнире) вследствие чего дальнейшему раскрытию плиты ничего не мешает (Пример, как открыть пресс, если мешает магнит)
Аккуратно выдвигаем на себя подложку и снимаем листы с футболки.
Внимание! Для двусторонней футболки (нанесение изображения спереди и сзади) нужно проделать все те же шаги, только теперь устанавливаем футболку на плиту спиной вверх
Финал
Ссылка на статью:
Уход
Термопресс не нуждается в каком то особом уходе. Самое главное - не оставлять его включенным, если вы не изготавливаете футболки в данный момент и всегда выключать в последовательности - выключить пресс через кнопку питания, затем выдернуть шнур из розетки.
Предпечатная подготовка макета
Для того чтобы подготовить макет к печати выполним следующий действия:
Шаг 1
Запускаем Corel Draw и создаем лист нужного формата - А3 или А4 (в нашем примере А3 - 297х420 мм)
Шаг 2
Проверяем толщину линий (текст, тонкие линии на изображении), она должна быть не менее 0.2 мм. Если можем это исправить сами - исправляем, если нет - предупреждаем клиента, что такие тонкие линии могут в итоге не пропечататься на бумаге
Шаг 3
Переводим линии в кривые. О том как это сделаться читаем в статье (Как перевести текст в кривые)
Шаг 4
В макете выравниваем изображение по направляющим (линии синего цвета на листе). Все важные элементы итогового изображения не должны выходить за эти линии, т.к. это границы области печати принтера, т.е. все, что находится за их пределами не будет напечатано
Шаг 5
Если изображение намного больше размеров листа (А3 или А4) и/или важные элементы (одежда, части тела, лицо и т.п.) выступают за линии направляющих - нужно подогнать размер картинки вручную, используя меню изменения размера на верхней панели Corel Draw
Внимание!
Если вы меняете размеры изображения - обязательно включите замок, чтобы уменьшение или увеличение происходило пропорционально.
Если не включить замок, то размер изменится неравномерно и в итоге вы получите перекошенную картинку
Шаг 6
Когда мы выравняли изображение и теперь все важные элементы находятся в области печати принтера, нужно проверить качество итогового изображения
Качество изображения измеряется в точках на пиксель (dpi) и должно быть не менее 300.
Внимание!
Если качество итоговой картинки менее 300 dpi, то после распечатки она может быть плохого качества (видны пиксели, смазанные элементы и т.п.). Поэтому надо сразу предупредить клиента об этом. Минимально допустимый порог dpi для пейзажей 150-200 DPI, для людей от 200 DPI, для шрифтов от 300 DPI, для мелких шрифтов (8 кегель и ниже) 600 DPI
Шаг 7
Если с качеством картинке все в порядке, то последним шагом переводим изображение из режима RGB в CMYK. Для этого выделим наше изображение левой кнопкой мыши и на верхней панели выберем Растровые изображения->Преобразовать в растровое изображение
В настройках ставим DPI такой же какой он сейчас самой картинки или чуть больше (не более чем на 25%, т.е. если у вас 100 DPI можно поставить 125 DPI. Смысла ставить DPI еще больше нет - так как в лучше картинка от этих действий не станет)
Шаг 8
Теперь выделим нашу картинку и нажмем на верхней панели Отразить по горизонтали
Результат:
Шаг 9
Сохраняем наш макет, выбрав меню Файл->Сохранить как
Внимание!
Очень важно - выбрать тип файла CDR и версию 18.0, т.к. проект данной версии открывается во всех программах нашей полиграфии
Теперь наш макет готов и мы можем отправлять его в печать.
Если нам нужно сохранить готовый макет как картинку (например, чтобы распечатать ее в Inkscape) - нажимаем на верхней панели Экспорт
Пишем название файла, формат (TIF) и нажимаем Экспорт
В окне экспорта жмем Ок
Финал
Процесс создания футболки с сублимацией состоит из нескольких этапов:
1. Печать макета на принтере Canon L1300
Внимание! Если напечатать из Corel Draw не получается, печатаем макет в Inkscape
Дописать статью
Внимание!
- Все изображения должны быть качеством не ниже 300 dpi
- Цветовой режим: CMYK
Если у нас уже есть готовый макет в jpg / png или tiff, то мы можем сделать финальную предпечатную подготовку в Inscape и потом сразу отправить файл в печать. Прежде всего нужно проверить, чтобы размеры макета не выходили за область печати принтера и область тиснения термопресса. Для этого выполним следующие шаги:
Шаг 1
Заходим в Inkscape, нажимаем Файл->Свойства документа
Шаг 2
В настройках выбираем отображение в миллиметрах и выставляем размер документа 297х370 мм
Внимание!
(Максимальную рабочую область термопресса можно посмотреть в группе "термопрессы" в нашем случае используется INKSYSTEM P-3838+ с полем 370х370 мм формат А3 это 297х420 поэтому нужно уменьшить его до 297х370 мм)
Шаг 3
Затем нажимаем Файл->Импортировать и выбираем нужное нам изображение на компьютере
Проверяем настройки импорта
- Способ импорта: Встраивание
- DPI изображения: Из файла
- Режим отрисовки изображения: Нет (автоматически)
Шаг 4
Наше изображение добавится в программу. Но, оно может быть больше по размеру (в нашем случае 297х420 мм), чем размер заданного нами документа (297х370 мм)
Шаг 5
Чтобы наше изображение "влезало" в размеры рабочей области термопресса - выделим его, нажмем замок (чтобы размеры изображения изменились пропорционально по ширине и высоте) на верхней панели (где указаны размеры) и выставим высоту (В) 370 мм
Нажмем ENTER и наше изображение станет нужного размера
Шаг 6
Теперь выровняем изображение на листе. Для этого выделим изображение и на правой боковой панели нажмем кнопку Прилипать к границам страницы
Затем левой кнопкой мыши выровняем изображение по самой большой стороне. В нашем случае это высота (1)
При этом, справа и слева изображение может быть меньше, как в нашем случае с шириной (2). Самое главное - чтобы изображение по всем 4 сторонам не выступало за границы документа
Шаг 7
Теперь нам нужно проверить отступы от края листа, т.к. при печати нужно оставлять по 3 мм с каждой стороны. Для этого нажмем левой кнопкой мыши на границе области редактирования и потянем к документу
У нас появятся линии (сверху и снизу)
Шаг 8
Зайдем в настройки обеих направляющих по очереди. Для этого нажмем на ней 2 раза левой кнопкой мыши и выставим их расположение
Для верхней направляющей задаем 3 мм по оси Y
Для левой направляющей задаем 3 мм по оси X
Шаг 9
Вытащим из краев рабочей области еще 2 направляющие и проделаем для них те же действия, только в этот раз нам нужно будет не добавить, а убрать по 3 мм от края документа
Для левой направляющей задаем 294 мм по оси X (т.к. ширина нашего документа 297, отнимаем 3 мм и получаем 294)
Для верхней направляющей задаем 367 мм по оси Y (т.к. высота нашего документа 370, отнимаем 3 мм и получаем 367)
Шаг 10
Теперь проверим, чтобы изображение нигде не выступало за допустимые пределы (3мм от края документа)
Шаг 11
Теперь выделяем изображение и на верхней панели нажимаем кнопку Отразить по горизонтали
Изображение отразится и теперь его можно отправлять на печать
Изображение готово для печати.
Шаг 12
Выбираем в меню Inkscape Файл->Напечатать
Шаг 13
Выбираем принтер Epson L1300 и нажимаем Настройки
Шаг 14
В настройках выбираем в выпадающем списке нужный нам формат (А3) и ориентацию (книжная), качество (Высокий), тип бумаги (Простая бумага). Затем нажимаем Ок
Шаг 15
Перед печатью не забудьте поставить в принтер нужную бумагу и проверить уровень чернил. Данная модель капризна к тому как установлена в него бумага, поэтому обязательно ознакомьтесь с разделом замена расходных материалов.
Если все в порядке нажимаем Печать.
Финал
2. Термоперенос изображения на футболку
Для того чтобы перенести изображение на футболку
Шаг 1
Распечатаем изображение нужного размера (210*297 мм (А4), 297*370 мм (А3)) на сублимационной бумаге и вырежем по контуру (Должно получиться что-то похожее на стикер где от края изображения до линии реза остается поле 3-5 мм).
Шаг 2
Включаем термопресс с помощью кнопки на задней стороне прибора

Термопресс начнет процесс нагрева плиты. Для того чтобы посмотреть до какой температуры плита будет нагреваться необходимо нажать на левую желтую кнопку SET на табло аппарата:

Далее с помощью стрелок поднять или понизить настройку температуры, после того как необходимая температура выставлена нажимаем желтую кнопку SET еще раз. Настройка температуры завершена.
Для того чтобы настроить таймер, нажимаем желтую кнопку Set справа и по аналогии с температурой выставляем период срабатывания таймера. После того как время выставлено не забываем нажать SET повторно, чтобы выйти из режима настройки.
Шаг 3
Для белых футболок FutbiTex задаем температуру 170 градусов и 100 секунд
Для меланжевых футболок (розовый, оливковый, серый, голубой, бежевый) Granite ставим температуру 150 градусов и 125 секунд
Шаг 4
Наденем футболку на подложку. Чтобы футболка располагалась ровно (без скосов), выровняем ее по плечам.
Шаг 5
Кладем между футболкой и нижней плитой термопресса чистый лист бумаги (А3) для того чтобы изображение не оставило оттиск на нижней плите термопресса
Шаг 6
Кладем сверху на футболку наш макет изображения (лицевой стороной вниз к футболке)
Шаг 7
Кладем на макет (сверху) чистый лист бумаги (А3) для того чтобы изображение не оставило оттиск на верхней плите термопресса
Шаг 8
Закатываем подложку внутрь и опускаем верхнюю крышку термопресса на футболку, так чтобы электромагнит прилип к металлической площадке которая опускается вместе с ручкой. После того как прижали до прилипания магнита плавно снимаем руку с рычага.
Шаг 9
Начнется отсчет обратного времени (справа). Ждем, когда он дойдет до нуля
Шаг 10
Когда таймер дойдет до нуля, крышка термопресса сама откроется.
Внимание Если регулировочный финт с черной шляпкой выкручен максимально вверх (настройка для тонкого материала), тогда круглая металлическая площадка к которой прилипает магнит, при автоматическом открытии заденет за шляпку, что не позволит прессу полностью раскрыться. Чтобы раскрыть плиту полностью немного приопускаем её вниз (с помощью рычага), второй рукой приподнимаем площадку вверх (она на шарнире) вследствие чего дальнейшему раскрытию плиты ничего не мешает (Пример, как открыть пресс, если мешает магнит)
Аккуратно выдвигаем на себя подложку и снимаем листы с футболки.
Внимание! Для двусторонней футболки (нанесение изображения спереди и сзади) нужно проделать все те же шаги, только теперь устанавливаем футболку на плиту спиной вверх
Финал
Ссылка на статью:
Финал
Используемые материалы
Для того чтобы изготовить футболку с сублимацией нам потребуются следующие материалы:
Внешний вид
Основные характеристики
- Материал: 50% хлопок, 50% полиэстр
- Размер: 42,44,46,48,52,54
- Цвет: белый
Местоположение
Производство 3-я Дачная / Стеллаж 4 / 3 ярус
Трекер
Варианты
В нашей полиграфии представлены следующие размеры футболок:
Внешний вид
Основные характеристики
- Материал: 50% хлопок, 50% полиэстр
- Цвет: белый
- Размеры: 42,44,48,50,52,54,58
Группа
Футболка белая (для сублимации)
Трекер
Внешний вид
Основные характеристики
- Материал: 50% хлопок, 50% полиэстр
- Цвет: белый
- Размеры: 42,44,48,50,52,54,58
Группа
Футболка белая (для сублимации)
Трекер
Внимание! Футболка Textiller Сэндвич Стандарт имеет двойной слой 100% полиэстр снаружи и 100% хлопок внутри.
Внешний вид
Основные характеристики
- Материал: 100% хлопок, 100% полиэстр
- Цвет: белый
- Размеры: 42,44,48,50,52,54,58
Группа
Футболка белая (для сублимации)
Трекер
Внешний вид
Основные характеристики
- Цвет: Белый
- Форма: Прямоугольник
- Формат, мм: А3 (297 х 420 мм)
- Плотность г/м2: 100
- Страна: КИТАЙ
Внимание!
Вся сублимационная бумага односторонняя, поэтому печать нужно только с определенной стороны!
Местоположение
Склад \ ПОЛИГРАФИЯ \ Бумага А3 \
Трекер
Варианты
Для производства подойдет любой из представленных материалов. Основное отличие в них разные фирмы поставщики.
Внешний вид
Основные характеристики
- Цвет: Белый
- Форма: Прямоугольник
- Формат, мм: А3 (297 х 420 мм)
- Плотность г/м2: 100
- Страна: КИТАЙ
Внмание!
Печатная поверхность белая, оборотная же сторона слега желтовата - на ней печатать строго запрещено. Лицевая сторона указана на упаковке: Print Side
Группа
Сублимационная бумага Премиум А3
Трекер
Внешний вид
Основные характеристики
- Тип бумаги: офсетная
- Размер: А3 (297х420)
- Плотность: 80 г/м2
Местоположение
Производство СиВ / Офис 42А 1 этаж / Стеллаж 4 / 3 ярус
Трекер
Варианты
Для производства подойдет любой из представленных материалов. Основное отличие в них разные фирмы поставщики.
Внешний вид
Основные характеристики
- Формат листов: А3
- Количество листов в пачке: 500
- Марка бумаги: С
- Белизна CIE: 140-150 +/- 3
- Непрозрачность: не менее 90%
- Масса листа бумаги площадью 1 кв.м: 72-80 +/- 2-3 г
- Толщина (мкм): 104 +/- 2-4
- Соответствие ГОСТ Р 57641-2017: Да
- Страна происхождения: Россия
Группа
Трекер
Используемое оборудование
Для изготовления футболки с сублимацией подготовьте следующее оборудование:
Чтобы напечатать изображение для последующего переноса на футболку воспользуемся принтером:
Внешний вид
Принтер EPSON L1300 сублимационный – может работать с распечатками формата А3 и А4, делает цветные и черно-белые документы, а также подключается самым простым и проверенным способом — через USB. Технология печати у него струйная, что обеспечивает легкое обслуживание и качественный результат в течение долгих лет работы.
Основные характеристики
- Технология печати: сублимационный
- Тип печати: цветной
- Формат печати: A3 и А4
- Скорость печати A3 (ч/б): до 15 стр/мин
- Скорость печати A3 (цветная): до 5.5 стр/минс
- Плотность бумаги: 100 г/м2
- Количество картриджей: 5
- Количество цветов картриджей: 4
Строение
Меры предосторожности
Внимание!
1. Не открывайте дверцы принтера во время печати.
2. Не блокируйте и не закрывайте отверстия принтера. Технологические отверстия предназначены для вентиляции и предотвращения перегрева принтера.
3. Внимательно следите за тем, чтобы руки (волосы, галстук, бижутерия и т. п.) не попадали между роликами вывода и подачи принтера.
4. Используйте расходные материалы, предназначенные только для данной модели принтера. Использование неподходящих материалов может привести к ухудшению работы принтера и представлять угрозу безопасности.
5. Не применяйте аэрозольные очистители для ухода за оборудованием. Для чистки используйте только сухую безворсовую ткань (микрофибра и т.п.)
Замена расходных материалов
Для того чтобы заправить СНПЧ в принтере выполним следующие шаги
Внимание! Чернила можно перезаправлять в любое время!
Система непрерывной подачи чернил (СНПЧ) очень удобна, но обладает существенным недостатком - принтер не контролирует уровень чернил в контейнерах. Вы сами должны следить за состоянием ёмкостей и при необходимости заправлять их краской. Минимальный уровень чернил в СНПЧ должен быть не ниже 3-4 см.
Шаг 1
Снимите блок контейнеров для чернил с принтера и отложите их в сторону
Шаг 2
Откройте крышку блока контейнеров для чернил и снимите крышку с одного контейнера
Шаг 3
1. Будьте осторожны и не допускайте проливания чернил. Перед тем, как заливать чернила - постелите лист А4 сложенный вдвое под блок с картриджами. Если вы капнули чернилами на какую-либо поверхность - сразу же промокните листом бумаги сложенным в несколько раз (если этого не сделать сразу - краска высохнет и оттереть ее потом будет уже сложно)
2. Убедитесь в том, что цвет картриджа совпадает с цветом чернил, которые вы хотите дозаправить
Данный принтер печатает 4 цветами - Желтый, Синий, Пурпурный (розовый), Черный. Для черного цвета 2 отсека - 1 основной и 1 запасной
Шаг 4
1. Отломите колпачок крышки, снимите крышку с бутылки с чернилами, удалите пломбу и затем заверните крышку
2. Плотно закройте крышку ёмкости с чернилами, в противном случае чернила могут протечь
3. Не выбрасывайте верхнюю часть крышки. Если после дозаправки картриджа остаются чернила, используйте верхнюю часть крышки для герметизации чернил.
Шаг 5
Заправьте контейнер чернилами необходимого цвета до верхней линии на контейнере для чернил
Шаг 6
Наденьте крышку на контейнер для чернил и плотно закройте
Шаг 7
Закройте крышку блока контейнеров для чернил
Шаг 8
Подсоедините блок контейнеров для чернил к устройству
Финал
Ссылка на статью:
Для того чтобы загрузить бумагу в лоток выполним следующие действия
Шаг 1
Выдвинем держатель бумаги и приемный лоток
Шаг 2
Передвинем боковую направляющую к левому краю и выставим нужный нам формат (А3 или А4, значки форматов находятся там же, где и направляющая)
Шаг 3
Встряхнем пачку бумаги на ровной поверхности, чтобы выровнять края
Периодически приходится видеть, как человек, собрав листы бумаги в неаккуратную стопку, начинает сильно лупить ее краем по столу… Если такой варварский способ иногда проходит без повреждений с офсетной бумагой небольшого формата, то попробуйте столкнуть таким образом, например, тонкую меловку формата А3-А2 да еще и слегка наэлектризованную… Нижний край превратится в лохмотья…
Разберем как правильно "пушить" бумагу:
Шаг 1.
Подберите бумагу в более-менее аккуратную стопку.

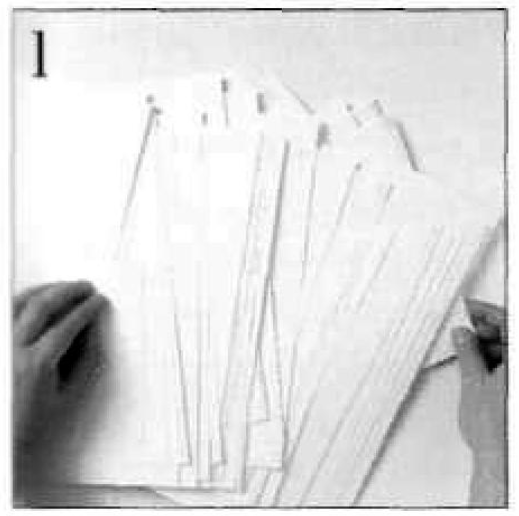
Шаг 2.
Зажмите узкие края бумаги пальцами.
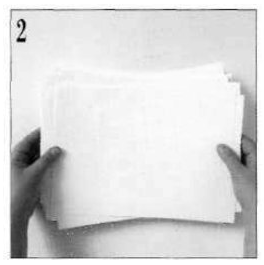

Шаг 3.
Согните бумагу, большими пальцами придерживая верхний край стопки, позволяя нижним листам свободно перемещаться в ваших руках.

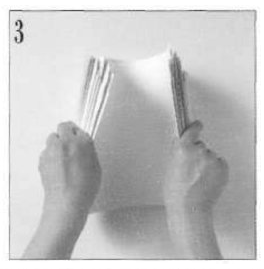
Шаг 4.
Сожмите пальцы. При этом ваша стопку бумаги примет форму арки, что позволяет воздуху свободно проходить между листами, создавая «воздушную подушку».

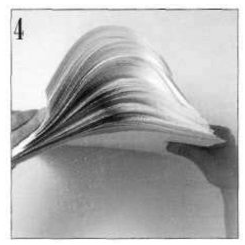
Шаг 5.
Аккуратно опустите стопку широким обрезом на поверхность стола, ослабив прижим пальцев. За счет воздушных промежутков листы свободно выровняются без повреждений кромок. Можно большими пальцами подправить листы, которые из-за наэлектризованности слиплись с соседними, и не хотят вставать на место.

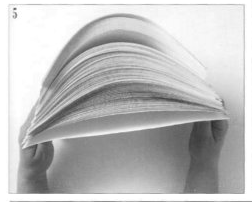
Шаг 6.
При необходимости повторите предыдущие шаги.

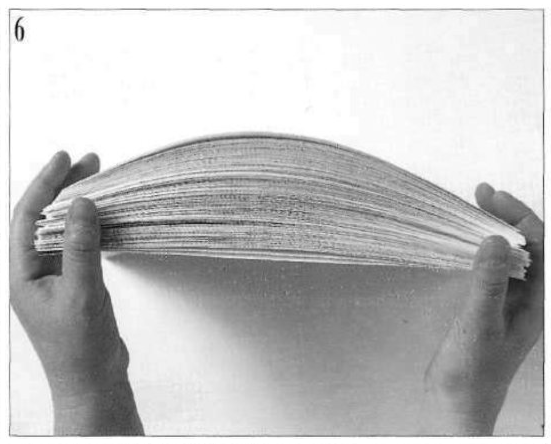
Шаг 7.
На выходе получаем аккуратную стопку бумаги.

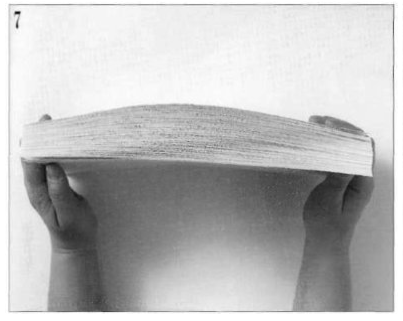
Шаг 8.
Приглаживаем бумагу чтобы убрать из нее лишний воздух.
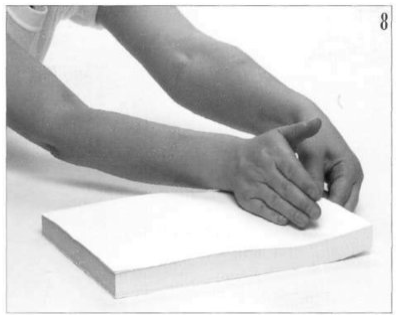

Такая нехитрая операция поможет и тем, у кого в принтере бумага часто слипается от статики.
Устранение неисправностей
Дописать статью
Если принтер Epson L1300 начал перемигивать индикаторами “Капля” и “Бумага”, а статус монитор Выдал сообщение на экране компьютера “Требуется техническое обслуживание. Обратитесь в сервисный центр.” то печать останавливается на неопределенное время.
Это ошибка переполнения счетчика абсорбера (отработка, памперс). Это программная ошибка, и для продолжения работы достаточно, с помощью одной из специальных программ, сбросить эту ошибку.
Шаг 01
![]() Скачиваем программу Adjustment program Epson L1300. и запускаем программу двойным кликом мыши на файле Adjprog.exe:
Скачиваем программу Adjustment program Epson L1300. и запускаем программу двойным кликом мыши на файле Adjprog.exe:
Шаг 02
В появившемся окне программы нажимаем кнопку Select
Шаг 03
Обязательно выбирайте порт к которому подключен ваш принтер. Нажимаем ОК и возвращаемся к предыдущему окну.
Шаг 04
Нажимаем кнопку Partcular adjustment mode
Шаг 05
Находим пункт Waste ink pad counter и кликаем на нем мышкой дважды
Шаг 06
Если нажать кнопку Check, то вы сможете увидеть насколько счетчик переполнен, у данной модели один счетчик – Main pad counter:
Шаг 07
Что бы сбросить счетчик Main pad counter, ставим возле него галочку и нажимаем кнопку Initialize
Шаг 08
В следующем окне появится уведомление “После нажатия на кнопку “ОК“, счетчик будет сброшен”, поэтому нажимаем кнопку “ОК”
Шаг 09
Далее появится уведомление о необходимости выключить принтер кнопкой Вкл.\Выкл. (рис. 10), поэтому выключаем
После включения вашего принтера ошибка “Требуется техническое обслуживание. Обратитесь в сервисный центр.” не появится, индикаторы “Капля” и “Бумага” перестанут мигать, и вы сможете продолжить свою работу, все это при условии, если вы четко следовали рекомендациям в этой записи. Удачи!
Финал
В данной статье указаны основные возможные дефекты, возникающие при печати на принтере
Неправильные или искаженные символы, полосы
Шаг 1
Убедитесь, что бумага установлена в лотке нужной стороной (стороной для печати вверх)
Шаг 2
Выполните прочистку печатающей головки (о том, как это сделать читаем в статье)
Шаг 3
Если устройство не использовалось в течение длительного времени выполните технологическую прочистку чернил
Шаг 4
Убедитесь, что тип бумаги, установленный в драйвере соответствует типу бумаги, загруженной в лоток
Искажение цветов
Шаг 1
Убедитесь, что картриджи заправлены и блок с чернилами на месте
Шаг 2
Прочистите печатающую головку (о том, как это сделать читаем в статье)
Шаг 3
Если устройство не использовалось в течение длительного времени выполните технологическую прочистку чернил
Расплывчатый или смазанный отпечаток
Шаг 1
Убедитесь, что принтер находится на ровной плоской поверхности. Если он стоит под наклоном - будут искажения печати
Шаг 2
Убедитесь, что бумага не повреждена, она не грязная и не старая
Шаг 3
Убедитесь, что тип бумаги, установленный в драйвере соответствует типу бумаги, загруженной в лоток
Шаг 4
Прочистите печатающую головку и откалибруйте его
Шаг 5
Если устройство не использовалось в течение длительного времени выполните технологическую прочистку чернил
Неправильные (неровные) поля
Шаг 1
Убедитесь, что бумага загружена в лоток подачи правильно (о том, как загружать бумагу в лоток читайте в статье)
Шаг 2
Проверьте настройки области макета в той программе, из которой вы производите печать
Шаг 3
Убедитесь, что в настройках драйвера принтера стоит нужный вам формат и тип бумаги
Шаг 4
Если после всех проделанных действий из предыдущих шагов дефект не устранился - обратитесь в техподдержку нашей полиграфии
Отпечатки получаются с небольшим наклоном
Шаг 1
Убедитесь, что бумага правильно загружена в лоток для подачи (о том, как загружать бумагу в лоток читайте в статье)
Шаг 2
Проверьте настройки области макета в той программе, из которой вы производите печать
Шаг 3
Убедитесь, что бумага не повреждена, она не грязная и не старая
Шаг 4
Убедитесь, что принтер находится на ровной плоской поверхности. Если он стоит под наклоном - будут искажения печати
Шаг 5
Убедитесь, что бумага установлена в лотке нужной стороной (стороной для печати вверх)
Шаг 6
Если предыдущие пункты не помогли - обратитесь в техподдержку
Печатаются пустые страницы
Шаг 1
Проверьте емкость для чернил. Если контейнер пуст, немедленно перенаправьте его чернилами и запустите прочистку печатающей головки (о том как это делается читайте в статье)
Шаг 2
Убедитесь, что настройки драйвера принтера соответствуют загружаемой бумаге
Шаг 3
Если предыдущие шаги не помогли - обратитесь в техподдержку
Отпечаток смазанный или потертый
Шаг 1
Если бумага загибается на печатную сторону, перед загрузкой в лоток распрямите ее или слегка закрутите в противоположную сторону
Шаг 2
Загрузите и извлеките простую бумагу несколько раз
Шаг 3
Убедитесь, что бумага не повреждена, она не грязная и не старая
Шаг 4
Если предыдущие шаги не помогли - обратитесь в техподдержку
Бумага подается неправильно
Шаг 1
Проверьте, что бумага установлена в лоток нужным образом
Шаг 2
Убедитесь, что бумага надлежащего качества и формата
Шаг 3
Убедитесь, что не произошло замятие бумаги внутри принтера
Шаг 4
Протрите ролик подачи ручного лотка изопропиловым спиртом (о том как это делается читаем в статье)
Чёрные полосы вдоль листа
Шаг 1
Это означает, что загрязнены ролики захвата бумаги. Берём матовую бумагу и распыляем средством «Мистер мускул» на той стороне листа, где появились полосы
Шаг 2
Вставляем в принтер и нажимаем на кнопку «бумаги». Выполняем процедуру до тех пор, пока не исчезнут полосы. Принтер захватит, смоченный чистящим средством, лист и пропустит через свои ролики подачи бумаги. Ролики при этом очистятся, а бумага выйдет с противоположной стороны из лотка отпечатанных экземпляров.
Шаг 3
В случае если нет средства, то протираем ролики захвата влажной салфеткой; Роликов всего 6 штук, они находятся под лентой
Цветные и белые полосы поперек листа или изображение не того цвета
Шаг 1
Это означает, что забились дюзы. Дюзы – это отверстия, которые находятся под кареткой. Через них краска поступает на бумагу. Когда они забиты в небольшом количестве, то при печати могут пойти полосы на изображении, они будут идти поперек листа, также как ходит каретка
Для начала нам нужно распечатать тест дюз, берем обычную бумагу и вставляем в принтер
Шаг 2
Далее заходим в «Пуск» → «устройства и принтеры» → «Epson L1300», щёлкаем по нему правой кнопкой мыши и выбираем «настройки печати»
Шаг 3
Откроется окно настроек нашего принтера. Выбираем сверху вкладку «Сервис», нажимаем «Проверка дюз» (о том как делать проверку дюз читаем в статье). Распечатается тест дюз
Шаг 4
На картинке видны пропуски на дюзах, из-за них могут возникнуть полосы поперек листа. Нам нужно прочистить дюзы. Заходим в ту же вкладку «Сервис» → «Прочистка печатающей головки» (о том как это сделать читаем в статье)
Шаг 5
Принтер начинает прогонять краску из СНПЧ в картриджи, а лишнюю сливает в памперс. Таким образом, уходит воздушная пробка в шлейфе (если она там была) и чистятся дюзы. Скорее всего одной прочистки будет недостаточно, в этом случае повторяем процедуру («проверка дюз» и «прочистка печатающей головки») пока дюзы не будут идеальными
Финал
Ссылка на статью:
Дописать статью
Алгоритмы работы
Внимание!
- Все изображения должны быть качеством не ниже 300 dpi
- Цветовой режим: CMYK
Если у нас уже есть готовый макет в jpg / png или tiff, то мы можем сделать финальную предпечатную подготовку в Inscape и потом сразу отправить файл в печать. Прежде всего нужно проверить, чтобы размеры макета не выходили за область печати принтера и область тиснения термопресса. Для этого выполним следующие шаги:
Шаг 1
Заходим в Inkscape, нажимаем Файл->Свойства документа
Шаг 2
В настройках выбираем отображение в миллиметрах и выставляем размер документа 297х370 мм
Внимание!
(Максимальную рабочую область термопресса можно посмотреть в группе "термопрессы" в нашем случае используется INKSYSTEM P-3838+ с полем 370х370 мм формат А3 это 297х420 поэтому нужно уменьшить его до 297х370 мм)
Шаг 3
Затем нажимаем Файл->Импортировать и выбираем нужное нам изображение на компьютере
Проверяем настройки импорта
- Способ импорта: Встраивание
- DPI изображения: Из файла
- Режим отрисовки изображения: Нет (автоматически)
Шаг 4
Наше изображение добавится в программу. Но, оно может быть больше по размеру (в нашем случае 297х420 мм), чем размер заданного нами документа (297х370 мм)
Шаг 5
Чтобы наше изображение "влезало" в размеры рабочей области термопресса - выделим его, нажмем замок (чтобы размеры изображения изменились пропорционально по ширине и высоте) на верхней панели (где указаны размеры) и выставим высоту (В) 370 мм
Нажмем ENTER и наше изображение станет нужного размера
Шаг 6
Теперь выровняем изображение на листе. Для этого выделим изображение и на правой боковой панели нажмем кнопку Прилипать к границам страницы
Затем левой кнопкой мыши выровняем изображение по самой большой стороне. В нашем случае это высота (1)
При этом, справа и слева изображение может быть меньше, как в нашем случае с шириной (2). Самое главное - чтобы изображение по всем 4 сторонам не выступало за границы документа
Шаг 7
Теперь нам нужно проверить отступы от края листа, т.к. при печати нужно оставлять по 3 мм с каждой стороны. Для этого нажмем левой кнопкой мыши на границе области редактирования и потянем к документу
У нас появятся линии (сверху и снизу)
Шаг 8
Зайдем в настройки обеих направляющих по очереди. Для этого нажмем на ней 2 раза левой кнопкой мыши и выставим их расположение
Для верхней направляющей задаем 3 мм по оси Y
Для левой направляющей задаем 3 мм по оси X
Шаг 9
Вытащим из краев рабочей области еще 2 направляющие и проделаем для них те же действия, только в этот раз нам нужно будет не добавить, а убрать по 3 мм от края документа
Для левой направляющей задаем 294 мм по оси X (т.к. ширина нашего документа 297, отнимаем 3 мм и получаем 294)
Для верхней направляющей задаем 367 мм по оси Y (т.к. высота нашего документа 370, отнимаем 3 мм и получаем 367)
Шаг 10
Теперь проверим, чтобы изображение нигде не выступало за допустимые пределы (3мм от края документа)
Шаг 11
Теперь выделяем изображение и на верхней панели нажимаем кнопку Отразить по горизонтали
Изображение отразится и теперь его можно отправлять на печать
Изображение готово для печати.
Шаг 12
Выбираем в меню Inkscape Файл->Напечатать
Шаг 13
Выбираем принтер Epson L1300 и нажимаем Настройки
Шаг 14
В настройках выбираем в выпадающем списке нужный нам формат (А3) и ориентацию (книжная), качество (Высокий), тип бумаги (Простая бумага). Затем нажимаем Ок
Шаг 15
Перед печатью не забудьте поставить в принтер нужную бумагу и проверить уровень чернил. Данная модель капризна к тому как установлена в него бумага, поэтому обязательно ознакомьтесь с разделом замена расходных материалов.
Если все в порядке нажимаем Печать.
Финал
Уход за оборудованием
Для того чтобы провести чистку печатающей головки выполним следующие шаги
Шаг 1
Выберем наш принтер, нажмем на нем правой кнопкой мыши, выберем Свойства принтера->Настройка
Шаг 2
В меню драйвера принтера зайдем на вкладку Сервис
Шаг 3
На вкладке Сервис выберем Прочистка печатающей головки
Шаг 4
В открывшемся окне нажимаем Пуск
После нажатия на кнопку Пуск откроется окно со статусом прочистки. Когда полоска дойдет до конца прочистка завершится
Шаг 5
Когда прочистка завершится, откроется новое окно
Вставляем лист обычной офисной бумаги А4 формата 80гр. После распечатки визуально проверить с картинкой на экране, если тест дюз неудовлетворительный, тогда переворачиваем лист пустой стороной вниз, вставляем в принтер и проводим цикл прочистки дюз повторно.
Финал
Ссылка на статью:
Для того чтобы произвести калибровку печатающей головки выполним следующие шаги
Шаг 1
Выберем наш принтер, нажмем на нем правой кнопкой мыши, выберем Свойства принтера->Настройка
Шаг 2
В меню драйвера принтера зайдем на вкладку Сервис
Шаг 3
На вкладке Сервис выберем Калибровка печатающей головки
Шаг 4
В открывшемся окне выберем один из двух вариантов
1. Если у вас проблема с распечаткой текста (кривые буквы, плохо пропечатываются тонкие линии и т.п.)
2. Если у вас проблема с распечаткой изображений (любые) (подробнее о дефектах печати и способах их исправления можно прочитать в статье)
Шаг 5
Рассмотрим калибровку для распечатки текста (если вам нужно откалибровать головку для печати изображений переходим к Шаг 8).
Нажимаем Печать
Шаг 6
На распечатанном листе выбираем вариант, в котором вертикальная линяя самая ровная
И выставляем его в окне калибровки
Если ни в одном варианте вертикальная линия не является ровной, выбираем тот, в котором она менее скошенная, чем в остальных и выбираем этот вариант в окне выбора. Затем нажимаем Перекалибровать
Если есть идеальный вариант - выставляем его и нажимаем Далее
Шаг 7
Теперь распечатаем второй калибровочный лист, нажав Печать
В этот раз распечатается лист с 4 наборами квадратов, нужно выбрать в каждом наборе квадрат, на котором нет не пропечатанных полос (сплошная заливка) и выставить в соответствующей ячейке
По аналогии с предыдущим шагом - если в каком то из наборов все квадраты с полосами - выбираем наиболее закрашенный и нажимаем Перекалибровать
Если в каждом из наборов присутствует квадрат с полной заливкой (без полос) - выставляем его в нужном поле (для всех 4 полей квадраты могут быть разными) и нажимаем Далее
Шаг 8
Чтобы откалибровать головку для печати изображений выберем 2 пункт
Шаг 9
На следующем шаге распечатываем калибровочный лист
Выбираем вариант, в котором не видно стыка между двумя фигурами и ставим его в окне выбора. В нашем примере в 1 варианте виден четкий стык, в 6 варианте стыка не видно (сплошная заливка)
Если среди всех вариантов нет ни одного с полной заливкой - выбираем самый лучший и нажимаем Перекалибровать
Финал
Ссылка на статью:
Для корректного и долгосрочного функционирования МФУ необходимо время от времени протирать ролик подачи ручного лотка принтера изопропиловым спиртом.
Такая процедура предотвращает проскальзывание ролика, что особенно важно в моменты работы с большими объёмами продукции.
Шаг 1
Возьмите кусочек чистой хлопковой ткани и несколько раз пшикните на область размером в 1 см.
Шаг 2
Возьмите этот кусочек так, чтобы под указательным пальцем оказалось пятно пропитанное изопропиловым спиртом
Шаг 3
Несколько раз проведите указательным пальцем вдоль резинового ролика. Далее проверните ролик на 10-20 градусов, повторите первоначальное движение. Продолжайте данную последовательность пока вся поверхность ролика не будет протерта спиртом.
Финал
Ссылка на статью:
Месторасположение
1. Трекер - Сублимационный принтер Epson L1300 № 000-0016 ( 3-яД)
2. Трекер - Сублимационный принтер Epson L1300 № 000-015 ( СиВ)
Обратная связь
Ссылка на статью:
Чтобы перенести изображения с бумаги на футболку воспользуемся термопрессом:
Внешний вид
Планшетный термопресс InkSystem с магнитным замком и выдвижной нижней панелью. Позволяет осуществить термоперенос на футболки (полиэст >=50%), фотокристалы и фотокамни
Основные характеристики
Тип пресса: планшетный (для футболок)
Способ открытия/поднятия: вертикально-откидной с выдвижной плитой
Угол поднятия крышки: 75°
Количество насадок: 1
Размер рабочей поверхности: 38x38 см
Покрытие нагревательного элемента: тефлоновое
Расположение заготовки: горизонтальное
Температурный режим: 0-250 C
Способ фиксации температуры: ручной
Таймер: 0-999 сек
Сигнализация окончания таймера: автоматическое открытие плиты
Тип замка фиксации заготовки: магнитный
Регулировка давления прижима: есть
Тип регулировки давления прижима: механический
Максимальная толщина заготовки: 5 см
Особенности модели: цифровая панель управления таймером и температурой, регулировка давления прижима, выдвижной стол, автоматическое открытие плиты
Назначение: для сублимационной и термотрансферной печати на футболках, пазлах, металле, керамической плитке и т.п.
Корпус: металлический
Панель управления: кнопочная
Строение
Меры предосторожности
Внимание!
1. Не оставляйте термопресс включенным без присмотра. Следите за тем, чтобы клиенты не подходили близко к работающему термопрессу, особенно маленькие дети.
2. Температура нагретой поверхности очень высокая (~1800), поэтому после переноса изображения, выдвините подложку с футболкой и только после этого снимите футболку с подложки.
3. Всегда выключайте термопресс после выполнения работы (если не собираетесь сразу делать новое изделие) во избежание случайного прикосновения к раскаленным элементам.
Алгоритмы работы
Для того чтобы перенести изображение на футболку
Шаг 1
Распечатаем изображение нужного размера (210*297 мм (А4), 297*370 мм (А3)) на сублимационной бумаге и вырежем по контуру (Должно получиться что-то похожее на стикер где от края изображения до линии реза остается поле 3-5 мм).
Шаг 2
Включаем термопресс с помощью кнопки на задней стороне прибора

Термопресс начнет процесс нагрева плиты. Для того чтобы посмотреть до какой температуры плита будет нагреваться необходимо нажать на левую желтую кнопку SET на табло аппарата:

Далее с помощью стрелок поднять или понизить настройку температуры, после того как необходимая температура выставлена нажимаем желтую кнопку SET еще раз. Настройка температуры завершена.
Для того чтобы настроить таймер, нажимаем желтую кнопку Set справа и по аналогии с температурой выставляем период срабатывания таймера. После того как время выставлено не забываем нажать SET повторно, чтобы выйти из режима настройки.
Шаг 3
Для белых футболок FutbiTex задаем температуру 170 градусов и 100 секунд
Для меланжевых футболок (розовый, оливковый, серый, голубой, бежевый) Granite ставим температуру 150 градусов и 125 секунд
Шаг 4
Наденем футболку на подложку. Чтобы футболка располагалась ровно (без скосов), выровняем ее по плечам.
Шаг 5
Кладем между футболкой и нижней плитой термопресса чистый лист бумаги (А3) для того чтобы изображение не оставило оттиск на нижней плите термопресса
Шаг 6
Кладем сверху на футболку наш макет изображения (лицевой стороной вниз к футболке)
Шаг 7
Кладем на макет (сверху) чистый лист бумаги (А3) для того чтобы изображение не оставило оттиск на верхней плите термопресса
Шаг 8
Закатываем подложку внутрь и опускаем верхнюю крышку термопресса на футболку, так чтобы электромагнит прилип к металлической площадке которая опускается вместе с ручкой. После того как прижали до прилипания магнита плавно снимаем руку с рычага.
Шаг 9
Начнется отсчет обратного времени (справа). Ждем, когда он дойдет до нуля
Шаг 10
Когда таймер дойдет до нуля, крышка термопресса сама откроется.
Внимание Если регулировочный финт с черной шляпкой выкручен максимально вверх (настройка для тонкого материала), тогда круглая металлическая площадка к которой прилипает магнит, при автоматическом открытии заденет за шляпку, что не позволит прессу полностью раскрыться. Чтобы раскрыть плиту полностью немного приопускаем её вниз (с помощью рычага), второй рукой приподнимаем площадку вверх (она на шарнире) вследствие чего дальнейшему раскрытию плиты ничего не мешает (Пример, как открыть пресс, если мешает магнит)
Аккуратно выдвигаем на себя подложку и снимаем листы с футболки.
Внимание! Для двусторонней футболки (нанесение изображения спереди и сзади) нужно проделать все те же шаги, только теперь устанавливаем футболку на плиту спиной вверх
Финал
Ссылка на статью:
Уход
Термопресс не нуждается в каком то особом уходе. Самое главное - не оставлять его включенным, если вы не изготавливаете футболки в данный момент и всегда выключать в последовательности - выключить пресс через кнопку питания, затем выдернуть шнур из розетки.
Предпечатная подготовка макета
Для того чтобы подготовить макет к печати выполним следующий действия:
Шаг 1
Запускаем Corel Draw и создаем лист нужного формата - А3 или А4 (в нашем примере А3 - 297х420 мм)
Шаг 2
Проверяем толщину линий (текст, тонкие линии на изображении), она должна быть не менее 0.2 мм. Если можем это исправить сами - исправляем, если нет - предупреждаем клиента, что такие тонкие линии могут в итоге не пропечататься на бумаге
Шаг 3
Переводим линии в кривые. О том как это сделаться читаем в статье (Как перевести текст в кривые)
Шаг 4
В макете выравниваем изображение по направляющим (линии синего цвета на листе). Все важные элементы итогового изображения не должны выходить за эти линии, т.к. это границы области печати принтера, т.е. все, что находится за их пределами не будет напечатано
Шаг 5
Если изображение намного больше размеров листа (А3 или А4) и/или важные элементы (одежда, части тела, лицо и т.п.) выступают за линии направляющих - нужно подогнать размер картинки вручную, используя меню изменения размера на верхней панели Corel Draw
Внимание!
Если вы меняете размеры изображения - обязательно включите замок, чтобы уменьшение или увеличение происходило пропорционально.
Если не включить замок, то размер изменится неравномерно и в итоге вы получите перекошенную картинку
Шаг 6
Когда мы выравняли изображение и теперь все важные элементы находятся в области печати принтера, нужно проверить качество итогового изображения
Качество изображения измеряется в точках на пиксель (dpi) и должно быть не менее 300.
Внимание!
Если качество итоговой картинки менее 300 dpi, то после распечатки она может быть плохого качества (видны пиксели, смазанные элементы и т.п.). Поэтому надо сразу предупредить клиента об этом. Минимально допустимый порог dpi для пейзажей 150-200 DPI, для людей от 200 DPI, для шрифтов от 300 DPI, для мелких шрифтов (8 кегель и ниже) 600 DPI
Шаг 7
Если с качеством картинке все в порядке, то последним шагом переводим изображение из режима RGB в CMYK. Для этого выделим наше изображение левой кнопкой мыши и на верхней панели выберем Растровые изображения->Преобразовать в растровое изображение
В настройках ставим DPI такой же какой он сейчас самой картинки или чуть больше (не более чем на 25%, т.е. если у вас 100 DPI можно поставить 125 DPI. Смысла ставить DPI еще больше нет - так как в лучше картинка от этих действий не станет)
Шаг 8
Теперь выделим нашу картинку и нажмем на верхней панели Отразить по горизонтали
Результат:
Шаг 9
Сохраняем наш макет, выбрав меню Файл->Сохранить как
Внимание!
Очень важно - выбрать тип файла CDR и версию 18.0, т.к. проект данной версии открывается во всех программах нашей полиграфии
Теперь наш макет готов и мы можем отправлять его в печать.
Если нам нужно сохранить готовый макет как картинку (например, чтобы распечатать ее в Inkscape) - нажимаем на верхней панели Экспорт
Пишем название файла, формат (TIF) и нажимаем Экспорт
В окне экспорта жмем Ок
Финал
Процесс создания футболки с сублимацией состоит из нескольких этапов:
1. Печать макета на принтере Epson l1300
Внимание! Если напечатать из Corel Draw не получается, печатаем макет в Inkscape
Дописать статью
Внимание!
- Все изображения должны быть качеством не ниже 300 dpi
- Цветовой режим: CMYK
Если у нас уже есть готовый макет в jpg / png или tiff, то мы можем сделать финальную предпечатную подготовку в Inscape и потом сразу отправить файл в печать. Прежде всего нужно проверить, чтобы размеры макета не выходили за область печати принтера и область тиснения термопресса. Для этого выполним следующие шаги:
Шаг 1
Заходим в Inkscape, нажимаем Файл->Свойства документа
Шаг 2
В настройках выбираем отображение в миллиметрах и выставляем размер документа 297х370 мм
Внимание!
(Максимальную рабочую область термопресса можно посмотреть в группе "термопрессы" в нашем случае используется INKSYSTEM P-3838+ с полем 370х370 мм формат А3 это 297х420 поэтому нужно уменьшить его до 297х370 мм)
Шаг 3
Затем нажимаем Файл->Импортировать и выбираем нужное нам изображение на компьютере
Проверяем настройки импорта
- Способ импорта: Встраивание
- DPI изображения: Из файла
- Режим отрисовки изображения: Нет (автоматически)
Шаг 4
Наше изображение добавится в программу. Но, оно может быть больше по размеру (в нашем случае 297х420 мм), чем размер заданного нами документа (297х370 мм)
Шаг 5
Чтобы наше изображение "влезало" в размеры рабочей области термопресса - выделим его, нажмем замок (чтобы размеры изображения изменились пропорционально по ширине и высоте) на верхней панели (где указаны размеры) и выставим высоту (В) 370 мм
Нажмем ENTER и наше изображение станет нужного размера
Шаг 6
Теперь выровняем изображение на листе. Для этого выделим изображение и на правой боковой панели нажмем кнопку Прилипать к границам страницы
Затем левой кнопкой мыши выровняем изображение по самой большой стороне. В нашем случае это высота (1)
При этом, справа и слева изображение может быть меньше, как в нашем случае с шириной (2). Самое главное - чтобы изображение по всем 4 сторонам не выступало за границы документа
Шаг 7
Теперь нам нужно проверить отступы от края листа, т.к. при печати нужно оставлять по 3 мм с каждой стороны. Для этого нажмем левой кнопкой мыши на границе области редактирования и потянем к документу
У нас появятся линии (сверху и снизу)
Шаг 8
Зайдем в настройки обеих направляющих по очереди. Для этого нажмем на ней 2 раза левой кнопкой мыши и выставим их расположение
Для верхней направляющей задаем 3 мм по оси Y
Для левой направляющей задаем 3 мм по оси X
Шаг 9
Вытащим из краев рабочей области еще 2 направляющие и проделаем для них те же действия, только в этот раз нам нужно будет не добавить, а убрать по 3 мм от края документа
Для левой направляющей задаем 294 мм по оси X (т.к. ширина нашего документа 297, отнимаем 3 мм и получаем 294)
Для верхней направляющей задаем 367 мм по оси Y (т.к. высота нашего документа 370, отнимаем 3 мм и получаем 367)
Шаг 10
Теперь проверим, чтобы изображение нигде не выступало за допустимые пределы (3мм от края документа)
Шаг 11
Теперь выделяем изображение и на верхней панели нажимаем кнопку Отразить по горизонтали
Изображение отразится и теперь его можно отправлять на печать
Изображение готово для печати.
Шаг 12
Выбираем в меню Inkscape Файл->Напечатать
Шаг 13
Выбираем принтер Epson L1300 и нажимаем Настройки
Шаг 14
В настройках выбираем в выпадающем списке нужный нам формат (А3) и ориентацию (книжная), качество (Высокий), тип бумаги (Простая бумага). Затем нажимаем Ок
Шаг 15
Перед печатью не забудьте поставить в принтер нужную бумагу и проверить уровень чернил. Данная модель капризна к тому как установлена в него бумага, поэтому обязательно ознакомьтесь с разделом замена расходных материалов.
Если все в порядке нажимаем Печать.
Финал
2. Термоперенос изображения на футболку
Для того чтобы перенести изображение на футболку
Шаг 1
Распечатаем изображение нужного размера (210*297 мм (А4), 297*370 мм (А3)) на сублимационной бумаге и вырежем по контуру (Должно получиться что-то похожее на стикер где от края изображения до линии реза остается поле 3-5 мм).
Шаг 2
Включаем термопресс с помощью кнопки на задней стороне прибора

Термопресс начнет процесс нагрева плиты. Для того чтобы посмотреть до какой температуры плита будет нагреваться необходимо нажать на левую желтую кнопку SET на табло аппарата:

Далее с помощью стрелок поднять или понизить настройку температуры, после того как необходимая температура выставлена нажимаем желтую кнопку SET еще раз. Настройка температуры завершена.
Для того чтобы настроить таймер, нажимаем желтую кнопку Set справа и по аналогии с температурой выставляем период срабатывания таймера. После того как время выставлено не забываем нажать SET повторно, чтобы выйти из режима настройки.
Шаг 3
Для белых футболок FutbiTex задаем температуру 170 градусов и 100 секунд
Для меланжевых футболок (розовый, оливковый, серый, голубой, бежевый) Granite ставим температуру 150 градусов и 125 секунд
Шаг 4
Наденем футболку на подложку. Чтобы футболка располагалась ровно (без скосов), выровняем ее по плечам.
Шаг 5
Кладем между футболкой и нижней плитой термопресса чистый лист бумаги (А3) для того чтобы изображение не оставило оттиск на нижней плите термопресса
Шаг 6
Кладем сверху на футболку наш макет изображения (лицевой стороной вниз к футболке)
Шаг 7
Кладем на макет (сверху) чистый лист бумаги (А3) для того чтобы изображение не оставило оттиск на верхней плите термопресса
Шаг 8
Закатываем подложку внутрь и опускаем верхнюю крышку термопресса на футболку, так чтобы электромагнит прилип к металлической площадке которая опускается вместе с ручкой. После того как прижали до прилипания магнита плавно снимаем руку с рычага.
Шаг 9
Начнется отсчет обратного времени (справа). Ждем, когда он дойдет до нуля
Шаг 10
Когда таймер дойдет до нуля, крышка термопресса сама откроется.
Внимание Если регулировочный финт с черной шляпкой выкручен максимально вверх (настройка для тонкого материала), тогда круглая металлическая площадка к которой прилипает магнит, при автоматическом открытии заденет за шляпку, что не позволит прессу полностью раскрыться. Чтобы раскрыть плиту полностью немного приопускаем её вниз (с помощью рычага), второй рукой приподнимаем площадку вверх (она на шарнире) вследствие чего дальнейшему раскрытию плиты ничего не мешает (Пример, как открыть пресс, если мешает магнит)
Аккуратно выдвигаем на себя подложку и снимаем листы с футболки.
Внимание! Для двусторонней футболки (нанесение изображения спереди и сзади) нужно проделать все те же шаги, только теперь устанавливаем футболку на плиту спиной вверх
Финал
Ссылка на статью: