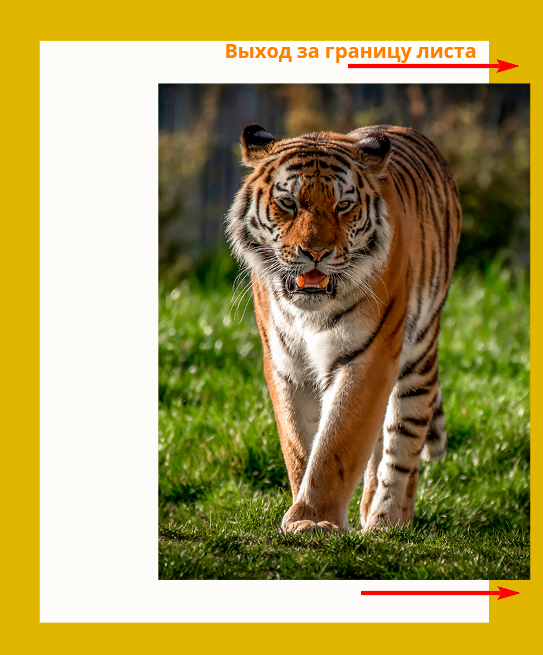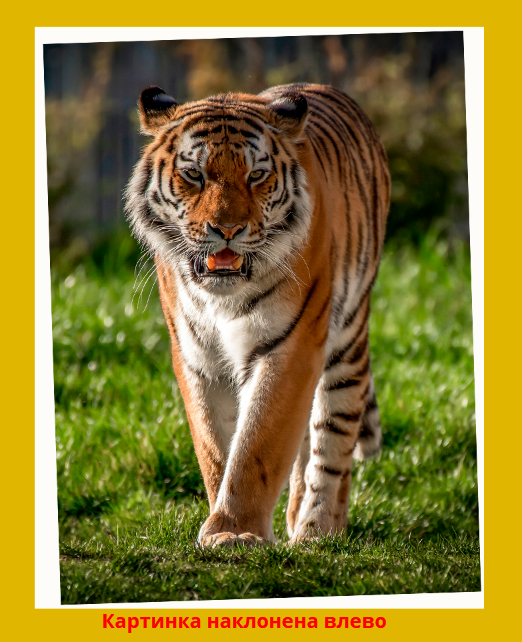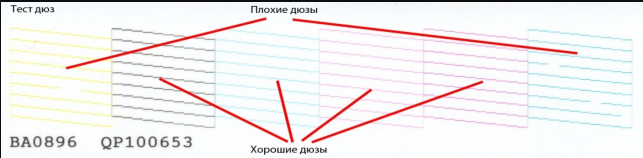В данной статье указаны основные возможные дефекты, возникающие при печати на принтере
Неправильные или искаженные символы, полосы
Шаг 1
Убедитесь, что бумага установлена в лотке нужной стороной (стороной для печати вверх)
Шаг 2
Выполните прочистку печатающей головки (о том, как это сделать читаем в статье)
Шаг 3
Если устройство не использовалось в течение длительного времени выполните технологическую прочистку чернил
Шаг 4
Убедитесь, что тип бумаги, установленный в драйвере соответствует типу бумаги, загруженной в лоток
Искажение цветов
Шаг 1
Убедитесь, что картриджи заправлены и блок с чернилами на месте
Шаг 2
Прочистите печатающую головку (о том, как это сделать читаем в статье)
Шаг 3
Если устройство не использовалось в течение длительного времени выполните технологическую прочистку чернил
Расплывчатый или смазанный отпечаток
Шаг 1
Убедитесь, что принтер находится на ровной плоской поверхности. Если он стоит под наклоном - будут искажения печати
Шаг 2
Убедитесь, что бумага не повреждена, она не грязная и не старая
Шаг 3
Убедитесь, что тип бумаги, установленный в драйвере соответствует типу бумаги, загруженной в лоток
Шаг 4
Прочистите печатающую головку и откалибруйте его
Шаг 5
Если устройство не использовалось в течение длительного времени выполните технологическую прочистку чернил
Неправильные (неровные) поля
Шаг 1
Убедитесь, что бумага загружена в лоток подачи правильно (о том, как загружать бумагу в лоток читайте в статье)
Шаг 2
Проверьте настройки области макета в той программе, из которой вы производите печать
Шаг 3
Убедитесь, что в настройках драйвера принтера стоит нужный вам формат и тип бумаги
Шаг 4
Если после всех проделанных действий из предыдущих шагов дефект не устранился - обратитесь в техподдержку нашей полиграфии
Отпечатки получаются с небольшим наклоном
Шаг 1
Убедитесь, что бумага правильно загружена в лоток для подачи (о том, как загружать бумагу в лоток читайте в статье)
Шаг 2
Проверьте настройки области макета в той программе, из которой вы производите печать
Шаг 3
Убедитесь, что бумага не повреждена, она не грязная и не старая
Шаг 4
Убедитесь, что принтер находится на ровной плоской поверхности. Если он стоит под наклоном - будут искажения печати
Шаг 5
Убедитесь, что бумага установлена в лотке нужной стороной (стороной для печати вверх)
Шаг 6
Если предыдущие пункты не помогли - обратитесь в техподдержку
Печатаются пустые страницы
Шаг 1
Проверьте емкость для чернил. Если контейнер пуст, немедленно перенаправьте его чернилами и запустите прочистку печатающей головки (о том как это делается читайте в статье)
Шаг 2
Убедитесь, что настройки драйвера принтера соответствуют загружаемой бумаге
Шаг 3
Если предыдущие шаги не помогли - обратитесь в техподдержку
Отпечаток смазанный или потертый
Шаг 1
Если бумага загибается на печатную сторону, перед загрузкой в лоток распрямите ее или слегка закрутите в противоположную сторону
Шаг 2
Загрузите и извлеките простую бумагу несколько раз
Шаг 3
Убедитесь, что бумага не повреждена, она не грязная и не старая
Шаг 4
Если предыдущие шаги не помогли - обратитесь в техподдержку
Бумага подается неправильно
Шаг 1
Проверьте, что бумага установлена в лоток нужным образом
Шаг 2
Убедитесь, что бумага надлежащего качества и формата
Шаг 3
Убедитесь, что не произошло замятие бумаги внутри принтера
Шаг 4
Протрите ролик подачи ручного лотка изопропиловым спиртом (о том как это делается читаем в статье)
Чёрные полосы вдоль листа
Шаг 1
Это означает, что загрязнены ролики захвата бумаги. Берём матовую бумагу и распыляем средством «Мистер мускул» на той стороне листа, где появились полосы
Шаг 2
Вставляем в принтер и нажимаем на кнопку «бумаги». Выполняем процедуру до тех пор, пока не исчезнут полосы. Принтер захватит, смоченный чистящим средством, лист и пропустит через свои ролики подачи бумаги. Ролики при этом очистятся, а бумага выйдет с противоположной стороны из лотка отпечатанных экземпляров.
Шаг 3
В случае если нет средства, то протираем ролики захвата влажной салфеткой; Роликов всего 6 штук, они находятся под лентой
Цветные и белые полосы поперек листа или изображение не того цвета
Шаг 1
Это означает, что забились дюзы. Дюзы – это отверстия, которые находятся под кареткой. Через них краска поступает на бумагу. Когда они забиты в небольшом количестве, то при печати могут пойти полосы на изображении, они будут идти поперек листа, также как ходит каретка
Для начала нам нужно распечатать тест дюз, берем обычную бумагу и вставляем в принтер
Шаг 2
Далее заходим в «Пуск» → «устройства и принтеры» → «Epson L1300», щёлкаем по нему правой кнопкой мыши и выбираем «настройки печати»
Шаг 3
Откроется окно настроек нашего принтера. Выбираем сверху вкладку «Сервис», нажимаем «Проверка дюз» (о том как делать проверку дюз читаем в статье). Распечатается тест дюз
Шаг 4
На картинке видны пропуски на дюзах, из-за них могут возникнуть полосы поперек листа. Нам нужно прочистить дюзы. Заходим в ту же вкладку «Сервис» → «Прочистка печатающей головки» (о том как это сделать читаем в статье)
Шаг 5
Принтер начинает прогонять краску из СНПЧ в картриджи, а лишнюю сливает в памперс. Таким образом, уходит воздушная пробка в шлейфе (если она там была) и чистятся дюзы. Скорее всего одной прочистки будет недостаточно, в этом случае повторяем процедуру («проверка дюз» и «прочистка печатающей головки») пока дюзы не будут идеальными
Финал
Ссылка на статью: