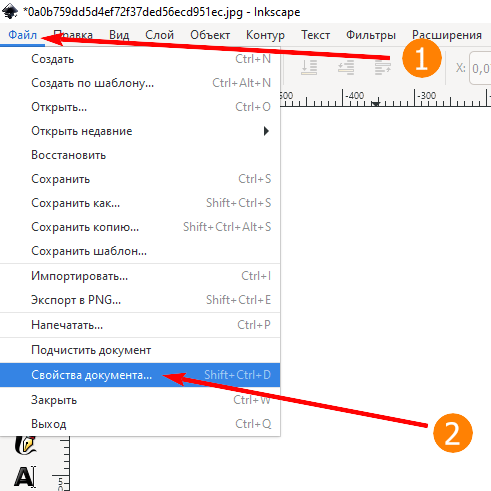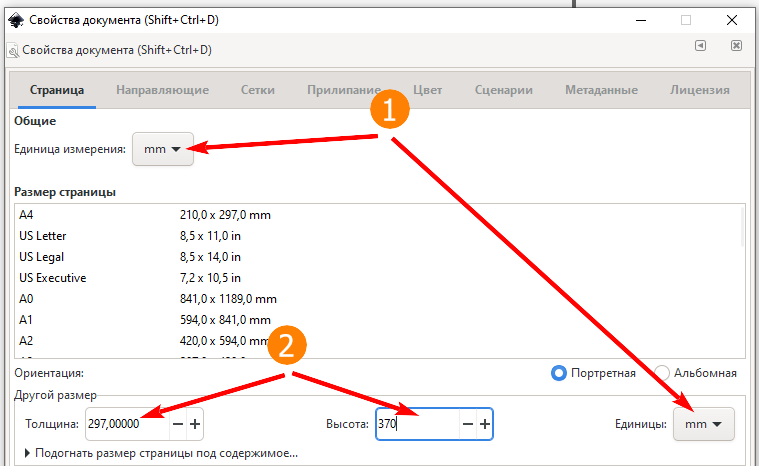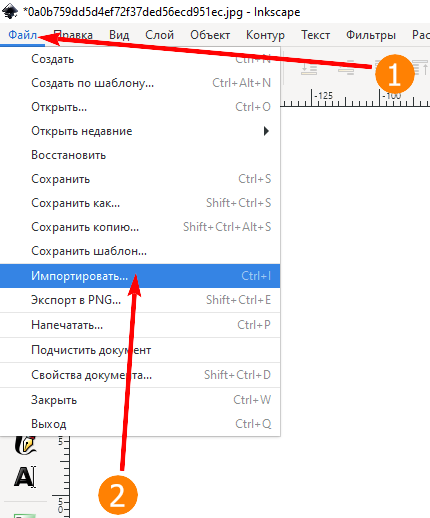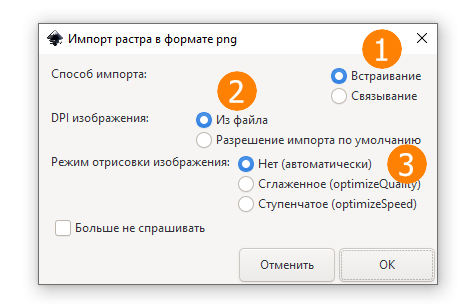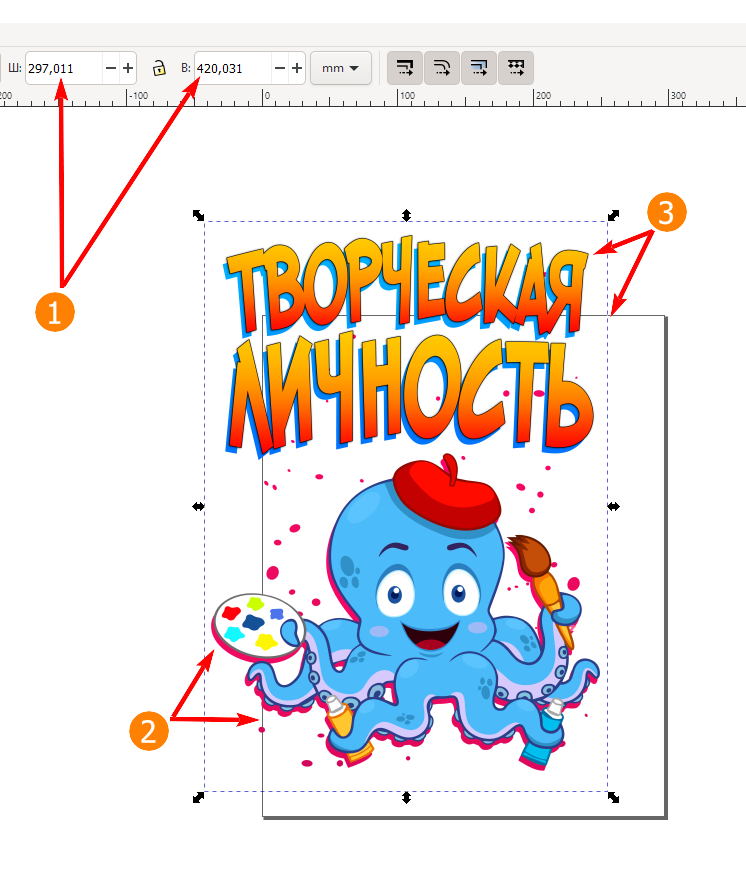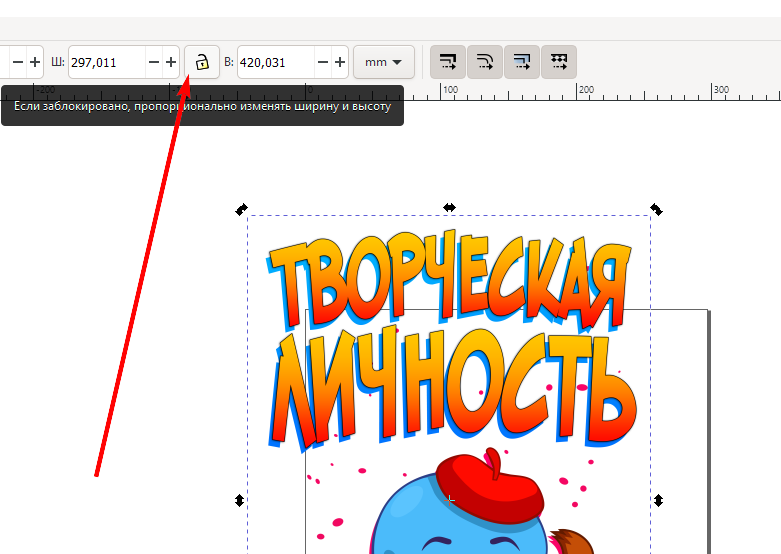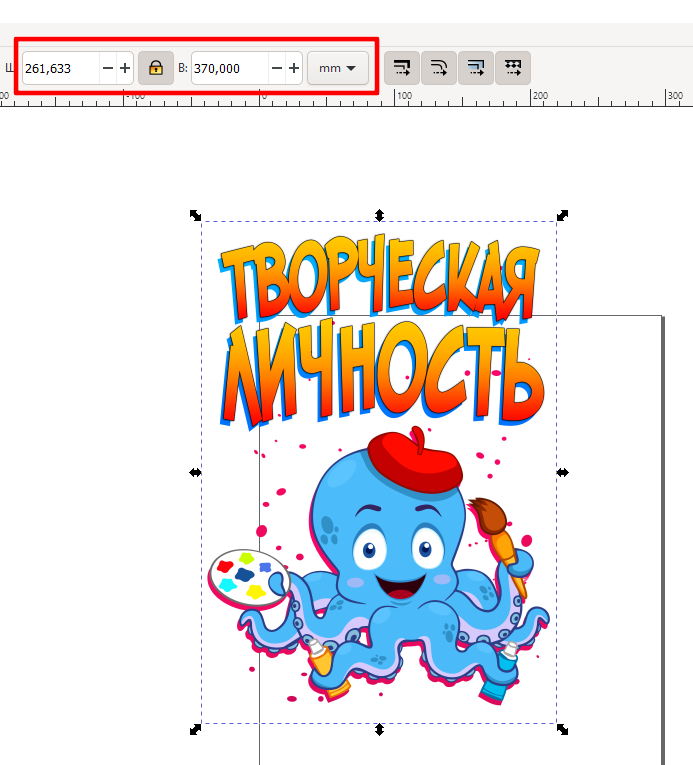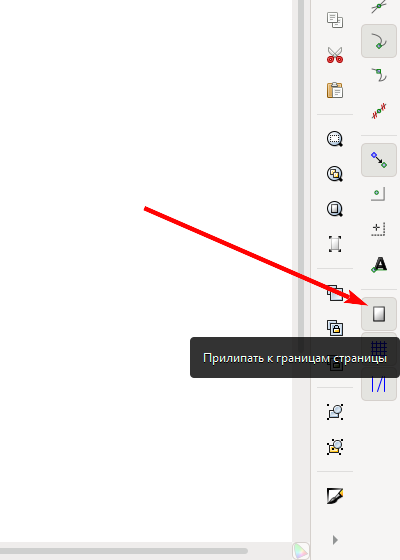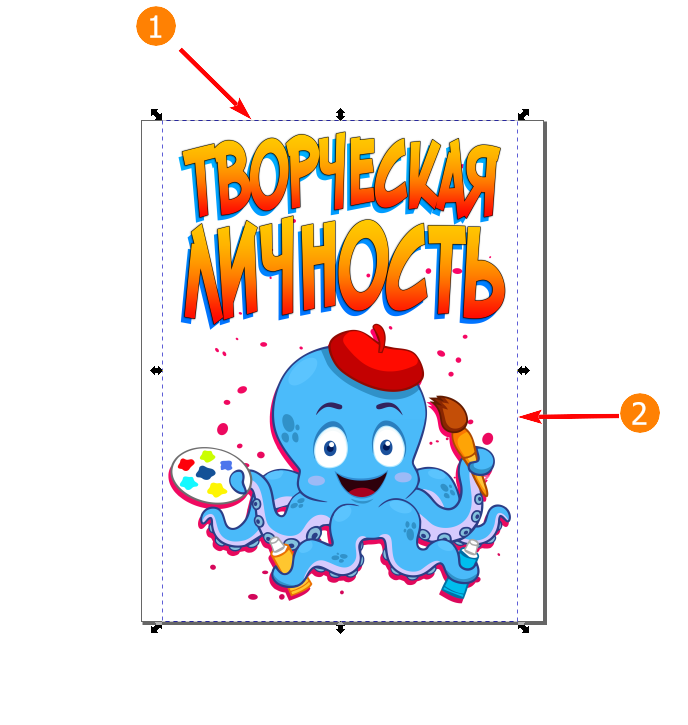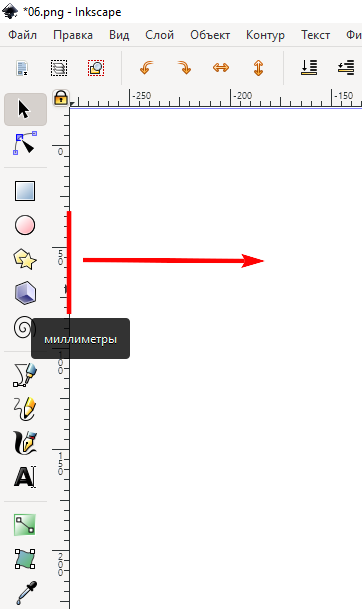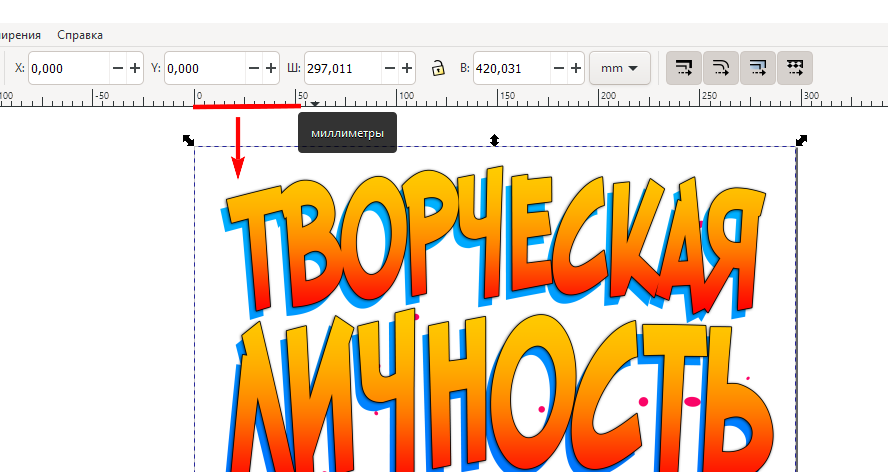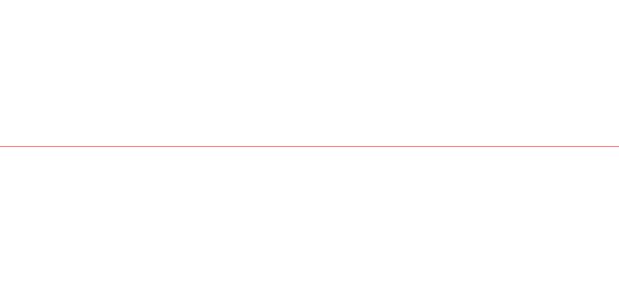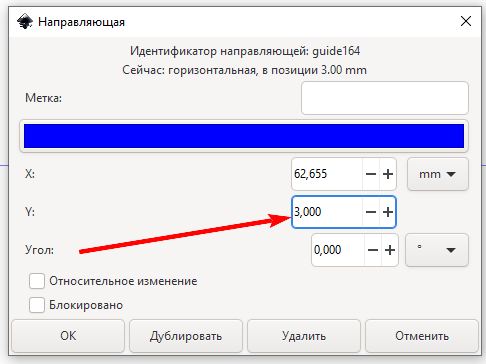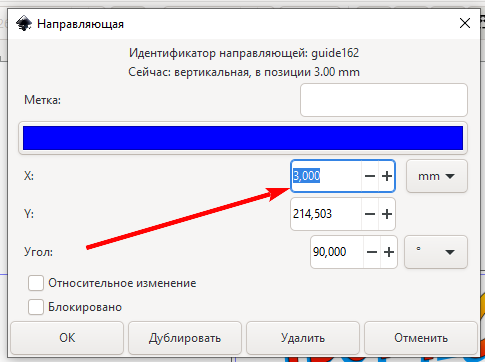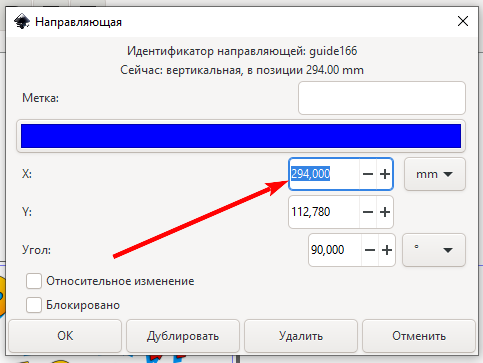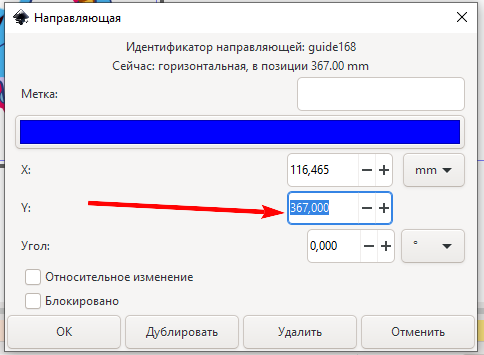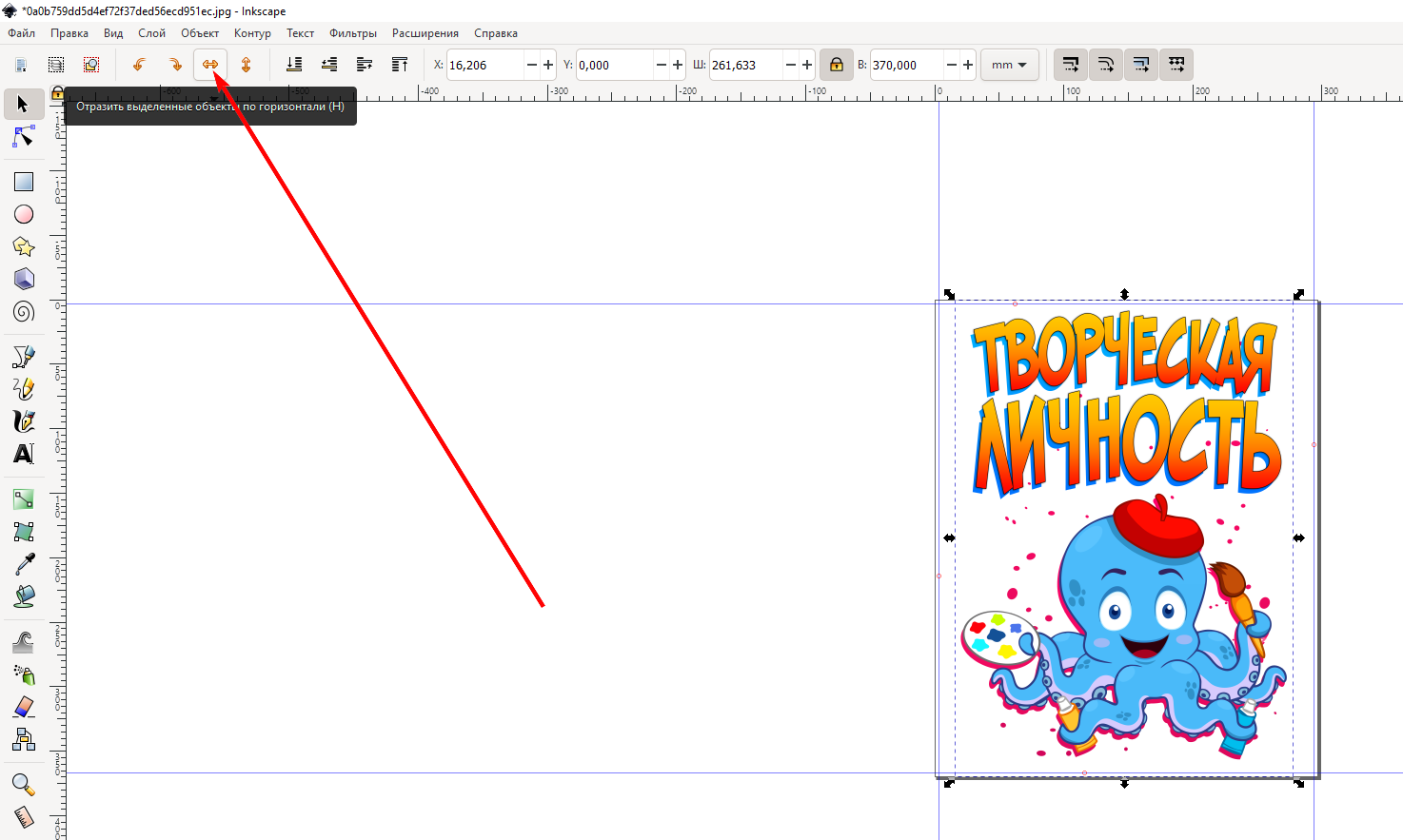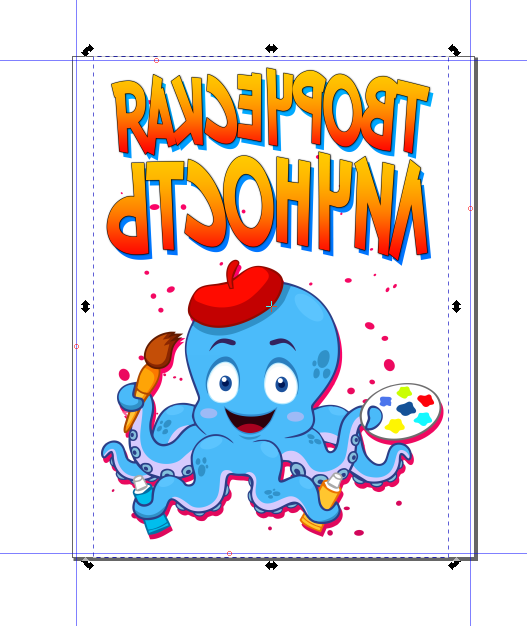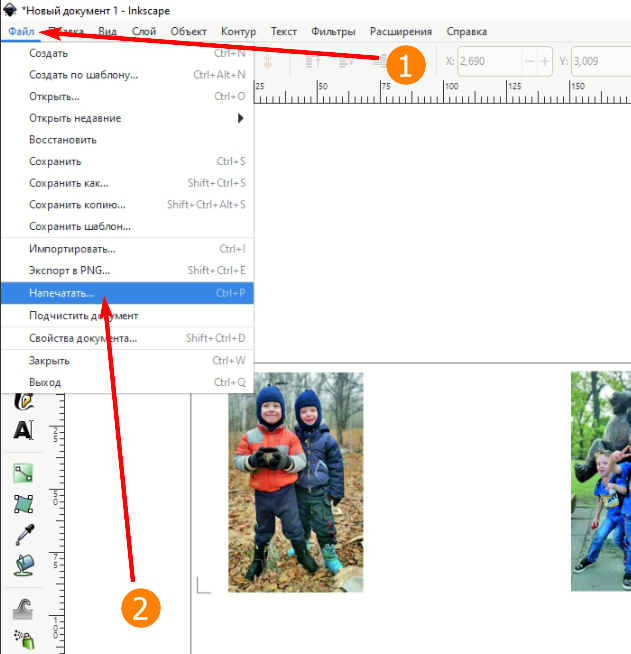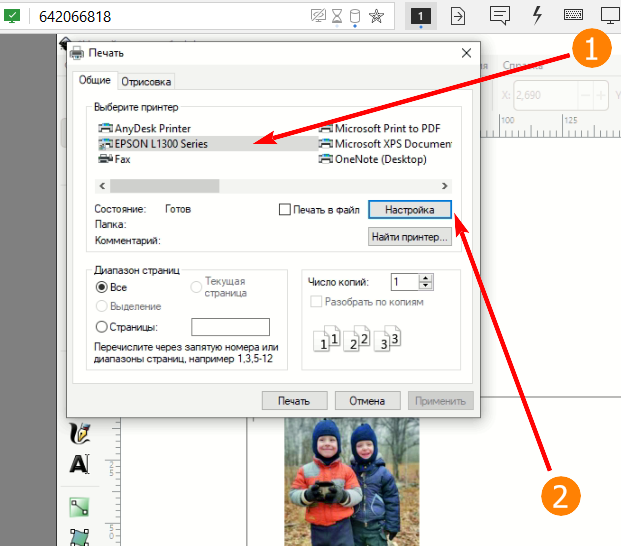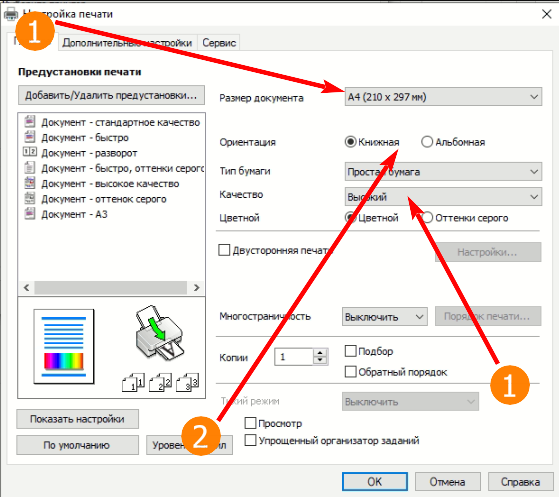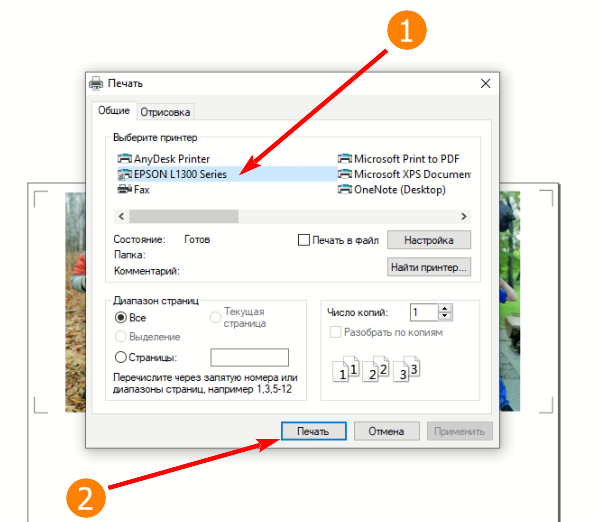Внимание!
- Все изображения должны быть качеством не ниже 300 dpi
- Цветовой режим: CMYK
Если у нас уже есть готовый макет в jpg / png или tiff, то мы можем сделать финальную предпечатную подготовку в Inscape и потом сразу отправить файл в печать. Прежде всего нужно проверить, чтобы размеры макета не выходили за область печати принтера и область тиснения термопресса. Для этого выполним следующие шаги:
Шаг 1
Заходим в Inkscape, нажимаем Файл->Свойства документа
Шаг 2
В настройках выбираем отображение в миллиметрах и выставляем размер документа 297х370 мм
Внимание!
(Максимальную рабочую область термопресса можно посмотреть в группе "термопрессы" в нашем случае используется INKSYSTEM P-3838+ с полем 370х370 мм формат А3 это 297х420 поэтому нужно уменьшить его до 297х370 мм)
Шаг 3
Затем нажимаем Файл->Импортировать и выбираем нужное нам изображение на компьютере
Проверяем настройки импорта
- Способ импорта: Встраивание
- DPI изображения: Из файла
- Режим отрисовки изображения: Нет (автоматически)
Шаг 4
Наше изображение добавится в программу. Но, оно может быть больше по размеру (в нашем случае 297х420 мм), чем размер заданного нами документа (297х370 мм)
Шаг 5
Чтобы наше изображение "влезало" в размеры рабочей области термопресса - выделим его, нажмем замок (чтобы размеры изображения изменились пропорционально по ширине и высоте) на верхней панели (где указаны размеры) и выставим высоту (В) 370 мм
Нажмем ENTER и наше изображение станет нужного размера
Шаг 6
Теперь выровняем изображение на листе. Для этого выделим изображение и на правой боковой панели нажмем кнопку Прилипать к границам страницы
Затем левой кнопкой мыши выровняем изображение по самой большой стороне. В нашем случае это высота (1)
При этом, справа и слева изображение может быть меньше, как в нашем случае с шириной (2). Самое главное - чтобы изображение по всем 4 сторонам не выступало за границы документа
Шаг 7
Теперь нам нужно проверить отступы от края листа, т.к. при печати нужно оставлять по 3 мм с каждой стороны. Для этого нажмем левой кнопкой мыши на границе области редактирования и потянем к документу
У нас появятся линии (сверху и снизу)
Шаг 8
Зайдем в настройки обеих направляющих по очереди. Для этого нажмем на ней 2 раза левой кнопкой мыши и выставим их расположение
Для верхней направляющей задаем 3 мм по оси Y
Для левой направляющей задаем 3 мм по оси X
Шаг 9
Вытащим из краев рабочей области еще 2 направляющие и проделаем для них те же действия, только в этот раз нам нужно будет не добавить, а убрать по 3 мм от края документа
Для левой направляющей задаем 294 мм по оси X (т.к. ширина нашего документа 297, отнимаем 3 мм и получаем 294)
Для верхней направляющей задаем 367 мм по оси Y (т.к. высота нашего документа 370, отнимаем 3 мм и получаем 367)
Шаг 10
Теперь проверим, чтобы изображение нигде не выступало за допустимые пределы (3мм от края документа)
Шаг 11
Теперь выделяем изображение и на верхней панели нажимаем кнопку Отразить по горизонтали
Изображение отразится и теперь его можно отправлять на печать
Изображение готово для печати.
Шаг 12
Выбираем в меню Inkscape Файл->Напечатать
Шаг 13
Выбираем принтер Epson L1300 и нажимаем Настройки
Шаг 14
В настройках выбираем в выпадающем списке нужный нам формат (А3) и ориентацию (книжная), качество (Высокий), тип бумаги (Простая бумага). Затем нажимаем Ок
Шаг 15
Перед печатью не забудьте поставить в принтер нужную бумагу и проверить уровень чернил. Данная модель капризна к тому как установлена в него бумага, поэтому обязательно ознакомьтесь с разделом замена расходных материалов.
Если все в порядке нажимаем Печать.
Финал