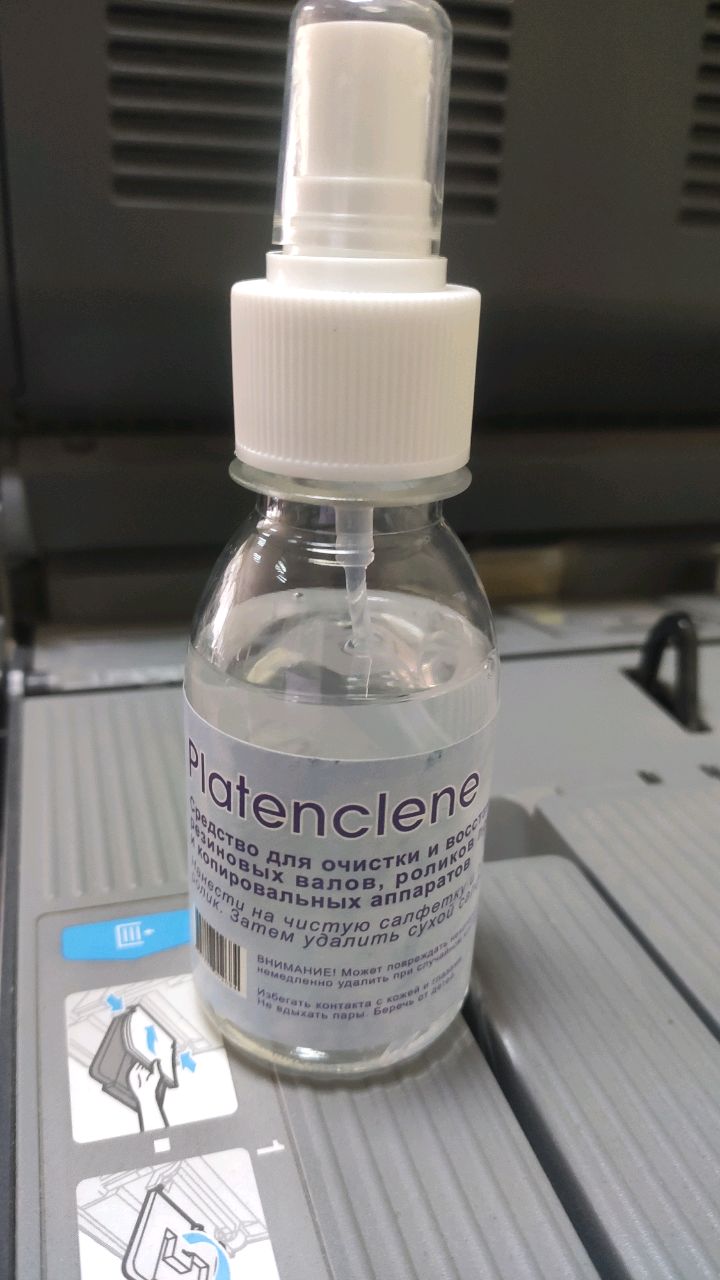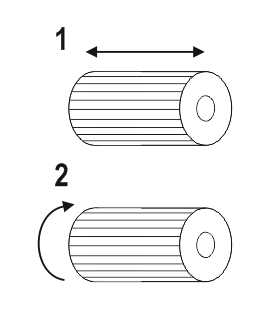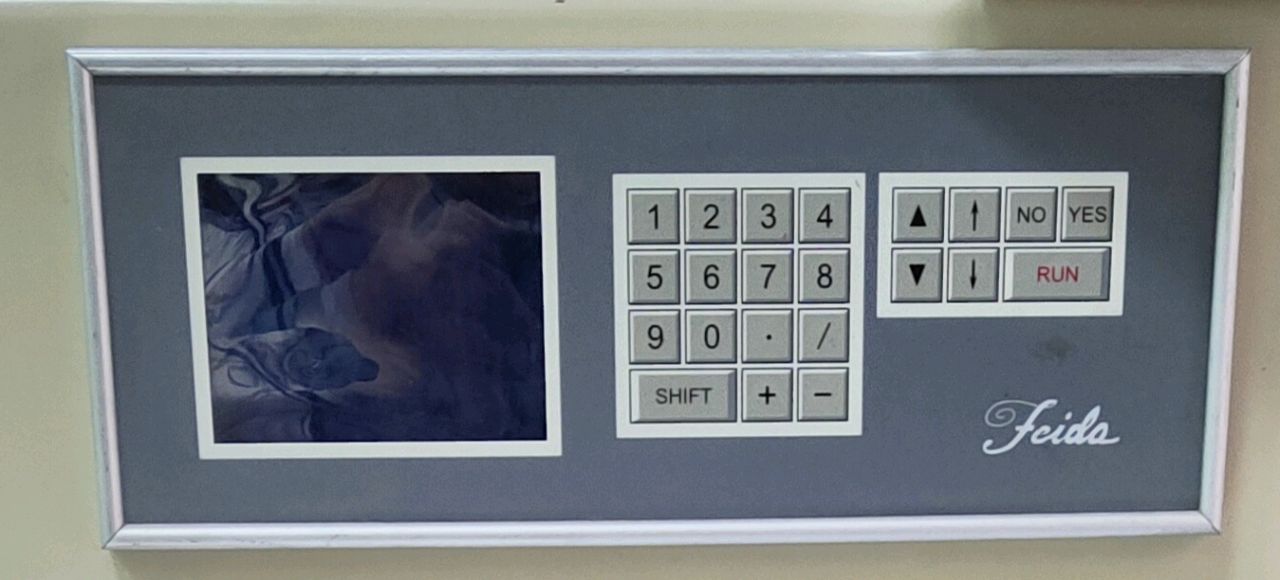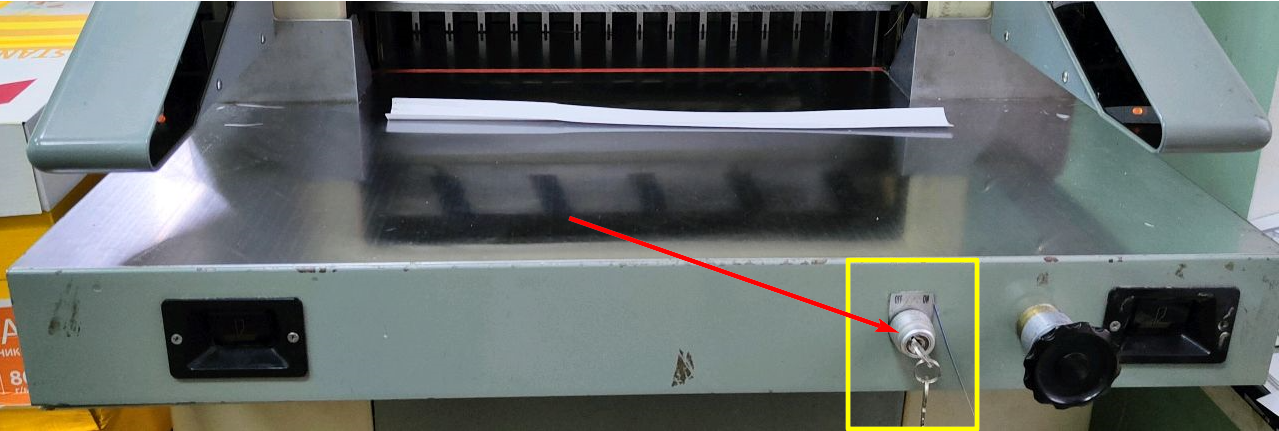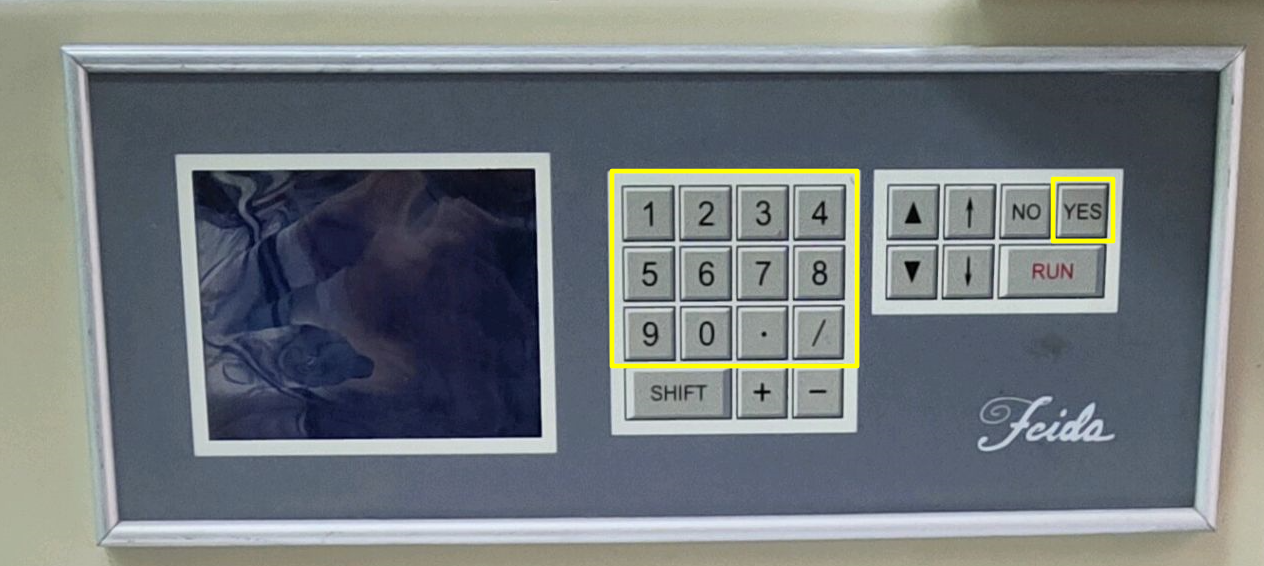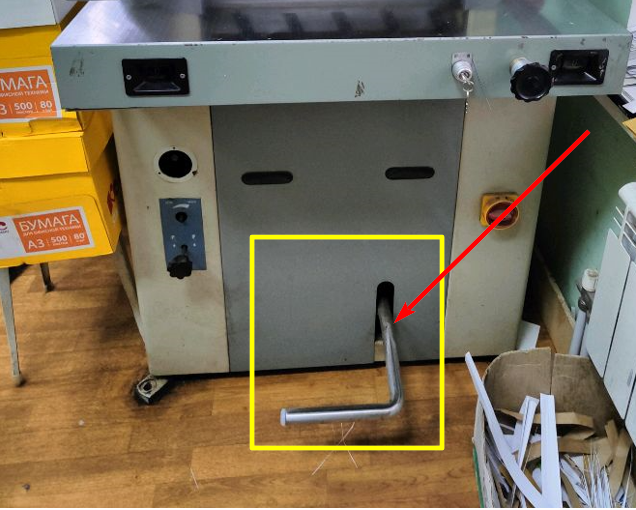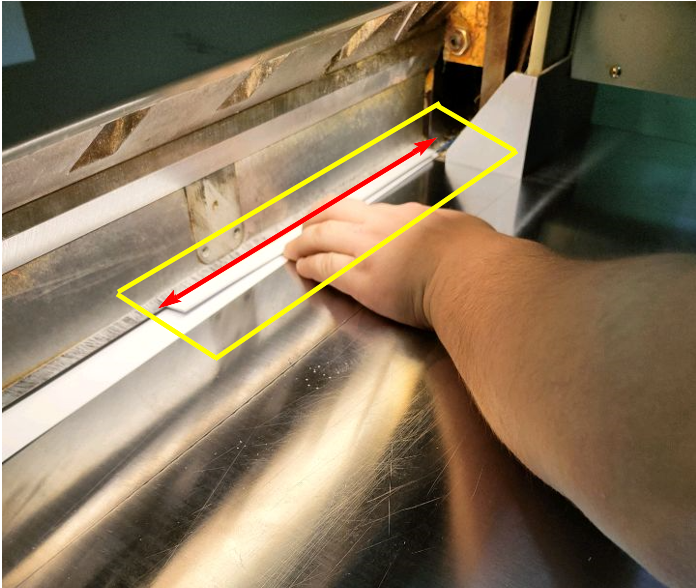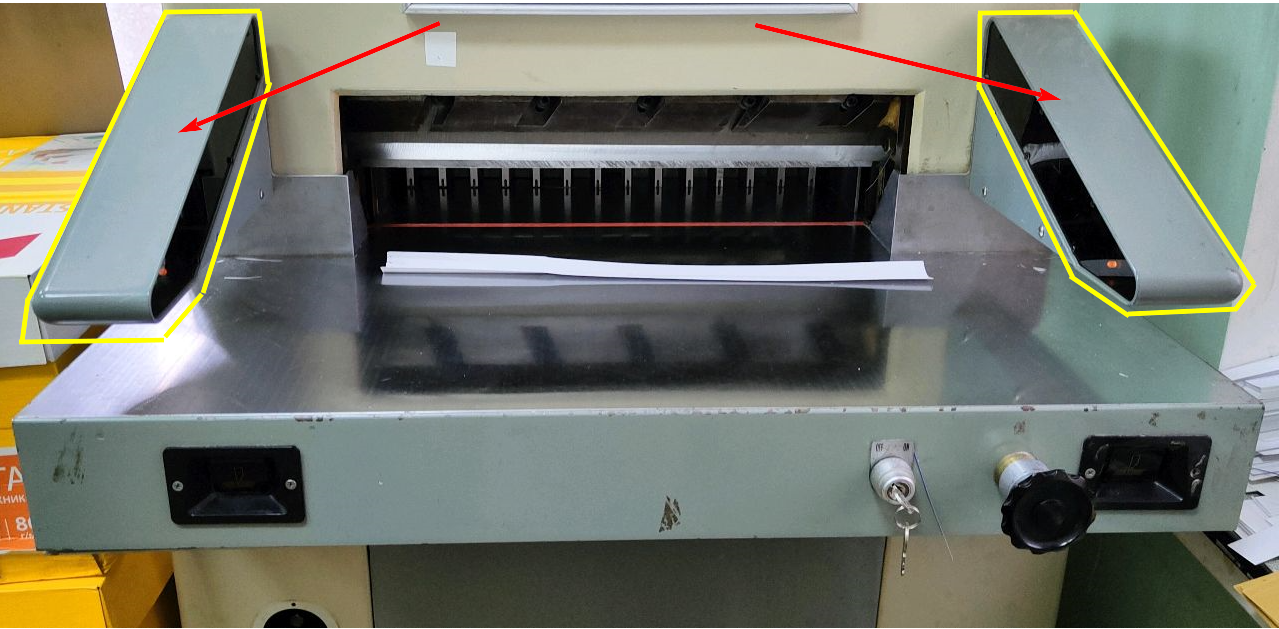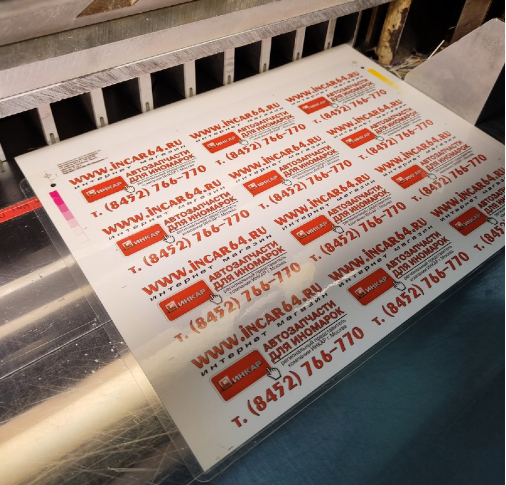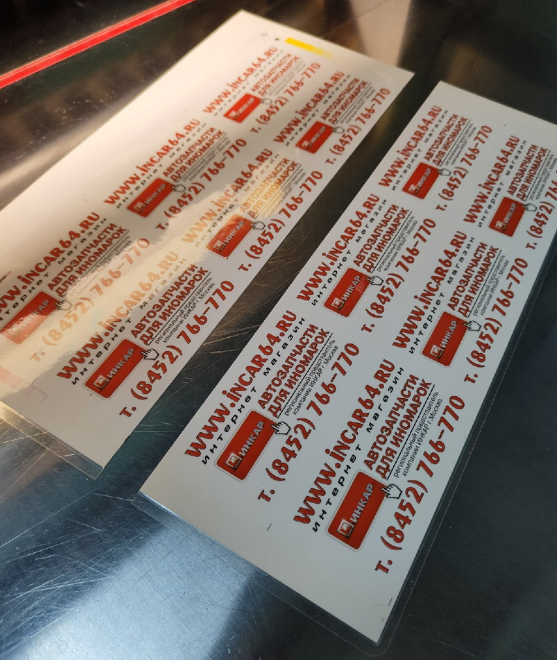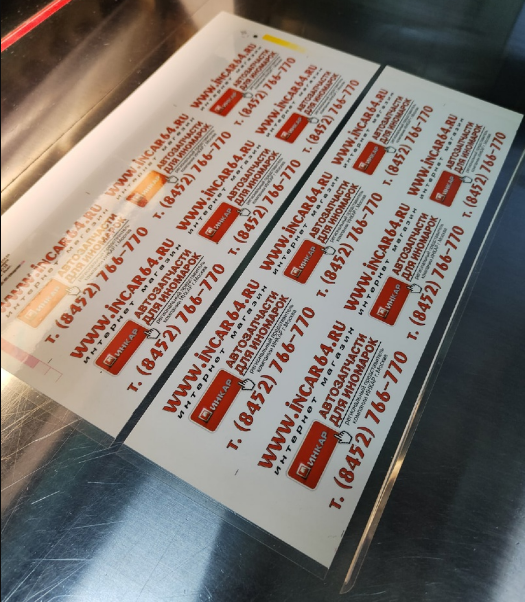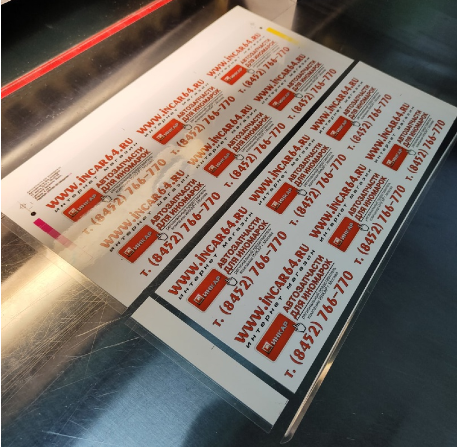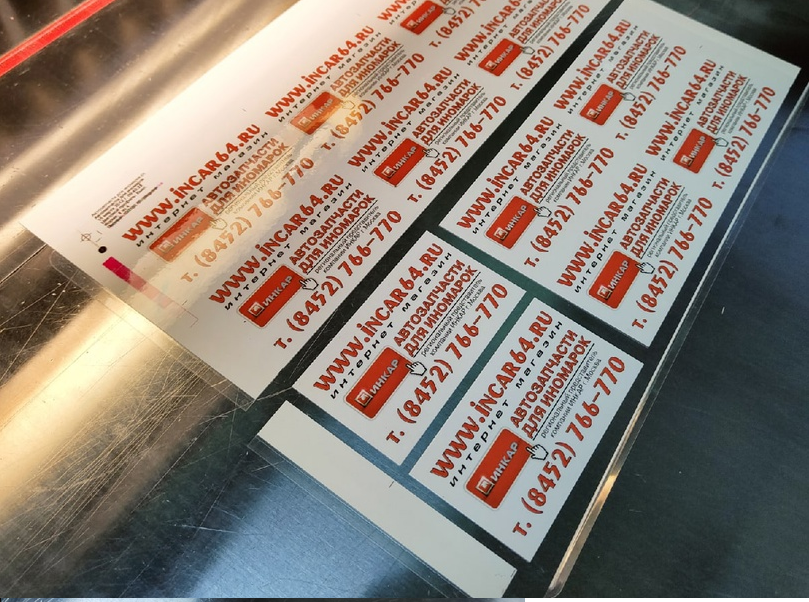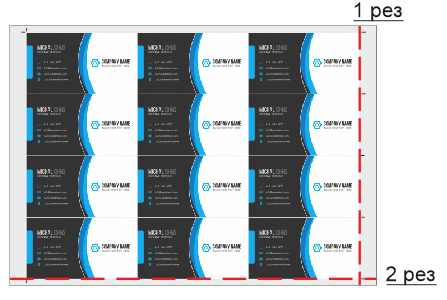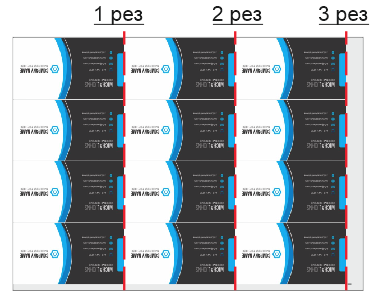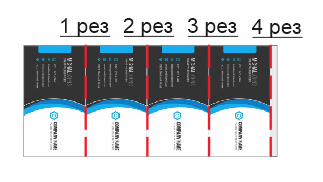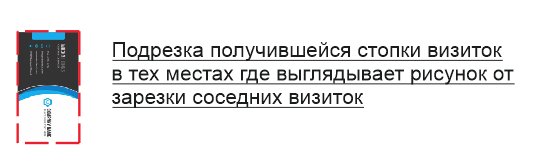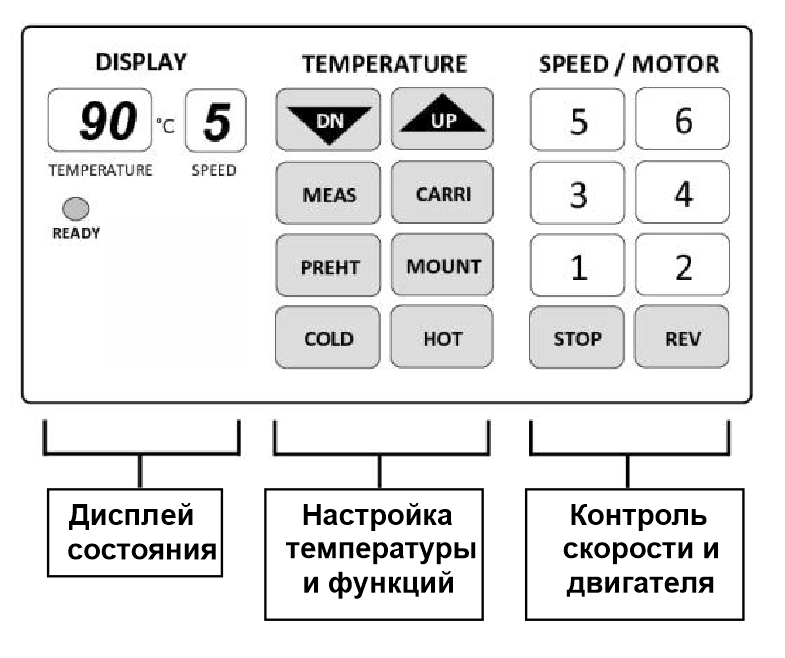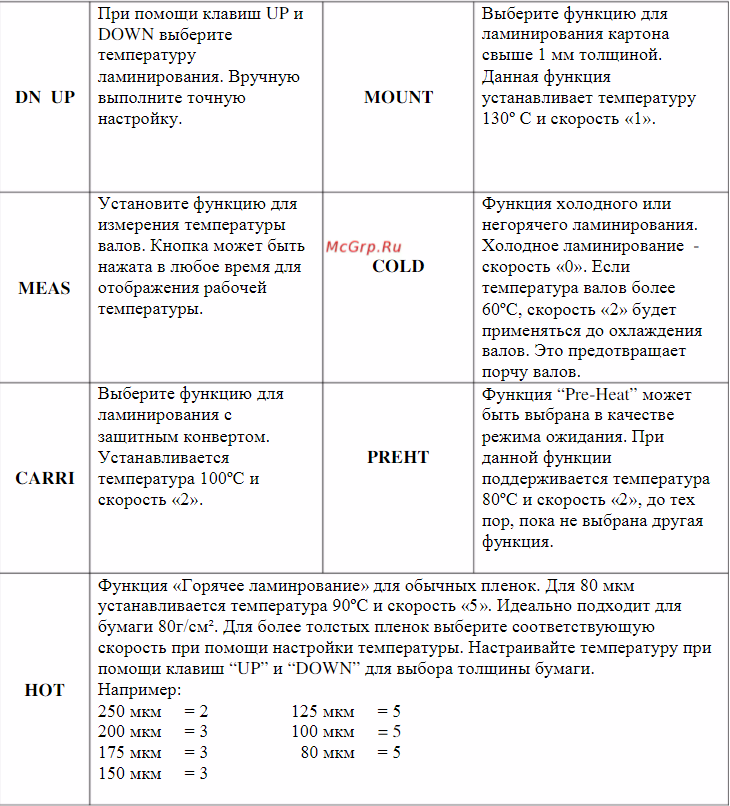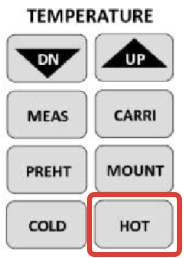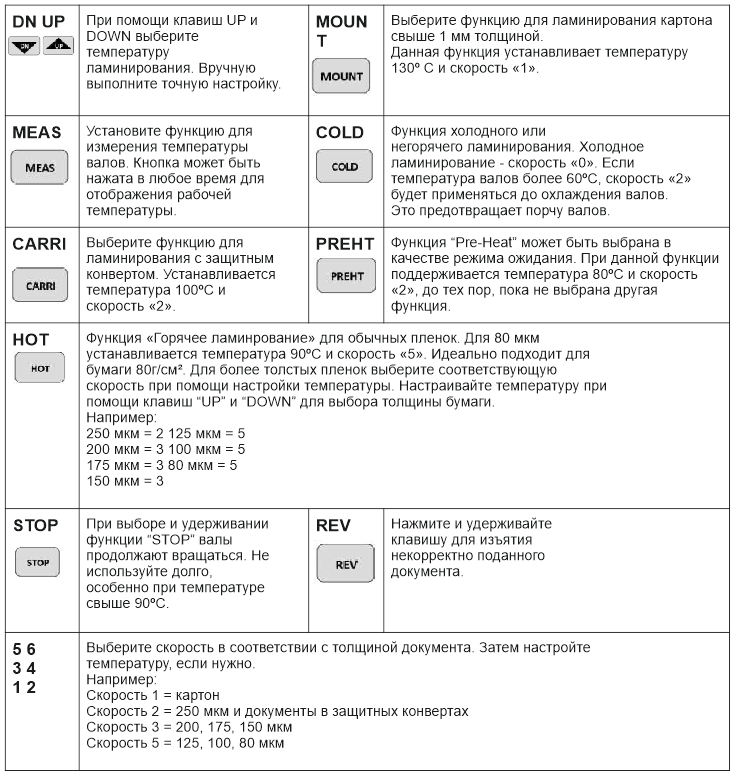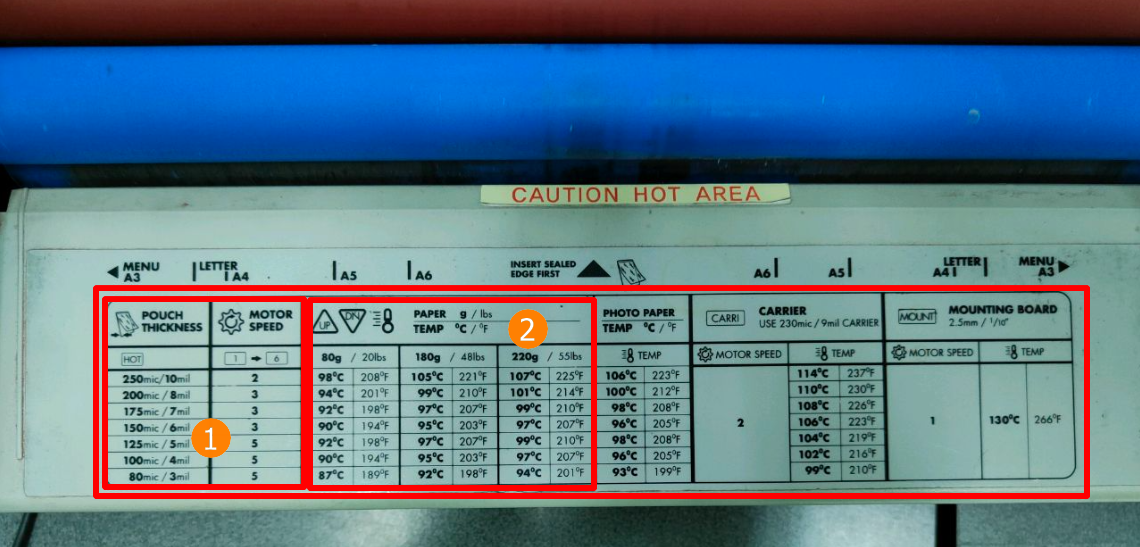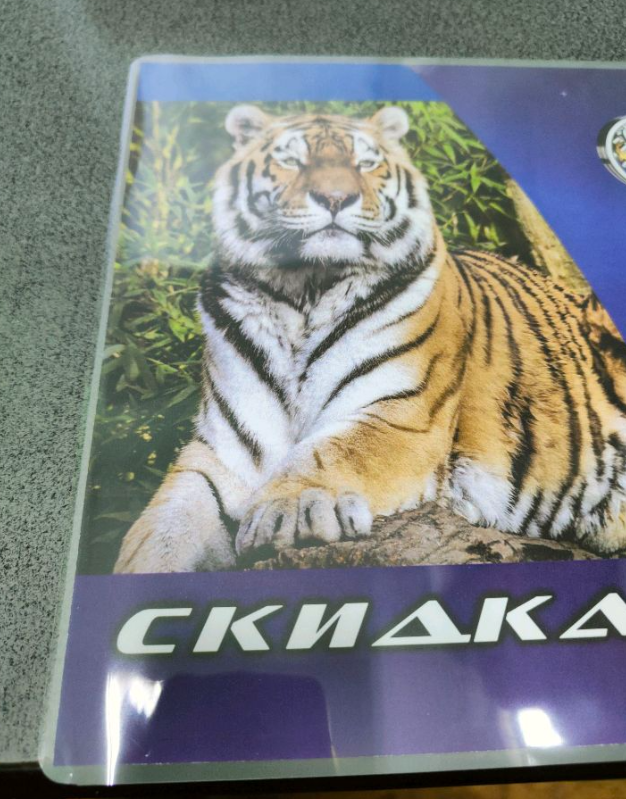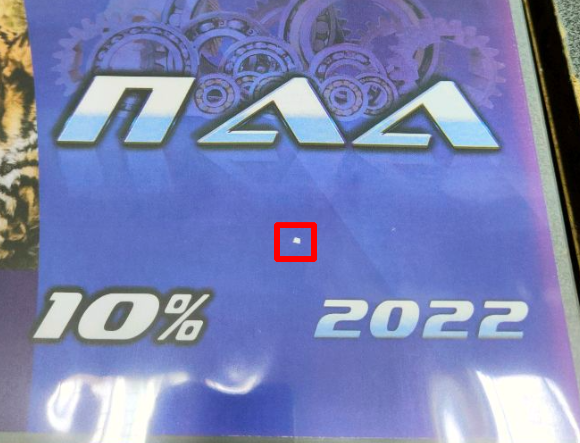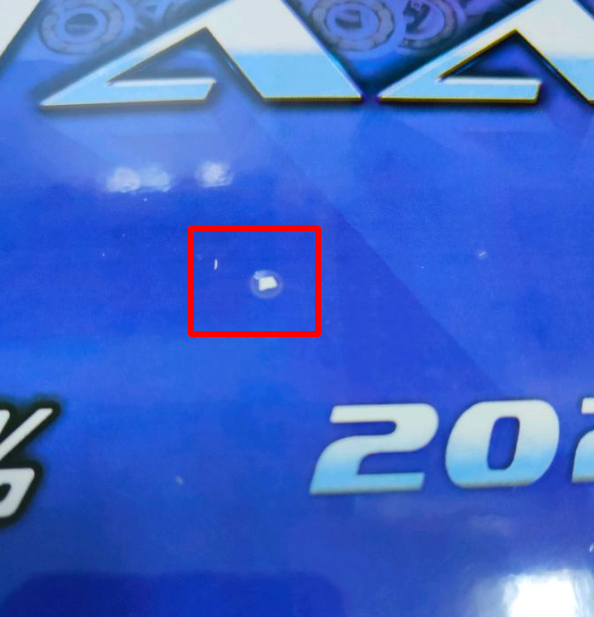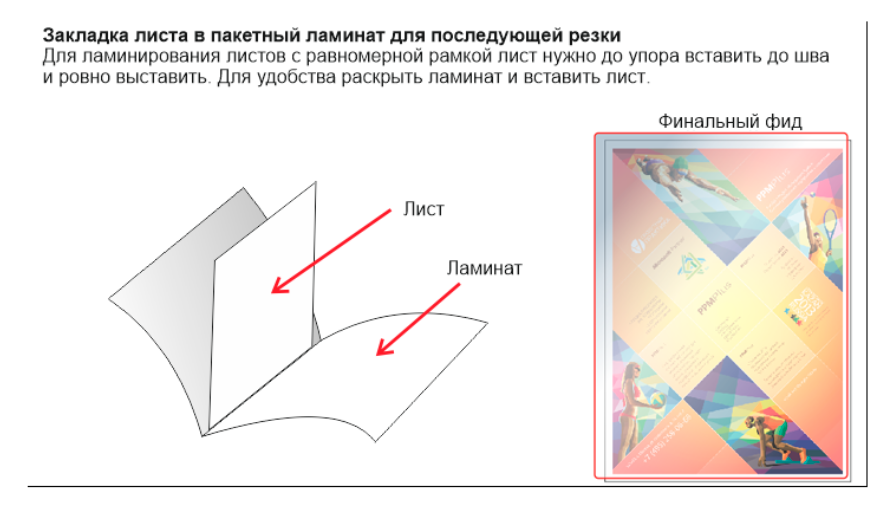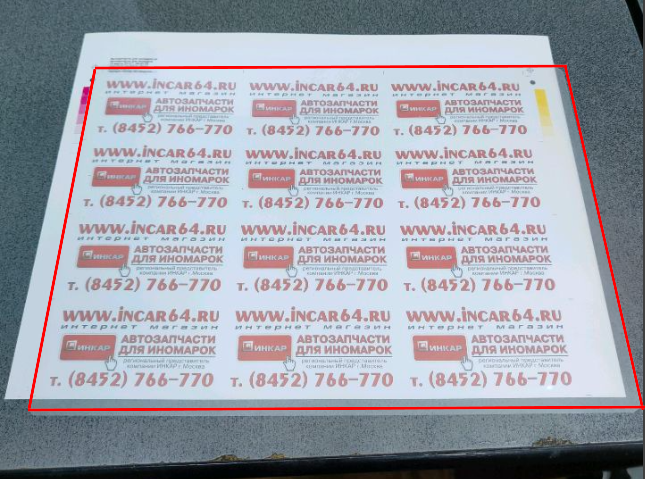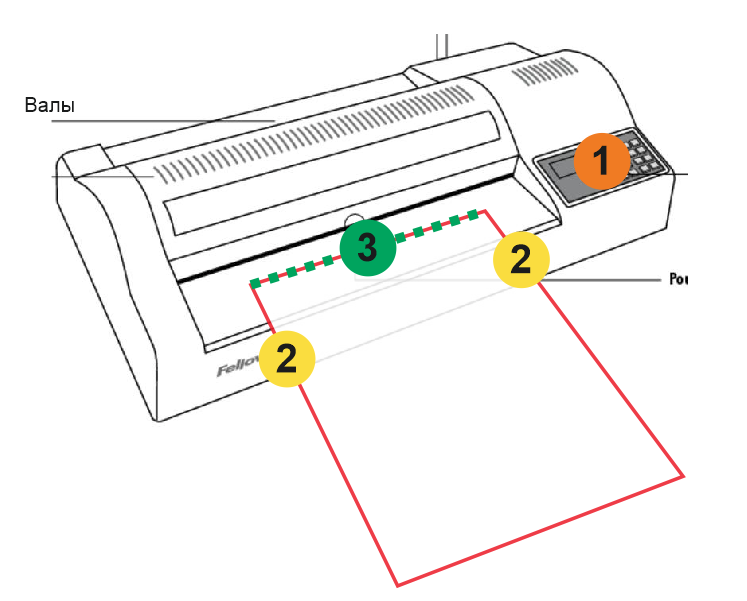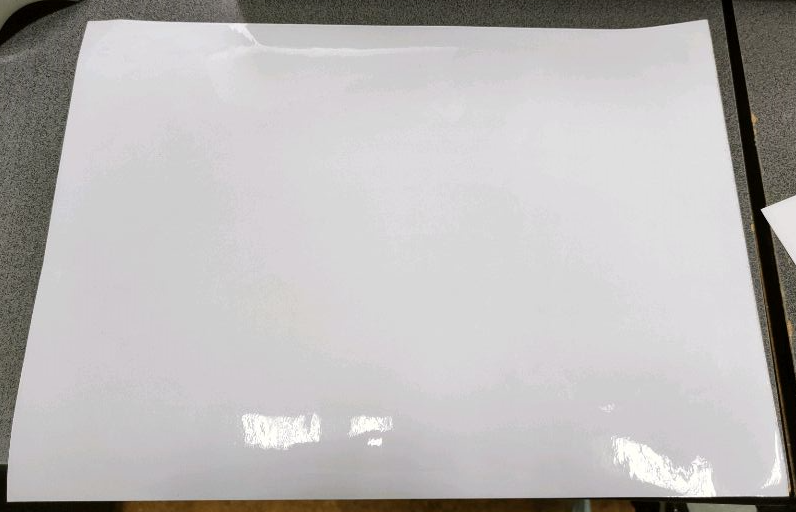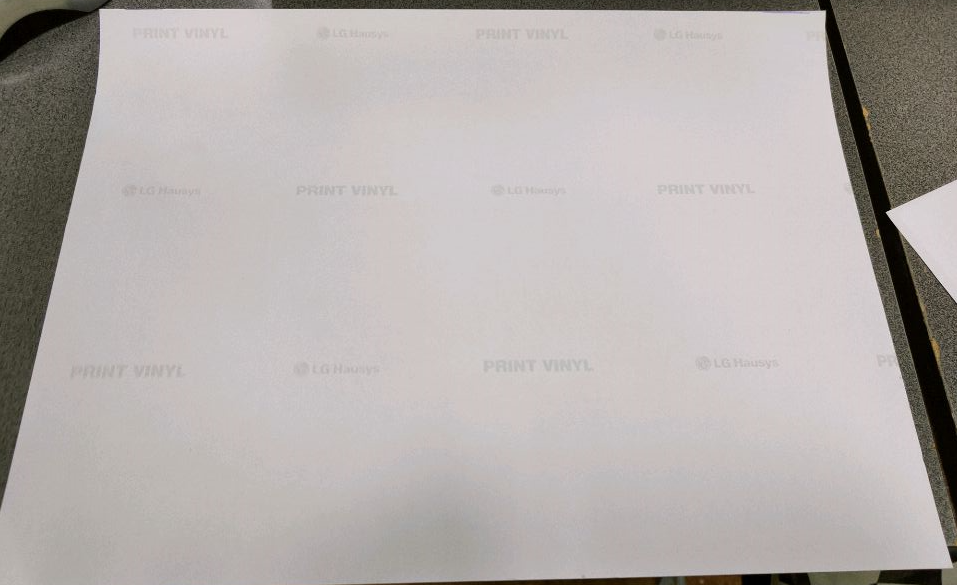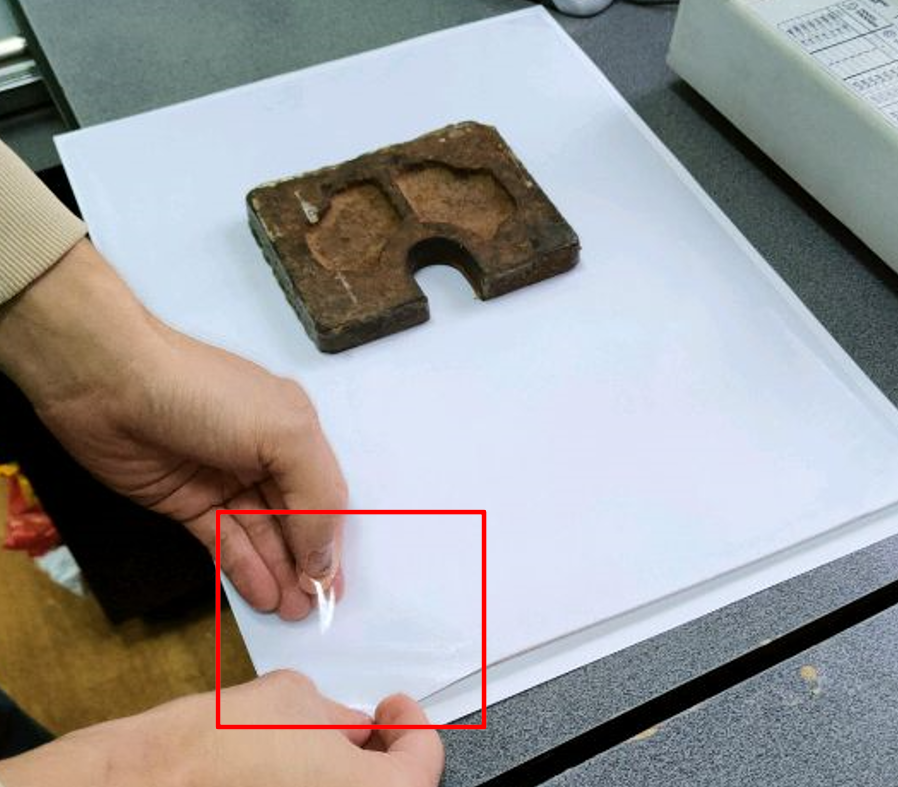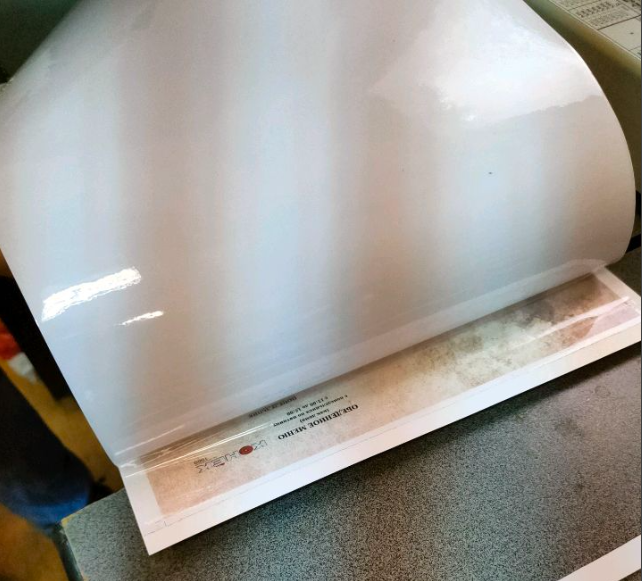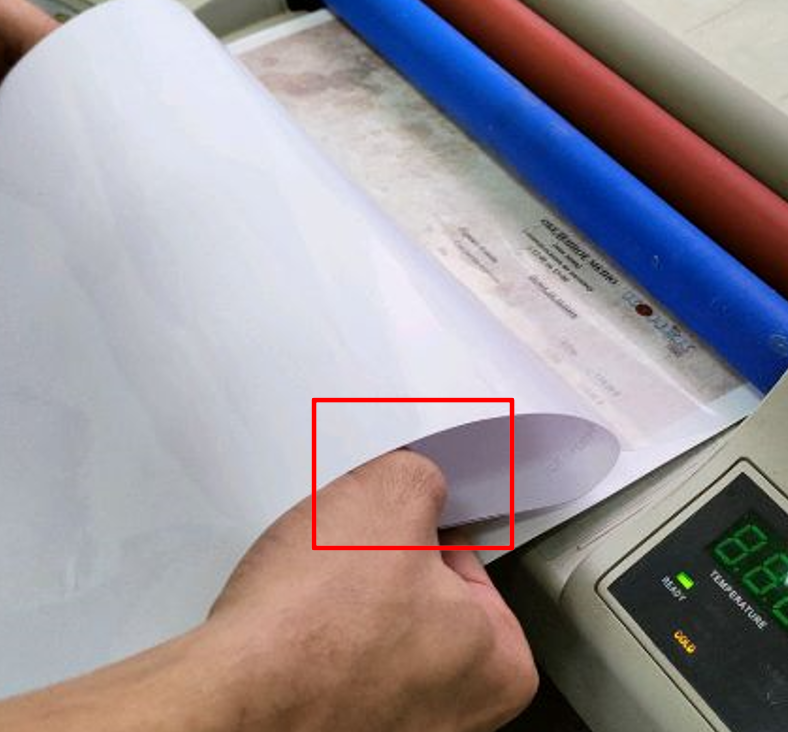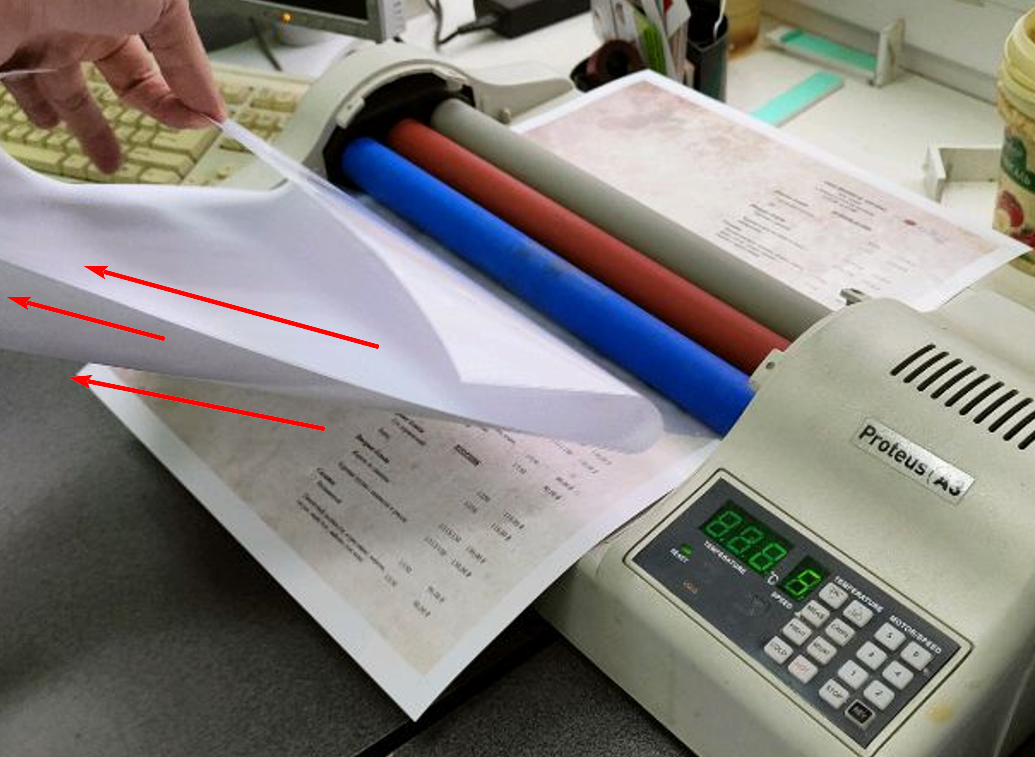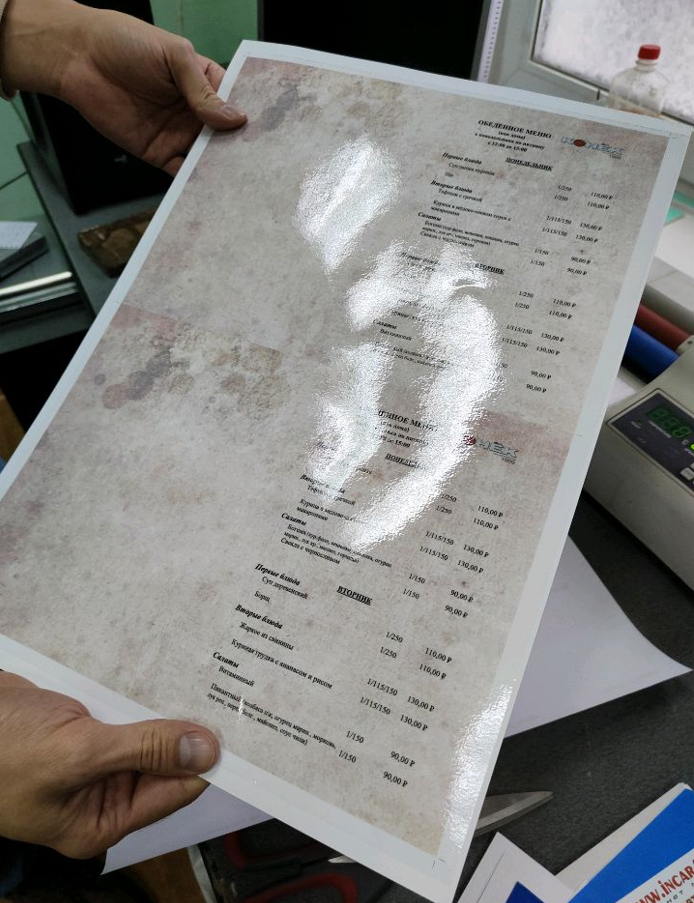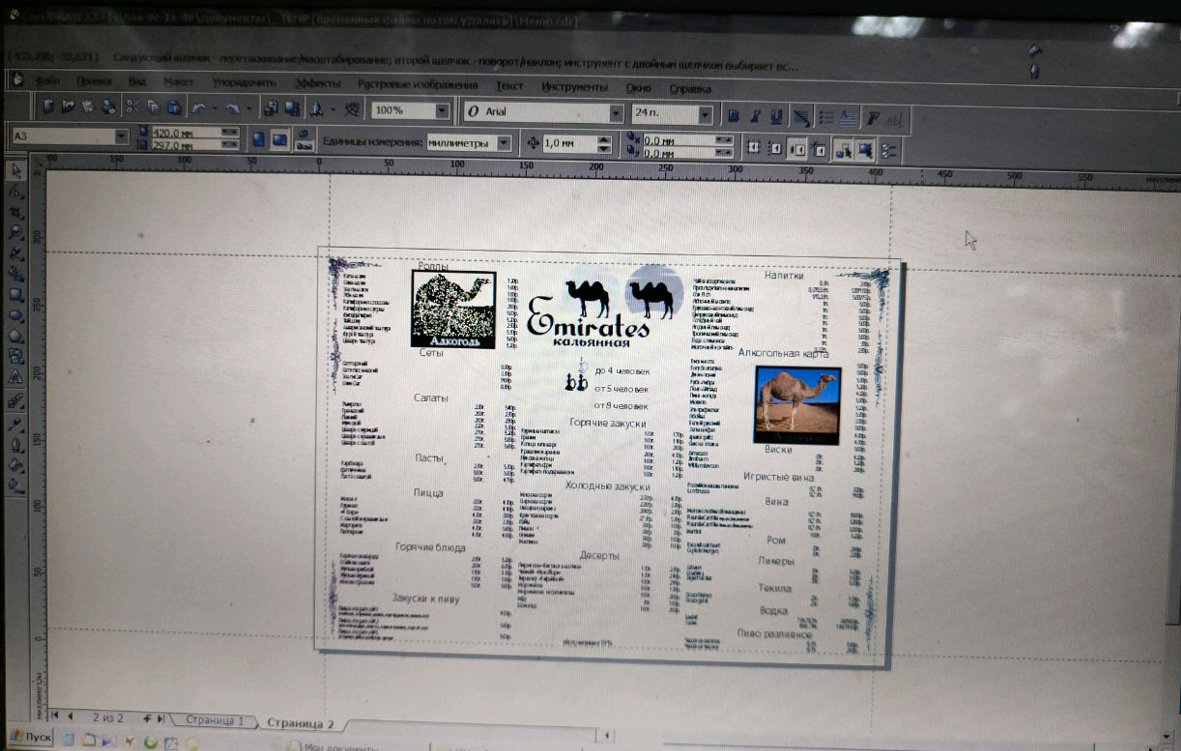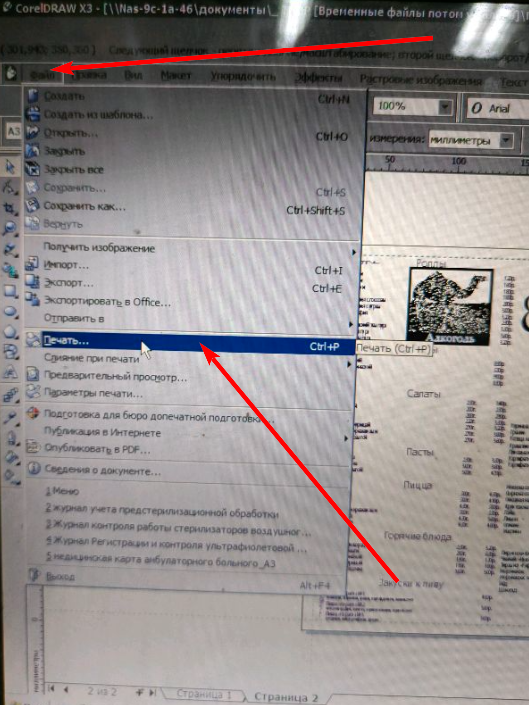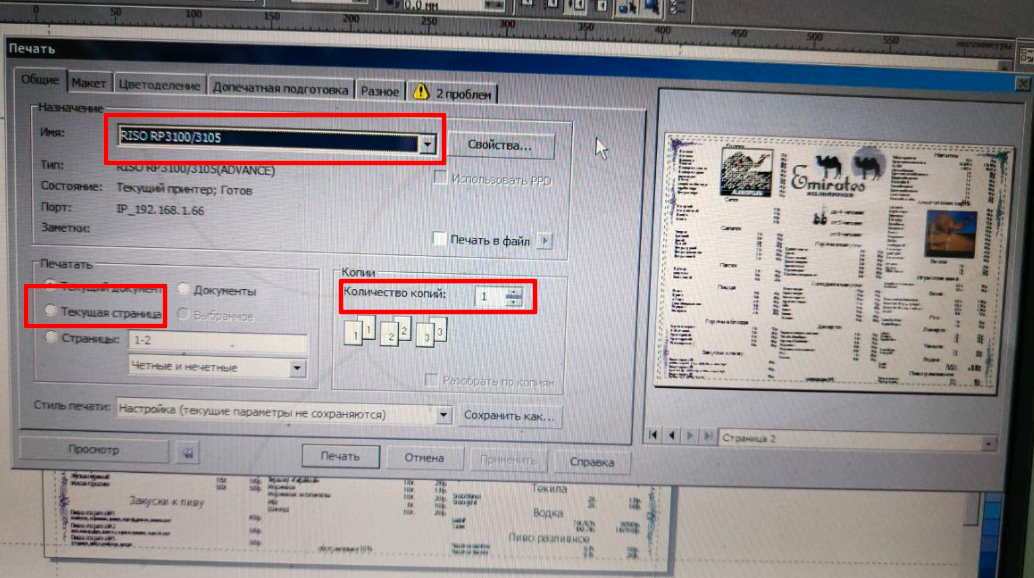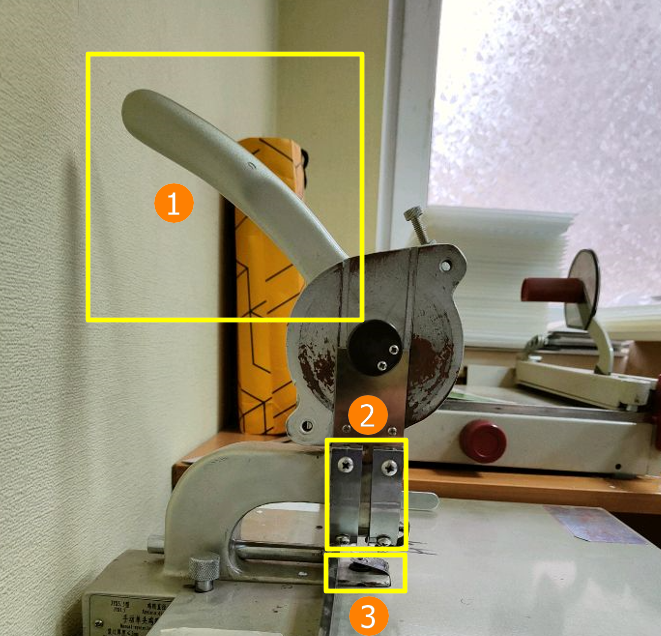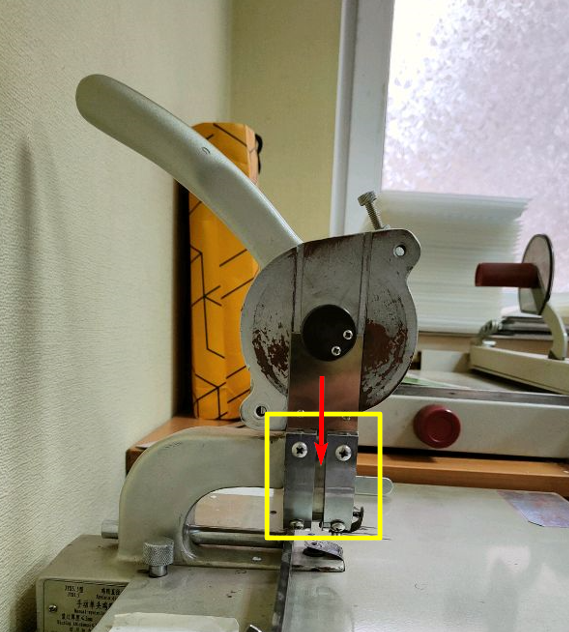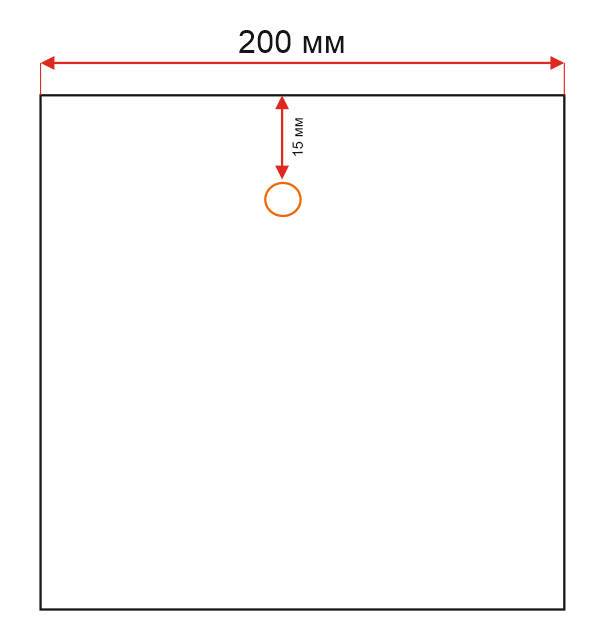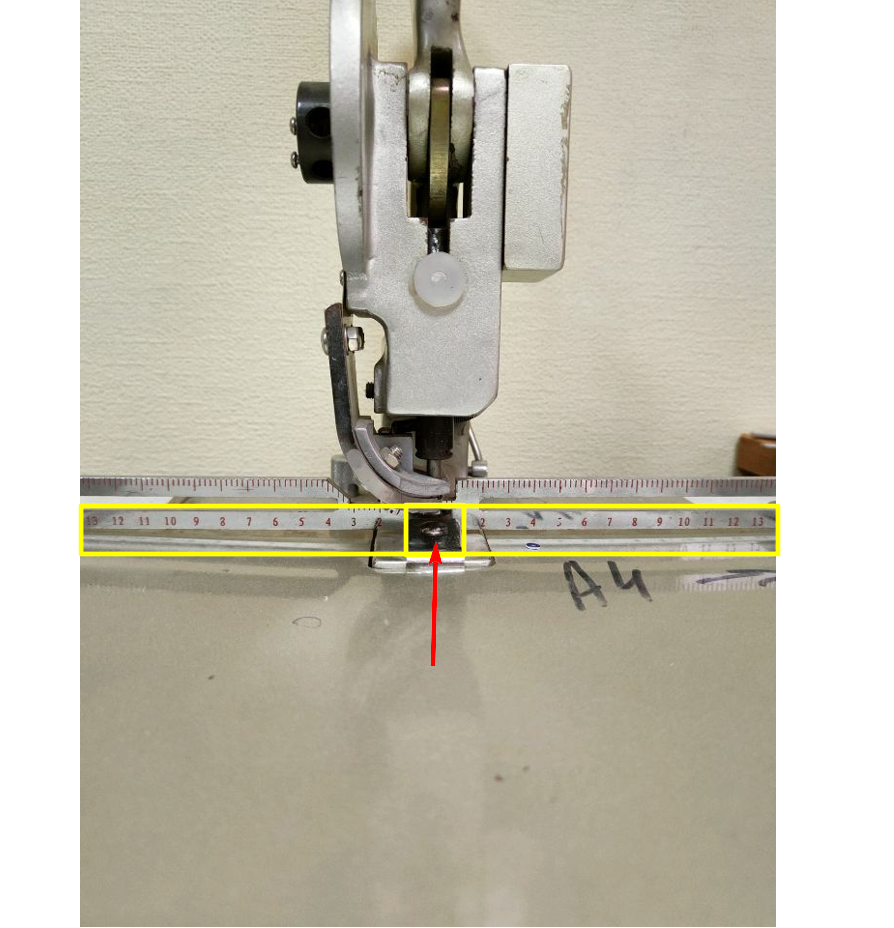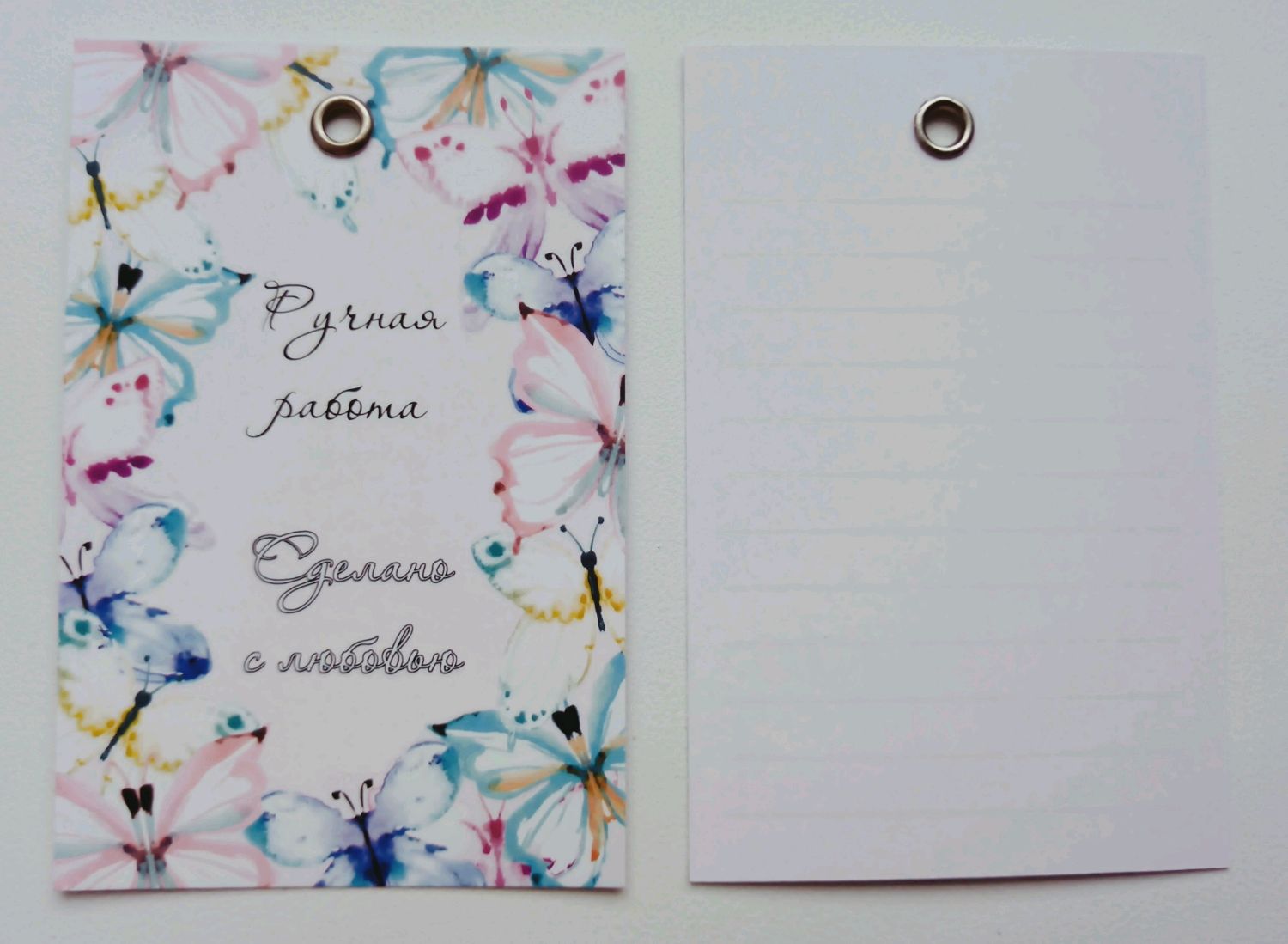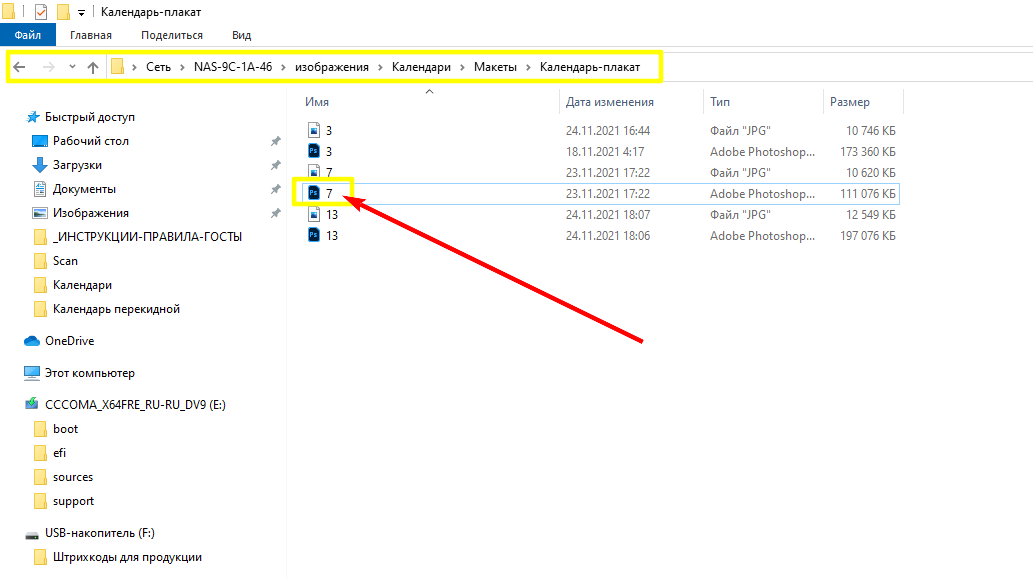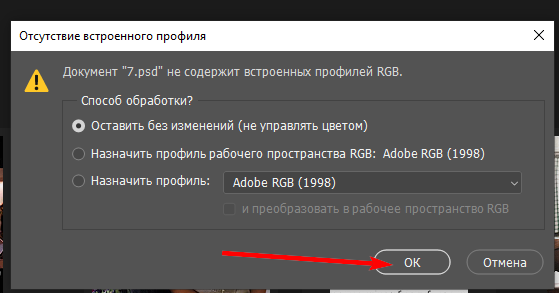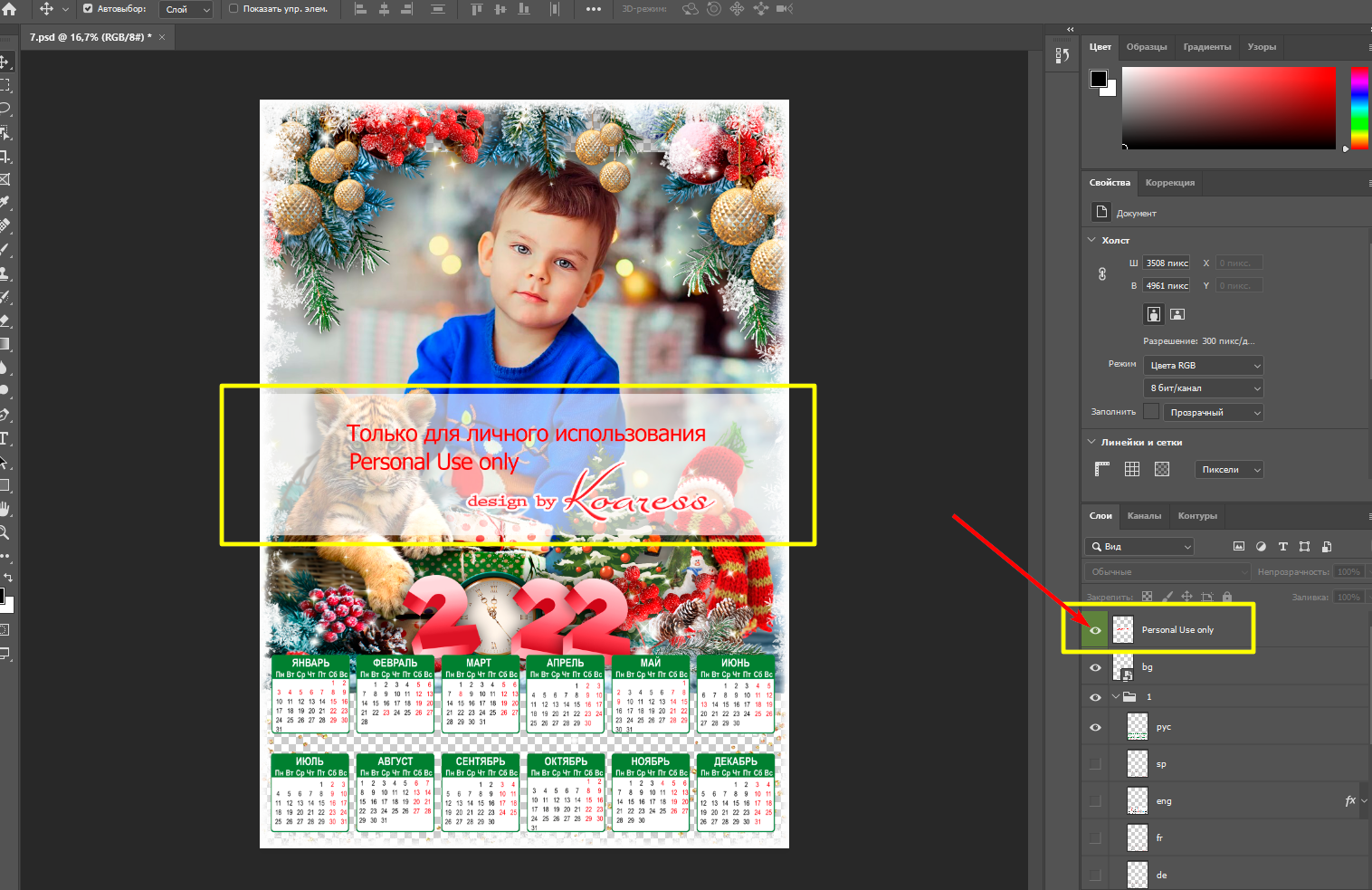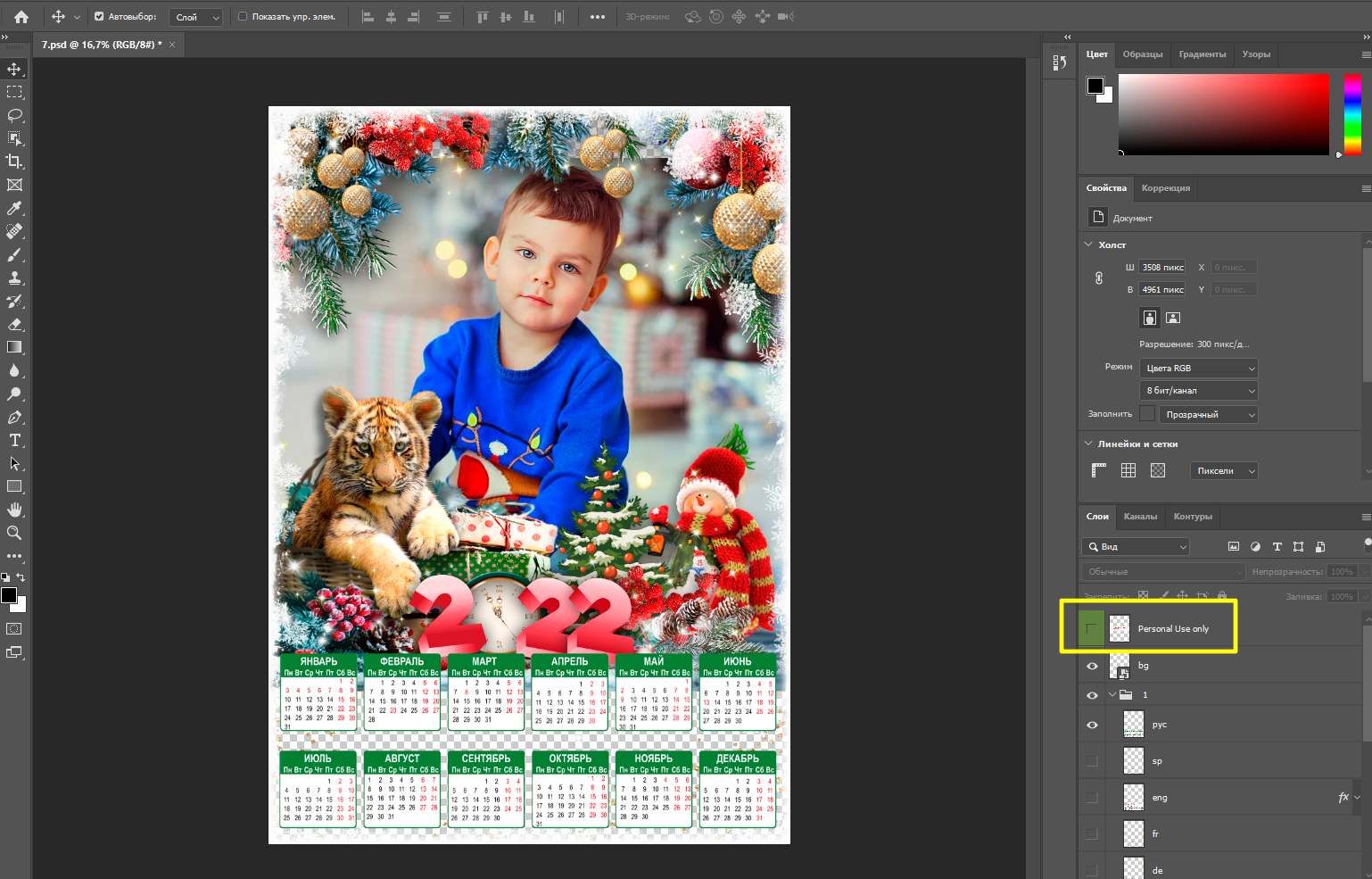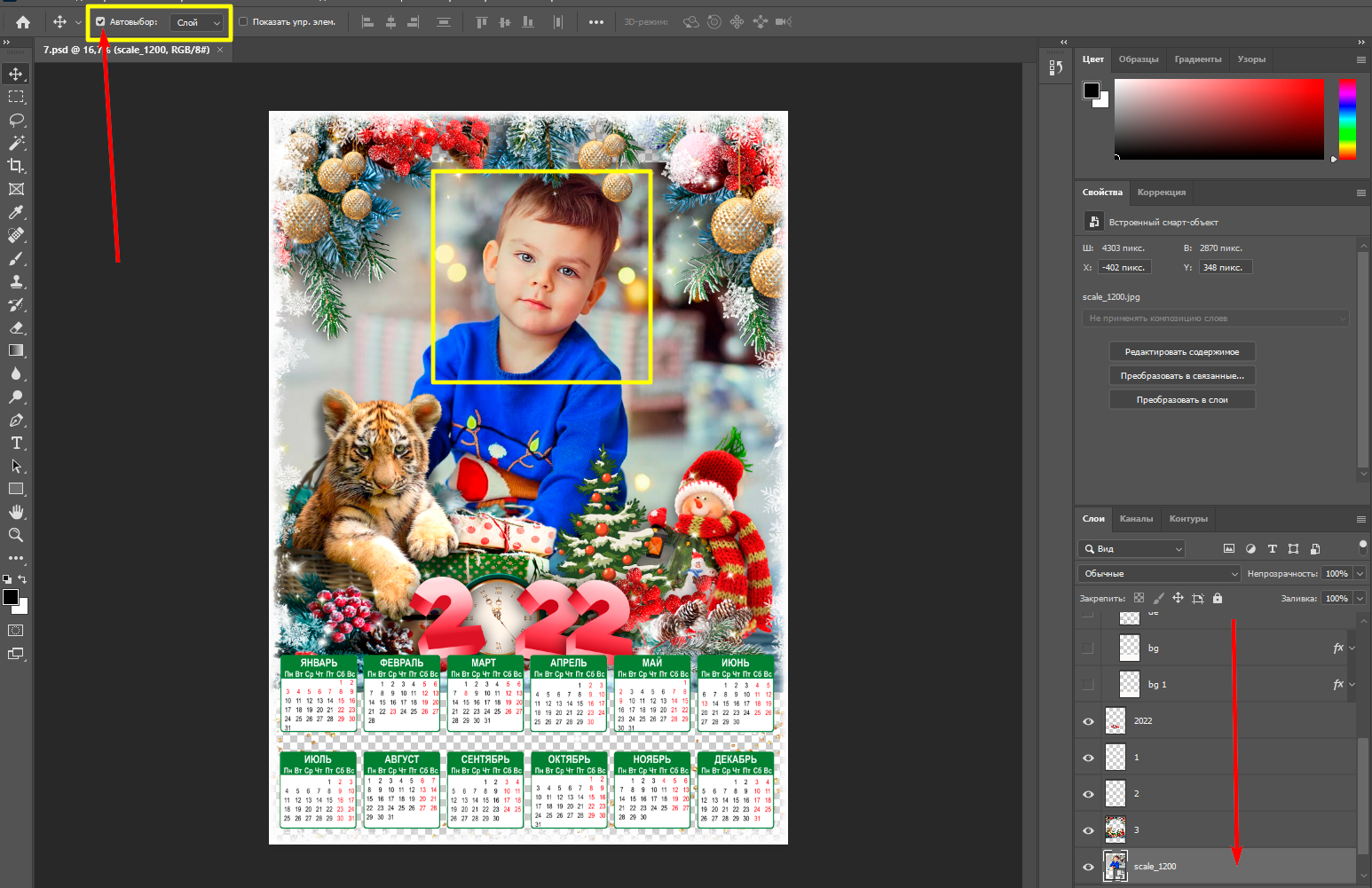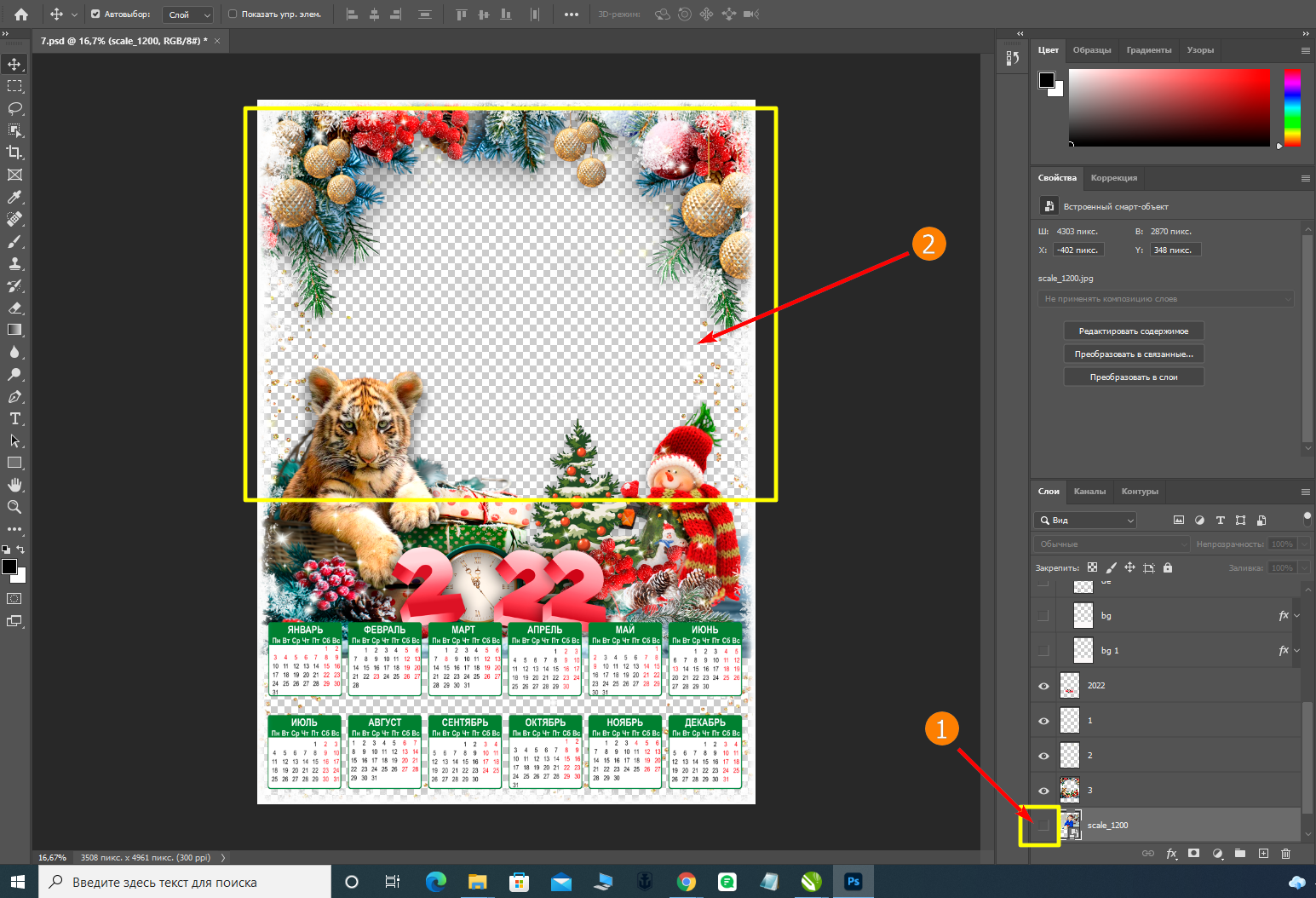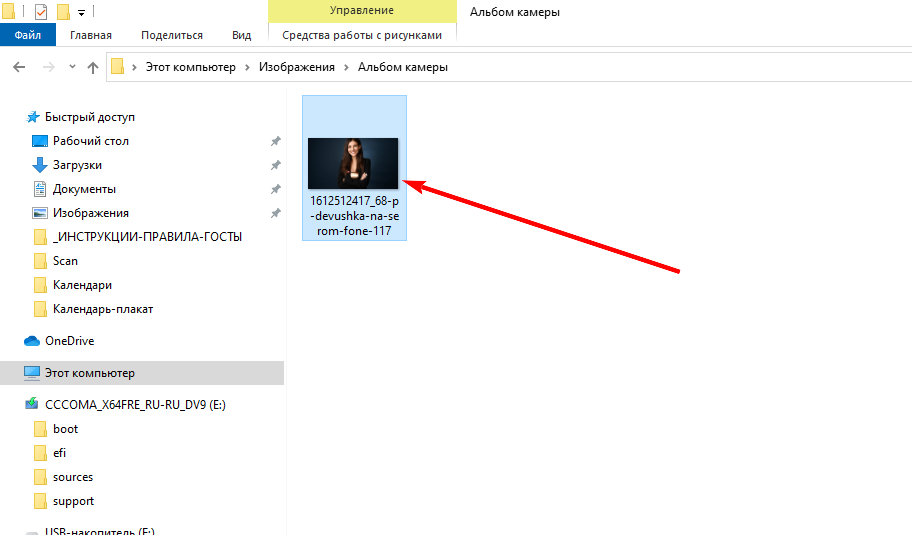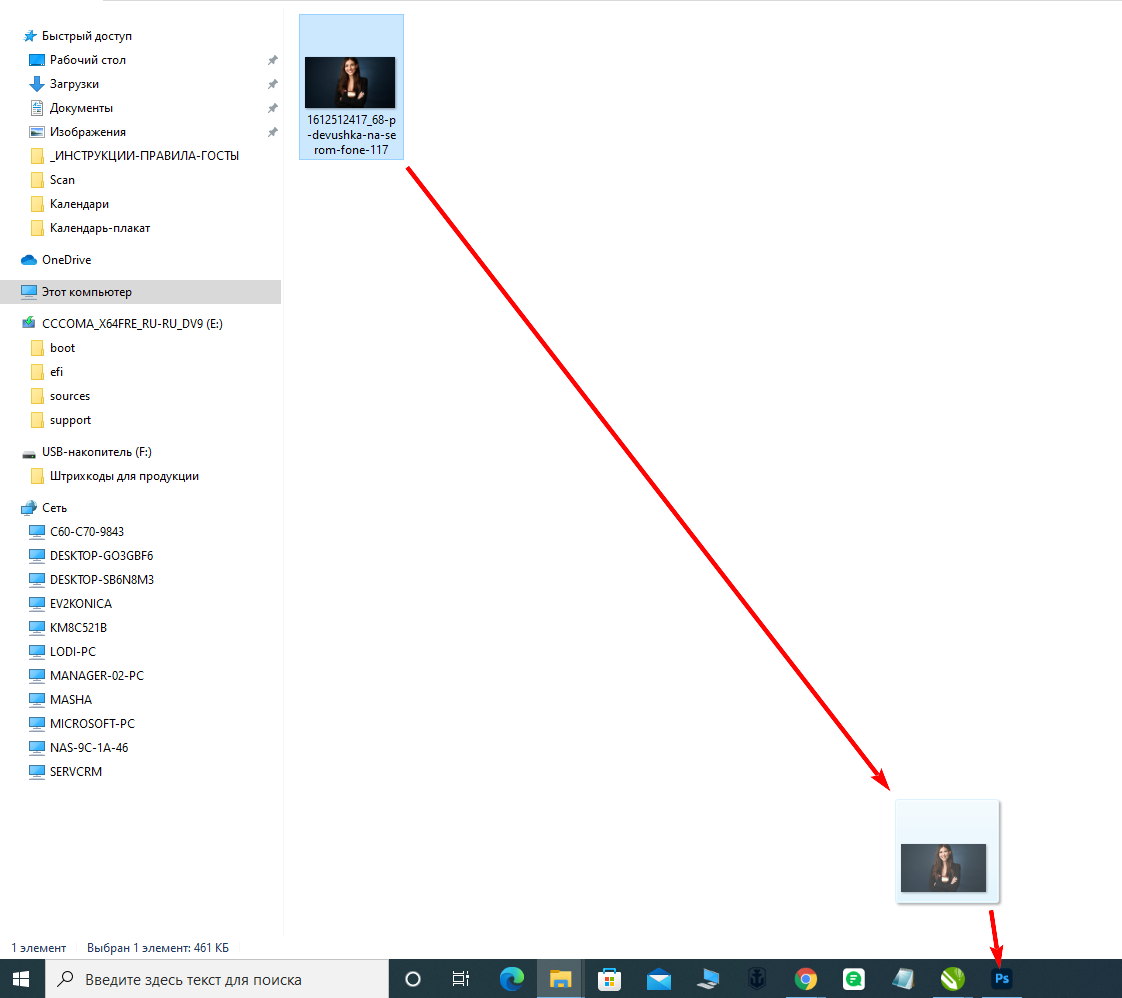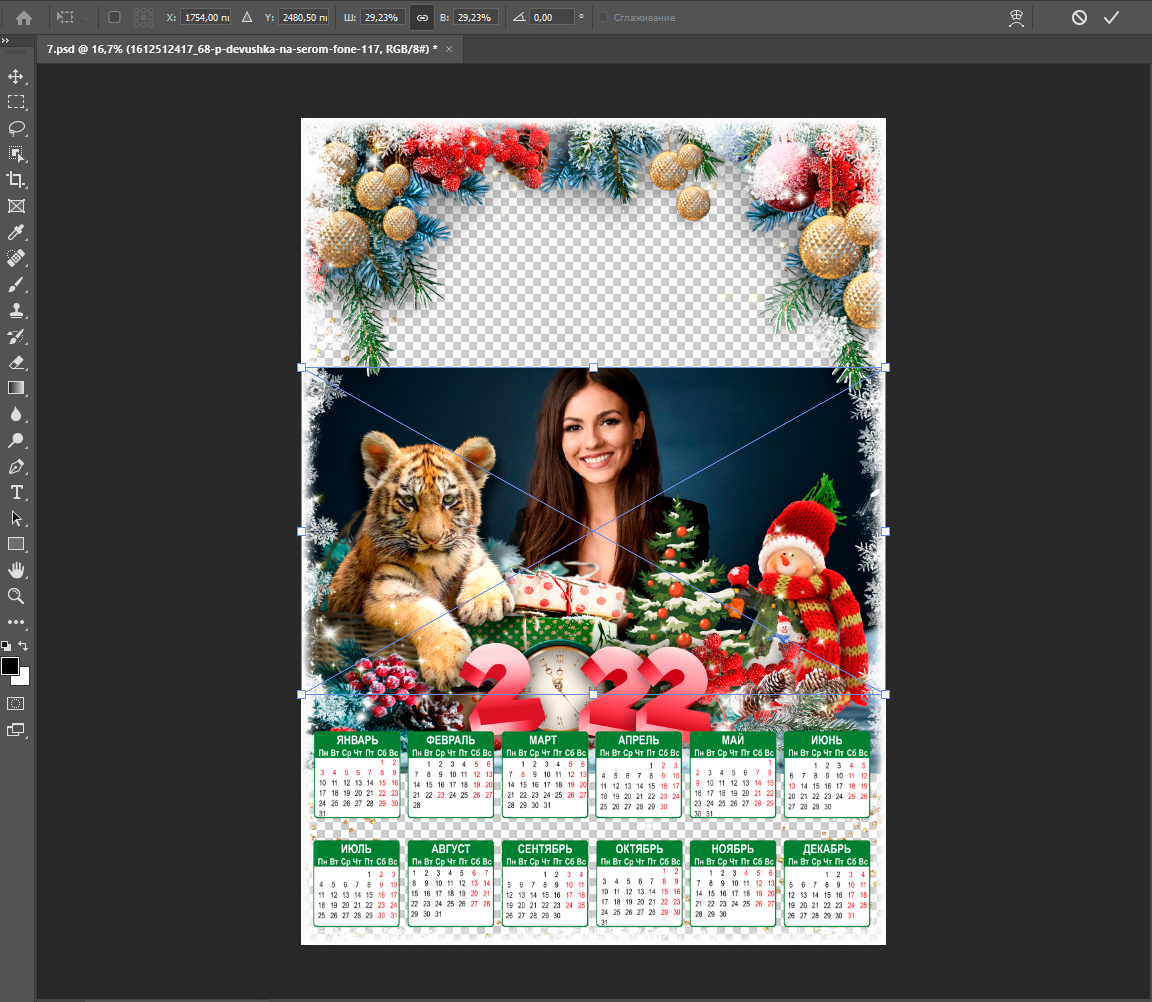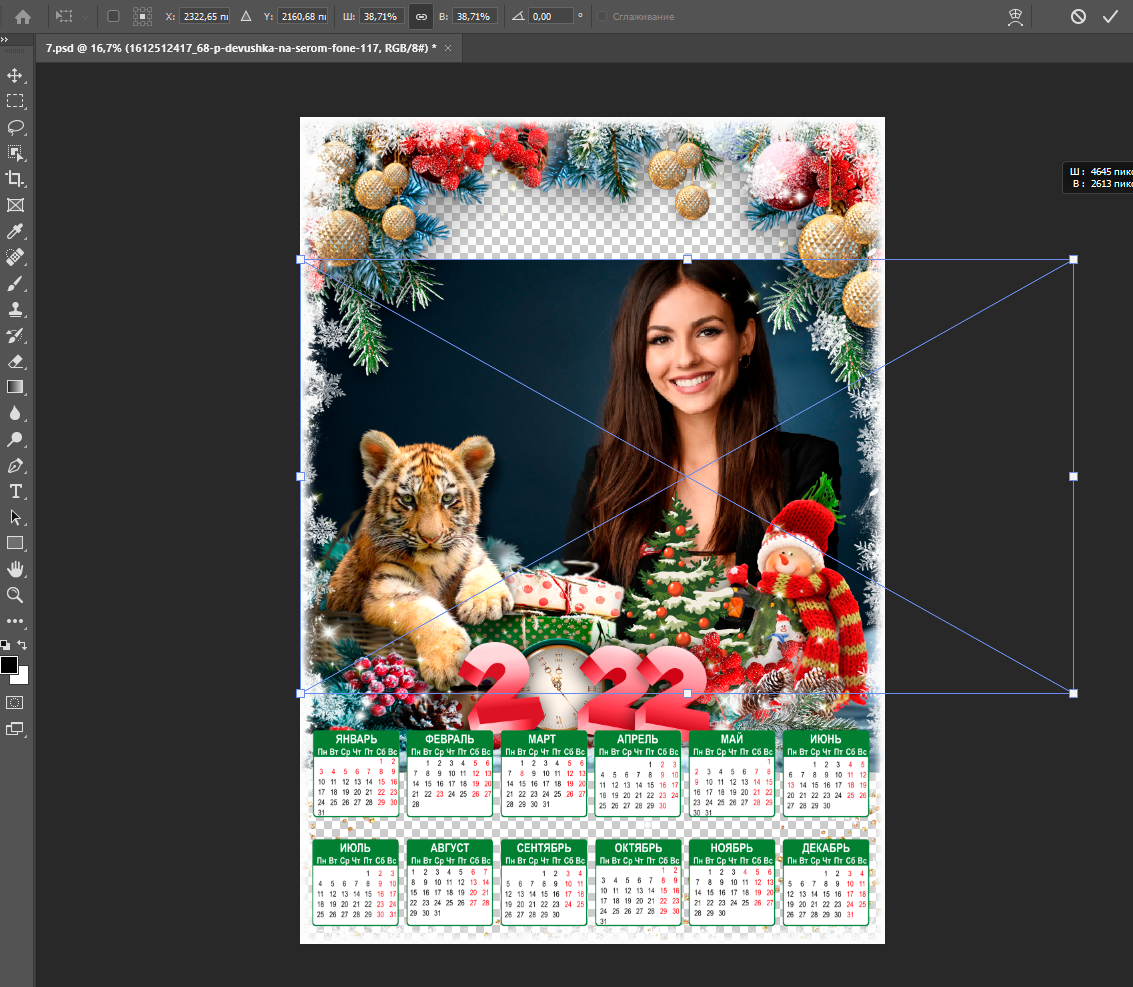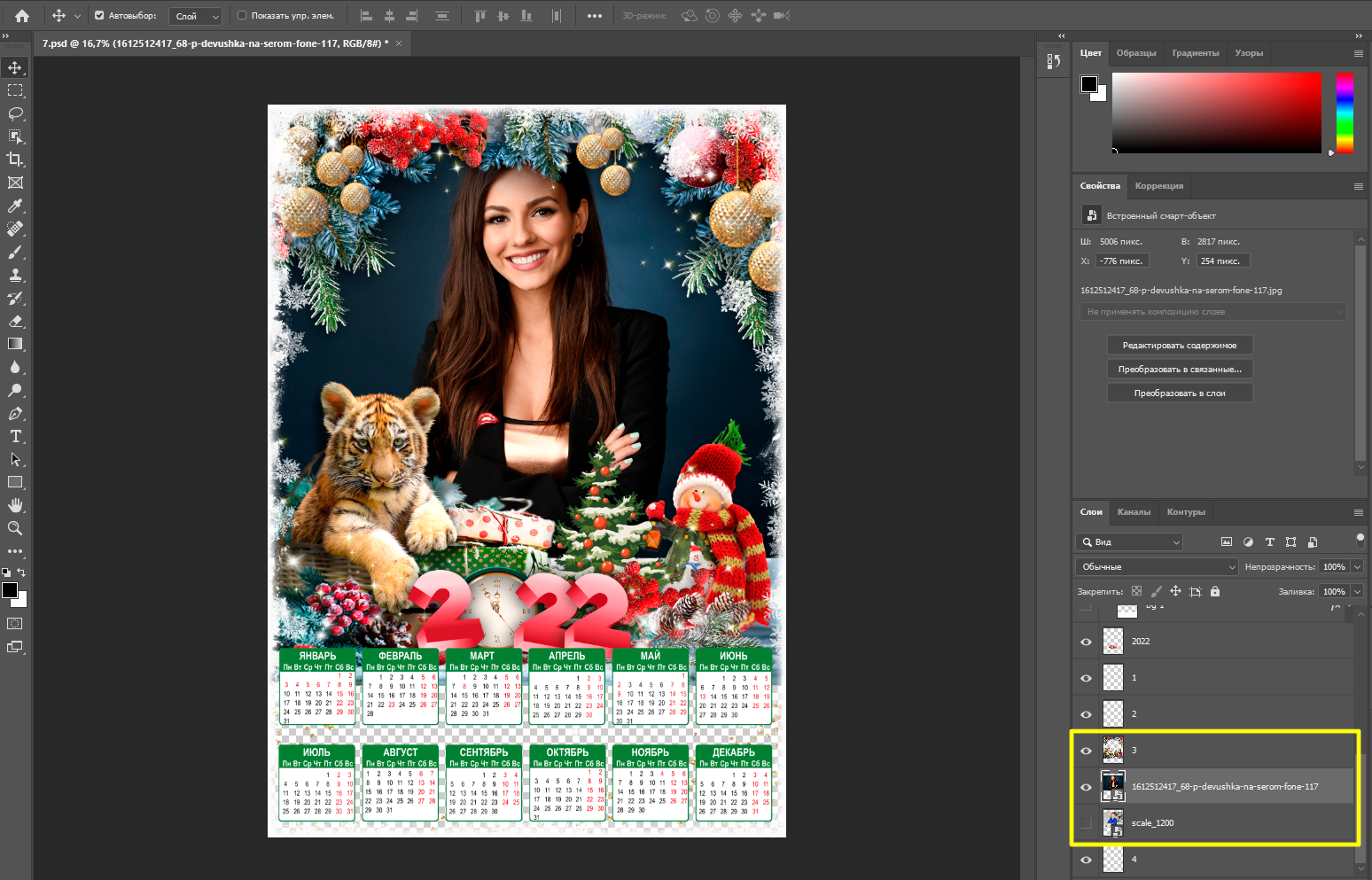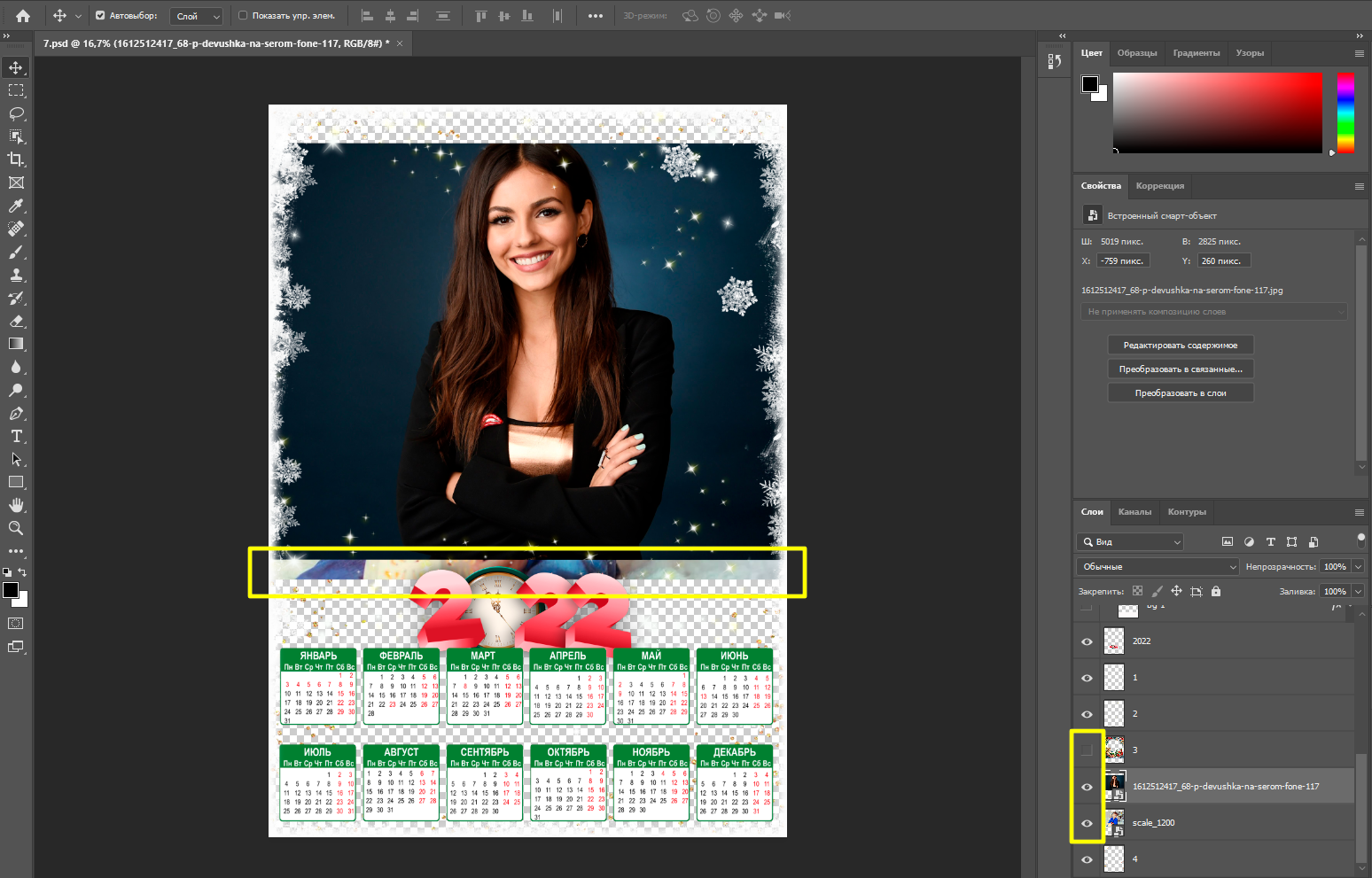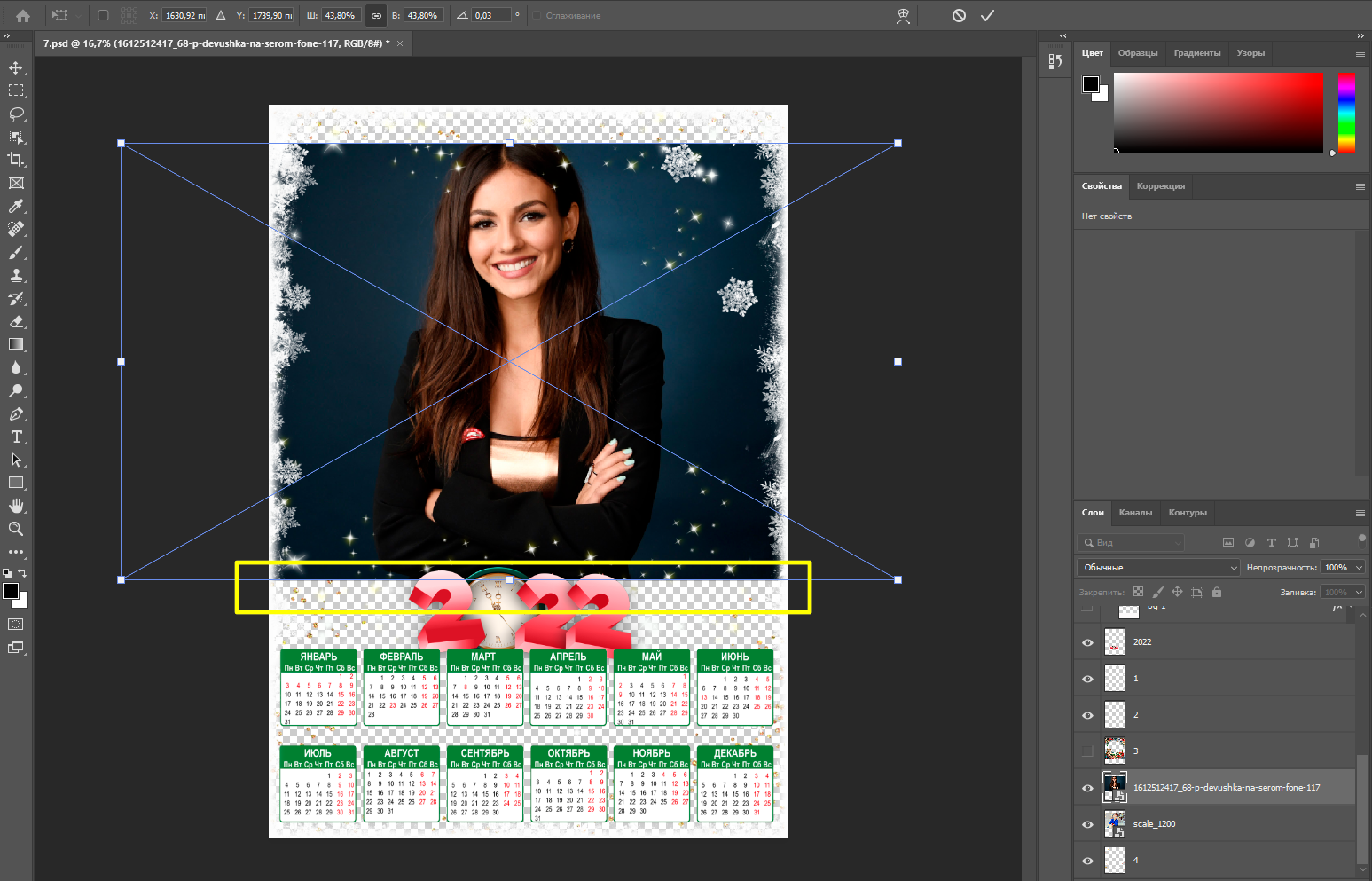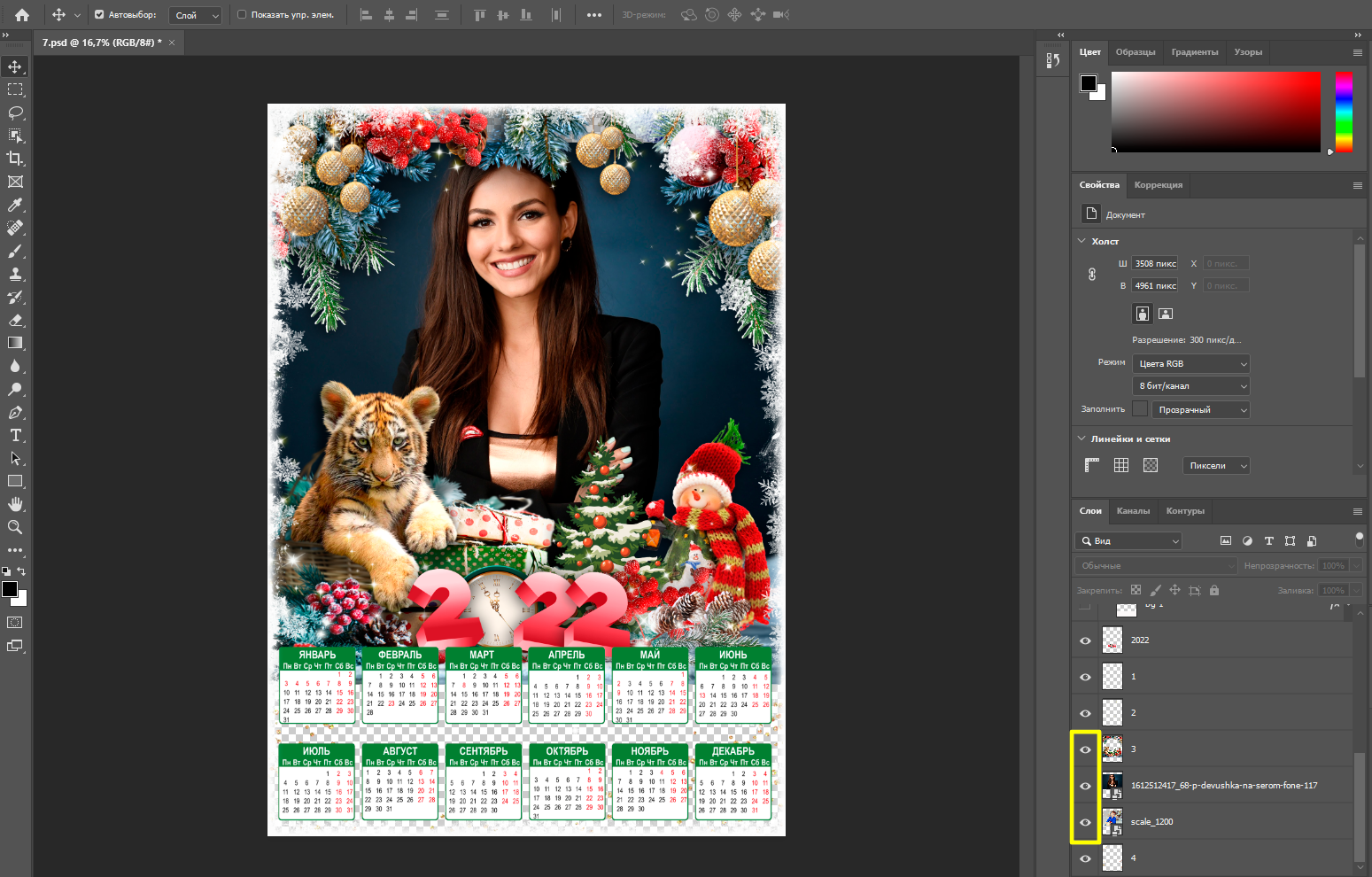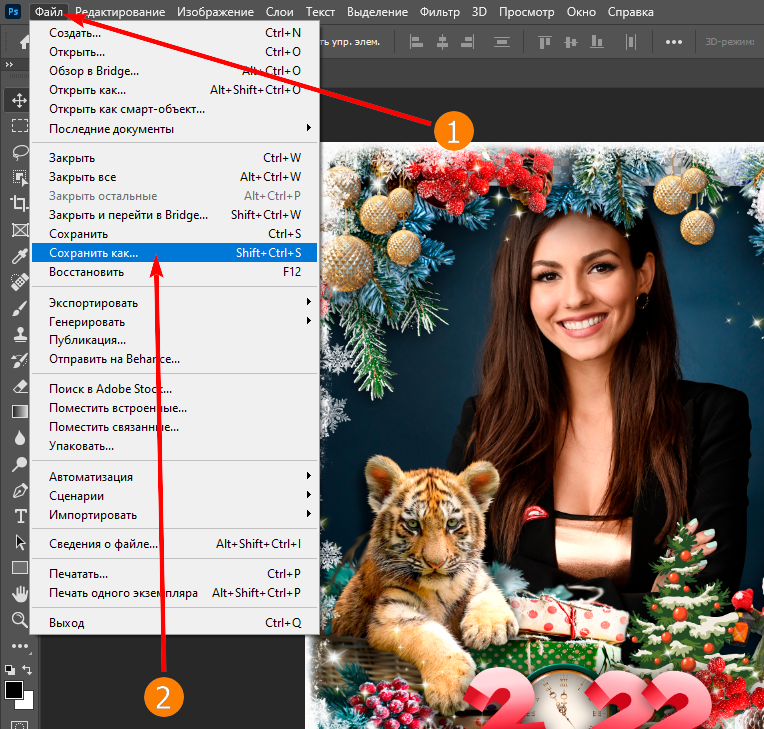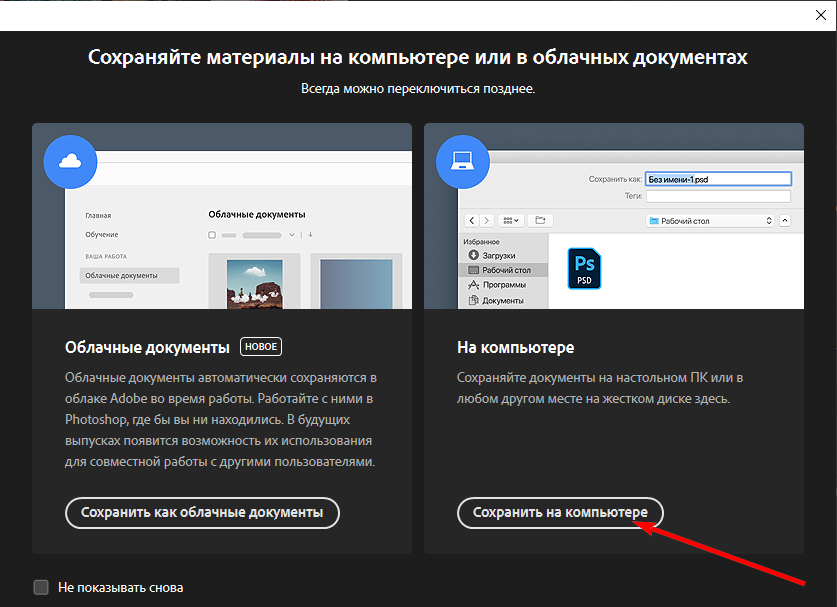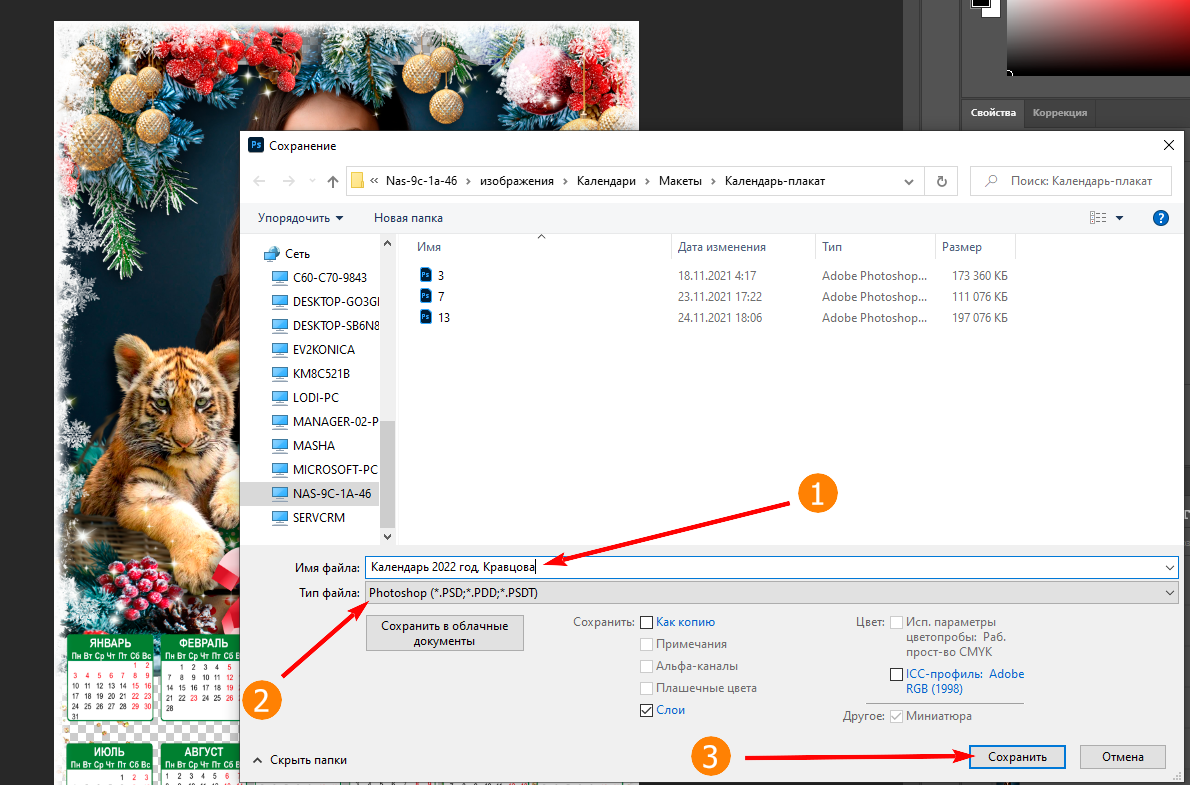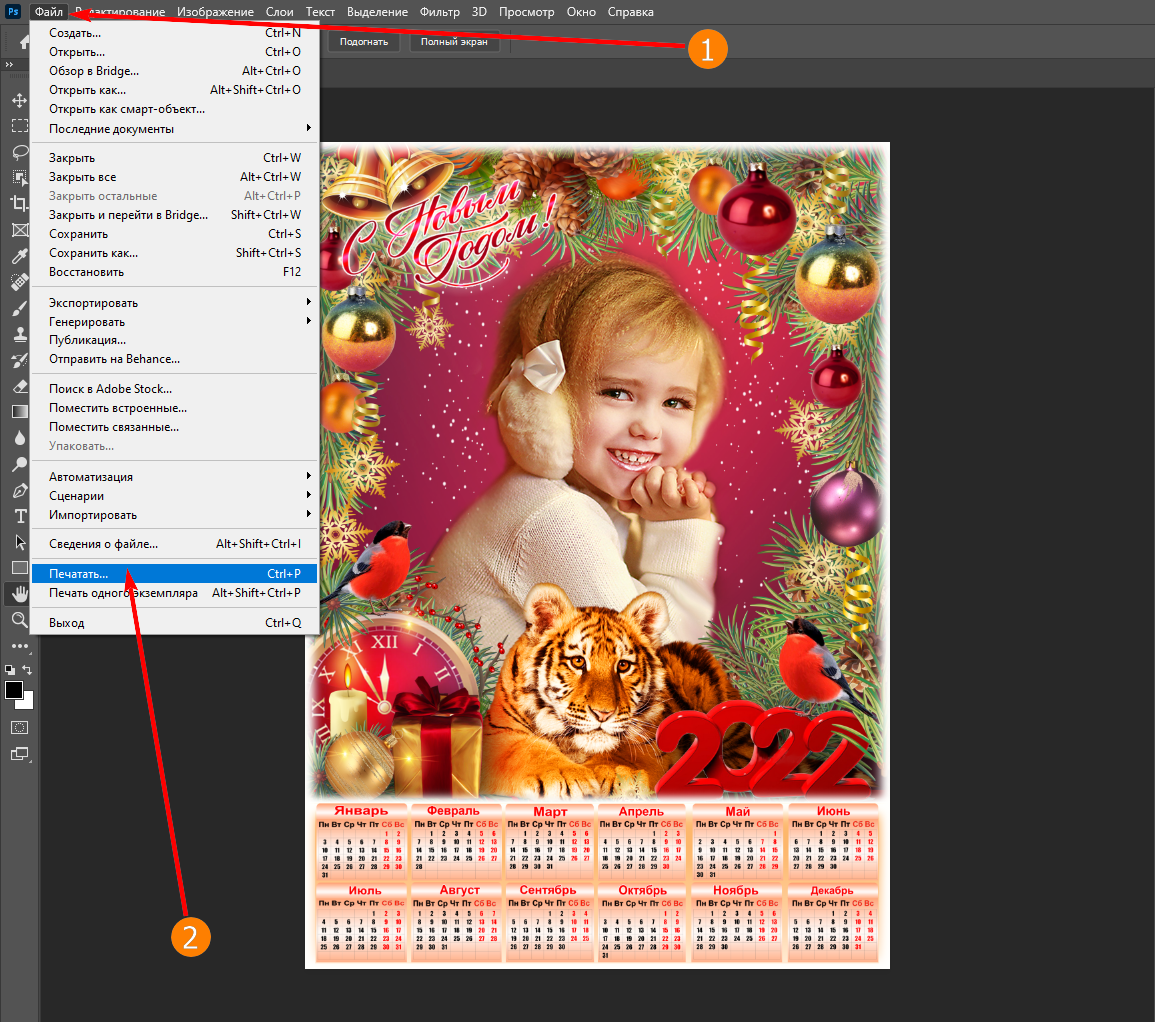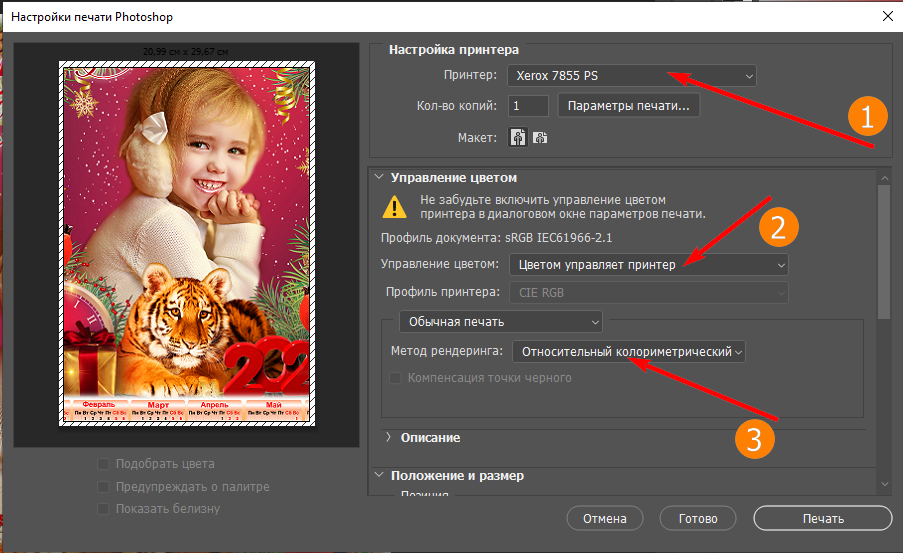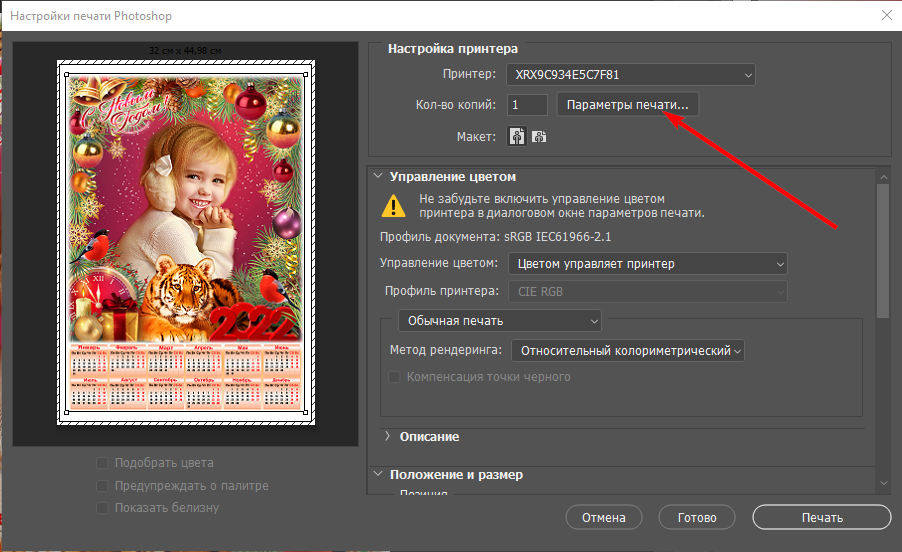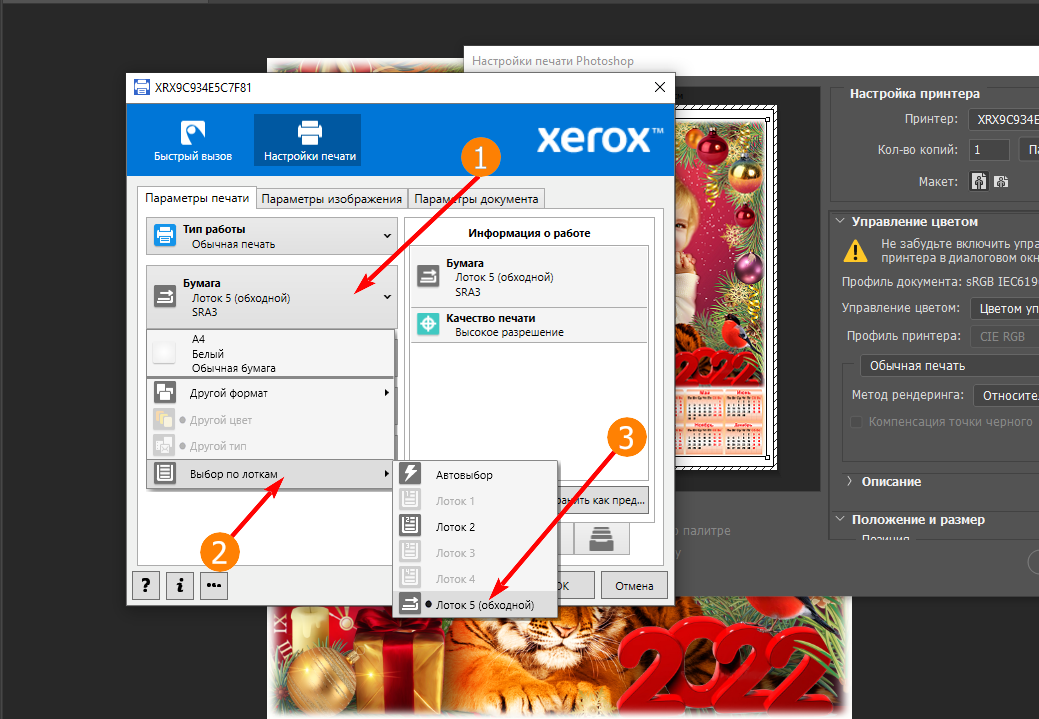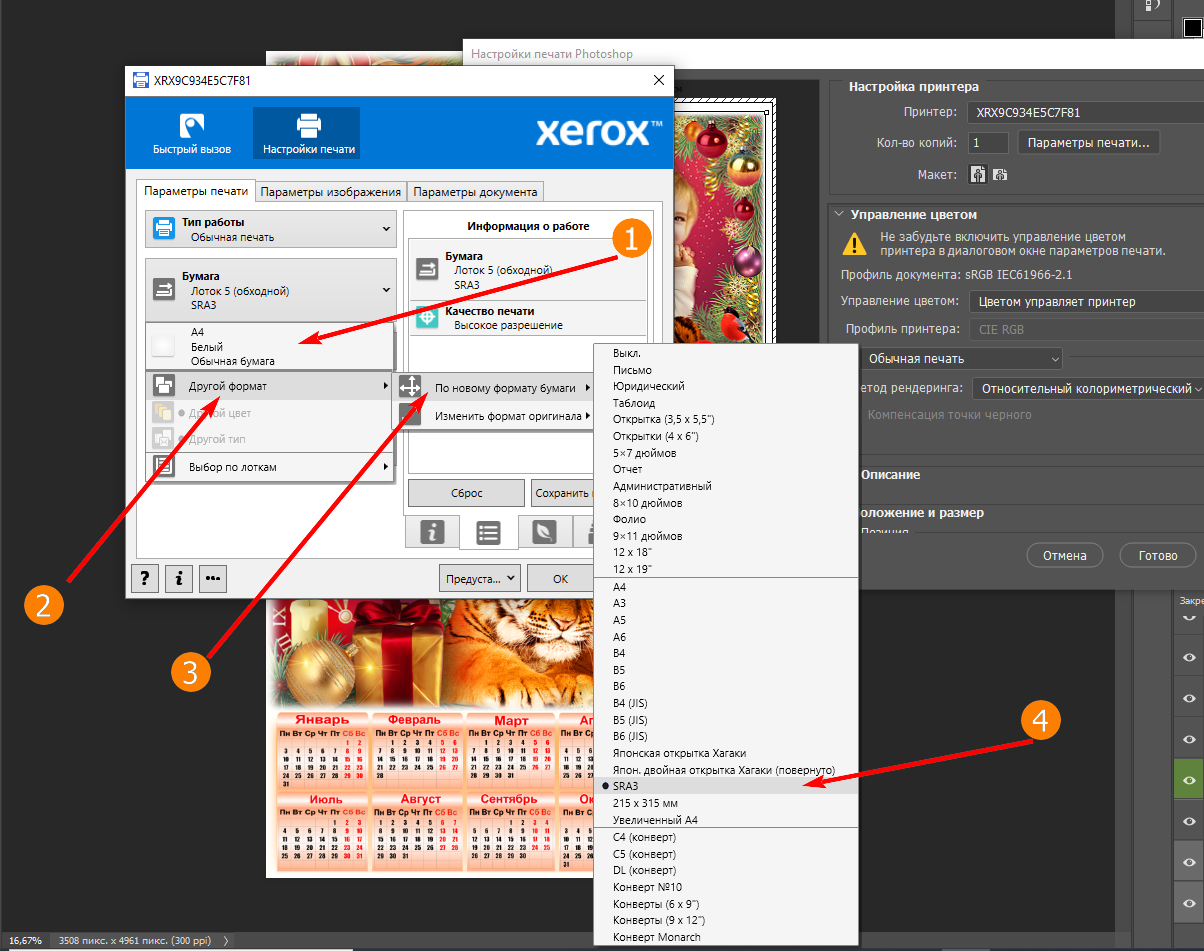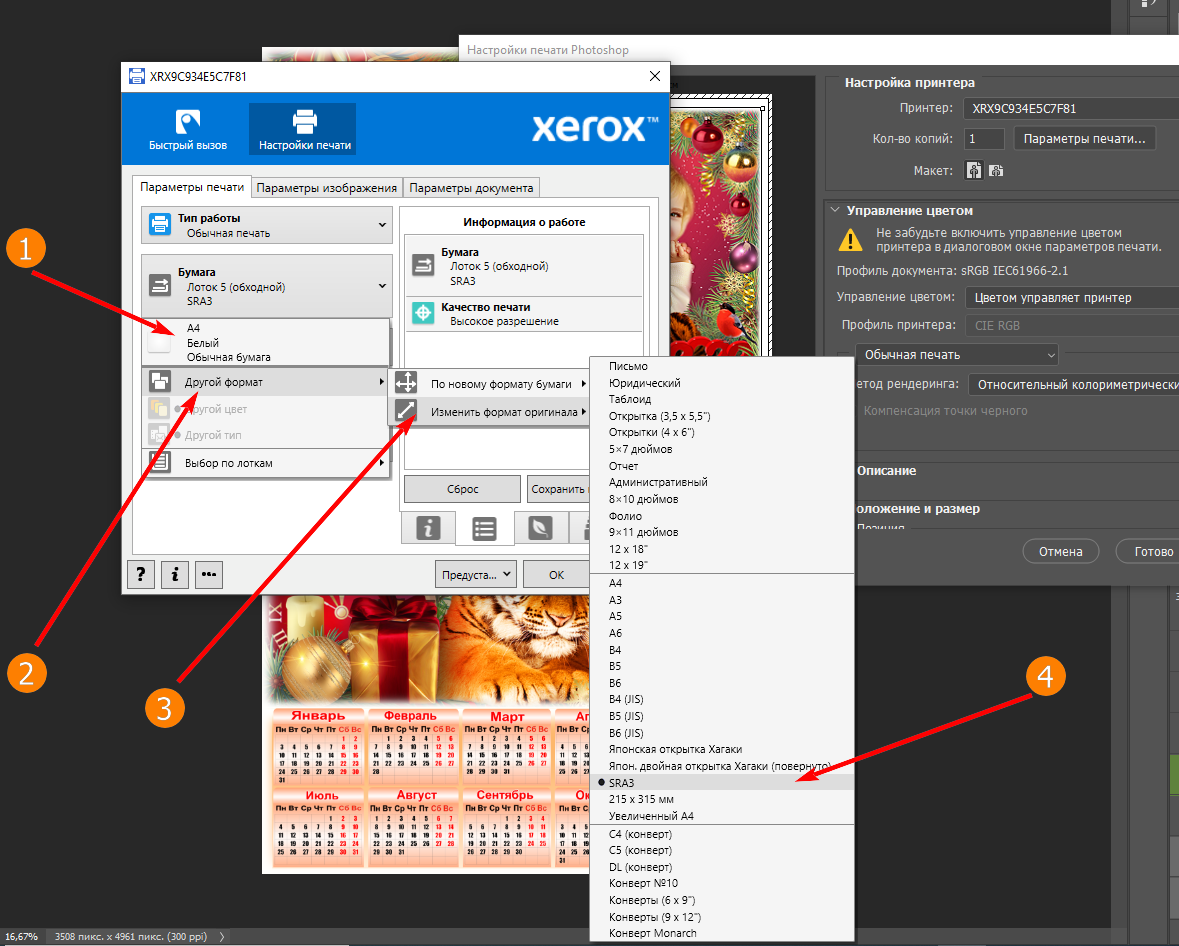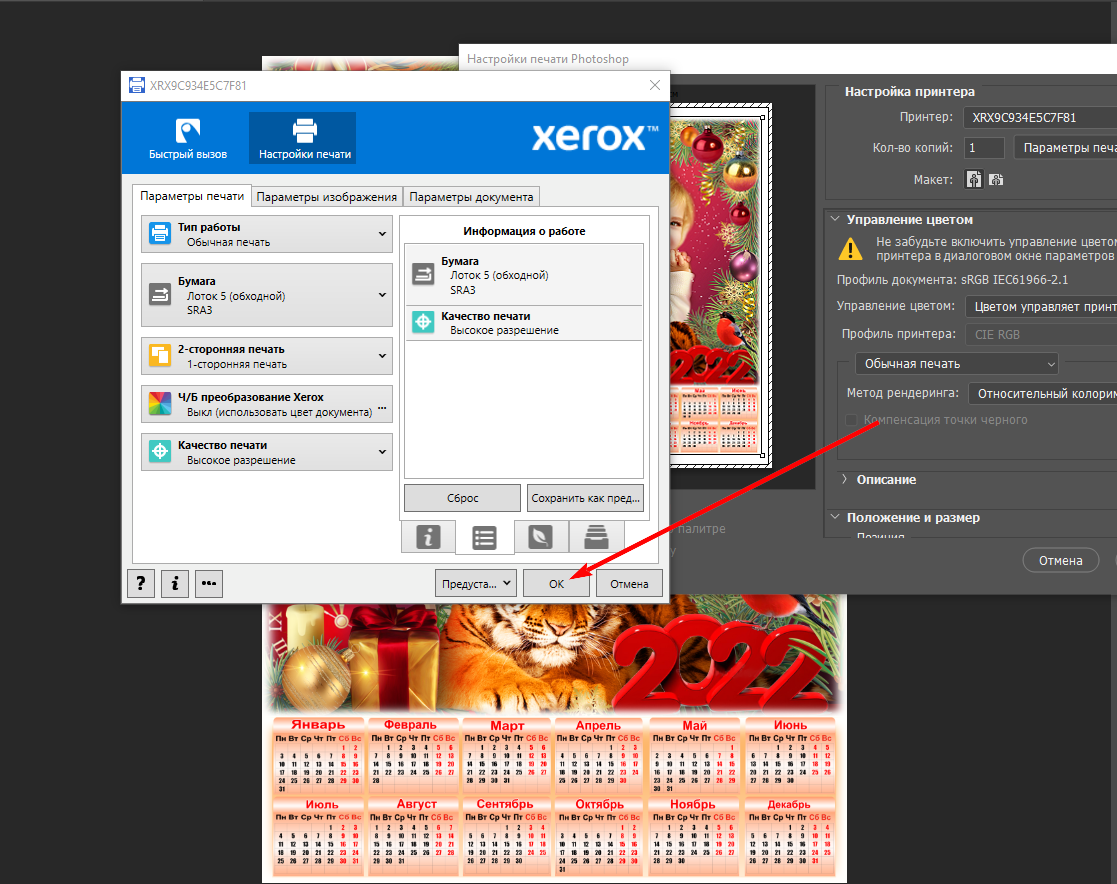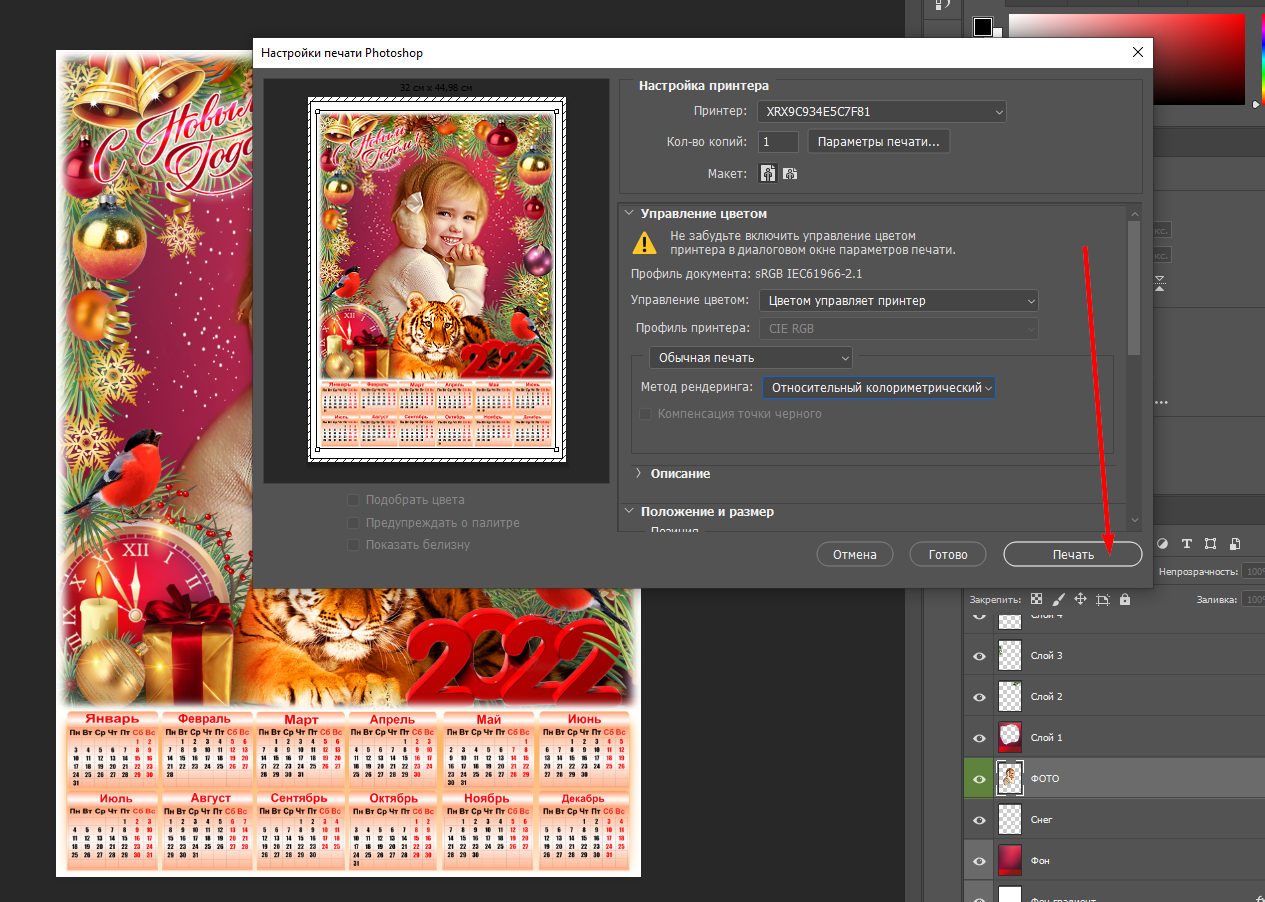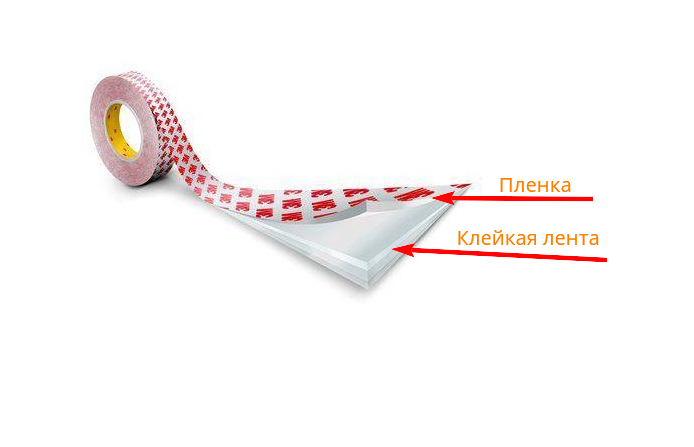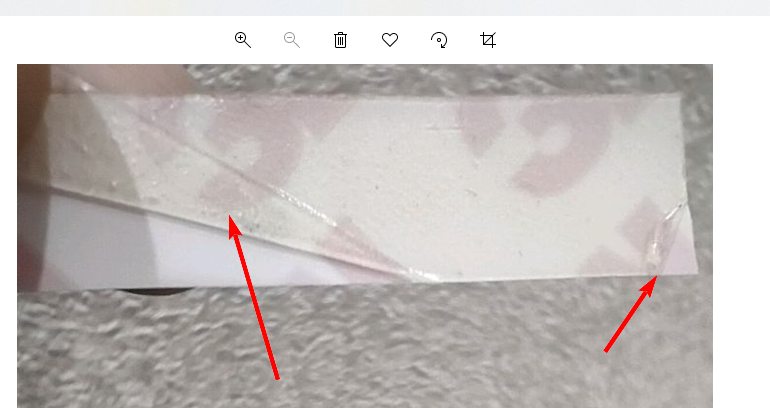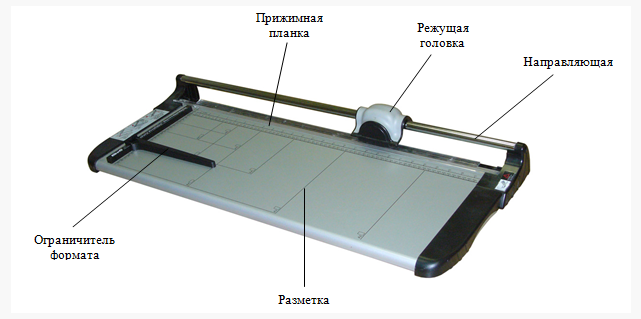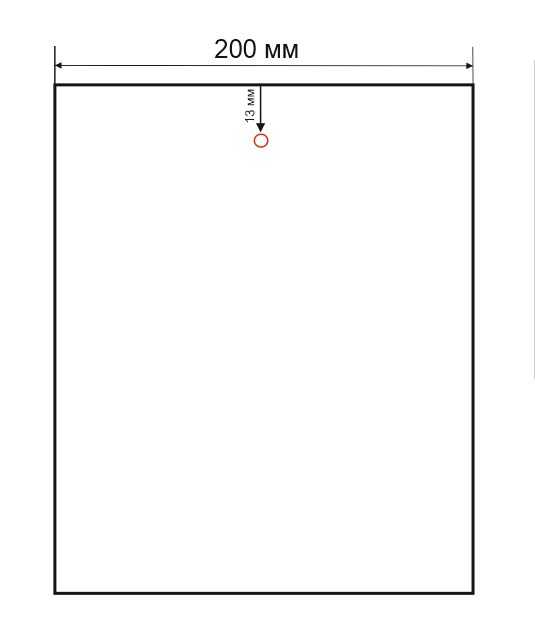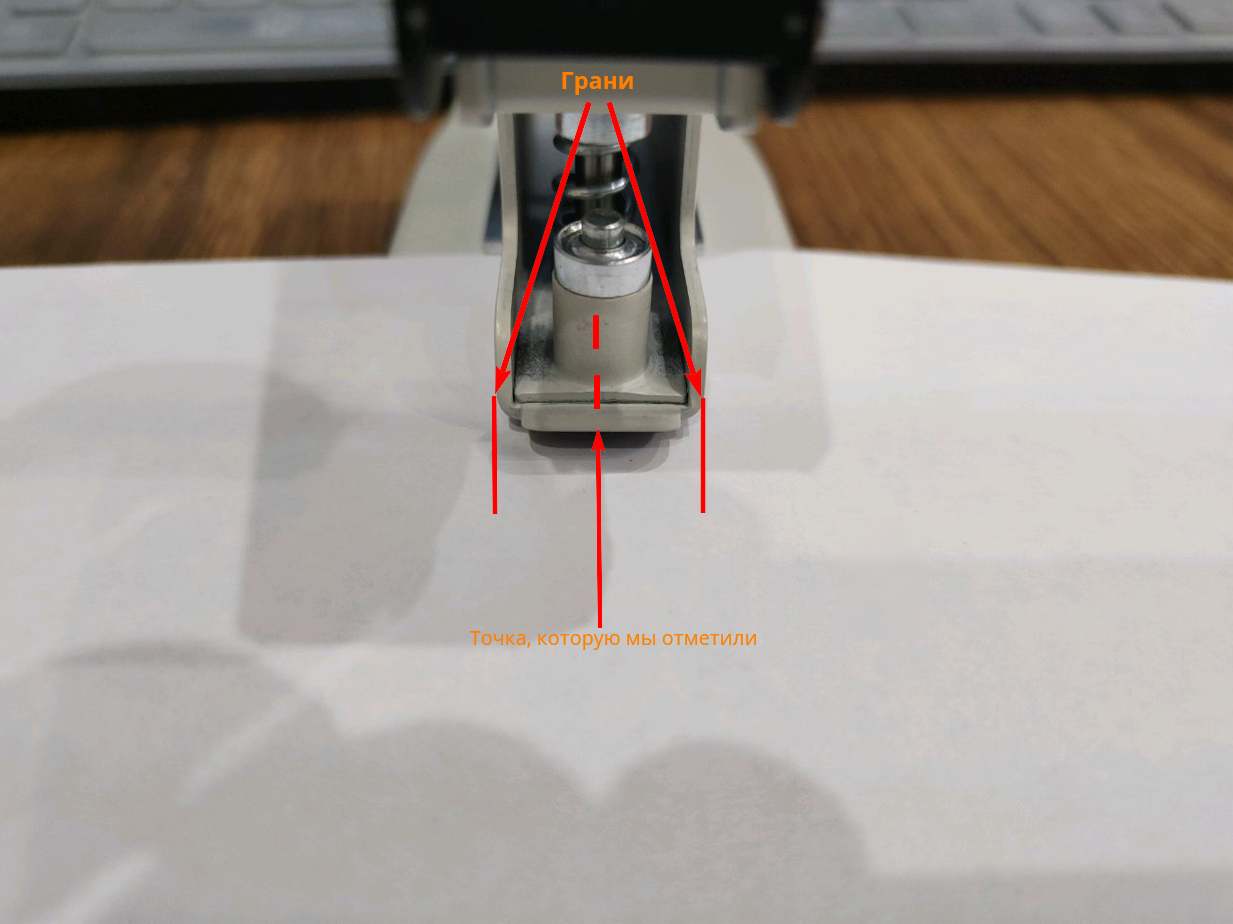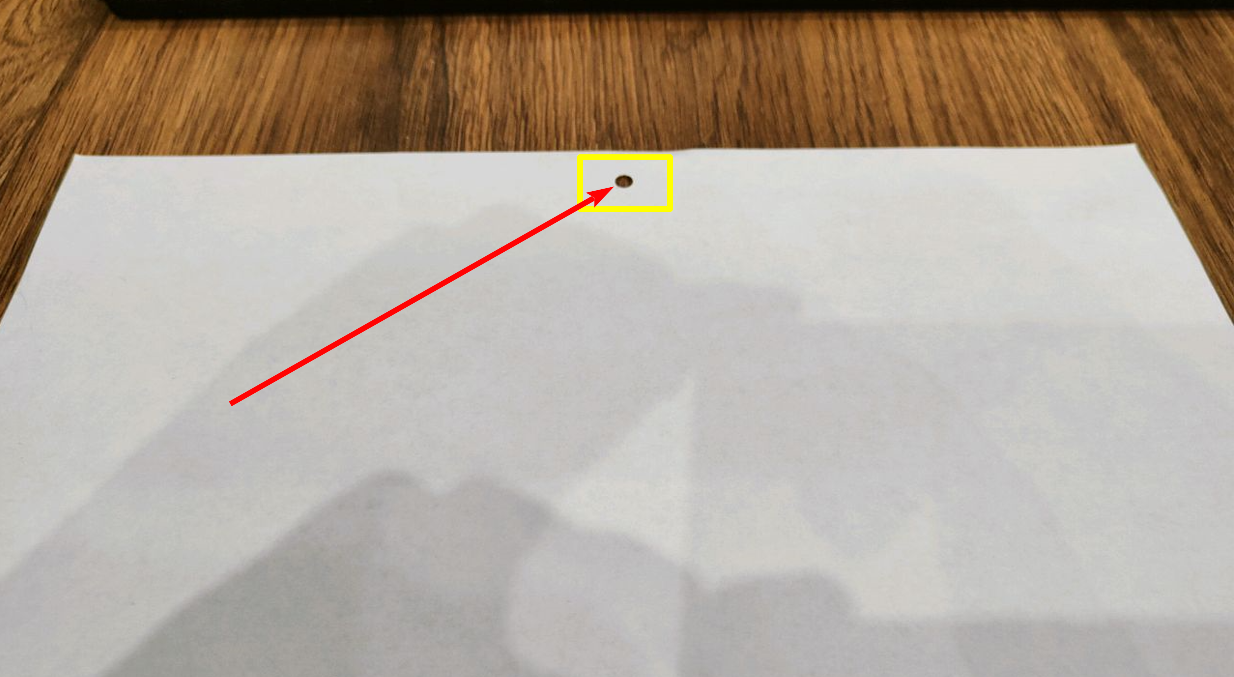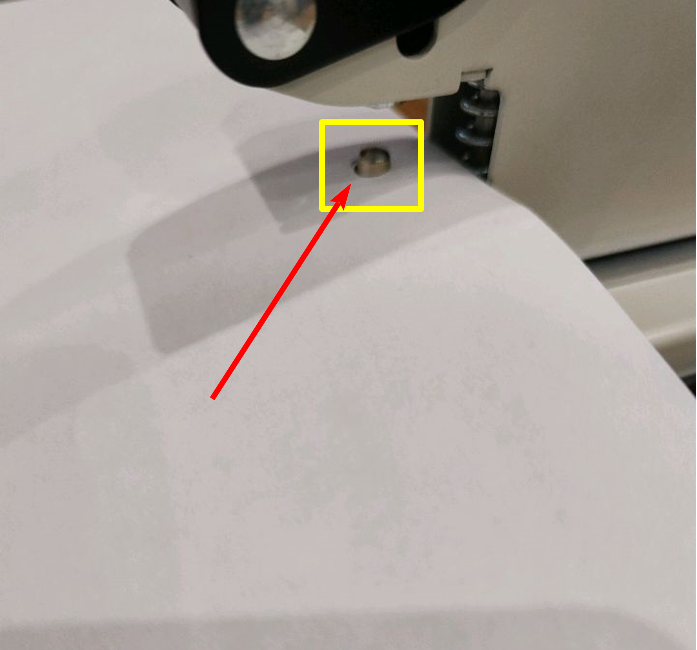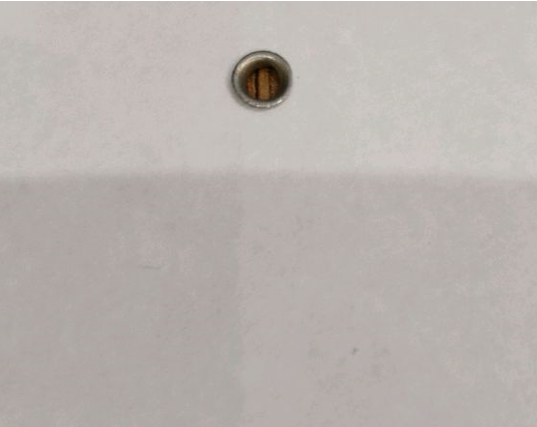В нашей полиграфии изготовить календари-плакаты можно на двух производствах:
Производство календаря-плаката (общая статья)
Используемые материалы
Для того чтобы изготовить календарь-плакат нам потребуются следующие материалы:
Мелованная бумага, которая используется для печати всех типов календарей-плакатов:
Внешний вид
Описание: нет
Основные характеристики
- Тип бумаги: мелованная глянцевая
- Размер: А3
- Плотность: 250 г/м2
Местоположение
Производство СиВ / Офис 42А 1 этаж / Стеллаж 4 / 2 ярус
Если клиент заказал ламинированный вариант календаря, нам понадобится один из этих двух видов ламината:
Внешний вид
Пленка для ламинирования позволяет существенно улучшить внешний вид плакатов, упаковочных материалов, визиток, документов, обложек для брошюр и книг, календарей, рекламной продукции. Выполняя не только декоративные, но и защитные функции, покрытие из пленки также гарантирует продолжительную сохранность любых документов
Основные характеристики
- Тип ламината: глянцевый
- Толщина пленки: 60 микрон
Местоположение
Данный ламинат есть на двух производствах:
1. Производство СиВ / Офис 42А 1 этаж / Стеллаж 3 / 2 ярус
2. Производство 3-я Дачная / Стеллаж 4 / 3 ярус
Внешний вид
Матовая пленка визуально делает поверхность более дорогой, не бликует, не оставляет на своей поверхности отпечатков пальцев
Основные характеристики
- Тип ламината: soft-touch velvet
- Толщина пленки: 30 микрон
- Вид поверхности: матовый бархатный
Местоположение
Производство СиВ / Офис 42А 1 этаж / Стеллаж 3 / 2 ярус
Выбираем один из двух вариантов крепления календаря к стене:
Важно! Для горизонтальных календарей (420х297) используем только крепление на двусторонний скотч, т.к. с люверсом у этого формата в висящем положении будут загибаться углы
Внешний вид
Люверсы — металлические кольца.
Устанавливаются в специально подготовленные отверстия.
Люверс предотвращает разрыв в месте крепления.
Основные характеристики
- Диаметр: 5 мм
- Цвет: золотой
Место хранения
Производство СиВ / Офис 42А / 1 этаж / Стеллаж 2 / 4 ярус
Внешний вид
Универсальная лента 3M™ — это прозрачная двусторонняя лента толщиной 200 микрон с модифицированным акриловым адгезивом, изготавливаемым без использования растворителей, и белым плёночным защитным слоем из полипропилена с логотипом
Основные характеристики
- Тип ленты: GPT-020F
- Ширина: 19 мм
- Длина: 10 м
- Толщина: 0.2 мм
- Максимальная рабочая температура: 1900С
Местоположение
Производство СиВ / Офис 42А 1 этаж / Стеллаж 4 / 2 ярус
Используемое оборудование
Для изготовления календаря-плаката подготовьте следующее оборудование:
Для печати календарей на производстве СиВ можно выбрать один из этих принтеров:
Внимание! Если вы не знаете, какой принтер выбрать - используйте Xerox 7855
В нашей полиграфии можно печатать на следующих принтерах:
Внешний вид
МФУ Xerox 7855 формата А3 имеет возможность как цветной, так и чёрно-белой печати. Выполняет функции ксерокопирования, сканирования, прямой и двусторонней печати. Максимальная плотность бумаги до 300 гр.
Основные характеристики
- Функции устройства: принтер, сканер, копир, факс
- Цветность печати: цветная + ч/б
- Максимальный формат: A3
- Поддерживаемая плотность носителей: 55 - 300 г/м2
- Скорость цветной печати (стр/мин): 50 стр/мин / А4 (25 стр/мин, А3)
- Скорость чёрно-белой печати (стр/мин): 55 стр/мин / А4 (27 стр/мин, А3)
Строение
Меню PS драйвера Xerox WorkCentre 7855
Инструкция к более ранней модели xerox 7425
Меры предосторожности
Внимание!
1. Не открывайте дверцы принтера во время печати.
2. Не блокируйте и не закрывайте отверстия принтера. Технологические отверстия предназначены для вентиляции и предотвращения перегрева принтера.
3. Внимательно следите за тем, чтобы руки (волосы, галстук, бижутерия и т. п.) не попадали между роликами вывода и подачи принтера.
4. Используйте расходные материалы, предназначенные только для данной модели принтера. Использование неподходящих материалов может привести к ухудшению работы принтера и представлять угрозу безопасности.
5. Не применяйте аэрозольные очистители для ухода за оборудованием. Для чистки используйте только сухую безворсовую ткань (микрофибра и т.п.)
Алгоритмы работы
Алгоритм печати с 5 лотка на Xerox 7855
Алгоритм запуска макета в печать из CorelDraw на Workcentre 7855
Алгоритм запуска макета в печать из Adobe Acrobat (часть для цветной или плотной бумаги)
Шаг 1
Для того чтобы сделать ксерокопию, выбираем режим «Копия» на принтере.
Шаг 2
Видим меню параметров. Здесь мы можем настроить, какой именно должна быть ксерокопия
Основные настройки, которые постоянно будут у вас меняться в зависимости от заказа:
1. Цветное/черно-белое
2. Выбор лотка с бумагой
3. Двустороннее/одностороннее
4. Уменьшить/увеличить
Так же на вкладке Настройки макета можно вручную задать размер оригинала
По умолчанию стоит Автоопределение, но его нужно менять, т.к. белый фон на листе может сливаться с границей сканируемое области. Если не задать настройки макета, то итоговая копия может быть испорчена (изображение будет скошено и/или часть фона будет серым, а не белым и т.п.)
Для того чтобы выбрать формат сканируемой области перейдем на вкладку Предустановка области сканиров. (1)
- Предустановка области сканиров. - в этой вкладке можно выбрать формат области для сканирования
- Список стандартных форматов - наиболее часто используемые форматы документов
- Ползунок - нажимая кнопки вверх/вниз можно перемещаться по списку форматов
- Схема области сканирования - при выборе одного из форматов, можно посмотреть, как он будет визуально располагаться на стекле для сканирования
Помимо стандартных форматов, можно задать свой собственный. Для этого перейдем на вкладку Пользовательская область сканиров. (1)
- Пользовательская область сканиров. - в этой вкладке можно вручную задать область для сканирования
- Схема области сканирования - после выставления ширины и высоты, можно посмотреть, как визуально будет располагаться на стекле для сканирования область, которую вы задали
- Ширина - по короткой кромке
- Длина - по длинной кромке
Шаг 3
1. Далее открываем крышку автоподатчика
2. Кладём наш лист в левый верхний угол
3. Закрываем крышку
4. Выставляем настройки и нажимаем на большую зелёную кнопку справа от экрана
Шаг 4
Если у нас много нескрепленных листов, то мы можем воспользоваться автоподатчиком. Кладём в него стопку листов, выставляем настройки и нажимаем зеленую кнопку
Финал
Ссылка на статью:
Устранение неисправностей
Устранение застреваний бумаги в принтере Xerox WorkCentre 7855
Белые полосы вдоль короткой кромки листа при печати документов (с компьютера и при ксерокопии)
В этом случае нам необходимо протереть лазеры.
Если проблема не была устранена, то скачиваем и печатаем тестовый  файл и создаем тикет (ссылка) для службы поддержки, где описываем обстоятельства предшествующие дефекту печати и прилагаем сканы тестовых страниц + бракованный образец.
файл и создаем тикет (ссылка) для службы поддержки, где описываем обстоятельства предшествующие дефекту печати и прилагаем сканы тестовых страниц + бракованный образец.
Внимание! Плотность тестовых листов должна совпадать с плотностью отпечатанного листа на котором впервые появились дефекты печати.
Белые полосы вдоль короткой кромки (только при ксерокипии с автоподатчика, с компьютера их нет)
В данном случае нужно протереть стекло автоподатчика и прилегающие к нему детали.
1. Прилегающая деталь (пластиковая планка) под автоподатчиком;
2. Стекло автоподатчика
Берём влажную салфетку и протираем обе детали по всей их длине.
Важно! Любая соринка на этих деталях даст полосу при печати.
Белые точки (только при ксерокопии со стекла)
В данном случае нужно протереть стекло и белый фон на стекле сканера.
1. Стекло
2. Белый Фон сканера
Берём влажную салфетку и протираем всю поверхность стекла и фона.
Если проблема не была устранена, то скачиваем и печатаем тестовый  файл и создаем тикет (ссылка) для службы поддержки, где описываем обстоятельства предшествующие дефекту печати и прилагаем сканы тестовых страниц + бракованный образец.
файл и создаем тикет (ссылка) для службы поддержки, где описываем обстоятельства предшествующие дефекту печати и прилагаем сканы тестовых страниц + бракованный образец.
Внимание! Плотность тестовых листов должна совпадать с плотностью отпечатанного листа на котором впервые появились дефекты печати.
Цветная полоса вдоль короткой кромки листа
В данном случае сначала нужно понять проблема в принт-картридже или в каком то другом узле принтера (например ленте переноса). В этом примере пошла красная полоса, следовательно вытаскивать и менять мы будем принт-картридж, отвечающий за малиновый цвет.
Примечание. Если полоса синего цвета, то скорее всего проблема в голубом принт-картридже, если черного, то в черном, если желтая, то в желтом.
1. Принт-картридж отвечающий за красный цвет (М)
2. Принт-картридж отвечающий за жёлтый цвет (Y)
Для замены принт-картриджей местами используем Алгоритм замены принт-картриджа (фотобарабана) Xerox 7855.
Статья находится в стадии написания ![]()
Шаг 1
Извлекаем бункер отработанного тонера. Для грамотного извлечения зажимаем специальные голубые фиксаторы по бокам бункера.
Важно! Аккуратно и устойчиво ставим бункер на ровную поверхность, не допуская его опрокидывания и т.д.
Шаг 2
Под каждым фотобарабаном (принт-картриджем) находится голубой переключатель. Опускам переключатель вниз до конца
Важно! Фотобарабан имеет очень чувствительную поверхность. Свет, попадающий на фотобарабан, портит его рецепторы и искажает изображение при печати. Перед извлечением фотобарабана выключите свет в помещении (по возможности), приготовьте лист бумаги (пакет и т.д.), чтобы быстро накрыть поверхность фотобарабана и избежать его повреждения.
Шаг 3
Далее удерживаем принт-картридж за голубой фиксатор и тянем на себя
Шаг 4
Не касаемся светочувствительной поверхности фотобарабана! Держим принт-картридж за нижнюю пластиковую часть и убираем в тёмное место (накрываем, упаковываем и т.д.)
Шаг 5
1. Берём необходимый нам принт-картридж (новый/замена и т.д.) и вставляем в приёмник. Картридж должен легко скользить по направляющим внутри приёмника.
2. Закрываем голубой переключатель
Шаг 6
Устанавливаем обратно бункер отработанного тонера и закрываем крышку принтера.
Финал!
Красный (1) картридж извлекаем и ставим на место жёлтого (2), желтый (2) - на освободившееся место красного (1)
Разберем 3 ситуации, которые могут произойти:
1. Полоса исчезла – работаем дальше, обратно местами принт-картриджи не меняем.
2. Цвет полосы поменялся на жёлтый – виноват принт-картридж и его нужно заменить на новый. Читаем Алгоритм замены принт-картриджа Xerox Workcentre 7855
3. Цвет полосы не поменялся и остался красным : скачиваем и печатаем тестовый  файл и создаем тикет (ссылка) для службы поддержки, где описываем обстоятельства предшествующие дефекту печати и прилагаем сканы тестовых страниц + бракованный образец.
файл и создаем тикет (ссылка) для службы поддержки, где описываем обстоятельства предшествующие дефекту печати и прилагаем сканы тестовых страниц + бракованный образец.
Внимание! Плотность тестовых листов должна совпадать с плотностью отпечатанного листа на котором впервые появились дефекты печати.
Первая ситуация может произойти только в том случае, если меняем принт-картридж местами с жёлтым. По причине того, что жёлтый меньше всего используется при печати, то полоса может визуально исчезнуть. (на самом деле она останется, только станет незаметной из-за того что будет проявляться только на желтом фоне). Если на копиточке по каким либо причинам нет запасного принт-картриджа обязательно заказываем его! В следующий раз такой фокус провернуть уже не получится.
Важно! В случае, если пошла жёлтая полоса, то скачиваем файл и создаем тикет как в ситуации №3
Повторяющиеся дефекты на листе
1. Этот дефект может быть любой формы: точка, скрепка, волна, полоса и т.д.
Если столкнулись с этой проблемой, то скачиваем и печатаем тестовый  файл и создаем тикет (ссылка) для службы поддержки, где описываем обстоятельства предшествующие дефекту печати и прилагаем сканы тестовых страниц + бракованный образец.
файл и создаем тикет (ссылка) для службы поддержки, где описываем обстоятельства предшествующие дефекту печати и прилагаем сканы тестовых страниц + бракованный образец.
Внимание! Плотность тестовых листов должна совпадать с плотностью отпечатанного листа на котором впервые появились дефекты печати.
2. Появление только одного дефекта на изображении (через лист или через несколько листов)
Если столкнулись с этой проблемой, то скачиваем и печатаем тестовый  файл и создаем тикет (ссылка) для службы поддержки, где описываем обстоятельства предшествующие дефекту печати и прилагаем сканы тестовых страниц + бракованный образец.
файл и создаем тикет (ссылка) для службы поддержки, где описываем обстоятельства предшествующие дефекту печати и прилагаем сканы тестовых страниц + бракованный образец.
Внимание! Плотность тестовых листов должна совпадать с плотностью отпечатанного листа на котором впервые появились дефекты печати.
3. Дефект печати появляется каждые 25 мм
Если столкнулись с этой проблемой, то скачиваем и печатаем тестовый  файл и создаем тикет (ссылка) для службы поддержки, где описываем обстоятельства предшествующие дефекту печати и прилагаем сканы тестовых страниц + бракованный образец.
файл и создаем тикет (ссылка) для службы поддержки, где описываем обстоятельства предшествующие дефекту печати и прилагаем сканы тестовых страниц + бракованный образец.
Внимание! Плотность тестовых листов должна совпадать с плотностью отпечатанного листа на котором впервые появились дефекты печати.
Тонкие цветные полосы вдоль листа
Если столкнулись с этой проблемой, то скачиваем и печатаем тестовый  файл и создаем тикет (ссылка) для службы поддержки, где описываем обстоятельства предшествующие дефекту печати и прилагаем сканы тестовых страниц + бракованный образец.
файл и создаем тикет (ссылка) для службы поддержки, где описываем обстоятельства предшествующие дефекту печати и прилагаем сканы тестовых страниц + бракованный образец.
Внимание! Плотность тестовых листов должна совпадать с плотностью отпечатанного листа на котором впервые появились дефекты печати.
Эффект "грязной рассыпанной крошки" вдоль листа
Если столкнулись с этой проблемой, то скачиваем и печатаем тестовый  файл и создаем тикет (ссылка) для службы поддержки, где описываем обстоятельства предшествующие дефекту печати и прилагаем сканы тестовых страниц + бракованный образец.
файл и создаем тикет (ссылка) для службы поддержки, где описываем обстоятельства предшествующие дефекту печати и прилагаем сканы тестовых страниц + бракованный образец.
Внимание! Плотность тестовых листов должна совпадать с плотностью отпечатанного листа на котором впервые появились дефекты печати.
Вынесен девелопер
В случае если на изображении появились явные проплешины, оно стало менее яркое чем было ранее.
Если столкнулись с этой проблемой, то скачиваем и печатаем тестовый  файл и создаем тикет (ссылка) для службы поддержки, где описываем обстоятельства предшествующие дефекту печати и прилагаем сканы тестовых страниц + бракованный образец.
файл и создаем тикет (ссылка) для службы поддержки, где описываем обстоятельства предшествующие дефекту печати и прилагаем сканы тестовых страниц + бракованный образец.
Внимание! Плотность тестовых листов должна совпадать с плотностью отпечатанного листа на котором впервые появились дефекты печати.
Дефект печки
Дефект печки выражен неплотным припеканием тонера, когда его часть остаётся на барабане. Что можно сделать?
1. Выставить правильный тип бумаги. (возможно вы поставили настройки для 80гр бумаги, а печатаете на 300гр бумаге)
2. Изменить влажность бумаги (провести над паром электрического чайника - если есть).
3. Скачиваем и печатаем тестовый  файл и создаем тикет (ссылка) для службы поддержки, где описываем обстоятельства предшествующие дефекту печати и прилагаем сканы тестовых страниц.
файл и создаем тикет (ссылка) для службы поддержки, где описываем обстоятельства предшествующие дефекту печати и прилагаем сканы тестовых страниц.
Внимание! Плотность тестовых листов должна совпадать с плотностью отпечатанного листа на котором впервые появились дефекты печати.
Уход за оборудованием
Для обеспечения оптимального качества печати необходимо регулярно чистить стекло экспонирования. Чистка позволяет предотвратить появление на отпечатках полос, пятен и других помарок, образующихся при сканировании оригиналов с загрязненного стекла.
Шаг 1
Для чистки стекла используйте безворсовую ткань, слегка смоченную жидкостью Xerox для очистки стекол и зеркал или другим неабразивным чистящим средством. Очистите стекло экспонирования и стекло для сканирования из автоподатчика.
Шаг 2
Очистите нижнюю поверхность крышки стекла экспонирования и податчика оригиналов безворсовой тканью, смоченной очистителем Xerox
Замена расходных материалов
Алгоритм замены тонер картриджа на Xerox 7855
Алгоритм замены принт-картриджа Xerox 7855
Местоположение
Обратная связь
Ссылка на статью:
Внешний вид
Xerox Color С60 – это полноцветная цифровая система печати формата SRА3, которая способна организовать работу в сегменте оперативной полиграфии. Машины Colour С60 обеспечивают высочайшее качество печати, предлагают операторам расширенный функционал управления цветом и возможности настройки типовых процессов печати. Кроме того, они позволяют выполнять широкий спектр работ на различных материалах благодаря расширенным опциям подачи бумаги и постпечатной обработки в линию.
Основные характеристики
- Функциональность устройства: печать, копирование, сканирование
- Скорость печати, моно, А4 (до стр./мин.): 65
- Скорость печати, цвет, А4 (до стр./мин.): 60
- Разрешение печати, dpi: 2 400 x 2 400
- Эмульсионно-Агрегационный (EA) тонер: с пониженной температурой запекания обеспечивает высокое качество изображений, стабильность цвета и высокую производительность
- Система автоматической настройки: SIQA
Строение
Для того чтобы открыть меню PS драйвера для Xerox c60 необходимо зайти в меню печати вашего графического редактора
Меню быстрого доступа
Устройство подачи. Т.к. 99% работ проходит с ручного лотка (5 - обходной), то выбираем эту опцию. Если вам необходимо распечатать много А4 или А3 формата листов на офсетной бумаге выберите сначала формат документа, и потом выберите лоток из доступных.
Формат документа. Далее выбираем формат бумаги (тот формат на котором вы собираетесь печатать, в нашем случае SRA3, кстати на с60 предпочтительнее печатать именно на SRA3 (320x450мм) )
Внимание! Тип материала и Устройство подачи можно будет выбрать в программе Fiery
Компоновка макета
Проверяем ориентацию документа, т.к. после отправки на печать поменять ее будет уже невозможно! Для этого перейдем на вкладку Компоновка и выставим нужную нам ориентацию
После того как выставили ориентацию возвращаемся в меню печати и удостоверяемся, что ориентация выбрана правильная. Окно предпросмотра поможет нам в этом.
Далее нажимаем кнопку ок и проверив настройки в меню печати нажимаем соответствующую кнопку "Печать"
Все остальные настройки будут выполнены далее в специальной программе Fiery
Финал
Ссылка на статью:
Меры предосторожности
Замена расходных материалов
Для того чтобы заменить принт-картридж выполним следующие действия
Внимание!
Когда необходимо заказать или установить новый картридж, выводится соответствующее сообщение. Принт-картриджпригоден к вторичной переработке, поэтому выполняйте инструкции по утилизации, указанные на упаковке нового картриджа.
Не допускайте воздействия на принт-картриджи прямого солнечного света и сильного света люминесцентных ламп в течение более двух минут. Воздействие света на принт-картриджи может ухудшить качество изображения.
Шаг 1
Убедитесь, что аппарат выключен и откройте переднюю дверцу
Шаг 2
Опустите ручку R1-R4
Шаг 3
Поднимите защелку
Шаг 4
Откройте пакет с новым принт-картриджем. Поместите новый принт-картридж рядом с аппаратом.
Внимание!
Не касайтесь поверхности барабана и не царапайте ее, когда будете вынимать картридж из пакета.
Не допускайте воздействия на принт-картриджи прямого солнечного света и сильного света люминесцентных ламп в течение более двух минут. Воздействие света на принт-картриджи может ухудшить качество изображения.
Шаг 5
Разверните лист, закрывающий новый принт-картридж, и положите его под картридж. Некоторые принт-картриджи могут закрываться защитной пленкой. Снимите пленку с принт-картриджа, если она имеется
Шаг 6
Откройте секцию принт-картриджей
Шаг 7
Извлеките старый принт-картридж, взяв его за кольца с обеих сторон и аккуратно потянув вверх
Шаг 8
Поместите новый принт-картридж в аппарат по направляющим, стороной с пометкой "front" вперед
Шаг 9
Надавите на оба конца принт-картриджа, чтобы зафиксировать его в горизонтальном положении
Шаг 10
Сразу же закройте секцию принт-картриджей, чтобы защитить другие картриджи от воздействия света.
Шаг 11
Верните защелку в исходное положение
Шаг 12
Верните ручку R1-R4 в исходное положение и закройте переднюю дверцу
Шаг 13
Поместите старый принт-картридж в пустой контейнер для отправки на вторичную переработку
Финал
Ссылка на статью:
Для того чтобы заменить бункер отработанного тонера выполним следующие действия
Внимание!
Аппарат выдает сообщение, когда необходимо заказывать новый сборник отходов и устанавливать его
Шаг 1
Убедитесь, что аппарат выключен и откройте переднюю дверцу
Шаг 2
Откройте крышку сборника отходов, расположенную справа от рычажка участка 2
Шаг 3
Возьмитесь за ручку сборника отходов и выдвиньте его примерно наполовину
Шаг 4
Возьмитесь за середину верхней части сборника и снимите его
Внимание!
Не используйте пылесос для сбора рассыпавшегося тонера. При скоплении тонера в пылесосе может возникнуть искра и произойдет взрыв. Используйте щетку или ткань, смоченную нейтральным моющим средством.
Шаг 5
Крепко удерживая сборник отходов двумя руками, поместите его в специальный пластиковый пакет и верните его на склад
Шаг 6
Возьмитесь за центральную часть вверху нового сборника и вставьте его до упора
Шаг 7
Закройте крышку сборника отходов
Шаг 8
Закройте переднюю дверцу принтера
Финал
Ссылка на статью:
Для того чтобы заменить тонер-картридж проделаем следующие действия
Внимание!
Если продолжить печатать, не заменив картридж, принтер способен напечатать еще около 200 страниц, прежде чем окончательно остановиться. При установке нового картриджа, следует поместить использованный картридж в упаковку от нового и вернуть на склад
Шаг 1
Замену тонер-картриджа следует проводить при включенном аппарате.
Откройте крышку тонера, расположенную непосредственно над передней дверцей аппарата
Шаг 2
Прежде чем извлекать картридж, расстелите на полу листы бумаги. Это упростит сбор просыпавшегося тонера. Возьмитесь за ручку, цвет которой указан в сообщении, и осторожно вытяните ее
Шаг 3
Извлеките тонер-картридж, удерживая его за ручку наверху и осторожно вытягивая прямо на себя. Не допускайте попадания тонера на одежду.
Тонер-картридж можно утилизировать как обычные офисные отходы или отправить его на переработку.
Шаг 4
Извлеките новый тонер-картридж из упаковки.
Шаг 5
Аккуратно потрясите картридж вверх-вниз и из стороны в сторону, чтобы равномерно распределить тонер.
Шаг 6
Установите картридж, выровняв стрелки на картридже с направляющими на принтере. Когда картридж встанет на место, должен раздаться щелчок.
Шаг 7
Закройте переднюю дверцу. Если дверца плотно не закрывается, проверьте, зафиксирован ли картриджнаместе и установлен ли он наместо в соответствии с цветом тонера
Внимание!
Не используйте пылесос для сбора рассыпавшегося тонера. При скоплении тонера в пылесосе может возникнуть искра и произойдет взрыв. Используйте щетку или ткань, смоченную нейтральным моющим средством.
Финал
Ссылка на статью:
Устранение неисправностей
Дописать статью
Дописать статью
На сложных материала типа льна или других рефленых поверхностях, а также в зависимости от влажности самой бумаги плашка с тонером может лечь не равномерно и тогда получаются проплешины.
На с60 существует специальный механизм по компенсации подобных случаев - регулировка токов переноса. Для того чтобы это сделать выполним следующие действия
Шаг 1
Зайдем в меню панели управления под учетной записью администратора
Login: admin
Password: 1111
Шаг 2
Нажмем на панели управления кнопу I (информация)
Шаг 3
В меню информации перейдем на последнюю вкладку Сист. средства
Шаг 4
Перемещая ползунок справа вниз зайдем во вкладку Обслуживание
Шаг 5
Далее выберем Настройка передачи изображений
Шаг 6
Нажимаем кнопку Тип бумаги и выбираем Плотн. 4 Reloaded
Нажимаем Закрыть
Шаг 6
Далее нужно распечатать образец, для этого нажмем Образец печати
Принтер распечатает калибровочный лист
Шаг 7
Теперь нам нужно выбрать строку на калибровочном листе, в которой все квадраты получились наилучшим образом (без проплешин и точек)
Проплешины
Точки
Хороший вариант (который нужно выбирать):
Шаг 8
Теперь введем номер строки с калибровочного листа (с наилучшим вариантом изображения) в поле (1) и нажмем Настроить (2)
Шаг 9
Теперь зайдем в Fiery в настройках печати выставим
- Тип материала - Плотная 4
- Устройство подачи - Лоток 5 (обходной)
- Плотность материала - Использовать настройки принтера
Так же в настройках цвета выставим
- Печать серого RGB - выкл.
- Печать серого CMYK - выкл.
- Наложение черного - выкл.
- Глубокий черный - вкл.
- Выходной профиль - тест
На вкладке Изображение поставим галочку Исп. макс. плотность принтера
Важно! В макете тоже вместо чистого черного должен быть составной черный (С:55, M:45, Y:40, K:100) иначе все эти настройки бессмысленны
Шаг 10
Для проверки что мы все сделали верно - изображение макета на предпросмотре, там где есть черные элементы должно принять зеленоватый оттенок
До
После
Когда же мы будем вставлять бумагу в принтер - если мы выбрали опцию Толстая 4 с галочкой перезагруженный материал, то должны выбрать и в принтере Толстая 4 reloaded
Финал
Ссылка на статью:
Алгоритмы
Для того чтобы запустить макет в печать выполним следующие действия
Шаг 1
Зайдем в Fiery и выделим нашу задачу для печати, которую мы отправили из Corel Draw (1). Так же обратим внимание на то, как отображается макет в окне быстрого просмотра (2), т.к. при отправке на печать из Corel Draw масштаб часто слетает и это последняя возможность это увидеть перед печатью
Шаг 2
Щёлкнем по задаче два раза левой кнопкой и мыши и попадем в меню настроек. Выберем первый пункт и введем соответствующие настройки
- Количество копий - если у вас весь документ в одном экземпляре, то ставим 1. Если экземпляров несколько - ставим соответствующее количество
- Формат бумаги - SRA3 (320х450) - это основной формат бумаги, на котором мы печатаем через 5 лоток
- Устройство подачи - Лоток 5 (обходной)
- Тип материала для печати - С покрытием 3 / Плотный 3
| Название настройки | Плотность бумаги (гр) |
|---|---|
| Плотная 1 | 151-176 |
| Плотная 2 | 177-220 |
| Плотная 3 | 221-256 |
| Плотная 4 | 257-300 |
| С покрытием 1 | 129-150 |
| С покрытием 2 | 177-220 |
| С покрытием 3 | 257-300 |
| Наклейки | 106-128 |
| Плотные наклейки | 177-220 |
Двустороннюю печать делаем только в ручном режиме (переключатель не трогаем). Для этого
Шаг 3
Переходим на вкладку Цвет и там выбираем только профиль Тест, остальные настройки не трогаем
Шаг 4
Переходим на вкладку Изображение и, если менеджер в коммуникаторе указал С глянцеванием выбираем Степень глянца: Глянцевая
После всех проделанных действий загружаем бумагу в 5 лоток (о том, как это сделать правильно читаем в статье:
Для того чтобы загрузить бумагу в 5 лоток выполним следующие действия
Внимание!
Не вкладывайте бумагу выше линии максимального заполнения лотка
Обходной лоток предназначен для печатных материалов различных типов и нестандартных размеров. Прежде всего, лоток предназначен для выполнения мелких работ с использованием специальных печатных материалов.
Для более крупных форматов бумаги предусмотрен специальная выдвижная секция (удлинитель). Вложив бумагу в обходной лоток, убедитесь в том, что настройки лотка, отображаемые на сенсорном экране, соответствуют формату и типу вложенной бумаги
- Лоток 5 вмещает до 250 листов бумаги формата А4 (8,5 x 11 дюймов)
- В лоток 5 можно вкладывать бумагу плотностью от 64 до 350 г/м2
- Лоток 5 предназначен для бумаги формата от 182 x 140 мм до 330 x 488 мм
Шаг 1
Откройте лоток 5 и выдвиньте удлинитель лотка для больших форматов. Если лоток уже открыт, удалите всю бумагу неподходящего формата или типа.
Шаг 2
Раздвиньте направляющие ширины к краям лотка
Шаг 3
Лист вставляется короткой или длинной кромкой вперед лицевой стороной вверх. Бумагу крупного формата можно вставлять только короткой кромкой вперед. Для перфорированной бумаги край с отверстиями должен находиться справа. Наклейки и прозрачные пленки вкладываются лицевой стороной вверх так, чтобы верхний край был обращен к передней части лотка
Шаг 4
Установите направляющие ширины так, чтобы они слегка касались стопки
Шаг 5
При необходимости выберите нужный вариант на сенсорной панели управления:
• Нажмите Снабжение бумагой, чтобы выбрать формат, тип или цвет бумаги.
• Чтобы задать конкретную бумагу, нажмите Каталог бумаги
Если в принтере по какой то причине стоят не те настройки бумаги, которые мы выставили в Fiery, то мы можем их изменить нажав Изменить настройки
В открывшемся меню слева выбираем тип бумаги, справа - формат бумаги и нажимаем Сохранить
Для настроек формата бумаги (справа на картинке выше) можно выбрать Пользовательский формат, тогда откроется окно с ручным вводом ширины и высоты листа
Пример настроек для формата SRA3 (315х450 мм)
Если нам нужно напечатать на формате SRA4 (320х225 мм), то его располагаем в лотке широкой стороной
Шаг 6
Нажмите Сохранить, затем Подтвердить
Шаг 7
Если тип материала не изменялся, нажмите кнопку Отмена, чтобы использовать предыдущие настройки.
Финал
Ссылка на статью:
Финал
Ссылка на статью:
Для того чтобы сделать двустороннюю печать выполним следующие действия
Внимание!
Всегда печатаем пилотный один лист и уже после проверки (если все в порядке) печатаем остальные листы. Не забываем положить пилотный лист в стопку с тиражом. Следим за тем, чтобы макеты на нем были в той же ориентации, что и макеты на листах из основной пачки
Шаг 1
Выполним печать первой стороны
Для односторонней печати выполним следующие действия
Внимание!
Всегда печатаем пилотный один лист и уже после проверки (если все в порядке) печатаем остальные листы. Не забываем положить пилотный лист в стопку с тиражом. Следим за тем, чтобы макеты на нем были в той же ориентации, что и макеты на листах из основной пачки
Шаг 1
Берем необходимые нам листы и обязательно проверяем формат бумаги т.к. А3 и А3+ имеют схожий размер и можно перепутать (А3 297х420, А3+(SRA3) 315х450)
Шаг 2
Загружаем бумагу в 5 лоток
Для того чтобы загрузить бумагу в 5 лоток выполним следующие действия
Внимание!
Не вкладывайте бумагу выше линии максимального заполнения лотка
Обходной лоток предназначен для печатных материалов различных типов и нестандартных размеров. Прежде всего, лоток предназначен для выполнения мелких работ с использованием специальных печатных материалов.
Для более крупных форматов бумаги предусмотрен специальная выдвижная секция (удлинитель). Вложив бумагу в обходной лоток, убедитесь в том, что настройки лотка, отображаемые на сенсорном экране, соответствуют формату и типу вложенной бумаги
- Лоток 5 вмещает до 250 листов бумаги формата А4 (8,5 x 11 дюймов)
- В лоток 5 можно вкладывать бумагу плотностью от 64 до 350 г/м2
- Лоток 5 предназначен для бумаги формата от 182 x 140 мм до 330 x 488 мм
Шаг 1
Откройте лоток 5 и выдвиньте удлинитель лотка для больших форматов. Если лоток уже открыт, удалите всю бумагу неподходящего формата или типа.
Шаг 2
Раздвиньте направляющие ширины к краям лотка
Шаг 3
Лист вставляется короткой или длинной кромкой вперед лицевой стороной вверх. Бумагу крупного формата можно вставлять только короткой кромкой вперед. Для перфорированной бумаги край с отверстиями должен находиться справа. Наклейки и прозрачные пленки вкладываются лицевой стороной вверх так, чтобы верхний край был обращен к передней части лотка
Шаг 4
Установите направляющие ширины так, чтобы они слегка касались стопки
Шаг 5
При необходимости выберите нужный вариант на сенсорной панели управления:
• Нажмите Снабжение бумагой, чтобы выбрать формат, тип или цвет бумаги.
• Чтобы задать конкретную бумагу, нажмите Каталог бумаги
Если в принтере по какой то причине стоят не те настройки бумаги, которые мы выставили в Fiery, то мы можем их изменить нажав Изменить настройки
В открывшемся меню слева выбираем тип бумаги, справа - формат бумаги и нажимаем Сохранить
Для настроек формата бумаги (справа на картинке выше) можно выбрать Пользовательский формат, тогда откроется окно с ручным вводом ширины и высоты листа
Пример настроек для формата SRA3 (315х450 мм)
Если нам нужно напечатать на формате SRA4 (320х225 мм), то его располагаем в лотке широкой стороной
Шаг 6
Нажмите Сохранить, затем Подтвердить
Шаг 7
Если тип материала не изменялся, нажмите кнопку Отмена, чтобы использовать предыдущие настройки.
Финал
Ссылка на статью:
Шаг 3
Отправляем макет в печать.
Внимание!
Следим чтобы настройки в принтере и в Fiery полностью совпадали. Если так получилось, что в принтере одни настройки, а в документе другие, тогда заходим в очередь печати в принтере, удаляем задание, меняем настройки бумаги в принтере на верные и отправляем задание на печать из Fiery повторно.
Внимание!
Изменить настройки лотка (нажать кнопку "Подтвердить"), можно только после удаления задания из очереди
Для того чтобы запустить макет в печать выполним следующие действия
Шаг 1
Зайдем в Fiery и выделим нашу задачу для печати, которую мы отправили из Corel Draw (1). Так же обратим внимание на то, как отображается макет в окне быстрого просмотра (2), т.к. при отправке на печать из Corel Draw масштаб часто слетает и это последняя возможность это увидеть перед печатью
Шаг 2
Щёлкнем по задаче два раза левой кнопкой и мыши и попадем в меню настроек. Выберем первый пункт и введем соответствующие настройки
- Количество копий - если у вас весь документ в одном экземпляре, то ставим 1. Если экземпляров несколько - ставим соответствующее количество
- Формат бумаги - SRA3 (320х450) - это основной формат бумаги, на котором мы печатаем через 5 лоток
- Устройство подачи - Лоток 5 (обходной)
- Тип материала для печати - С покрытием 3 / Плотный 3
| Название настройки | Плотность бумаги (гр) |
|---|---|
| Плотная 1 | 151-176 |
| Плотная 2 | 177-220 |
| Плотная 3 | 221-256 |
| Плотная 4 | 257-300 |
| С покрытием 1 | 129-150 |
| С покрытием 2 | 177-220 |
| С покрытием 3 | 257-300 |
| Наклейки | 106-128 |
| Плотные наклейки | 177-220 |
Двустороннюю печать делаем только в ручном режиме (переключатель не трогаем). Для этого
Шаг 3
Переходим на вкладку Цвет и там выбираем только профиль Тест, остальные настройки не трогаем
Шаг 4
Переходим на вкладку Изображение и, если менеджер в коммуникаторе указал С глянцеванием выбираем Степень глянца: Глянцевая
После всех проделанных действий загружаем бумагу в 5 лоток (о том, как это сделать правильно читаем в статье:
Для того чтобы загрузить бумагу в 5 лоток выполним следующие действия
Внимание!
Не вкладывайте бумагу выше линии максимального заполнения лотка
Обходной лоток предназначен для печатных материалов различных типов и нестандартных размеров. Прежде всего, лоток предназначен для выполнения мелких работ с использованием специальных печатных материалов.
Для более крупных форматов бумаги предусмотрен специальная выдвижная секция (удлинитель). Вложив бумагу в обходной лоток, убедитесь в том, что настройки лотка, отображаемые на сенсорном экране, соответствуют формату и типу вложенной бумаги
- Лоток 5 вмещает до 250 листов бумаги формата А4 (8,5 x 11 дюймов)
- В лоток 5 можно вкладывать бумагу плотностью от 64 до 350 г/м2
- Лоток 5 предназначен для бумаги формата от 182 x 140 мм до 330 x 488 мм
Шаг 1
Откройте лоток 5 и выдвиньте удлинитель лотка для больших форматов. Если лоток уже открыт, удалите всю бумагу неподходящего формата или типа.
Шаг 2
Раздвиньте направляющие ширины к краям лотка
Шаг 3
Лист вставляется короткой или длинной кромкой вперед лицевой стороной вверх. Бумагу крупного формата можно вставлять только короткой кромкой вперед. Для перфорированной бумаги край с отверстиями должен находиться справа. Наклейки и прозрачные пленки вкладываются лицевой стороной вверх так, чтобы верхний край был обращен к передней части лотка
Шаг 4
Установите направляющие ширины так, чтобы они слегка касались стопки
Шаг 5
При необходимости выберите нужный вариант на сенсорной панели управления:
• Нажмите Снабжение бумагой, чтобы выбрать формат, тип или цвет бумаги.
• Чтобы задать конкретную бумагу, нажмите Каталог бумаги
Если в принтере по какой то причине стоят не те настройки бумаги, которые мы выставили в Fiery, то мы можем их изменить нажав Изменить настройки
В открывшемся меню слева выбираем тип бумаги, справа - формат бумаги и нажимаем Сохранить
Для настроек формата бумаги (справа на картинке выше) можно выбрать Пользовательский формат, тогда откроется окно с ручным вводом ширины и высоты листа
Пример настроек для формата SRA3 (315х450 мм)
Если нам нужно напечатать на формате SRA4 (320х225 мм), то его располагаем в лотке широкой стороной
Шаг 6
Нажмите Сохранить, затем Подтвердить
Шаг 7
Если тип материала не изменялся, нажмите кнопку Отмена, чтобы использовать предыдущие настройки.
Финал
Ссылка на статью:
Финал
Ссылка на статью:
Шаг 4
Проверяем пилотный отпечаток на дефекты при печати и правильность настройки принтера:
- Если тонер светлее обычного или на темных участках он отваливается, значит выставлена неправильная настройка плотности бумаги (поставили плотную бумагу, а настройки для тонкой)
- Если макет расположен не по центру листа (+-2мм), значит неправильно выбран формат листа, либо лист физически отличается от нужных размеров
- Если масштаб макета отличается - значит это глюк при печати с CorelDraw (заново отправить и перед печатью нажать кнопку во вкладе масштаб - "как в документе")
- Если тонкая бумага после печати изменила форму и стала волнистой значит выставлена неправильная настройка плотности бумаги (поставили тонкую бумагу, а настройки для плотной)
Шаг 5
Если дефектов нет, вставляем оставшиеся листы и следим чтобы дефекты не появились при печати - листы на Xerox c60 выходят отпечатанной стороной вверх
Финал
Ссылка на статью:
Шаг 2
После печати на одной стороне переворачиваем лист по часовой стрелке и кладем в 5 лоток
Шаг 3
После печати первого листа со второй стороны проверяем, чтобы изображения с двух сторон листа были ровными относительно друг друга. Для этого возьмем лист и подсветим снизу фонариком телефона
Если расхождения в пределах 1-2 мм, то все в порядке, если больше 2 мм - проверяем ровно ли лежат листы в 5 лотке, если с положением листов все в порядке - проверяем настройки макета в Corel Draw. Если эти шаги не помогут - обращаемся к руководству
Шаг 4
Проверяем отпечаток на наличие дефектов:
- Если тонер светлее обычного или на темных участках он отваливается, значит выставлена неправильная настройка плотности бумаги (поставили плотную бумагу, а настройки для тонкой)
- Если макет расположен не по центру листа (+-2мм), значит неправильно выбран формат листа, либо лист физически отличается от нужных размеров
- Если масштаб макета отличается - значит это глюк при печати с CorelDraw (заново отправить и перед печатью нажать кнопку во вкладе масштаб - "как в документе")
- Если тонкая бумага после печати изменила форму и стала волнистой значит выставлена неправильная настройка плотности бумаги (поставили тонкую бумагу, а настройки для плотной)
Шаг 5
Если все ок, тогда загружаем оставшиеся листы в 5 лоток и печатаем.
Финал
Ссылка на статью:
Алгоритм двусторонней печати с 5 лотка на Xerox C60
Для односторонней печати выполним следующие действия
Внимание!
Всегда печатаем пилотный один лист и уже после проверки (если все в порядке) печатаем остальные листы. Не забываем положить пилотный лист в стопку с тиражом. Следим за тем, чтобы макеты на нем были в той же ориентации, что и макеты на листах из основной пачки
Шаг 1
Берем необходимые нам листы и обязательно проверяем формат бумаги т.к. А3 и А3+ имеют схожий размер и можно перепутать (А3 297х420, А3+(SRA3) 315х450)
Шаг 2
Загружаем бумагу в 5 лоток
Для того чтобы загрузить бумагу в 5 лоток выполним следующие действия
Внимание!
Не вкладывайте бумагу выше линии максимального заполнения лотка
Обходной лоток предназначен для печатных материалов различных типов и нестандартных размеров. Прежде всего, лоток предназначен для выполнения мелких работ с использованием специальных печатных материалов.
Для более крупных форматов бумаги предусмотрен специальная выдвижная секция (удлинитель). Вложив бумагу в обходной лоток, убедитесь в том, что настройки лотка, отображаемые на сенсорном экране, соответствуют формату и типу вложенной бумаги
- Лоток 5 вмещает до 250 листов бумаги формата А4 (8,5 x 11 дюймов)
- В лоток 5 можно вкладывать бумагу плотностью от 64 до 350 г/м2
- Лоток 5 предназначен для бумаги формата от 182 x 140 мм до 330 x 488 мм
Шаг 1
Откройте лоток 5 и выдвиньте удлинитель лотка для больших форматов. Если лоток уже открыт, удалите всю бумагу неподходящего формата или типа.
Шаг 2
Раздвиньте направляющие ширины к краям лотка
Шаг 3
Лист вставляется короткой или длинной кромкой вперед лицевой стороной вверх. Бумагу крупного формата можно вставлять только короткой кромкой вперед. Для перфорированной бумаги край с отверстиями должен находиться справа. Наклейки и прозрачные пленки вкладываются лицевой стороной вверх так, чтобы верхний край был обращен к передней части лотка
Шаг 4
Установите направляющие ширины так, чтобы они слегка касались стопки
Шаг 5
При необходимости выберите нужный вариант на сенсорной панели управления:
• Нажмите Снабжение бумагой, чтобы выбрать формат, тип или цвет бумаги.
• Чтобы задать конкретную бумагу, нажмите Каталог бумаги
Если в принтере по какой то причине стоят не те настройки бумаги, которые мы выставили в Fiery, то мы можем их изменить нажав Изменить настройки
В открывшемся меню слева выбираем тип бумаги, справа - формат бумаги и нажимаем Сохранить
Для настроек формата бумаги (справа на картинке выше) можно выбрать Пользовательский формат, тогда откроется окно с ручным вводом ширины и высоты листа
Пример настроек для формата SRA3 (315х450 мм)
Если нам нужно напечатать на формате SRA4 (320х225 мм), то его располагаем в лотке широкой стороной
Шаг 6
Нажмите Сохранить, затем Подтвердить
Шаг 7
Если тип материала не изменялся, нажмите кнопку Отмена, чтобы использовать предыдущие настройки.
Финал
Ссылка на статью:
Шаг 3
Отправляем макет в печать.
Внимание!
Следим чтобы настройки в принтере и в Fiery полностью совпадали. Если так получилось, что в принтере одни настройки, а в документе другие, тогда заходим в очередь печати в принтере, удаляем задание, меняем настройки бумаги в принтере на верные и отправляем задание на печать из Fiery повторно.
Внимание!
Изменить настройки лотка (нажать кнопку "Подтвердить"), можно только после удаления задания из очереди
Для того чтобы запустить макет в печать выполним следующие действия
Шаг 1
Зайдем в Fiery и выделим нашу задачу для печати, которую мы отправили из Corel Draw (1). Так же обратим внимание на то, как отображается макет в окне быстрого просмотра (2), т.к. при отправке на печать из Corel Draw масштаб часто слетает и это последняя возможность это увидеть перед печатью
Шаг 2
Щёлкнем по задаче два раза левой кнопкой и мыши и попадем в меню настроек. Выберем первый пункт и введем соответствующие настройки
- Количество копий - если у вас весь документ в одном экземпляре, то ставим 1. Если экземпляров несколько - ставим соответствующее количество
- Формат бумаги - SRA3 (320х450) - это основной формат бумаги, на котором мы печатаем через 5 лоток
- Устройство подачи - Лоток 5 (обходной)
- Тип материала для печати - С покрытием 3 / Плотный 3
| Название настройки | Плотность бумаги (гр) |
|---|---|
| Плотная 1 | 151-176 |
| Плотная 2 | 177-220 |
| Плотная 3 | 221-256 |
| Плотная 4 | 257-300 |
| С покрытием 1 | 129-150 |
| С покрытием 2 | 177-220 |
| С покрытием 3 | 257-300 |
| Наклейки | 106-128 |
| Плотные наклейки | 177-220 |
Двустороннюю печать делаем только в ручном режиме (переключатель не трогаем). Для этого
Шаг 3
Переходим на вкладку Цвет и там выбираем только профиль Тест, остальные настройки не трогаем
Шаг 4
Переходим на вкладку Изображение и, если менеджер в коммуникаторе указал С глянцеванием выбираем Степень глянца: Глянцевая
После всех проделанных действий загружаем бумагу в 5 лоток (о том, как это сделать правильно читаем в статье:
Для того чтобы загрузить бумагу в 5 лоток выполним следующие действия
Внимание!
Не вкладывайте бумагу выше линии максимального заполнения лотка
Обходной лоток предназначен для печатных материалов различных типов и нестандартных размеров. Прежде всего, лоток предназначен для выполнения мелких работ с использованием специальных печатных материалов.
Для более крупных форматов бумаги предусмотрен специальная выдвижная секция (удлинитель). Вложив бумагу в обходной лоток, убедитесь в том, что настройки лотка, отображаемые на сенсорном экране, соответствуют формату и типу вложенной бумаги
- Лоток 5 вмещает до 250 листов бумаги формата А4 (8,5 x 11 дюймов)
- В лоток 5 можно вкладывать бумагу плотностью от 64 до 350 г/м2
- Лоток 5 предназначен для бумаги формата от 182 x 140 мм до 330 x 488 мм
Шаг 1
Откройте лоток 5 и выдвиньте удлинитель лотка для больших форматов. Если лоток уже открыт, удалите всю бумагу неподходящего формата или типа.
Шаг 2
Раздвиньте направляющие ширины к краям лотка
Шаг 3
Лист вставляется короткой или длинной кромкой вперед лицевой стороной вверх. Бумагу крупного формата можно вставлять только короткой кромкой вперед. Для перфорированной бумаги край с отверстиями должен находиться справа. Наклейки и прозрачные пленки вкладываются лицевой стороной вверх так, чтобы верхний край был обращен к передней части лотка
Шаг 4
Установите направляющие ширины так, чтобы они слегка касались стопки
Шаг 5
При необходимости выберите нужный вариант на сенсорной панели управления:
• Нажмите Снабжение бумагой, чтобы выбрать формат, тип или цвет бумаги.
• Чтобы задать конкретную бумагу, нажмите Каталог бумаги
Если в принтере по какой то причине стоят не те настройки бумаги, которые мы выставили в Fiery, то мы можем их изменить нажав Изменить настройки
В открывшемся меню слева выбираем тип бумаги, справа - формат бумаги и нажимаем Сохранить
Для настроек формата бумаги (справа на картинке выше) можно выбрать Пользовательский формат, тогда откроется окно с ручным вводом ширины и высоты листа
Пример настроек для формата SRA3 (315х450 мм)
Если нам нужно напечатать на формате SRA4 (320х225 мм), то его располагаем в лотке широкой стороной
Шаг 6
Нажмите Сохранить, затем Подтвердить
Шаг 7
Если тип материала не изменялся, нажмите кнопку Отмена, чтобы использовать предыдущие настройки.
Финал
Ссылка на статью:
Финал
Ссылка на статью:
Шаг 4
Проверяем пилотный отпечаток на дефекты при печати и правильность настройки принтера:
- Если тонер светлее обычного или на темных участках он отваливается, значит выставлена неправильная настройка плотности бумаги (поставили плотную бумагу, а настройки для тонкой)
- Если макет расположен не по центру листа (+-2мм), значит неправильно выбран формат листа, либо лист физически отличается от нужных размеров
- Если масштаб макета отличается - значит это глюк при печати с CorelDraw (заново отправить и перед печатью нажать кнопку во вкладе масштаб - "как в документе")
- Если тонкая бумага после печати изменила форму и стала волнистой значит выставлена неправильная настройка плотности бумаги (поставили тонкую бумагу, а настройки для плотной)
Шаг 5
Если дефектов нет, вставляем оставшиеся листы и следим чтобы дефекты не появились при печати - листы на Xerox c60 выходят отпечатанной стороной вверх
Финал
Ссылка на статью:
Уход за оборудованием
Для того чтобы загрузить бумагу в лотки 1-4 выполним следующие действия
Внимание!
Не вкладывайте бумагу выше линии максимального заполнения лотка. Это может привести к застреванию бумаги
- Каждый из лотков 1 и 2 вмещает по 500 листов бумаги плотностью 90 г/м2.
- Лотки 1–4 предназначены для бумаги плотностью 60–220 г/м2.
- Лоток 1 предназначен для бумаги формата SRA3.
- Лоток 2 предназначен для бумаги формата A3.
- Лоток 3 вмещает до 870 листов бумаги формата А4.
- Лоток 3 предназначен для бумаги формата A4 и B5.
- Лоток 4 вмещает до 1140 листов бумаги формата А4.
- Лоток 4 предназначен для бумаги формата A4 и B5.
Для вкладывания бумаги лотки следует полностью выдвинуть. За раз допускается выдвижение только 1 лотка
В лотки 1-4 можно вкладывать бумагу плотностью 64-256 г/м2.
Лотки полностью настраиваются под все форматы бумаги в диапазоне от 182 x 140 мм до 330 x 488 мм. Можно использовать все типы материалов (форматную бумагу, бланки и т. д.), кроме конвертов.
Материал можно вкладывать как длинной, так и короткой кромкой вперед (вертикальная или горизонтальная ориентация)
Шаг 1
Выдвиньте лоток для бумаги на себя до упора
Шаг 2
Перед вкладыванием в лоток разведите стопку бумагу веером, чтобы разделить листы. Это снизит вероятность застревания бумаги.
Шаг 3
При необходимости раздвиньте направляющие лотка для вкладывания новой бумаги. Чтобы отрегулировать боковые и передние направляющие, поднимите рычажок на каждой направляющей и установите их в новое положение. Для фиксации направляющих в новом положении отпустите рычажки
Шаг 4
Вложите бумагу вплотную к левой стороне лотка
Шаг 5
Направляющие должны слегка касаться краев стопки
Шаг 6
Задвиньте лоток в принтер до упора
Шаг 7
Если тип материала был изменен, выберите нужный вариант на сенсорной
панели управления:
• Нажмите Снабжение бумагой, чтобы выбрать формат, тип или цвет бумаги.
• Чтобы задать конкретную бумагу, нажмите Каталог бумаги.
Шаг 8
Нажмите Сохранить, затем Подтвердить
Шаг 9
Если тип материала не изменялся, нажмите кнопку Отмена, чтобы использовать предыдущие настройки
Финал
Ссылка на статью:
Для того чтобы загрузить бумагу в 5 лоток выполним следующие действия
Внимание!
Не вкладывайте бумагу выше линии максимального заполнения лотка
Обходной лоток предназначен для печатных материалов различных типов и нестандартных размеров. Прежде всего, лоток предназначен для выполнения мелких работ с использованием специальных печатных материалов.
Для более крупных форматов бумаги предусмотрен специальная выдвижная секция (удлинитель). Вложив бумагу в обходной лоток, убедитесь в том, что настройки лотка, отображаемые на сенсорном экране, соответствуют формату и типу вложенной бумаги
- Лоток 5 вмещает до 250 листов бумаги формата А4 (8,5 x 11 дюймов)
- В лоток 5 можно вкладывать бумагу плотностью от 64 до 350 г/м2
- Лоток 5 предназначен для бумаги формата от 182 x 140 мм до 330 x 488 мм
Шаг 1
Откройте лоток 5 и выдвиньте удлинитель лотка для больших форматов. Если лоток уже открыт, удалите всю бумагу неподходящего формата или типа.
Шаг 2
Раздвиньте направляющие ширины к краям лотка
Шаг 3
Лист вставляется короткой или длинной кромкой вперед лицевой стороной вверх. Бумагу крупного формата можно вставлять только короткой кромкой вперед. Для перфорированной бумаги край с отверстиями должен находиться справа. Наклейки и прозрачные пленки вкладываются лицевой стороной вверх так, чтобы верхний край был обращен к передней части лотка
Шаг 4
Установите направляющие ширины так, чтобы они слегка касались стопки
Шаг 5
При необходимости выберите нужный вариант на сенсорной панели управления:
• Нажмите Снабжение бумагой, чтобы выбрать формат, тип или цвет бумаги.
• Чтобы задать конкретную бумагу, нажмите Каталог бумаги
Если в принтере по какой то причине стоят не те настройки бумаги, которые мы выставили в Fiery, то мы можем их изменить нажав Изменить настройки
В открывшемся меню слева выбираем тип бумаги, справа - формат бумаги и нажимаем Сохранить
Для настроек формата бумаги (справа на картинке выше) можно выбрать Пользовательский формат, тогда откроется окно с ручным вводом ширины и высоты листа
Пример настроек для формата SRA3 (315х450 мм)
Если нам нужно напечатать на формате SRA4 (320х225 мм), то его располагаем в лотке широкой стороной
Шаг 6
Нажмите Сохранить, затем Подтвердить
Шаг 7
Если тип материала не изменялся, нажмите кнопку Отмена, чтобы использовать предыдущие настройки.
Финал
Ссылка на статью:
Для того чтобы включить принтер выполним следующие действия
Шаг 1
Нажмем кнопку на принтере
Шаг 2
Дожидаемся когда сервер RIP'а (сзади принтера) полностью загрузится и станет показывать 00
Шаг 3
Запускаем Fiery на компьютере и ждем подключения
Финал
Ссылка на статью:
Месторасположение
Трекер - Xerox C60 (№000-005) ( СиВ \ Офис 42А 1 этаж \ Рабочая зона 01 )
Обратная связь
Ссылка на статью:
Внешний вид многофункционального лазерного устройства Konika Minolta 224e
Цветной МФУ Konika Minolta 224e формата А3 имеет возможность как цветной, так и чёрно-белой печати. Выполняет функции ксерокопирования, сканирования и отправки отсканированных файлов в сетевую папку.
Основные характеристики
Функции устройства: принтер, сканер, копир, факс
Цветность печати: цветная + ч/б
Максимальный формат: SRA3 (320х450мм)
Поддерживаемая плотность носителей: 52 - 300 г/м2
Скорость цветной печати (стр/мин): 14 стр/мин (А3), 22 стр/мин (А4)
Скорость чёрно-белой печати (стр/мин): 14 стр/мин (А3), 22 стр/мин (А4)
Строение
Меры предосторожности
Внимание!
1. Не используйте сшитую бумагу, бумагу, проводящую электрический ток (например, фольгу или копировальную), бумагу для струйных принтеров.
2. Не пытайтесь демонтировать крышки и панели, жестко закрепленные на аппарате.
3. Никогда не ставьте на аппарат вазу с цветами или другие емкости с водой. Не кладите на устройство металлические предметы (скрепки, скобы и т.д.).
Замена расходных материалов
Внимание! Чтобы понять в каком лотке не хватает бумаги достаточно посмотреть рядом с какой цифрой загорелся красный индикатор.
Загрузка бумаги в лоток 1
Шаг 1
Открываем лоток 1 движением на себя. В нём по умолчанию установлена бумага формата А4 и плотностью 80 гр
Шаг 2
Важно! Вставляем бумагу длинной стороной к правой панели
Шаг 3
Фиксируем нашу бумагу специальным фиксатором голубого цвета до упора
Шаг 4
Бумага загружена и готова к использованию. Закрываем лоток до щелчка.
Финал
Загрузка бумаги в лоток 2
Шаг 1
Лоток 2 предназначен для бумаги формата А3
Вставляем бумагу в лоток 2 короткой стороной к правой панели
Шаг 2
Закрываем лоток (до щелчка). Бумага готова к использованию!
Финал
Внимание! Лоток ручной подачи обычно используется для печати на специальных материалах, на бумаге повышенной плотности, на конвертах и пленках.
Берем 1 лист и кладем его в лоток ручной подачи. При этом необходимо следовать следующим правилам:
1. Боковые направляющие должны вплотную прилегать к краям печатного листа, при этом не затрудняя его движения внутрь печатной машины. Допустимый зазор должен быть 0,5-1мм
2. Каждый край листа должна полностью лежать на площадке, т.е. лист бумаги должен предварительно быть исправлен от всяких изгибов, искривляющих его плоскость.
3. Печать форматов А4, А4+ осуществляется только в книжном спуске, т.к. в противном случае это приведет к повышенному износу элементов принтера.
4. При печати форматов А3 и А3+ необходимо предварительно выставить дополнительную распашную опору для поддержки листа.
5. При печати с ручного лотка изображение наносится на ту сторону листа, которая смотрит вниз. Особенно это важно учитывать при двусторонней печати и при печати на самоклейке и одностороннем дизайнерском картоне.
Шаг 1
Открываем преднюю дверцу принтера движением на себя. В верхней части панели располагаются тонер-картриджи: Желтый (Yellow), Малиновый(Magenta), Синий(Cian), Черный (Black).
Шаг 2
Выбираем нужный тонер-картридж и движением против часовой стрелки поворачиваем его, держась за пластиковый держатель в виде стрелки, после чего тянем его на себя. Пустой тонер-картридж необходимо поместить в коробку в которой ранее лежал заправленный картридж и передать в технический отдел для перезаправки.
Шаг 3
Готовим необходимый нам картридж к установке. Для равномерного распределения тонера ритмично встряхиваем картридж 5-10 раз.
Шаг 4
1. Берём картридж за чёрный пластиковый держатель и находим необходимый нам приёмник.
Внимание! Под каждым приёмником находится специальная наклейка, которая подскажет необходимый цвет картриджа!
2. Нам необходимо совместить пазы приёмника и замки на картридже
Шаг 4
Вставляем картридж в приёмник по пазам и проворачиваем ручку держетеля вправо до упора, чтобы она совместилась с наклейкой замочка на панели.
Шаг 4
Картридж установлен. Закрываем крышку принтера.
Важно! Для извлечения картриджа повторить все шаги в обратной последовательности.
Устранение неисправностей
Белые полосы вдоль короткой кромки листа при печати документов (с компьютера и при ксерокопии)
В этом случае нам необходимо протереть лазеры.
Если проблема не была устранена, то скачиваем и печатаем тестовый  файл и создаем тикет (ссылка) для службы поддержки, где описываем обстоятельства предшествующие дефекту печати и прилагаем сканы тестовых страниц + бракованный образец.
файл и создаем тикет (ссылка) для службы поддержки, где описываем обстоятельства предшествующие дефекту печати и прилагаем сканы тестовых страниц + бракованный образец.
Внимание! Плотность тестовых листов должна совпадать с плотностью отпечатанного листа на котором впервые появились дефекты печати.
Белые точки (только при ксерокопии со стекла)
В данном случае нужно протереть стекло и белый фон на стекле сканера.
1. Стекло
2. Белый Фон сканера
Берём влажную салфетку и протираем всю поверхность стекла и фона.
Цветная полоса вдоль короткой кромки листа
В данном случае сначала нужно понять проблема в принт-картридже или в каком то другом узле принтера (например ленте переноса). В этом примере пошла красная полоса, следовательно вытаскивать и менять мы будем принт-картридж, отвечающий за малиновый цвет.
Примечание. Если полоса синего цвета, то скорее всего проблема в голубом принт-картридже, если черного, то в черном, если желтая, то в желтом.
1. Принт-картридж отвечающий за красный цвет (М)
2. Принт-картридж отвечающий за жёлтый цвет (Y)
Для замены принт-картриджей местами используем Алгоритм замены принт-картриджа (фотобарабана) Konika Minolta 224e.
Шаг 1
Извлекаем бункер отработанного тонера. Для грамотного извлечения зажимаем специальные голубые фиксаторы по бокам бункера.
Важно! Аккуратно и устойчиво ставим бункер на ровную поверхность, не допуская его опрокидывания и т.д.
Шаг 2
Под каждым фотобарабаном (принт-картриджем) находится голубой переключатель. Опускам переключатель вниз до конца
Важно! Фотобарабан имеет очень чувствительную поверхность. Свет, попадающий на фотобарабан, портит его рецепторы и искажает изображение при печати. Перед извлечением фотобарабана выключите свет в помещении (по возможности), приготовьте лист бумаги (пакет и т.д.), чтобы быстро накрыть поверхность фотобарабана и избежать его повреждения.
Шаг 3
Далее удерживаем принт-картридж за голубой фиксатор и тянем на себя
Шаг 4
Не касаемся светочувствительной поверхности фотобарабана! Держим принт-картридж за нижнюю пластиковую часть и убираем в тёмное место (накрываем, упаковываем и т.д.)
Шаг 5
1. Берём необходимый нам принт-картридж (новый/замена и т.д.) и вставляем в приёмник. Картридж должен легко скользить по направляющим внутри приёмника.
2. Закрываем голубой переключатель
Шаг 6
Устанавливаем обратно бункер отработанного тонера и закрываем крышку принтера.
Финал!
Красный (1) картридж извлекаем и ставим на место жёлтого (2), желтый (2) - на освободившееся место красного (1)
Разберем 3 ситуации, которые могут произойти:
1. Полоса исчезла – работаем дальше, обратно местами принт-картриджи не меняем.
2. Цвет полосы поменялся на жёлтый – виноват принт-картридж и его нужно заменить на новый. Читаем Алгоритм замены принт-картриджа Konika Minolta 224e
3. Цвет полосы не поменялся и остался красным : скачиваем и печатаем тестовый  файл и создаем тикет (ссылка) для службы поддержки, где описываем обстоятельства предшествующие дефекту печати и прилагаем сканы тестовых страниц + бракованный образец.
файл и создаем тикет (ссылка) для службы поддержки, где описываем обстоятельства предшествующие дефекту печати и прилагаем сканы тестовых страниц + бракованный образец.
Внимание! Плотность тестовых листов должна совпадать с плотностью отпечатанного листа на котором впервые появились дефекты печати.
Первая ситуация может произойти только в том случае, если меняем принт-картридж местами с жёлтым. По причине того, что жёлтый меньше всего используется при печати, то полоса может визуально исчезнуть. (на самом деле она останется, только станет незаметной из-за того что будет проявляться только на желтом фоне). Если на копиточке по каким либо причинам нет запасного принт-картриджа обязательно заказываем его! В следующий раз такой фокус провернуть уже не получится.
Важно! В случае, если пошла жёлтая полоса, то скачиваем файл и создаем тикет как в ситуации №3
Повторяющиеся дефекты на листе
1. Этот дефект может быть любой формы: точка, скрепка, волна, полоса и т.д.
Если столкнулись с этой проблемой, то скачиваем и печатаем тестовый  файл и создаем тикет (ссылка) для службы поддержки, где описываем обстоятельства предшествующие дефекту печати и прилагаем сканы тестовых страниц + бракованный образец.
файл и создаем тикет (ссылка) для службы поддержки, где описываем обстоятельства предшествующие дефекту печати и прилагаем сканы тестовых страниц + бракованный образец.
Внимание! Плотность тестовых листов должна совпадать с плотностью отпечатанного листа на котором впервые появились дефекты печати.
2. Появление только одного дефекта на изображении (через лист или через несколько листов)
Если столкнулись с этой проблемой, то скачиваем и печатаем тестовый  файл и создаем тикет (ссылка) для службы поддержки, где описываем обстоятельства предшествующие дефекту печати и прилагаем сканы тестовых страниц + бракованный образец.
файл и создаем тикет (ссылка) для службы поддержки, где описываем обстоятельства предшествующие дефекту печати и прилагаем сканы тестовых страниц + бракованный образец.
Внимание! Плотность тестовых листов должна совпадать с плотностью отпечатанного листа на котором впервые появились дефекты печати.
3. Дефект печати появляется каждые 25 мм
Если столкнулись с этой проблемой, то скачиваем и печатаем тестовый  файл и создаем тикет (ссылка) для службы поддержки, где описываем обстоятельства предшествующие дефекту печати и прилагаем сканы тестовых страниц + бракованный образец.
файл и создаем тикет (ссылка) для службы поддержки, где описываем обстоятельства предшествующие дефекту печати и прилагаем сканы тестовых страниц + бракованный образец.
Внимание! Плотность тестовых листов должна совпадать с плотностью отпечатанного листа на котором впервые появились дефекты печати.
Тонкие цветные полосы вдоль листа
Если столкнулись с этой проблемой, то скачиваем и печатаем тестовый  файл и создаем тикет (ссылка) для службы поддержки, где описываем обстоятельства предшествующие дефекту печати и прилагаем сканы тестовых страниц + бракованный образец.
файл и создаем тикет (ссылка) для службы поддержки, где описываем обстоятельства предшествующие дефекту печати и прилагаем сканы тестовых страниц + бракованный образец.
Внимание! Плотность тестовых листов должна совпадать с плотностью отпечатанного листа на котором впервые появились дефекты печати.
Эффект "грязной рассыпанной крошки" вдоль листа
Если столкнулись с этой проблемой, то скачиваем и печатаем тестовый  файл и создаем тикет (ссылка) для службы поддержки, где описываем обстоятельства предшествующие дефекту печати и прилагаем сканы тестовых страниц + бракованный образец.
файл и создаем тикет (ссылка) для службы поддержки, где описываем обстоятельства предшествующие дефекту печати и прилагаем сканы тестовых страниц + бракованный образец.
Внимание! Плотность тестовых листов должна совпадать с плотностью отпечатанного листа на котором впервые появились дефекты печати.
Вынесен девелопер
В случае если на изображении появились явные проплешины, оно стало менее яркое чем было ранее.
Если столкнулись с этой проблемой, то скачиваем и печатаем тестовый  файл и создаем тикет (ссылка) для службы поддержки, где описываем обстоятельства предшествующие дефекту печати и прилагаем сканы тестовых страниц + бракованный образец.
файл и создаем тикет (ссылка) для службы поддержки, где описываем обстоятельства предшествующие дефекту печати и прилагаем сканы тестовых страниц + бракованный образец.
Внимание! Плотность тестовых листов должна совпадать с плотностью отпечатанного листа на котором впервые появились дефекты печати.
Дефект печки
Дефект печки выражен неплотным припеканием тонера, когда его часть остаётся на барабане. Что можно сделать?
1. Выставить правильный тип бумаги. (возможно вы поставили настройки для 80гр бумаги, а печатаете на 300гр бумаге)
2. Изменить влажность бумаги (провести над паром электрического чайника - если есть).
3. Скачиваем и печатаем тестовый  файл и создаем тикет (ссылка) для службы поддержки, где описываем обстоятельства предшествующие дефекту печати и прилагаем сканы тестовых страниц.
файл и создаем тикет (ссылка) для службы поддержки, где описываем обстоятельства предшествующие дефекту печати и прилагаем сканы тестовых страниц.
Внимание! Плотность тестовых листов должна совпадать с плотностью отпечатанного листа на котором впервые появились дефекты печати.
Влажность воздуха влияет на силу электрического заряда частичек тонера. А от нее уже зависит то, сколько частиц будет на 1 см2 печатаемого изображения, выраженность фона и общая производительность принтера (т.е. на то, сколько тонера он тратит на печать одного листа). Кроме того, от влажности зависит, насколько сильно будут забиваться частицами тонера элементы печатающего механизма.
Высокая влажность (выше 45%) уменьшает заряд тонера, из-за чего он слабее держится на девелопере. В результате он в больших количествах переносится на фотобарабан, а с фотобарабана – на бумагу. Из-за этого изображение получается слишком насыщенным и темным, тонера тратится слишком много, а принтер загрязняется.
Низкая влажность (ниже 20%) увеличивает электрический заряд и создает обратную картину: тонер слишком сильно держится на девелопере, с которого попадает на фотобарабан в небольших количествах. В результате его расходуется меньше, а копии получаются блеклыми.
Внимание!
1. Не рекомендуется хранить картриджи в помещении с высокой влажностью, так как она будет скапливаться внутри них и в результате это скажется на качестве печати.
2. При печати на фактурной бумаге можно увидеть плохо пропечатанные участки изображения. В этом случае можно попробовать выставить более высокую температуру печки, изменить тип бумаги или каждый лист увлажнять струей пара от обычного электрочайника (держать лист в облаке пара 3-4 секунды).
Шаг 1
Выбираем в меню раздел "Утилиты". Для доступа в меню админстратора нужно ввести пароль 12345
Шаг 2
Выбираем нужное нам значение "Настройки администратора".
Шаг 3
В меню "Настройки админимтратора" выбираем "Настройки системы".
Шаг 4
Далее выбираем "Настройки эксперта".
Шаг 5
В "Настройках эксперта" выбираем "Регулировка принтера".
Шаг 6
Далее выбираем "Регулировка носителя".
Шаг 7
Выбираем 1 или 2 сторону, потом нужную плотность и с помощью +/- меняем значение.
Финал!
Машина имеет правую дверь для обеспечения легкого доступа во внутренность устройства, извлечения застрявшей бумаги или для другого обслуживания.
1 - Секция правой двери
2 - Регистрационный блок
Правая дверь смонтирована с механизмами вертикальной транспортной секции, секции подачи бумаги (ручной обходной лоток) и дуплексный раздел.
Регистрационный блок (2-ой раздел перехода, раздел зарегистрирования и двухшпиндельный раздел)
При замине бумаги:
1. Аккуратно откройте правую дверцу и осторожно извлеките застрявшую бумагу.
2. Если ролик подачи не захватывает бумагу, то можно смазать его изопропиловым спиртом или плантеклином, либо подталкивать лист самотоятельно.
Важно! Извлекайте бумагу медленно, чтобы не повредить механизмы подачи материала.
Алгоритмы работы
Для того чтобы правильно запустить ранее загруженный макет в печать: см. статья Запуск макета в печать CorelDraw
Шаг 1
Выводим принтер из режима сна.
Шаг 2
Выполняем Шаг 1 из раздела "Правила пользования стойки с бумагами"
Важно! Если не соблюдать эту инструкцию, то у вас будет очень большая вероятность, что в какой-то момент вы поставите бумагу не в ту секцию где она должна находиться. И следующий тираж на этой бумаге будет считаться бракованным по вине печатника!
Шаг 1
1. Берём бумагу с нужной нам полки
2. Если листов немного (1-10), тогда можно собственноручно отсчитать необходимое количество и положить бумагу на место её предварительного хранения перед печатью.
3. Если листов больше 10, тогда мы достаем всю стопку бумаги и также кладем на предварительное место хранения. Если формат листа А3, тогда кладем листы на верхнюю крышку принтера - там где сканер.
Шаг 2
На данном этапе производим необходимые Вам операции настройки и печати на принтере.
Шаг 3
Ждем когда отпечатается весь тираж и убираем бумагу на то место, откуда брали (это будет единственное свободное место на полке т.к. предварительно вы забирали всю бумагу нужной вам плотности).
Финал
Шаг 3
Далее соблюдаем все правила правильной подачи бумаги в лоток из раздела "Загрузка бумаги в ручной лоток"
Внимание! Лоток ручной подачи обычно используется для печати на специальных материалах, на бумаге повышенной плотности, на конвертах и пленках.
Берем 1 лист и кладем его в лоток ручной подачи. При этом необходимо следовать следующим правилам:
1. Боковые направляющие должны вплотную прилегать к краям печатного листа, при этом не затрудняя его движения внутрь печатной машины. Допустимый зазор должен быть 0,5-1мм
2. Каждый край листа должна полностью лежать на площадке, т.е. лист бумаги должен предварительно быть исправлен от всяких изгибов, искривляющих его плоскость.
3. Печать форматов А4, А4+ осуществляется только в книжном спуске, т.к. в противном случае это приведет к повышенному износу элементов принтера.
4. При печати форматов А3 и А3+ необходимо предварительно выставить дополнительную распашную опору для поддержки листа.
5. При печати с ручного лотка изображение наносится на ту сторону листа, которая смотрит вниз. Особенно это важно учитывать при двусторонней печати и при печати на самоклейке и одностороннем дизайнерском картоне.
Шаг 4
После того как мы поставили первый "пилотный" лист в ручной лоток, принтер автоматически открывает для нас меню настроек формата и плотности бумаги
Если этого не происходит, мы заходим в меню настроек сами. Для этого нажимаем кнопку "Копир", далее выбираем "Бумага"
Шаг 5
1. Выбираем какой из трех лотков для бумаги мы будем настраивать: 1 , 2 или лоток ручной подачи.
2. Выбираем лоток "Ручной подачи".
3. Нажимаем кнопку "Изменить настройки лотка".
Внимание! Если Вы не поставите в лоток ручной подачи лист бумаги, эта кнопка будет неактивна!
Шаг 6
Далее задаем плотность бумаги исходя из задания в коммуникаторе
Внимание! На экране отображены не все возможные варианты типов бумаг. В левом верхнем углу будет отображаться подсказка для какой плотности подходит та или иная настройка.
Шаг 7
Задаём формат бумаги.
Шаг 8
Теперь заходим в меню ящиков пользователя.
1. Нажимаем на кнопку ярлычком ящик пользователя и попадаем в соответствующее меню.
2. Выбираем ящик пользователя в зависимости от того, какой сейчас день недели.
3. После выбора ящика кнопка становится активной, далее нажимаем на неё
Шаг 9
Выбираем нужный нам файл.
1. Выделяем нужный макет.
2. Нажимаем на кнопку "Печать".
Шаг 10
Проверяем, совпадают ли настройки печати предварительно заданные в CorelDraw и наши настройки в принтере Konika Minolta 224e.
Если настройки совпадают, то мы увидим миниатюру макета, если же не совпадают то появится красный крестик в левом верхнем углу.
Внимание! Если настройки НЕ совпадают, принтер не сможет распечатать этот макет. Необходимо либо изменить настройки в принтере, либо перезалить файл, предварительно изменив настройки в CorelDraw.
Если на экране появляется красный крест читаем Алгоритм действий при несоответстсвии настроек печати
Важно! Если с настройками все в порядке и на экране отобразилась раскладка макетов на листе (картинка в зеленой рамке), перед печатью нам необходимо сверить на момент глюков при передачи файла по сети, т.к. в редких случаях встречаются сбои, так же бывает ошибки при компоновке макета - когда настройки выставлены с ошибками и макеты расположились на листе неправильно. Это последняя проверка перед запуском в печать - внимательно все проверьте!
Внимание! Примеры глюков и неправильной компоновки макета (отдельная заметка)
Шаг 11
1. Задаем количество комплектов .
2. Выставляем нужное количество и нажимаем на галочку.
3. На жимаем на кнопку бирюзового цвета. Принтер начинает печатать пилотный лист.
Внимание! Подробнее про комплекты и диапазон Подробнее про комплекты и диапазон
В этот момент начинается печать пробной страницы, если у вас произошел замин бумаги и печать прервалась, прочитайте раздел Алгоритм действий при замине бумаги.
Машина имеет правую дверь для обеспечения легкого доступа во внутренность устройства, извлечения застрявшей бумаги или для другого обслуживания.
1 - Секция правой двери
2 - Регистрационный блок
Правая дверь смонтирована с механизмами вертикальной транспортной секции, секции подачи бумаги (ручной обходной лоток) и дуплексный раздел.
Регистрационный блок (2-ой раздел перехода, раздел зарегистрирования и двухшпиндельный раздел)
При замине бумаги:
1. Аккуратно откройте правую дверцу и осторожно извлеките застрявшую бумагу.
2. Если ролик подачи не захватывает бумагу, то можно смазать его изопропиловым спиртом или плантеклином, либо подталкивать лист самотоятельно.
Важно! Извлекайте бумагу медленно, чтобы не повредить механизмы подачи материала.
Шаг 12
После того как отпечаталась пробная страница, мы исследуем ее на различные виды дефектов при печати Konika Minolta 224, так же еще раз проверяем на наличие глюков и ошибок при компоновке макетов см статью.
Белые полосы вдоль короткой кромки листа при печати документов (с компьютера и при ксерокопии)
В этом случае нам необходимо протереть лазеры.
Если проблема не была устранена, то скачиваем и печатаем тестовый  файл и создаем тикет (ссылка) для службы поддержки, где описываем обстоятельства предшествующие дефекту печати и прилагаем сканы тестовых страниц + бракованный образец.
файл и создаем тикет (ссылка) для службы поддержки, где описываем обстоятельства предшествующие дефекту печати и прилагаем сканы тестовых страниц + бракованный образец.
Внимание! Плотность тестовых листов должна совпадать с плотностью отпечатанного листа на котором впервые появились дефекты печати.
Белые точки (только при ксерокопии со стекла)
В данном случае нужно протереть стекло и белый фон на стекле сканера.
1. Стекло
2. Белый Фон сканера
Берём влажную салфетку и протираем всю поверхность стекла и фона.
Цветная полоса вдоль короткой кромки листа
В данном случае сначала нужно понять проблема в принт-картридже или в каком то другом узле принтера (например ленте переноса). В этом примере пошла красная полоса, следовательно вытаскивать и менять мы будем принт-картридж, отвечающий за малиновый цвет.
Примечание. Если полоса синего цвета, то скорее всего проблема в голубом принт-картридже, если черного, то в черном, если желтая, то в желтом.
1. Принт-картридж отвечающий за красный цвет (М)
2. Принт-картридж отвечающий за жёлтый цвет (Y)
Для замены принт-картриджей местами используем Алгоритм замены принт-картриджа (фотобарабана) Konika Minolta 224e.
Шаг 1
Извлекаем бункер отработанного тонера. Для грамотного извлечения зажимаем специальные голубые фиксаторы по бокам бункера.
Важно! Аккуратно и устойчиво ставим бункер на ровную поверхность, не допуская его опрокидывания и т.д.
Шаг 2
Под каждым фотобарабаном (принт-картриджем) находится голубой переключатель. Опускам переключатель вниз до конца
Важно! Фотобарабан имеет очень чувствительную поверхность. Свет, попадающий на фотобарабан, портит его рецепторы и искажает изображение при печати. Перед извлечением фотобарабана выключите свет в помещении (по возможности), приготовьте лист бумаги (пакет и т.д.), чтобы быстро накрыть поверхность фотобарабана и избежать его повреждения.
Шаг 3
Далее удерживаем принт-картридж за голубой фиксатор и тянем на себя
Шаг 4
Не касаемся светочувствительной поверхности фотобарабана! Держим принт-картридж за нижнюю пластиковую часть и убираем в тёмное место (накрываем, упаковываем и т.д.)
Шаг 5
1. Берём необходимый нам принт-картридж (новый/замена и т.д.) и вставляем в приёмник. Картридж должен легко скользить по направляющим внутри приёмника.
2. Закрываем голубой переключатель
Шаг 6
Устанавливаем обратно бункер отработанного тонера и закрываем крышку принтера.
Финал!
Красный (1) картридж извлекаем и ставим на место жёлтого (2), желтый (2) - на освободившееся место красного (1)
Разберем 3 ситуации, которые могут произойти:
1. Полоса исчезла – работаем дальше, обратно местами принт-картриджи не меняем.
2. Цвет полосы поменялся на жёлтый – виноват принт-картридж и его нужно заменить на новый. Читаем Алгоритм замены принт-картриджа Konika Minolta 224e
3. Цвет полосы не поменялся и остался красным : скачиваем и печатаем тестовый  файл и создаем тикет (ссылка) для службы поддержки, где описываем обстоятельства предшествующие дефекту печати и прилагаем сканы тестовых страниц + бракованный образец.
файл и создаем тикет (ссылка) для службы поддержки, где описываем обстоятельства предшествующие дефекту печати и прилагаем сканы тестовых страниц + бракованный образец.
Внимание! Плотность тестовых листов должна совпадать с плотностью отпечатанного листа на котором впервые появились дефекты печати.
Первая ситуация может произойти только в том случае, если меняем принт-картридж местами с жёлтым. По причине того, что жёлтый меньше всего используется при печати, то полоса может визуально исчезнуть. (на самом деле она останется, только станет незаметной из-за того что будет проявляться только на желтом фоне). Если на копиточке по каким либо причинам нет запасного принт-картриджа обязательно заказываем его! В следующий раз такой фокус провернуть уже не получится.
Важно! В случае, если пошла жёлтая полоса, то скачиваем файл и создаем тикет как в ситуации №3
Повторяющиеся дефекты на листе
1. Этот дефект может быть любой формы: точка, скрепка, волна, полоса и т.д.
Если столкнулись с этой проблемой, то скачиваем и печатаем тестовый  файл и создаем тикет (ссылка) для службы поддержки, где описываем обстоятельства предшествующие дефекту печати и прилагаем сканы тестовых страниц + бракованный образец.
файл и создаем тикет (ссылка) для службы поддержки, где описываем обстоятельства предшествующие дефекту печати и прилагаем сканы тестовых страниц + бракованный образец.
Внимание! Плотность тестовых листов должна совпадать с плотностью отпечатанного листа на котором впервые появились дефекты печати.
2. Появление только одного дефекта на изображении (через лист или через несколько листов)
Если столкнулись с этой проблемой, то скачиваем и печатаем тестовый  файл и создаем тикет (ссылка) для службы поддержки, где описываем обстоятельства предшествующие дефекту печати и прилагаем сканы тестовых страниц + бракованный образец.
файл и создаем тикет (ссылка) для службы поддержки, где описываем обстоятельства предшествующие дефекту печати и прилагаем сканы тестовых страниц + бракованный образец.
Внимание! Плотность тестовых листов должна совпадать с плотностью отпечатанного листа на котором впервые появились дефекты печати.
3. Дефект печати появляется каждые 25 мм
Если столкнулись с этой проблемой, то скачиваем и печатаем тестовый  файл и создаем тикет (ссылка) для службы поддержки, где описываем обстоятельства предшествующие дефекту печати и прилагаем сканы тестовых страниц + бракованный образец.
файл и создаем тикет (ссылка) для службы поддержки, где описываем обстоятельства предшествующие дефекту печати и прилагаем сканы тестовых страниц + бракованный образец.
Внимание! Плотность тестовых листов должна совпадать с плотностью отпечатанного листа на котором впервые появились дефекты печати.
Тонкие цветные полосы вдоль листа
Если столкнулись с этой проблемой, то скачиваем и печатаем тестовый  файл и создаем тикет (ссылка) для службы поддержки, где описываем обстоятельства предшествующие дефекту печати и прилагаем сканы тестовых страниц + бракованный образец.
файл и создаем тикет (ссылка) для службы поддержки, где описываем обстоятельства предшествующие дефекту печати и прилагаем сканы тестовых страниц + бракованный образец.
Внимание! Плотность тестовых листов должна совпадать с плотностью отпечатанного листа на котором впервые появились дефекты печати.
Эффект "грязной рассыпанной крошки" вдоль листа
Если столкнулись с этой проблемой, то скачиваем и печатаем тестовый  файл и создаем тикет (ссылка) для службы поддержки, где описываем обстоятельства предшествующие дефекту печати и прилагаем сканы тестовых страниц + бракованный образец.
файл и создаем тикет (ссылка) для службы поддержки, где описываем обстоятельства предшествующие дефекту печати и прилагаем сканы тестовых страниц + бракованный образец.
Внимание! Плотность тестовых листов должна совпадать с плотностью отпечатанного листа на котором впервые появились дефекты печати.
Вынесен девелопер
В случае если на изображении появились явные проплешины, оно стало менее яркое чем было ранее.
Если столкнулись с этой проблемой, то скачиваем и печатаем тестовый  файл и создаем тикет (ссылка) для службы поддержки, где описываем обстоятельства предшествующие дефекту печати и прилагаем сканы тестовых страниц + бракованный образец.
файл и создаем тикет (ссылка) для службы поддержки, где описываем обстоятельства предшествующие дефекту печати и прилагаем сканы тестовых страниц + бракованный образец.
Внимание! Плотность тестовых листов должна совпадать с плотностью отпечатанного листа на котором впервые появились дефекты печати.
Дефект печки
Дефект печки выражен неплотным припеканием тонера, когда его часть остаётся на барабане. Что можно сделать?
1. Выставить правильный тип бумаги. (возможно вы поставили настройки для 80гр бумаги, а печатаете на 300гр бумаге)
2. Изменить влажность бумаги (провести над паром электрического чайника - если есть).
3. Скачиваем и печатаем тестовый  файл и создаем тикет (ссылка) для службы поддержки, где описываем обстоятельства предшествующие дефекту печати и прилагаем сканы тестовых страниц.
файл и создаем тикет (ссылка) для службы поддержки, где описываем обстоятельства предшествующие дефекту печати и прилагаем сканы тестовых страниц.
Внимание! Плотность тестовых листов должна совпадать с плотностью отпечатанного листа на котором впервые появились дефекты печати.
Шаг 13
Далее мы берем оставшиеся чистые листы бумаги и устанавливаем их в ручной лоток подачи бумаги. Если тираж большой и листов для печати требуется много, значит мы разбиваем предполагаемую стопку на более мелкие стопки 10-15 мм толщиной и устанавливаем их в лоток по очереди.
Шаг 14
Ждем когда отпечатается весь тираж и убираем бумагу на то место откуда брали (это будет единственное свободное место на полке т.к. предварительно вы забирали всю бумагу нужной плотности на шаге 2).
Шаг 15
Указываем на полях первого листа размеры макета указанного в Corel Draw
Это позволит быстро разобраться какие настройки резальной машины выставлять при порезке.
Финал
Шаг 1
Нажимаем на кнопку "Факс/Сканер" (она находится справа от кнопки переходя в спящий режим), а далее на экране выбираем папку:
1. Стандартная папка для сканирования находится на вкладе "ВСЕ" и называется Nas-скан.
2. Папка Ларисы Евстафьевны называется "Л Е СКАН". Она тоже располагается на вкладке "ВСЕ".
Шаг 2
Выберите необходимое разрешение для сканирования. При этом:
- 600х600 dpi сканирование высокого качества
- 300х300 dpi сканирование среднего качества
- 200х200 dpi сканирование низкого качества
Шаг 3
Далее укажите "Тип файла" для передаваемого документа. Стандартный выбор - PDF либо JPG
Шаг 4
Выберите цветность сканирования.
Шаг 5
Укажите необходимый формат сканирования в зависимости от оригинала лежащего на стекле. Учитываем что максимальный формат сканирования А3
Шаг 6
Нажмите кнопку "Старт" для начала сканирования.
Финал
Шаг 1
Нажимаем на кнопку "Факс/Сканер" (она находится справа от кнопки переходя в спящий режим), а далее на экране выбираем:
1. Стандартная папка для сканирования находится на вкладе "ВСЕ" и называется Nas-скан.
2. Папка Ларисы Евстафьевны называется "Л Е СКАН". Она тоже располагается на вкладке "ВСЕ".
Шаг 2
Многостраничное сканирование отличается от обычного тем что нужно выбрать пункт "Многостр. файл" далее указываем "Формат файла = PDF".
Шаг 3
1. Выбираем пункт "Приложение"
2. Включаем функцию "Раздельного сканирования"
3. Открываем крышку сканера до характерного щелчка
4. Далее кладем лист на стекло лицом вниз и нажимаем большую голубую кнопку
5. Нажимаем на кнопку "Старт" (происходит сканирование)
6. После того как сканер считал лист, заменяем его на следующий и снова нажимаем на большую голубую кнопку. Повторяем процесс необходимое количество раз
Шаг 4
После завершения сканирования всех листов нажимаем "Завершить". Затем нажимаем "Старт".
Отсканированые файлы отправятся в папку которую мы выбрали на шаге 1.
Финал
Автоматическая двусторонняя печать
Для того чтобы осуществить автоматическую двустороннюю печать на принтере Konika 224e, прежде всего нужно проверить чтобы бумага была меньше чем 256 г/м2 . В противном случае печатаем в ручном режиме см. ниже
Шаг 1
1. Выбираем способ печати: Во вкладке "Основное" выберите "Двусторонняя печать"
2. Выберите расположение поля переплета из "Сшивание".
При выполнении двусторонней печати направление подачи меняется в зависимости от расположения поля переплета.
Шаг 2
При двусторонней печати положение оборота макета должно быть перевернутым, чтобы вершины лица и оборота совпадали.
Шаг 3
Запускаем макет в печать и смотрим как принтер отпечатывает сразу лицевую и оборотную стороны
Финал
Ручная двусторонняя печать
Ручная двусторонняя печать подходит для печати на бумаге от 65 до 300 гр/м2
Шаг 1
При ручной двусторонней печати настройки печати оставляем без изменений.
Шаг 2
В графическом редакторе переворачивать макет не нужно.
Шаг 3
После печати лица мы переворачиваем лист собственноручно, так чтобы чистая сторона смотрела вниз.
- Для Формата А3 и А3+ применяем первую схему расположения листа (см. картинку ниже)
- Для Форматов А4, А5, А4+ применяем вторую схему расположения листа (см. картинку ниже)
Финал
Уход за оборудованием
Ролик регистрационного блока стоит время от времени проверять на скопление тонера на нем. Попадание тонера на барабан ленты подачи приводит к его стиранию и на выходе даёт светлую полосу на итоговом изображении в том месте, где барабан был стёрт.
Важно!Если тонер в этом месте скапливается больше чем на фотографии ниже, то необходимо немедленно обратиться к старшему на производстве за дальнейшими указаниями.
Для корректного и долгосрочного функционирования МФУ необходимо время от времени протирать ролик подачи ручного лотка принтера изопропиловым спиртом.
Такая процедура предотвращает проскальзывание ролика, что особенно важно в моменты работы с большими объёмами продукции.
Шаг 1
Возьмите кусочек чистой хлопковой ткани и несколько раз пшикните на область размером в 1 см.
Шаг 2
Возьмите этот кусочек так, чтобы под указательным палцем оказалось пятно пропитанное изопропиловым спиртом
Шаг 3
Несколько раз проведите указательным пальцем вдоль резинового ролика. Далее проверните ролик на 10-20 градусов, повторите движение первоначальное движение. Продолжайте данную последовательность пока вся поверхность ролика не будет протерта спиртом.
Финал
Для того чтобы обрезать напечатанные нами листы до нужного формата воспользуемся резательной машиной:
Внешний вид
Shenweida QZK520RT - профессиональная, гидравлическая многофункциональная бумагорезальная машина с длиной реза до 520 мм. Благодаря использованию программируемой системы управления машина идеально подходит для выполнения разнообразных работ в малых и средних типографиях.
Основные характеристики
- Высота стопы, мм: 60 мм
- Длина реза, мм: 520 мм
- Привод прижима: гидравлический
- Точность позиционирования затла, мм: 0,01 мм
- Минимальная остаточная полоса с/без прижимной пластины, мм: 35 мм
- Электропитание, мощность: 380 В, 50/60 Гц, 3 фазы, 2,2 кВт
- Габариты (Ш*В*Г, мм): 1380 х 1100 х 1260 мм
- Вес (кг): 380 кг
Строение
Меры предосторожности
Внимание!
1. Не оставляйте резательную машину включенной без присмотра.
3. Всегда выключайте резательную машину, если вы ей в данный момент не пользуетесь.
Замена расходных материалов
дописать статью
Алгоритмы работы
Внешний вид станка для резки печатной продукции Shenweida QZK520RT
Дисплей QZK520RT
Алгоритм резки
Шаг 1
Включите прибор поворотом ключа на передней панели
Шаг 2
Установите на дисплее нужный вам формат (высоту) в мм и нажмите кнопку Yes
Шаг 3
Поместите листы в отсек для бумаги
Шаг 4
Надавите ногой на педаль и посмотрите линию реза, чтобы понять правильно ли вы выставили настройки.
Если линия реза не в том месте, где вам нужно - поменяйте настройки кнопками на дисплее. Так же, можно вручную двигать подложку вперед и назад с помощью рычага
Шаг 5
Если все выставлено верно и линия реза проходит в нужном месте на бумаге, нажимаем на передней панели одновременно две кнопки запуска резки
Две кнопки сделаны для безопасности, чтобы ваши руки не находились вблизи лезвия. Так же, для большей безопасности по бокам QZK520RT располагаются инфракрасные датчики, которые не дадут запустить процесс резки, если между ними, что-либо находится
Финал
Для того чтобы порезать изделия в тираже в ламинате выполним следющие действия
Шаг 1
Возьмем заламинированный лист и положим в резак незаламинированной стороной, потомучто сторона для ламината может быть неровной. Выставим нужные настройки на дисплее или вручную (в зависимости от формата заламинироанного материала)
Шаг 2
Разрежем лист пополам
Шаг 3
Возьмем нижню часть (ту, где выступаем ламинат) и обрежем с той стороны, ламинат выступает
Шаг 4
Теперь обрежем оставшуюся часть выступающего ламината (слева)
Шаг 5
Далее разрезаем уже поштучно
Шаг 6
Далее разрежем верхнюю часть аналогичным образом
Финал
Ссылка на статью:
Шаг 1
Для начала обрежьте стопку визиток по короткой и длинной стороне. Первый разрез по короткой стороне (1 рез) и второй по длинной стороне (2 рез). Ориентируйтесь либо на край изображения, либо на метки
Шаг 2
На табло резательной машины выставите размер 90 мм и с корректировкой по меткам разрежьте визитки на 3 части. Если в метку не попадаете, то измените отступ ручным регулятором.
Шаг 3
Далее выставите размер 50 мм и сделайте 4 вертикальных разреза.
Шаг 4
Обрежьте готовые визитки с 4 сторон (если это необходимо).
Шаг 5
Если количество готовых визиток меньше 96 шт, то обмотайте визитки полоской самоклейки. Если визиток от 96 до 600 шт, то поместите продукцию в бумажные коробочки. Если количество готовой продукции больше 600 шт - обмотайте полоской самоклейки и сложите в фирменный пакет.
Финал
Уход за оборудованием
- Резательную машину можно протирать специальным спиртовым раствором, используя мягкую салфетку.
- Не используйте чистящий порошок и другие абразивные чистящие средства.
- Не открывайте и не пытайтесь ремонтировать резательную машину самостоятельно. Обращайтесь в сервисный центр.
Местонахождение
Трекер - Резательная машина Shenweida QZK520RT №000-012 (СиВ / Офис 42А 1 этаж / 2 сектор)
Обратная связь
Ссылка на статью:
Для того чтобы заламинировать листы календаря воспользуемся одним из двух ламинаторов:
Внешний вид пакетного ламинатора Proteus A3
Proteus А3— ламинатор с высокой производительностью. Создан для работы в большом офисе с повышенными нагрузками. Благодаря 6 валам Proteus обеспечивает превосходное качество ламинирования.
Основные характеристики
- Толщина пленки: 75-250 мкм
- Формат: A3
- Количество валов: 6 шт
- Cистема нагрева: внутренний нагрев
- Реверс: да
- Холодное ламинирование: да
- Функция охлаждения: да
- Функция фольгирования: да
- Ширина ламинирования: 330 мм
- Регулировка скорости: да
- Регулировка температуры: да
- Максимальная скорость ламинирования: 950 мм/мин
- Высота-Ширина-Длина: 125 мм- 553 мм- 295 мм
- Вес: 14.6 кг
Меры предосторожности
Внимание!
- Запрещается ламинировать в одежде с длинными рукавами (закрывающее запястье и длинее)
- Запрещается ламинировать в перчатках и браслетах выполненных в виде цепочек
- Запрещается пропускать листы напечатанные с помощью тонера без ламинационной пленки сверху, т.к. в противном случае тонер не покрытый лаимнатом при нагреве перенесется на резиновые валы и испортит как отпечаток так и резиновые валы ламинатора
Строение
Алгоритмы работы
Для того чтобы заламинировать печатный материал на ламинаторе - выполним следующие шаги
Шаг 1
Включите прибор при помощи выключателя на задней стенке.
Шаг 2
Нажмите кнопку "HOT"
Температура будет автоматически установлена на 90ºС. Валы начнут вращаться, когда температура поднимется выше 60ºС.
Шаг 3
Когда загорится индикатор "READY", прибор готов к работе для ламинации бумаги плотностью 80 гр и ламината плотностью 60 мкр.
Шаг 4
Шаг 5
Шаг 6
После того, как мы заламинировали документы, если нам необходимо обрезать ламинат по краям (например в случае ламинирования визиток) - читаем этот алгоритм
Финал
Ссылка на статью:
Для того чтобы сделать холодную ламинацию выполним следующие действия
Шаг 1
Вырежем из рулона кусок холодного ламината нужного нам размера
Шаг 2
Берем лист, который нужно заламинировать и кладем его под лист с пленкой. Затем, аккуратно начинаем снимать саму пленку. Чтобы лист не катался туда-сюда можно положить на него, чтонибудь тяжелое
Шаг 3
Отрежем полоску 1-1.5 см от листа, к которому была приклеена пленка, чтобы приклеить пленку к нашему листу (который будем ламинировать)
Шаг 4
Приклеим пленку к нашему листу и вставим под валы ламинатора. Для холодного ламинирования температуру ставить не нужно, скорость ставим 2
Шаг 5
Придерживаем лист, к которому был приклеен ламинат, чтобы пленка снималась с него и под валами наклеивалась на наш лист (который хотим ламинировать)
Постепенно пленка полностью перенесется на наш лист
Шаг 6
Ламинация сделана, теперь можно обрезать края ламината, если это нужно (как обрезать заламинированный материал читаем в этой статье)
Финал
Ссылка на статью:
Уход за оборудованием
- Ламинатор можно протирать специальным спиртовым раствором, используя мягкую салфетку.
- Не используйте чистящий порошок и другие абразивные чистящие средства.
- Не открывайте и не пытайтесь ремонтировать ламинатор самостоятельно. Обращайтесь в сервисный центр.
Месторасположение
Трекер - Пакетный ламинатор Proteus A3 №000-010 (СиВ \ Офис 42А 1 этаж \ Рабочая зона 01)
Обратная связь
Ссылка на статью:
Внешний вид
Рулонный ламинатор Vektor BL 650 предназначен для односторонней и двустронней ламинации. Применяется в офисах, в малой и средней типографии в копи-салонах. Предназначен для ламинирования полиграфической продукции.
Основные характеристики
- Ширина ламинирования: 635 мм
- Толщина пленки: 25-250 мкм
- Скорость: 1600 мм/мин
- Валы: 4 шт
- Диаметр втулки: 25 мм
- Температура: 140 °C
- Толщина ламинирования: 5 мм
- Система нагрева: силиконовые валы с внутренним нагревом
- Ламинирование: горячее и холодное
- Регулировка температуры: да
- Регулировка скорости: да
- Дополнительная информация: только для ламинирования полиграфической продукции
Строение
Меры предосторожности
Внимание!
1. Не оставляйте ламинатор включенным без присмотра.
3. Всегда выключайте ламинатор, если вы им в данный момент не пользуетесь. Во избежание случайного прикосновения к раскаленным элементам.
Алгоритмы работы
Для того чтобы выполнить ламинирование на Vektor BL 360 выполним следующие действия
Шаг 1
Открываем проект в Corel Draw
И нажимаем Файл->Печать
Шаг 2
В меню печати выбираем наш ризограф и вводим нужное количество копий, а так же ставим галочку Текущая страница
После этого отправляем макет в печать, нажав соответствующую кнопку Печать
Финал
Ссылка на статью:
Уход за оборудованием
- Ламинатор можно протирать специальным спиртовым раствором, используя мягкую салфетку.
- Не используйте чистящий порошок и другие абразивные чистящие средства.
- Не открывайте и не пытайтесь ремонтировать ламинатор самостоятельно. Обращайтесь в сервисный центр.
Местонахождение
Трекер - Ламинатор Vektor BL 360 № 000-0017 Производство СиВ / Офис 42А 1 этаж
Ссылка на статью:
Для того чтобы установить люверс в календарь воспользуемся прессом для люверса:
Внешний вид
Пресс предназначен для установки люверсов диаметром 5 мм. (уточнить!)
Основные характеристики
- Плотность материала: до 440 г/м2
- Максимальный диаметр люверсов: -- мм
- Привод: механический
- Вес: 3.8 кг
Строение
Меры предосторожности
Внимание!
1. Не придерживайте пальцами лист близко к "жалу" с люверсом.
Алгоритмы работы
Внешний вид машинки для установки люверса
Алгоритм установки люверсов
Шаг 1
Вставляем люверсы в обойму станка сверху
Шаг 2
Берем лист бумаги и делаем разметку
- Измерим ширину листа линейкой и поставим ровно по центру метку карандашем
- Отмерим линейкой вниз 15 мм и поставим еще 1 точку - это и будет точка, в которую будет ставиться люверс
Шаг 3
Размещаем наш лист таким образом, чтобы точка, которую мы отметили (15 мм) располагалась прямо под "жалом" машинки
Шаг 4
Медленно нажимаем на рычаг и смотрим, чтобы "жало" с люверсом опускалось точно в отмеченную нами точку на листе
Шаг 5
Убедившись, что "жало" попадает в, отмеченную нами, точку - опустим рычаг до упора. В результате в листе появится, желаемый нами, люверс
Финал
Ссылка на статью:
Уход за оборудованием
Пресс для установки люверса не нуждается в каком либо специальном уходе. Главное - поддерживать его в чистоте и перед установкой люверса следить за тем, чтобы на рабочей поверхности не было мусора.
Местонахождение
Производство СиВ / Офис 42а 2 этаж / Стол 014
Предпечатная подготовка макетов
Внимание!
Качество исходного изображение должно быть не меньше 150 dpi
Для того чтобы выполнить предпечатную подготовку макета, нужно проделать следующие шаги
Шаг 1
Открываем папку с макетами и выбираем нужный нам. Жмем два раза левой кнопкой мыши и макет откроется в программе Adobe Photoshop
Шаг 2
В окне, открывшемся в фотошопе, оставляем стандартные настройки и жмем Ок
Шаг 3
Теперь приступим к редактированию макета. Первым делом сделаем невидимым слой с водяной маркой, который находится в панели слоев. Для этого нужно нажать на изображение глаза справа от этого слоя
Мы видим, что магия свершилась и теперь водяная марка не видна, а так же "глазик" справа от слоя с ней стал неактивным
Шаг 4
Нажмем левой кнопкой мыши по центру изображения, при этом в списке слоев автоматически выделится слой с исходным фото (Если этого не произошло - поставим галочку Автовыбор->Слой)
Нажмем на "глаз" слева от слоя с фото и мы увидим, что на макете наше фото исчезло
Шаг 5
Теперь откроем папку с фото клиента и, выделив его, перетащим в окно фотошопа и расположим в центре нашего макета
Шаг 6
Как мы видим - фото от клиента отличается по размеру от фото в макете (т.к. фото в макете уже отредактировано), поэтому растянем фото клиента, чтобы визуально оно занимало всю нужную нам область макета
Как мы заметили - в панели слоев, фото от клиента разместилось над макетным (с мальчиком)
Шаг 7
Чтобы должным образом выравнять и отмасштабировать фото от клиента, нажмем на "глаз" слева от слоя с тигром и снеговиком в панели слоев, чтобы сделать его невидимым. Слой с мальчиком сделаем видимым, чтобы можно было выровнять наше фото по уже отредактированному.
На примере сверху мы видим, что между фото клиента и следующим слоем остался небольшой кусок фото с мальчиком.
Шаг 8
Растянем фото от клиента таким образом, чтобы фото с мальчиком стало не видно (оно окажется на заднем фоне, под фото клиента)
Шаг 9
Включим все слои обратно - макет готов.
Шаг 10
Теперь нам нужно сохранить его в формате PSD (формат файлов для фотошопа), чтобы можно было работать с ним дальше (печатать, редактировать и т.п.)
Выбираем Сохранить на компьютере
Введем нужное имя файла (лучше всего вводить название макета и, через запятую, фамилию клиента)
Финал
Процесс создания календаря-плаката состоит из нескольких этапов:
1. Печать макета на принтере Xerox 7855
Шаг 1
Выбираем в меню Adobe Photoshop Файл-Печать
Шаг 2
В окне печати выставляем нужные настройки
- Выбираем принтер
- Управление цветом: Цветом управляет принтер
- Метод рендеринга: Относительный колорометрический
Шаг 3
Нажимаем кнопку Параметры печати
Шаг 4
Проверяем, какой лоток для подачи бумаги выбран в настройках принтера
Внимание! Для печати календарей мы всегда используем 5 лоток
Шаг 5
Убедимся, что формат печати выставлен SRA3
Шаг 6
Нажимаем кнопку Ок
Шаг 7
Нажимаем в Adobe Photoshop кнопку Печать
Финал
Ссылка на статью:
2. Обрезка напечатанных листов по формату А3
Внешний вид станка для резки печатной продукции Shenweida QZK520RT
Дисплей QZK520RT
Алгоритм резки
Шаг 1
Включите прибор поворотом ключа на передней панели
Шаг 2
Установите на дисплее нужный вам формат (высоту) в мм и нажмите кнопку Yes
Шаг 3
Поместите листы в отсек для бумаги
Шаг 4
Надавите ногой на педаль и посмотрите линию реза, чтобы понять правильно ли вы выставили настройки.
Если линия реза не в том месте, где вам нужно - поменяйте настройки кнопками на дисплее. Так же, можно вручную двигать подложку вперед и назад с помощью рычага
Шаг 5
Если все выставлено верно и линия реза проходит в нужном месте на бумаге, нажимаем на передней панели одновременно две кнопки запуска резки
Две кнопки сделаны для безопасности, чтобы ваши руки не находились вблизи лезвия. Так же, для большей безопасности по бокам QZK520RT располагаются инфракрасные датчики, которые не дадут запустить процесс резки, если между ними, что-либо находится
Финал
3. Ламинирование готовых листов
Для того чтобы выполнить ламинирование на Vektor BL 360 выполним следующие действия
Шаг 1
Открываем проект в Corel Draw
И нажимаем Файл->Печать
Шаг 2
В меню печати выбираем наш ризограф и вводим нужное количество копий, а так же ставим галочку Текущая страница
После этого отправляем макет в печать, нажав соответствующую кнопку Печать
Финал
Ссылка на статью:
Для того чтобы заламинировать печатный материал на ламинаторе - выполним следующие шаги
Шаг 1
Включите прибор при помощи выключателя на задней стенке.
Шаг 2
Нажмите кнопку "HOT"
Температура будет автоматически установлена на 90ºС. Валы начнут вращаться, когда температура поднимется выше 60ºС.
Шаг 3
Когда загорится индикатор "READY", прибор готов к работе для ламинации бумаги плотностью 80 гр и ламината плотностью 60 мкр.
Шаг 4
Шаг 5
Шаг 6
После того, как мы заламинировали документы, если нам необходимо обрезать ламинат по краям (например в случае ламинирования визиток) - читаем этот алгоритм
Финал
Ссылка на статью:
4. Установка люверса/двустороннего скотча
Для того чтобы установить люверс или двусторонний скотч - воспользуйтесь соответствующим алгоритмом:
Для того чтобы приклеить двусторонний скотч к готовому изделию выполним следующие шаги:
Внимание!
Для работы с скотчем 3М нужны чистые руки, поэтому перед начало работы убедитесь, что у вас чистые руки (без пыли, грязи, жира и т.п.). Т.к. скотч прозрачный - все отпечатки остаются на нем. При наклейке скотча на прозрачную поверхность будут видны следы на самом изделии с лицевой стороны.
Шаг 1
Возьмем катушку скотча и отрежем полоски нужной величины.
Шаг 2
Прикрепим полоски скотча на поверхность изделия таким образом, чтобы скотч лег ровно (без пузырей, вздутий)
Шаг 3
Двусторонний скотч 3М состоит из нескольких слоев:
Внимание! Аккуратно наклеивайте скотч к поверхности. Не допускайте, чтобы клейкая лента сминалась или накладывалась слоями, иначе изделие будет висеть "на волоске", может упасть и разбиться/сломаться - в этом случае придется переделывать изделие уже за свой счет!
Примеры загиба клейкой ленты:
Финал
Внешний вид машинки для установки люверса
Алгоритм установки люверсов
Шаг 1
Вставляем люверсы в обойму станка сверху
Шаг 2
Берем лист бумаги и делаем разметку
- Измерим ширину листа линейкой и поставим ровно по центру метку карандашем
- Отмерим линейкой вниз 15 мм и поставим еще 1 точку - это и будет точка, в которую будет ставиться люверс
Шаг 3
Размещаем наш лист таким образом, чтобы точка, которую мы отметили (15 мм) располагалась прямо под "жалом" машинки
Шаг 4
Медленно нажимаем на рычаг и смотрим, чтобы "жало" с люверсом опускалось точно в отмеченную нами точку на листе
Шаг 5
Убедившись, что "жало" попадает в, отмеченную нами, точку - опустим рычаг до упора. В результате в листе появится, желаемый нами, люверс
Финал
Ссылка на статью:
Используемые материалы
Для того чтобы изготовить календарь-плакат нам потребуются следующие материалы:
Мелованная бумага, которая используется для печати всех типов календарей-плакатов:
Внешний вид
Описание: нет
Основные характеристики
- Тип бумаги: мелованная глянцевая
- Размер: А3
- Плотность: 250 г/м2
Местоположение
Производство СиВ / Офис 42А 1 этаж / Стеллаж 4 / 2 ярус
Если клиент заказал ламинированный вариант календаря, нам понадобится ламинат:
Внешний вид
Пленка для ламинирования позволяет существенно улучшить внешний вид плакатов, упаковочных материалов, визиток, документов, обложек для брошюр и книг, календарей, рекламной продукции. Выполняя не только декоративные, но и защитные функции, покрытие из пленки также гарантирует продолжительную сохранность любых документов
Основные характеристики
- Тип ламината: глянцевый
- Толщина пленки: 60 микрон
Местоположение
Данный ламинат есть на двух производствах:
1. Производство СиВ / Офис 42А 1 этаж / Стеллаж 3 / 2 ярус
2. Производство 3-я Дачная / Стеллаж 4 / 3 ярус
Выбираем один из двух вариантов крепления календаря к стене:
Важно! Для горизонтальных календарей (420х297) используем только крепление на двусторонний скотч, т.к. с люверсом у этого формата в висящем положении будут загибаться углы
Внешний вид
Люверсы — металлические кольца.
Устанавливаются в специально подготовленные отверстия.
Люверс предотвращает разрыв в месте крепления.
Основные характеристики
- Диаметр: 4 мм
- Цвет: серебряный
Место хранения
Производство 3-я Дачная / Стеллаж 2 / 4 ярус
Внешний вид
Универсальная лента 3M™ — это прозрачная двусторонняя лента толщиной 200 микрон с модифицированным акриловым адгезивом, изготавливаемым без использования растворителей, и белым плёночным защитным слоем из полипропилена с логотипом
Основные характеристики
- Тип ленты: GPT-020F
- Ширина: 19 мм
- Длина: 10 м
- Толщина: 0.2 мм
- Максимальная рабочая температура: 1900С
Местоположение
Производство СиВ / Офис 42А 1 этаж / Стеллаж 4 / 2 ярус
Используемое оборудование
Для изготовления календаря-плаката подготовьте следующее оборудование:
Для печати календарей воспользуемся принтером:
Внешний вид
МФУ Xerox 7855 формата А3 имеет возможность как цветной, так и чёрно-белой печати. Выполняет функции ксерокопирования, сканирования, прямой и двусторонней печати. Максимальная плотность бумаги до 300 гр.
Основные характеристики
- Функции устройства: принтер, сканер, копир, факс
- Цветность печати: цветная + ч/б
- Максимальный формат: A3
- Поддерживаемая плотность носителей: 55 - 300 г/м2
- Скорость цветной печати (стр/мин): 50 стр/мин / А4 (25 стр/мин, А3)
- Скорость чёрно-белой печати (стр/мин): 55 стр/мин / А4 (27 стр/мин, А3)
Строение
Меню PS драйвера Xerox WorkCentre 7855
Инструкция к более ранней модели xerox 7425
Меры предосторожности
Внимание!
1. Не открывайте дверцы принтера во время печати.
2. Не блокируйте и не закрывайте отверстия принтера. Технологические отверстия предназначены для вентиляции и предотвращения перегрева принтера.
3. Внимательно следите за тем, чтобы руки (волосы, галстук, бижутерия и т. п.) не попадали между роликами вывода и подачи принтера.
4. Используйте расходные материалы, предназначенные только для данной модели принтера. Использование неподходящих материалов может привести к ухудшению работы принтера и представлять угрозу безопасности.
5. Не применяйте аэрозольные очистители для ухода за оборудованием. Для чистки используйте только сухую безворсовую ткань (микрофибра и т.п.)
Алгоритмы работы
Алгоритм печати с 5 лотка на Xerox 7855
Алгоритм запуска макета в печать из CorelDraw на Workcentre 7855
Алгоритм запуска макета в печать из Adobe Acrobat (часть для цветной или плотной бумаги)
Шаг 1
Для того чтобы сделать ксерокопию, выбираем режим «Копия» на принтере.
Шаг 2
Видим меню параметров. Здесь мы можем настроить, какой именно должна быть ксерокопия
Основные настройки, которые постоянно будут у вас меняться в зависимости от заказа:
1. Цветное/черно-белое
2. Выбор лотка с бумагой
3. Двустороннее/одностороннее
4. Уменьшить/увеличить
Так же на вкладке Настройки макета можно вручную задать размер оригинала
По умолчанию стоит Автоопределение, но его нужно менять, т.к. белый фон на листе может сливаться с границей сканируемое области. Если не задать настройки макета, то итоговая копия может быть испорчена (изображение будет скошено и/или часть фона будет серым, а не белым и т.п.)
Для того чтобы выбрать формат сканируемой области перейдем на вкладку Предустановка области сканиров. (1)
- Предустановка области сканиров. - в этой вкладке можно выбрать формат области для сканирования
- Список стандартных форматов - наиболее часто используемые форматы документов
- Ползунок - нажимая кнопки вверх/вниз можно перемещаться по списку форматов
- Схема области сканирования - при выборе одного из форматов, можно посмотреть, как он будет визуально располагаться на стекле для сканирования
Помимо стандартных форматов, можно задать свой собственный. Для этого перейдем на вкладку Пользовательская область сканиров. (1)
- Пользовательская область сканиров. - в этой вкладке можно вручную задать область для сканирования
- Схема области сканирования - после выставления ширины и высоты, можно посмотреть, как визуально будет располагаться на стекле для сканирования область, которую вы задали
- Ширина - по короткой кромке
- Длина - по длинной кромке
Шаг 3
1. Далее открываем крышку автоподатчика
2. Кладём наш лист в левый верхний угол
3. Закрываем крышку
4. Выставляем настройки и нажимаем на большую зелёную кнопку справа от экрана
Шаг 4
Если у нас много нескрепленных листов, то мы можем воспользоваться автоподатчиком. Кладём в него стопку листов, выставляем настройки и нажимаем зеленую кнопку
Финал
Ссылка на статью:
Устранение неисправностей
Устранение застреваний бумаги в принтере Xerox WorkCentre 7855
Белые полосы вдоль короткой кромки листа при печати документов (с компьютера и при ксерокопии)
В этом случае нам необходимо протереть лазеры.
Если проблема не была устранена, то скачиваем и печатаем тестовый  файл и создаем тикет (ссылка) для службы поддержки, где описываем обстоятельства предшествующие дефекту печати и прилагаем сканы тестовых страниц + бракованный образец.
файл и создаем тикет (ссылка) для службы поддержки, где описываем обстоятельства предшествующие дефекту печати и прилагаем сканы тестовых страниц + бракованный образец.
Внимание! Плотность тестовых листов должна совпадать с плотностью отпечатанного листа на котором впервые появились дефекты печати.
Белые полосы вдоль короткой кромки (только при ксерокипии с автоподатчика, с компьютера их нет)
В данном случае нужно протереть стекло автоподатчика и прилегающие к нему детали.
1. Прилегающая деталь (пластиковая планка) под автоподатчиком;
2. Стекло автоподатчика
Берём влажную салфетку и протираем обе детали по всей их длине.
Важно! Любая соринка на этих деталях даст полосу при печати.
Белые точки (только при ксерокопии со стекла)
В данном случае нужно протереть стекло и белый фон на стекле сканера.
1. Стекло
2. Белый Фон сканера
Берём влажную салфетку и протираем всю поверхность стекла и фона.
Если проблема не была устранена, то скачиваем и печатаем тестовый  файл и создаем тикет (ссылка) для службы поддержки, где описываем обстоятельства предшествующие дефекту печати и прилагаем сканы тестовых страниц + бракованный образец.
файл и создаем тикет (ссылка) для службы поддержки, где описываем обстоятельства предшествующие дефекту печати и прилагаем сканы тестовых страниц + бракованный образец.
Внимание! Плотность тестовых листов должна совпадать с плотностью отпечатанного листа на котором впервые появились дефекты печати.
Цветная полоса вдоль короткой кромки листа
В данном случае сначала нужно понять проблема в принт-картридже или в каком то другом узле принтера (например ленте переноса). В этом примере пошла красная полоса, следовательно вытаскивать и менять мы будем принт-картридж, отвечающий за малиновый цвет.
Примечание. Если полоса синего цвета, то скорее всего проблема в голубом принт-картридже, если черного, то в черном, если желтая, то в желтом.
1. Принт-картридж отвечающий за красный цвет (М)
2. Принт-картридж отвечающий за жёлтый цвет (Y)
Для замены принт-картриджей местами используем Алгоритм замены принт-картриджа (фотобарабана) Xerox 7855.
Статья находится в стадии написания ![]()
Шаг 1
Извлекаем бункер отработанного тонера. Для грамотного извлечения зажимаем специальные голубые фиксаторы по бокам бункера.
Важно! Аккуратно и устойчиво ставим бункер на ровную поверхность, не допуская его опрокидывания и т.д.
Шаг 2
Под каждым фотобарабаном (принт-картриджем) находится голубой переключатель. Опускам переключатель вниз до конца
Важно! Фотобарабан имеет очень чувствительную поверхность. Свет, попадающий на фотобарабан, портит его рецепторы и искажает изображение при печати. Перед извлечением фотобарабана выключите свет в помещении (по возможности), приготовьте лист бумаги (пакет и т.д.), чтобы быстро накрыть поверхность фотобарабана и избежать его повреждения.
Шаг 3
Далее удерживаем принт-картридж за голубой фиксатор и тянем на себя
Шаг 4
Не касаемся светочувствительной поверхности фотобарабана! Держим принт-картридж за нижнюю пластиковую часть и убираем в тёмное место (накрываем, упаковываем и т.д.)
Шаг 5
1. Берём необходимый нам принт-картридж (новый/замена и т.д.) и вставляем в приёмник. Картридж должен легко скользить по направляющим внутри приёмника.
2. Закрываем голубой переключатель
Шаг 6
Устанавливаем обратно бункер отработанного тонера и закрываем крышку принтера.
Финал!
Красный (1) картридж извлекаем и ставим на место жёлтого (2), желтый (2) - на освободившееся место красного (1)
Разберем 3 ситуации, которые могут произойти:
1. Полоса исчезла – работаем дальше, обратно местами принт-картриджи не меняем.
2. Цвет полосы поменялся на жёлтый – виноват принт-картридж и его нужно заменить на новый. Читаем Алгоритм замены принт-картриджа Xerox Workcentre 7855
3. Цвет полосы не поменялся и остался красным : скачиваем и печатаем тестовый  файл и создаем тикет (ссылка) для службы поддержки, где описываем обстоятельства предшествующие дефекту печати и прилагаем сканы тестовых страниц + бракованный образец.
файл и создаем тикет (ссылка) для службы поддержки, где описываем обстоятельства предшествующие дефекту печати и прилагаем сканы тестовых страниц + бракованный образец.
Внимание! Плотность тестовых листов должна совпадать с плотностью отпечатанного листа на котором впервые появились дефекты печати.
Первая ситуация может произойти только в том случае, если меняем принт-картридж местами с жёлтым. По причине того, что жёлтый меньше всего используется при печати, то полоса может визуально исчезнуть. (на самом деле она останется, только станет незаметной из-за того что будет проявляться только на желтом фоне). Если на копиточке по каким либо причинам нет запасного принт-картриджа обязательно заказываем его! В следующий раз такой фокус провернуть уже не получится.
Важно! В случае, если пошла жёлтая полоса, то скачиваем файл и создаем тикет как в ситуации №3
Повторяющиеся дефекты на листе
1. Этот дефект может быть любой формы: точка, скрепка, волна, полоса и т.д.
Если столкнулись с этой проблемой, то скачиваем и печатаем тестовый  файл и создаем тикет (ссылка) для службы поддержки, где описываем обстоятельства предшествующие дефекту печати и прилагаем сканы тестовых страниц + бракованный образец.
файл и создаем тикет (ссылка) для службы поддержки, где описываем обстоятельства предшествующие дефекту печати и прилагаем сканы тестовых страниц + бракованный образец.
Внимание! Плотность тестовых листов должна совпадать с плотностью отпечатанного листа на котором впервые появились дефекты печати.
2. Появление только одного дефекта на изображении (через лист или через несколько листов)
Если столкнулись с этой проблемой, то скачиваем и печатаем тестовый  файл и создаем тикет (ссылка) для службы поддержки, где описываем обстоятельства предшествующие дефекту печати и прилагаем сканы тестовых страниц + бракованный образец.
файл и создаем тикет (ссылка) для службы поддержки, где описываем обстоятельства предшествующие дефекту печати и прилагаем сканы тестовых страниц + бракованный образец.
Внимание! Плотность тестовых листов должна совпадать с плотностью отпечатанного листа на котором впервые появились дефекты печати.
3. Дефект печати появляется каждые 25 мм
Если столкнулись с этой проблемой, то скачиваем и печатаем тестовый  файл и создаем тикет (ссылка) для службы поддержки, где описываем обстоятельства предшествующие дефекту печати и прилагаем сканы тестовых страниц + бракованный образец.
файл и создаем тикет (ссылка) для службы поддержки, где описываем обстоятельства предшествующие дефекту печати и прилагаем сканы тестовых страниц + бракованный образец.
Внимание! Плотность тестовых листов должна совпадать с плотностью отпечатанного листа на котором впервые появились дефекты печати.
Тонкие цветные полосы вдоль листа
Если столкнулись с этой проблемой, то скачиваем и печатаем тестовый  файл и создаем тикет (ссылка) для службы поддержки, где описываем обстоятельства предшествующие дефекту печати и прилагаем сканы тестовых страниц + бракованный образец.
файл и создаем тикет (ссылка) для службы поддержки, где описываем обстоятельства предшествующие дефекту печати и прилагаем сканы тестовых страниц + бракованный образец.
Внимание! Плотность тестовых листов должна совпадать с плотностью отпечатанного листа на котором впервые появились дефекты печати.
Эффект "грязной рассыпанной крошки" вдоль листа
Если столкнулись с этой проблемой, то скачиваем и печатаем тестовый  файл и создаем тикет (ссылка) для службы поддержки, где описываем обстоятельства предшествующие дефекту печати и прилагаем сканы тестовых страниц + бракованный образец.
файл и создаем тикет (ссылка) для службы поддержки, где описываем обстоятельства предшествующие дефекту печати и прилагаем сканы тестовых страниц + бракованный образец.
Внимание! Плотность тестовых листов должна совпадать с плотностью отпечатанного листа на котором впервые появились дефекты печати.
Вынесен девелопер
В случае если на изображении появились явные проплешины, оно стало менее яркое чем было ранее.
Если столкнулись с этой проблемой, то скачиваем и печатаем тестовый  файл и создаем тикет (ссылка) для службы поддержки, где описываем обстоятельства предшествующие дефекту печати и прилагаем сканы тестовых страниц + бракованный образец.
файл и создаем тикет (ссылка) для службы поддержки, где описываем обстоятельства предшествующие дефекту печати и прилагаем сканы тестовых страниц + бракованный образец.
Внимание! Плотность тестовых листов должна совпадать с плотностью отпечатанного листа на котором впервые появились дефекты печати.
Дефект печки
Дефект печки выражен неплотным припеканием тонера, когда его часть остаётся на барабане. Что можно сделать?
1. Выставить правильный тип бумаги. (возможно вы поставили настройки для 80гр бумаги, а печатаете на 300гр бумаге)
2. Изменить влажность бумаги (провести над паром электрического чайника - если есть).
3. Скачиваем и печатаем тестовый  файл и создаем тикет (ссылка) для службы поддержки, где описываем обстоятельства предшествующие дефекту печати и прилагаем сканы тестовых страниц.
файл и создаем тикет (ссылка) для службы поддержки, где описываем обстоятельства предшествующие дефекту печати и прилагаем сканы тестовых страниц.
Внимание! Плотность тестовых листов должна совпадать с плотностью отпечатанного листа на котором впервые появились дефекты печати.
Уход за оборудованием
Для обеспечения оптимального качества печати необходимо регулярно чистить стекло экспонирования. Чистка позволяет предотвратить появление на отпечатках полос, пятен и других помарок, образующихся при сканировании оригиналов с загрязненного стекла.
Шаг 1
Для чистки стекла используйте безворсовую ткань, слегка смоченную жидкостью Xerox для очистки стекол и зеркал или другим неабразивным чистящим средством. Очистите стекло экспонирования и стекло для сканирования из автоподатчика.
Шаг 2
Очистите нижнюю поверхность крышки стекла экспонирования и податчика оригиналов безворсовой тканью, смоченной очистителем Xerox
Замена расходных материалов
Алгоритм замены тонер картриджа на Xerox 7855
Алгоритм замены принт-картриджа Xerox 7855
Местоположение
Обратная связь
Ссылка на статью:
Для того чтобы обрезать напечатанные нами листы до нужного формата воспользуемся роликовым резаком:
Внешний вид
Резак KW-triO 3020/13020 применяется как в офисах, так и в малой полиграфии для средних объемов работ со стандартными форматами бумаги (А6-А3). KW-Trio 3020 — одна из самых популярных моделей резаков, обладающая максимальным количеством функций и прекрасным сочетанием цены и качества.
Основные характеристики
- Длина реза: 480 мм
- Высота стопы: (70г/м2) 15 листов
- Тип прижима: Автоматический
- Привод ножа: Ручной
- Функция перфорации: Нет
- Функция биговки: Нет
- Функция волнообразного реза: Нет
- Корпус: Металл+пластик
- Длина: 656 мм
- Ширина: 315 мм
- Высота: 100 мм
- Вес: 4 кг
Строение
Меры предосторожности
Внимание!
- Не допускайте детей к работе на роликовом резаке.
- Роликовый резак предназначен только для роликовой резки бумаги, не используйте оборудование в других целях.
- Не допускайте попадания под нож посторонних предметов (галстуки, украшения, одежда и т.п.), а также пальцев и других частей тела.
- Запрещается работа со снятой защитой ножа.
- Не переносите роликовый резак за режущую головку или нож.
- В случае застревания обрезков материала под ножом не удаляйте их руками.
- Допускается работа только на ровной устойчивой поверхности.
- Не допускается настенное крепление роликового резака.
- Роликовый резак предназначен для использования только внутри помещений.
Алгоритмы работы
Уход за оборудованием
- Резак можно протирать специальным спиртовым раствором, используя мягкую салфетку.
- Не используйте чистящий порошок и другие абразивные чистящие средства.
- Не пытайтесь ремонтировать резак самостоятельно. Обращайтесь в сервисный центр.
Местоположение
Трекер - Роликовый резак KW-triO 3020/13020 № 000-0019 / СиВ / Офис 42А 1 Этаж
Ссылка на статью:
Для того чтобы заламинировать листы календаря воспользуемся ламинатором:
Внешний вид пакетного ламинатора Proteus A3
Proteus А3— ламинатор с высокой производительностью. Создан для работы в большом офисе с повышенными нагрузками. Благодаря 6 валам Proteus обеспечивает превосходное качество ламинирования.
Основные характеристики
- Толщина пленки: 75-250 мкм
- Формат: A3
- Количество валов: 6 шт
- Cистема нагрева: внутренний нагрев
- Реверс: да
- Холодное ламинирование: да
- Функция охлаждения: да
- Функция фольгирования: да
- Ширина ламинирования: 330 мм
- Регулировка скорости: да
- Регулировка температуры: да
- Максимальная скорость ламинирования: 950 мм/мин
- Высота-Ширина-Длина: 125 мм- 553 мм- 295 мм
- Вес: 14.6 кг
Меры предосторожности
Внимание!
- Запрещается ламинировать в одежде с длинными рукавами (закрывающее запястье и длинее)
- Запрещается ламинировать в перчатках и браслетах выполненных в виде цепочек
- Запрещается пропускать листы напечатанные с помощью тонера без ламинационной пленки сверху, т.к. в противном случае тонер не покрытый лаимнатом при нагреве перенесется на резиновые валы и испортит как отпечаток так и резиновые валы ламинатора
Строение
Алгоритмы работы
Для того чтобы заламинировать печатный материал на ламинаторе - выполним следующие шаги
Шаг 1
Включите прибор при помощи выключателя на задней стенке.
Шаг 2
Нажмите кнопку "HOT"
Температура будет автоматически установлена на 90ºС. Валы начнут вращаться, когда температура поднимется выше 60ºС.
Шаг 3
Когда загорится индикатор "READY", прибор готов к работе для ламинации бумаги плотностью 80 гр и ламината плотностью 60 мкр.
Шаг 4
Шаг 5
Шаг 6
После того, как мы заламинировали документы, если нам необходимо обрезать ламинат по краям (например в случае ламинирования визиток) - читаем этот алгоритм
Финал
Ссылка на статью:
Для того чтобы сделать холодную ламинацию выполним следующие действия
Шаг 1
Вырежем из рулона кусок холодного ламината нужного нам размера
Шаг 2
Берем лист, который нужно заламинировать и кладем его под лист с пленкой. Затем, аккуратно начинаем снимать саму пленку. Чтобы лист не катался туда-сюда можно положить на него, чтонибудь тяжелое
Шаг 3
Отрежем полоску 1-1.5 см от листа, к которому была приклеена пленка, чтобы приклеить пленку к нашему листу (который будем ламинировать)
Шаг 4
Приклеим пленку к нашему листу и вставим под валы ламинатора. Для холодного ламинирования температуру ставить не нужно, скорость ставим 2
Шаг 5
Придерживаем лист, к которому был приклеен ламинат, чтобы пленка снималась с него и под валами наклеивалась на наш лист (который хотим ламинировать)
Постепенно пленка полностью перенесется на наш лист
Шаг 6
Ламинация сделана, теперь можно обрезать края ламината, если это нужно (как обрезать заламинированный материал читаем в этой статье)
Финал
Ссылка на статью:
Уход за оборудованием
- Ламинатор можно протирать специальным спиртовым раствором, используя мягкую салфетку.
- Не используйте чистящий порошок и другие абразивные чистящие средства.
- Не открывайте и не пытайтесь ремонтировать ламинатор самостоятельно. Обращайтесь в сервисный центр.
Месторасположение
Трекер - Пакетный ламинатор Proteus A3 №000-010 (СиВ \ Офис 42А 1 этаж \ Рабочая зона 01)
Обратная связь
Ссылка на статью:
Для того чтобы установить люверс в календарь воспользуемся ручным дыроколом:
Внешний вид
Удобный настольный установщик люверсов от компании Warrior, выполненый в виде дырокола, позволит Вам тратить минимум усилий при установке люверсов. В нём Вы найдете дырокол и устройство для развальцовки люверсов. Достаточно лишь поставить его на стол, пробить отверстие, вставить люверс и нажать сверху. Прекрасно подойдет для малых и средних типографий и полиграфических центров.
Основные характеристики
- Цвет: серый
- Пробивная способность: 20 листов
- Количество пробиваемых отверстий: 1
- C линейкой: да
Строение
Меры предосторожности
Внимание!
Не пробивайте люверсы, опираясь на неровную поверхность, во избежание соскальзывания ручки и нанесения травм.
Алгоритмы работы
Для того чтобы установить люверс с помощью ручного дырокола Warrior нужно выполнить следующие шаги:
Шаг 1
Берем линейку и делаем разметку на листе. Измеряем ширину листа и ставим метку карандашём. Затем отмеряем 13 мм от этой точки вниз и ставим еще одну метку - это будет точка установки люверса
Шаг 2
Вставляем лист в отверстие дырокола таким образом, чтобы точка (отмеченная нами) находилась между граней дырокола и надавливаем на ручку до упора
На нашем листе появится отверстие под люверс
Шаг 3
Кладем пикало на "жало"
И располагаем на нем сверху лист таким образом, чтобы пикало было видно. Лист нужно положить лицевой стороной вверх
Шаг 4
Надавливаем ручку дырокола до упора (можно навалится всем телом, т.к. ручка нажимается туго). В результате мы получим лист с установленным люверсом
Финал
Ссылка на статью:
Уход за оборудованием
Как такового ухода за дыроколом нет. Единственное правило - после работы всегда протирайте его влажной салфеткой.
Местоположение
Трекер - Дырокол Warrior 33100 (настольный для люверсов) № 000-0021 / СиВ / Офис 42А 1 этаж
Финал
Ссылка на статью:
Предпечатная подготовка макетов
Внимание!
Качество исходного изображение должно быть не меньше 150 dpi
Для того чтобы выполнить предпечатную подготовку макета, нужно проделать следующие шаги
Шаг 1
Открываем папку с макетами и выбираем нужный нам. Жмем два раза левой кнопкой мыши и макет откроется в программе Adobe Photoshop
Шаг 2
В окне, открывшемся в фотошопе, оставляем стандартные настройки и жмем Ок
Шаг 3
Теперь приступим к редактированию макета. Первым делом сделаем невидимым слой с водяной маркой, который находится в панели слоев. Для этого нужно нажать на изображение глаза справа от этого слоя
Мы видим, что магия свершилась и теперь водяная марка не видна, а так же "глазик" справа от слоя с ней стал неактивным
Шаг 4
Нажмем левой кнопкой мыши по центру изображения, при этом в списке слоев автоматически выделится слой с исходным фото (Если этого не произошло - поставим галочку Автовыбор->Слой)
Нажмем на "глаз" слева от слоя с фото и мы увидим, что на макете наше фото исчезло
Шаг 5
Теперь откроем папку с фото клиента и, выделив его, перетащим в окно фотошопа и расположим в центре нашего макета
Шаг 6
Как мы видим - фото от клиента отличается по размеру от фото в макете (т.к. фото в макете уже отредактировано), поэтому растянем фото клиента, чтобы визуально оно занимало всю нужную нам область макета
Как мы заметили - в панели слоев, фото от клиента разместилось над макетным (с мальчиком)
Шаг 7
Чтобы должным образом выравнять и отмасштабировать фото от клиента, нажмем на "глаз" слева от слоя с тигром и снеговиком в панели слоев, чтобы сделать его невидимым. Слой с мальчиком сделаем видимым, чтобы можно было выровнять наше фото по уже отредактированному.
На примере сверху мы видим, что между фото клиента и следующим слоем остался небольшой кусок фото с мальчиком.
Шаг 8
Растянем фото от клиента таким образом, чтобы фото с мальчиком стало не видно (оно окажется на заднем фоне, под фото клиента)
Шаг 9
Включим все слои обратно - макет готов.
Шаг 10
Теперь нам нужно сохранить его в формате PSD (формат файлов для фотошопа), чтобы можно было работать с ним дальше (печатать, редактировать и т.п.)
Выбираем Сохранить на компьютере
Введем нужное имя файла (лучше всего вводить название макета и, через запятую, фамилию клиента)
Финал
Процесс создания календаря-плаката состоит из нескольких этапов:
1. Печать макета на принтере (Для примера - Xerox 7855)
Шаг 1
Выбираем в меню Adobe Photoshop Файл-Печать
Шаг 2
В окне печати выставляем нужные настройки
- Выбираем принтер
- Управление цветом: Цветом управляет принтер
- Метод рендеринга: Относительный колорометрический
Шаг 3
Нажимаем кнопку Параметры печати
Шаг 4
Проверяем, какой лоток для подачи бумаги выбран в настройках принтера
Внимание! Для печати календарей мы всегда используем 5 лоток
Шаг 5
Убедимся, что формат печати выставлен SRA3
Шаг 6
Нажимаем кнопку Ок
Шаг 7
Нажимаем в Adobe Photoshop кнопку Печать
Финал
Ссылка на статью:
2. Обрезка напечатанных листов по формату А3
3. Ламинирование готовых листов
Для того чтобы заламинировать печатный материал на ламинаторе - выполним следующие шаги
Шаг 1
Включите прибор при помощи выключателя на задней стенке.
Шаг 2
Нажмите кнопку "HOT"
Температура будет автоматически установлена на 90ºС. Валы начнут вращаться, когда температура поднимется выше 60ºС.
Шаг 3
Когда загорится индикатор "READY", прибор готов к работе для ламинации бумаги плотностью 80 гр и ламината плотностью 60 мкр.
Шаг 4
Шаг 5
Шаг 6
После того, как мы заламинировали документы, если нам необходимо обрезать ламинат по краям (например в случае ламинирования визиток) - читаем этот алгоритм
Финал
Ссылка на статью:
4. Установка люверсов/двустороннего скотча
Для того чтобы установить люверс или двусторонний скотч - воспользуйтесь соответствующим алгоритмом:
Для того чтобы установить люверс с помощью ручного дырокола Warrior нужно выполнить следующие шаги:
Шаг 1
Берем линейку и делаем разметку на листе. Измеряем ширину листа и ставим метку карандашём. Затем отмеряем 13 мм от этой точки вниз и ставим еще одну метку - это будет точка установки люверса
Шаг 2
Вставляем лист в отверстие дырокола таким образом, чтобы точка (отмеченная нами) находилась между граней дырокола и надавливаем на ручку до упора
На нашем листе появится отверстие под люверс
Шаг 3
Кладем пикало на "жало"
И располагаем на нем сверху лист таким образом, чтобы пикало было видно. Лист нужно положить лицевой стороной вверх
Шаг 4
Надавливаем ручку дырокола до упора (можно навалится всем телом, т.к. ручка нажимается туго). В результате мы получим лист с установленным люверсом
Финал
Ссылка на статью:
Для того чтобы приклеить двусторонний скотч к готовому изделию выполним следующие шаги:
Внимание!
Для работы с скотчем 3М нужны чистые руки, поэтому перед начало работы убедитесь, что у вас чистые руки (без пыли, грязи, жира и т.п.). Т.к. скотч прозрачный - все отпечатки остаются на нем. При наклейке скотча на прозрачную поверхность будут видны следы на самом изделии с лицевой стороны.
Шаг 1
Возьмем катушку скотча и отрежем полоски нужной величины.
Шаг 2
Прикрепим полоски скотча на поверхность изделия таким образом, чтобы скотч лег ровно (без пузырей, вздутий)
Шаг 3
Двусторонний скотч 3М состоит из нескольких слоев:
Внимание! Аккуратно наклеивайте скотч к поверхности. Не допускайте, чтобы клейкая лента сминалась или накладывалась слоями, иначе изделие будет висеть "на волоске", может упасть и разбиться/сломаться - в этом случае придется переделывать изделие уже за свой счет!
Примеры загиба клейкой ленты:
Финал






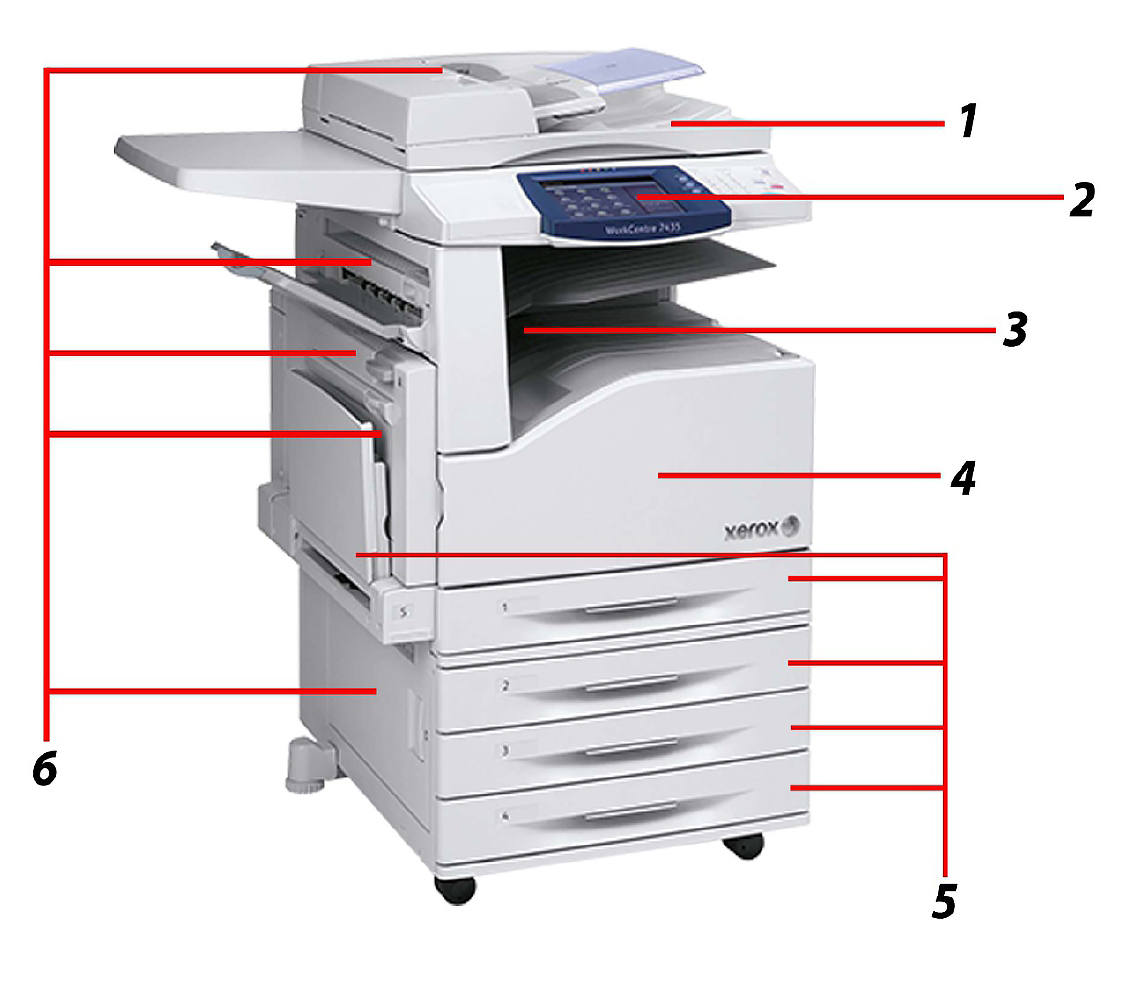
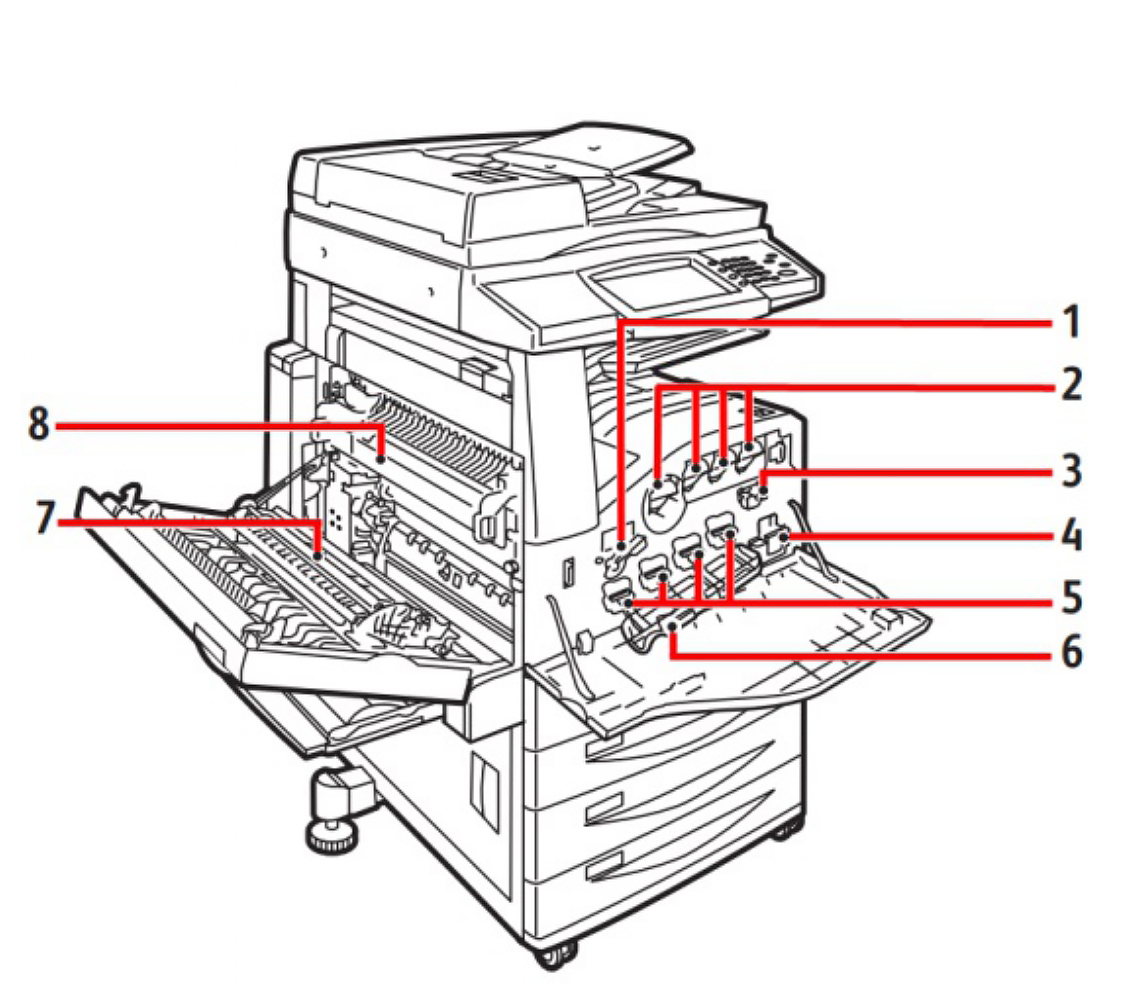
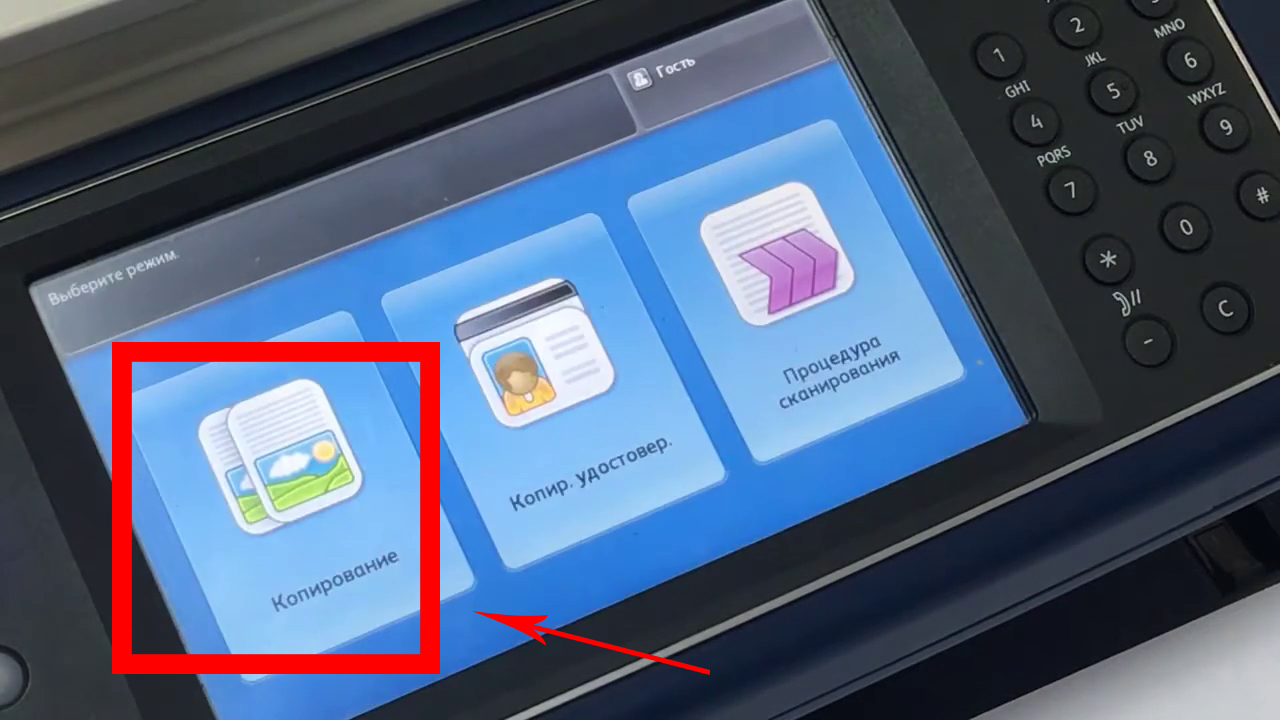
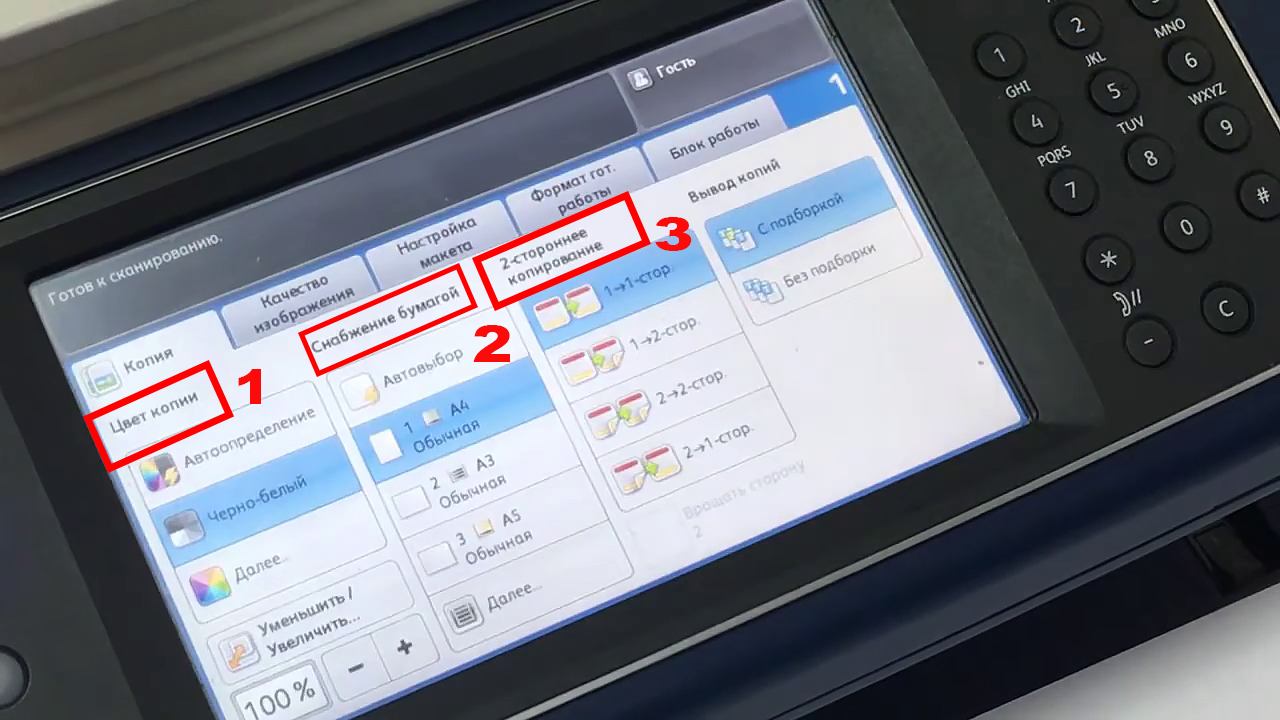


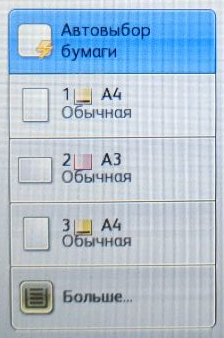
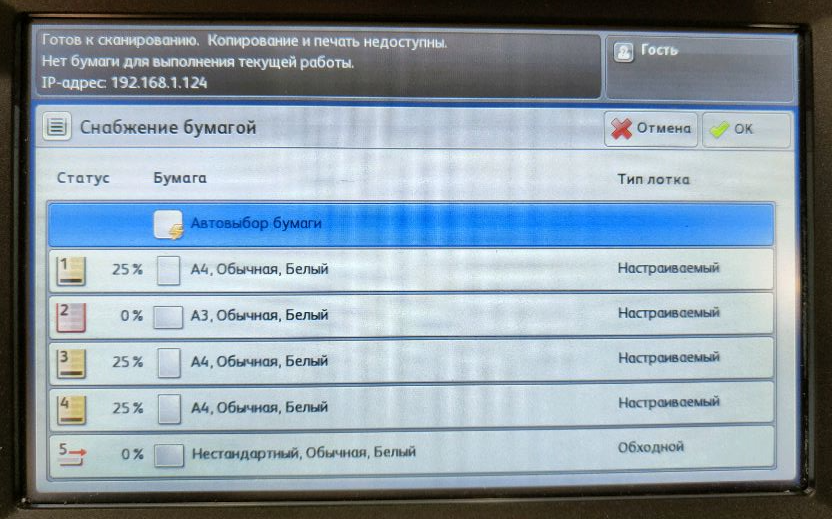
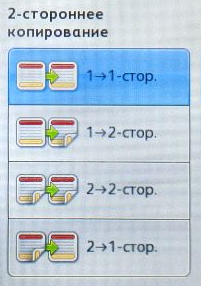
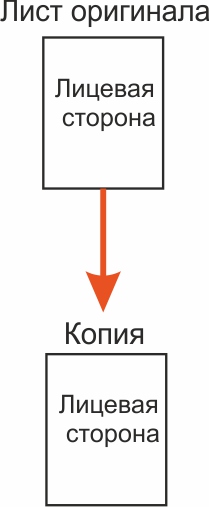
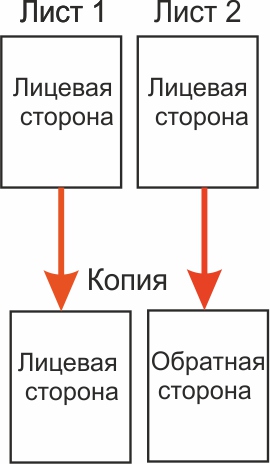
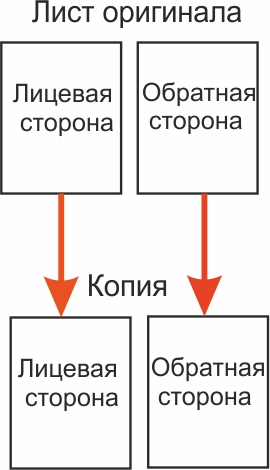
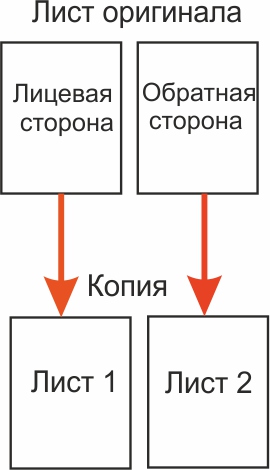

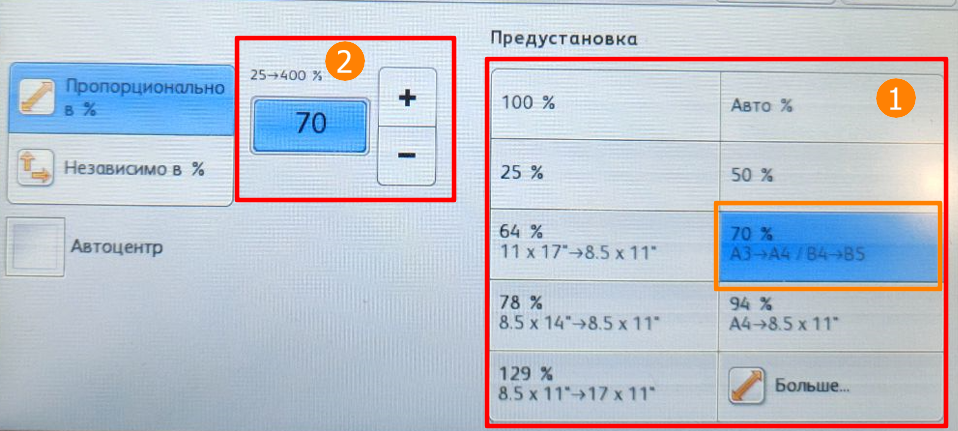
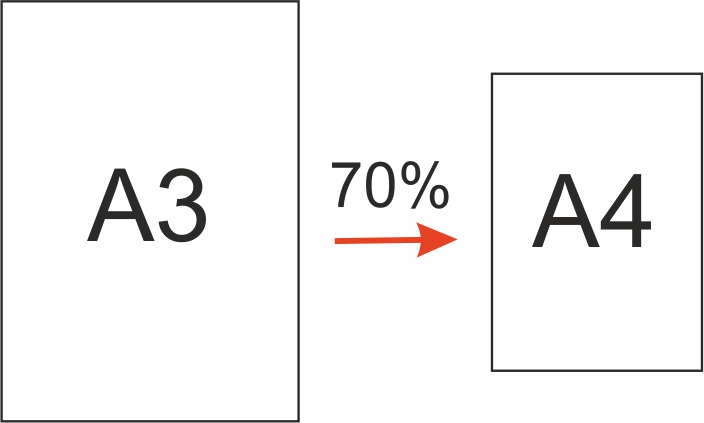
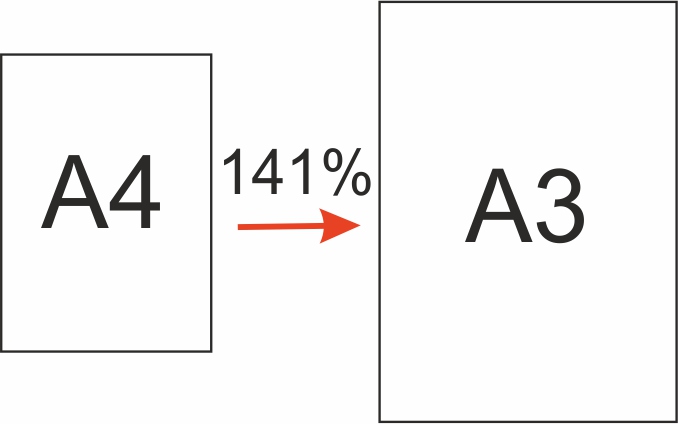
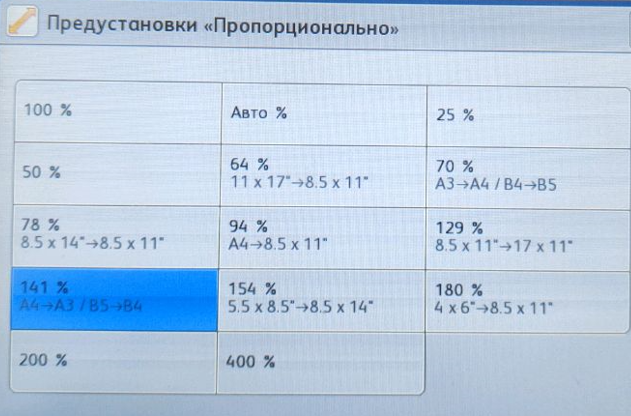

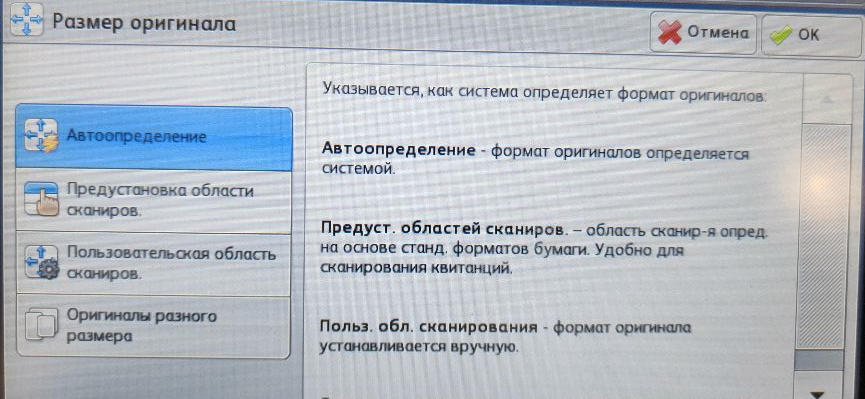
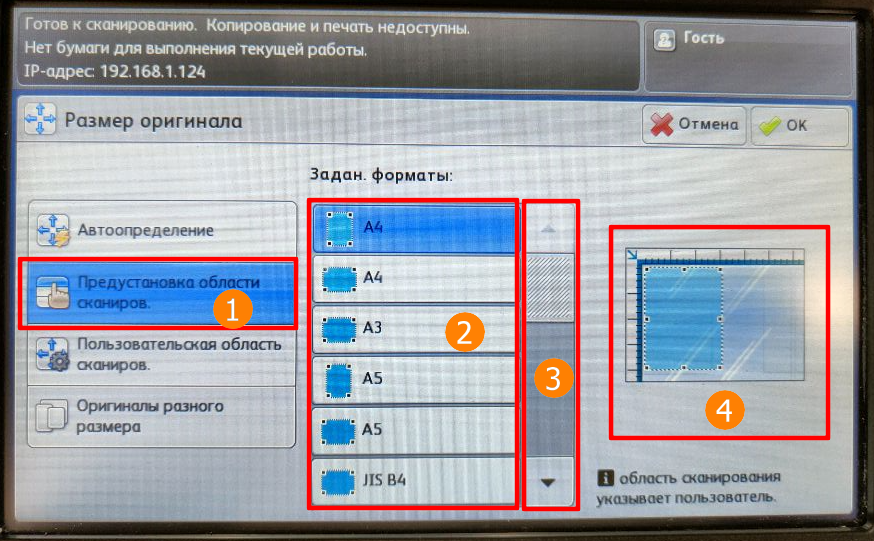
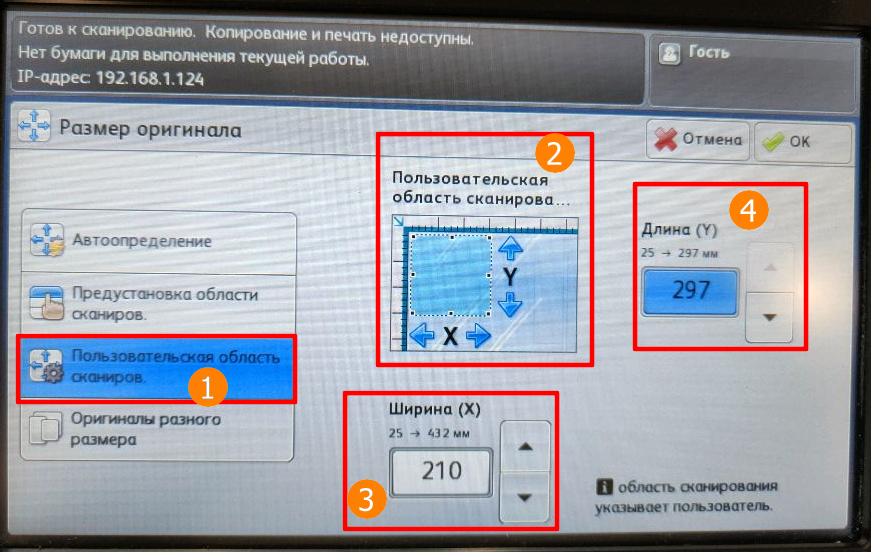
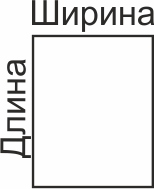
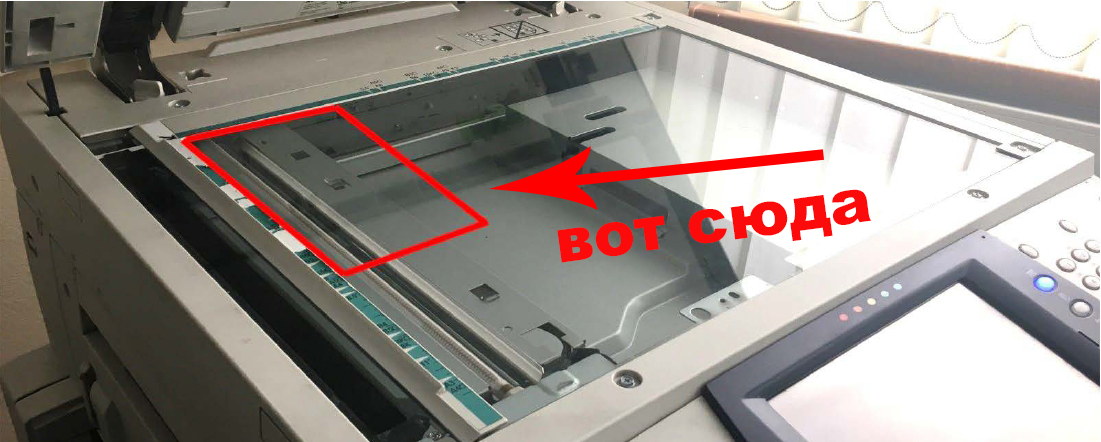

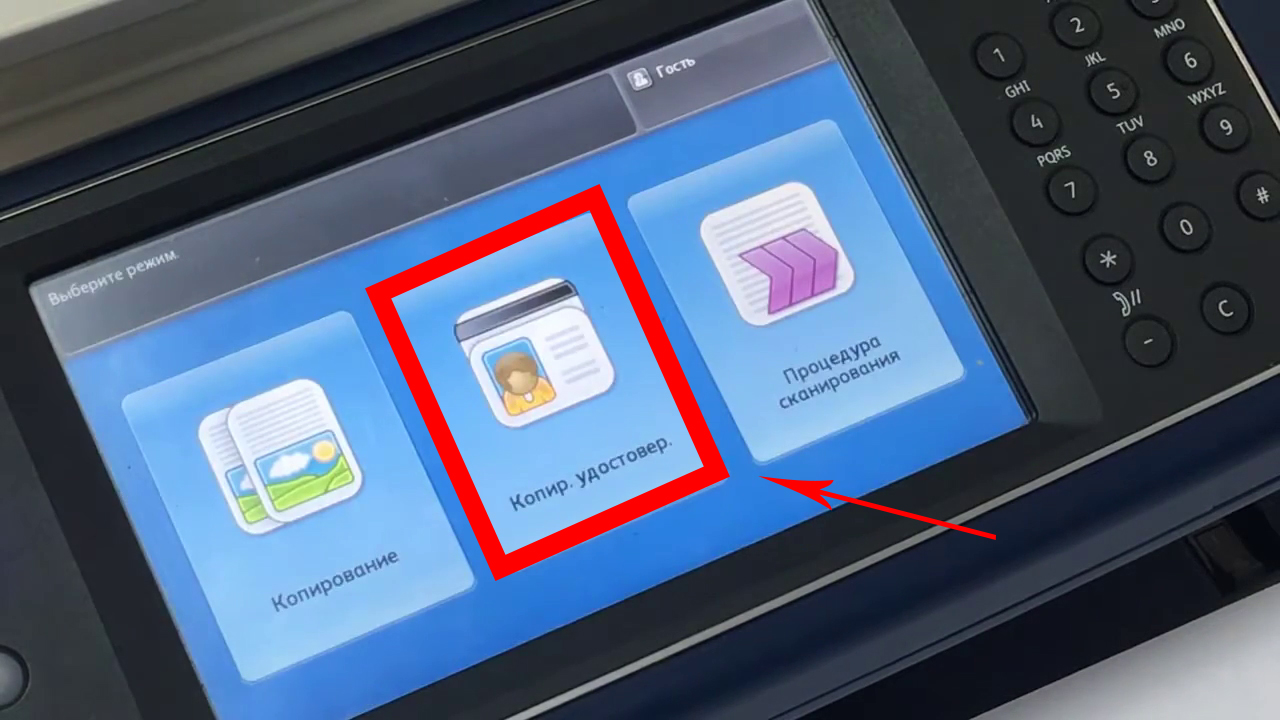
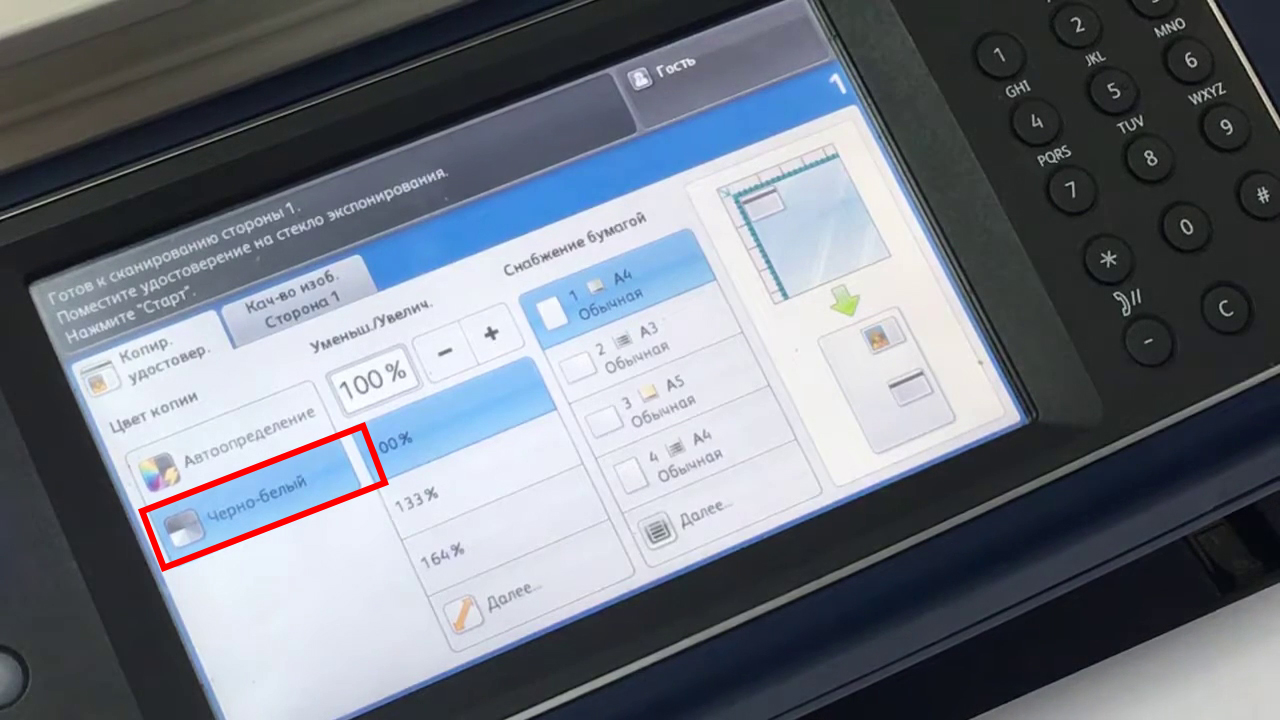
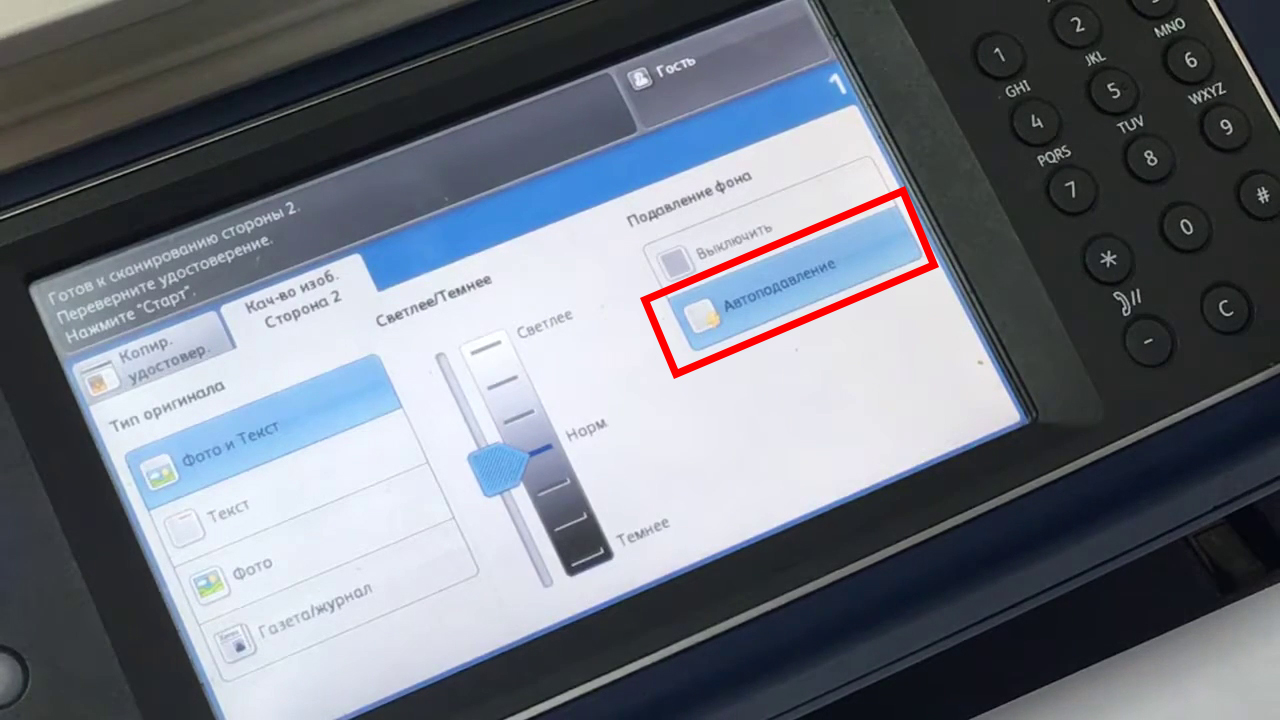
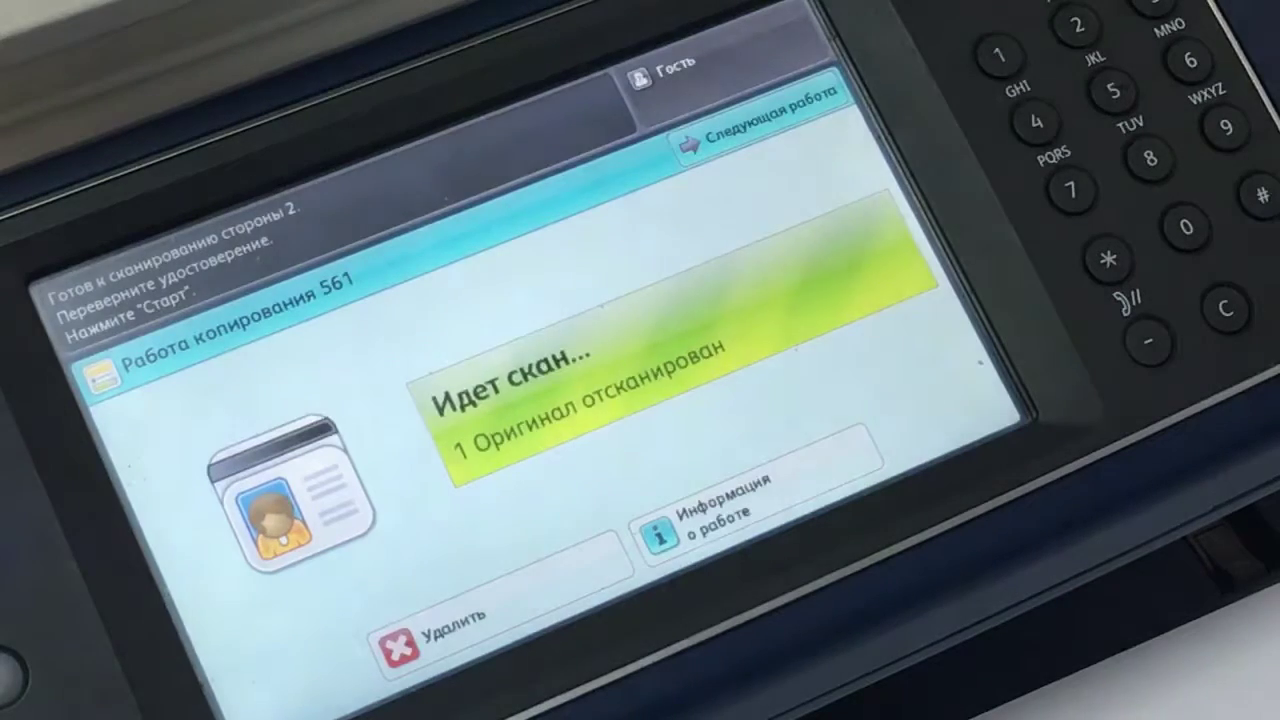


.jpg)

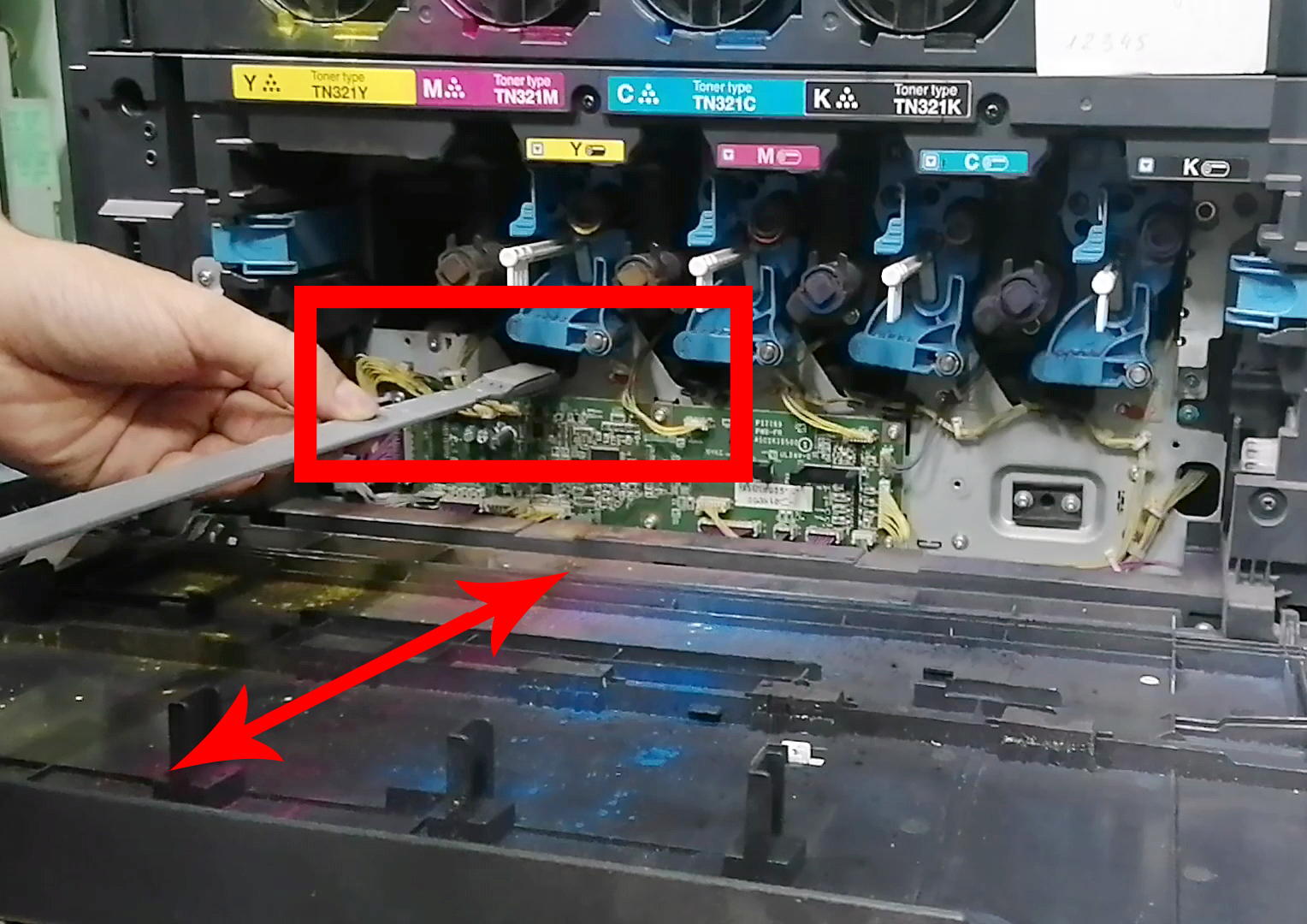
.jpg)
.jpg)
.jpg)

_pages-to-jpg-0015.jpg)




_pages-to-jpg-0018.jpg)






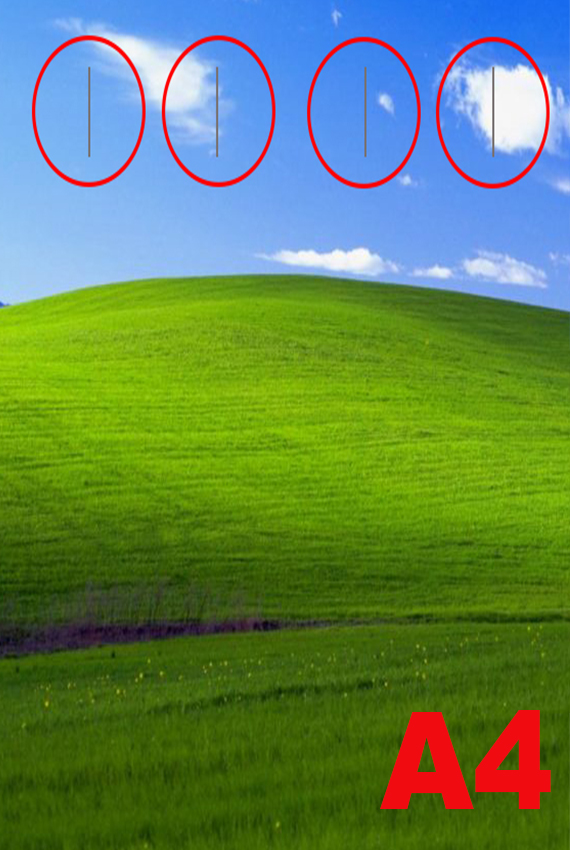
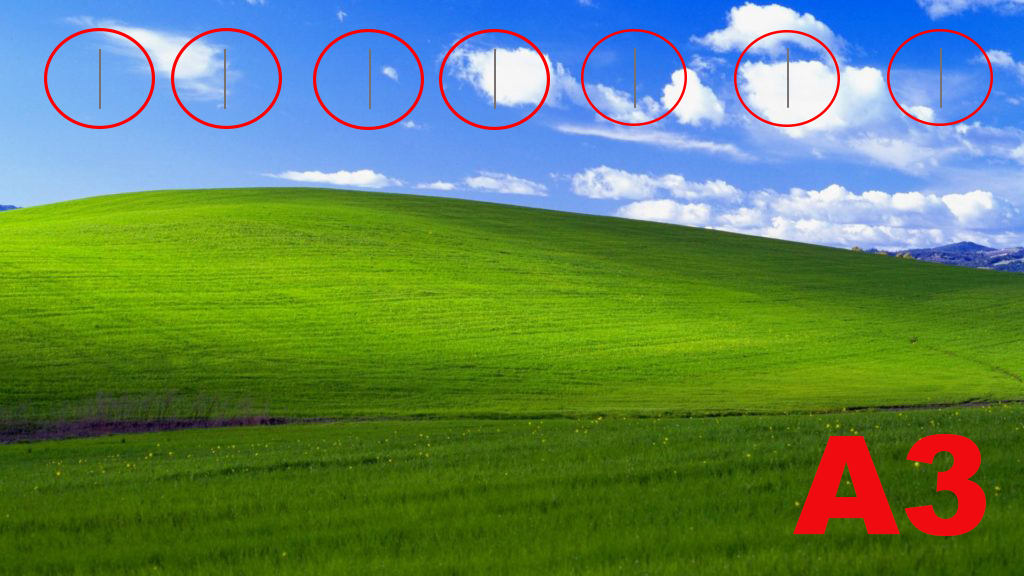
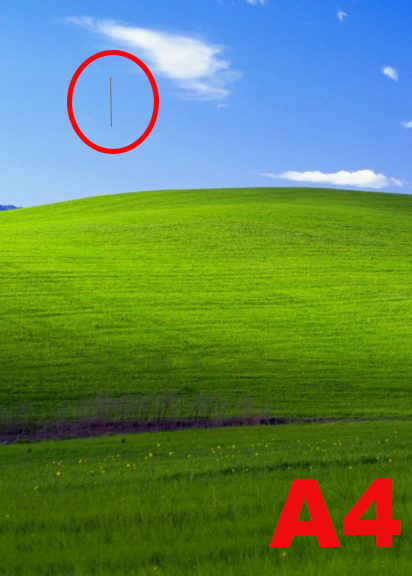
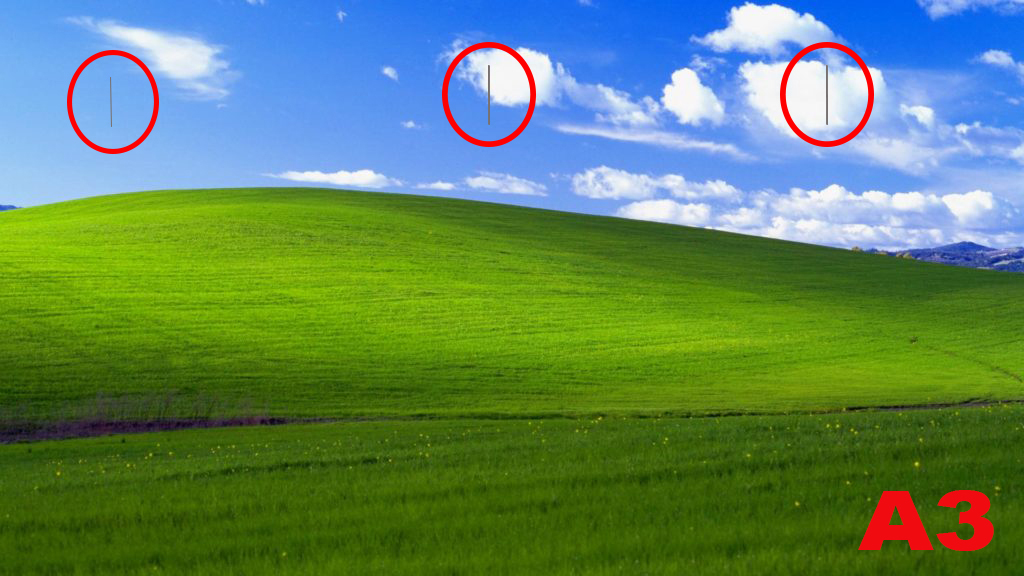
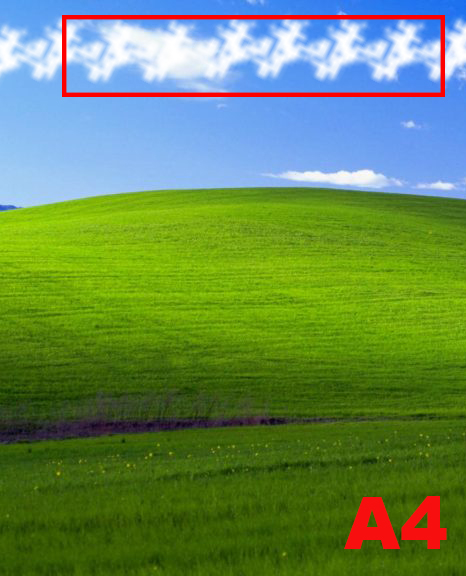
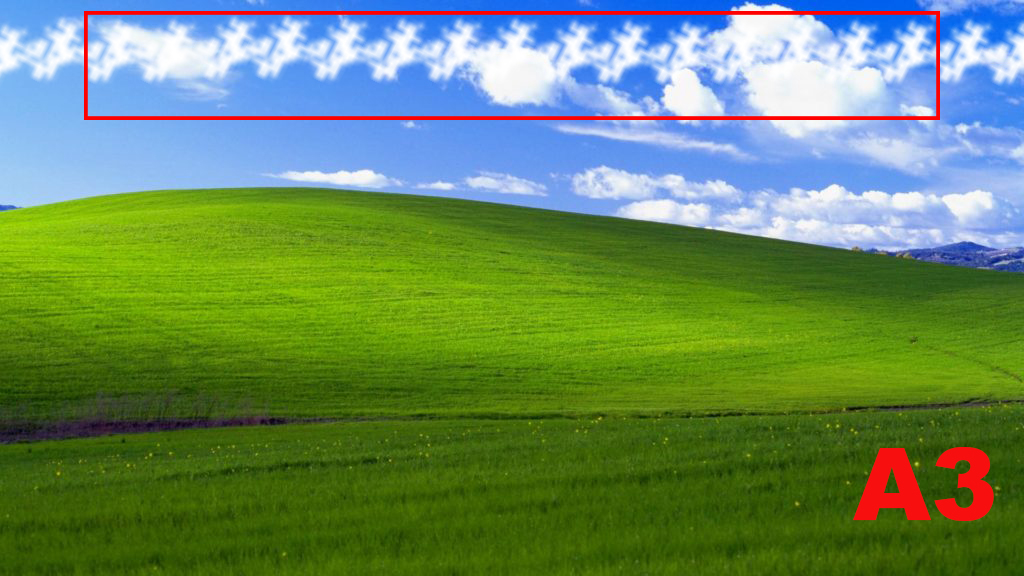


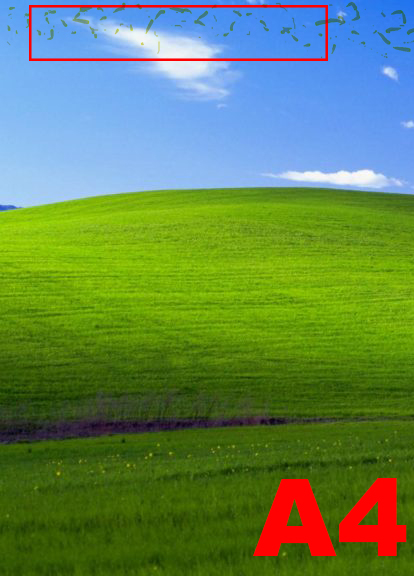
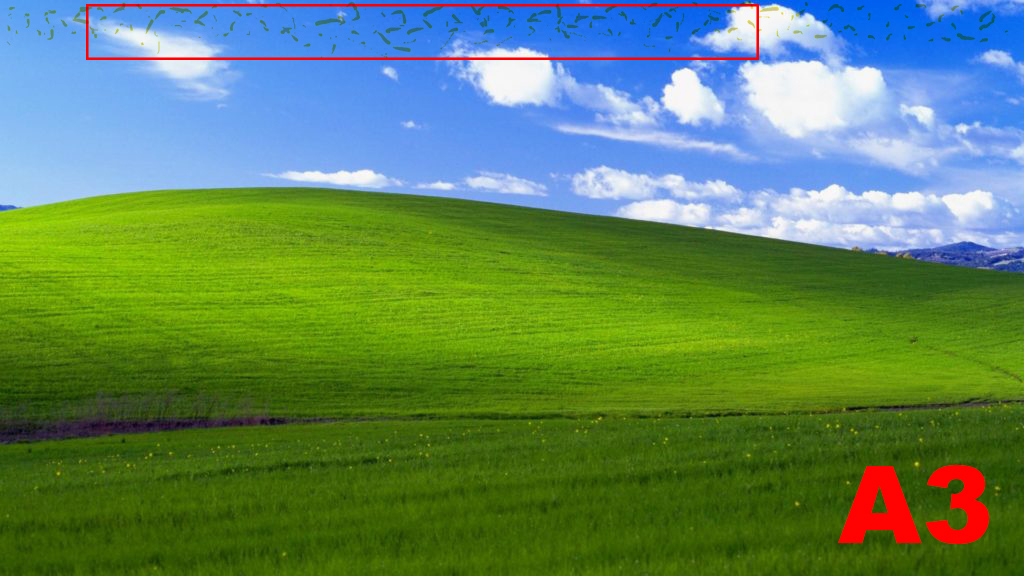
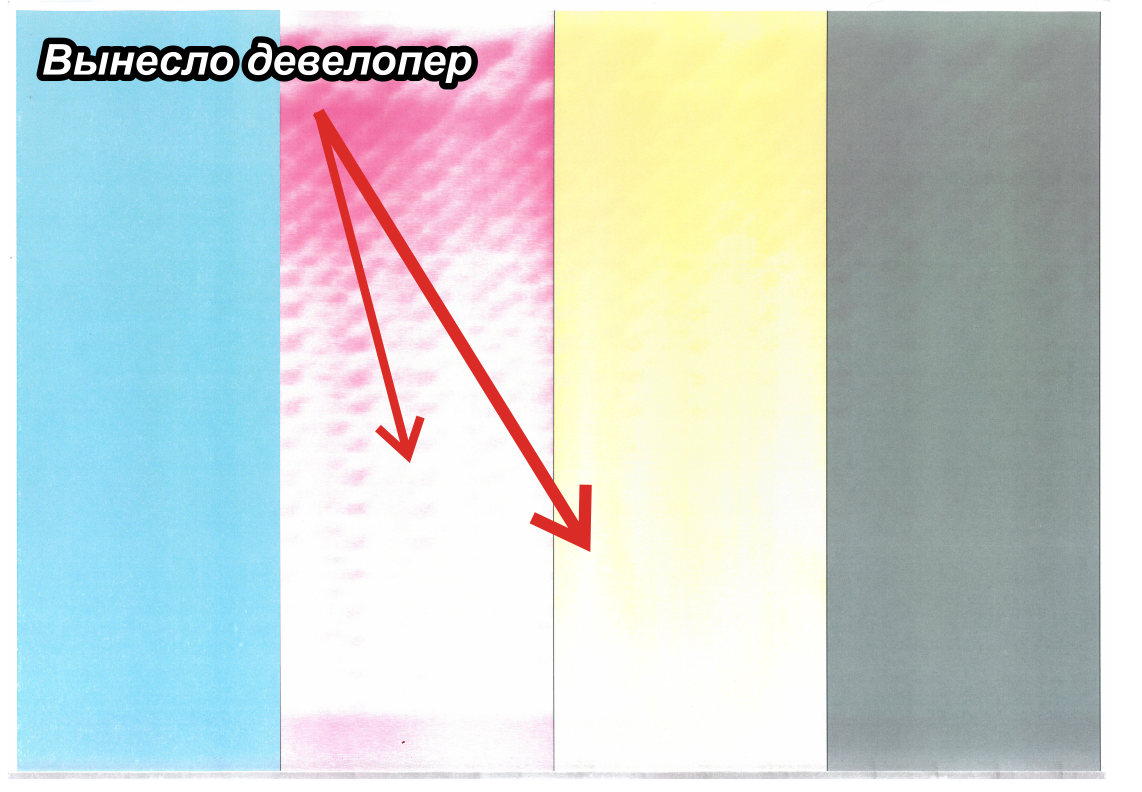
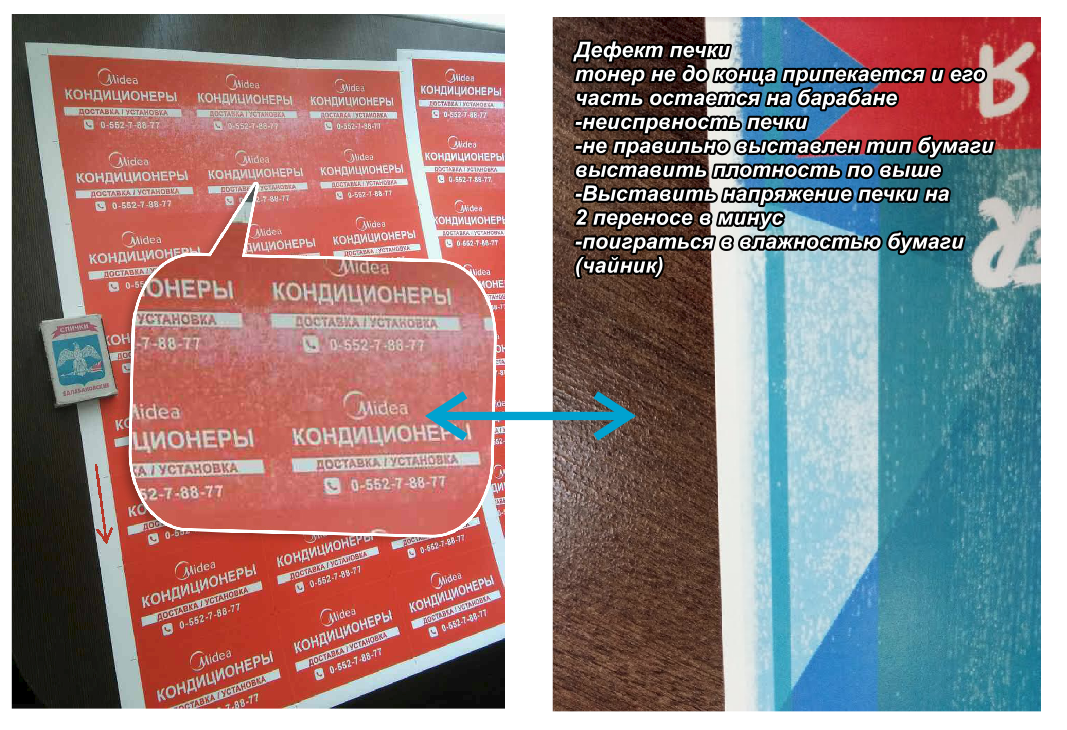
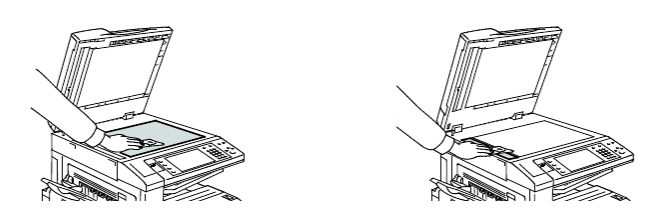
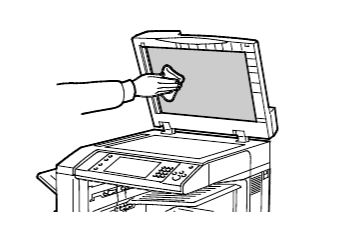


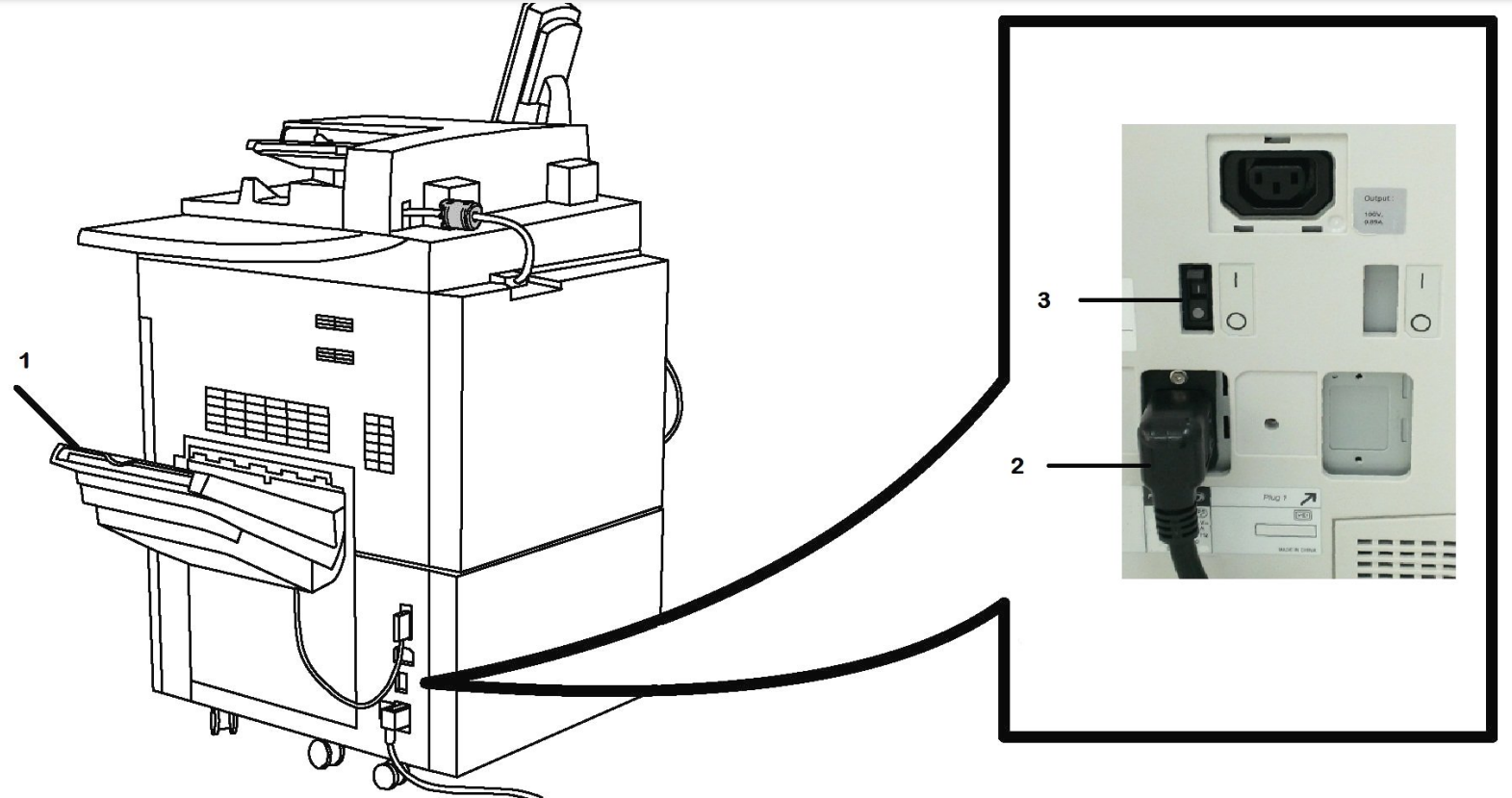
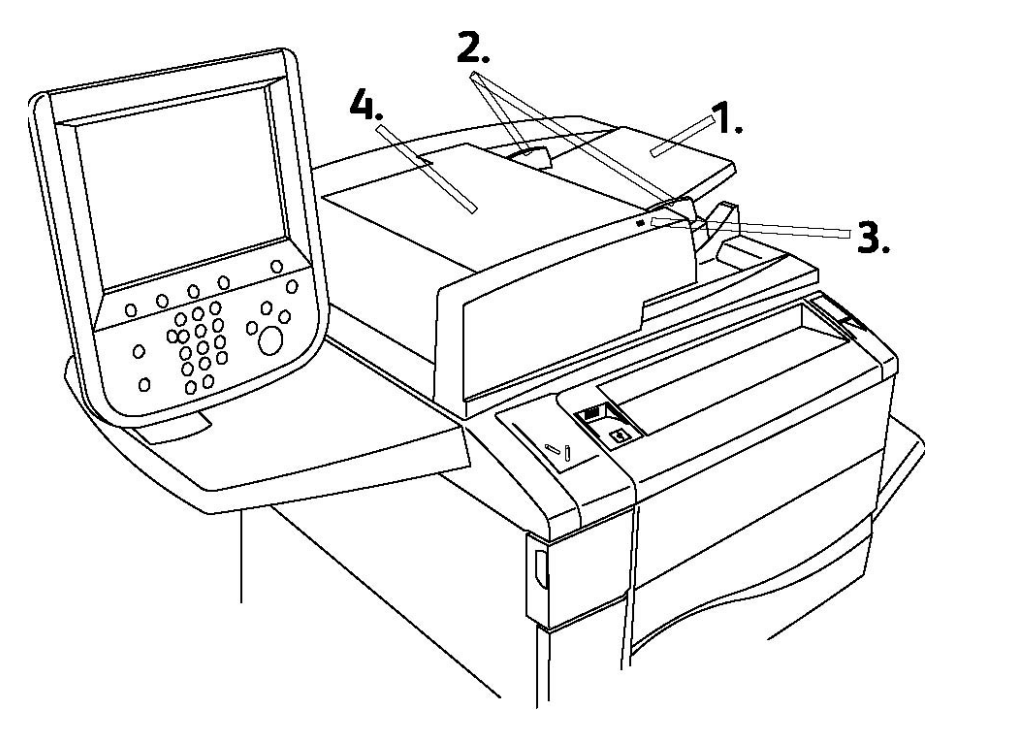
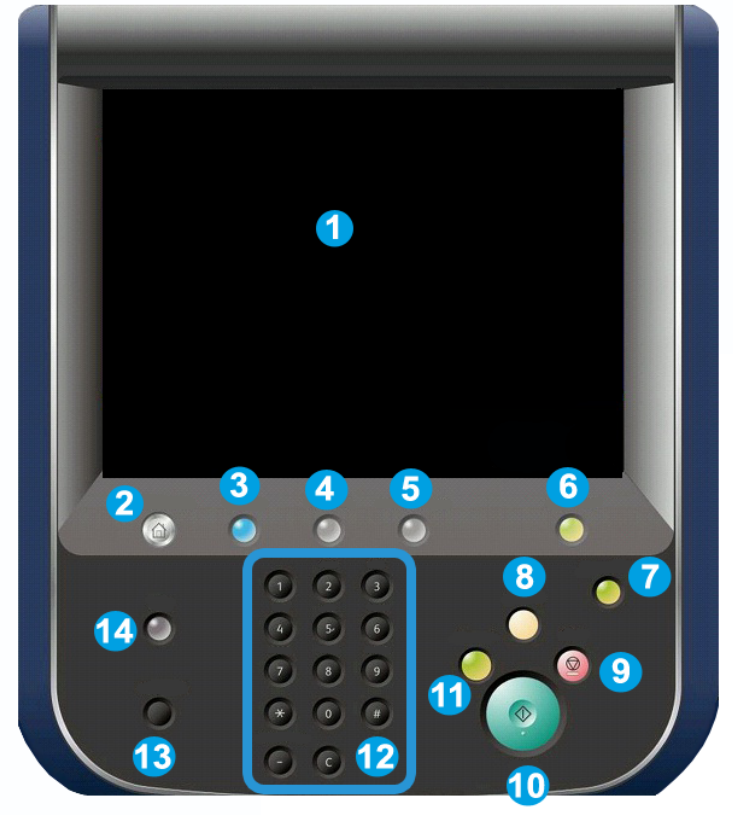

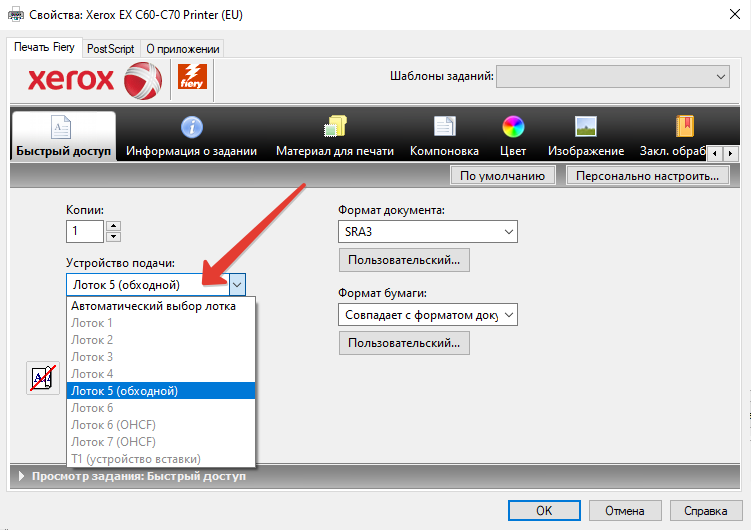
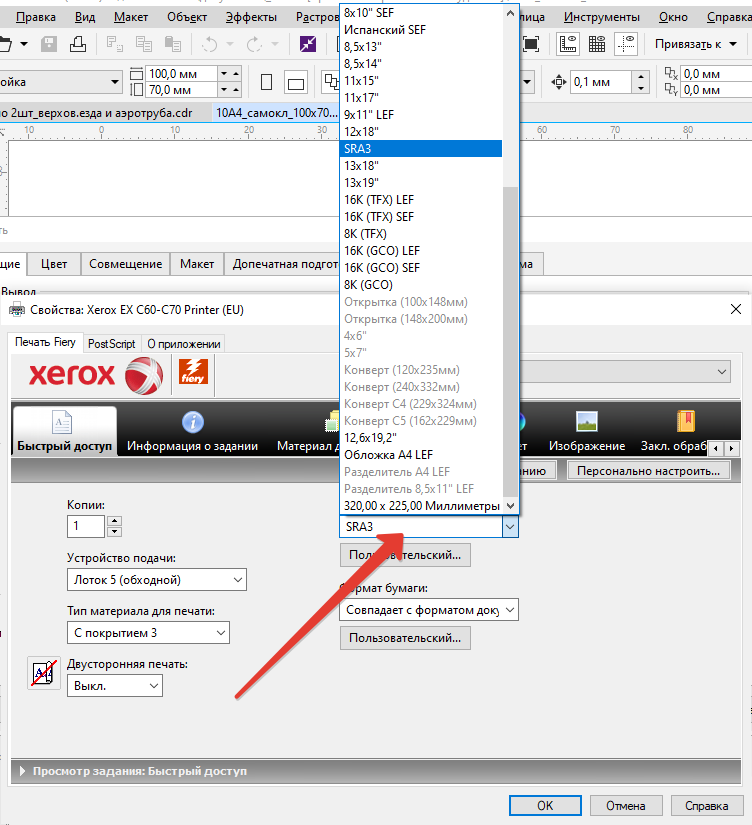
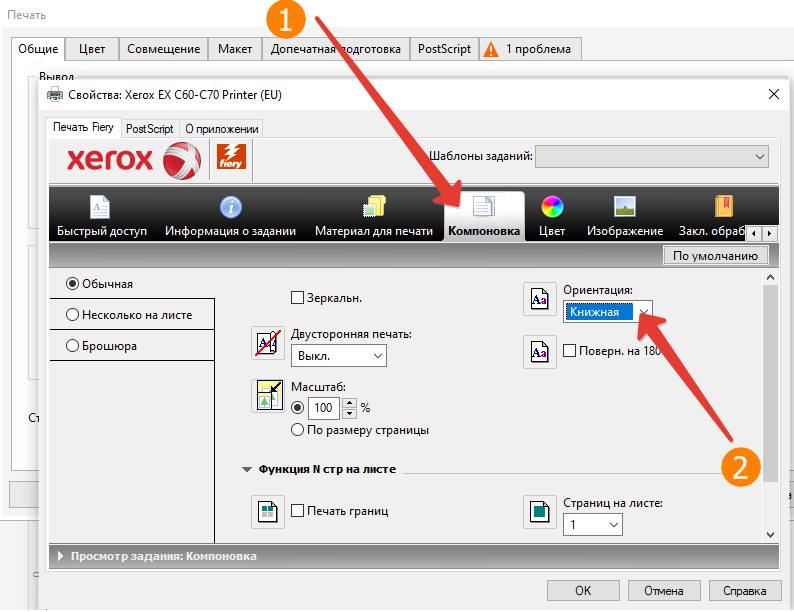
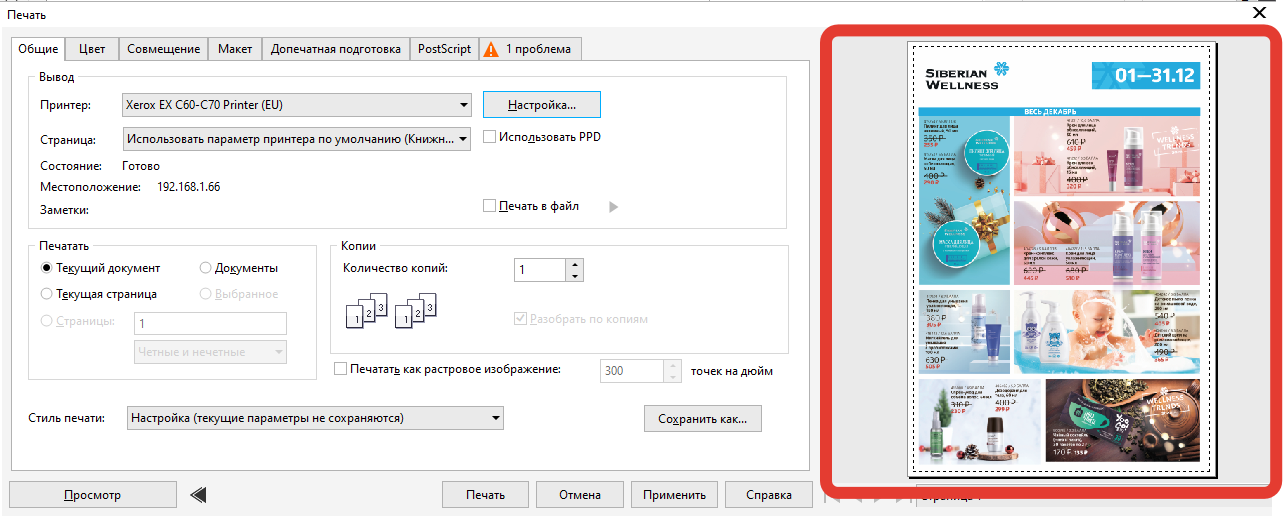
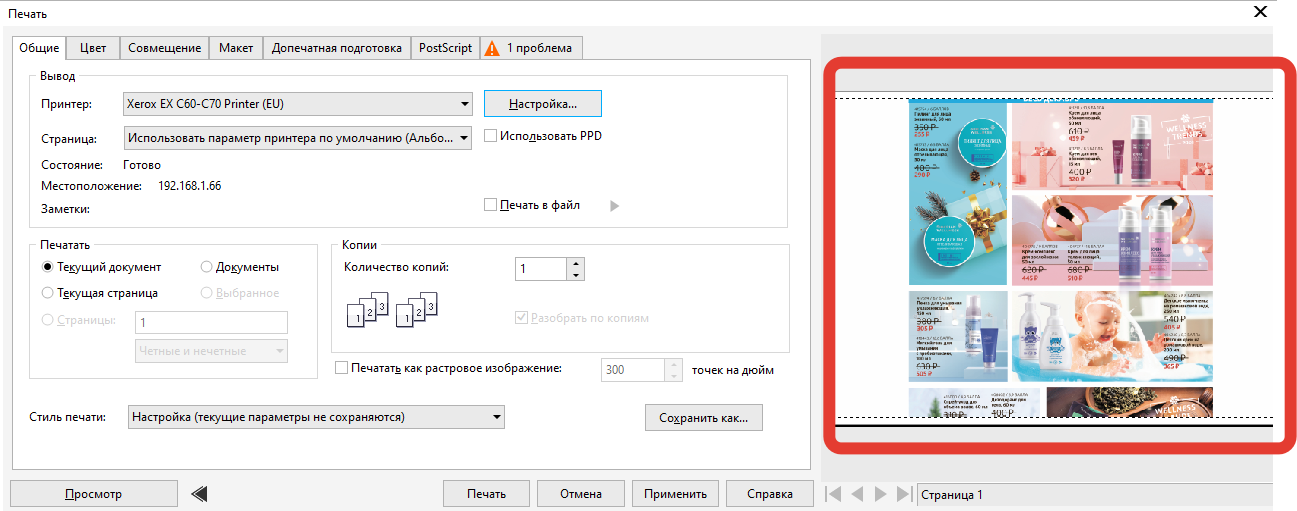
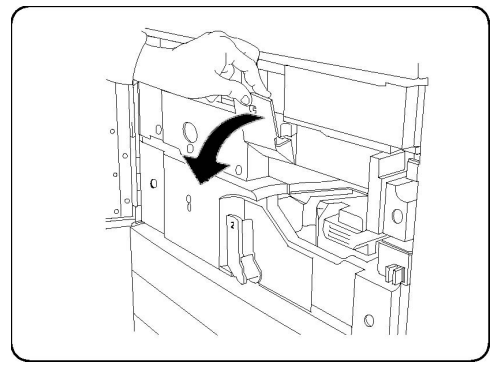
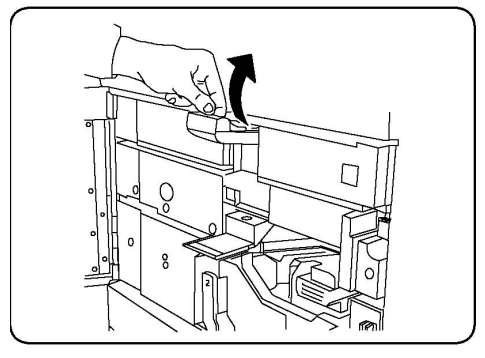
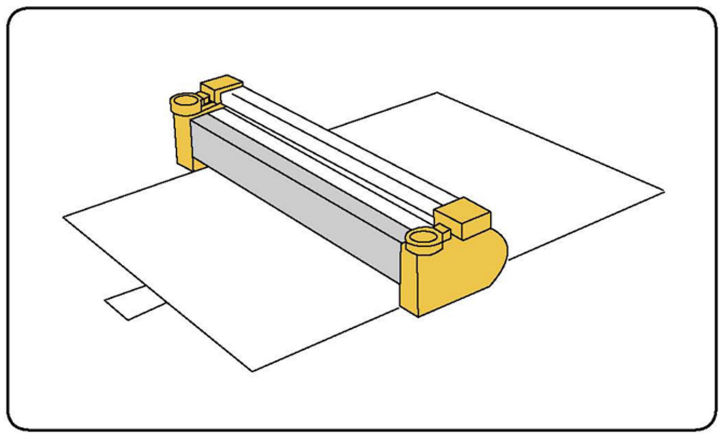
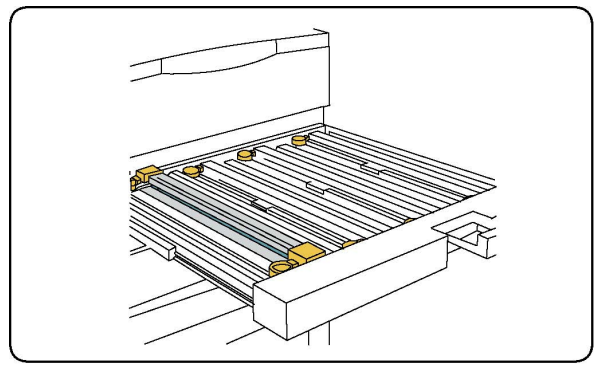
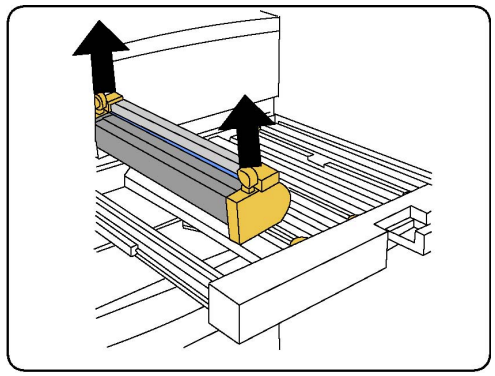
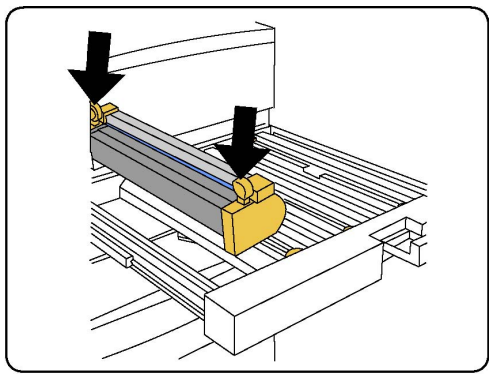
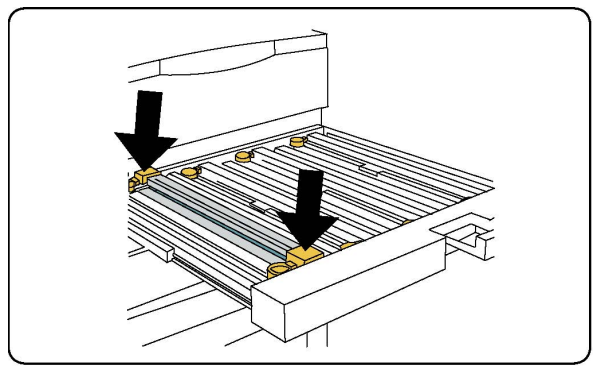
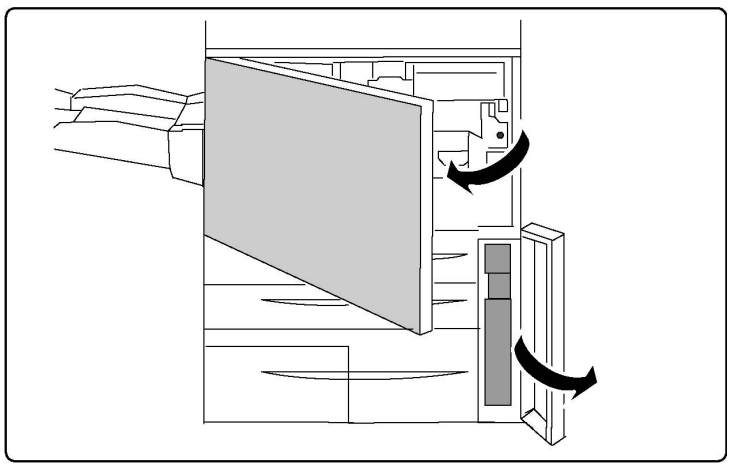
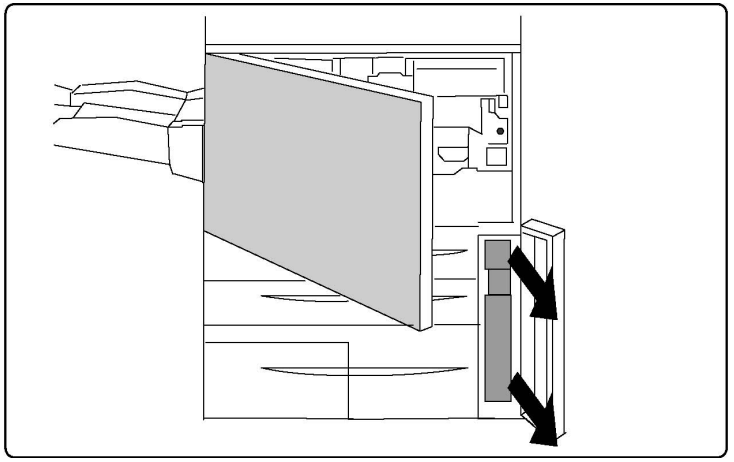
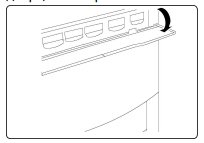
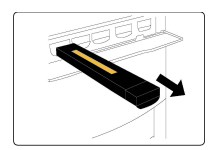
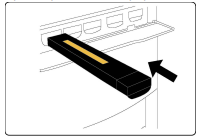

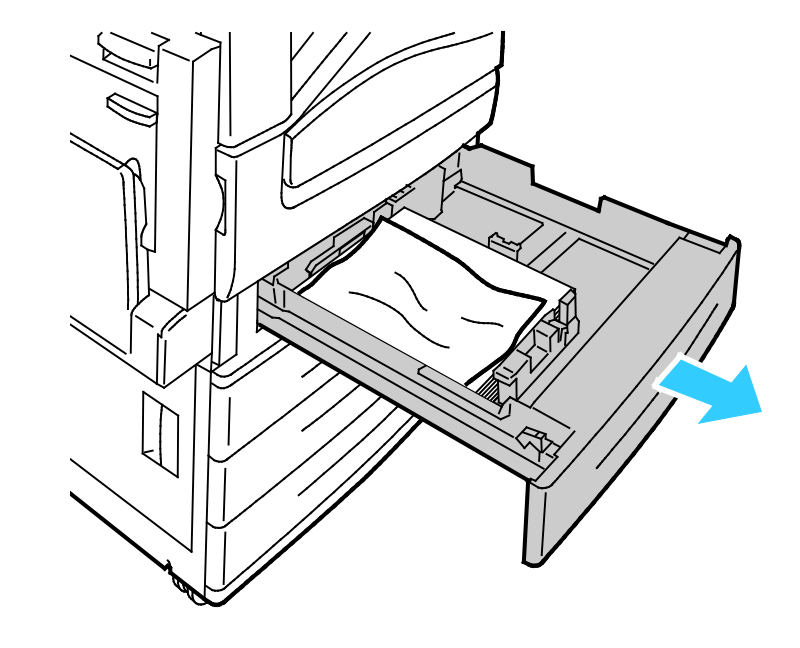
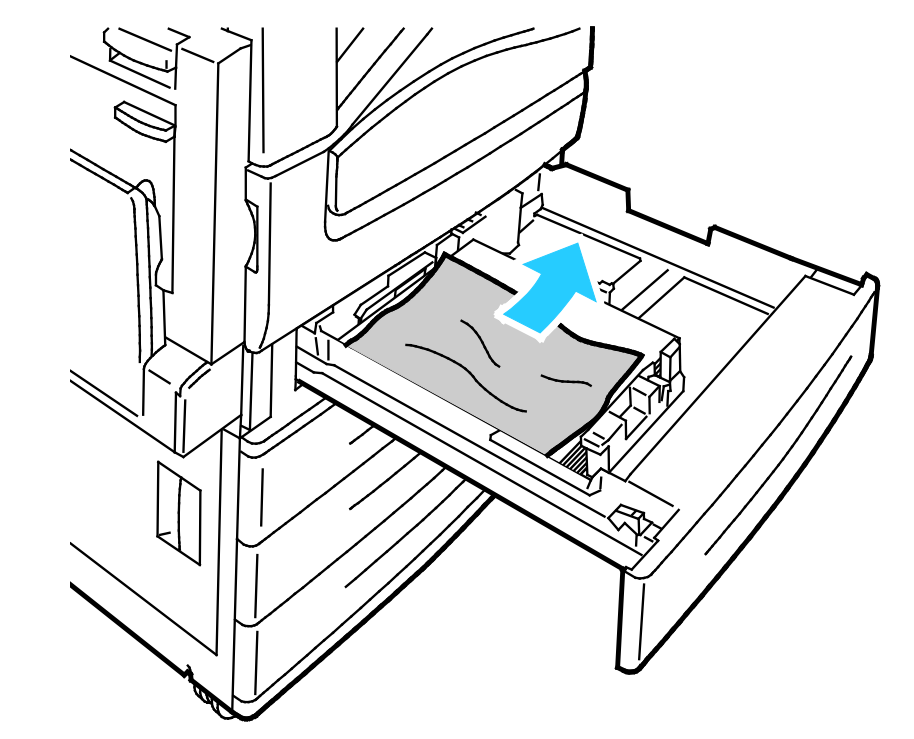
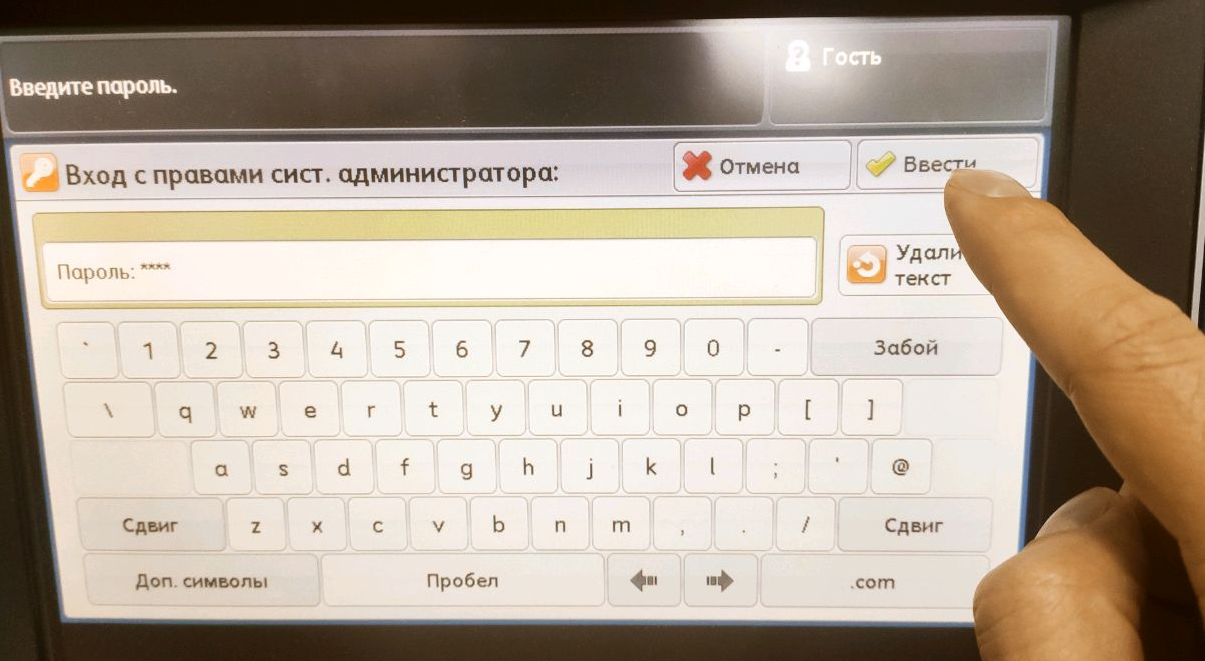
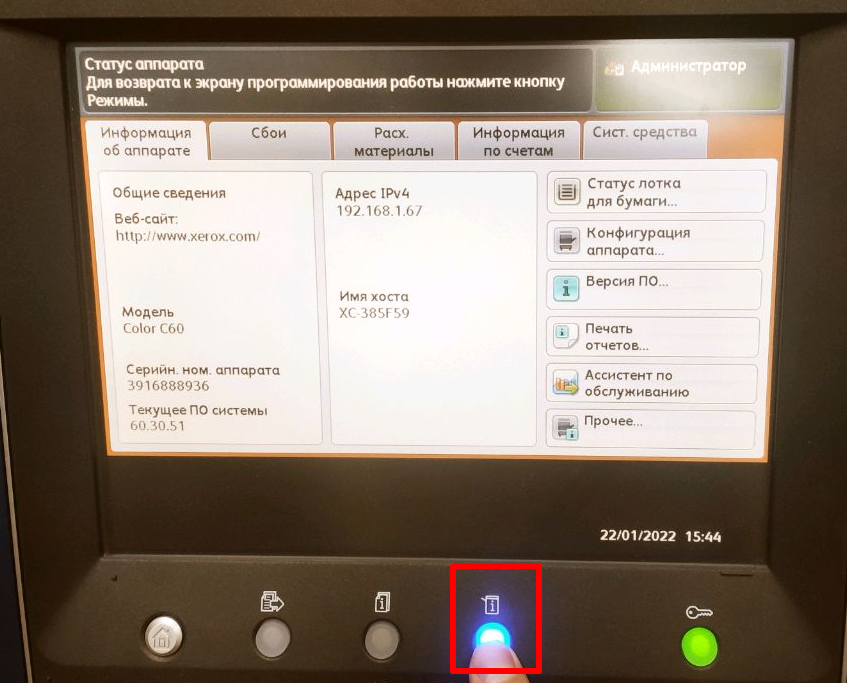
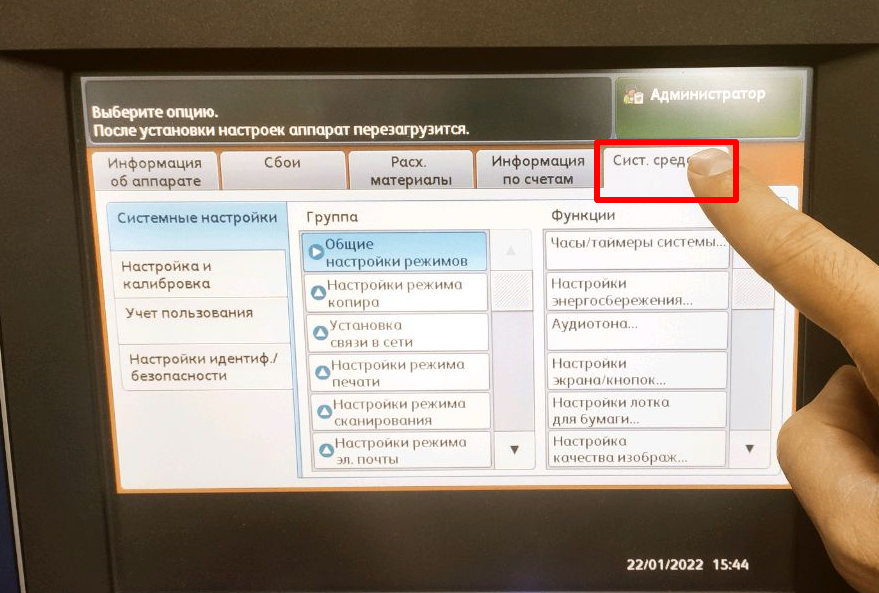
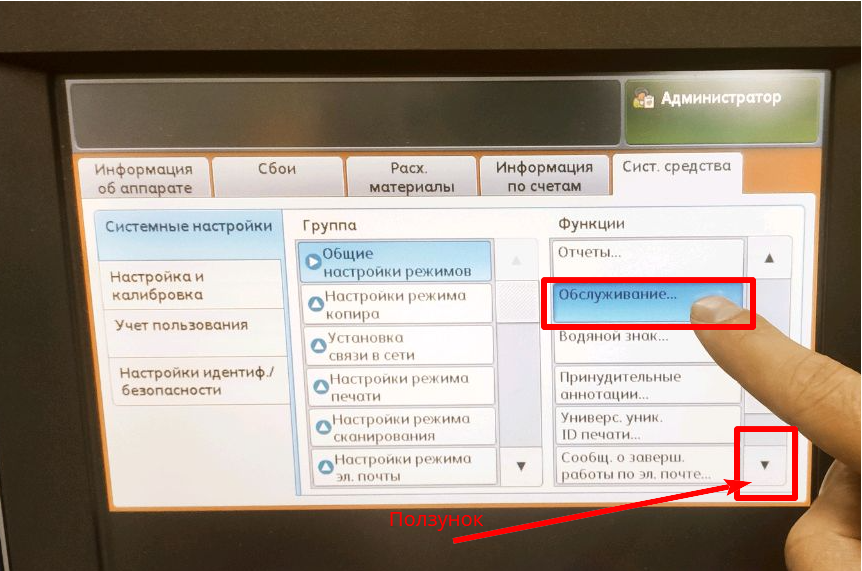
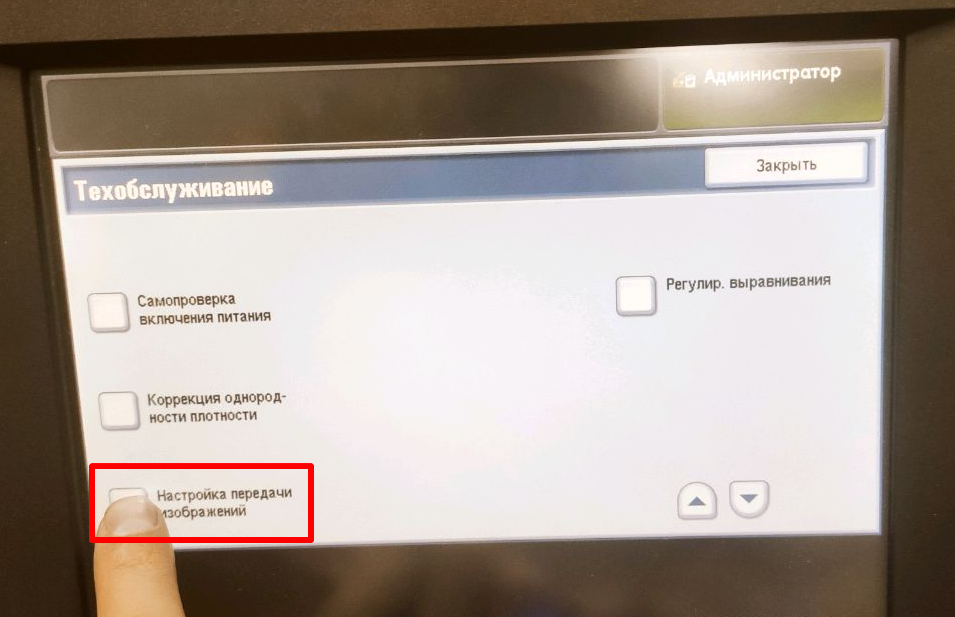
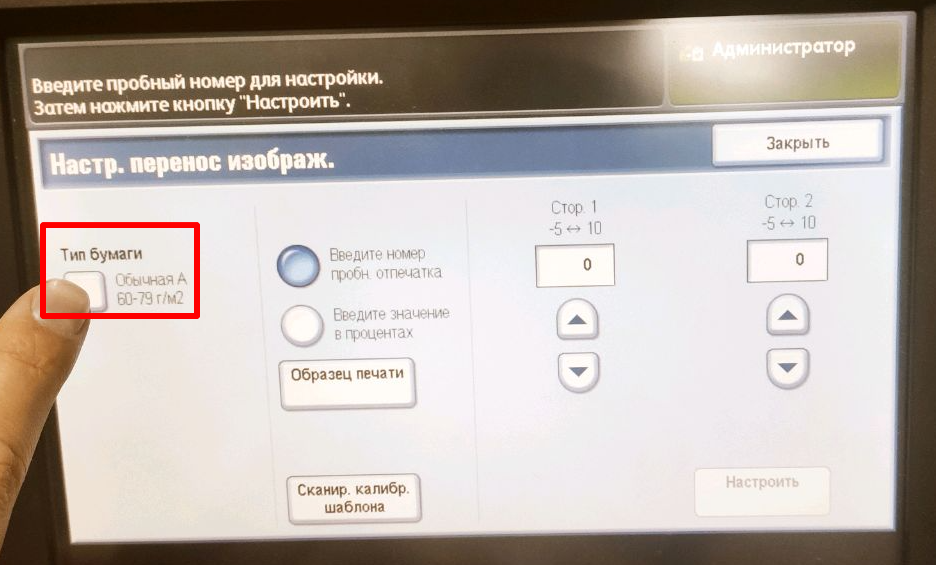
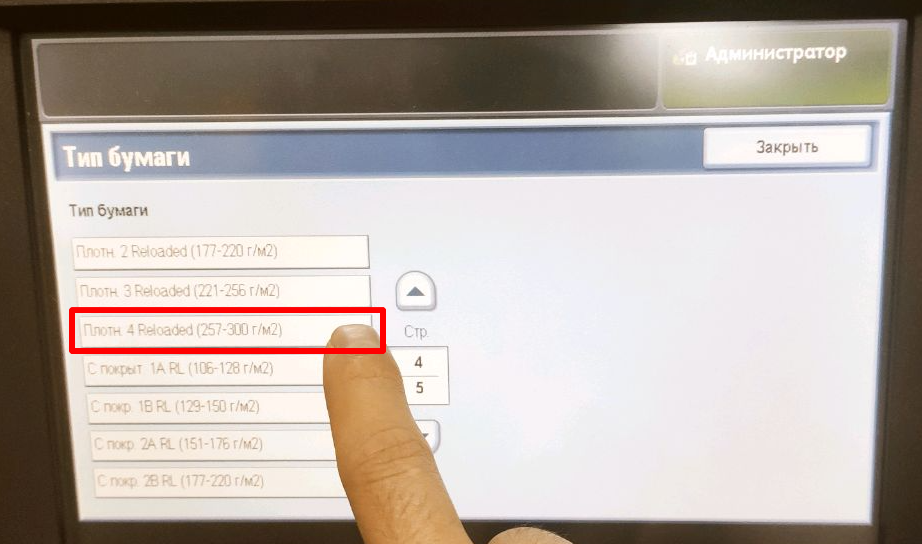
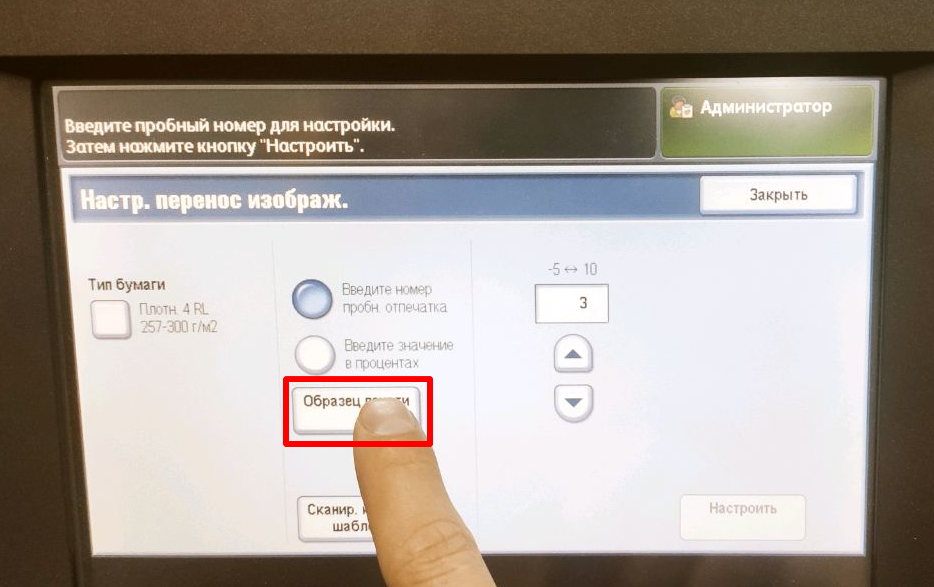
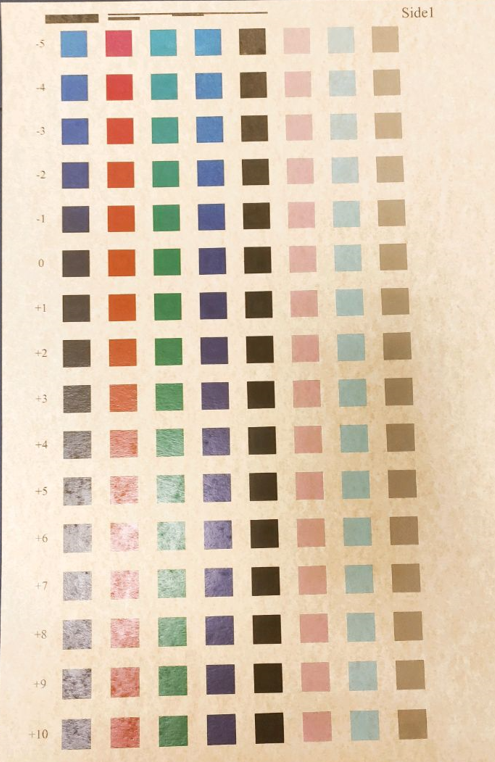



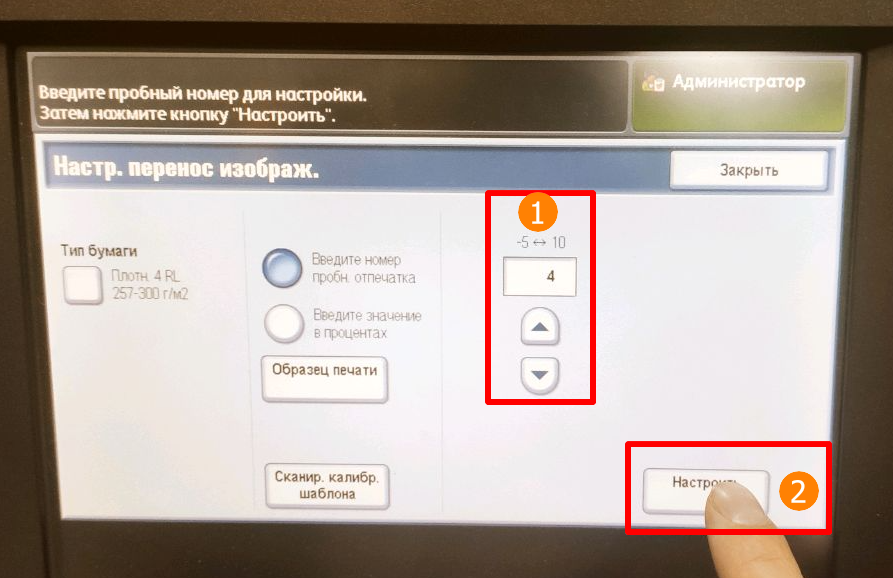
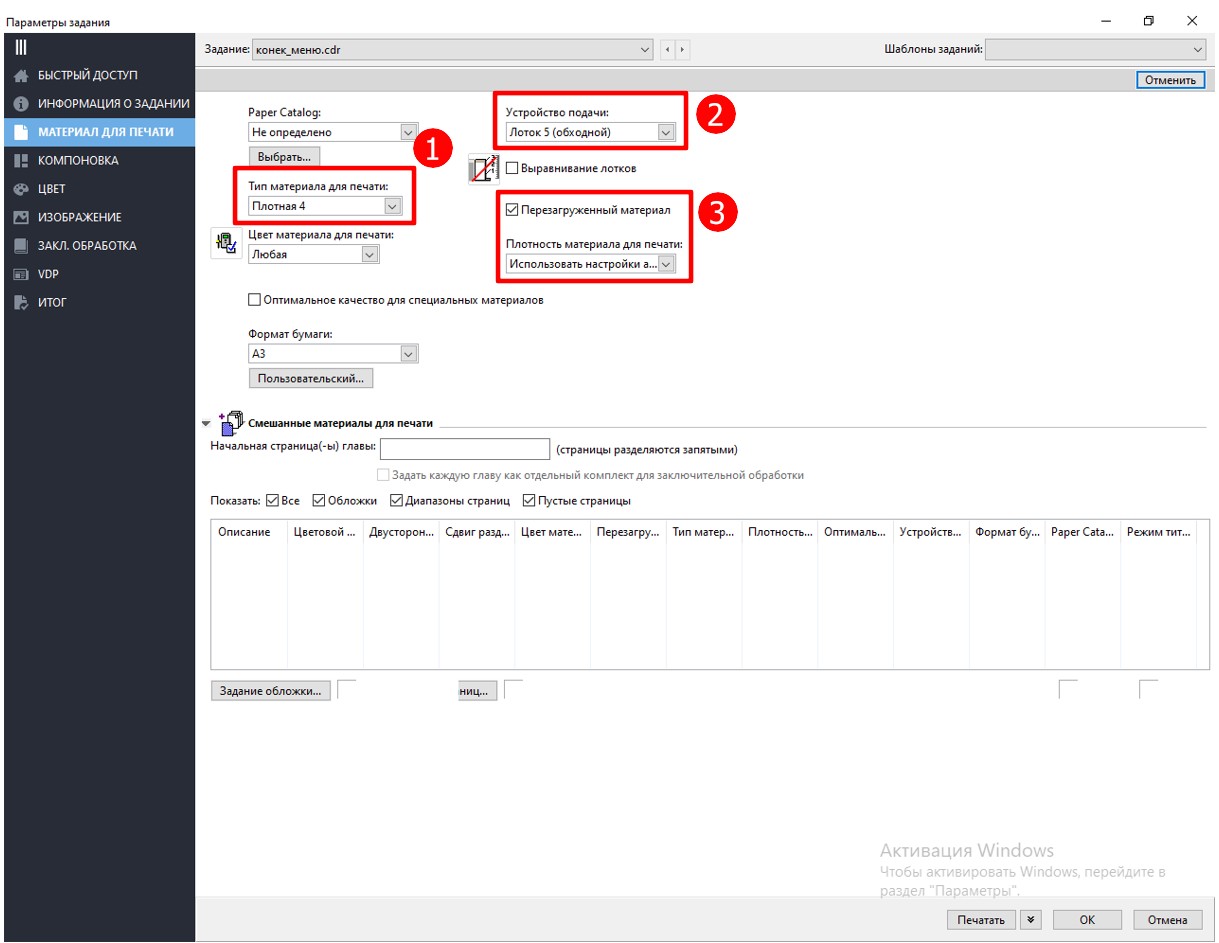
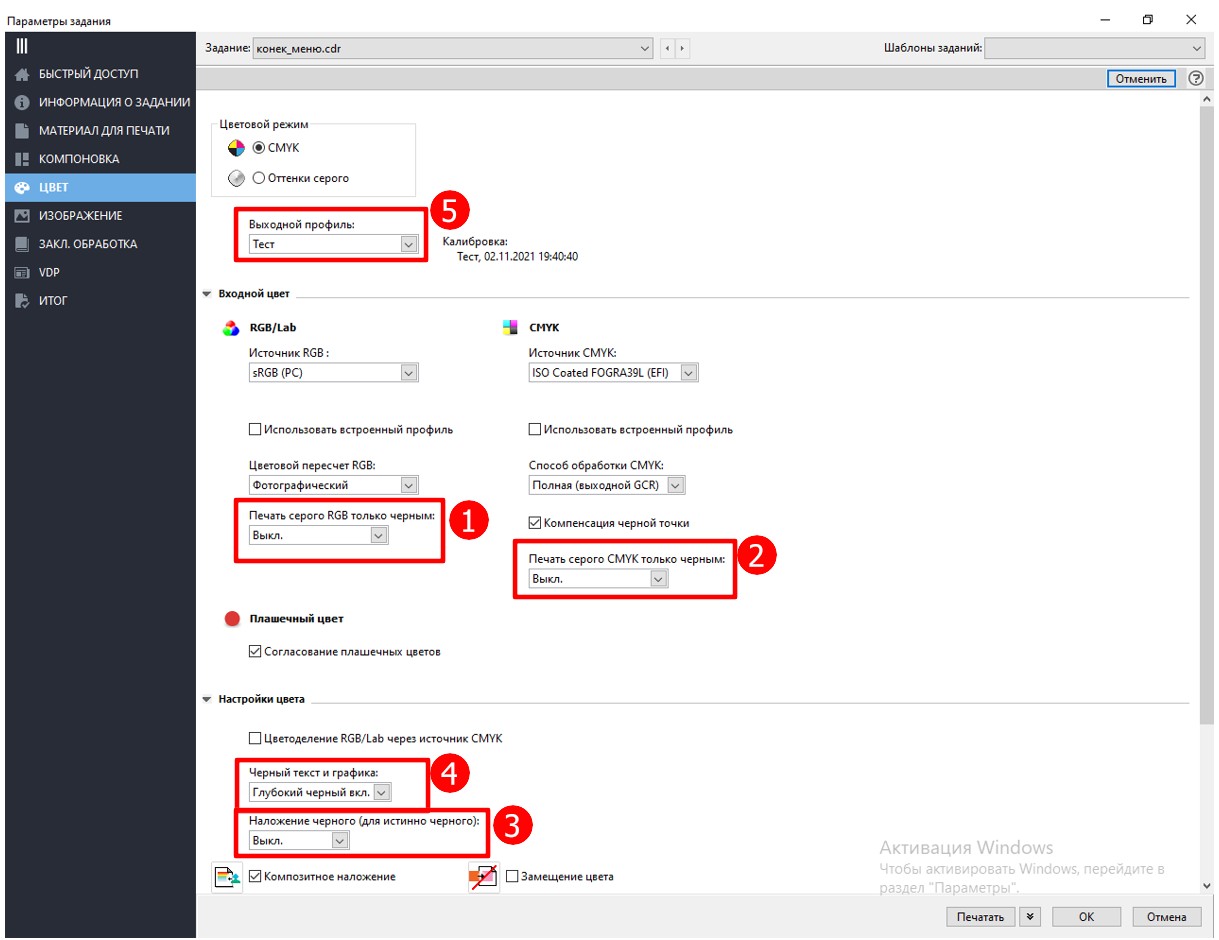
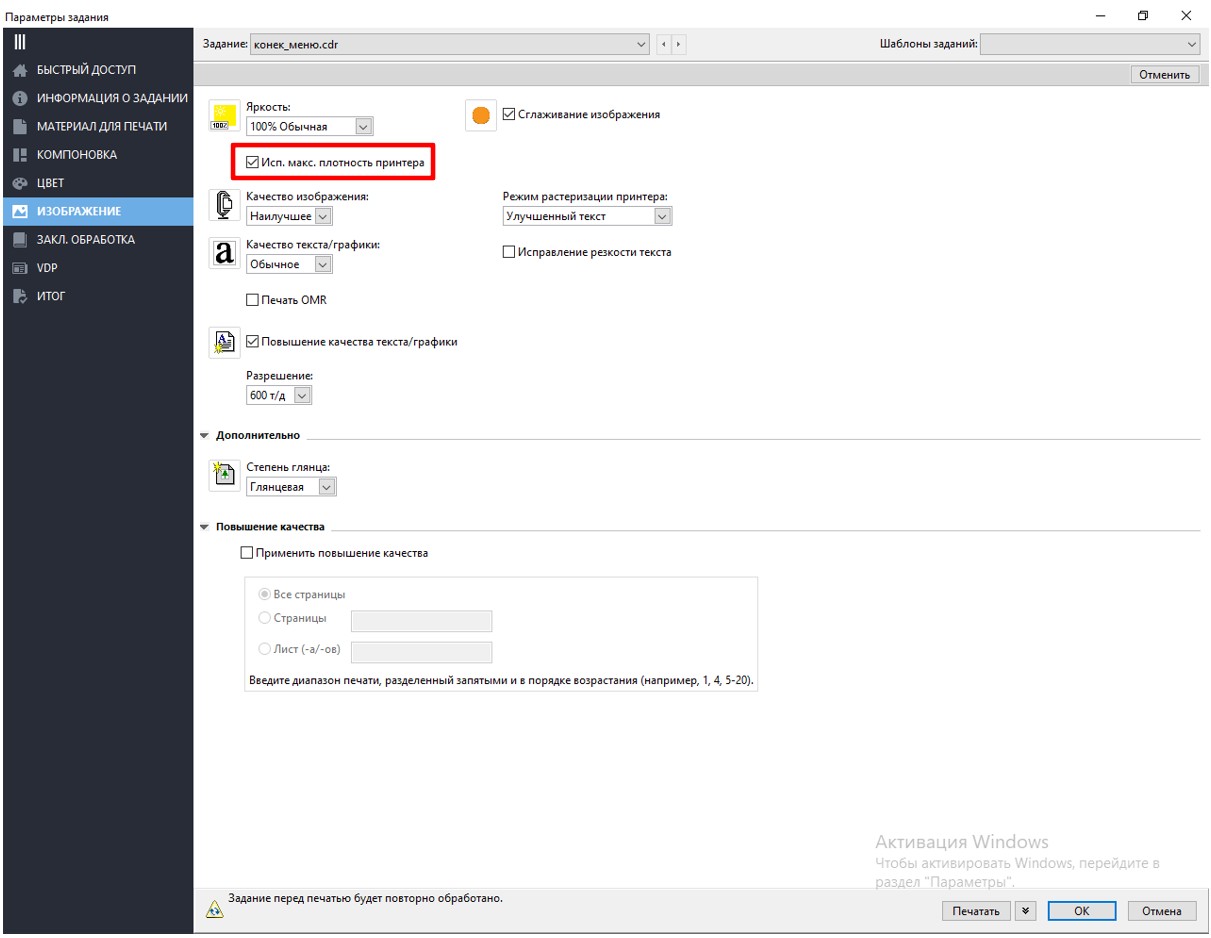
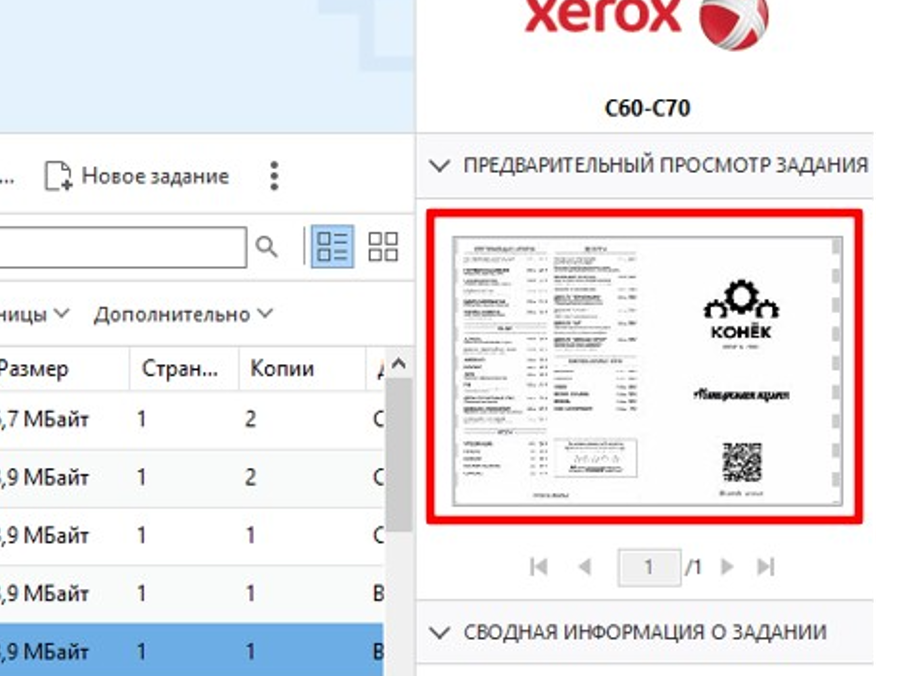
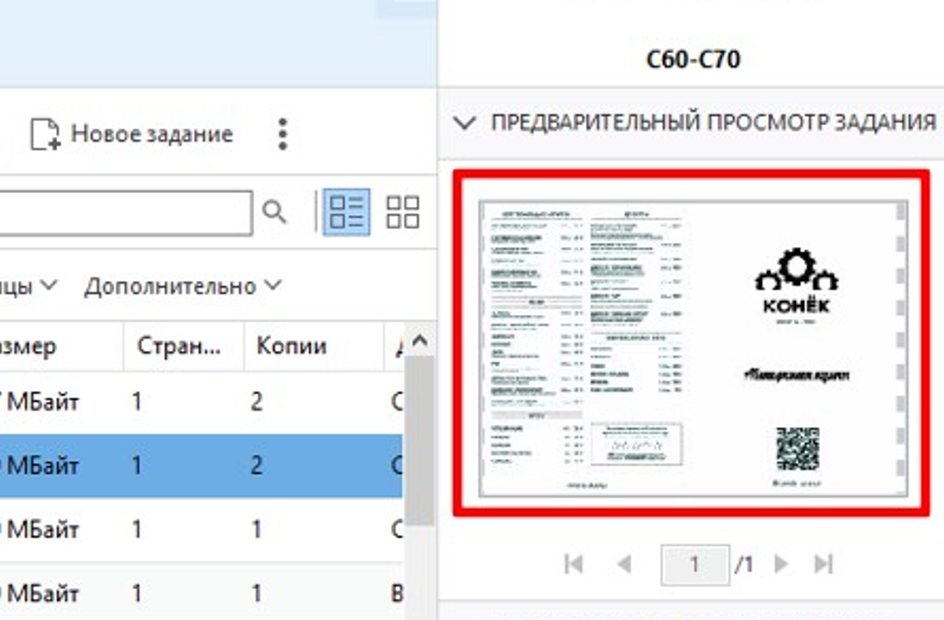
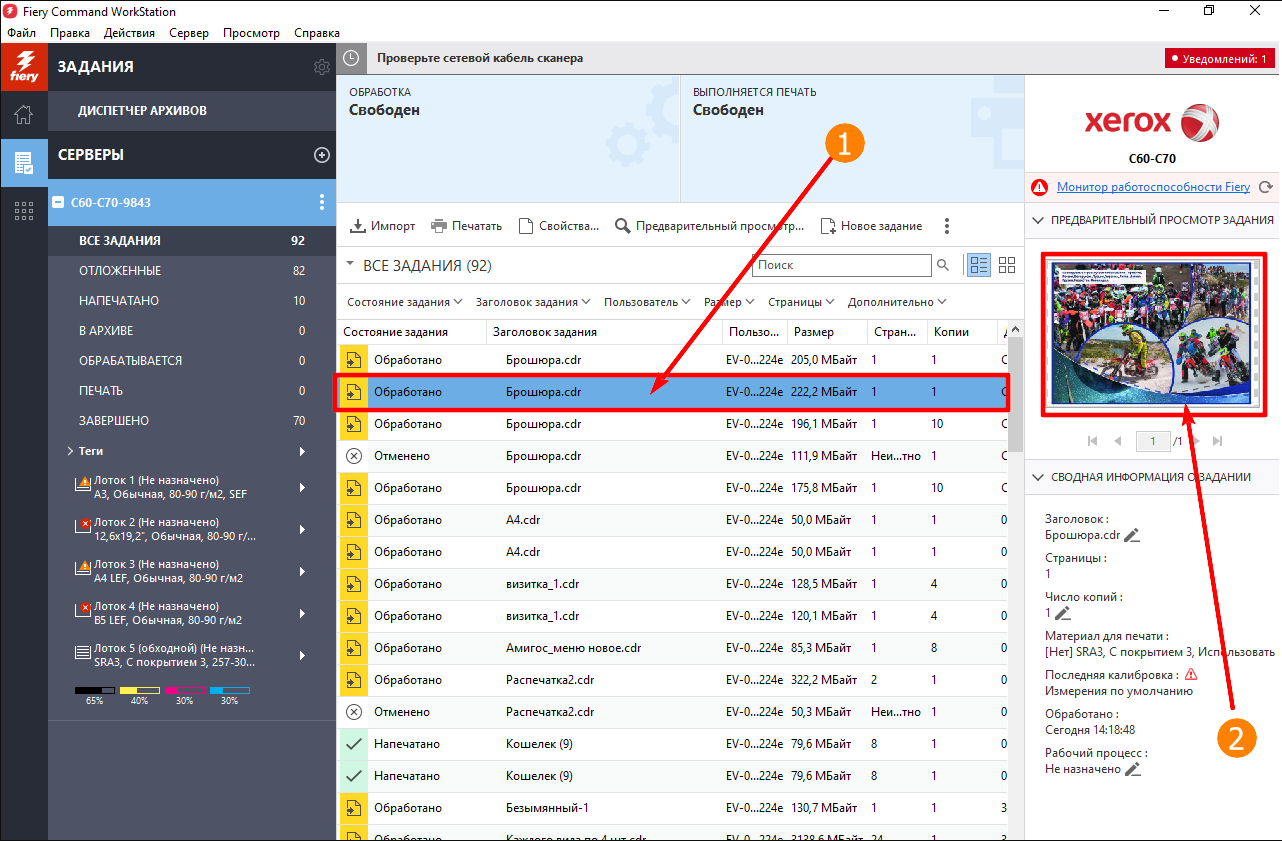
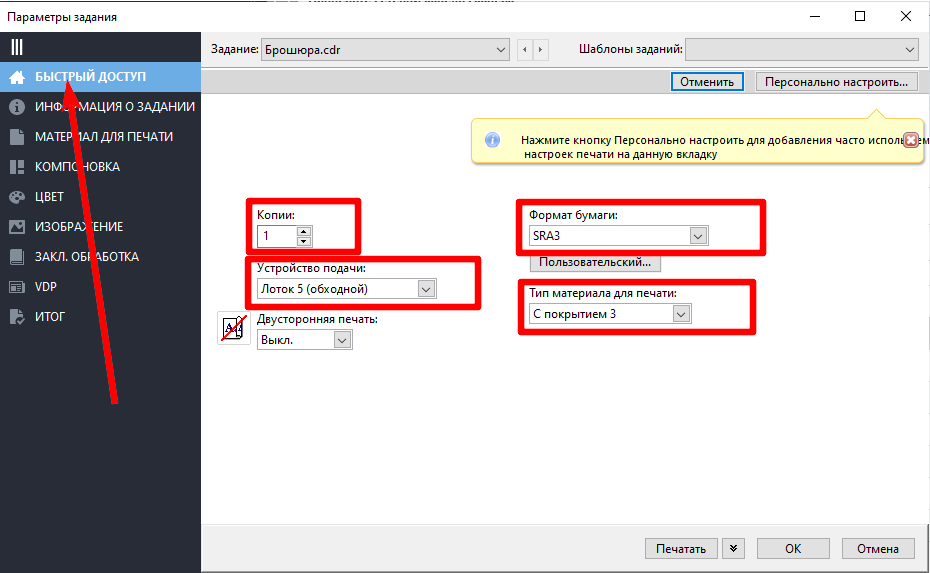
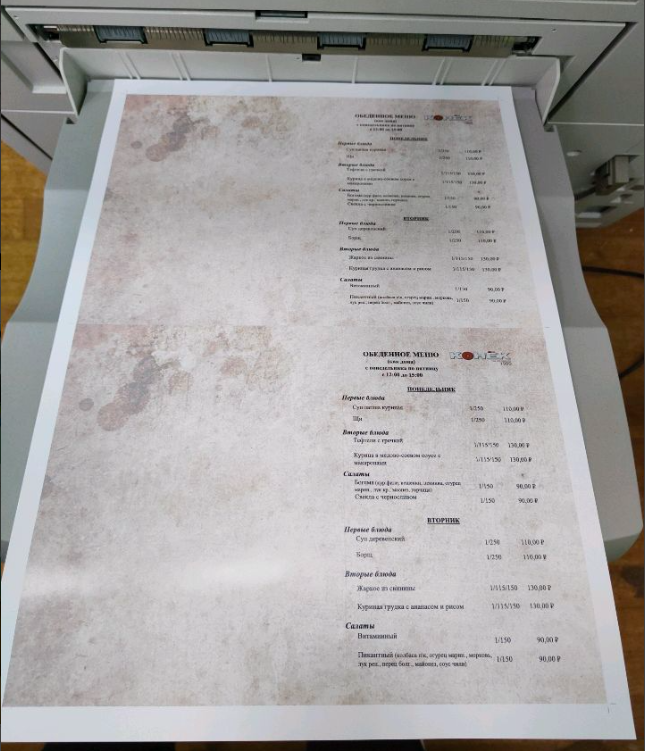

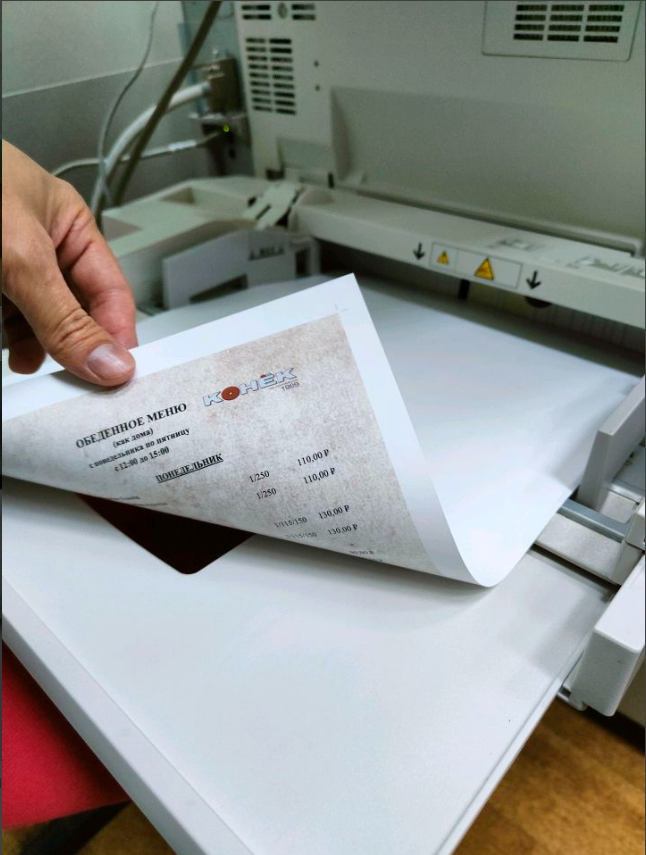
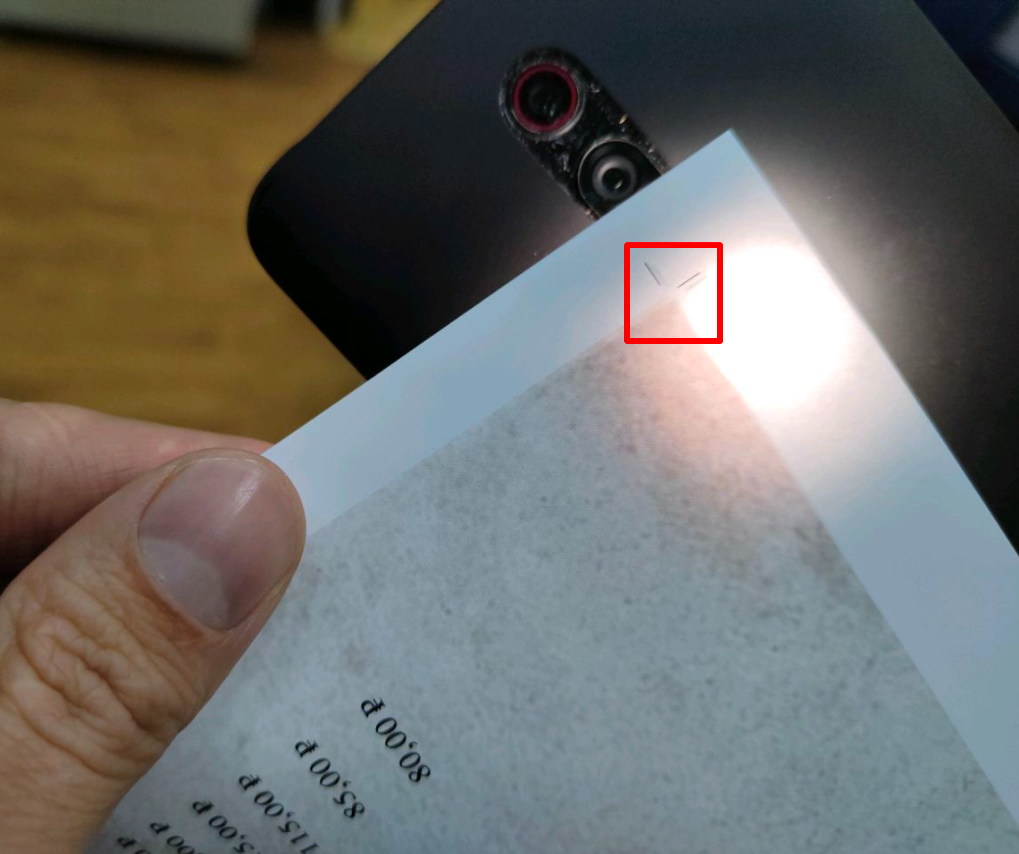
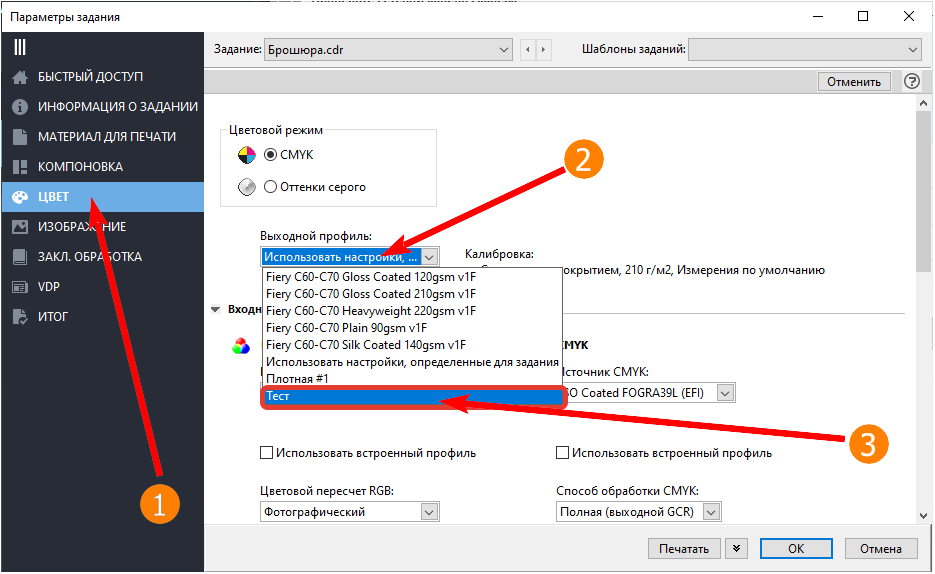
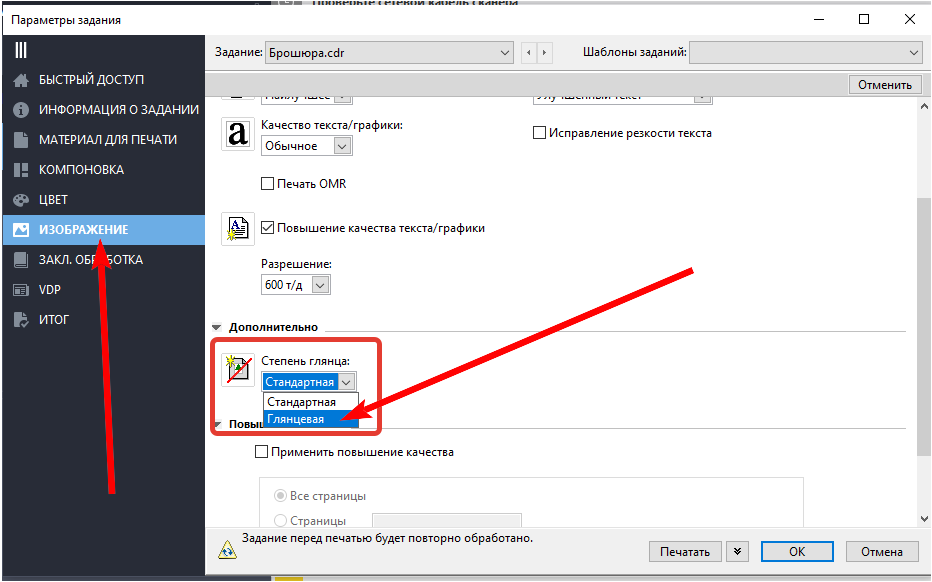
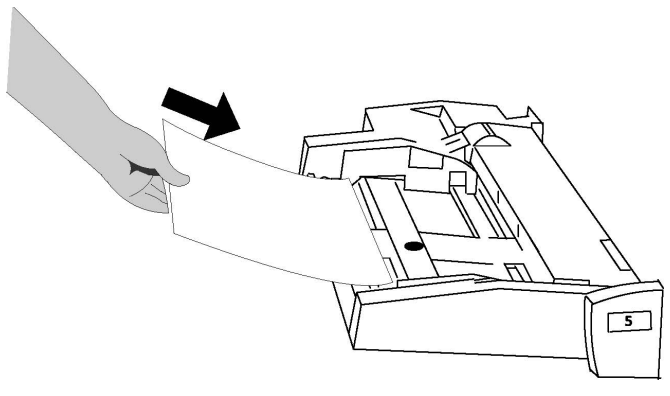
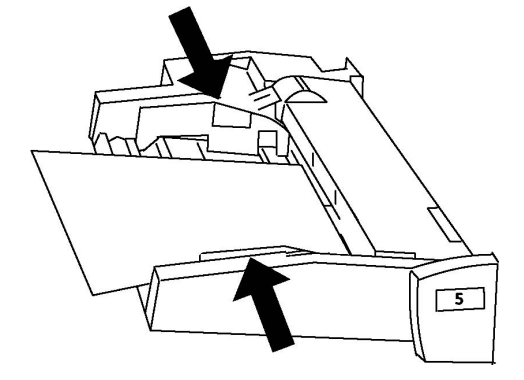
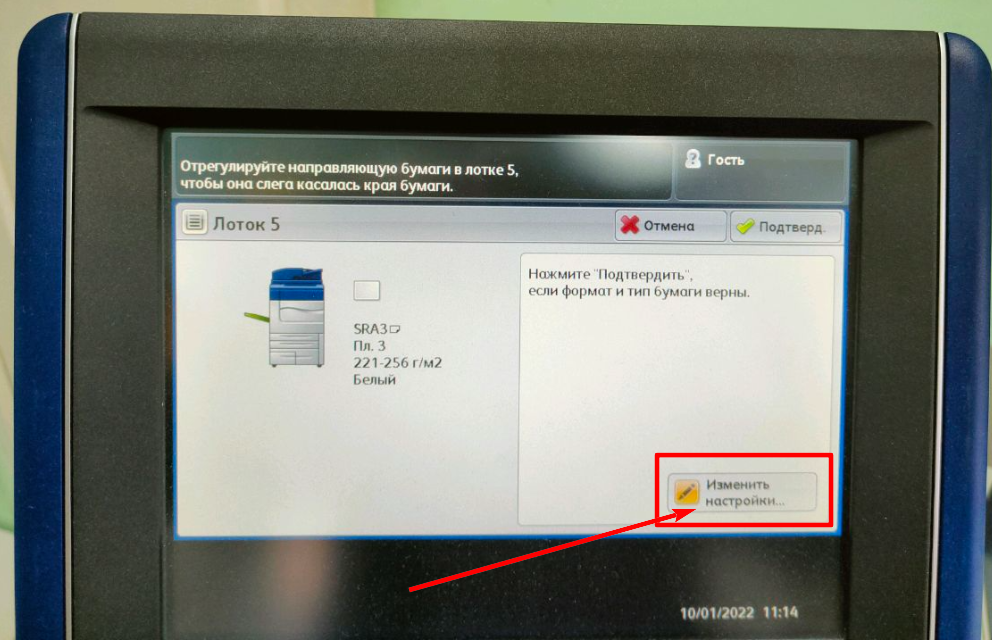
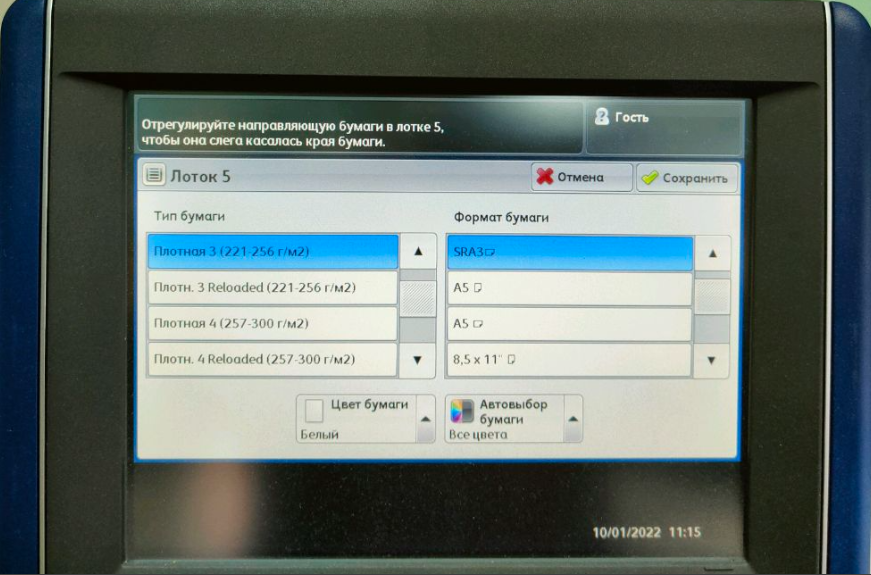
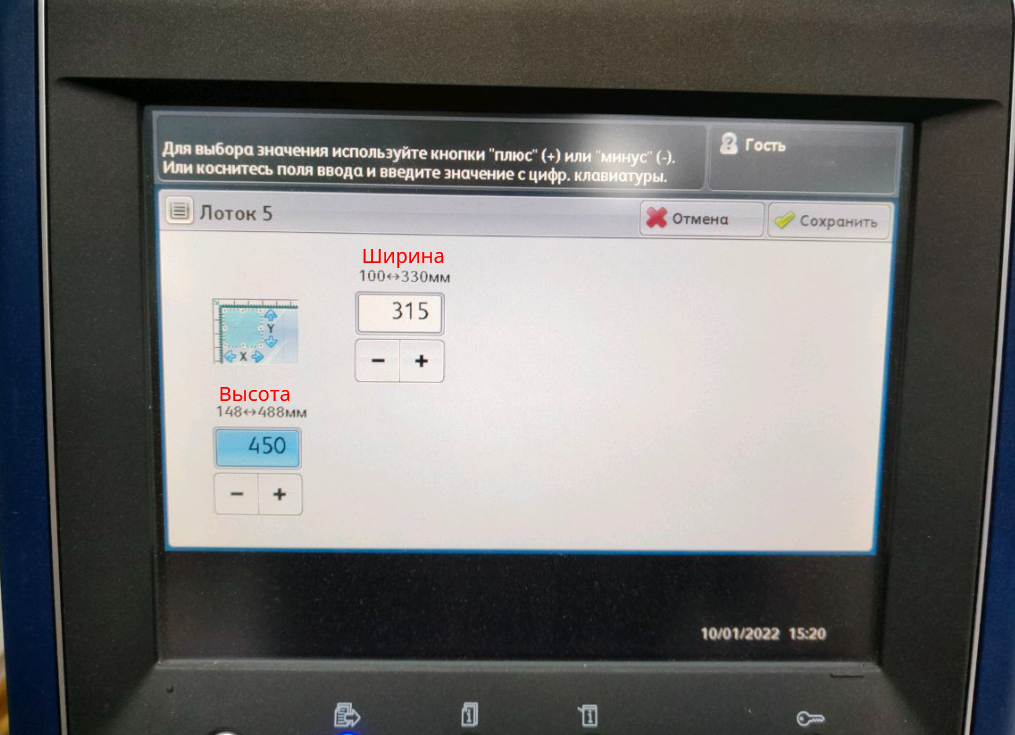



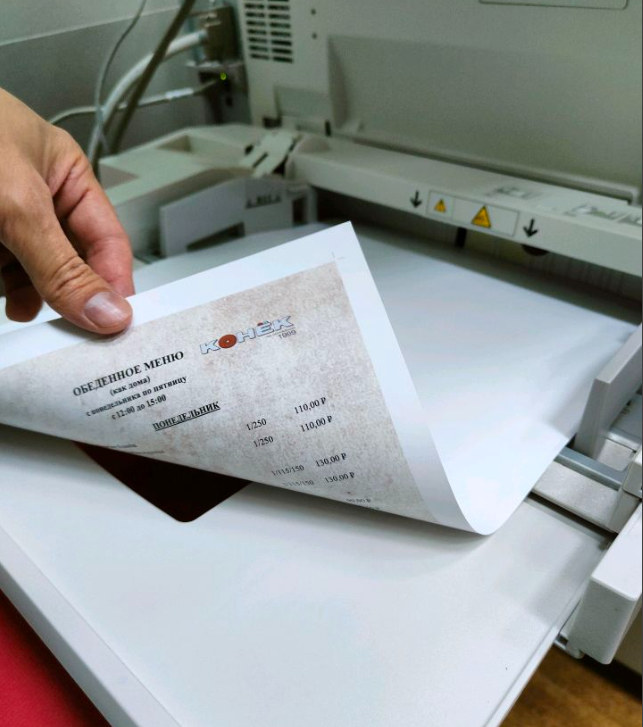
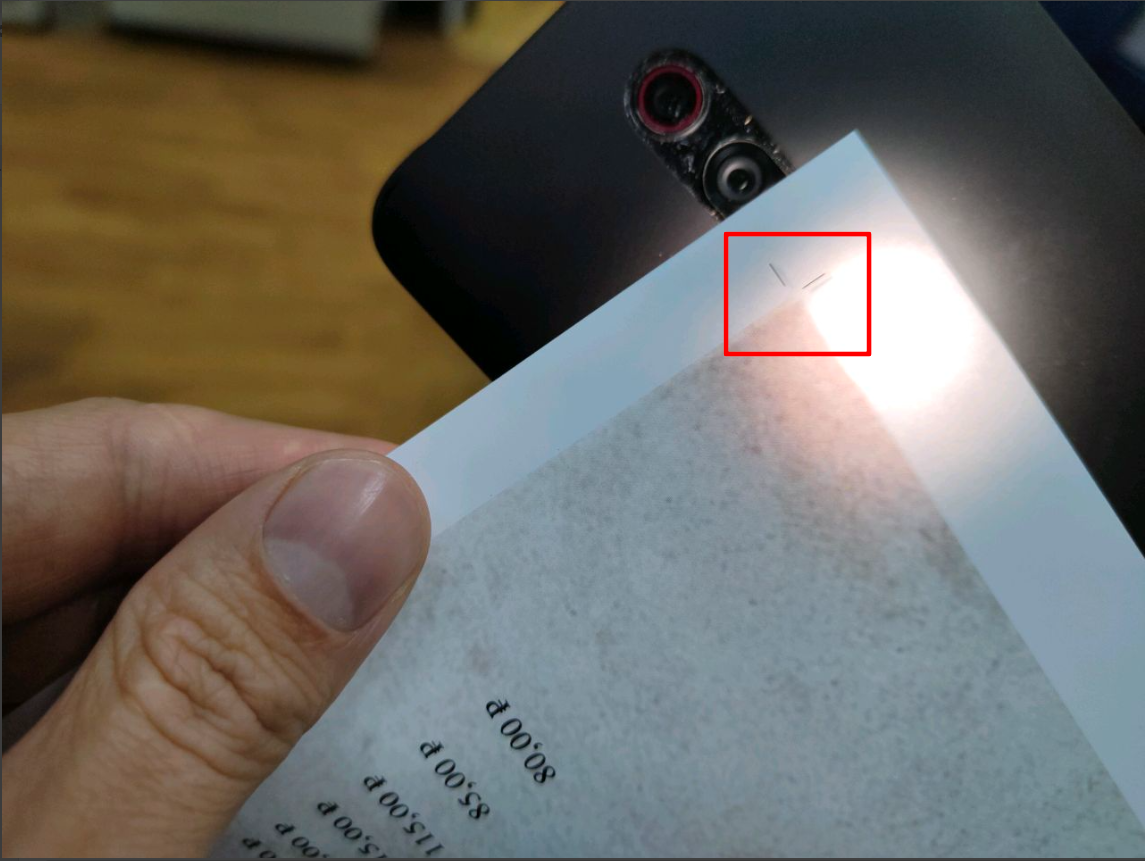
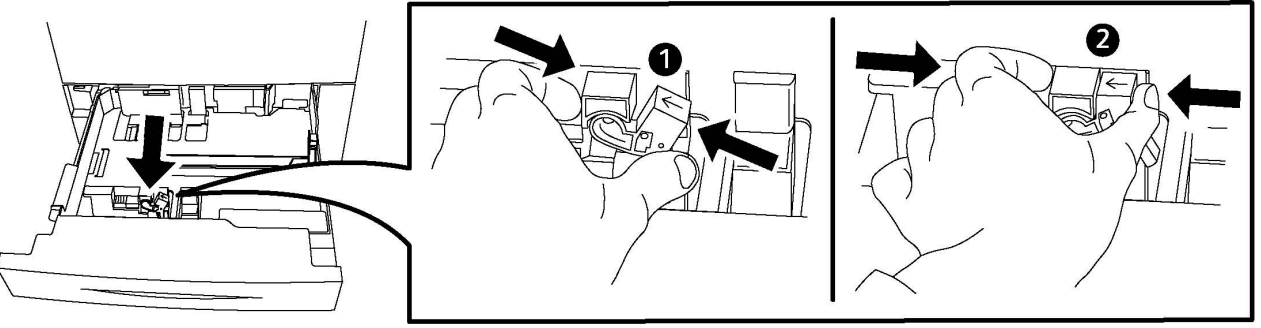
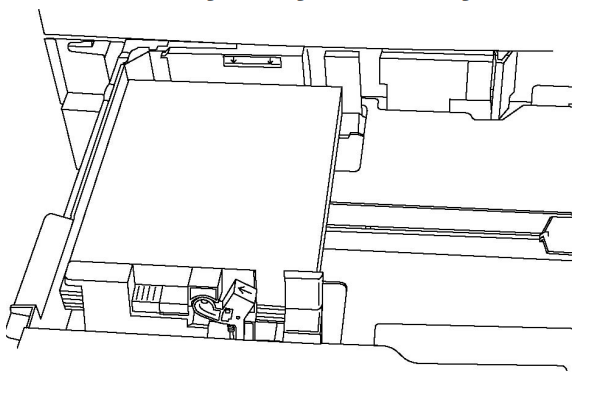
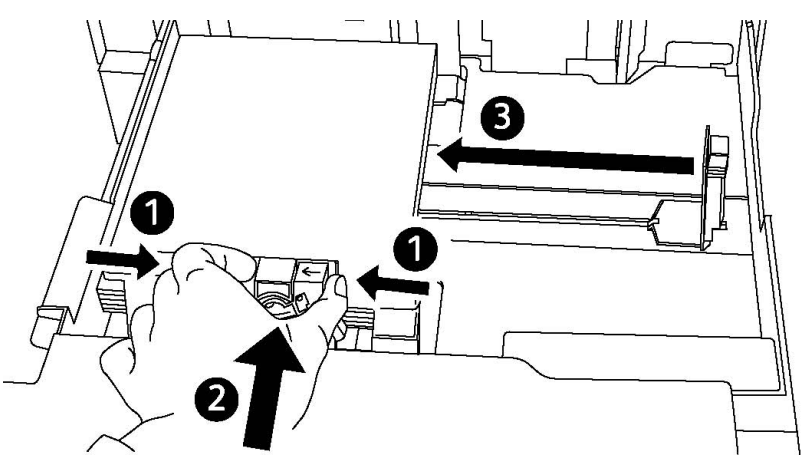




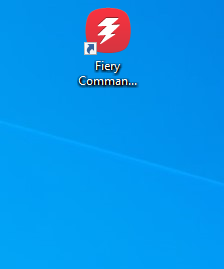
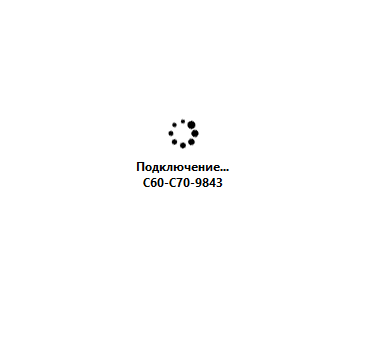
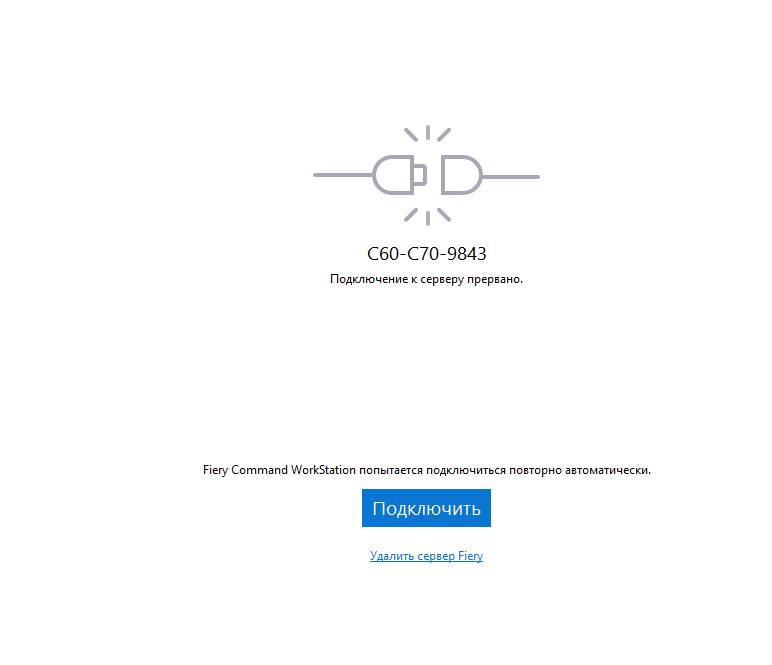

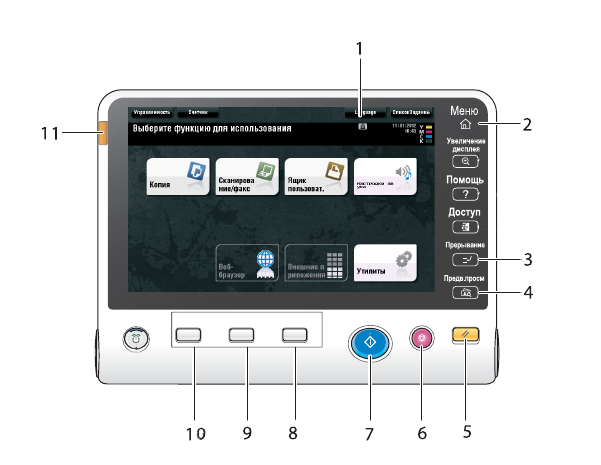





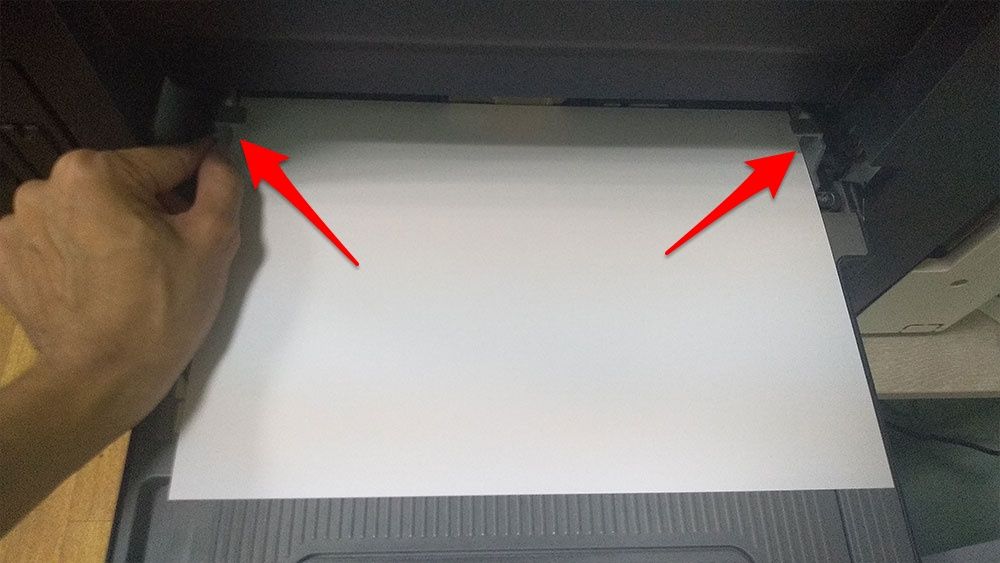
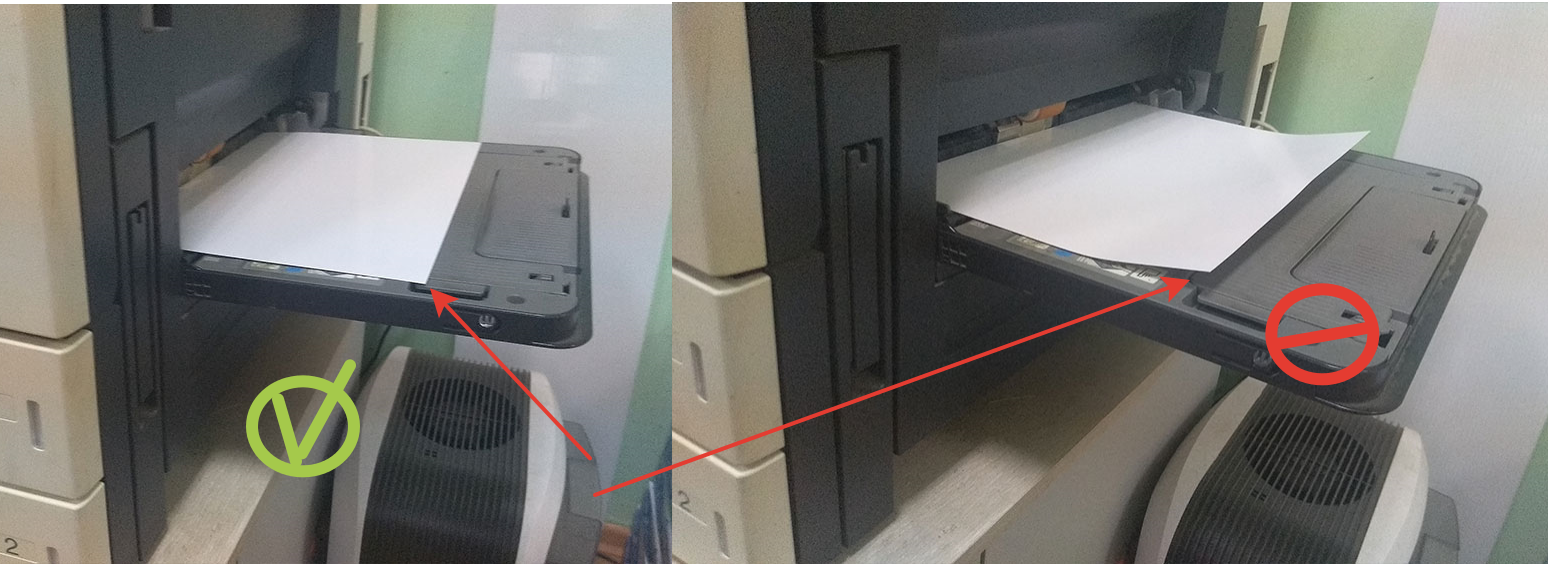
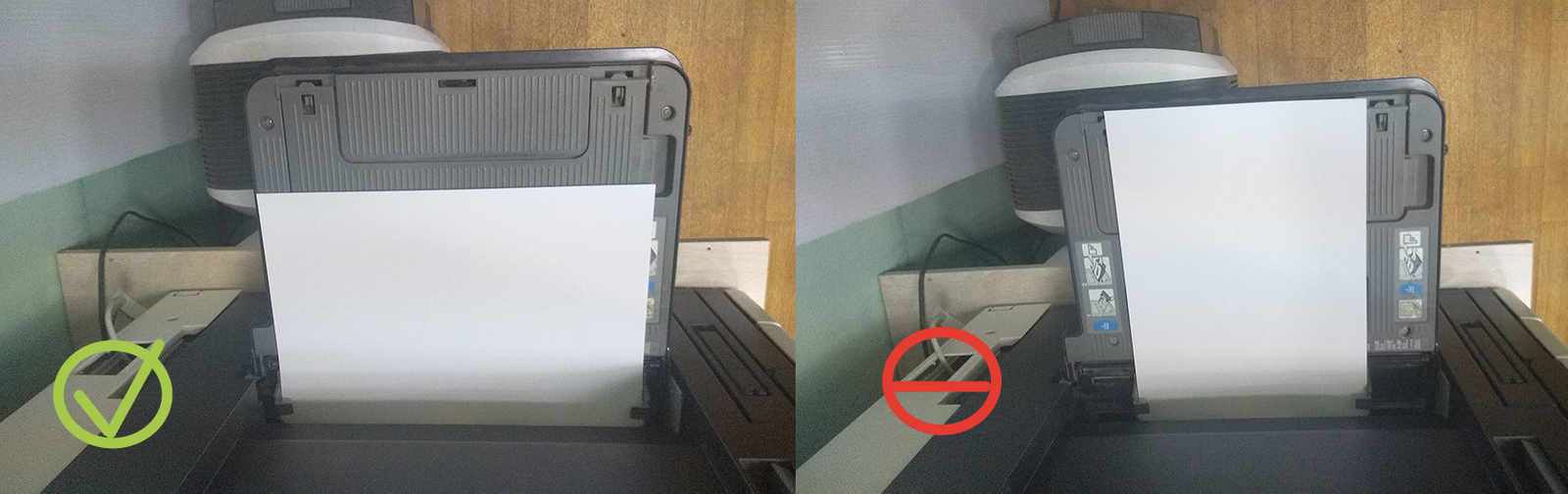
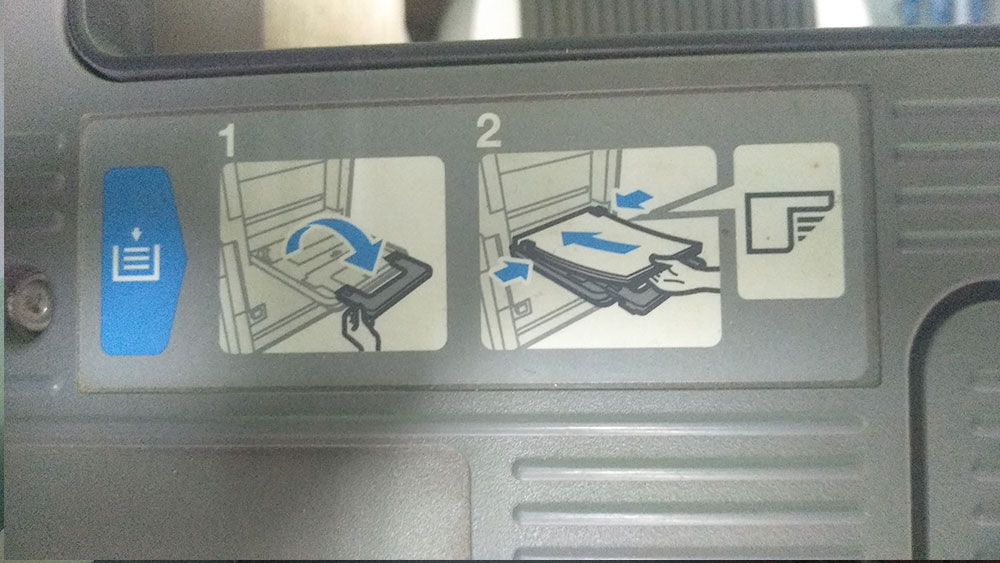
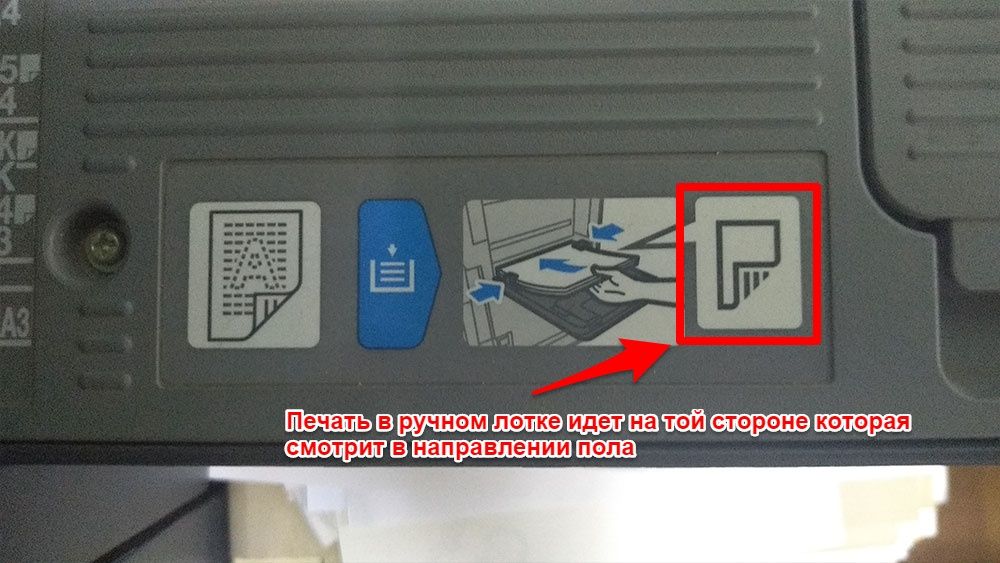



.jpg)
.jpg)
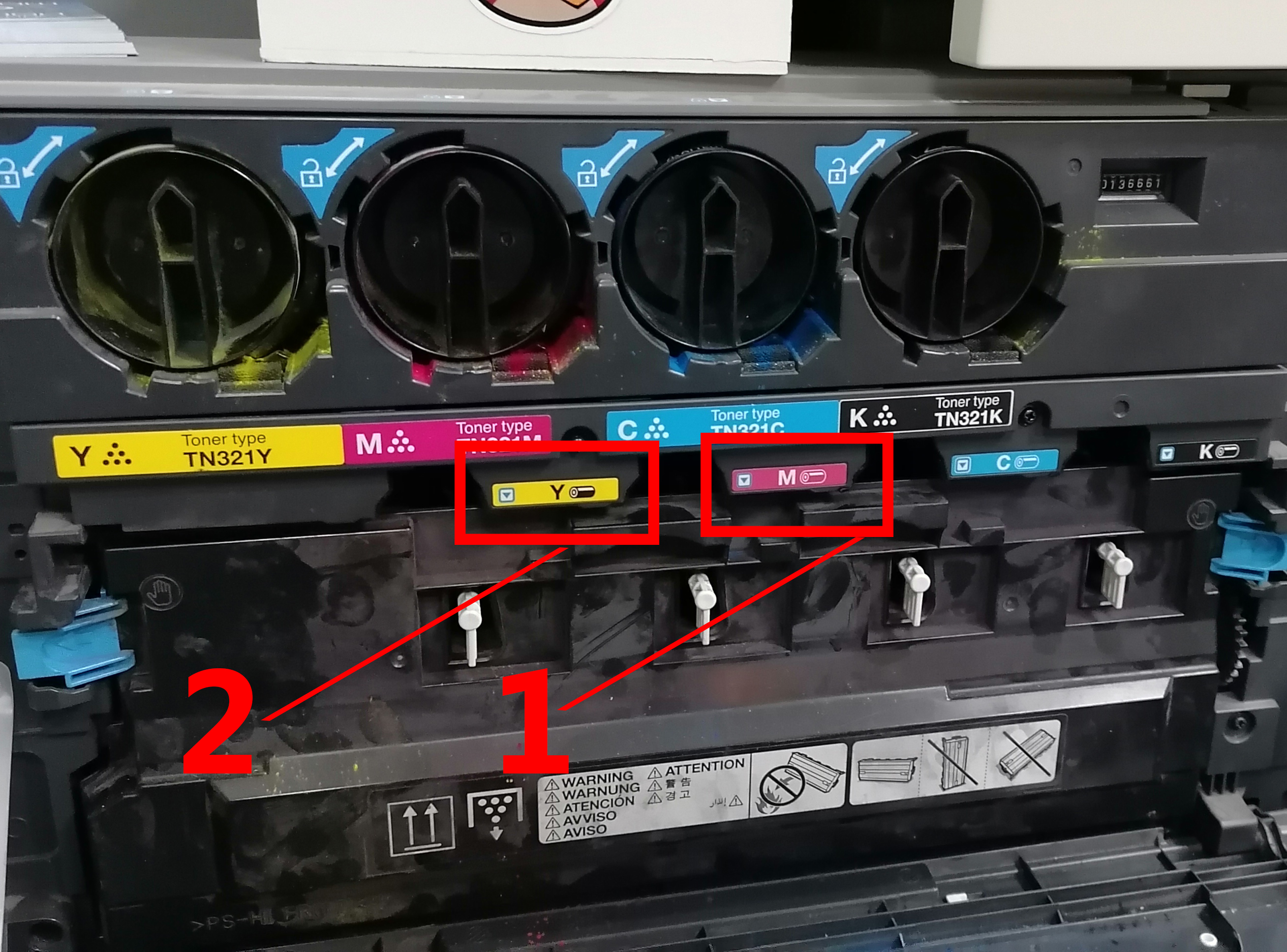
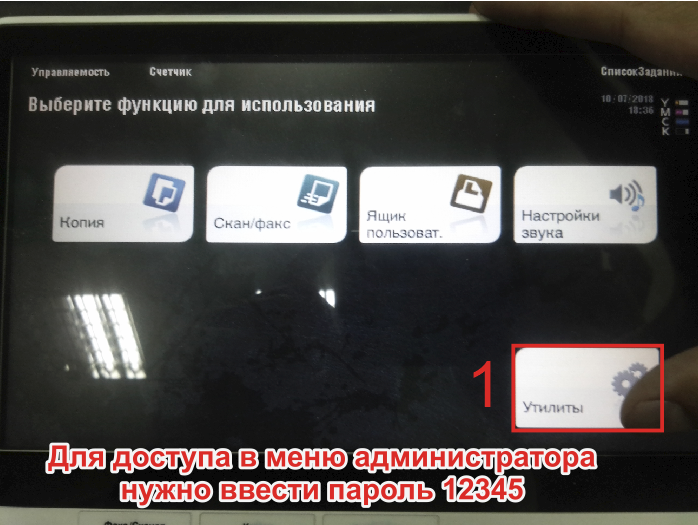
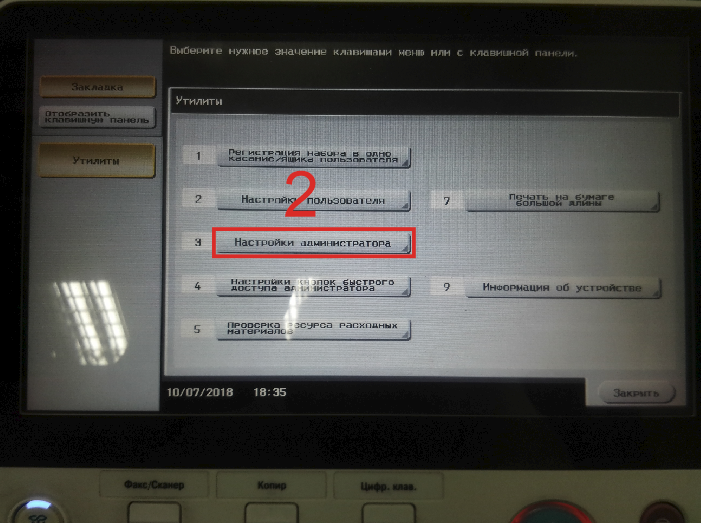
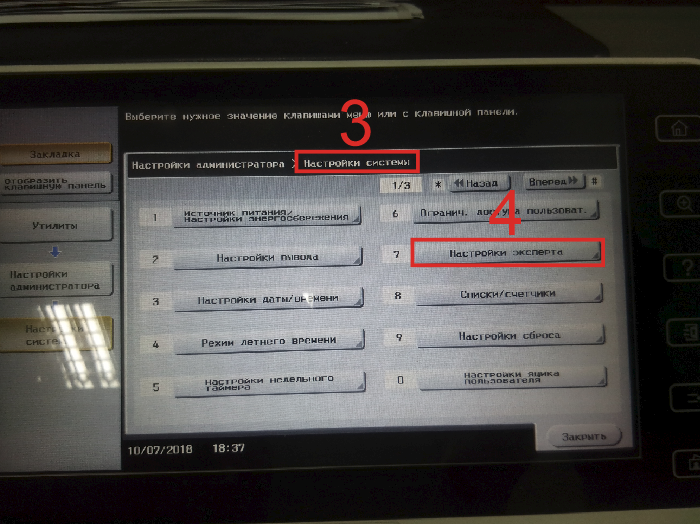
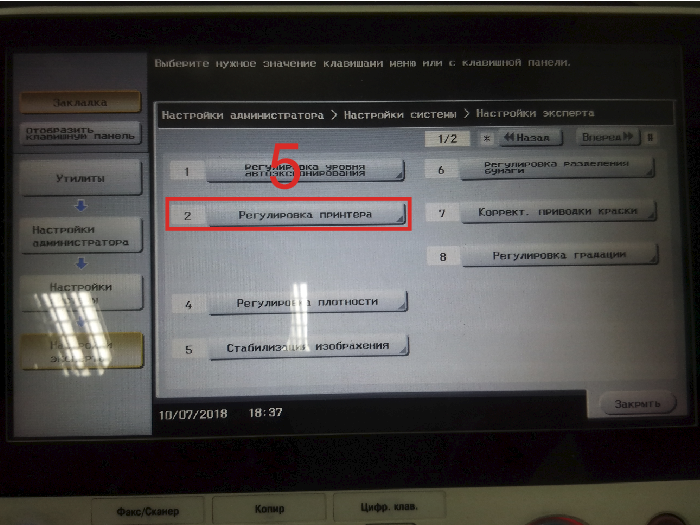
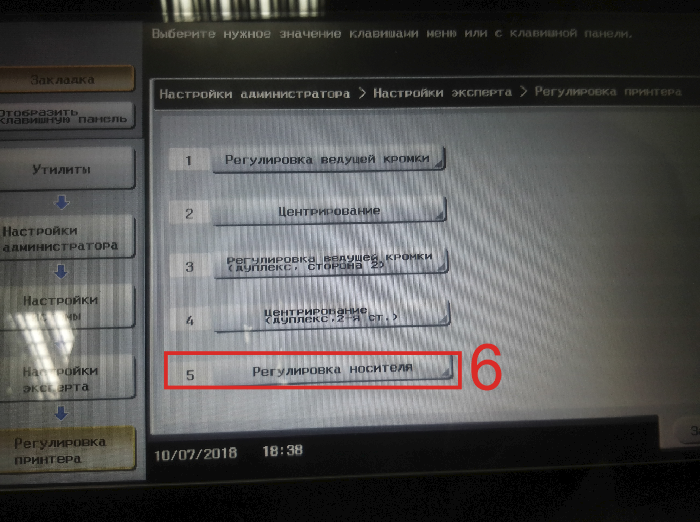
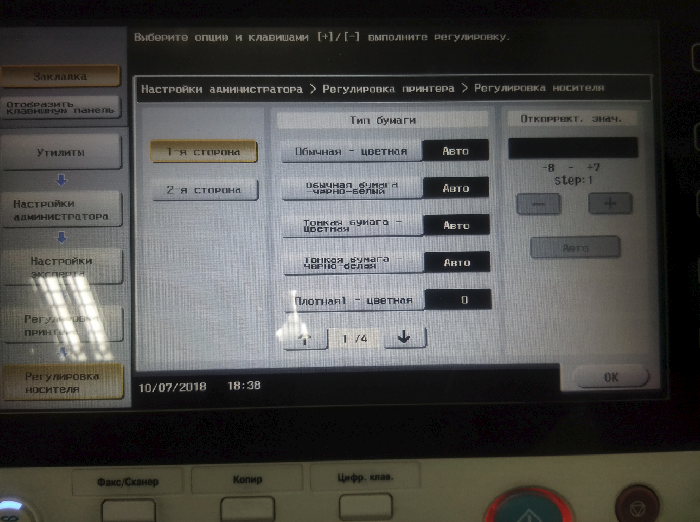
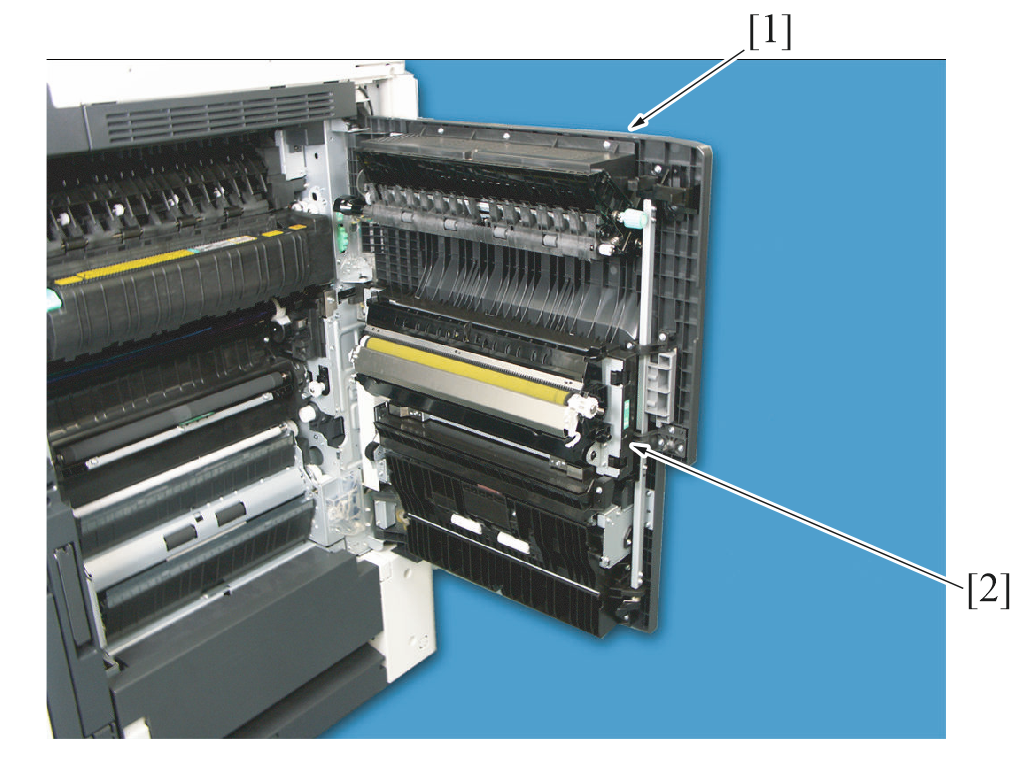

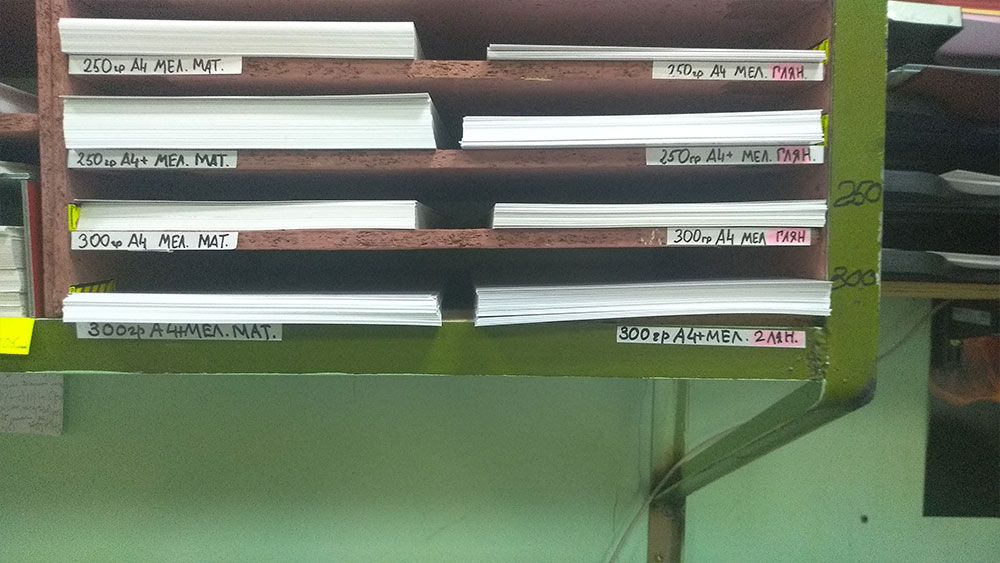
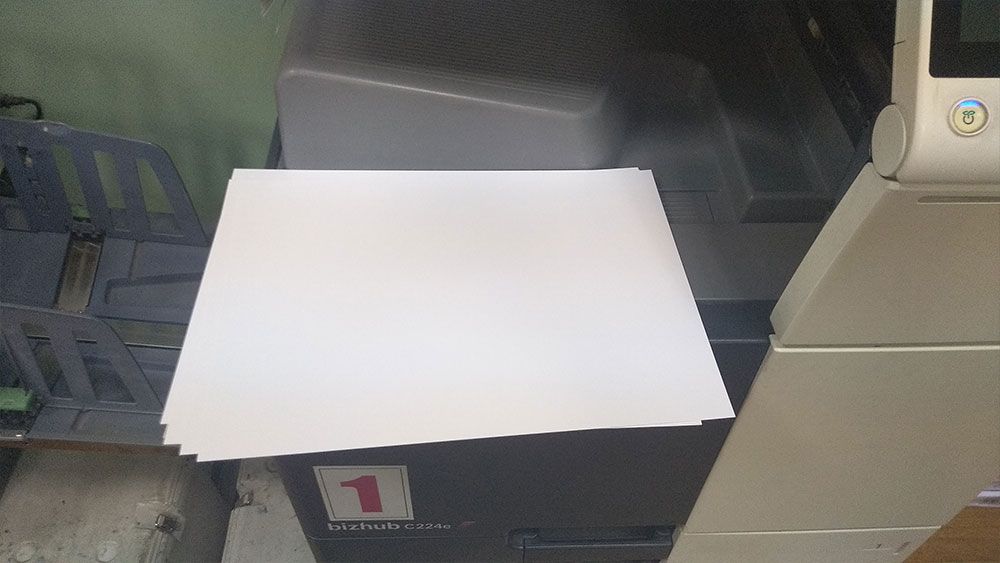

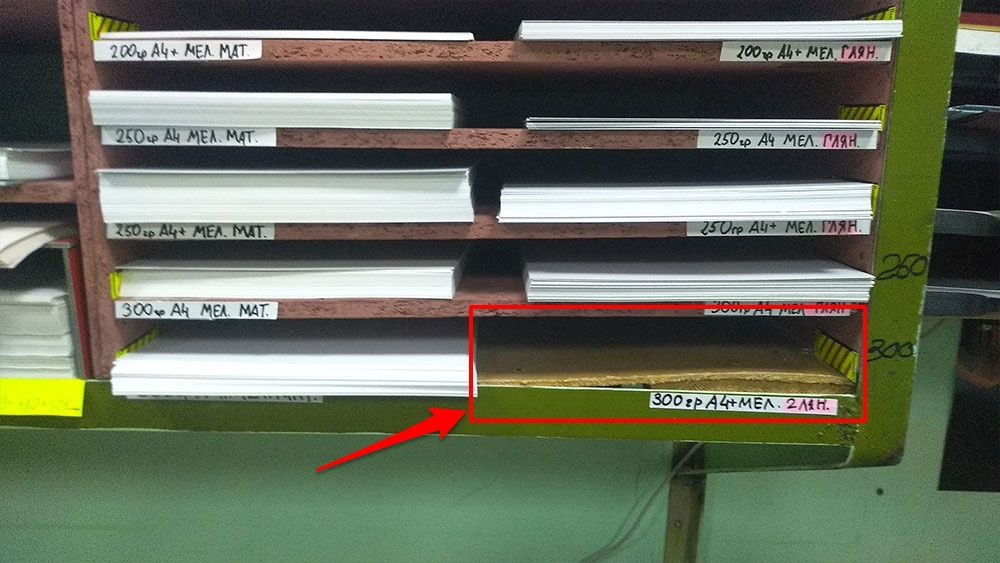
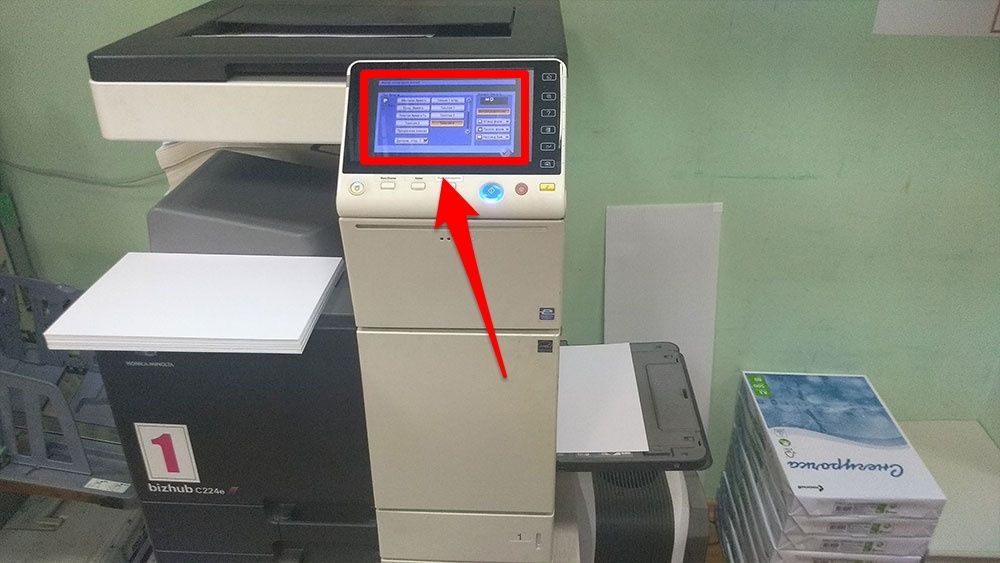
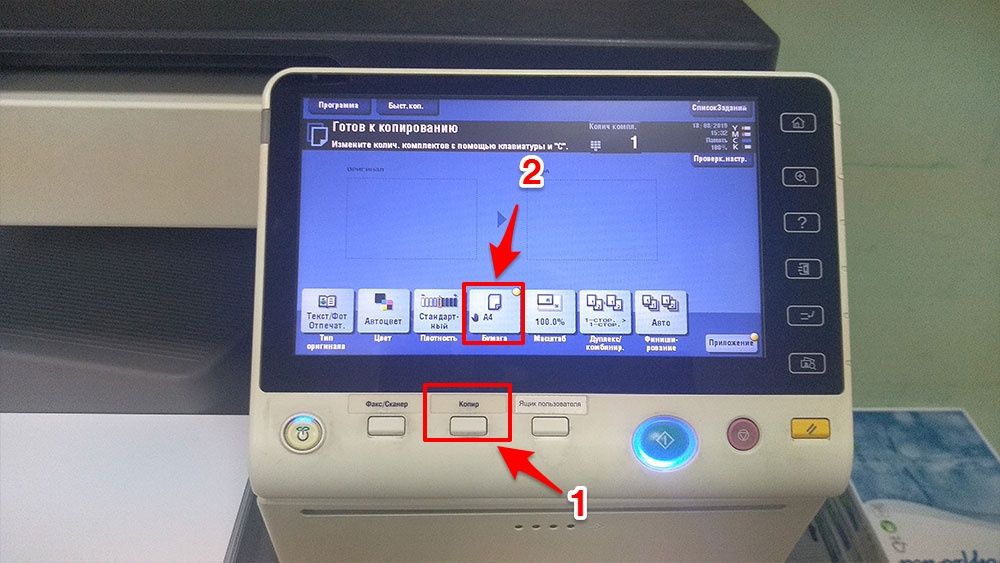
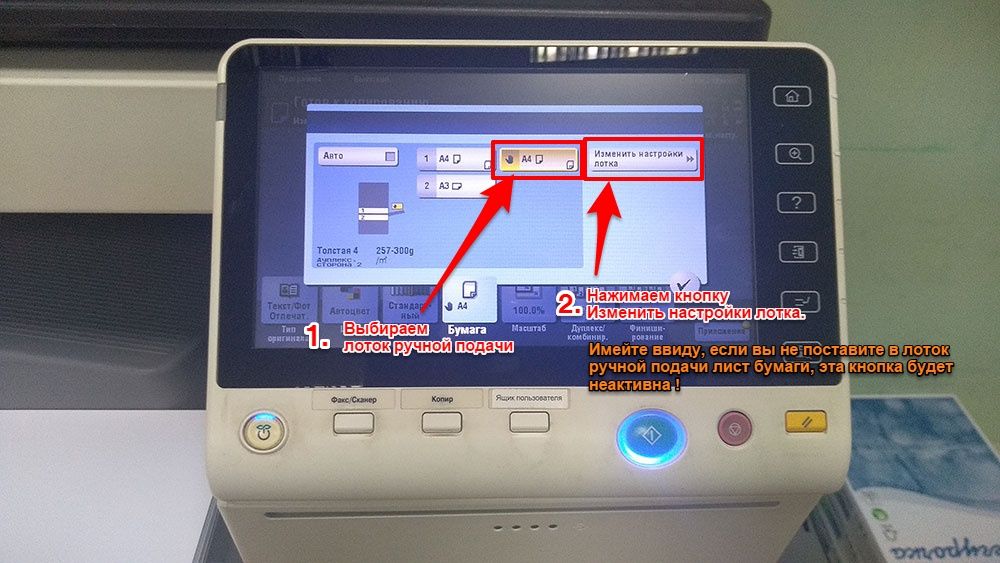
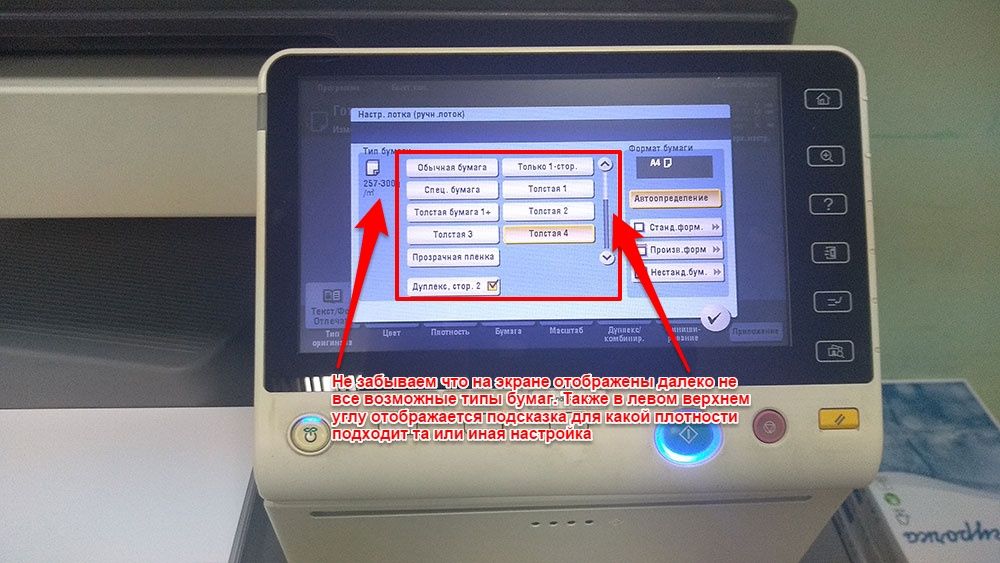
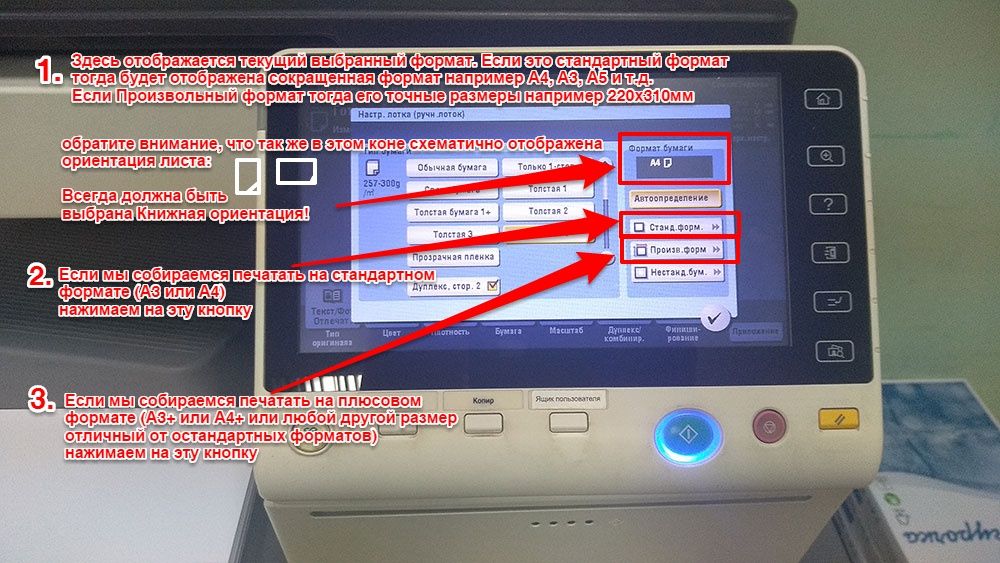
.jpg)

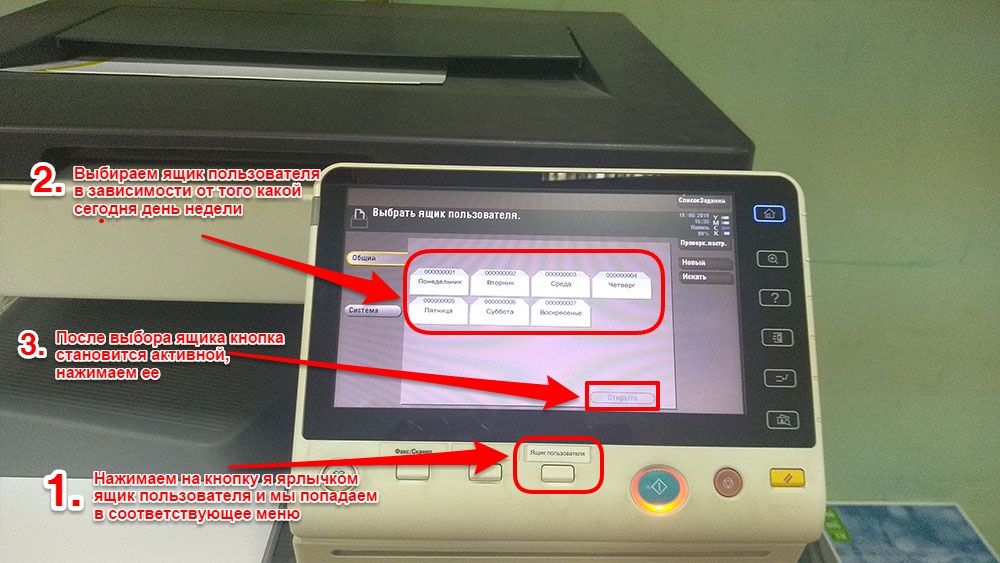
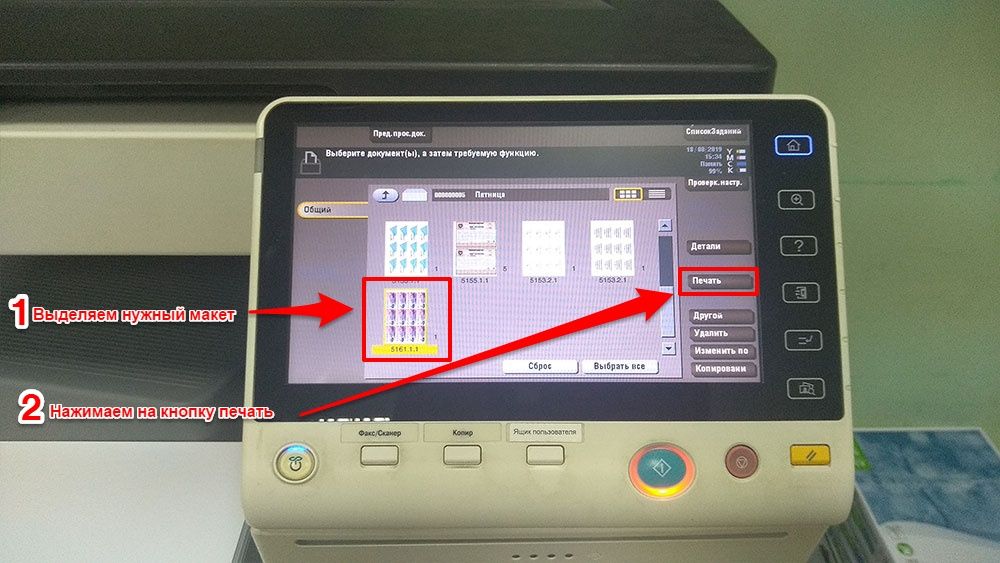
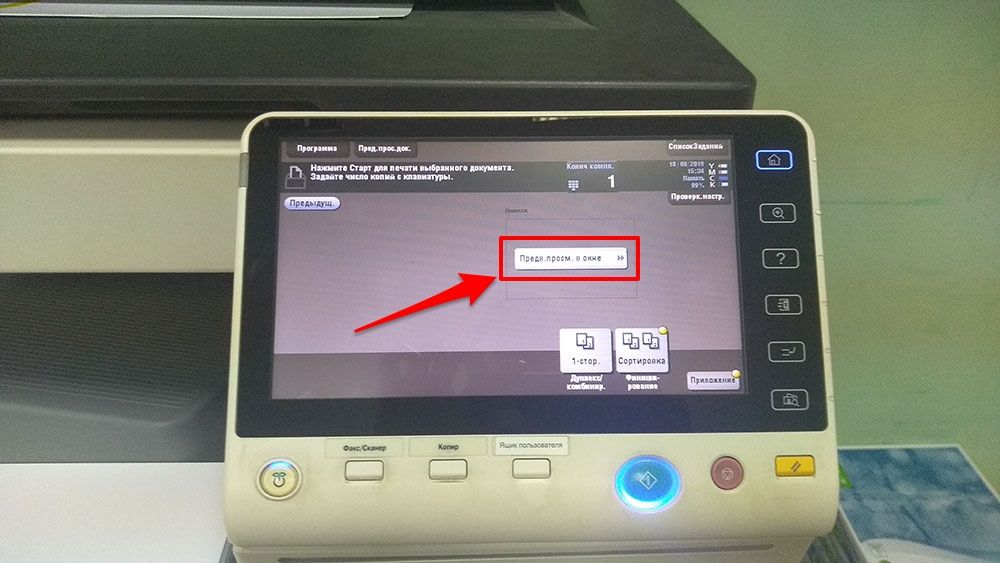
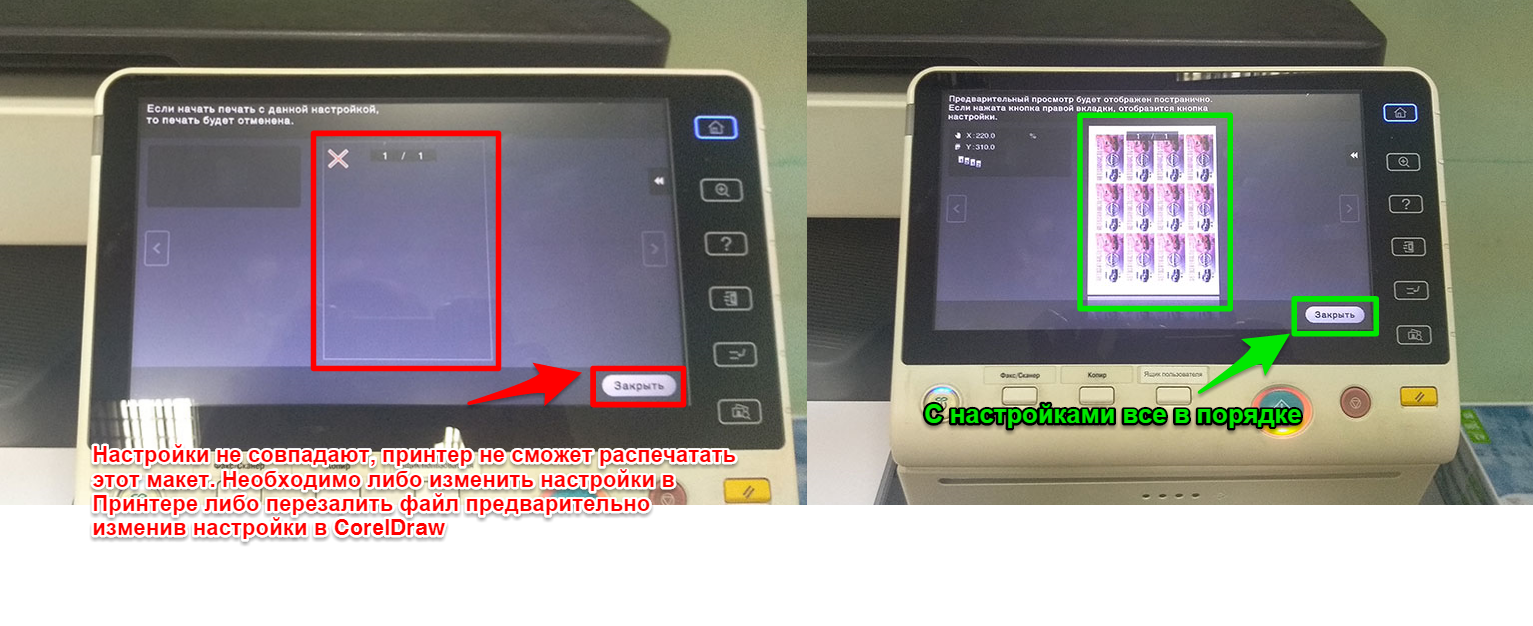
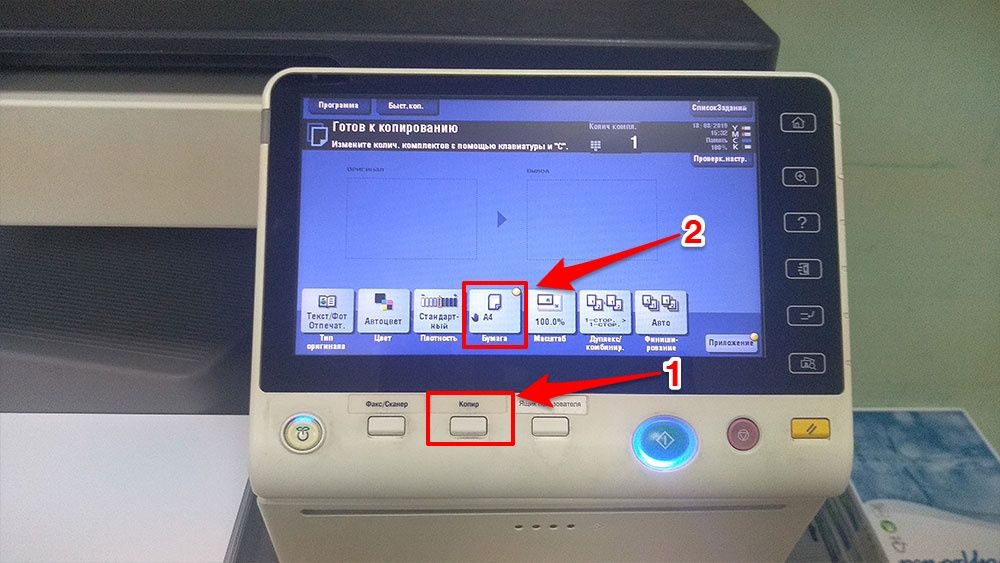
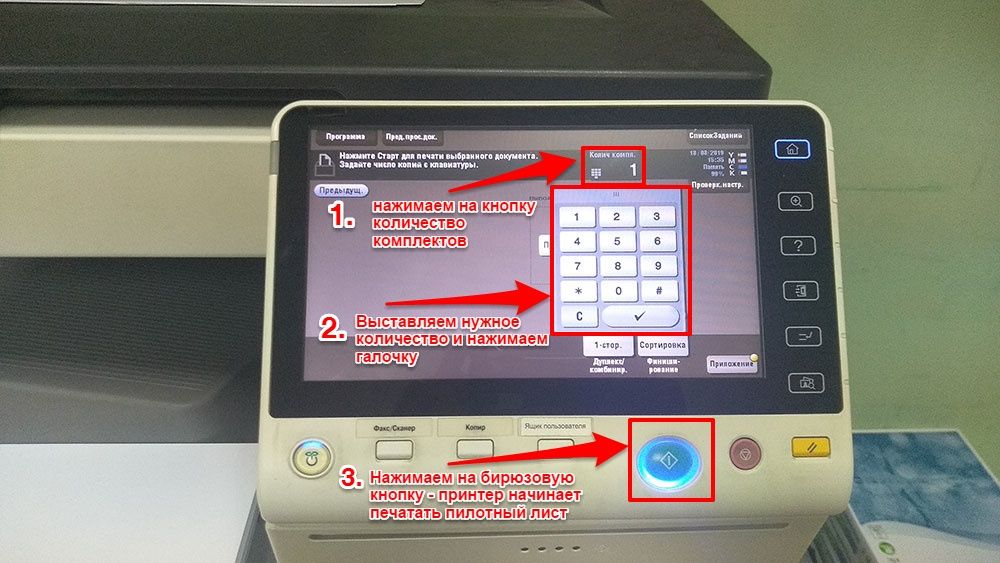

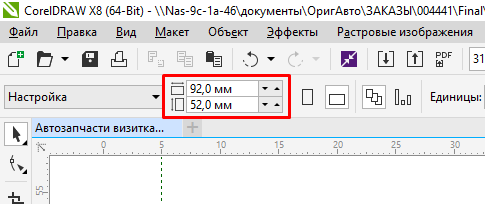
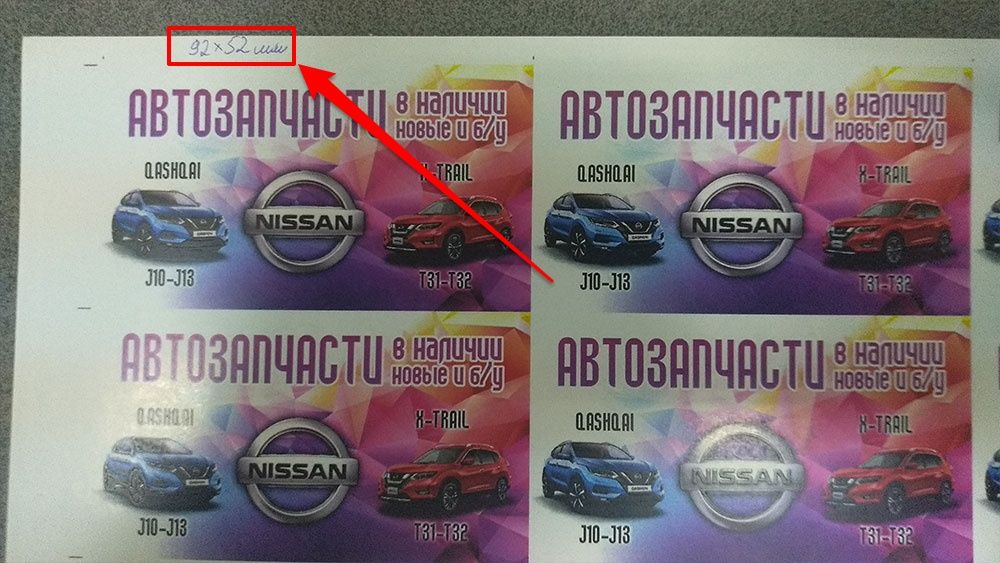
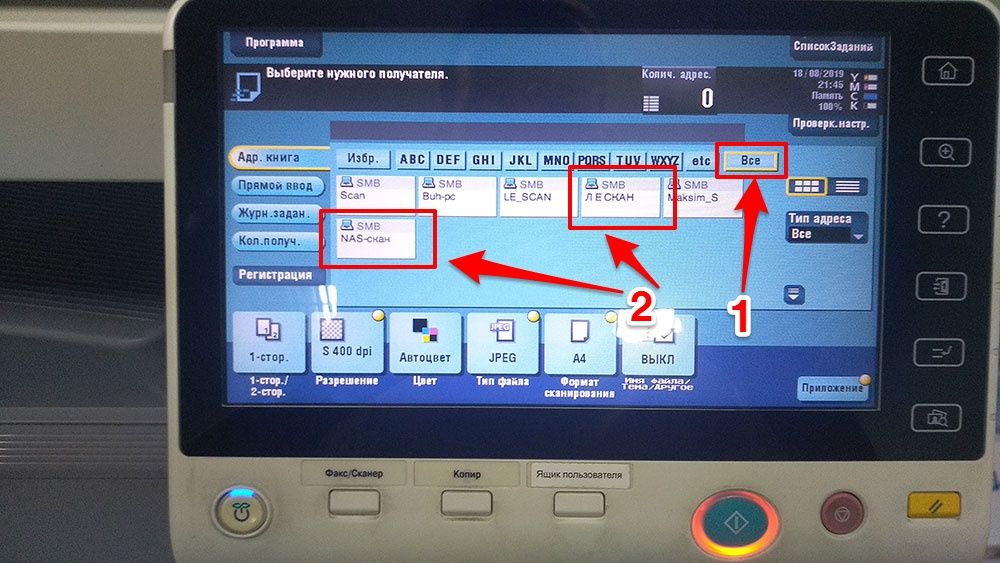

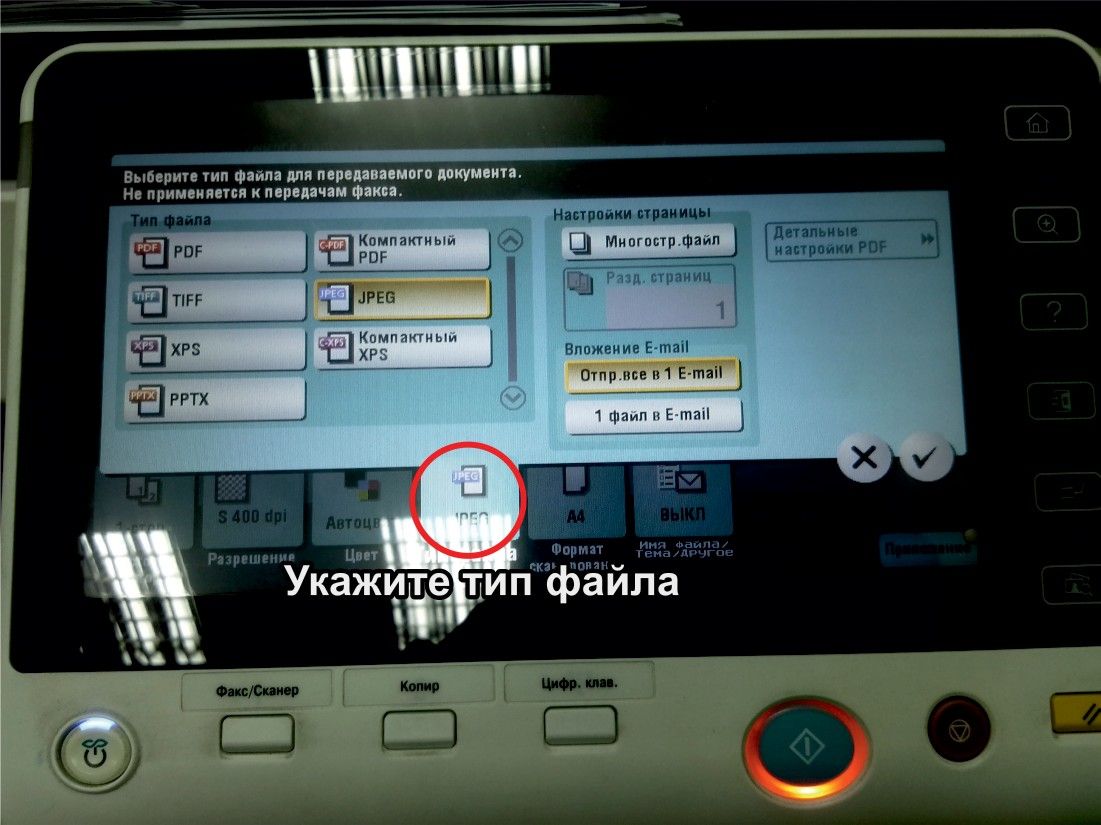


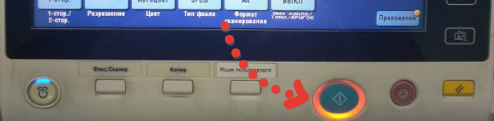



.jpg)