Для того чтобы распечатать готовый макет в Corel Draw выполним следующие действия
Шаг 1
Находясь в Corel Draw, заходим в меню Файл и выбираем Печать
Шаг 2
Проверяем, что выбран нужный принтер (Xerox 7855), если нет - выбираем его в списке
Для того чтобы распечатать документ, нужно выбрать тот принтер, через который собираемся производить печать. Нажав на стрелочку откроется выпадающее меню со всеми доступными принтерами
Нажав на кнопку Настройка мы попадем в меню драйвера того принтера, который выбрали для печати
Текущий документ - на печать будет отправлен только текущий документ
Документы - на печать будут отправлены все документы, открытые в данный момент в программе
Текущая страница - на печать будет отправлена только одна текущая страница
Страницы - можно выбрать одну или диапазон страниц для печати (например с 1 по 5 из 20 страниц документа. Варианты записи: 1,2,3,4,5 или 1-5 или 1-2,3-5)
Количество копий - количество экземпляров каждой страницы
Разобрать по копиям - если в документе много страниц, при выборе этой опции принтер распечатает страницы по порядку с первой по последнюю, потом еще раз и так столько раз сколько указано в поле количество копий ( в противном случае принтер сначала распечатает все первые страницы, потом все вторые страницы и так далее)
При нажатии на кнопку просмотр откроется окно, в котором можно посмотреть, как визуально будет выглядеть на распечатанной странице ваш документ
Два черных треугольника - это кнопка отображения эскиза страниц перед печатью (картинки справа) - всегда должна быть включена т.к. визуальный контроль перед отправкой в печать обязателен
Галочка "Печатать как растровое изображение" и выбор разрешения для растрирования. В некоторых случаях интерпритатор PS или PCL драйвера растрирует макеты с ошибками, если у вас например градиент при печати получается вместо из голубого в белый в виде белоголубых полос, а в окне предпросмотра отображается без ошибок, то стоит попробовать отправить этот же макет с включенной галочкой. Разрешение лучше подбирать в зависимости от качества и требований к самому макету (по принципу чем больше тем лучше (до 600 dpi), но чем больше макет и выше разрешение тем дольше будет производиться загрузка и печать макета)
Если макет равен или чуть меньше по размеру чем печатный лист, тогда на одном листе будет располагаться 1 макет, если же макет более чем в 2 раза меньше по размеру чем печатаная область листа, тогда на листе их будет размещено некоторое количество.
Примеры:
Итак, если макетов на листе должно быть больше 1 первым делом нажимаем кнопку размещения макетов:
Далее нажимаем на кнопку блокировки изменения размеров макета (1) , после ее нажатия Corel не будет пытаться подогнать размер наших визиток под размер печатной области (это Важно!).
После чего нужно выставить какое количество визиток будет размещено по вертикали и какой по горизонтали (2). (Для визиток размером 92х52мм это 3 по горизонтали и 4 по вертикали)
В итоге мы видим следующую картину:
Нажимаем на кнопку с красным и голубым квадратиком и далее нажимаем на кнопку выставления меток:
После закрытия меню компоновки макетов мы возвращаемся в меню печати
Отправляет документ на печать
Для Konika Minolta 224e используются следующие настройки
Для Xerox Color C60 данная вкладка не актуальна, т.к. выбор цветового профиля происходит в rip`е Fiery
Для Xerox WorkCentre 7855 данный пункт находится в разработке (ничего не меняем)
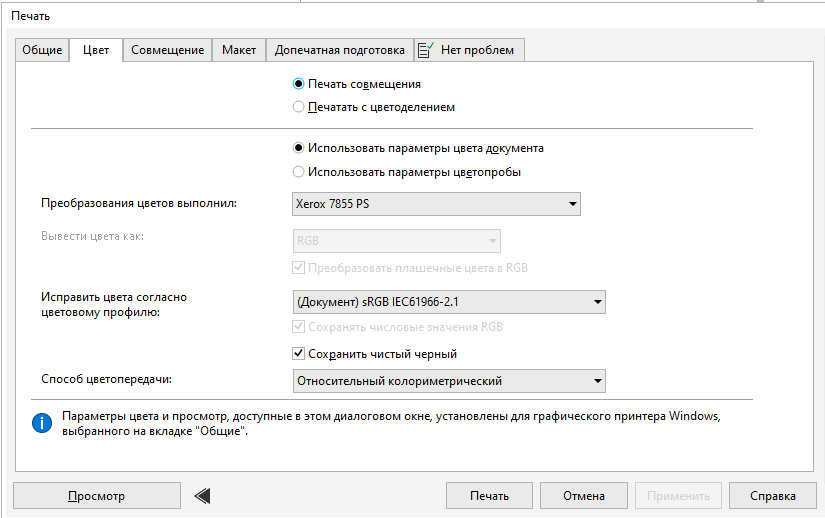
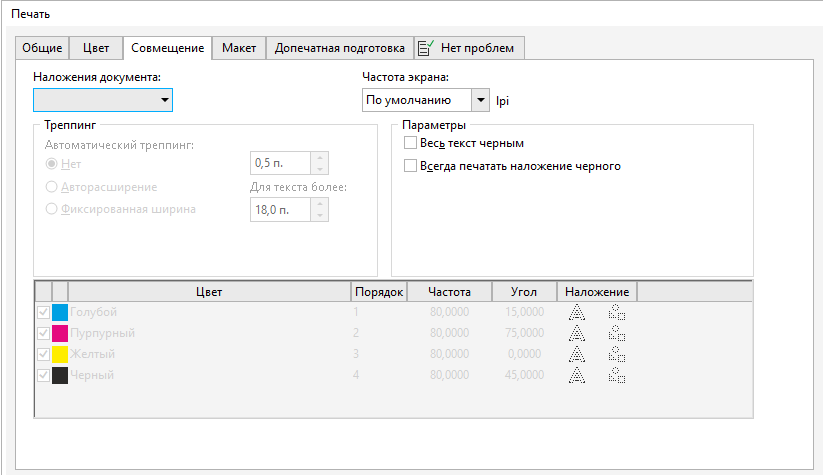
На данной вкладке можно посмотреть сколько цветовых каналов задействовано в макете. Если например нужно отправить в макет только с каналом Пурпурный (вариант печати для ризографа или офсета), то в этой вкладе должна отображаться только соответствующая строчка. Если присутствуют и другие цвета, то они будут отображены в таблице
Данная вкладка определяет положение и размер макета на печатном листе. И, хотя все это мы настраиваем в самом макете, еще перед печатью, у многих версий Corel, особенно на той, которую мы сейчас используем.
Есть часто встречающийся глюк, в котором при отправке на печать размер и положение одного или нескольких макетов самопроизвольно меняется в сторону уменьшения.
Если мы обнаружили такой дефект, тогда нужно поставить галочку на "Как в документе" и запустить макет в печать еще раз
Вот почему перед печатью так важно просматривать изображение для предпросмотра, а также печатать всегда 1 пилотный экземпляр перед запуском тиража.
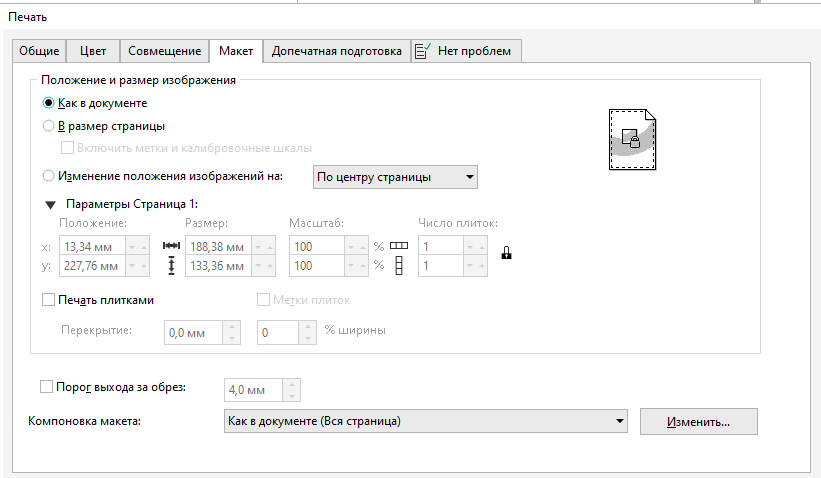
Положение и размер изображения:
Изменение положения/Параметры страницы - не используется
Печать плитками - не используется
Компоновка макета - не используется
Corel Draw сам дополнительно проверяет макет и если у него возникают подозрения, то сообщает о них нам. Не всегда наличие ошибок говорит, о том что макет нельзя запускать в печать, но необходимо каждый раз в обязательном порядке просматривать эту вкладку, т.к. например Ошибка: Содержимое не умещается на носителе - говорит о том что макет выходит за область печати и во многих случаях это недопустимо.
Когда все настройки выполнены отправляем подготовленный и проверенный файл на печать:
После чего CorelDraw делает финальную обработку файла перед отправкой:
Ход загрузки файла в память принтера можно посмотреть кликнув по иконке принтера в панели задач Windows
Ссылка на статью:
Заходим в меню настроек драйвера принтера и устанавливаем нужные нам
Эта опция позволяет задать принтеру печатать изображение только в черно-белых тонах и оттенках серого. Если стоит значение Вкл. - принтера печатает в Ч/Б, Выкл. - цветной режим
Варианты ориентации для двусторонней печати:
Если нам нужно распечатать на нестандартном формате бумаги (к примеру 150х297), сначала выберем в настройках драйвера PS опцию Создать
Введем размеры
Теперь загрузим в 5 лоток нашу бумагу (для печати нестандартных форматов используется только 5 лоток). Когда мы вставим бумагу в лоток, принтер предложит выбрать тип и формат бумаги
В открывшемся меню нажимаем на поле с размерами и на клавиатуре принтера вводим ширину и длину бумаги (150х297 в нашем примере). Затем нажимаем Ок
Обратите внимание за какую сторону листа отвечает Ширина (Y) и за какую Длина (X)
Далее нажимаем Подтвердить
Если введенный нами формат бумаги отличается от загруженного нами в лоток, принтер выдаст ошибку
Если принтер выдал такую ошибку - нужно проверить настройки формата бумаги, который мы ввели вручную и размеры и тип бумаги, который загрузили в лоток - они должны быть идентичны. Возможно вы перепутали Ширину (Y) и Длину (X) местами.
Названия в меню драйвера принтера и на самом экране принтера в меню выбора параметров бумаги, могут немного отличаться - ввиду особенностей перевода. Поэтому в этой таблице вы можете их сравнить и понять для какой плотности бумаги они предназначены:
| Тип бумаги (PS driver) Компьютер | Тип бумаги (меню принтера) | Плотность |
|---|---|---|
| Обычная | Обычная | 80 г/м² |
| Обычная с перезагрузкой | Обычная с перезагрузкой | 80 г/м² |
| Тонкая картотечная | Тонкая картотечная | 170 г/м² |
| Тонкая картотечная с перезагрузкой | Тонкие карточки Reloaded | 170 г/м² |
| Картотечная | Карточки | 200 г/м² |
| Картотечная с перезагрузкой | Карточки Reloaded | 200 г/м² |
| Плотная картотечная | Плотная картотечная | 300 г/м² |
| Плотная картотечная с перезагрузкой | Плотные карточки Reloaded | 300 г/м² |
| Наклейки | Наклейки | 106-169 г/м² |
| Тонкая глянцевая картотечная | Тонкая глянцевая картотечная | 170 г/м² |
| Тонкая глянц. картотечная с перезагр. | Тонкие глянцевые карточки Reloaded | 170 г/м² |
| Глянцевая картотечная | Глянцевая картотечная | 200 г/м² |
| Глянцевая картотечная с перезагрузкой | Глянцевые карточки Reloaded | 200 г/м² |
| Плотная глянцевая картотечная | Плотная глянцевая картотечная | 300 г/м² |
| Плотная глянцевая картотечная с перезагрузкой | Плотная глянц. карт Reloaded | 300 г/м² |
Всего у принтера есть 5 лотков (4 основных и 1 обходной (5-й))
3,4 лотки используются только с форматом бумаги А4
1,2 лоток используется с форматом А3
5 лоток (обходной) используется для печати на нестандартных форматах бумаги - А3+ (SRA3), А4+, А4 (LEF, SEF), А5 и т.п.
Вкладка параметры изображения -> Вкладка Цветовая коррекция
Чтобы изменить ориентацию макета в настройках PS драйвера нужно перейти на вкладку Параметры документа->Ориентация
После смены ориентации обязательно проверьте макет на правильность расположения в окне предпросмотра вашего графического редактора
Ссылка на статью: