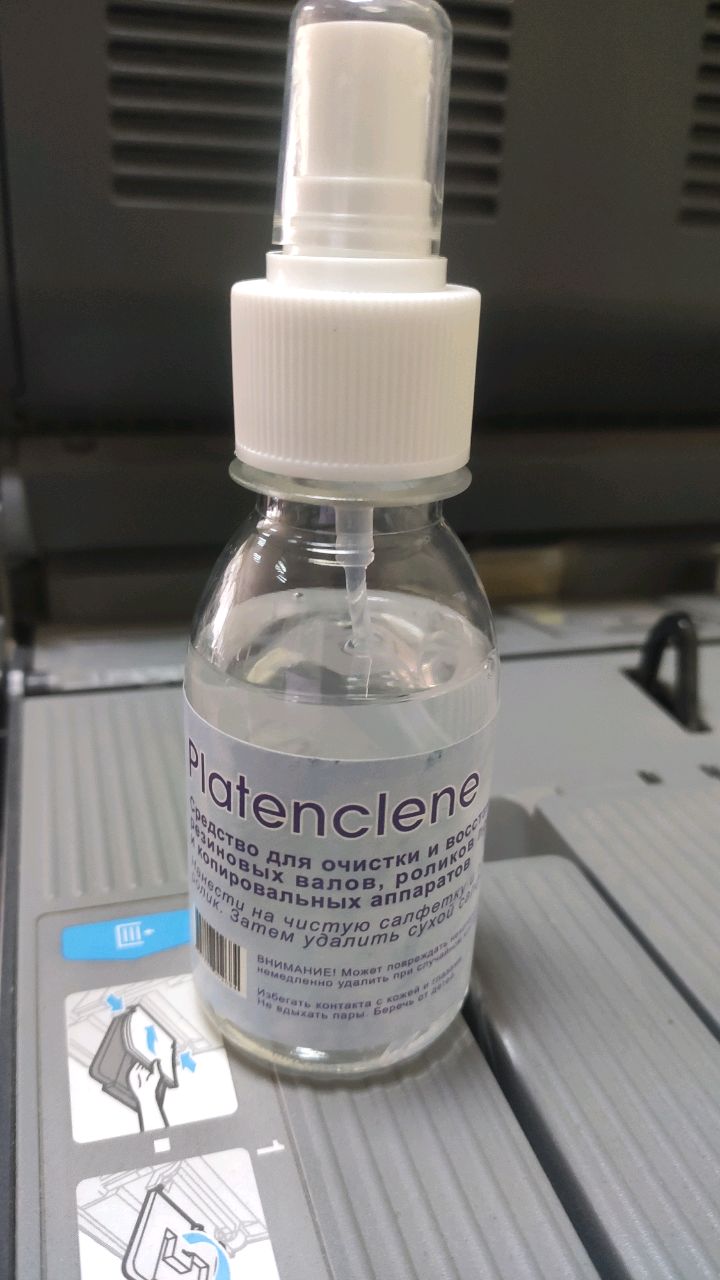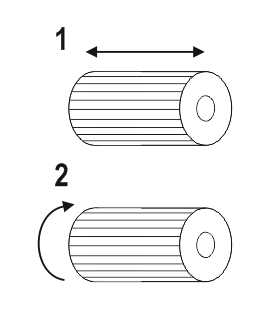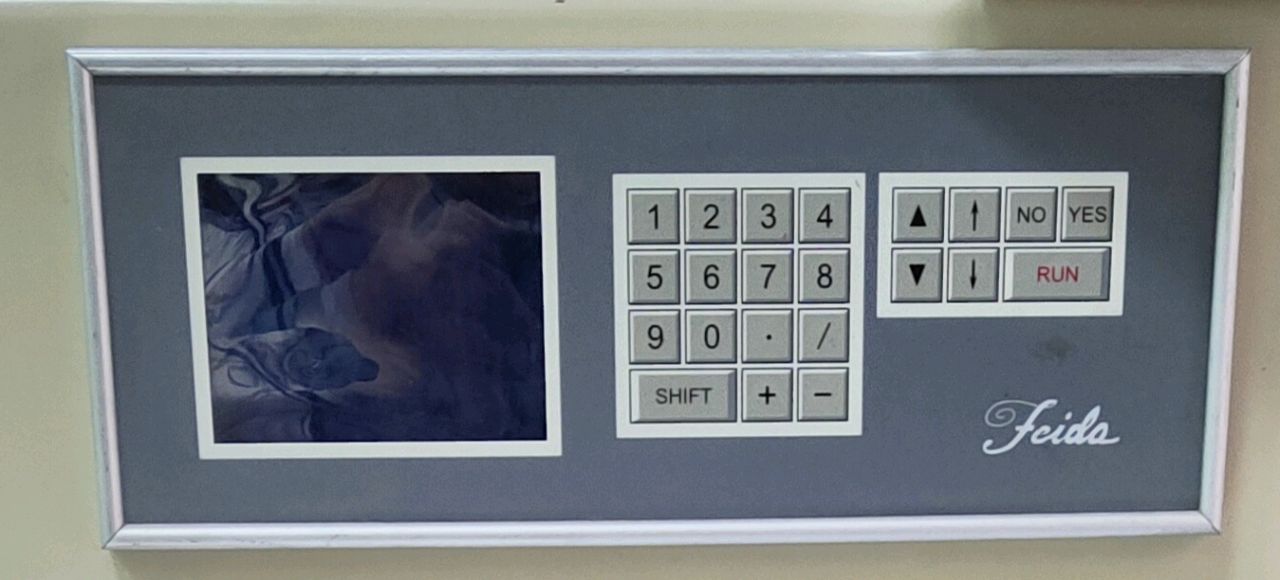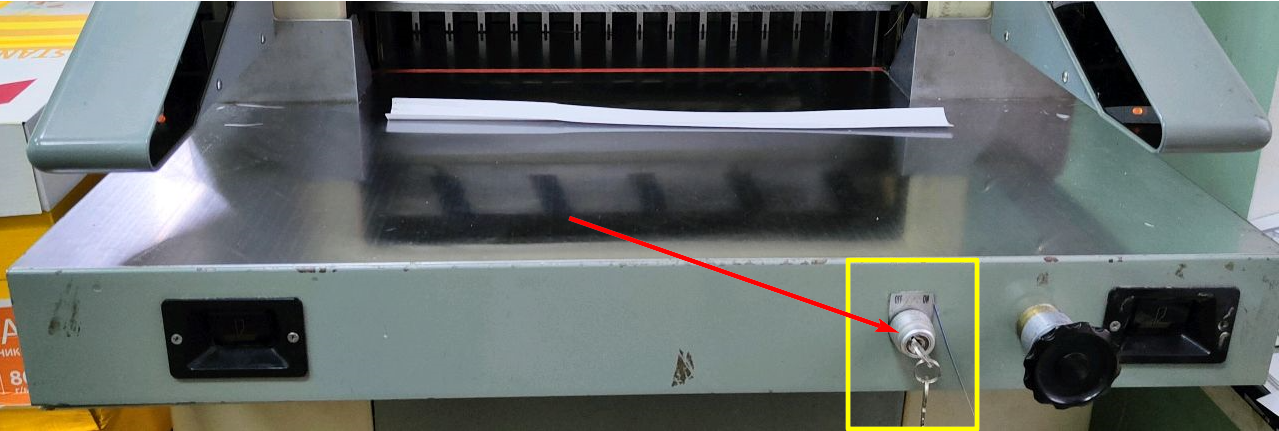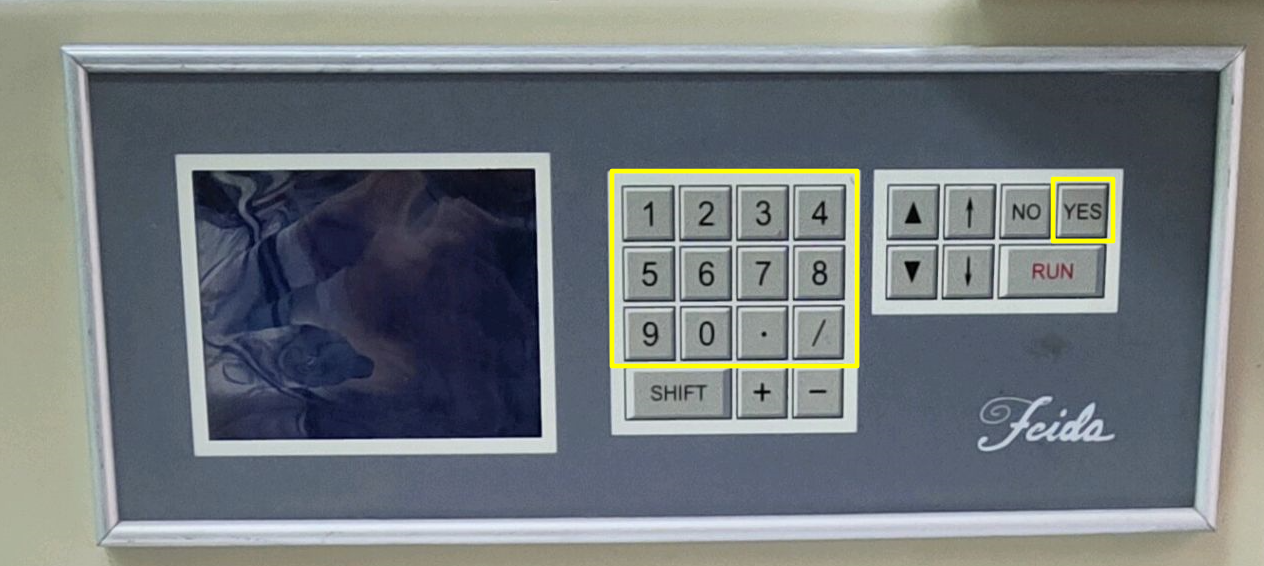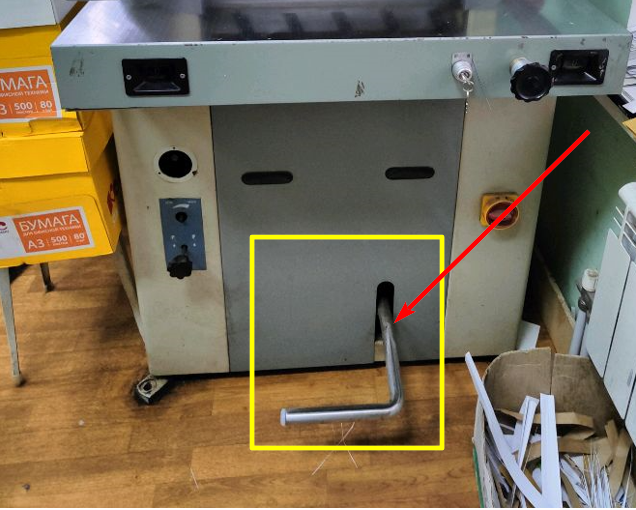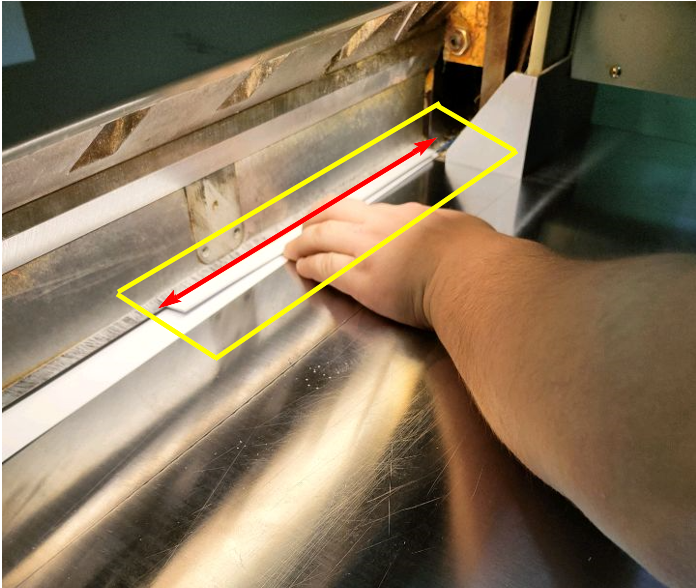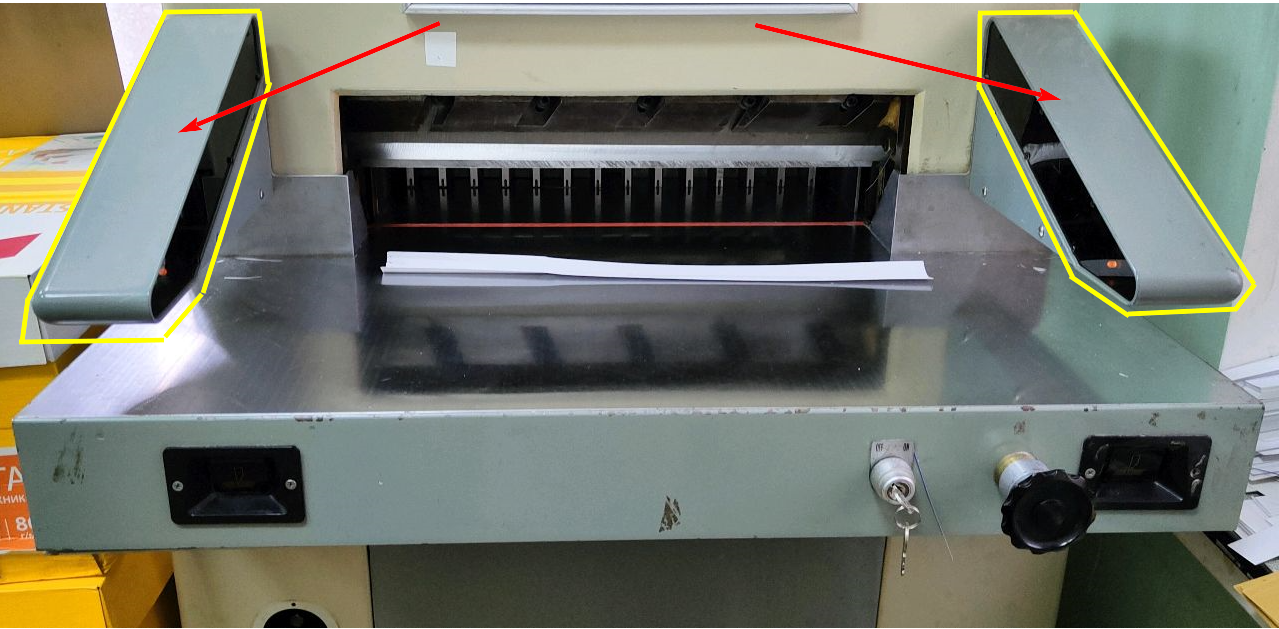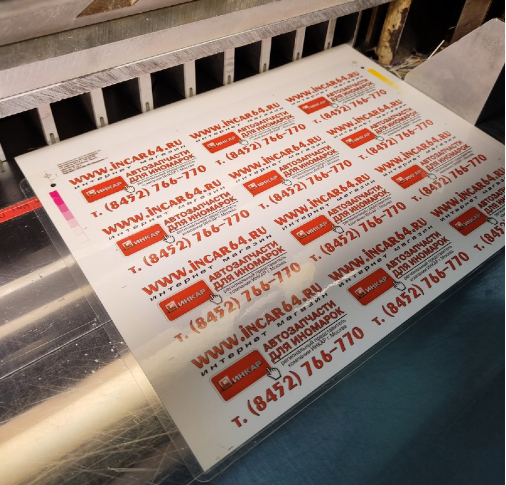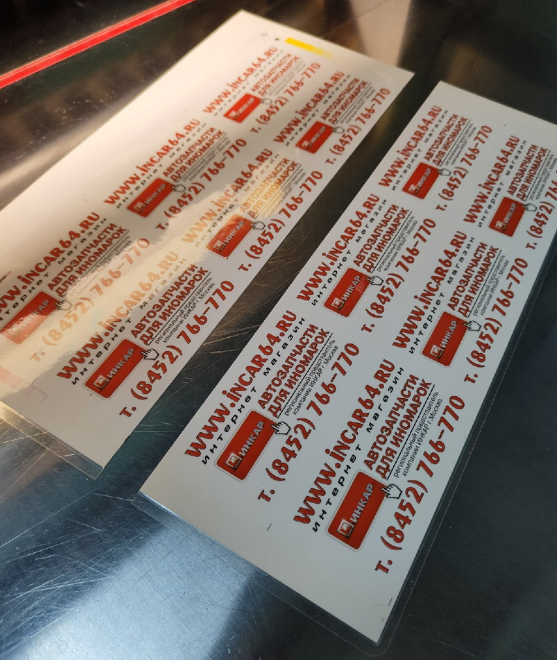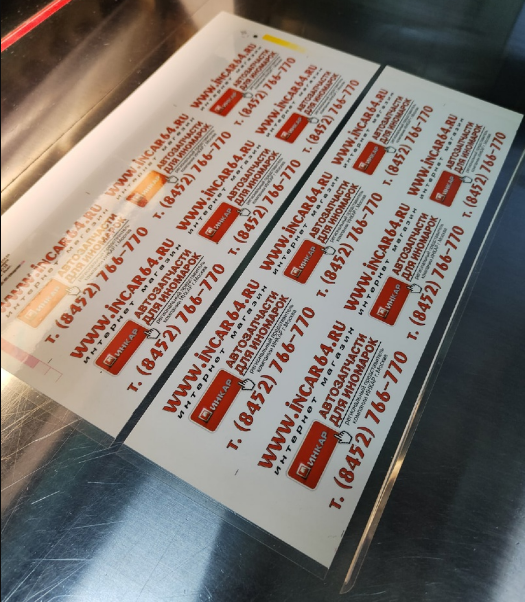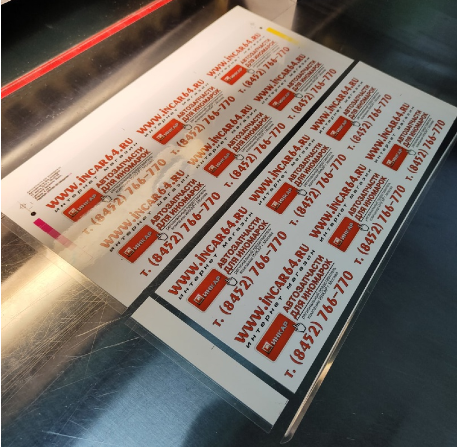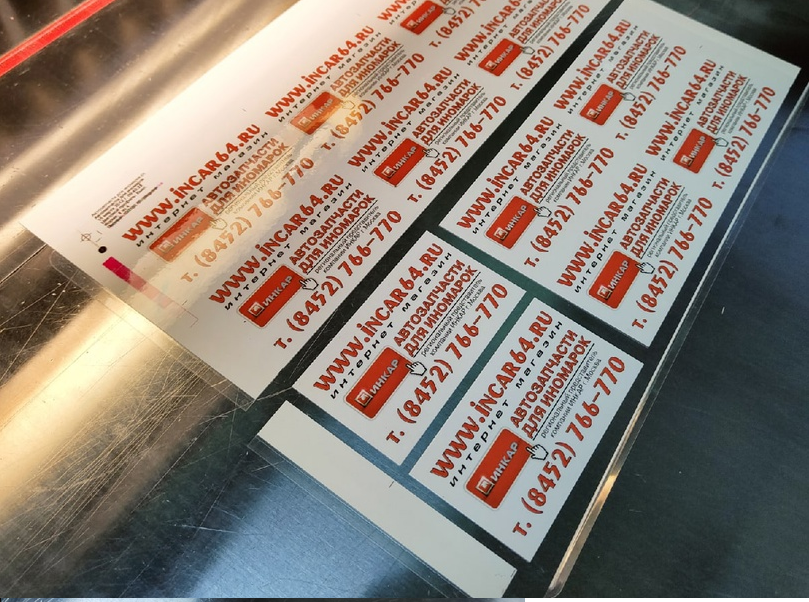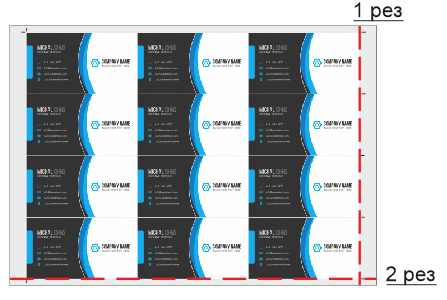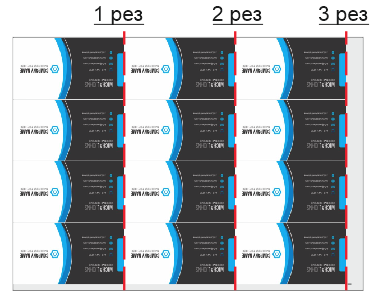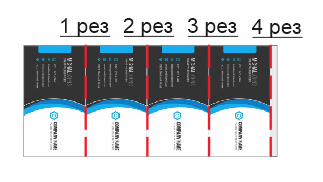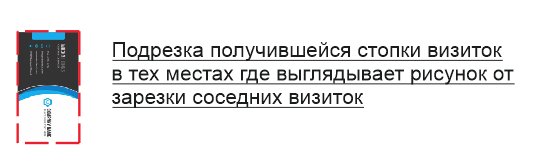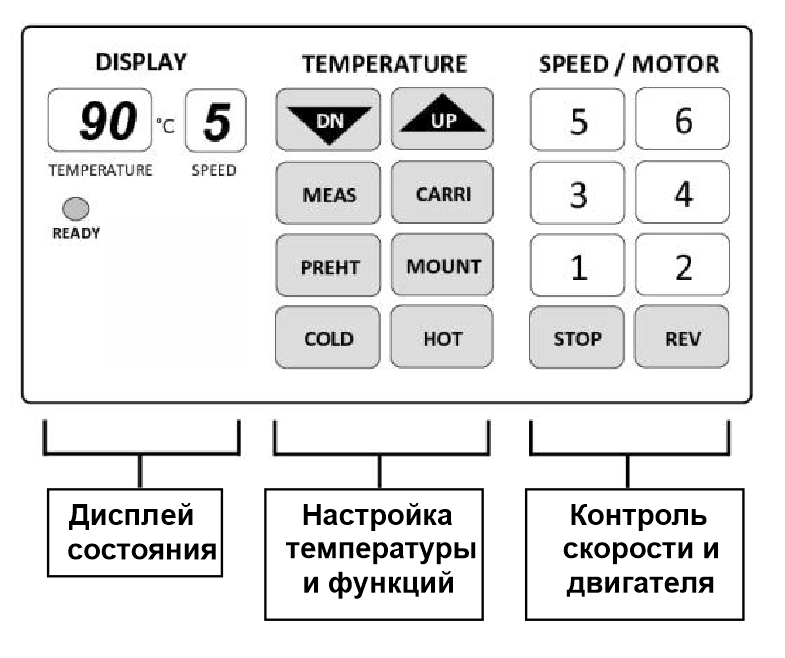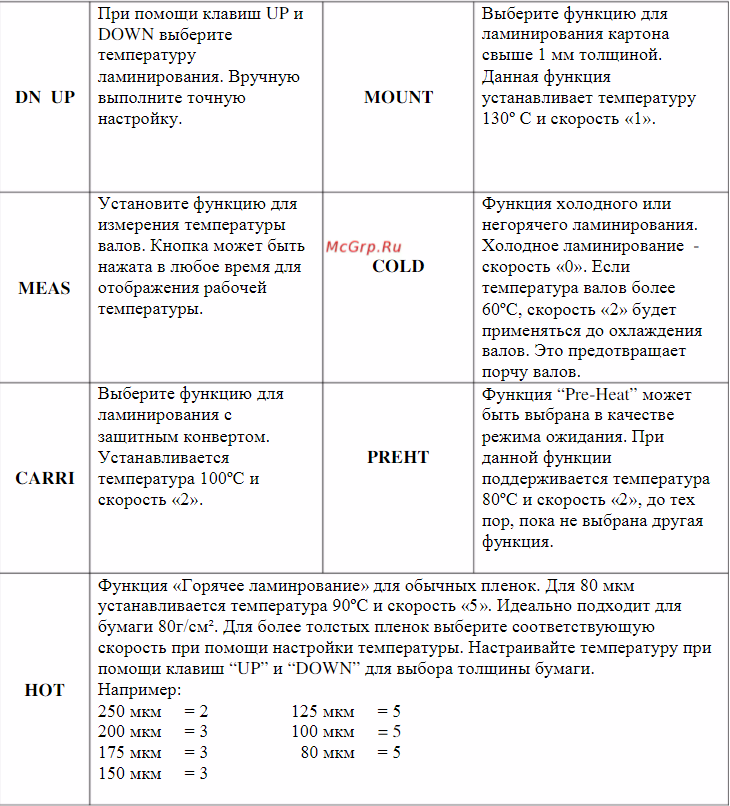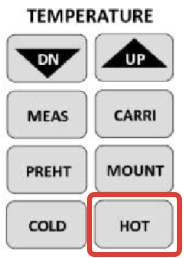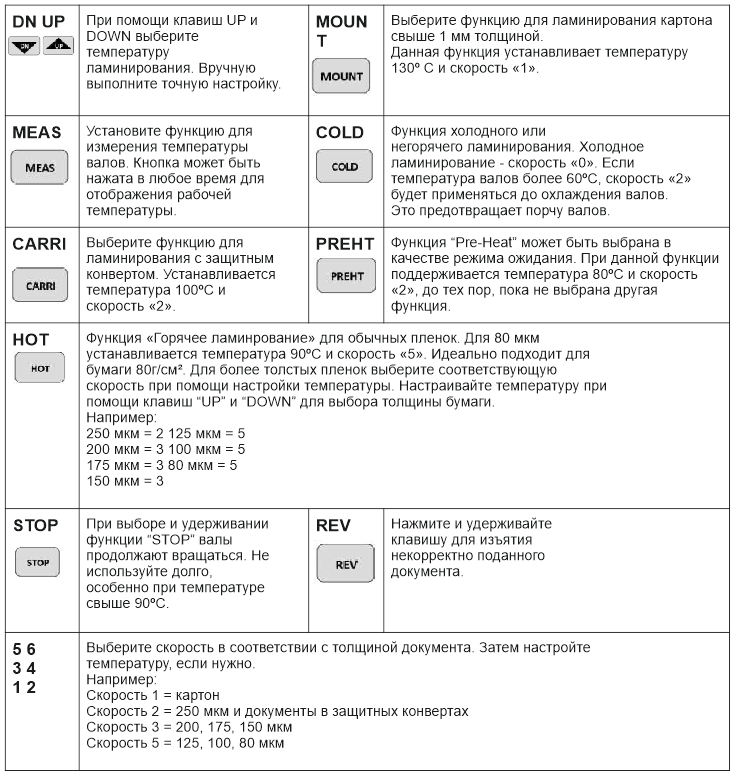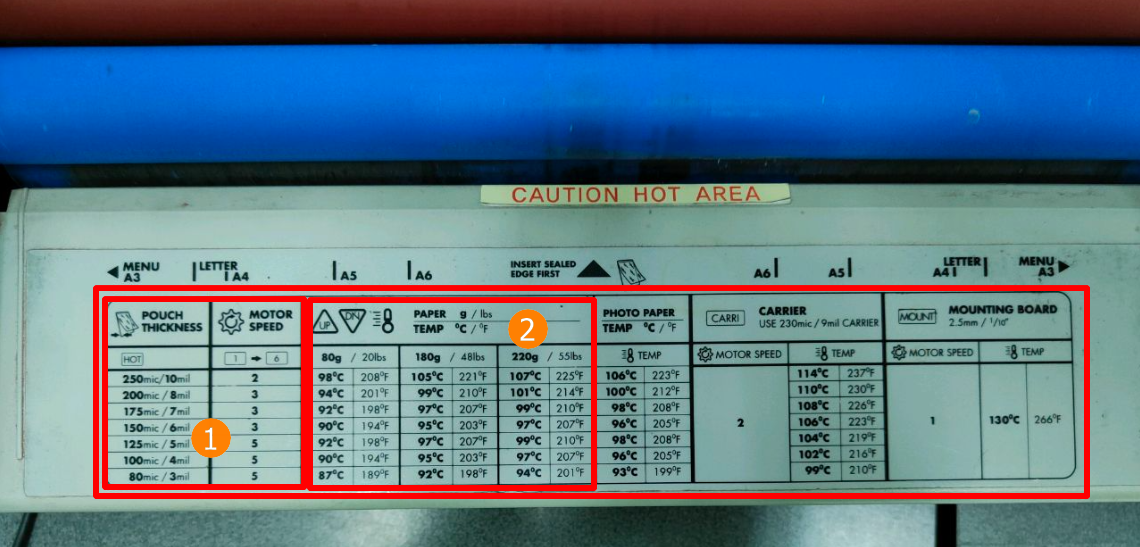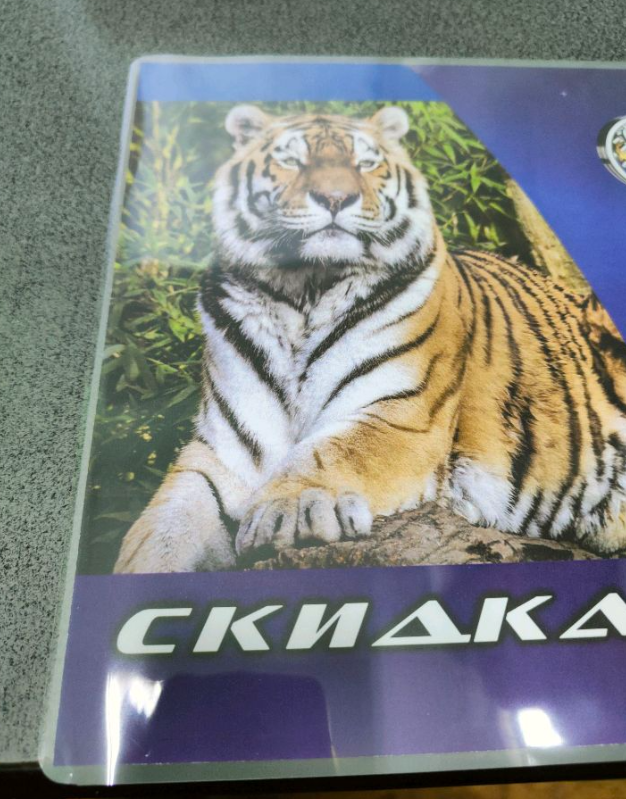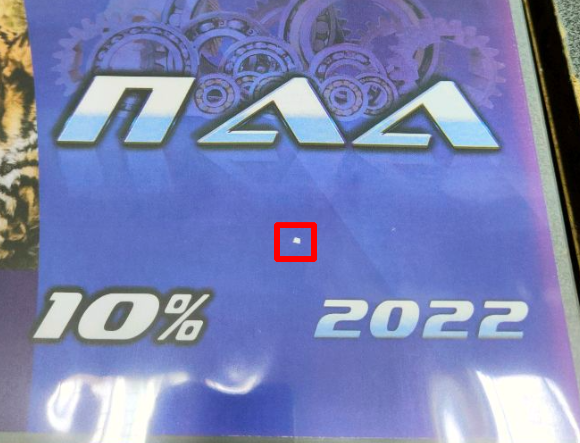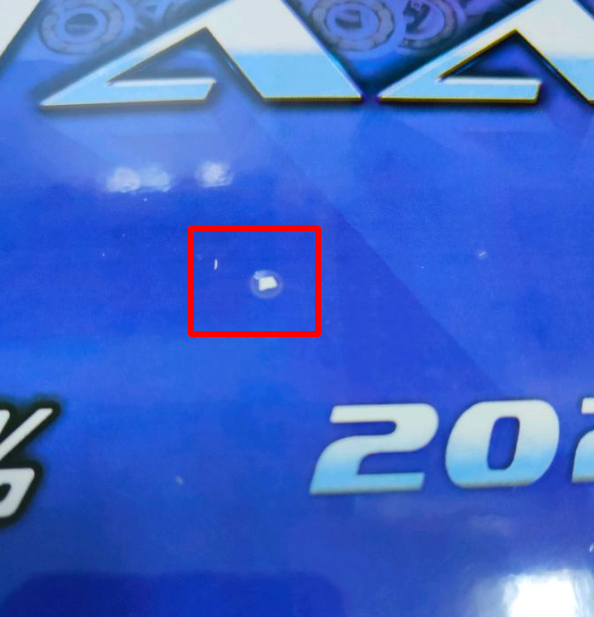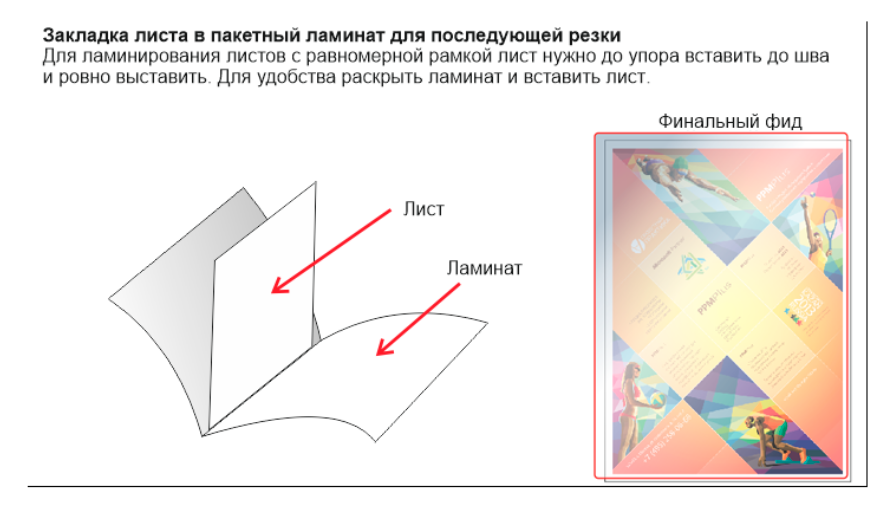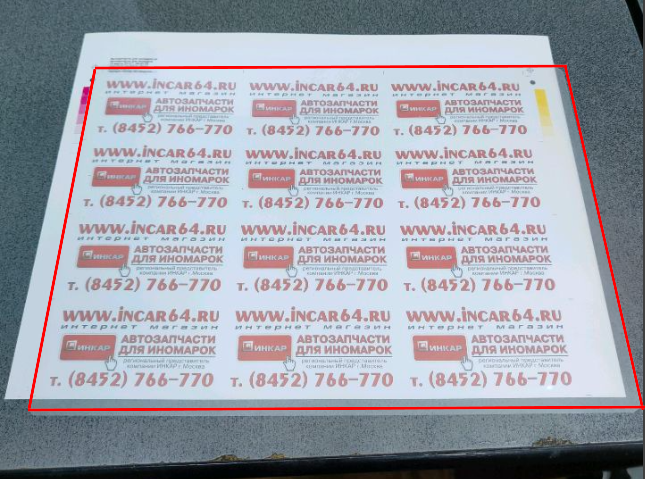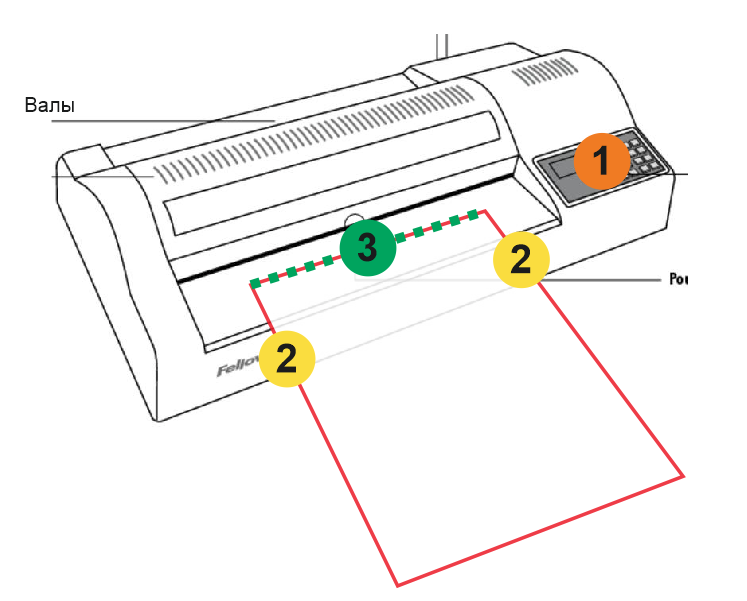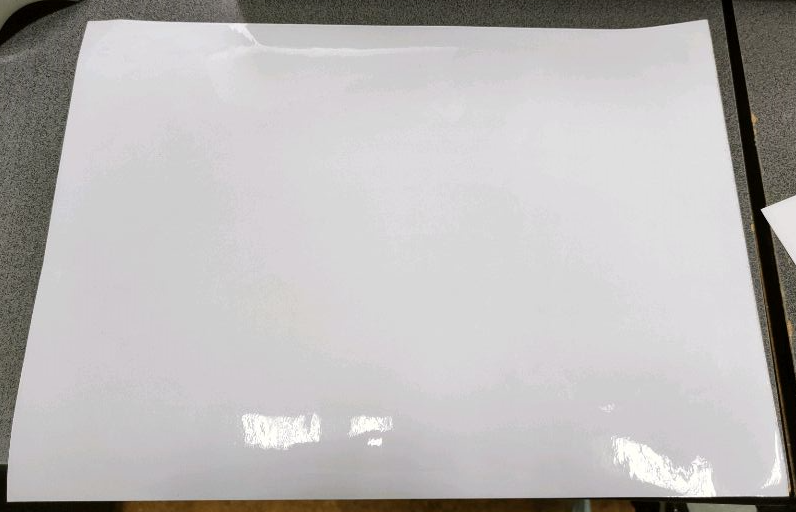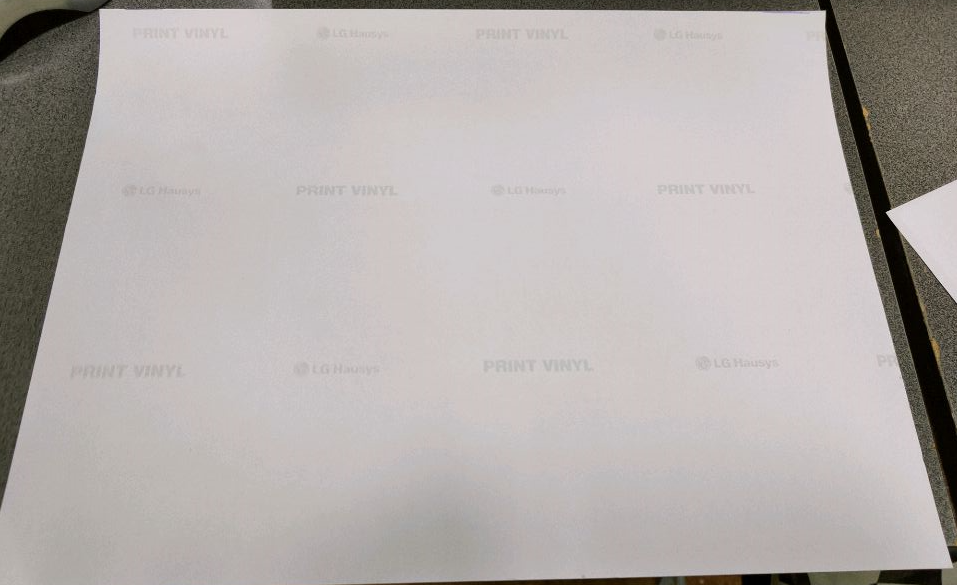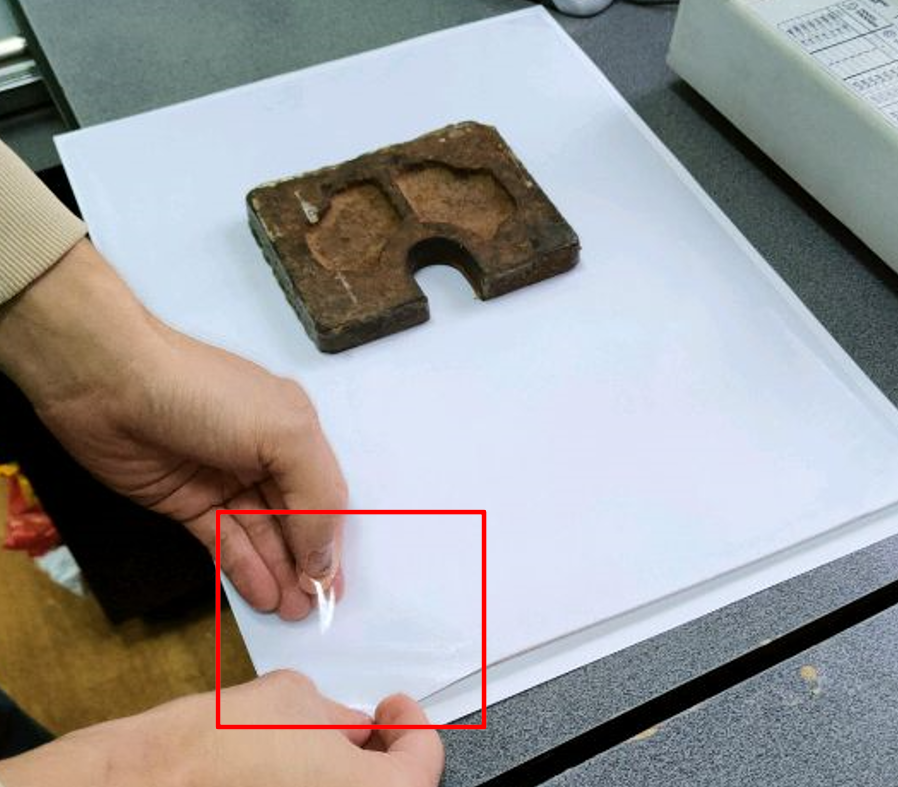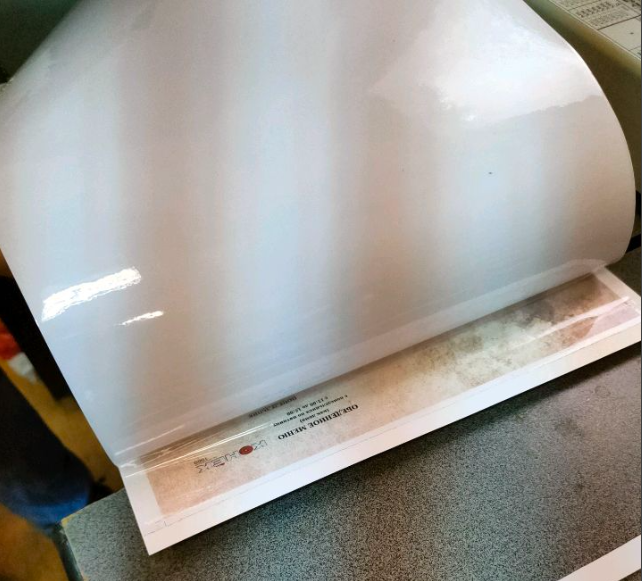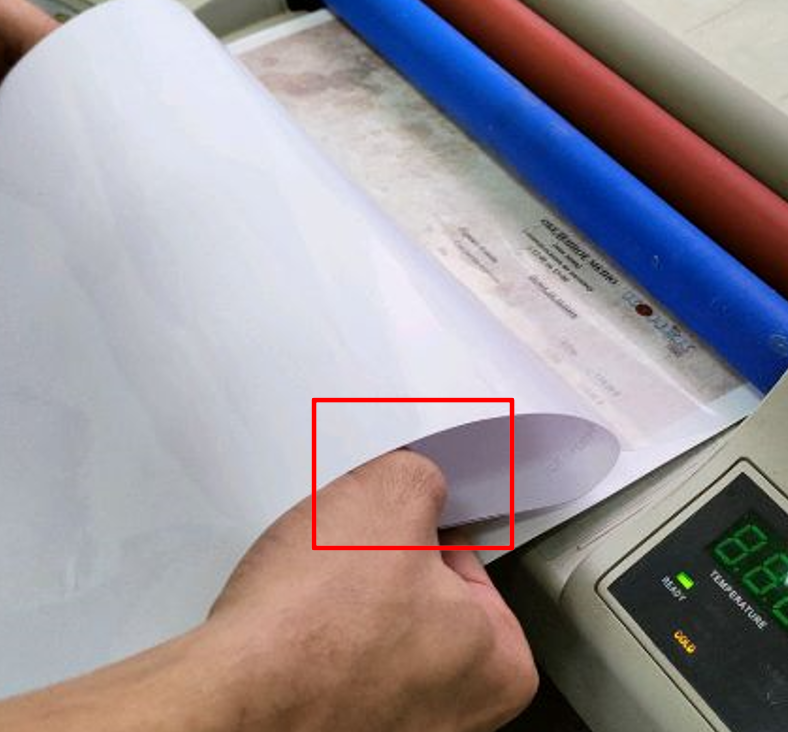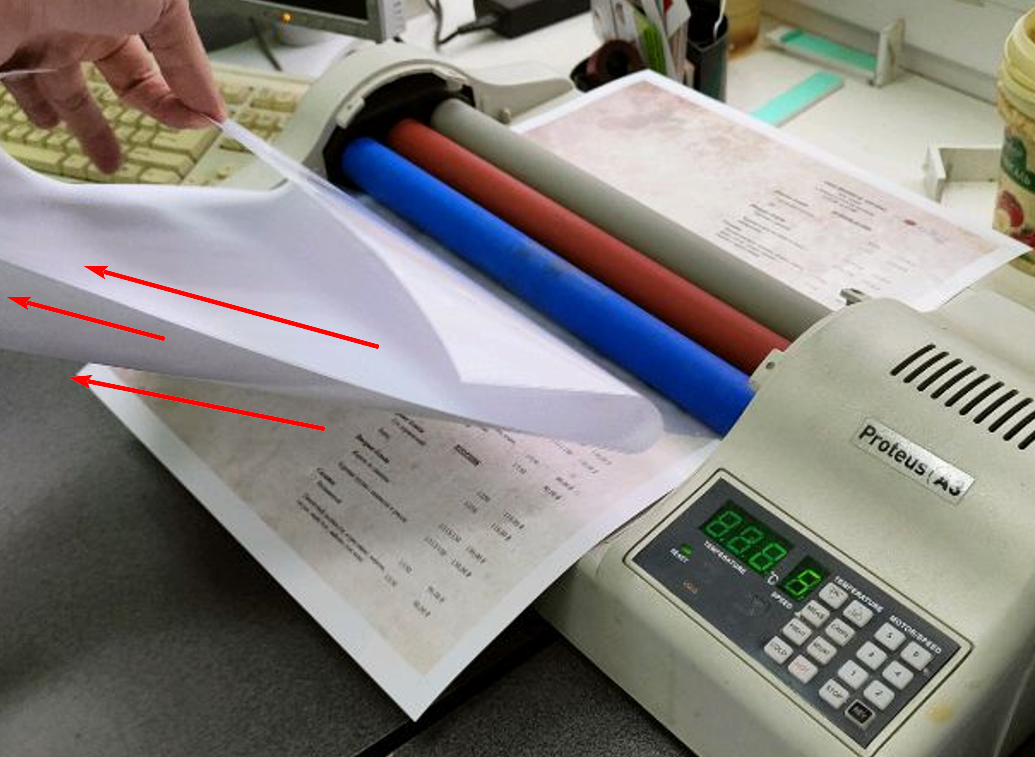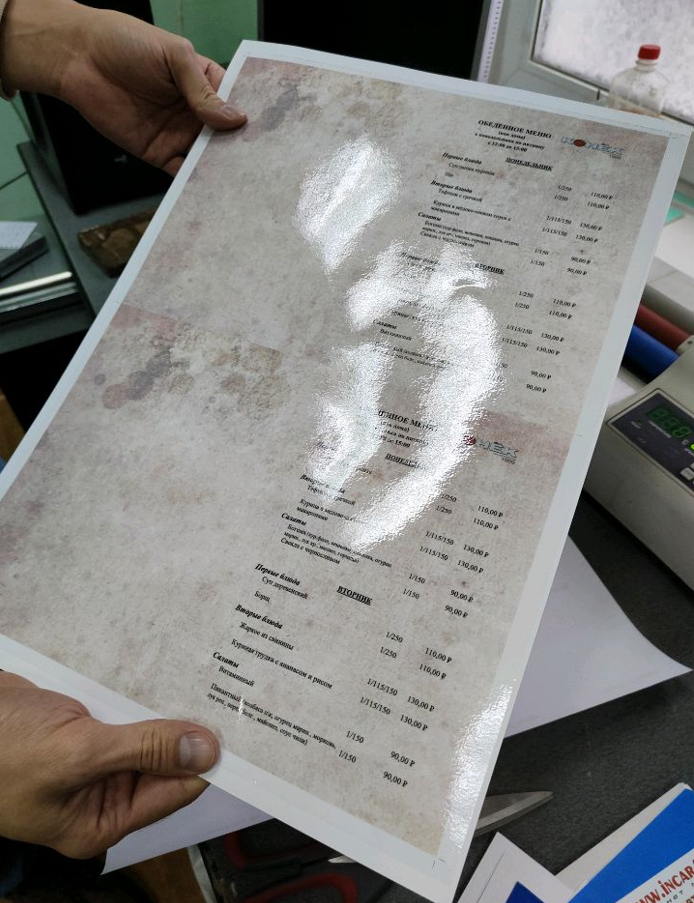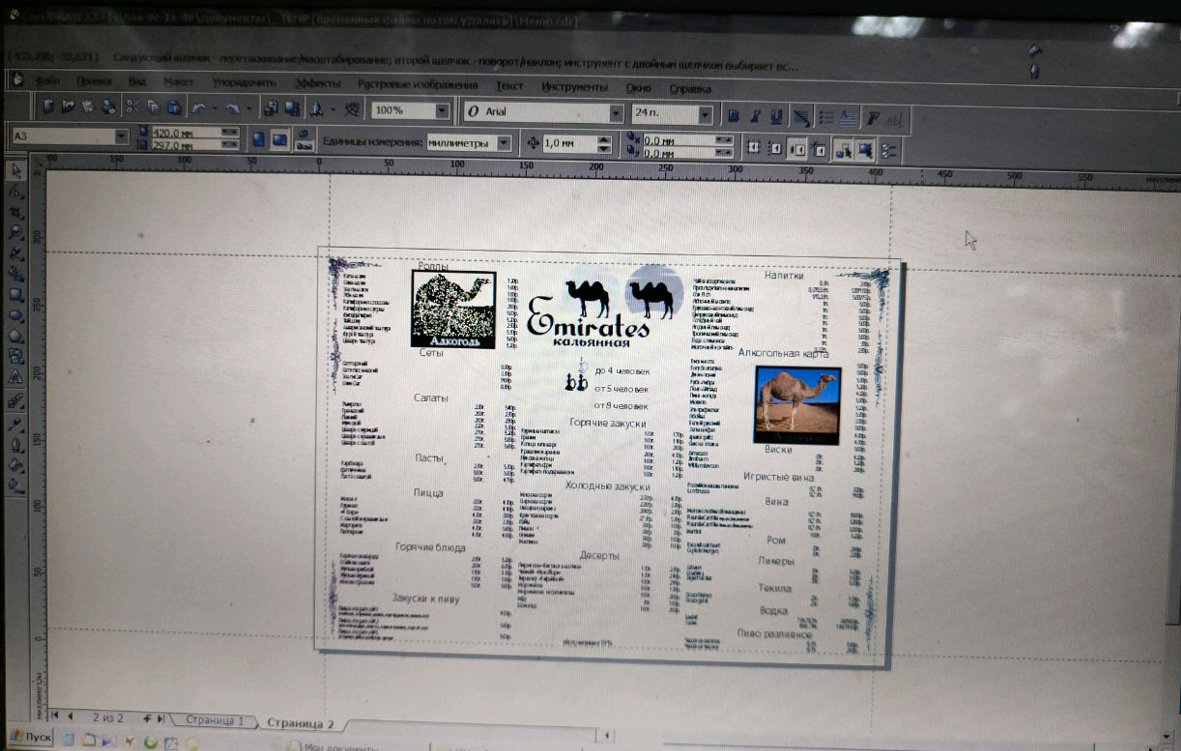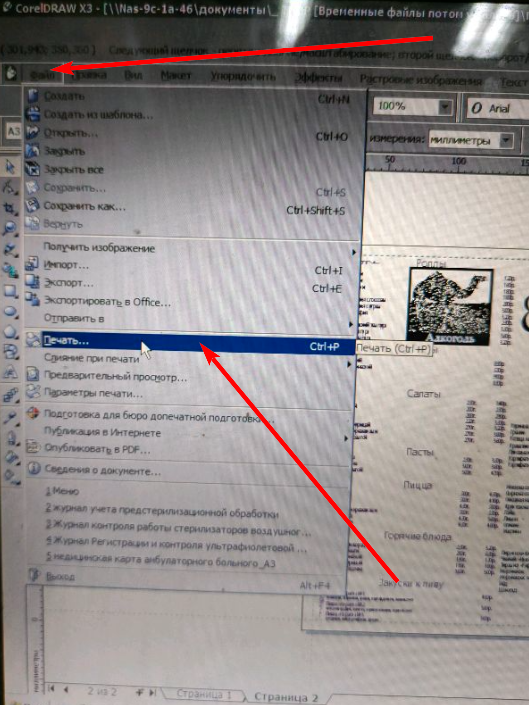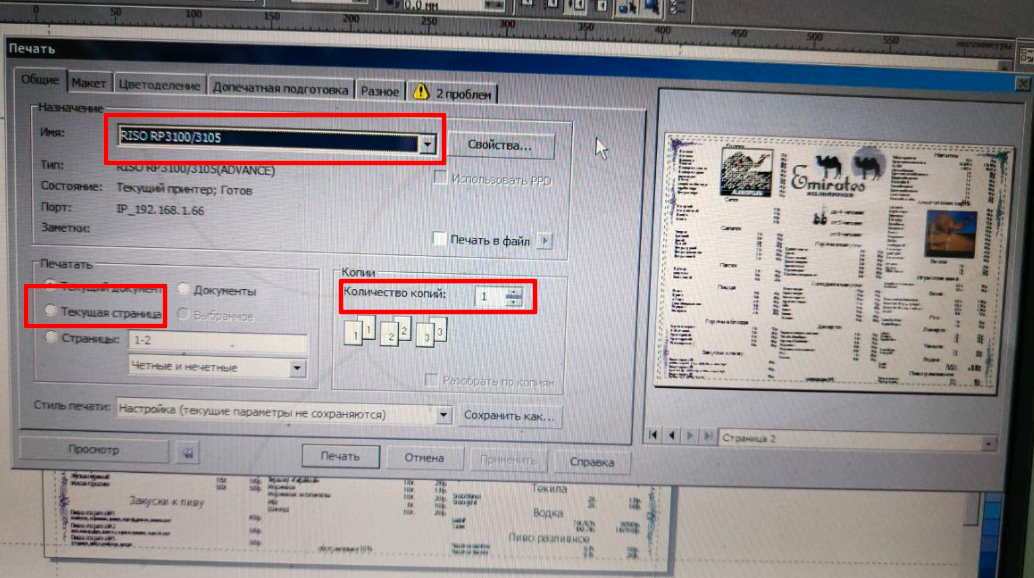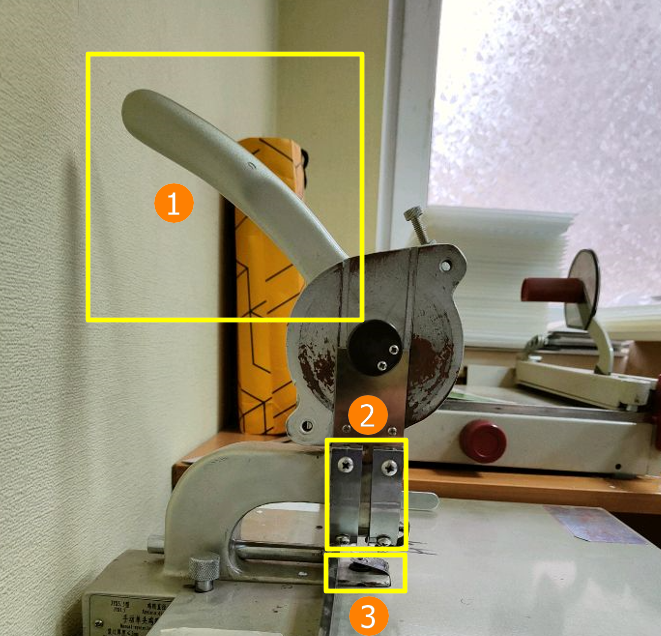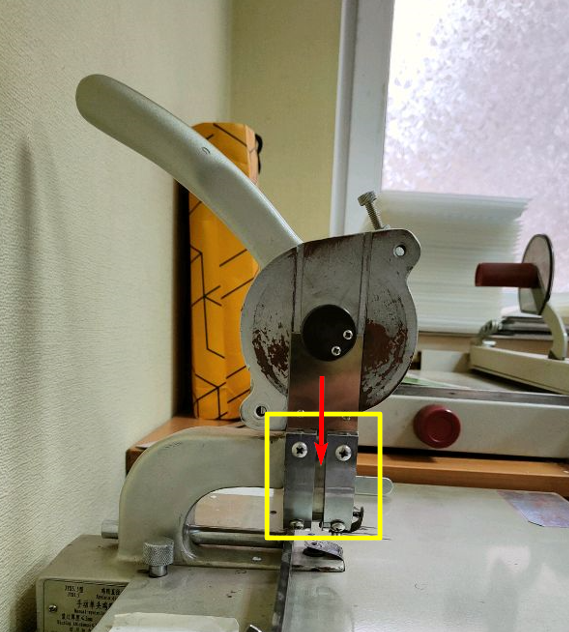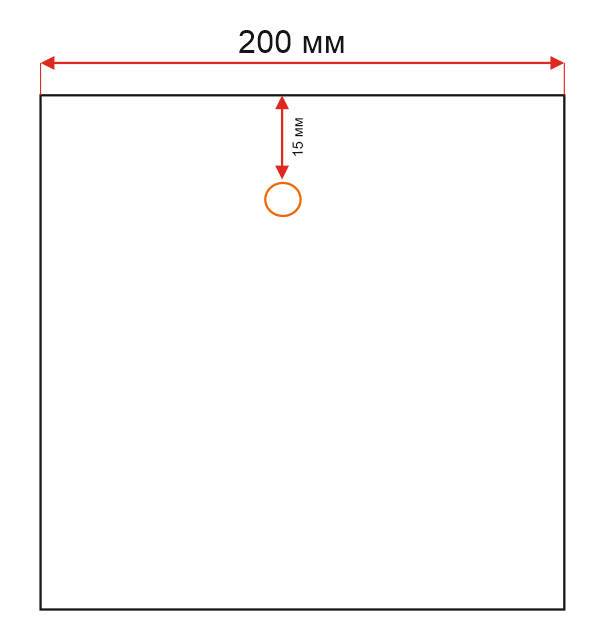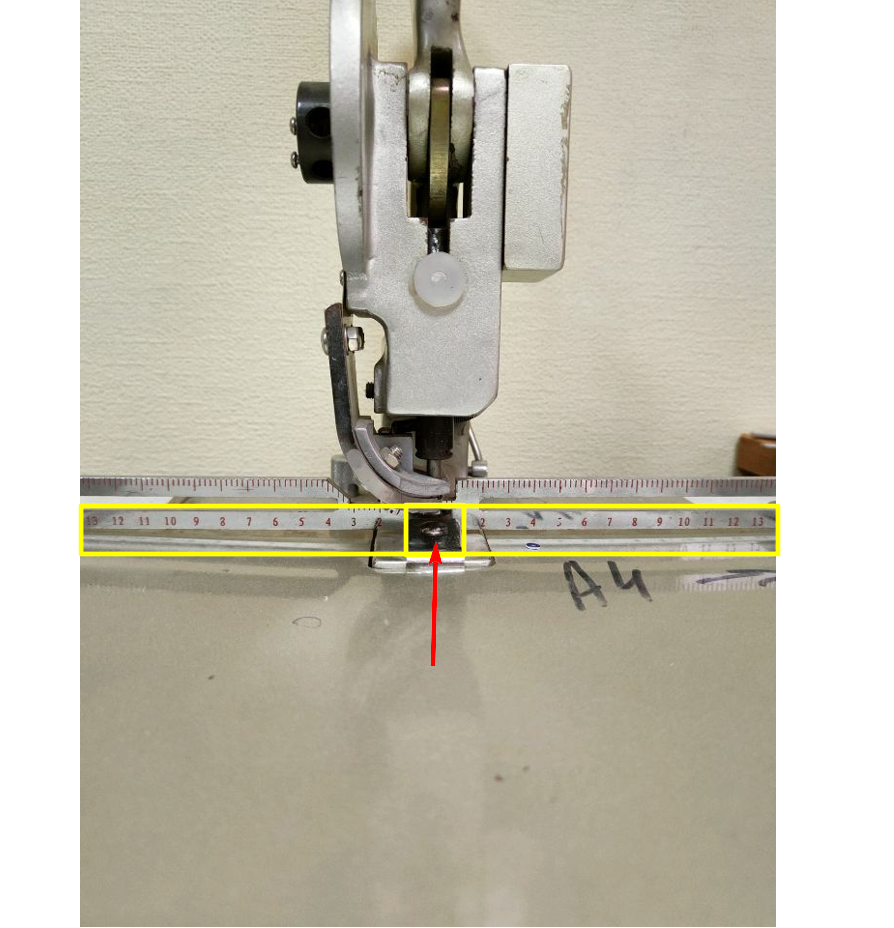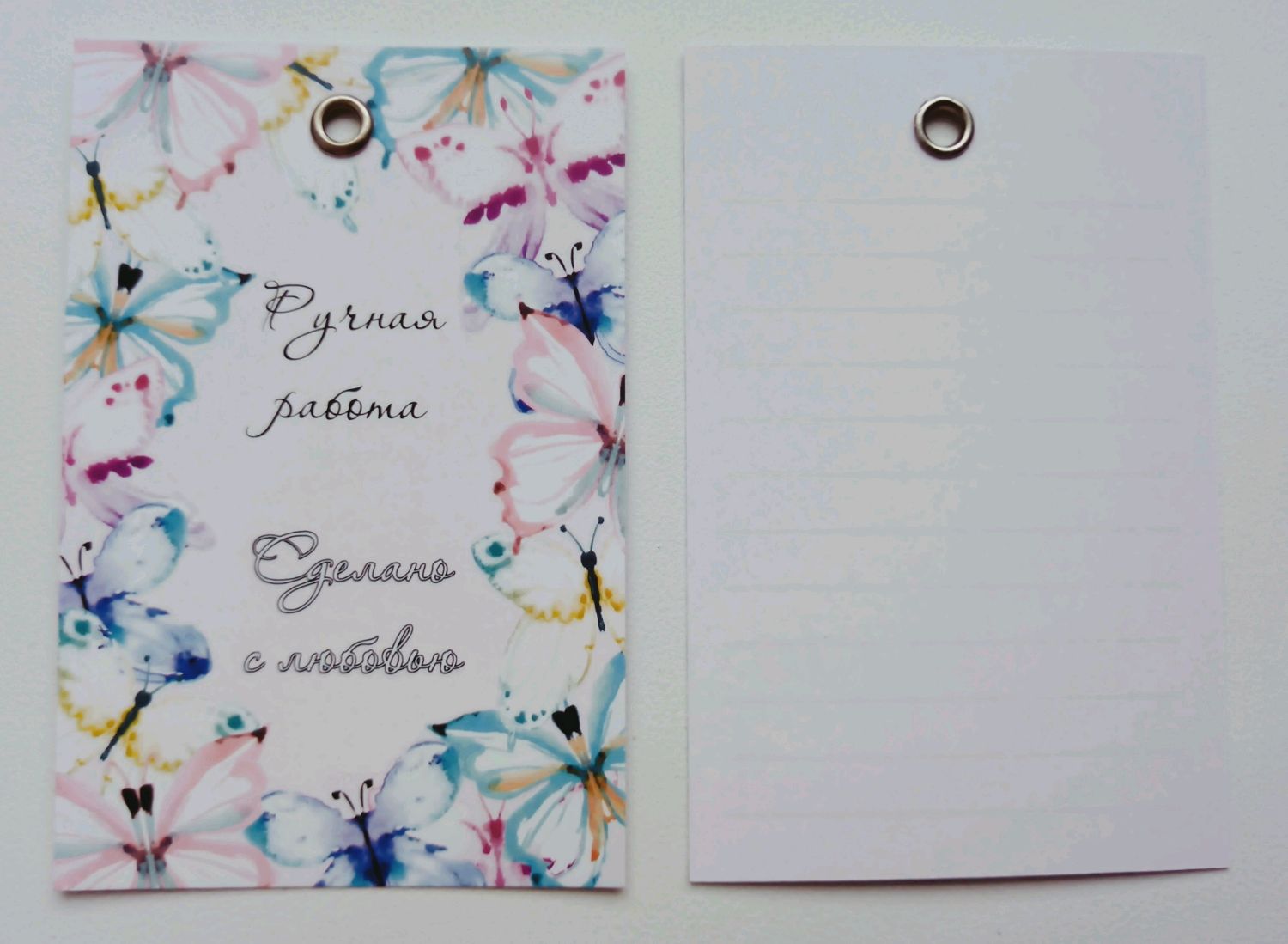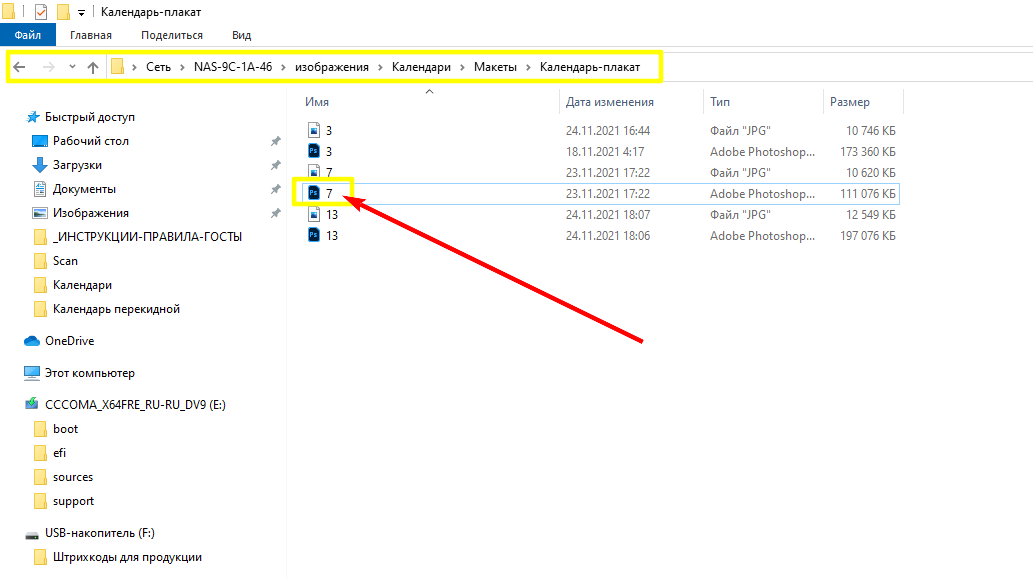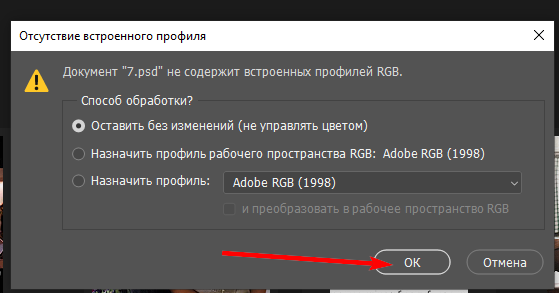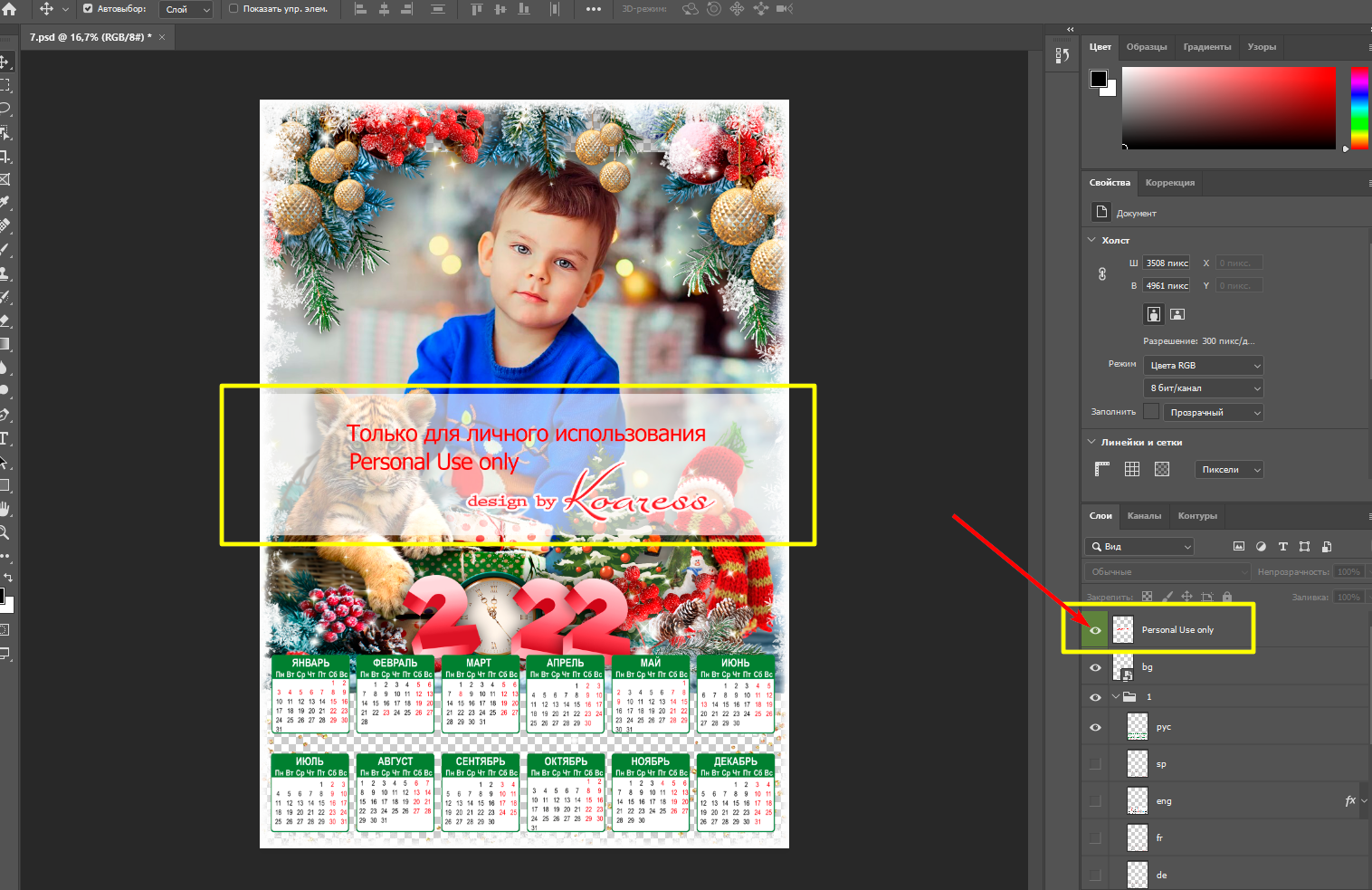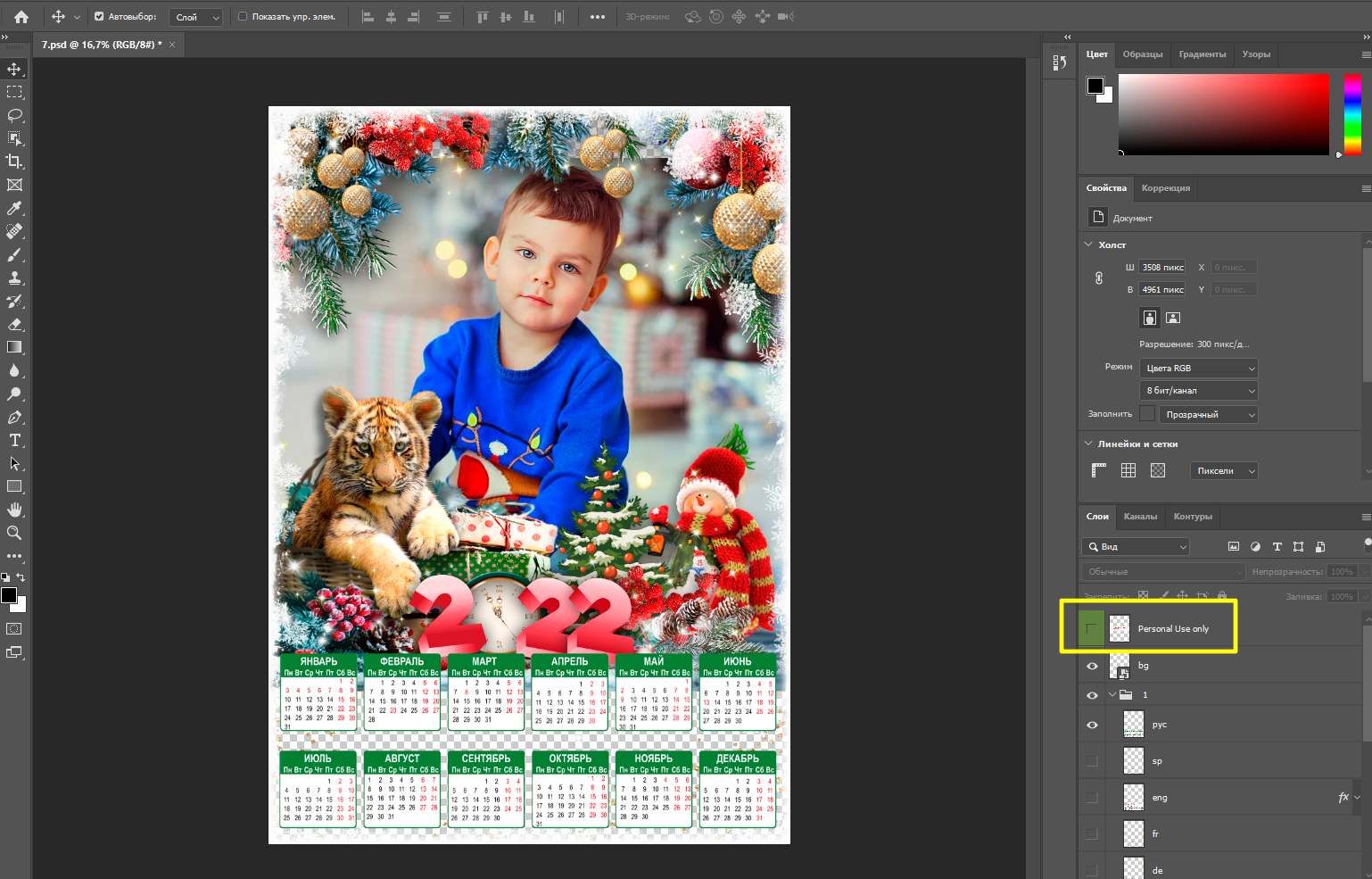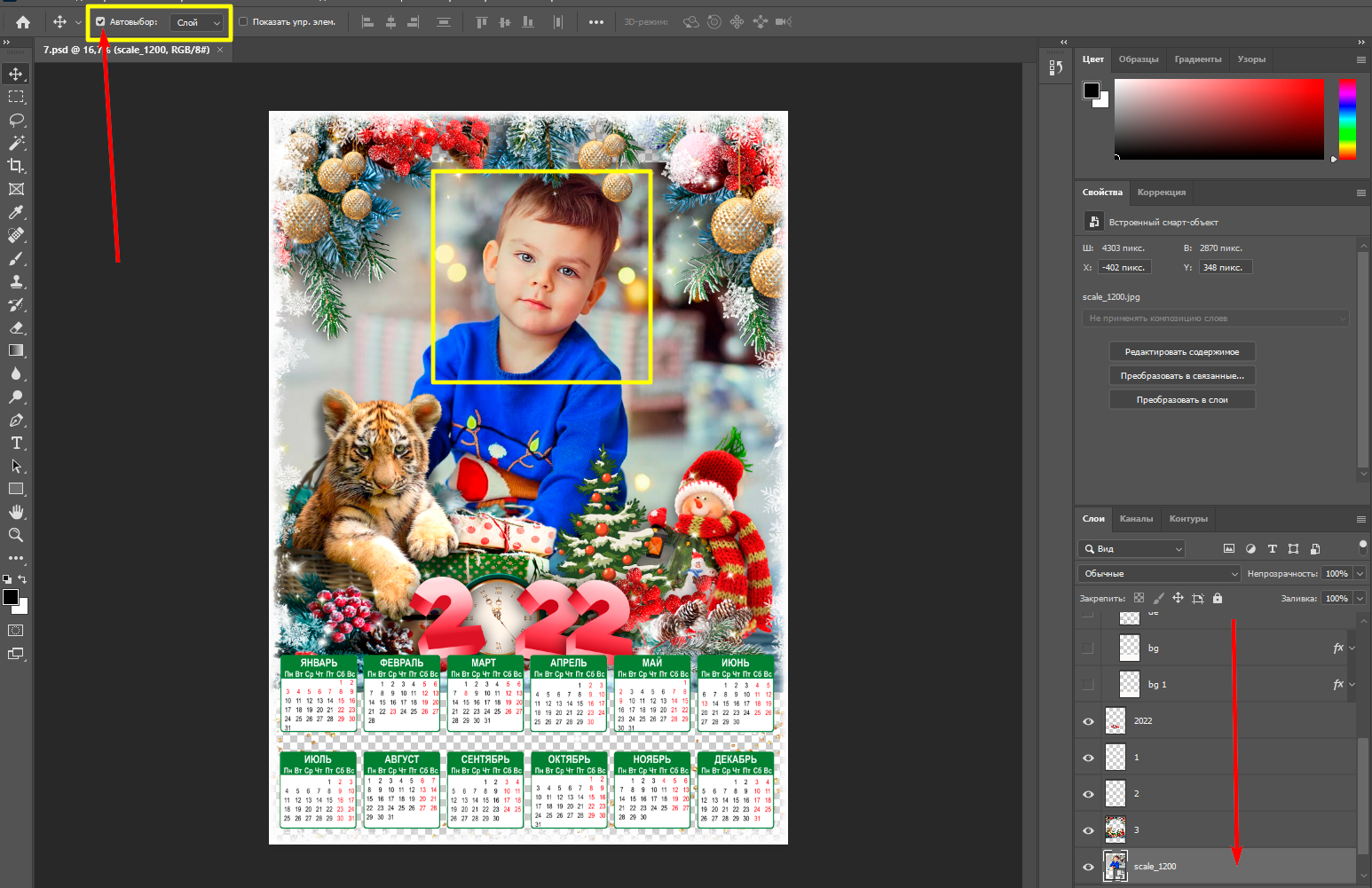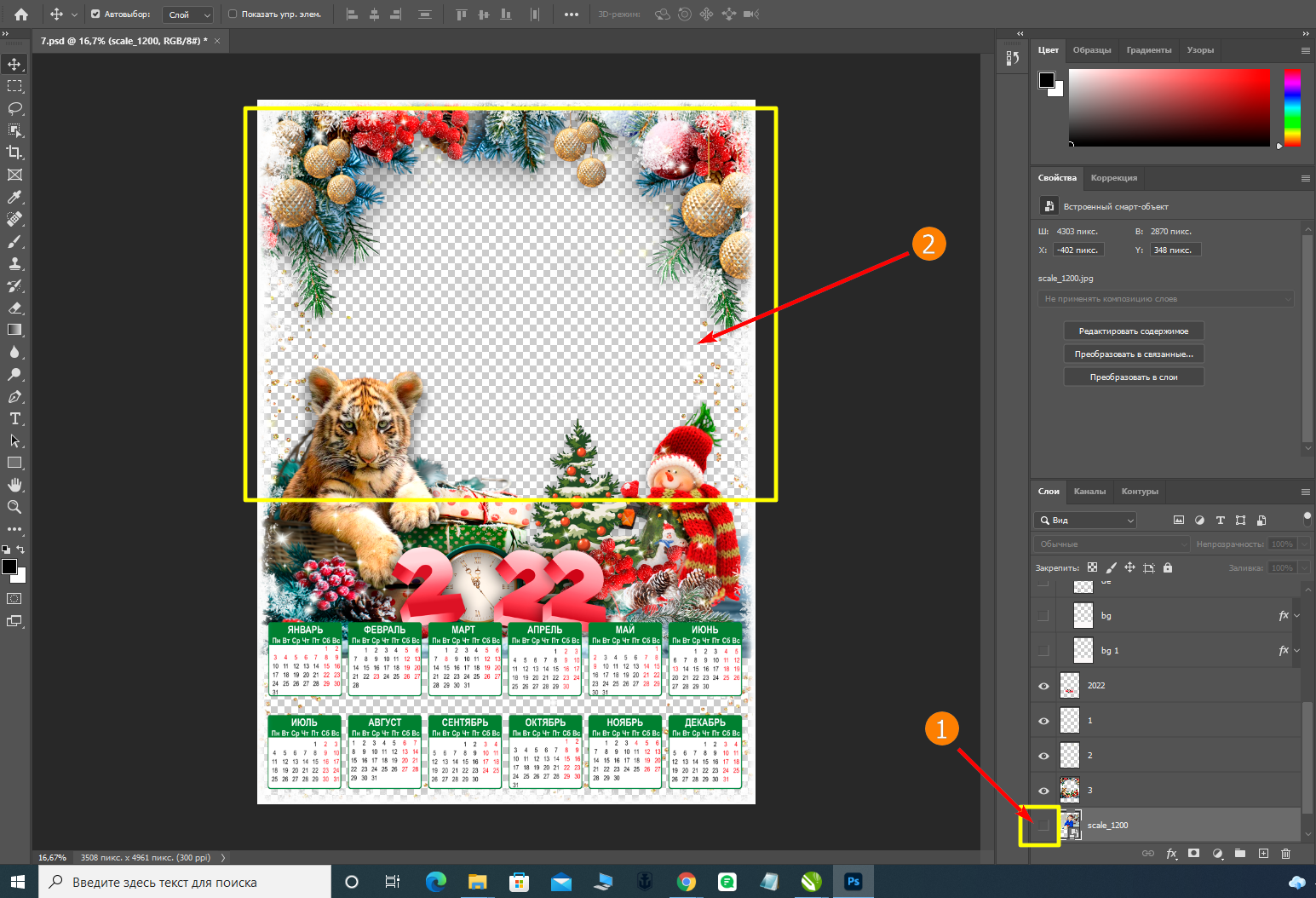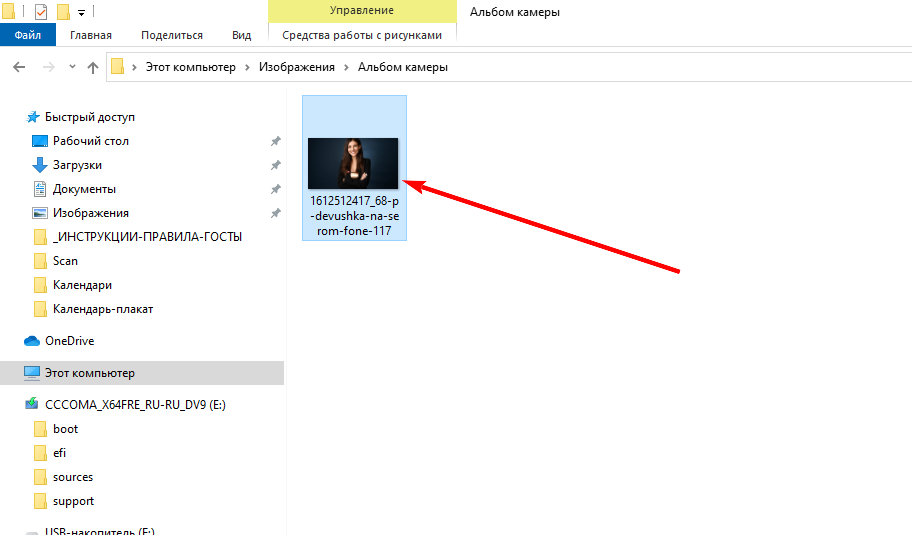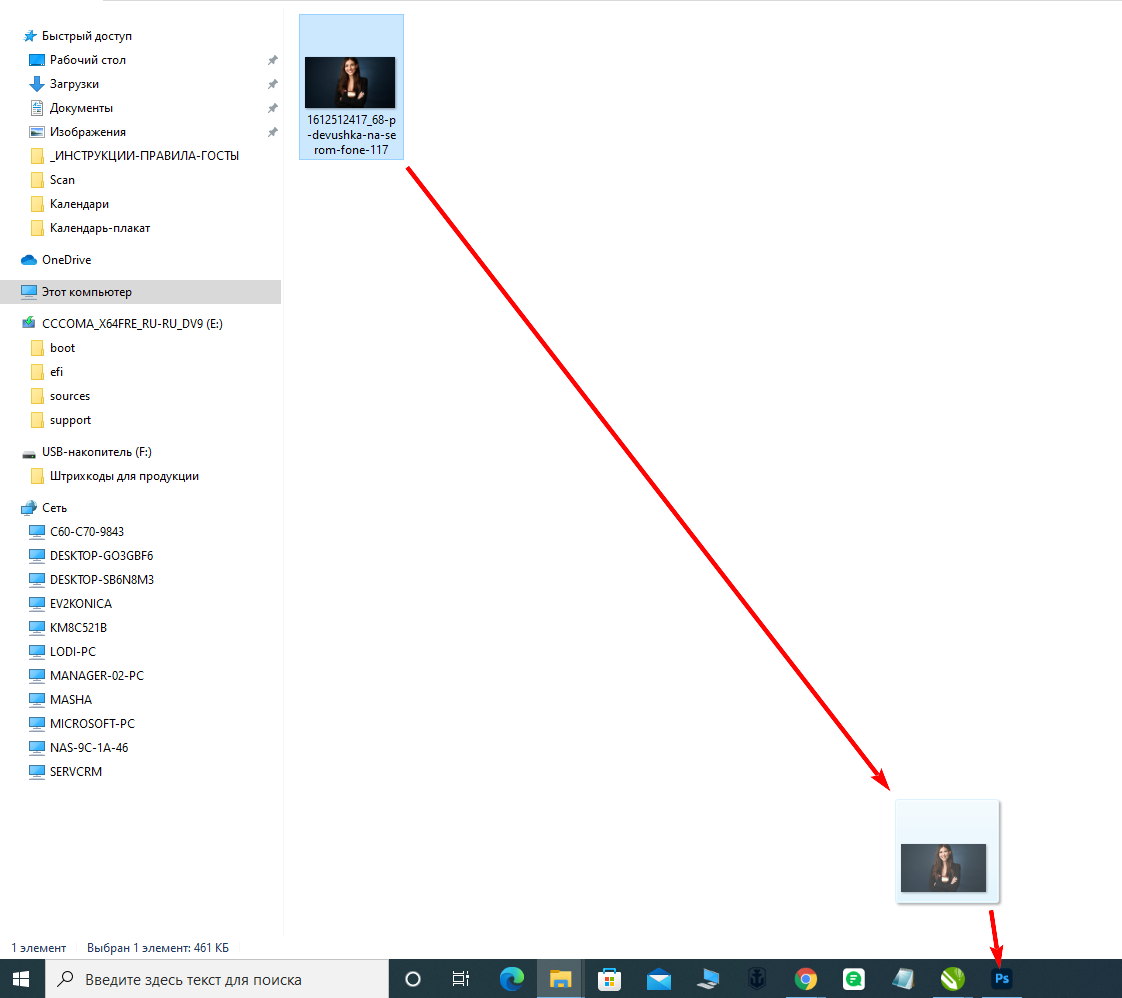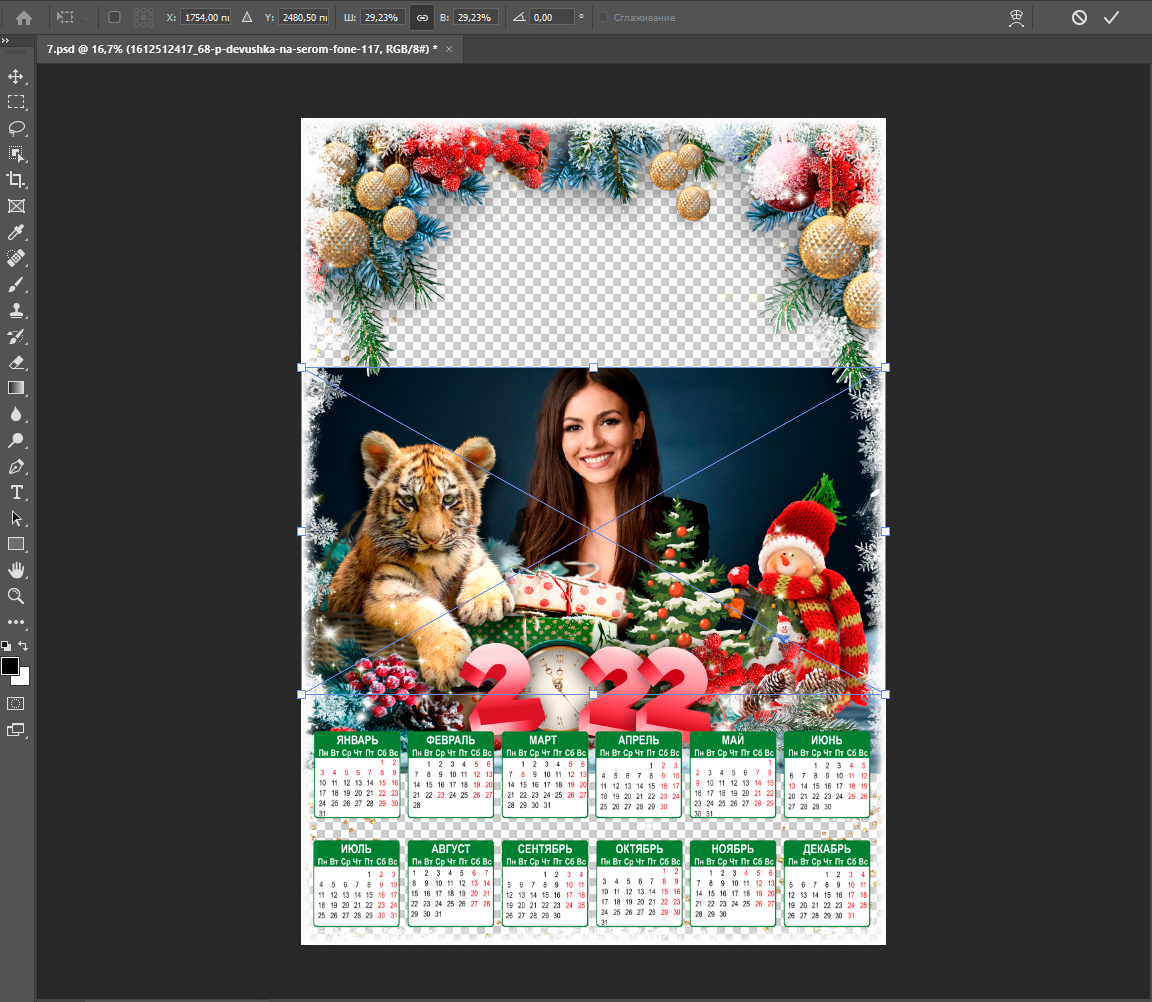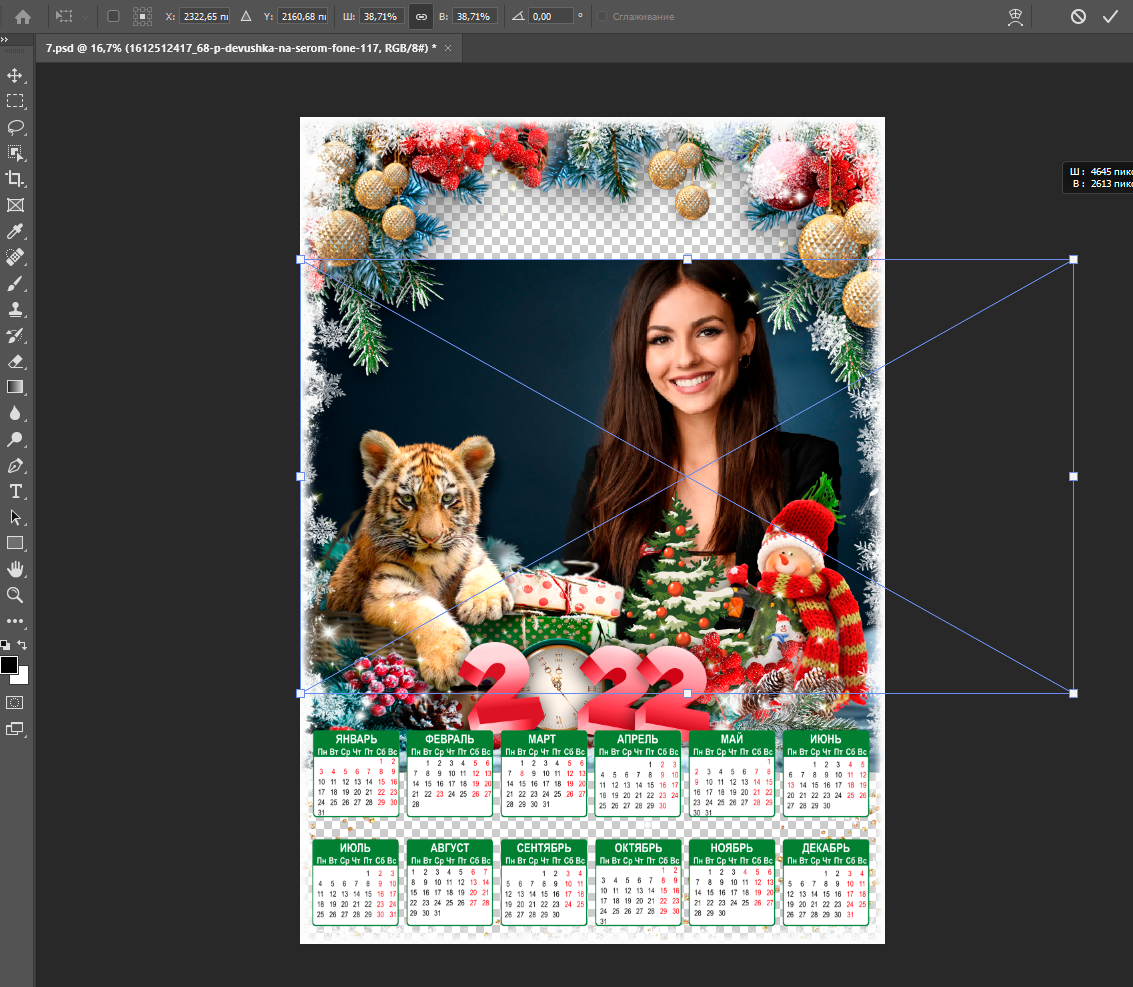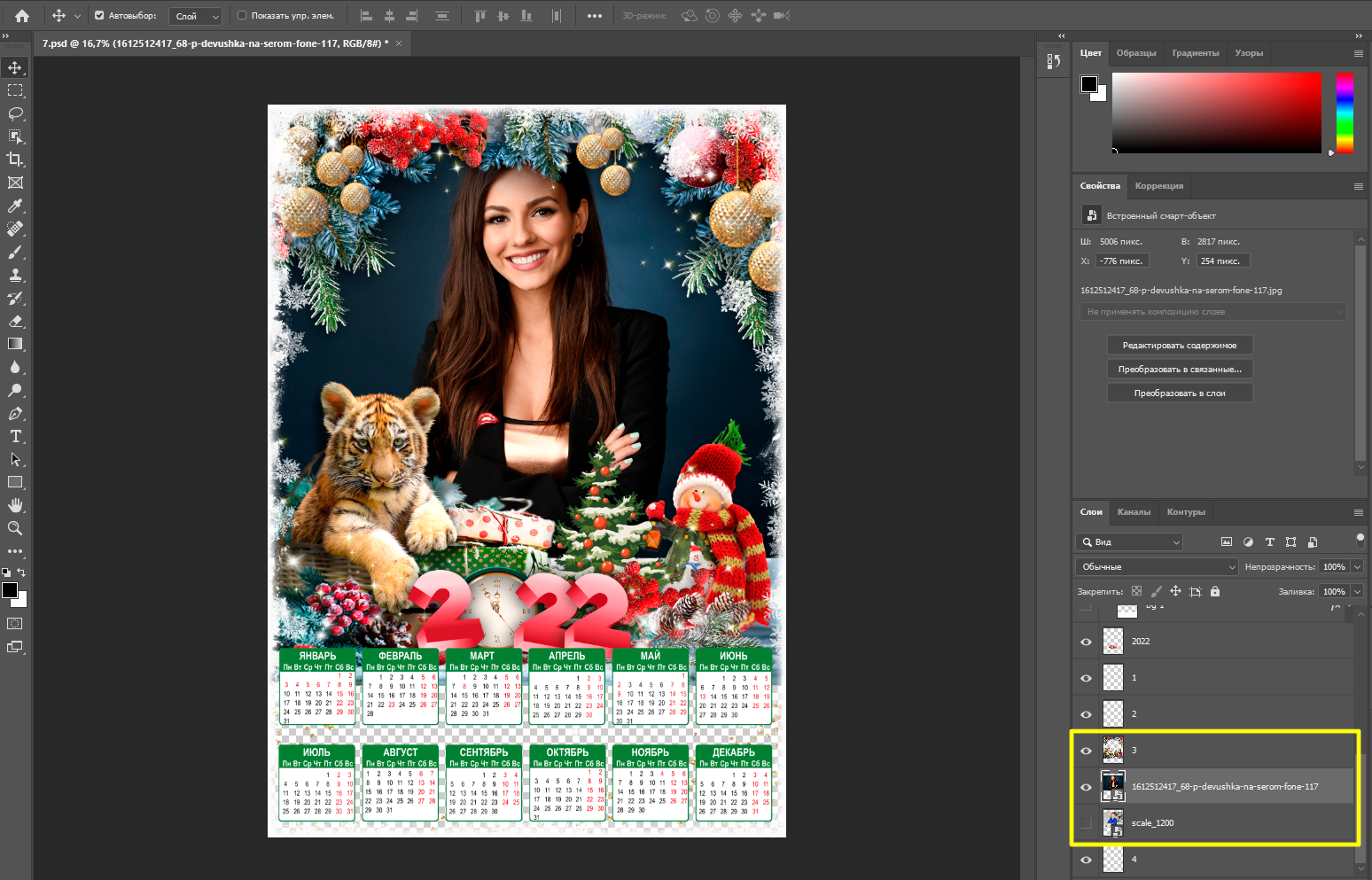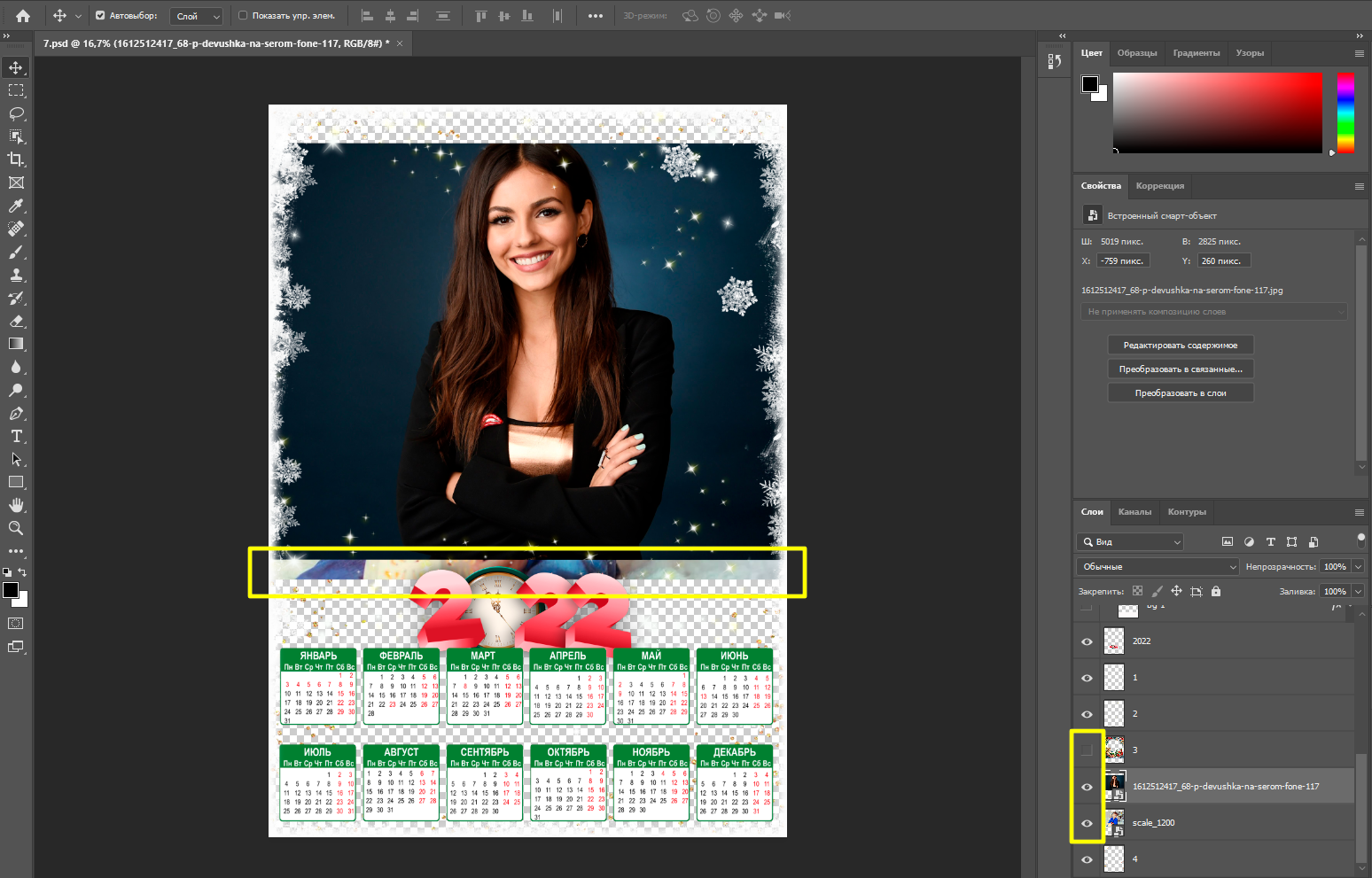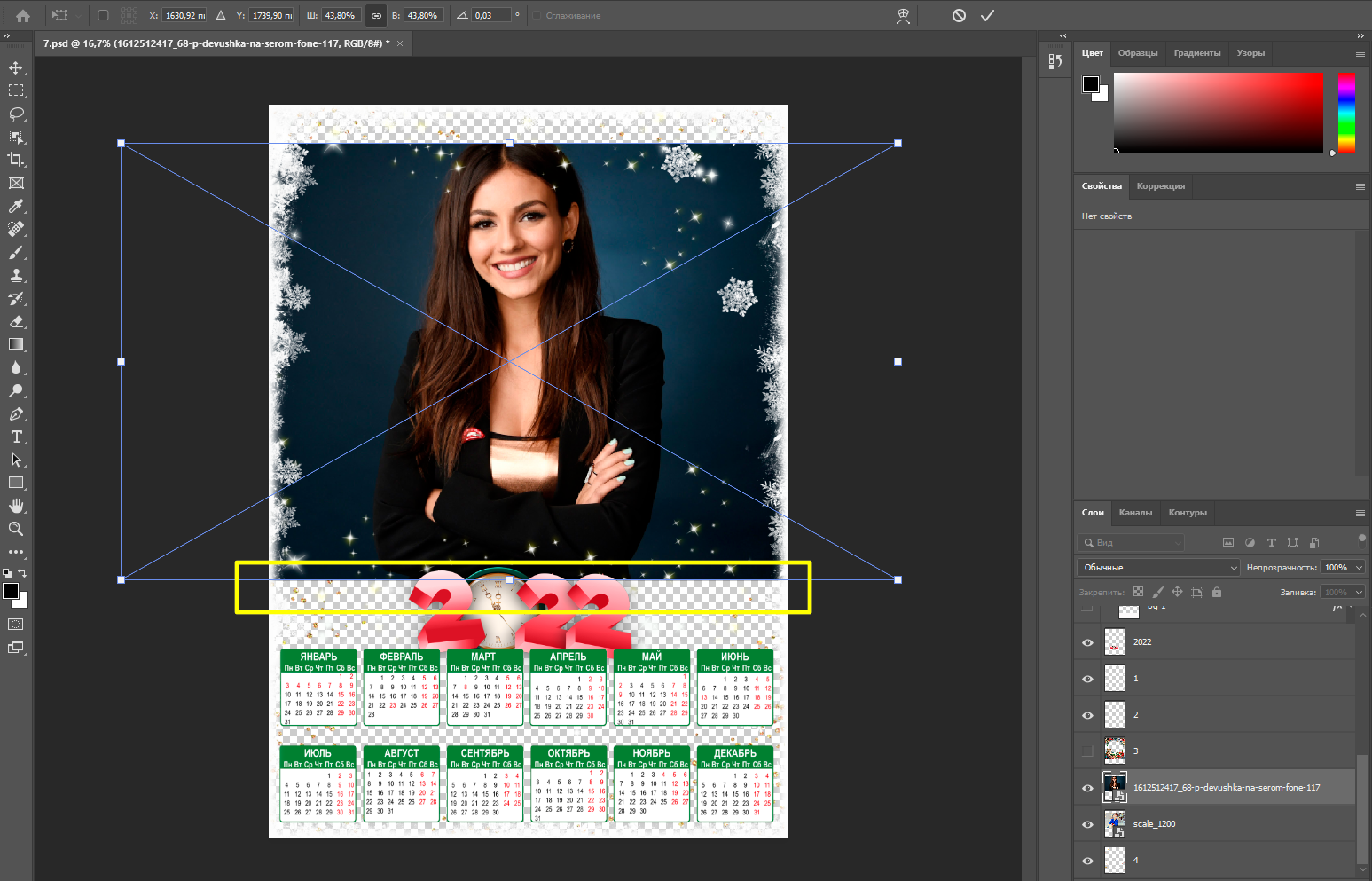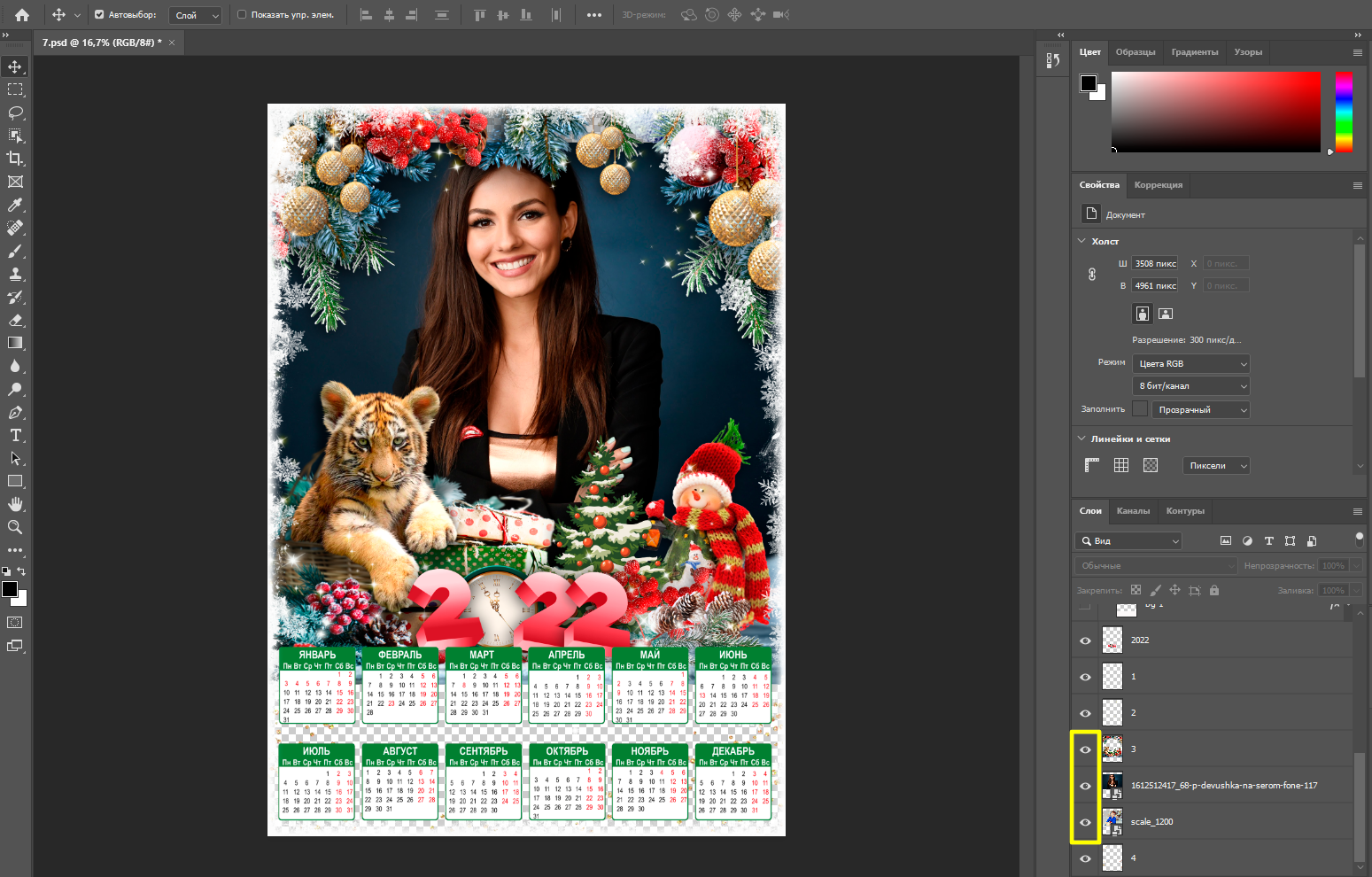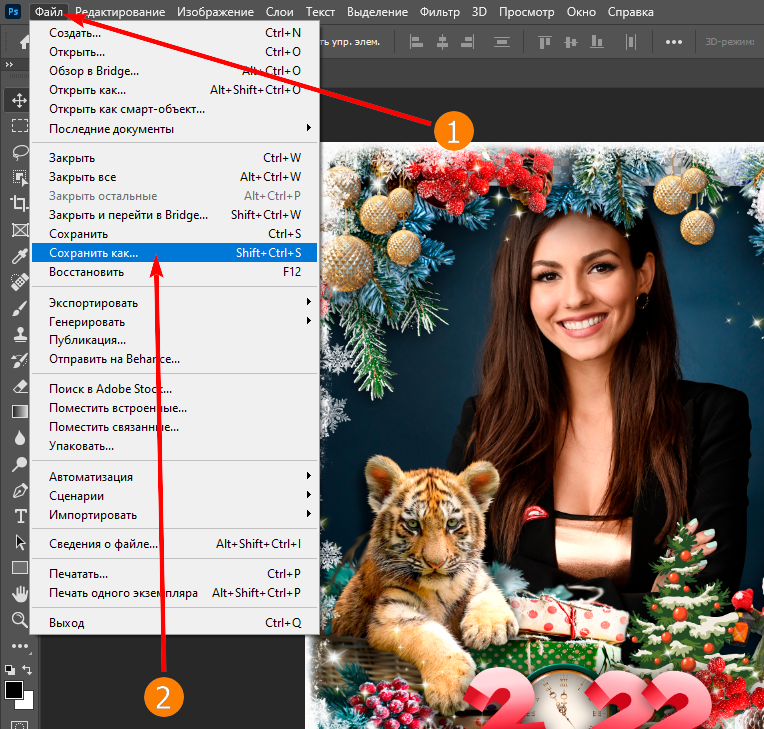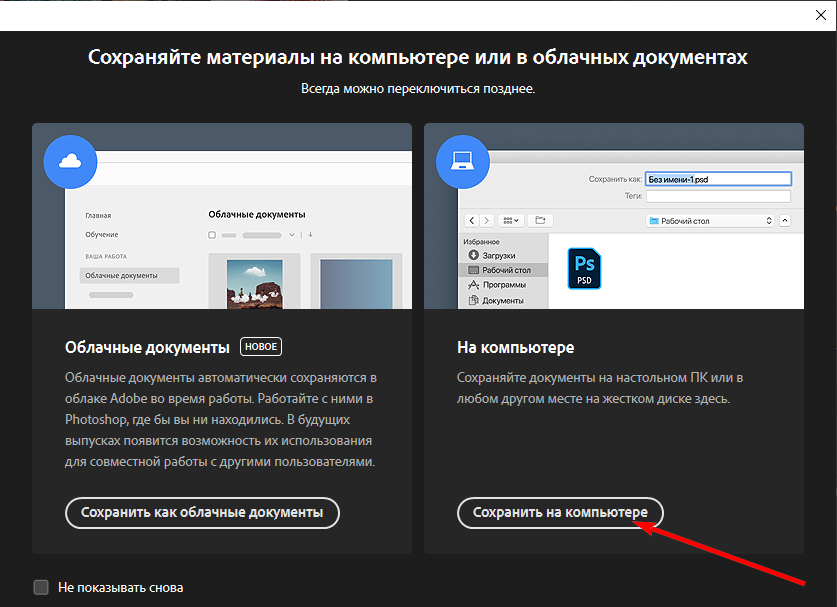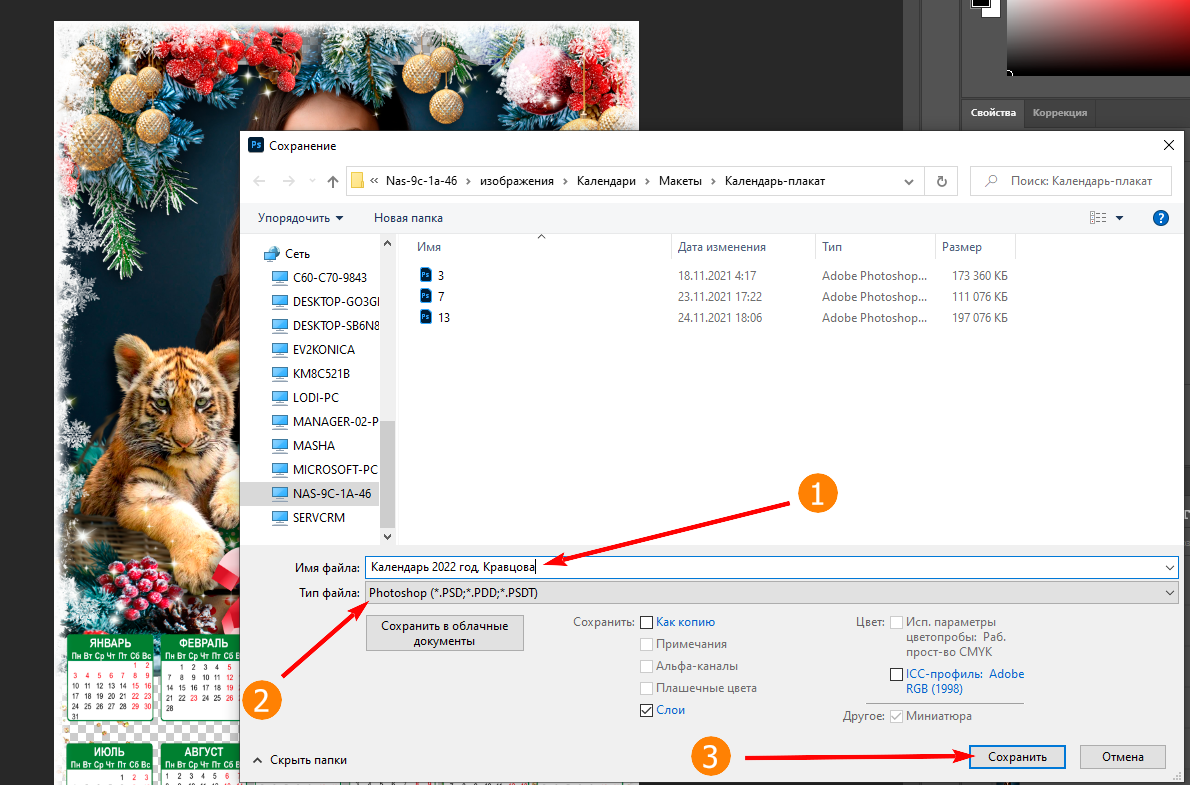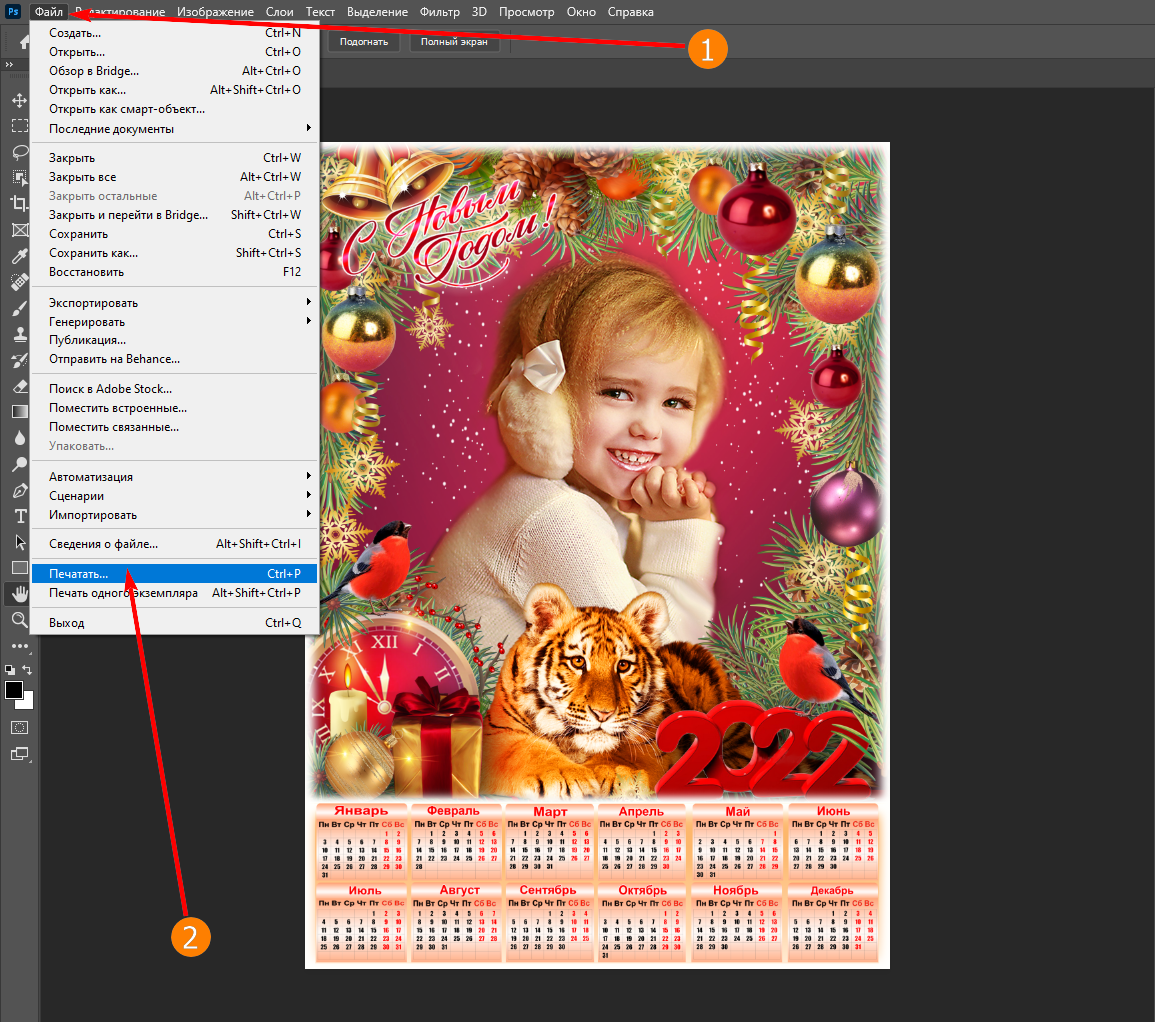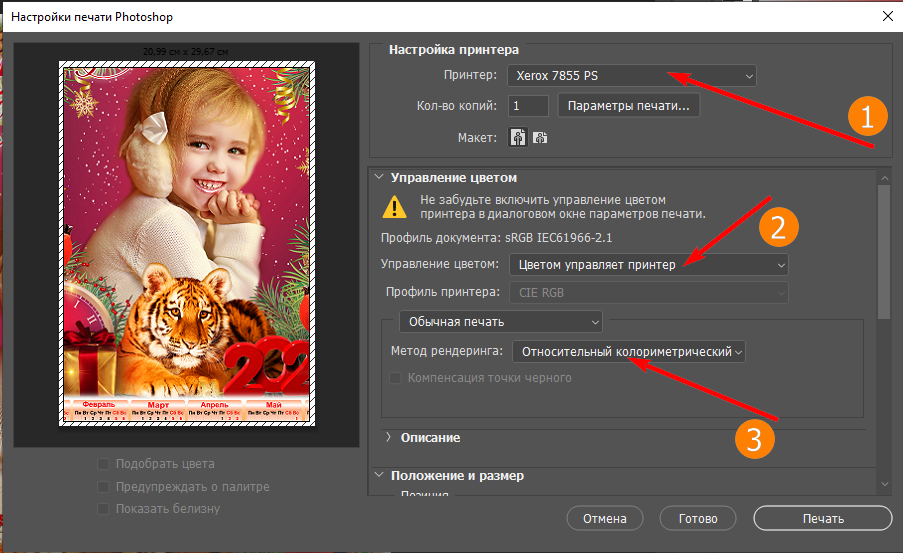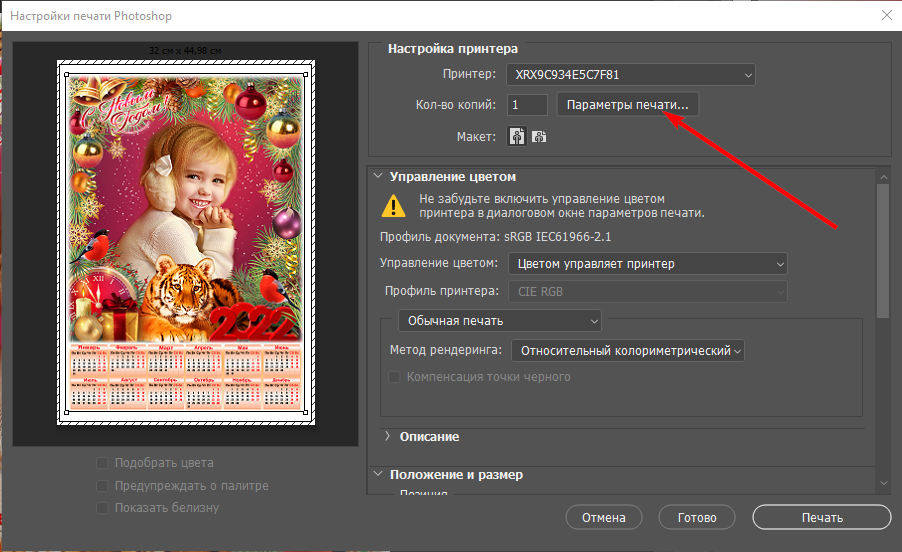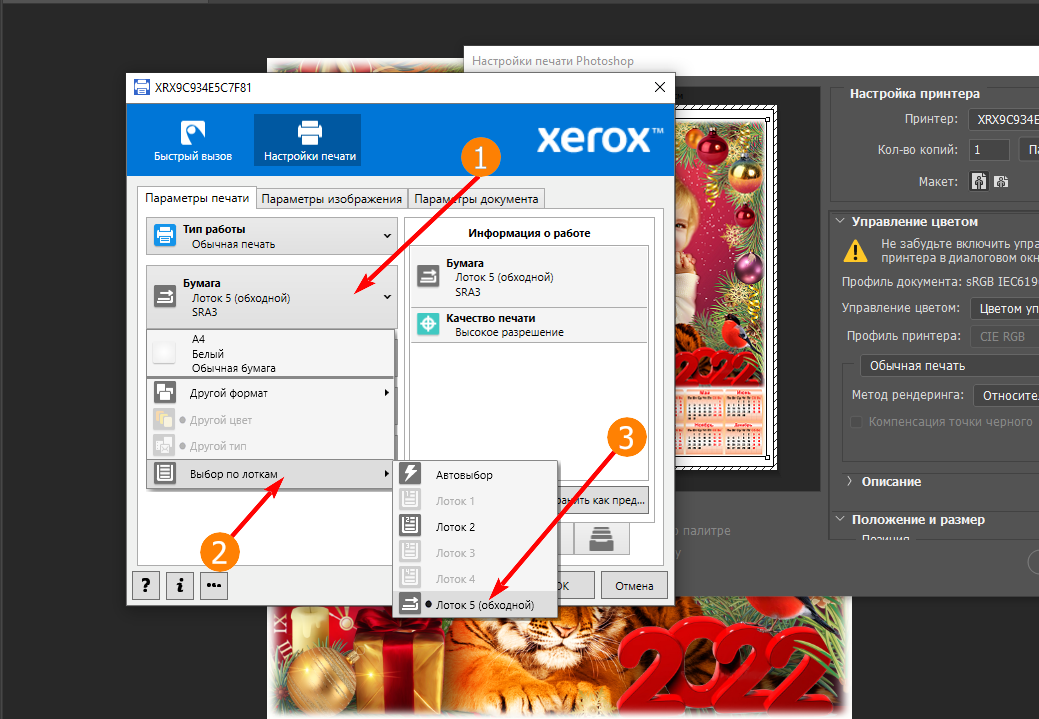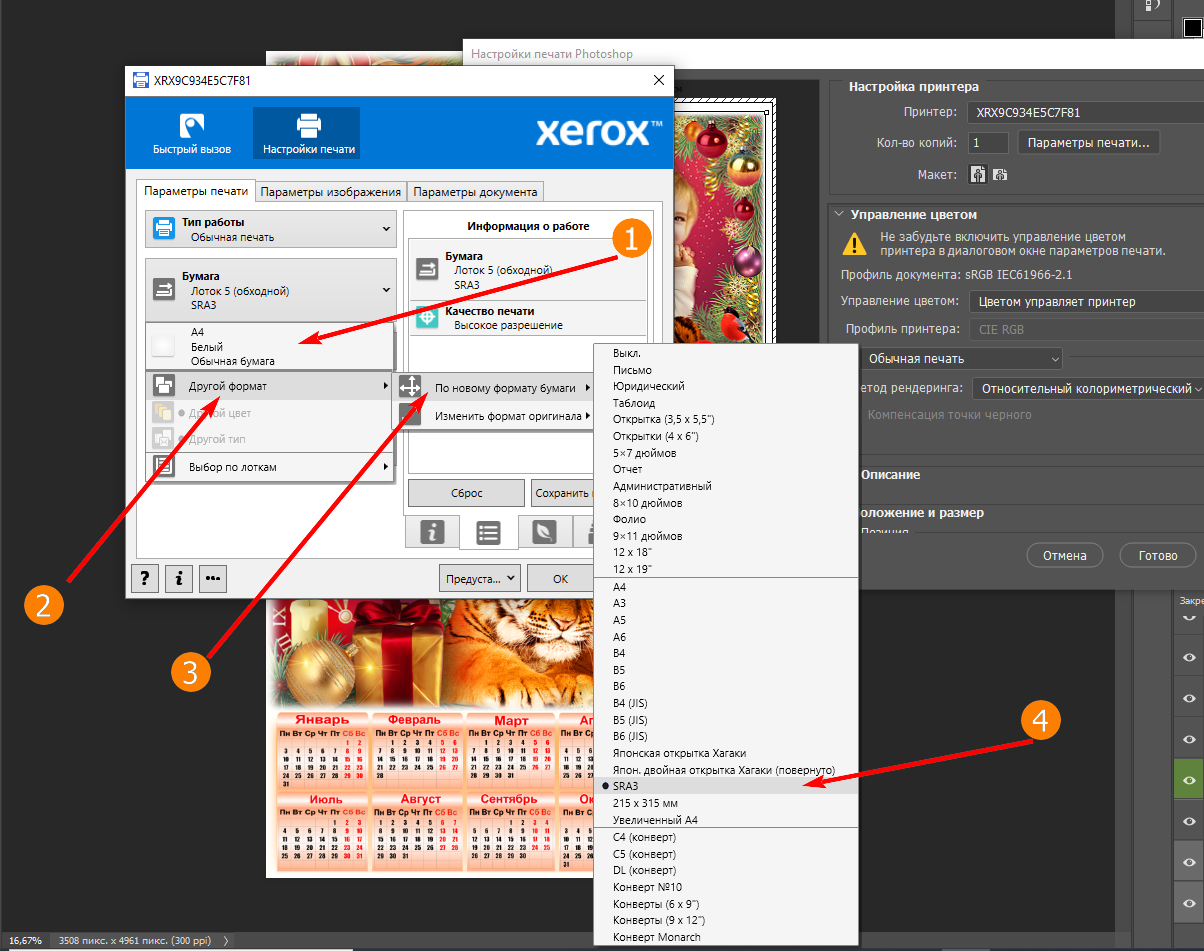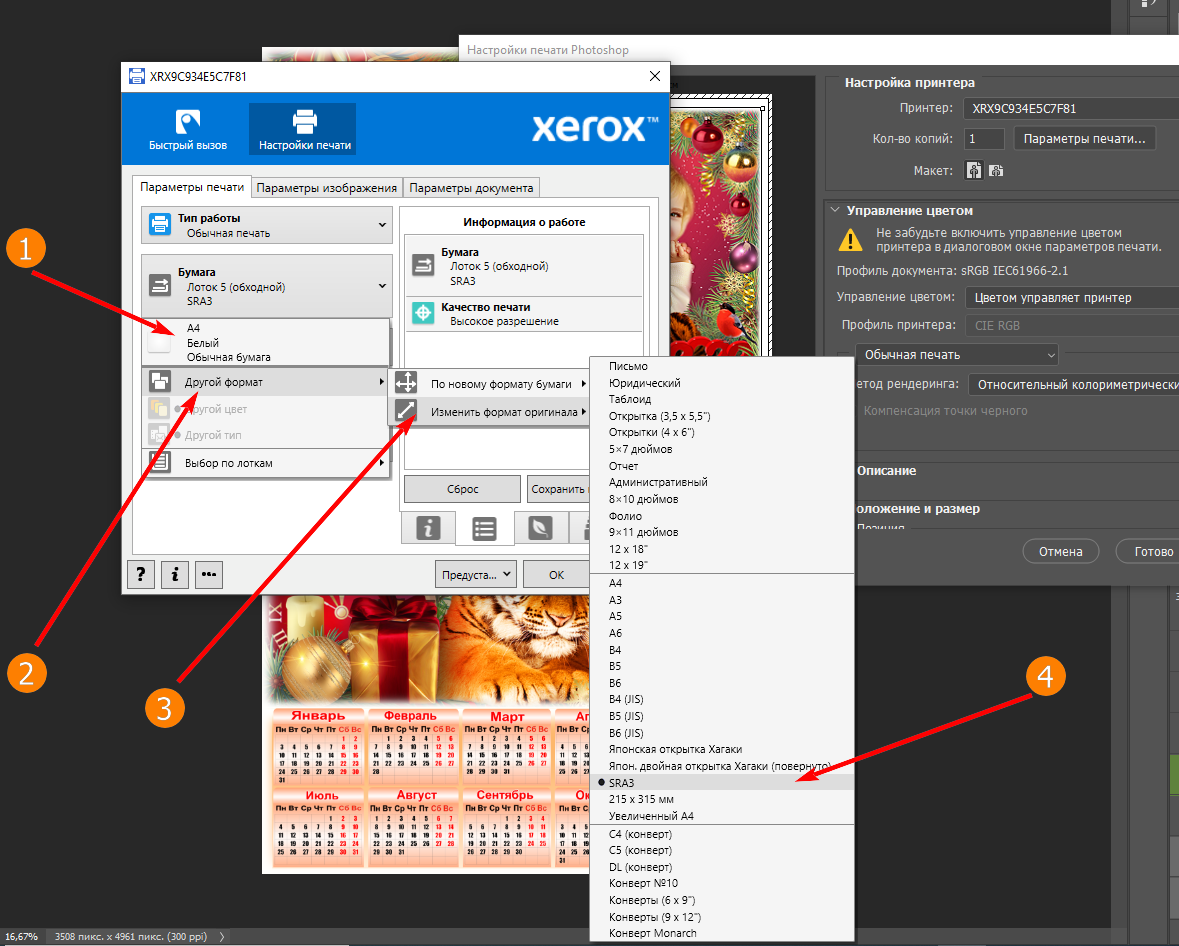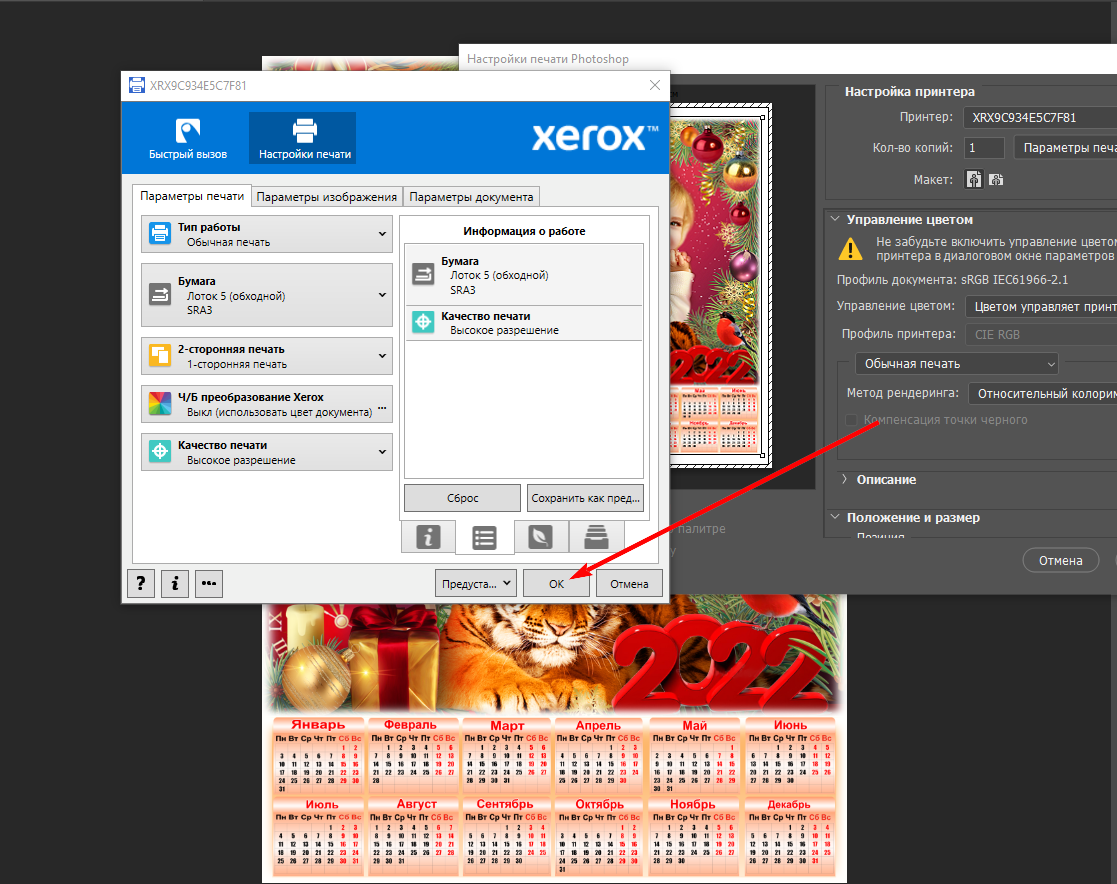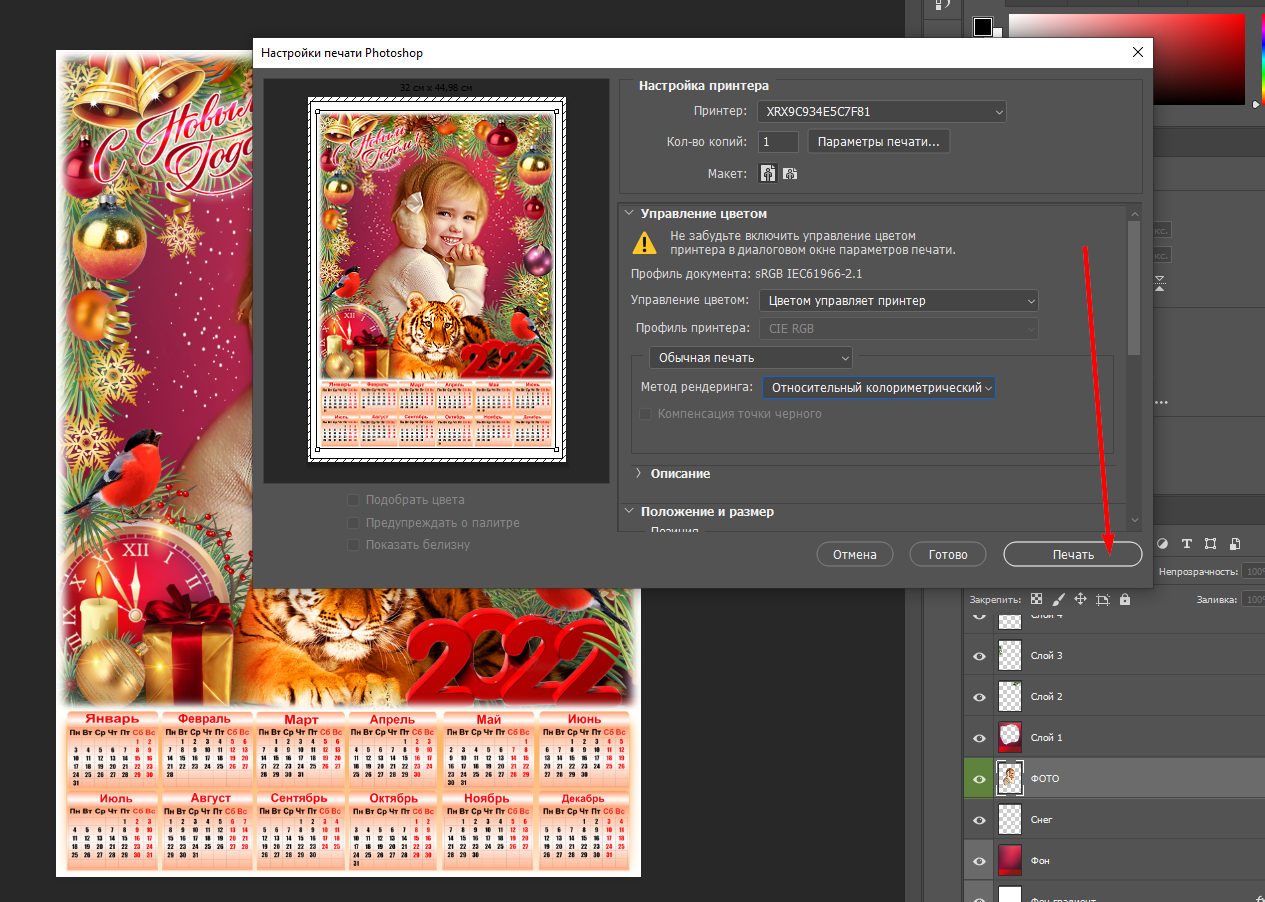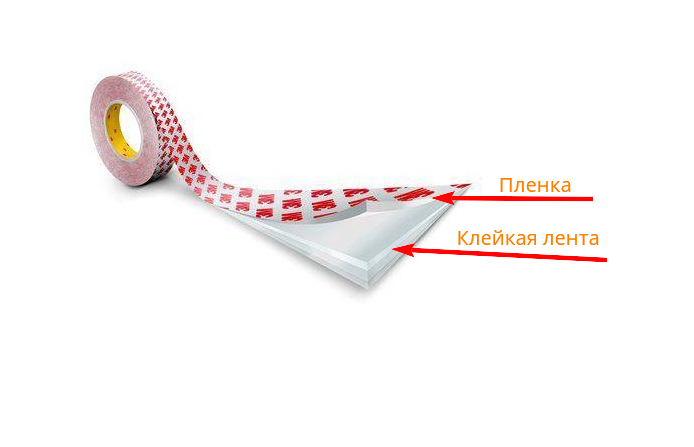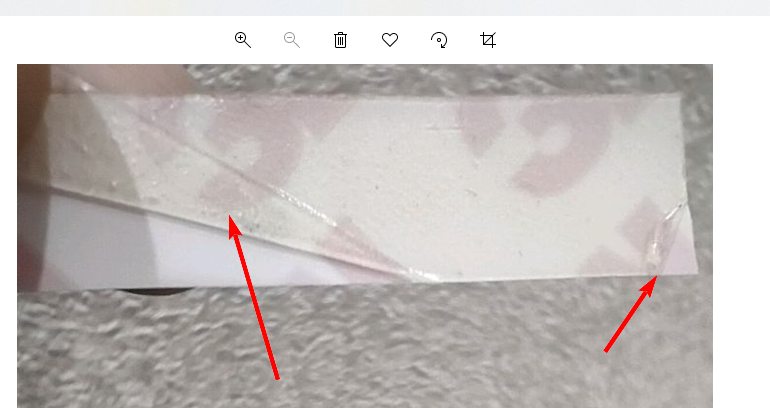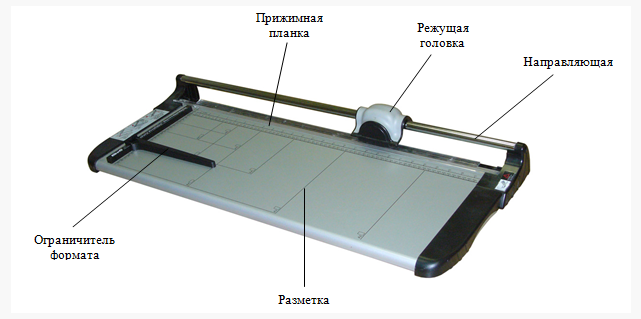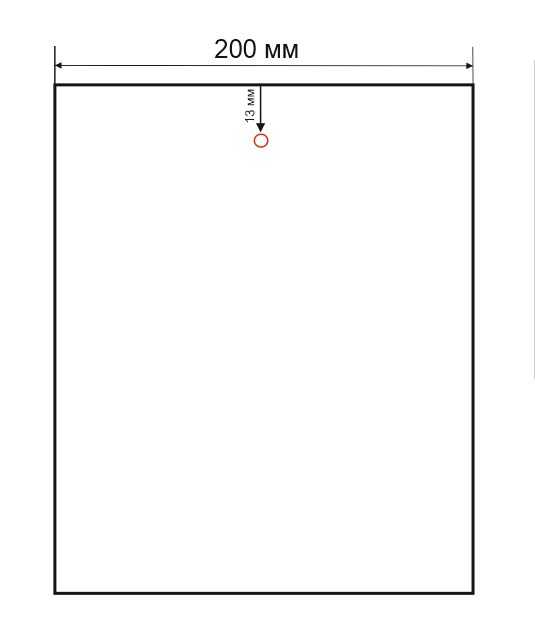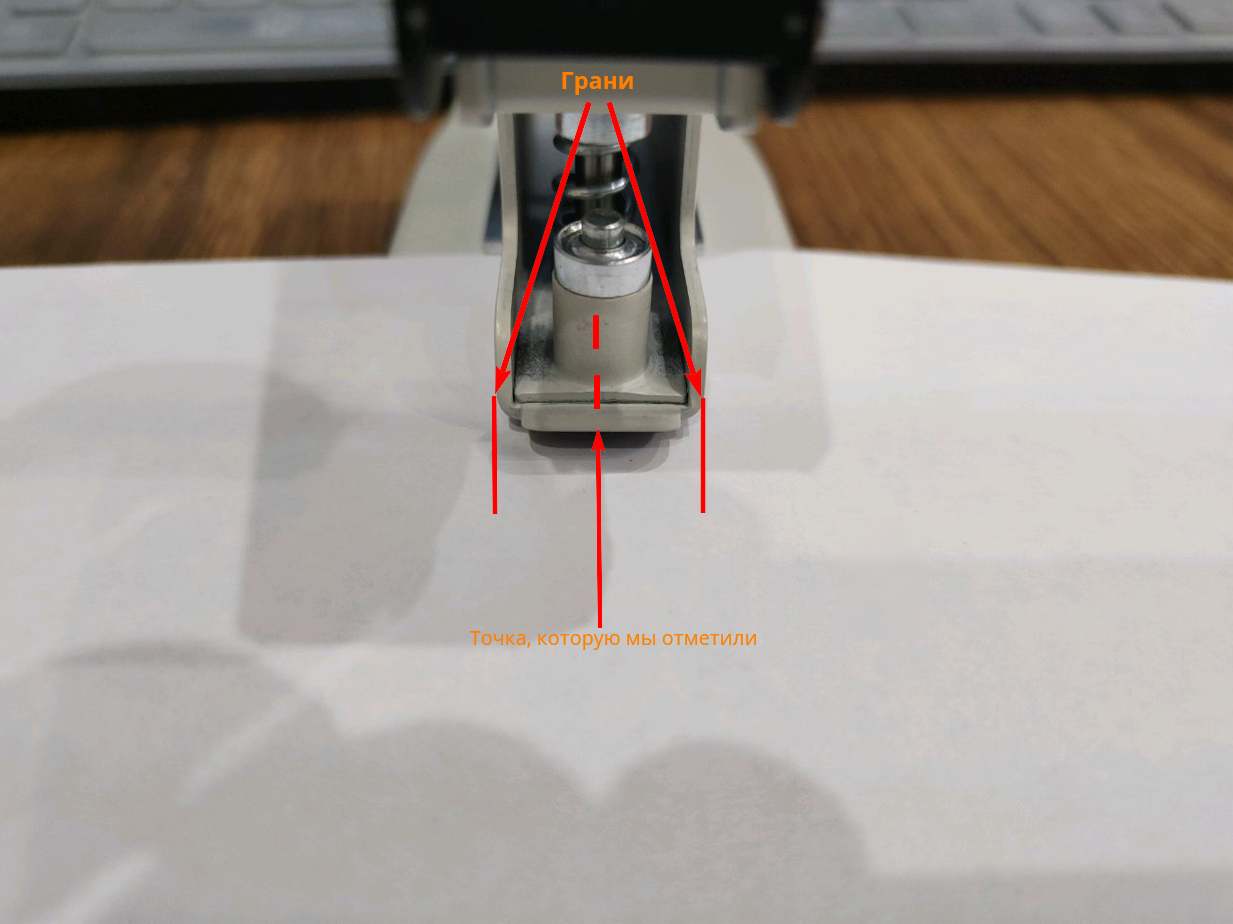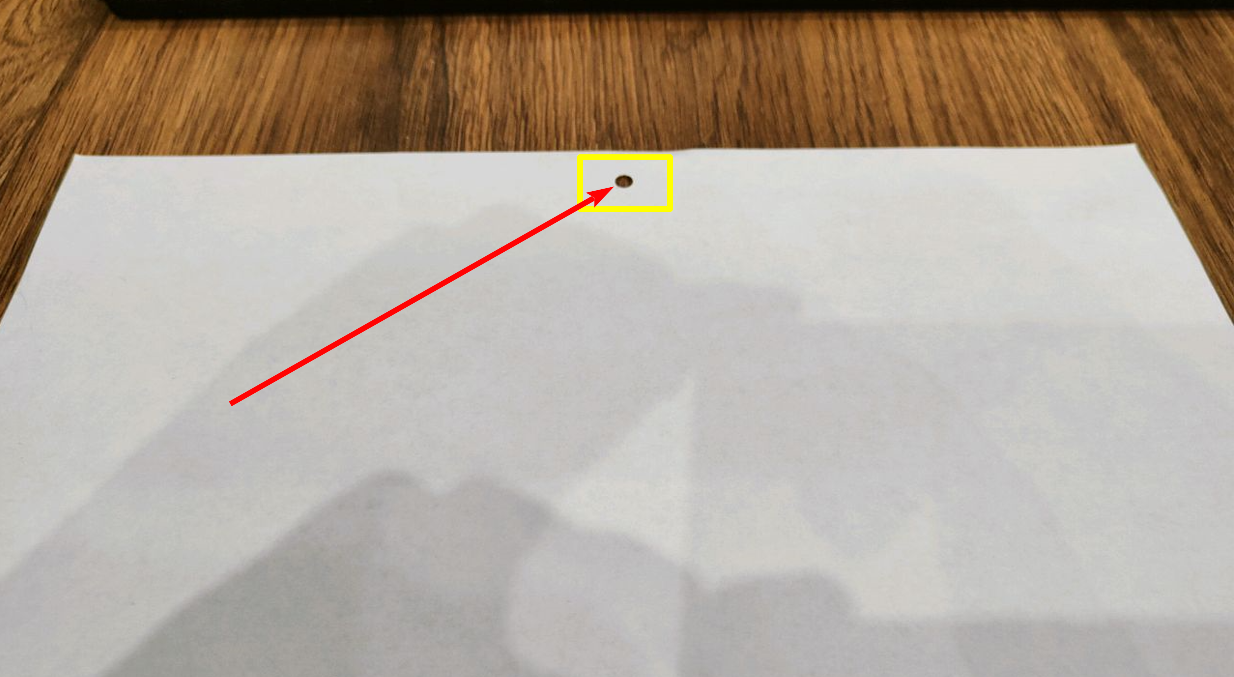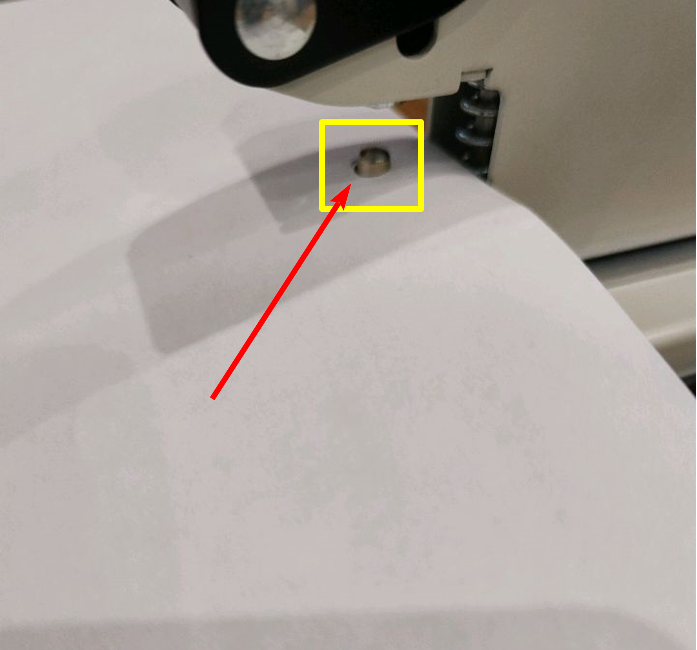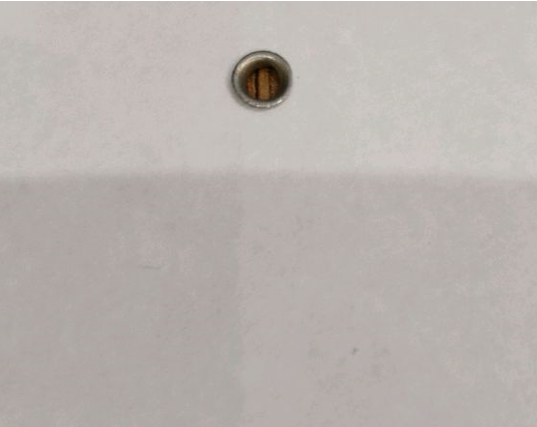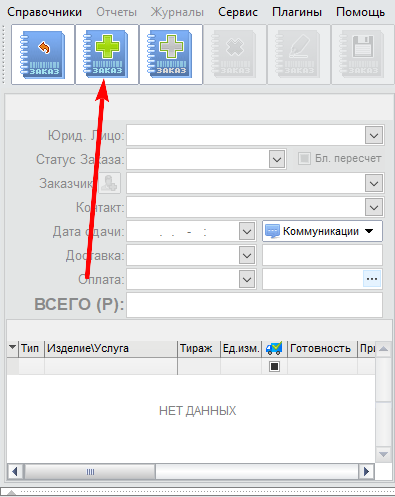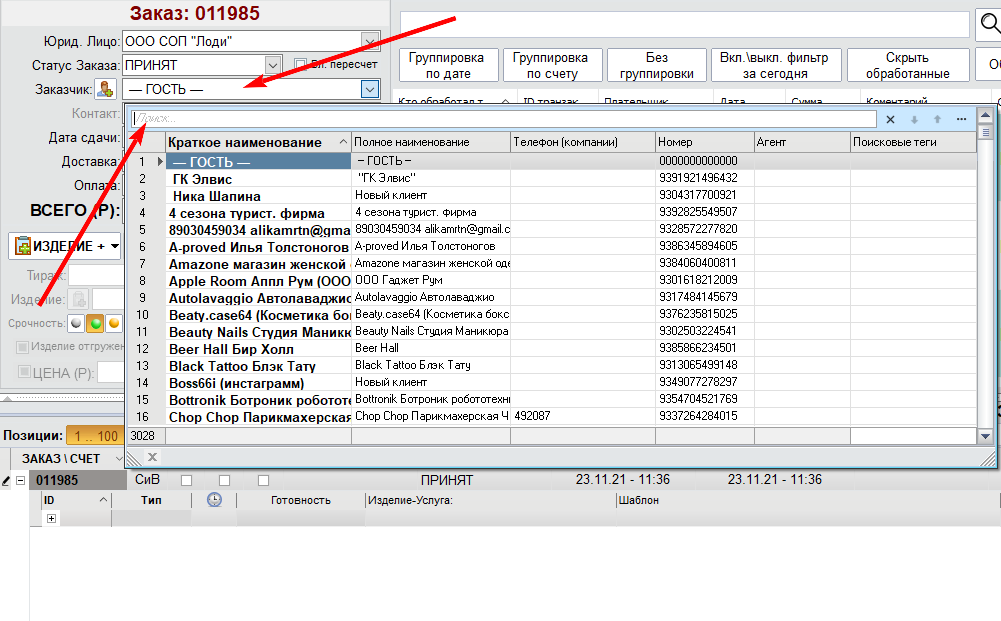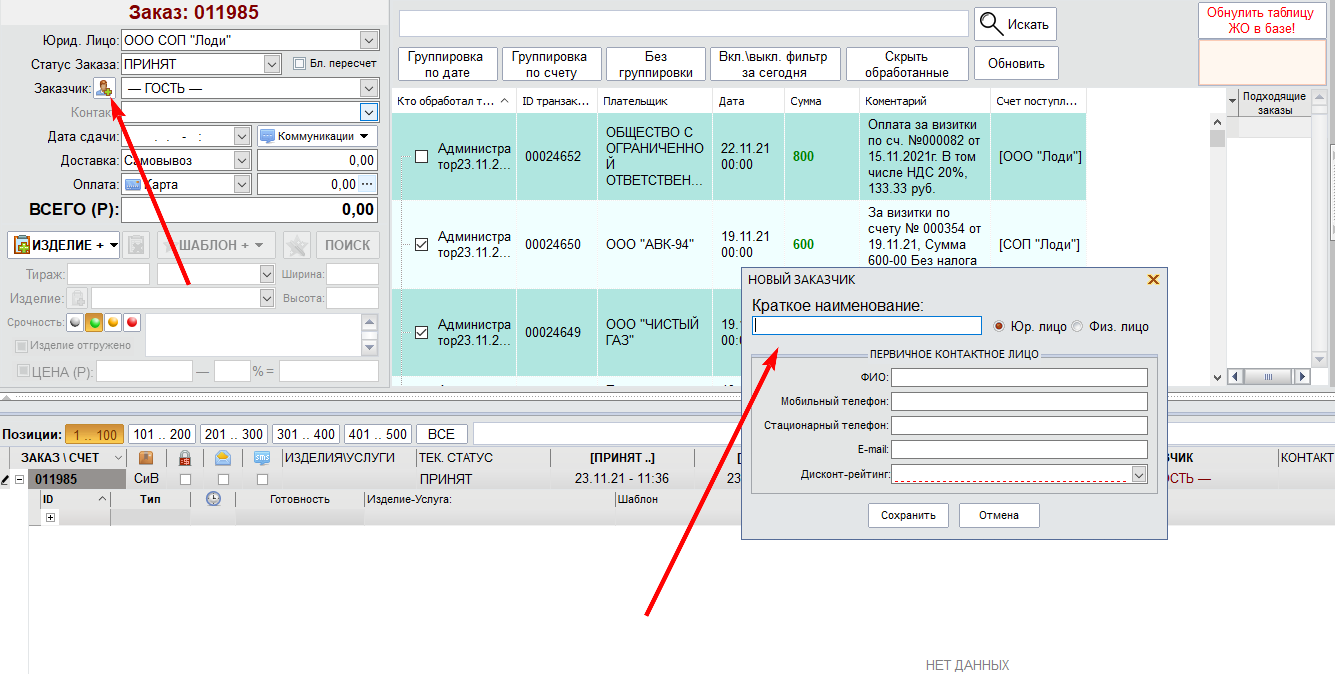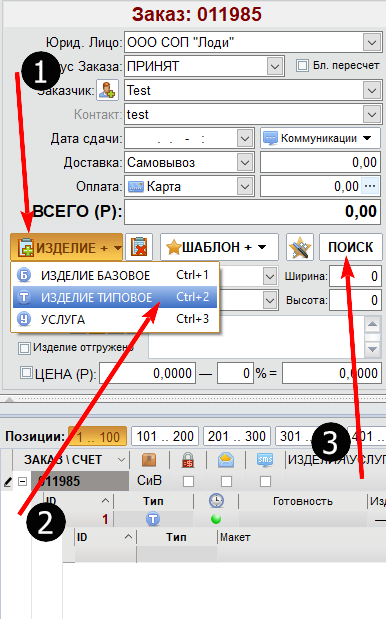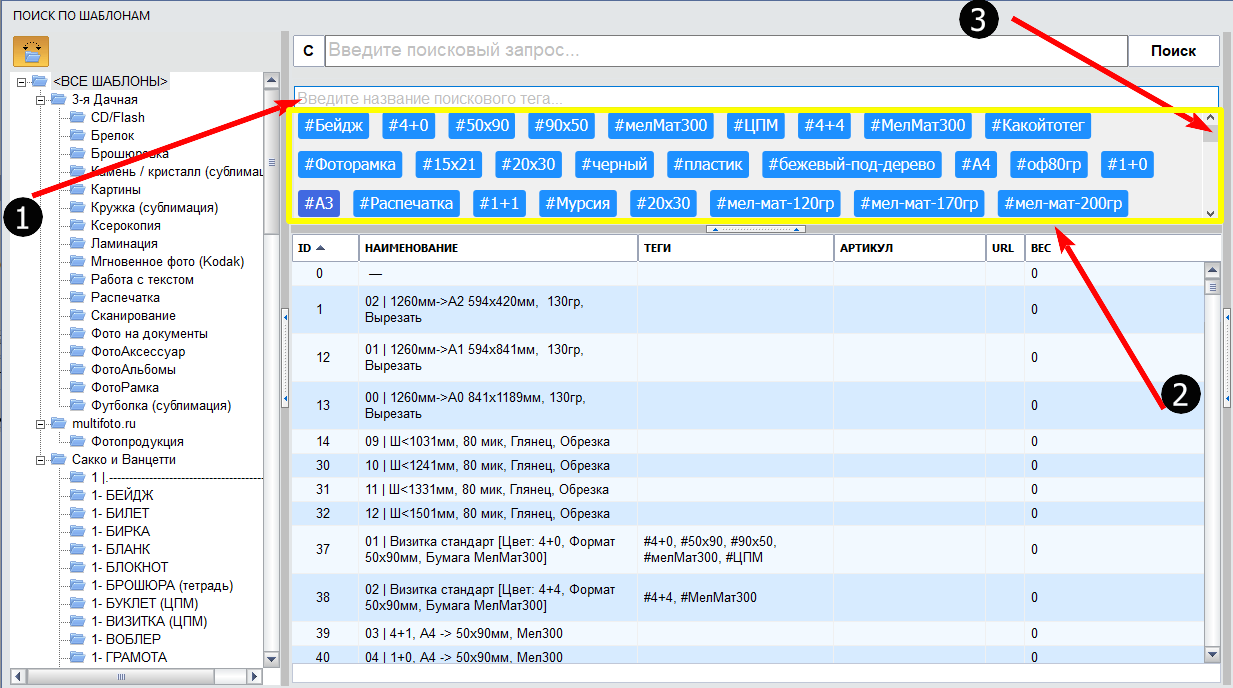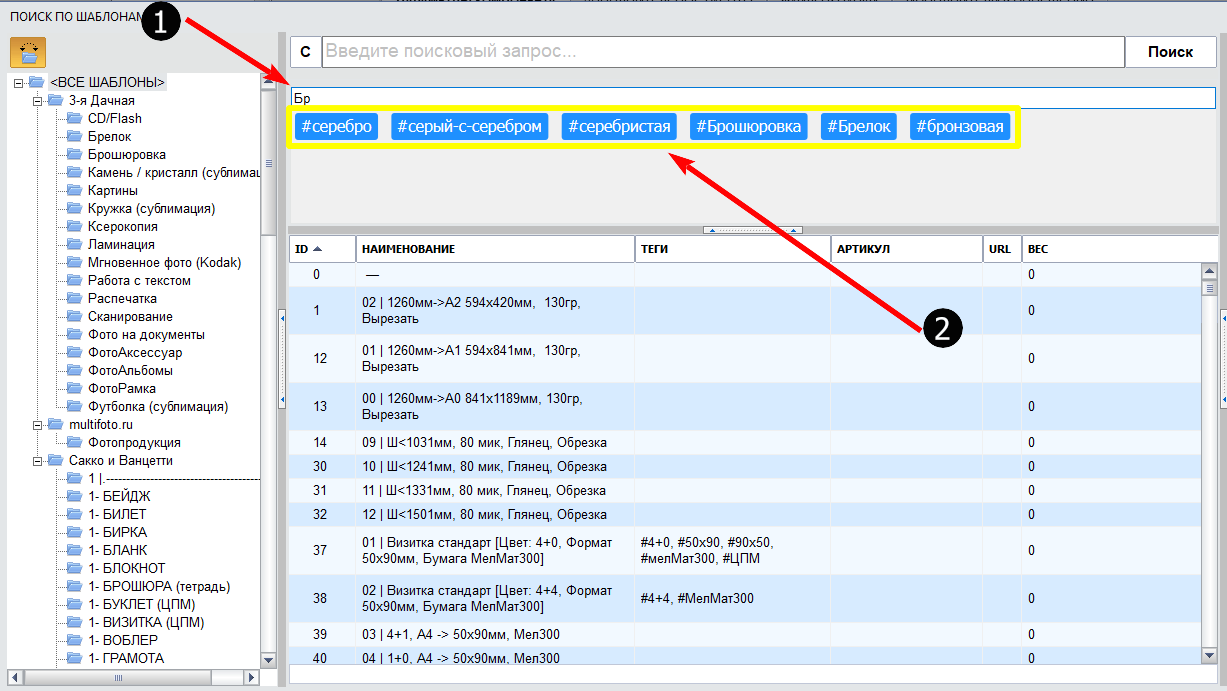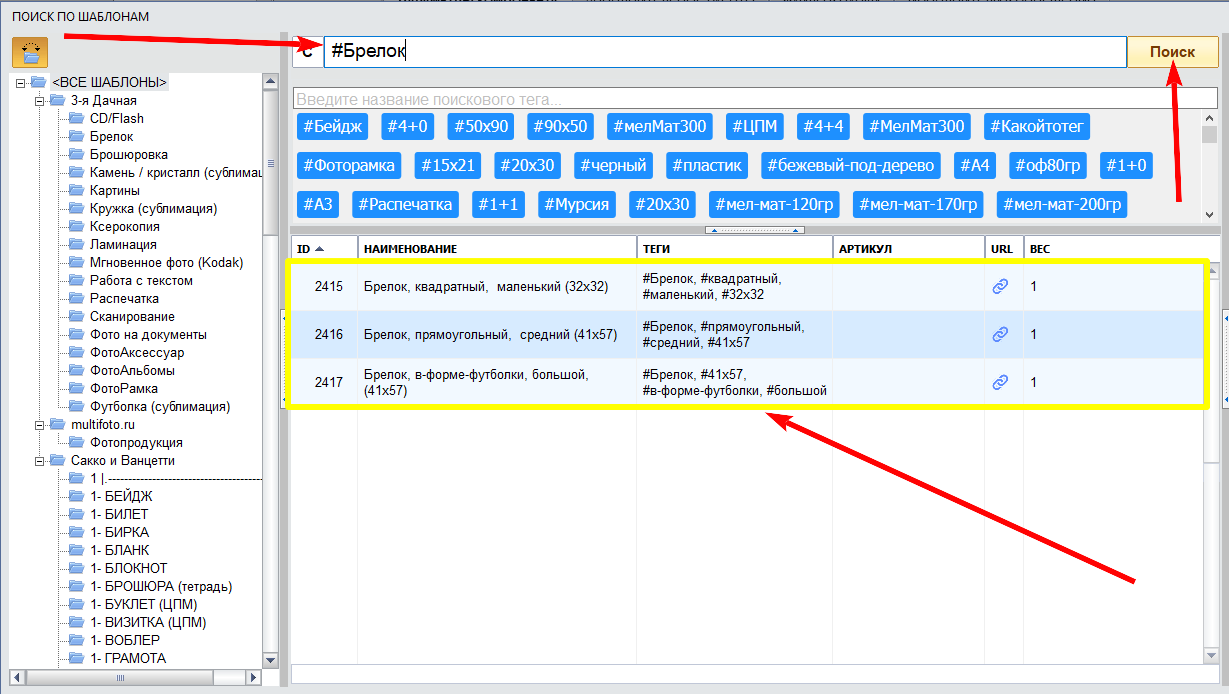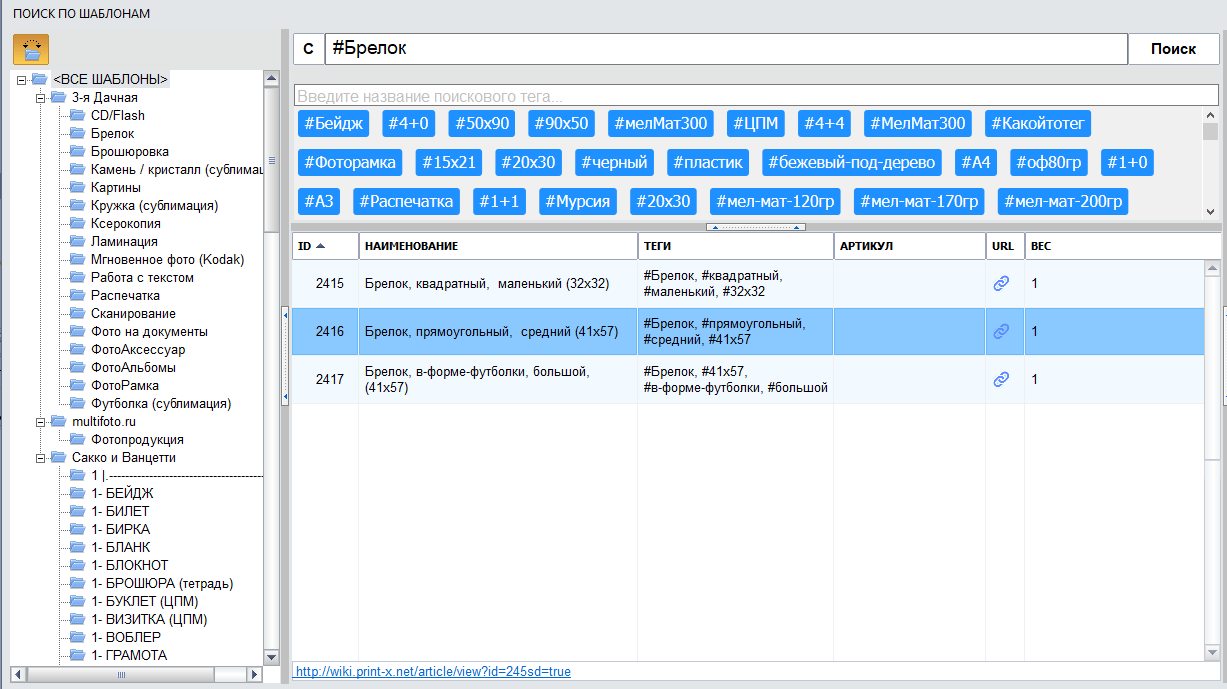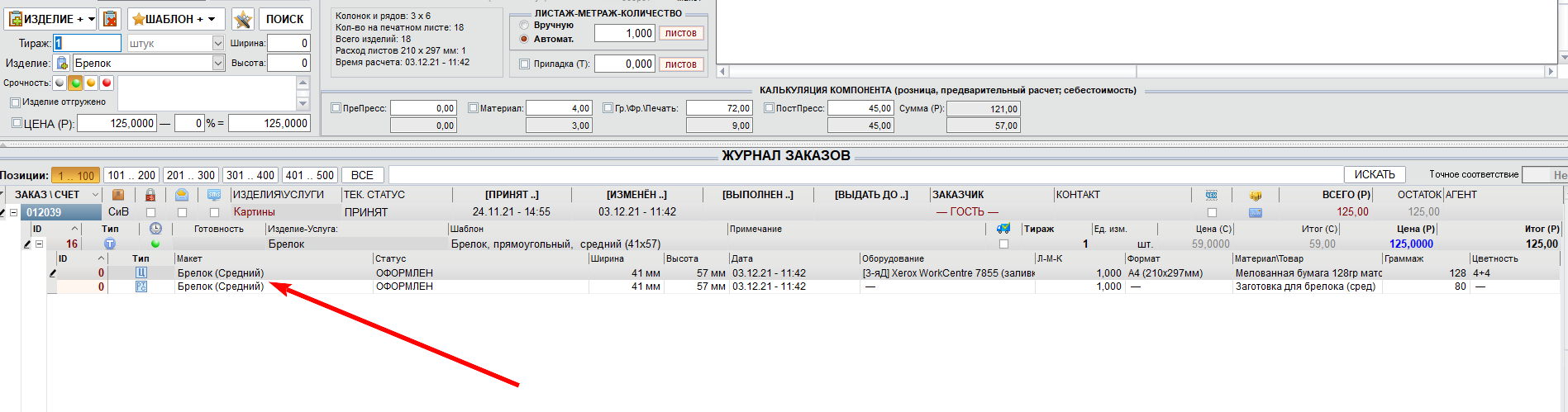Красный (1) картридж извлекаем и ставим на место жёлтого (2), желтый (2) - на освободившееся место красного (1)
Разберем 3 ситуации, которые могут произойти:
1. Полоса исчезла – работаем дальше, обратно местами принт-картриджи не меняем.
2. Цвет полосы поменялся на жёлтый – виноват принт-картридж и его нужно заменить на новый. Читаем Алгоритм замены принт-картриджа Xerox Workcentre 7855
3. Цвет полосы не поменялся и остался красным : скачиваем и печатаем тестовый  файл и создаем тикет (ссылка) для службы поддержки, где описываем обстоятельства предшествующие дефекту печати и прилагаем сканы тестовых страниц + бракованный образец.
файл и создаем тикет (ссылка) для службы поддержки, где описываем обстоятельства предшествующие дефекту печати и прилагаем сканы тестовых страниц + бракованный образец.
Внимание! Плотность тестовых листов должна совпадать с плотностью отпечатанного листа на котором впервые появились дефекты печати.
Первая ситуация может произойти только в том случае, если меняем принт-картридж местами с жёлтым. По причине того, что жёлтый меньше всего используется при печати, то полоса может визуально исчезнуть. (на самом деле она останется, только станет незаметной из-за того что будет проявляться только на желтом фоне). Если на копиточке по каким либо причинам нет запасного принт-картриджа обязательно заказываем его! В следующий раз такой фокус провернуть уже не получится.
Важно! В случае, если пошла жёлтая полоса, то скачиваем файл и создаем тикет как в ситуации №3
Повторяющиеся дефекты на листе
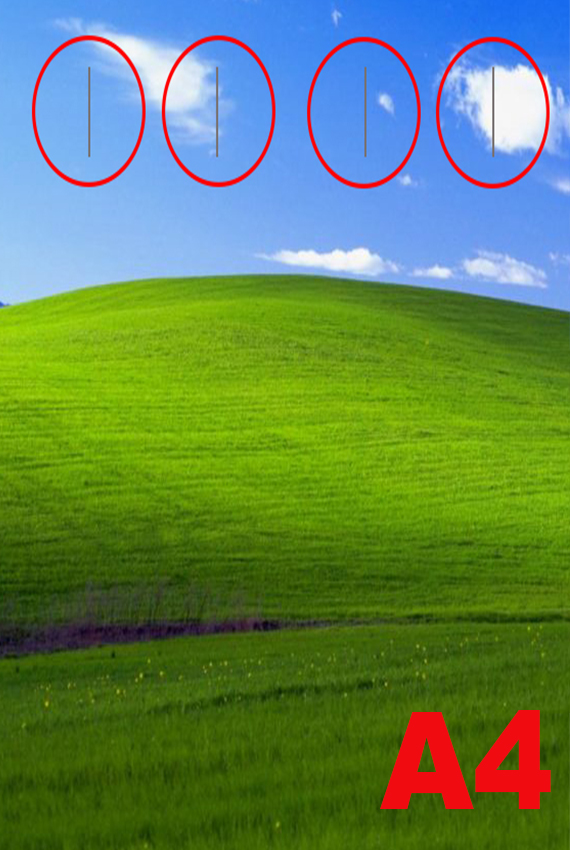
Пример дефекта для формата А3
1. Этот дефект может быть любой формы: точка, скрепка, волна, полоса и т.д.
Если столкнулись с этой проблемой, то скачиваем и печатаем тестовый  файл и создаем тикет (ссылка) для службы поддержки, где описываем обстоятельства предшествующие дефекту печати и прилагаем сканы тестовых страниц + бракованный образец.
файл и создаем тикет (ссылка) для службы поддержки, где описываем обстоятельства предшествующие дефекту печати и прилагаем сканы тестовых страниц + бракованный образец.
Внимание! Плотность тестовых листов должна совпадать с плотностью отпечатанного листа на котором впервые появились дефекты печати.
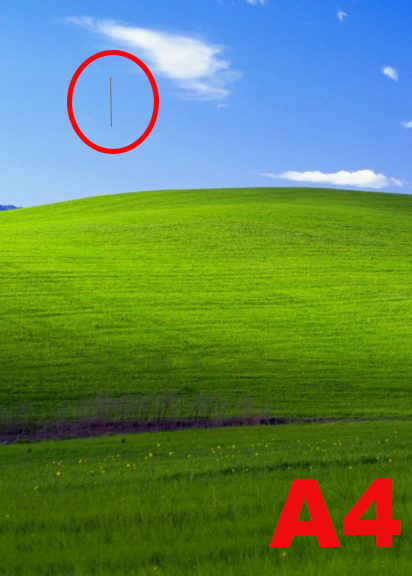
Пример дефекта для формата А3
2. Появление только одного дефекта на изображении (через лист или через несколько листов)
Если столкнулись с этой проблемой, то скачиваем и печатаем тестовый  файл и создаем тикет (ссылка) для службы поддержки, где описываем обстоятельства предшествующие дефекту печати и прилагаем сканы тестовых страниц + бракованный образец.
файл и создаем тикет (ссылка) для службы поддержки, где описываем обстоятельства предшествующие дефекту печати и прилагаем сканы тестовых страниц + бракованный образец.
Внимание! Плотность тестовых листов должна совпадать с плотностью отпечатанного листа на котором впервые появились дефекты печати.
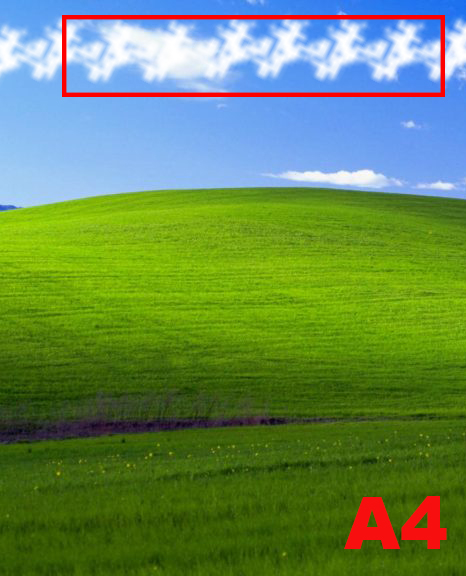
Пример дефекта для формата А3
3. Дефект печати появляется каждые 25 мм
Если столкнулись с этой проблемой, то скачиваем и печатаем тестовый  файл и создаем тикет (ссылка) для службы поддержки, где описываем обстоятельства предшествующие дефекту печати и прилагаем сканы тестовых страниц + бракованный образец.
файл и создаем тикет (ссылка) для службы поддержки, где описываем обстоятельства предшествующие дефекту печати и прилагаем сканы тестовых страниц + бракованный образец.
Внимание! Плотность тестовых листов должна совпадать с плотностью отпечатанного листа на котором впервые появились дефекты печати.
Тонкие цветные полосы вдоль листа

Пример дефекта для формата А3
Если столкнулись с этой проблемой, то скачиваем и печатаем тестовый  файл и создаем тикет (ссылка) для службы поддержки, где описываем обстоятельства предшествующие дефекту печати и прилагаем сканы тестовых страниц + бракованный образец.
файл и создаем тикет (ссылка) для службы поддержки, где описываем обстоятельства предшествующие дефекту печати и прилагаем сканы тестовых страниц + бракованный образец.
Внимание! Плотность тестовых листов должна совпадать с плотностью отпечатанного листа на котором впервые появились дефекты печати.
Эффект "грязной рассыпанной крошки" вдоль листа
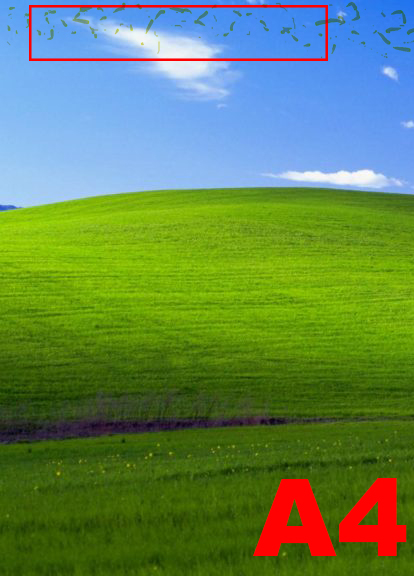
Пример дефекта для формата А3
Если столкнулись с этой проблемой, то скачиваем и печатаем тестовый  файл и создаем тикет (ссылка) для службы поддержки, где описываем обстоятельства предшествующие дефекту печати и прилагаем сканы тестовых страниц + бракованный образец.
файл и создаем тикет (ссылка) для службы поддержки, где описываем обстоятельства предшествующие дефекту печати и прилагаем сканы тестовых страниц + бракованный образец.
Внимание! Плотность тестовых листов должна совпадать с плотностью отпечатанного листа на котором впервые появились дефекты печати.
Вынесен девелопер
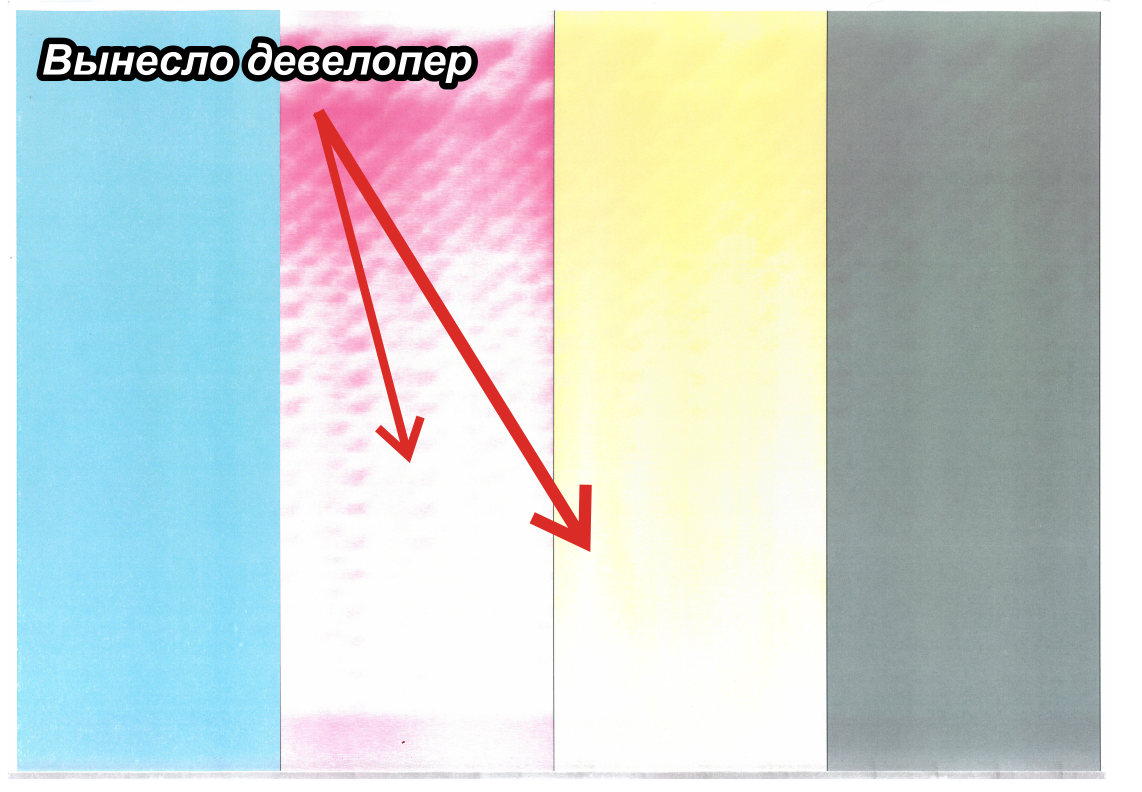
В случае если на изображении появились явные проплешины, оно стало менее яркое чем было ранее.
Если столкнулись с этой проблемой, то скачиваем и печатаем тестовый  файл и создаем тикет (ссылка) для службы поддержки, где описываем обстоятельства предшествующие дефекту печати и прилагаем сканы тестовых страниц + бракованный образец.
файл и создаем тикет (ссылка) для службы поддержки, где описываем обстоятельства предшествующие дефекту печати и прилагаем сканы тестовых страниц + бракованный образец.
Внимание! Плотность тестовых листов должна совпадать с плотностью отпечатанного листа на котором впервые появились дефекты печати.
Дефект печки
Дефект печки выражен неплотным припеканием тонера, когда его часть остаётся на барабане. Что можно сделать?
1. Выставить правильный тип бумаги. (возможно вы поставили настройки для 80гр бумаги, а печатаете на 300гр бумаге)
2. Изменить влажность бумаги (провести над паром электрического чайника - если есть).
3. Скачиваем и печатаем тестовый  файл и создаем тикет (ссылка) для службы поддержки, где описываем обстоятельства предшествующие дефекту печати и прилагаем сканы тестовых страниц.
файл и создаем тикет (ссылка) для службы поддержки, где описываем обстоятельства предшествующие дефекту печати и прилагаем сканы тестовых страниц.
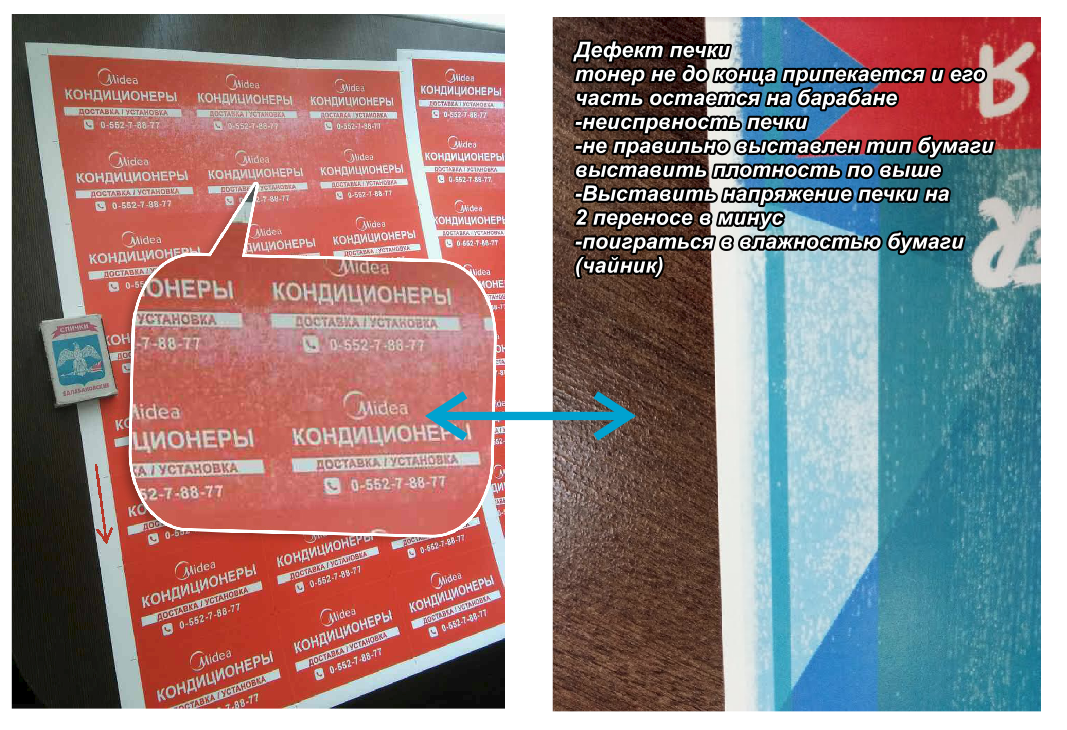
Внимание! Плотность тестовых листов должна совпадать с плотностью отпечатанного листа на котором впервые появились дефекты печати.
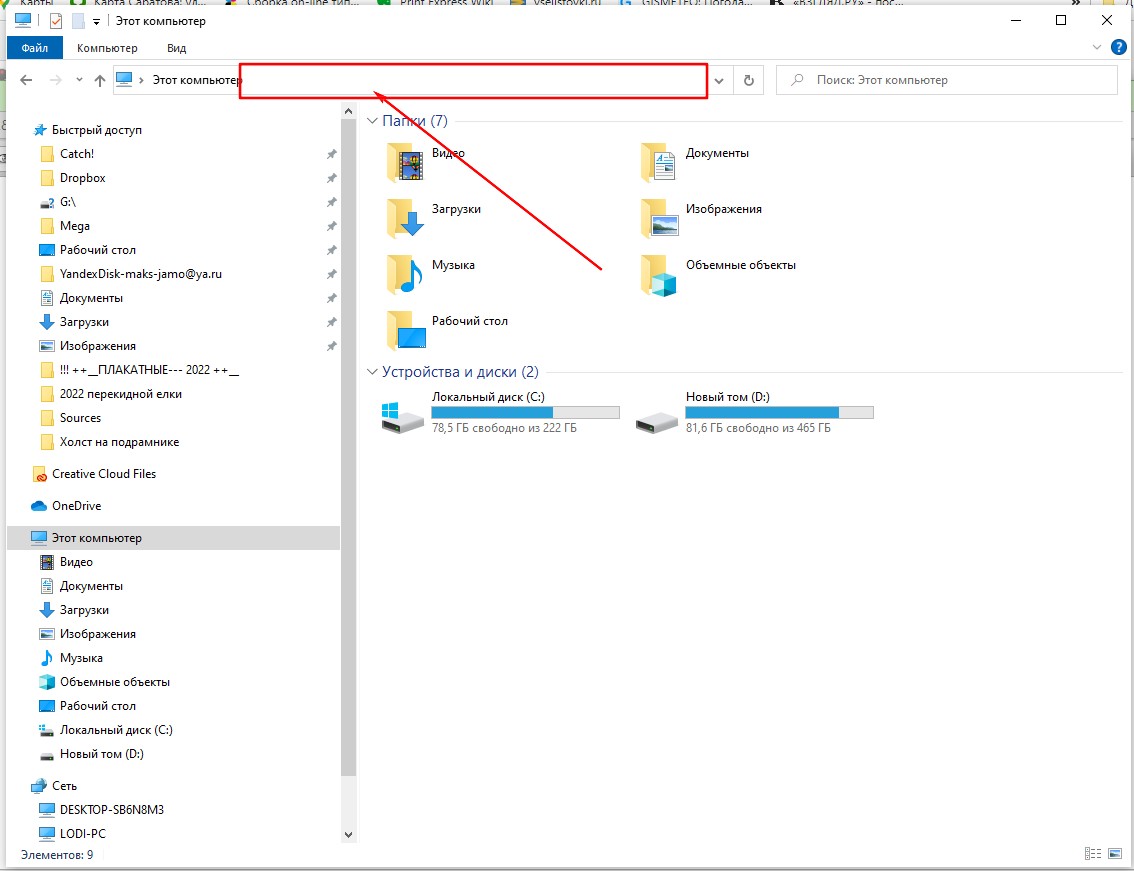
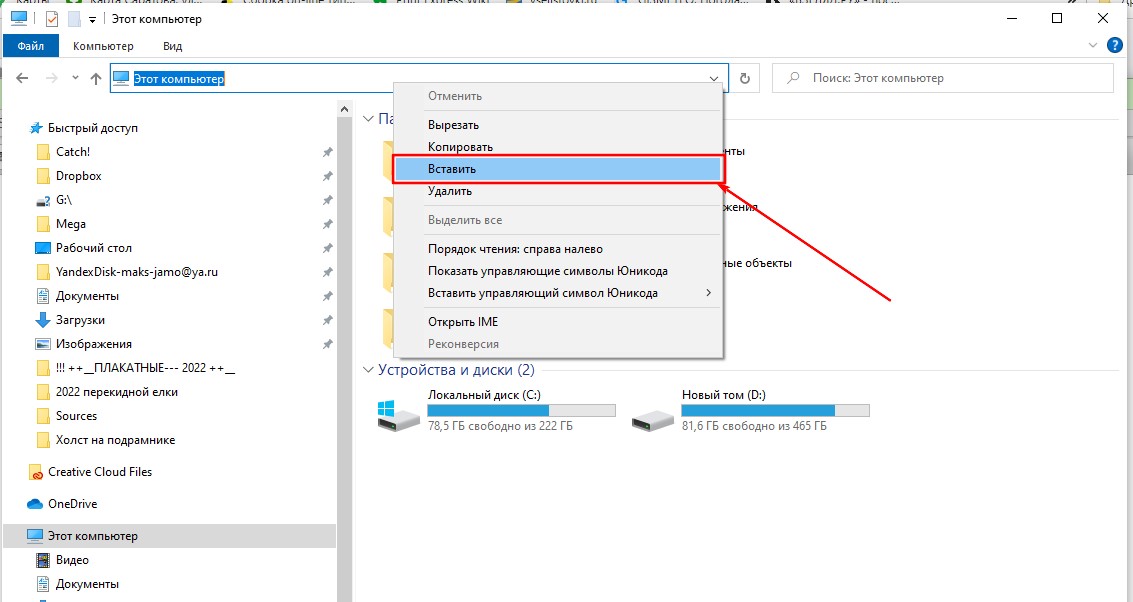
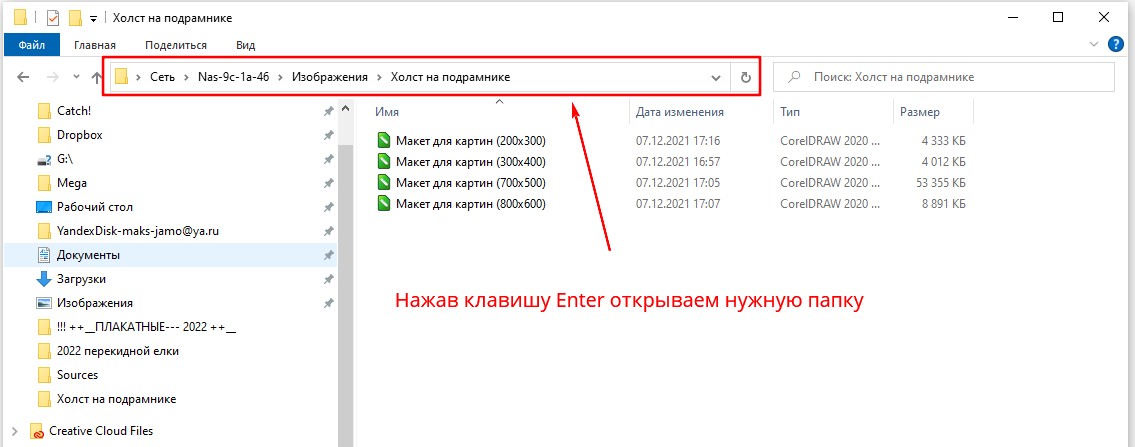






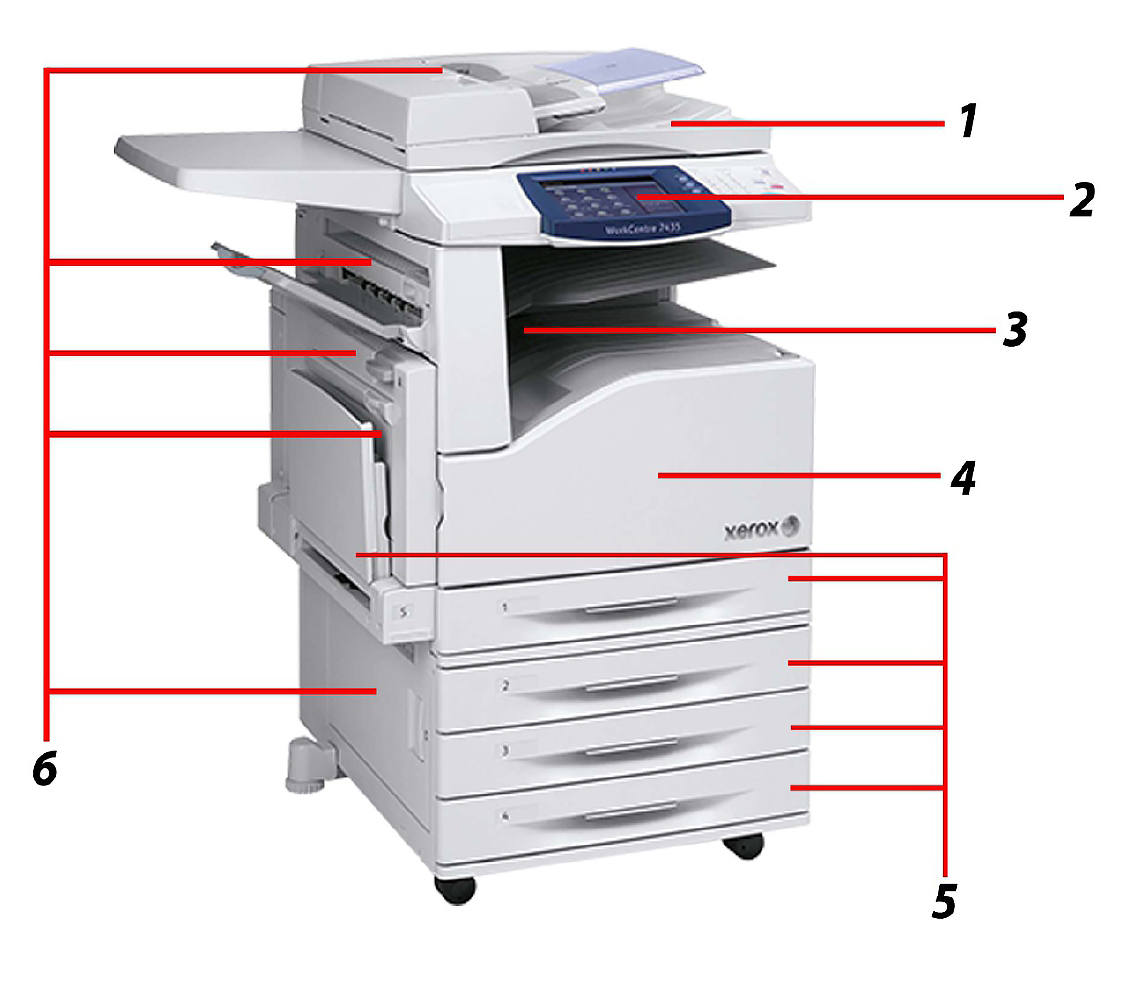
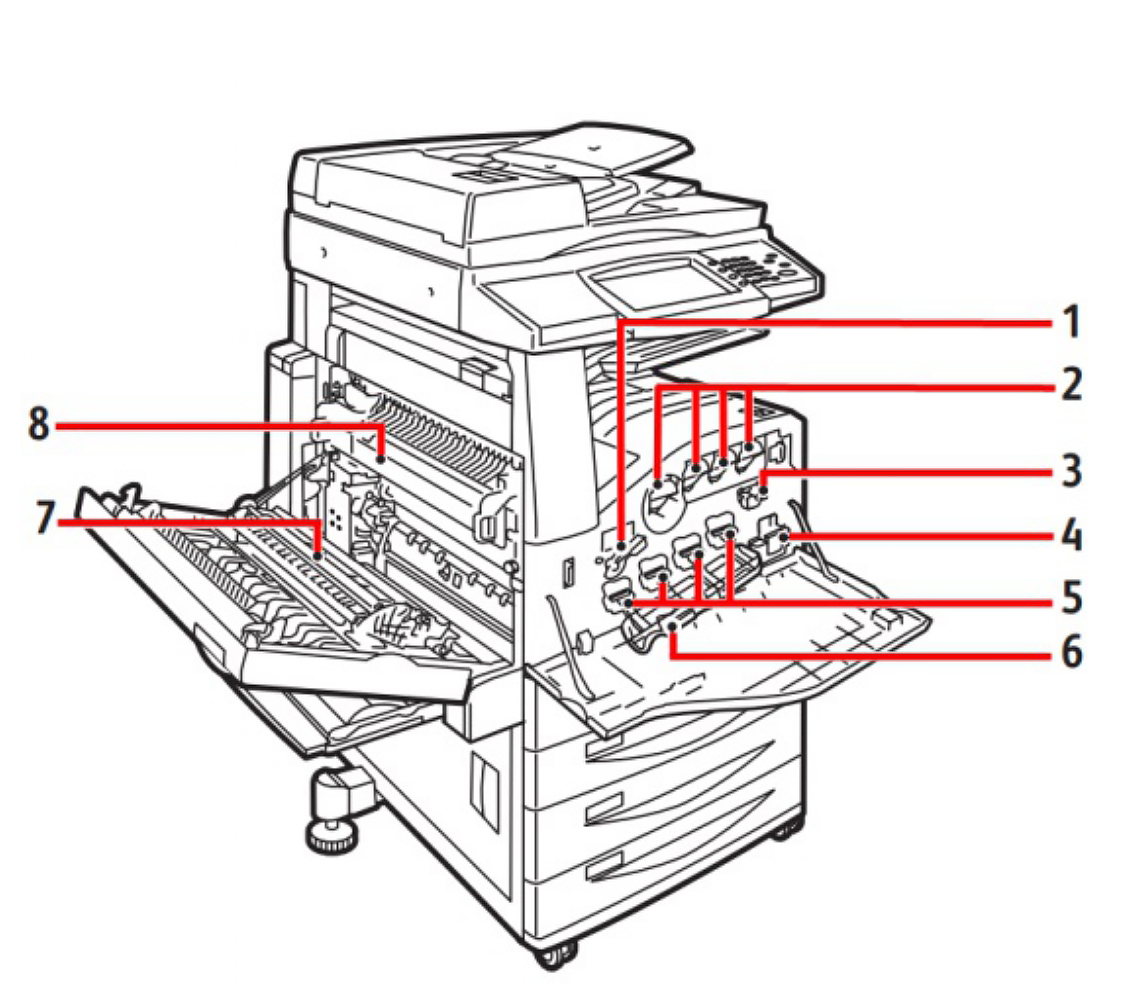
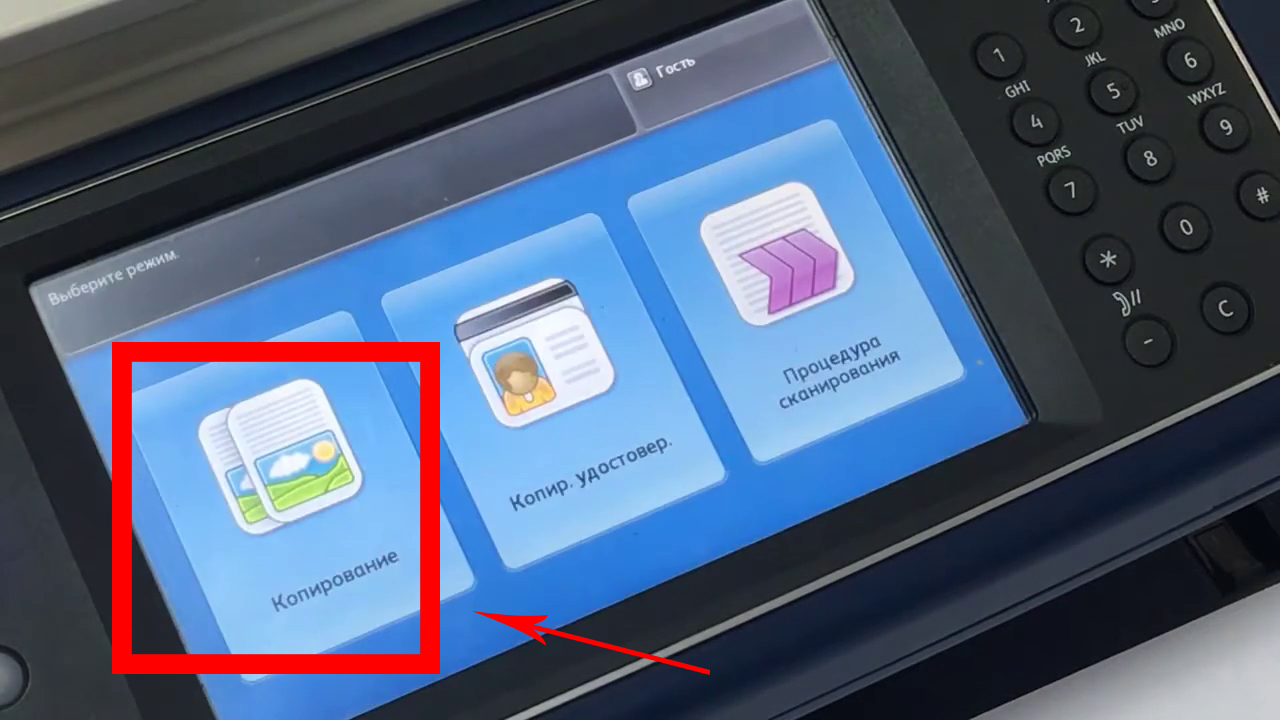
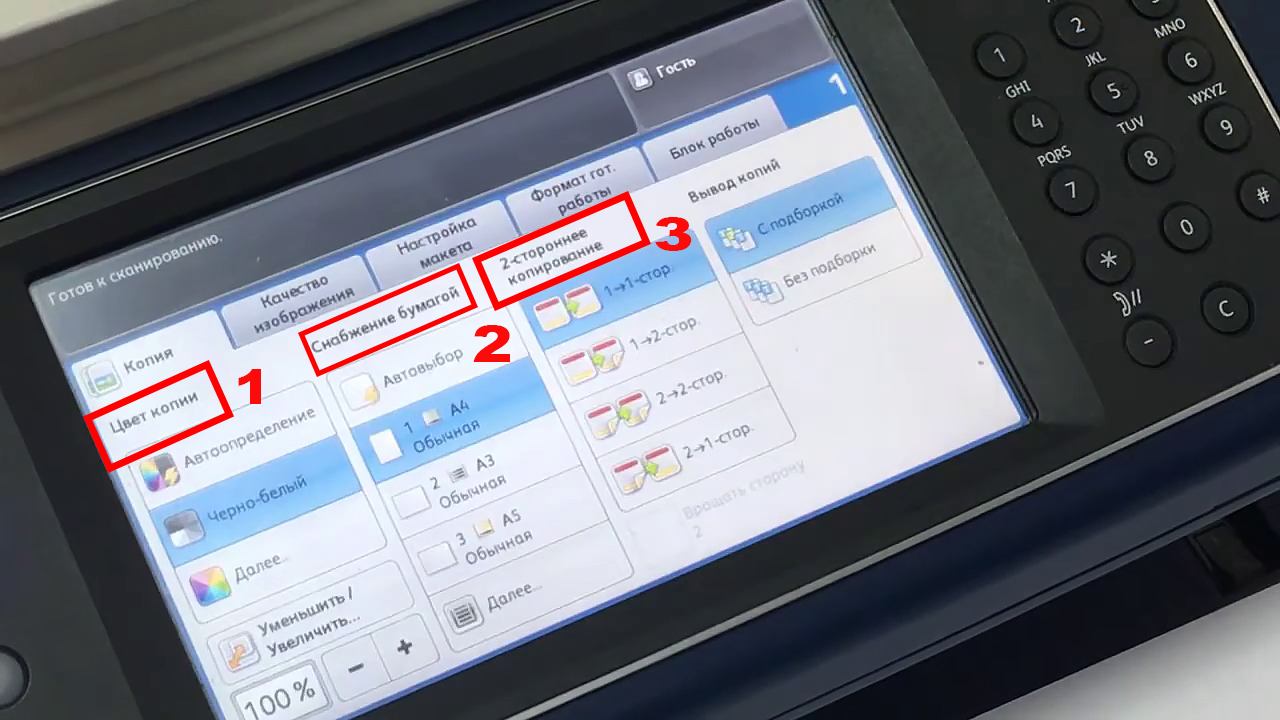


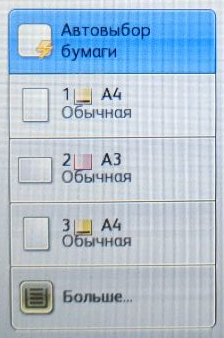
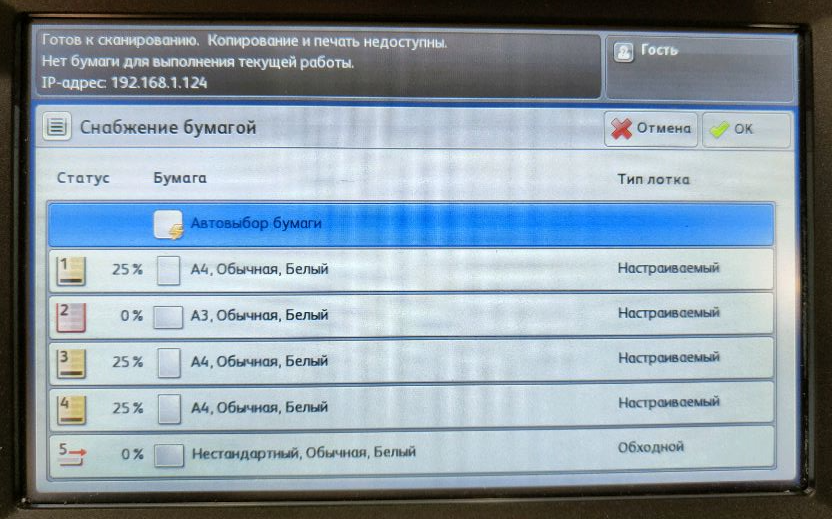
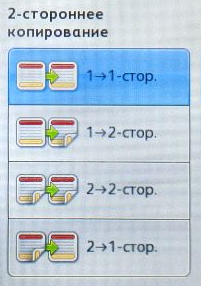
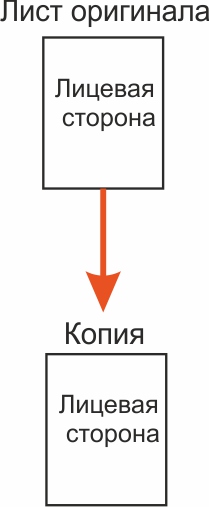
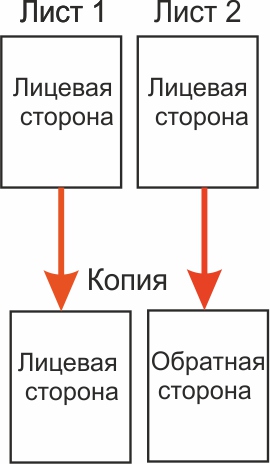
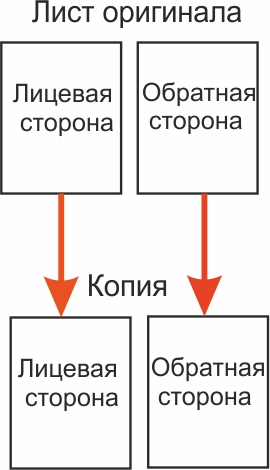
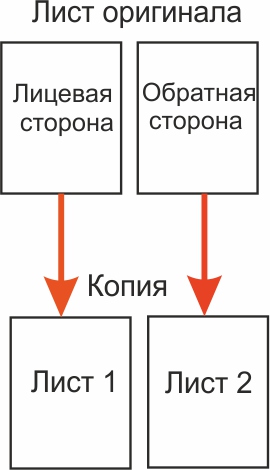

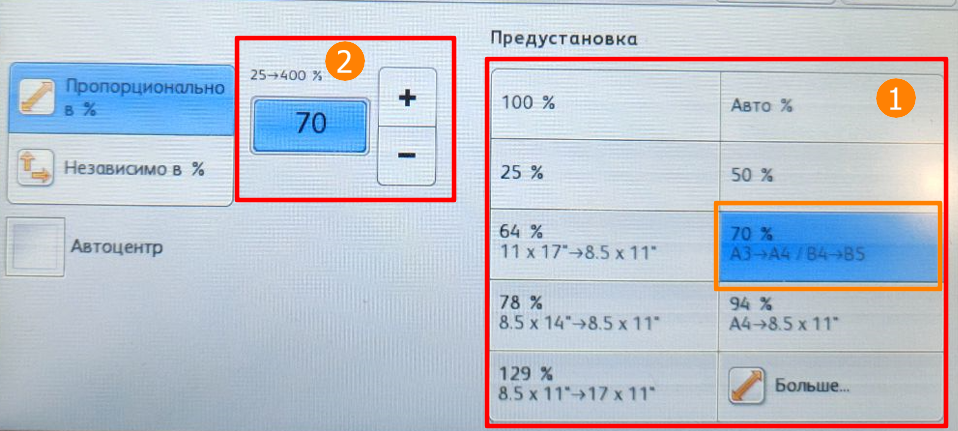
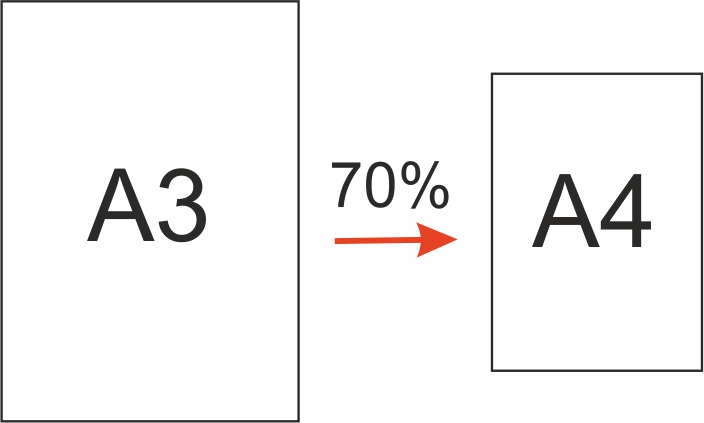
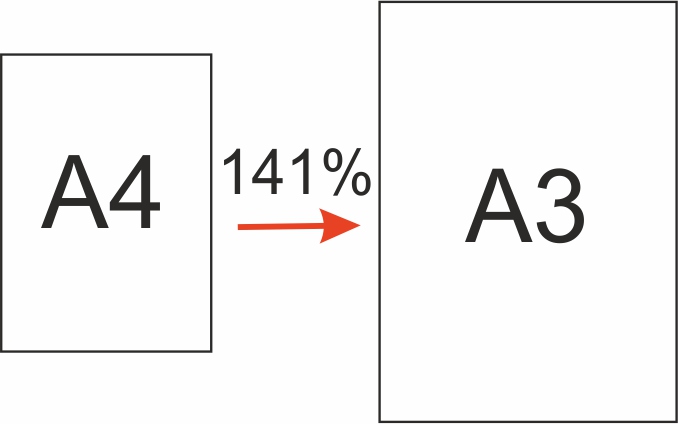
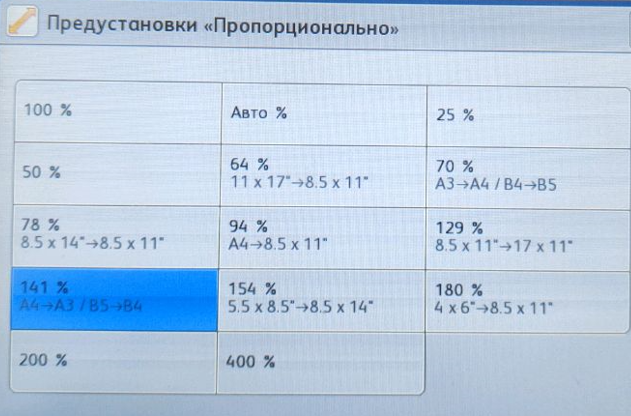

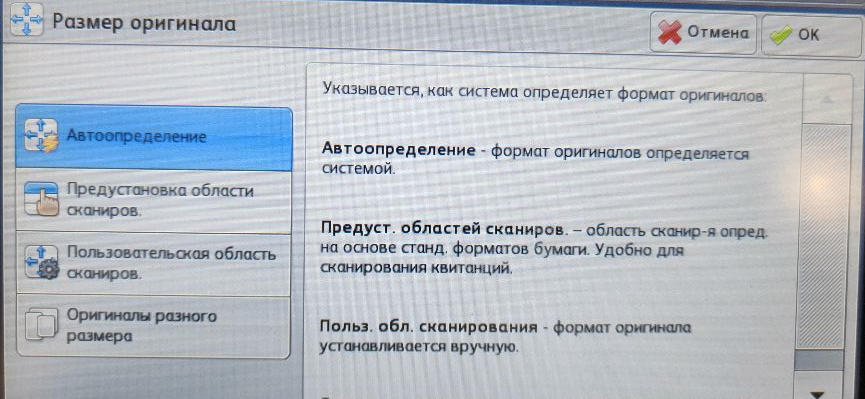
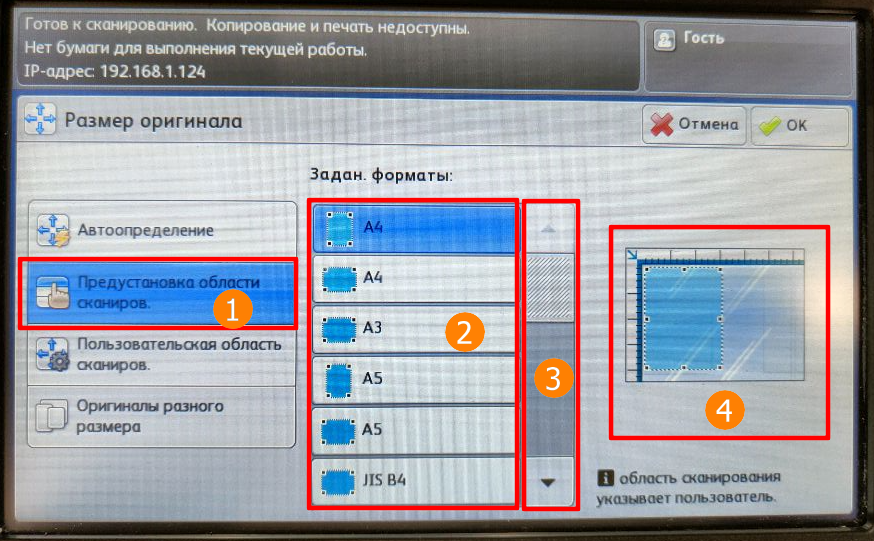
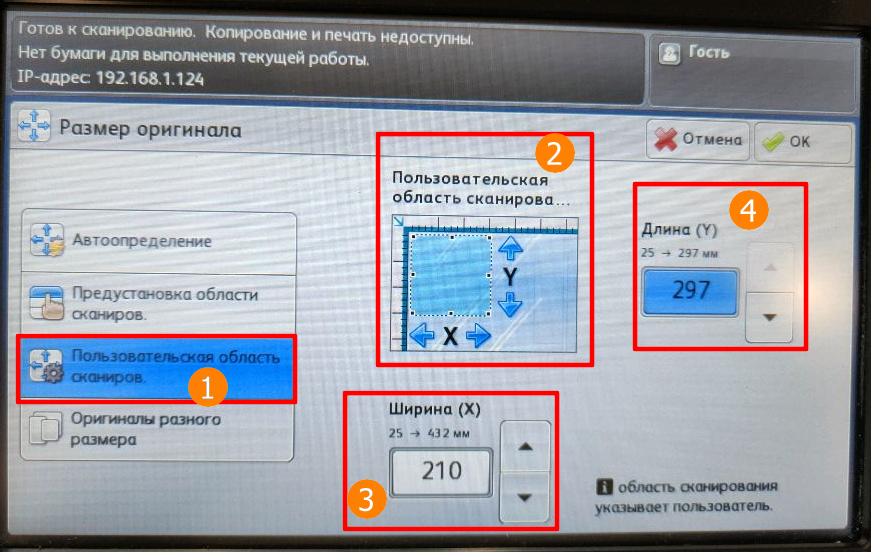
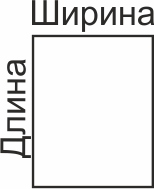
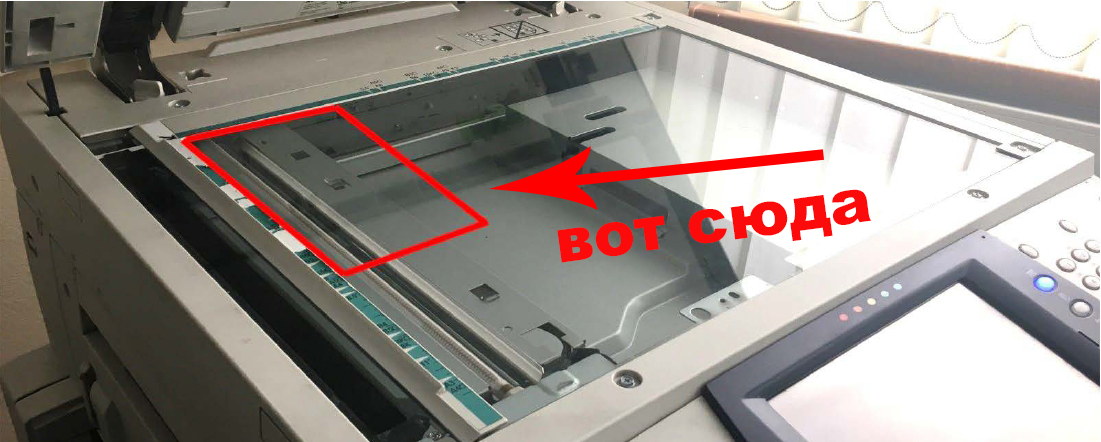

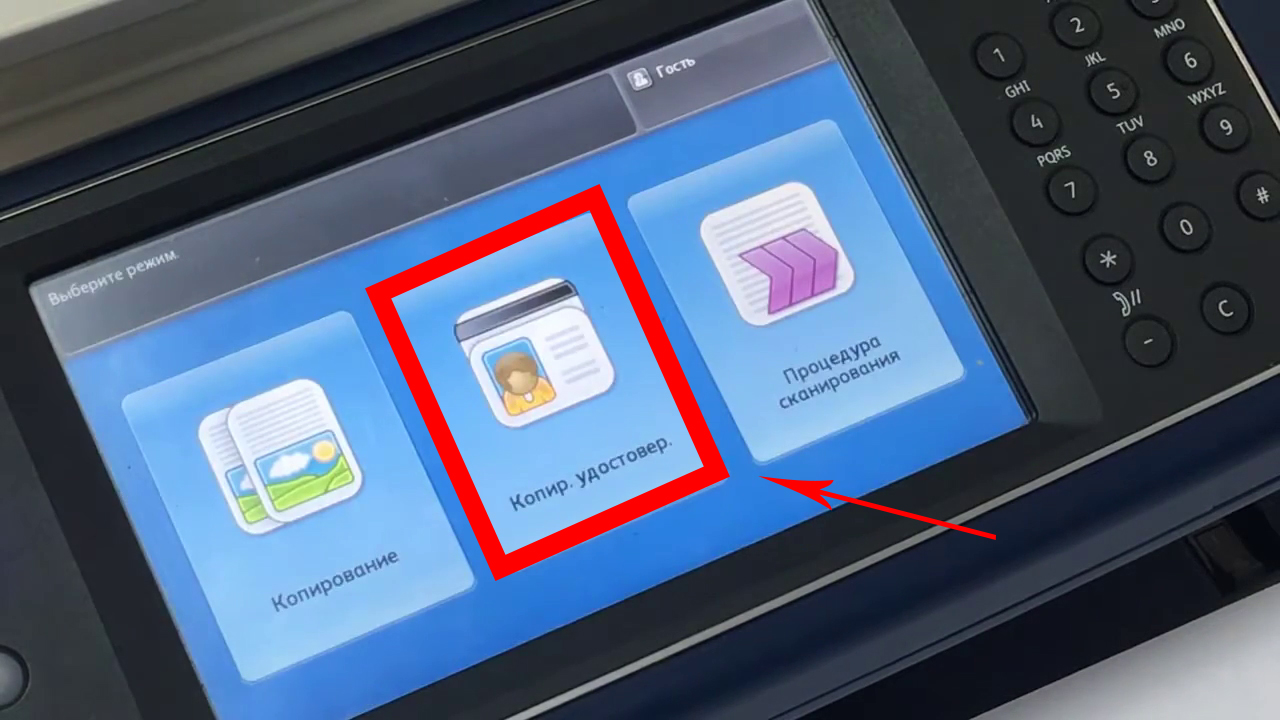
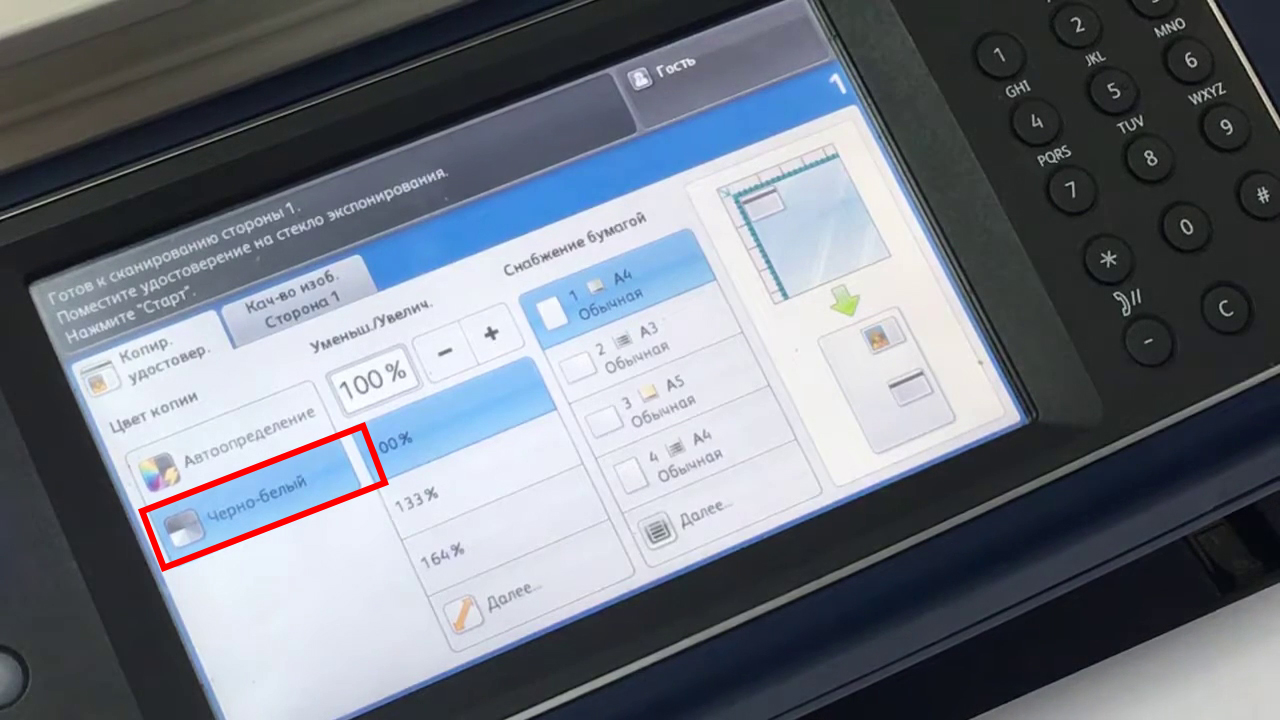
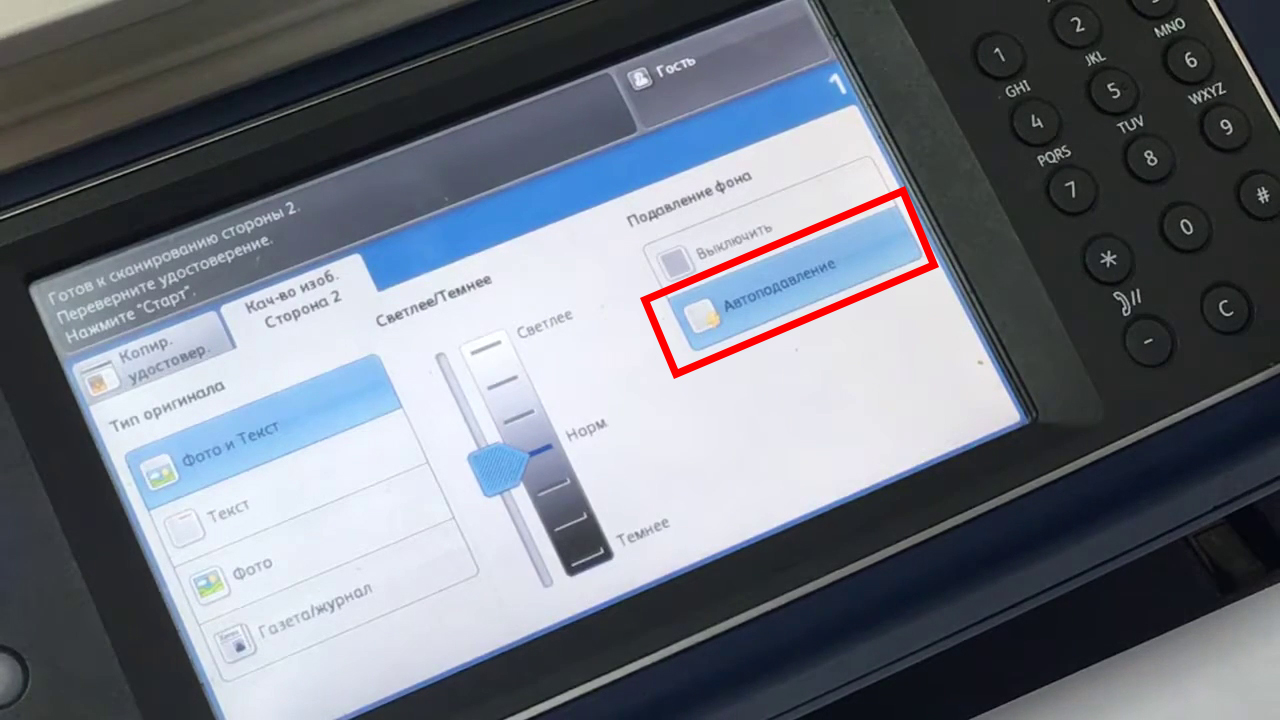
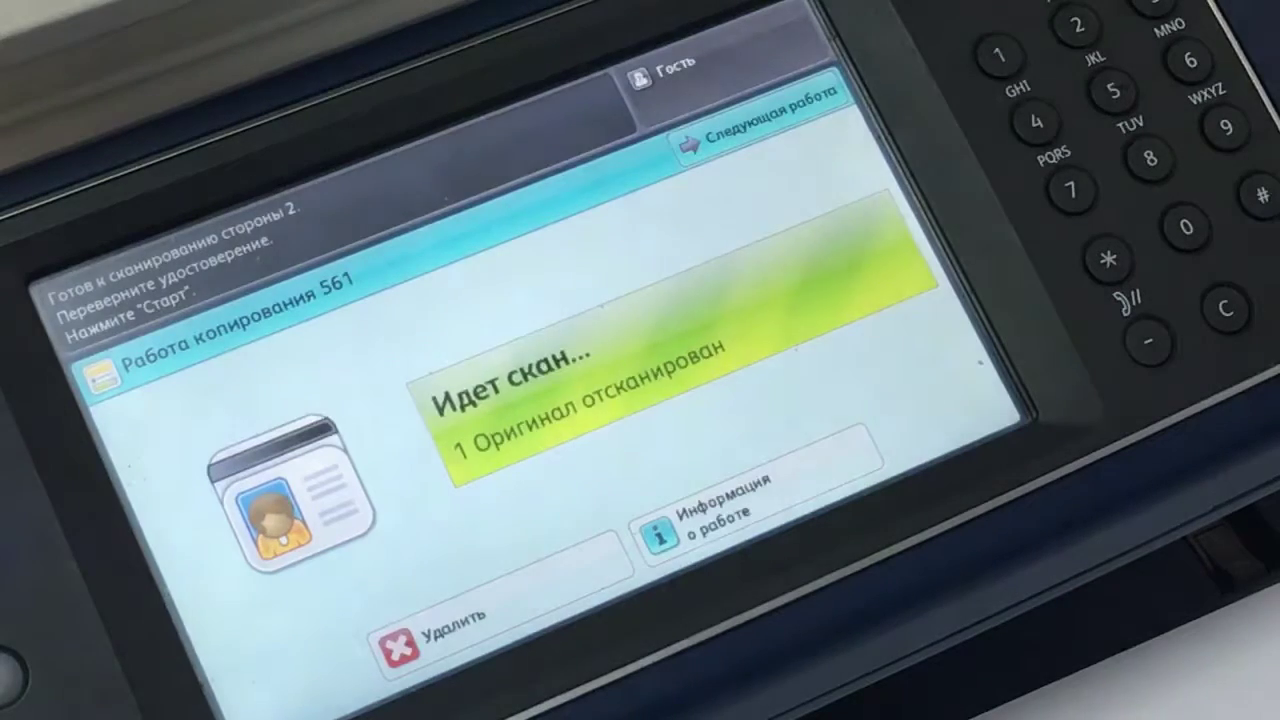


.jpg)

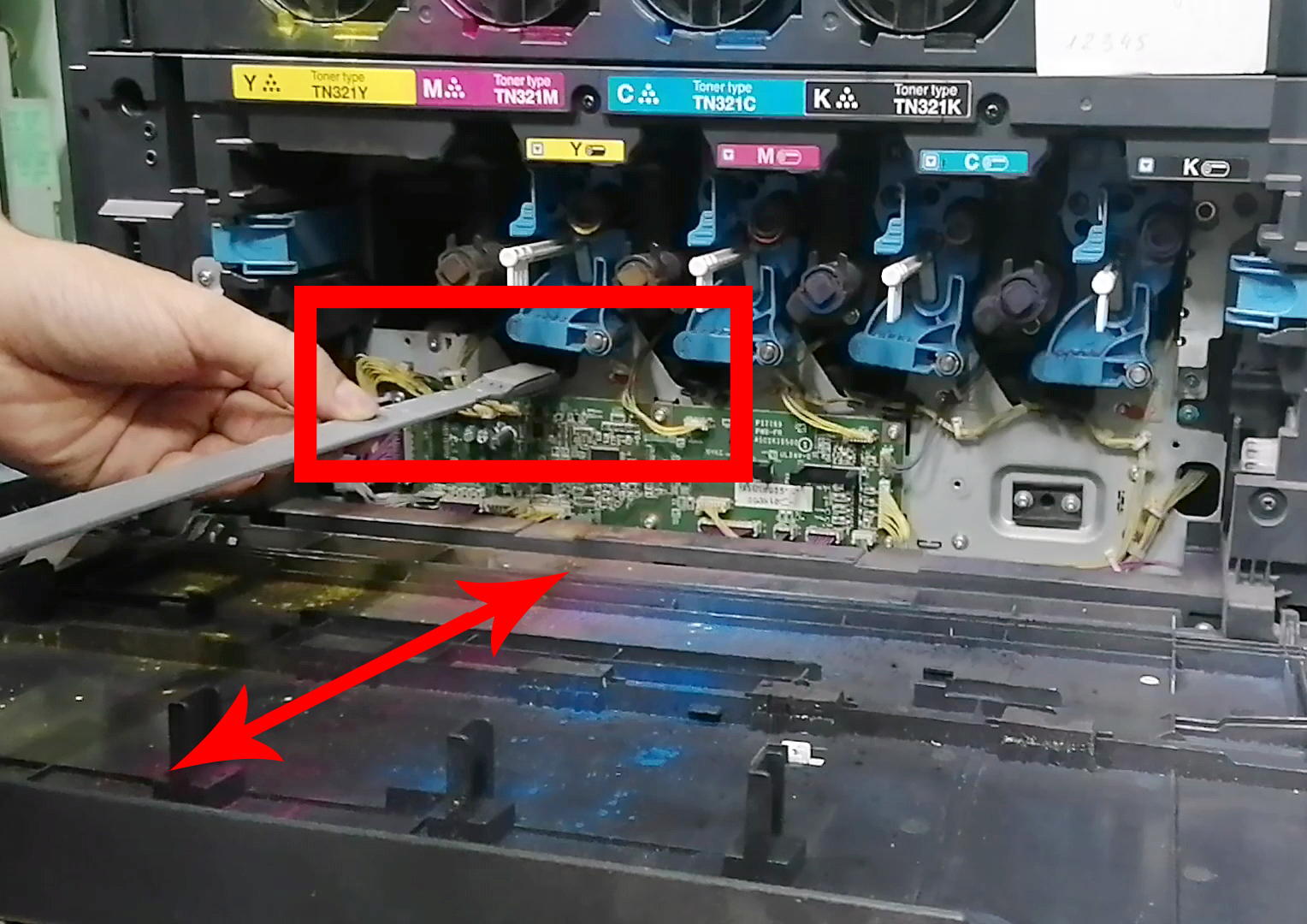
.jpg)
.jpg)
.jpg)


_pages-to-jpg-0015.jpg)




_pages-to-jpg-0018.jpg)






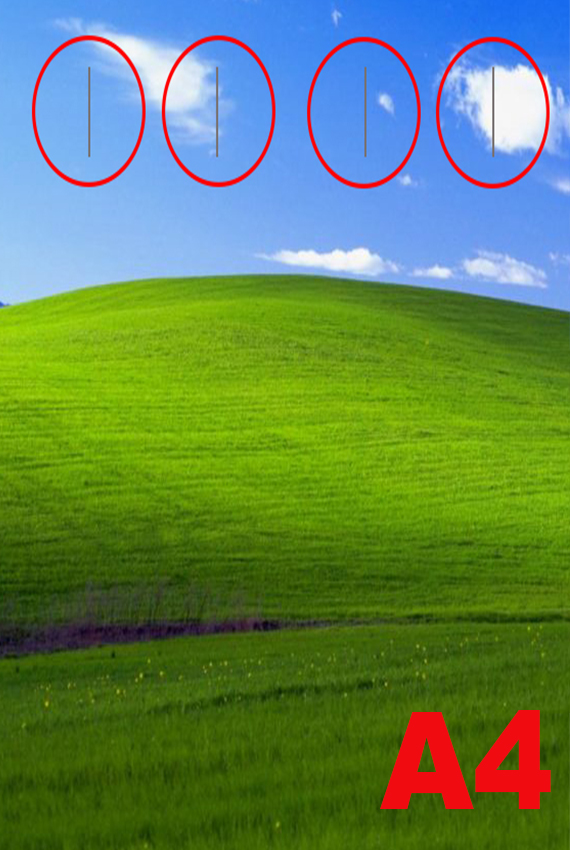
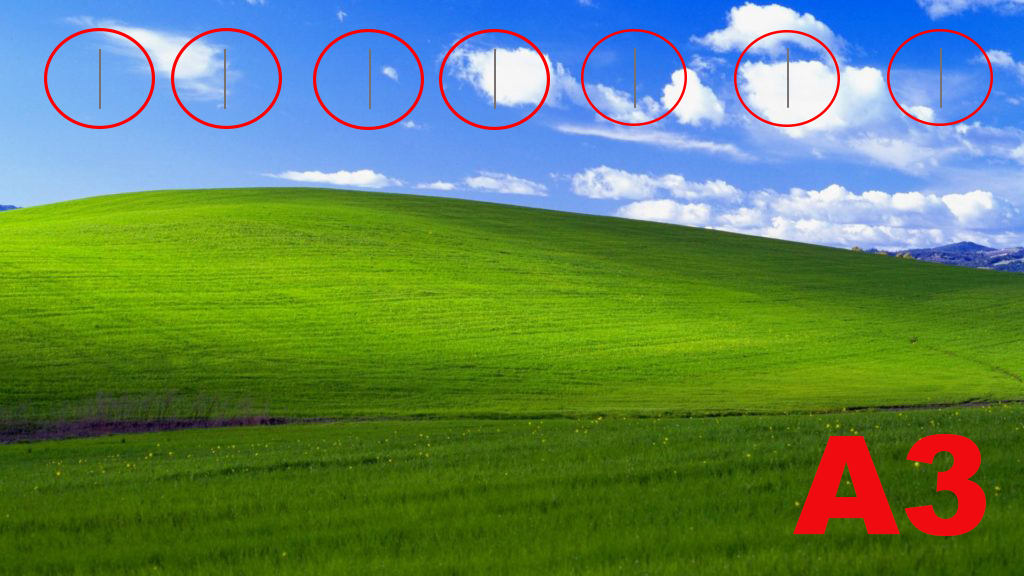
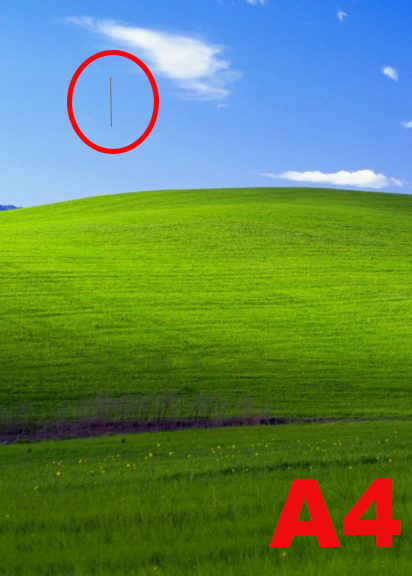
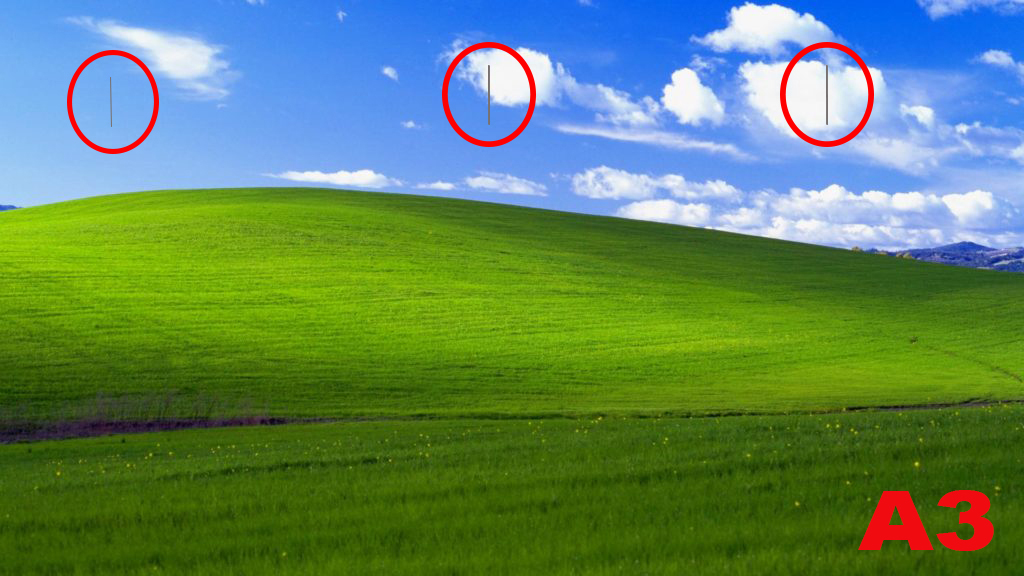
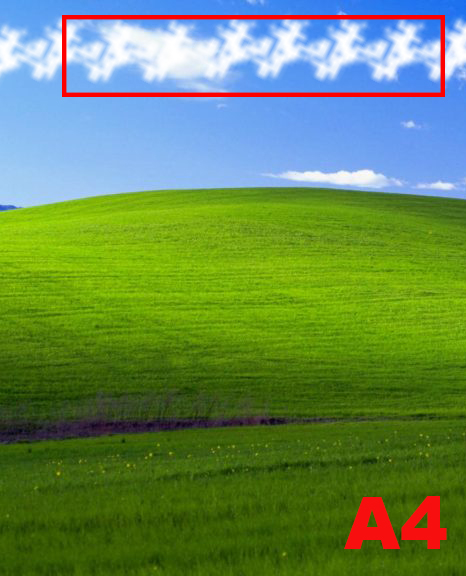
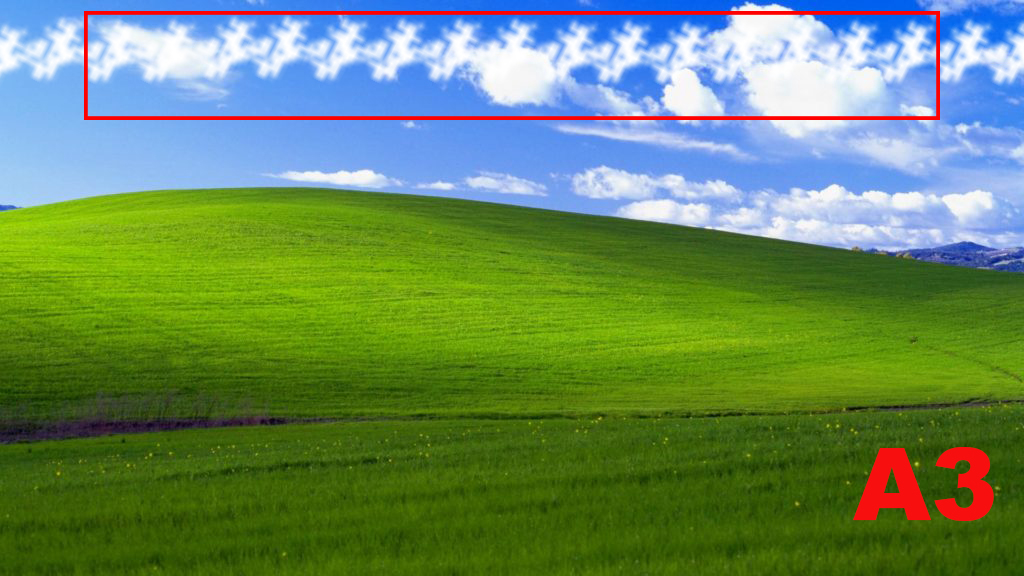


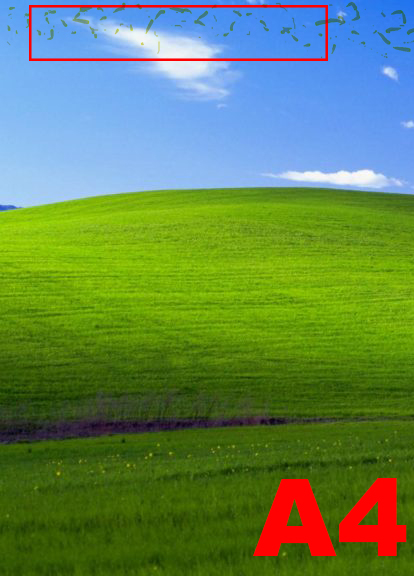
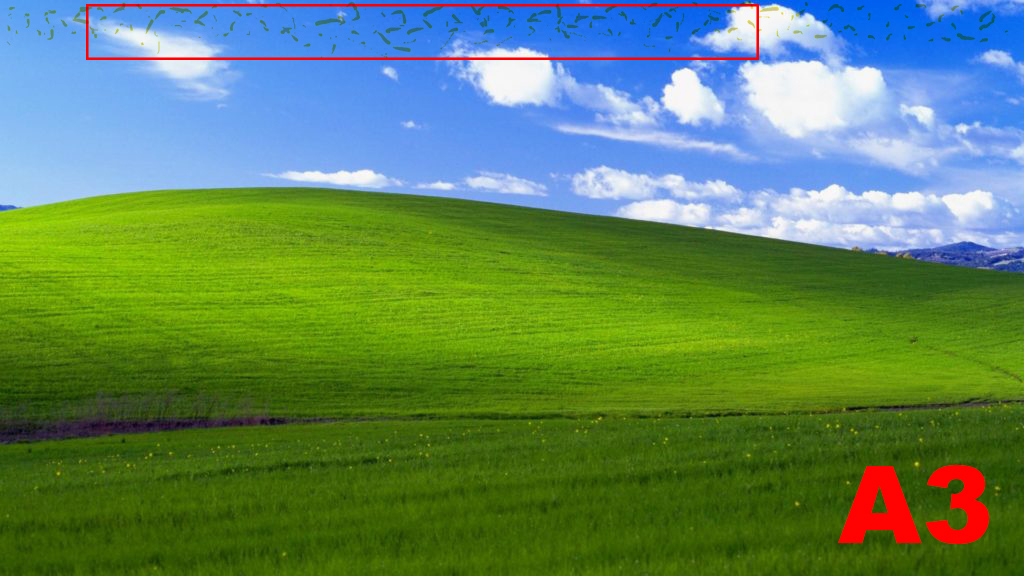
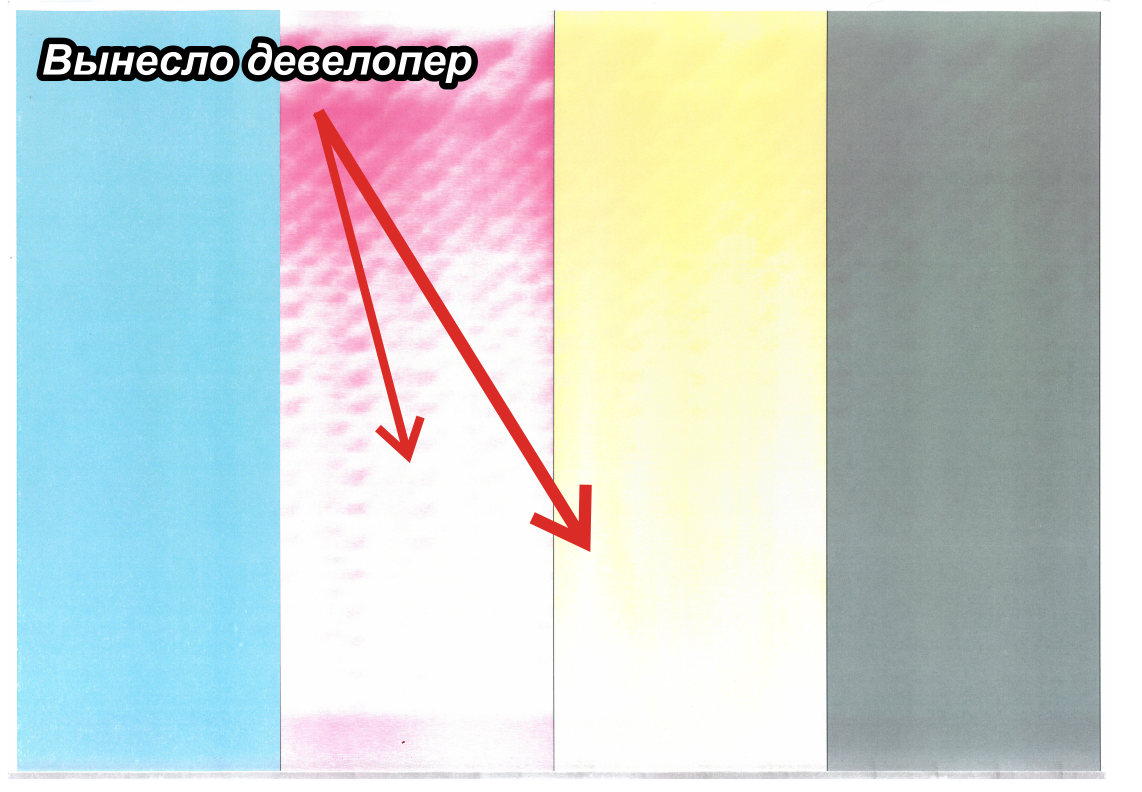
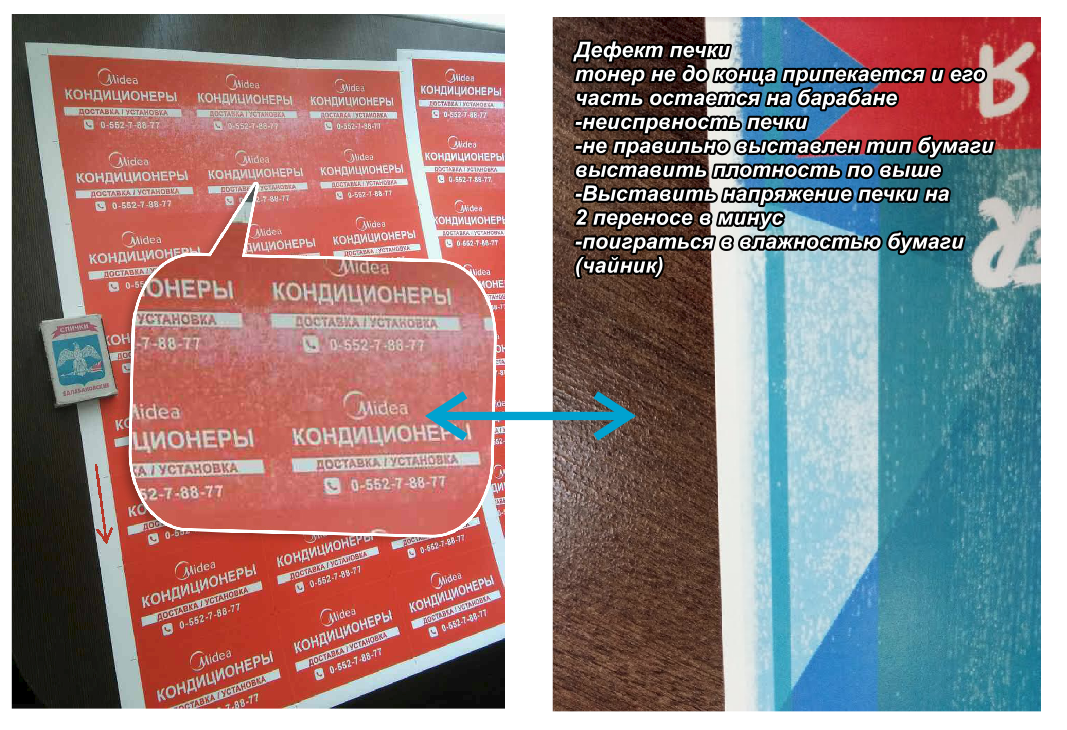
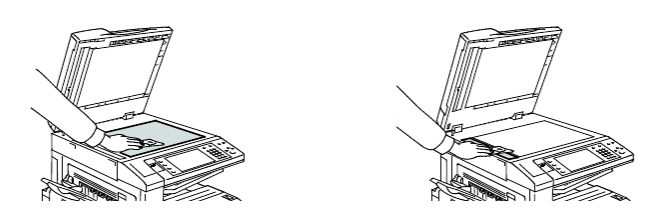
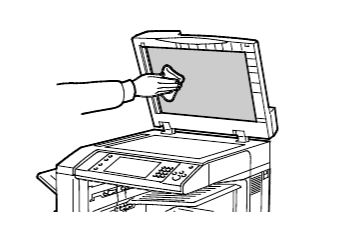


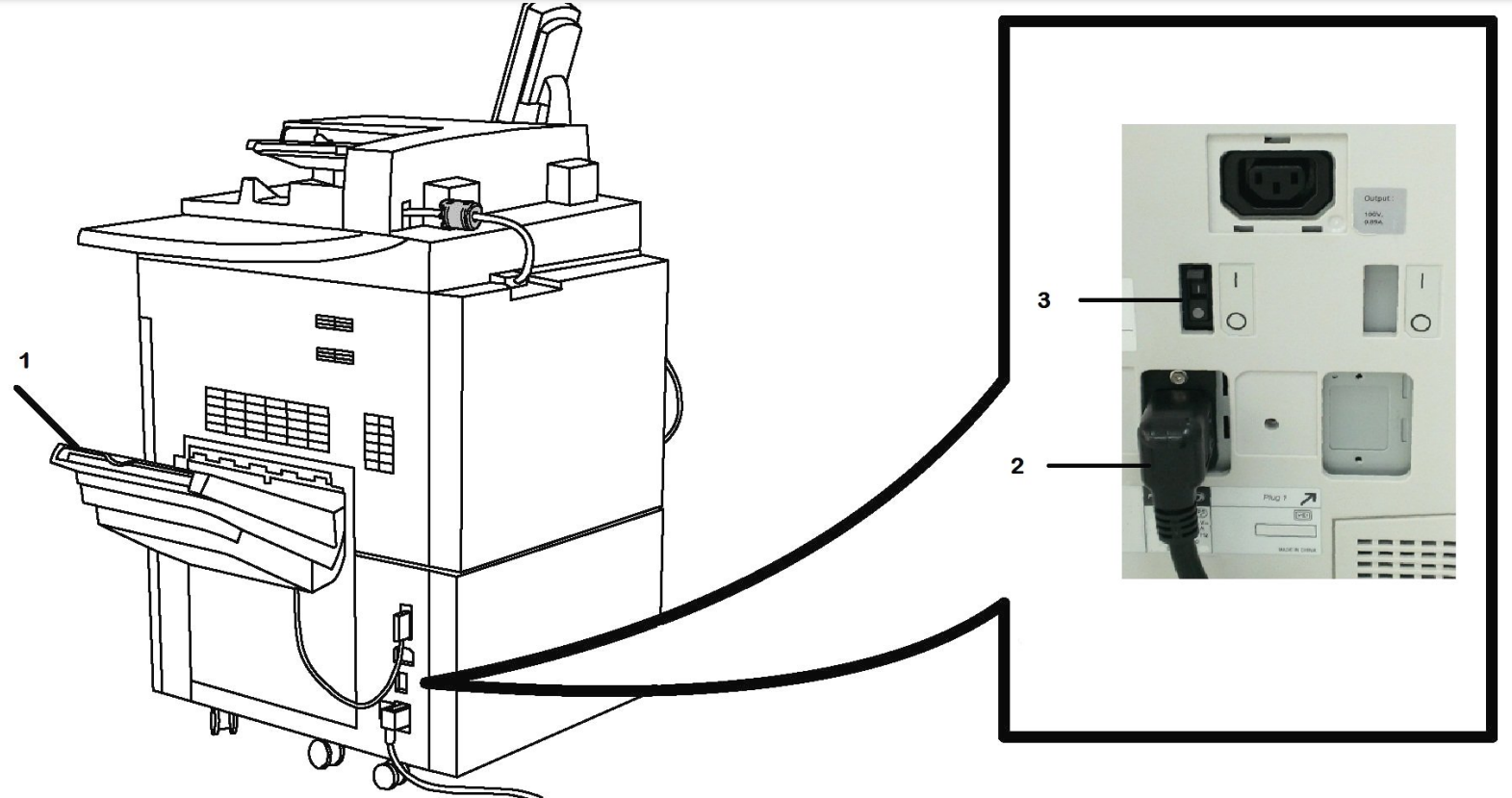
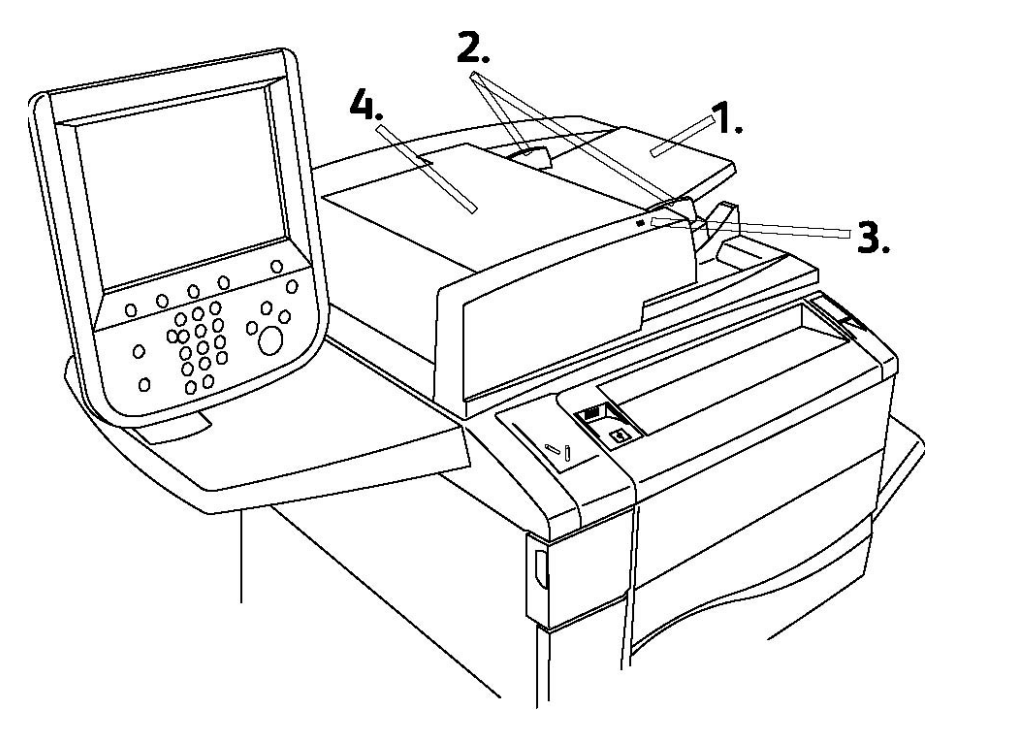
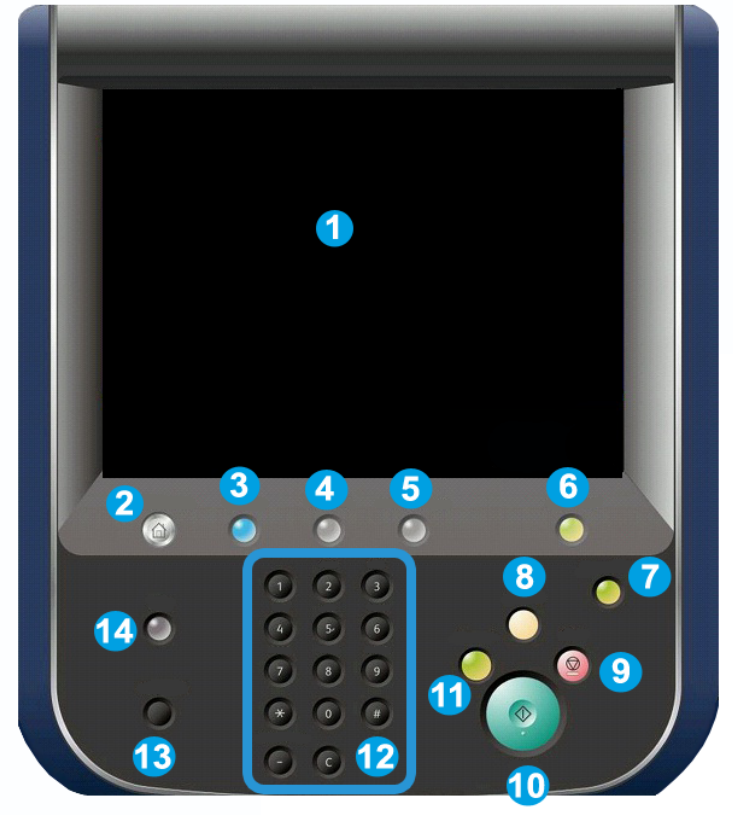

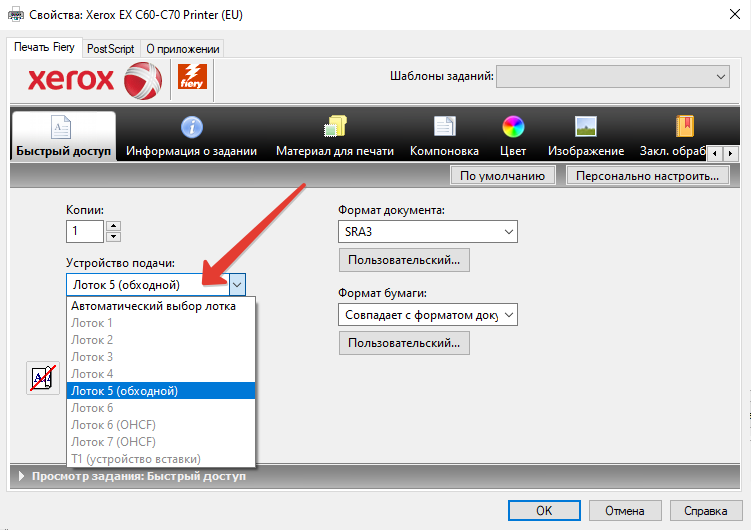
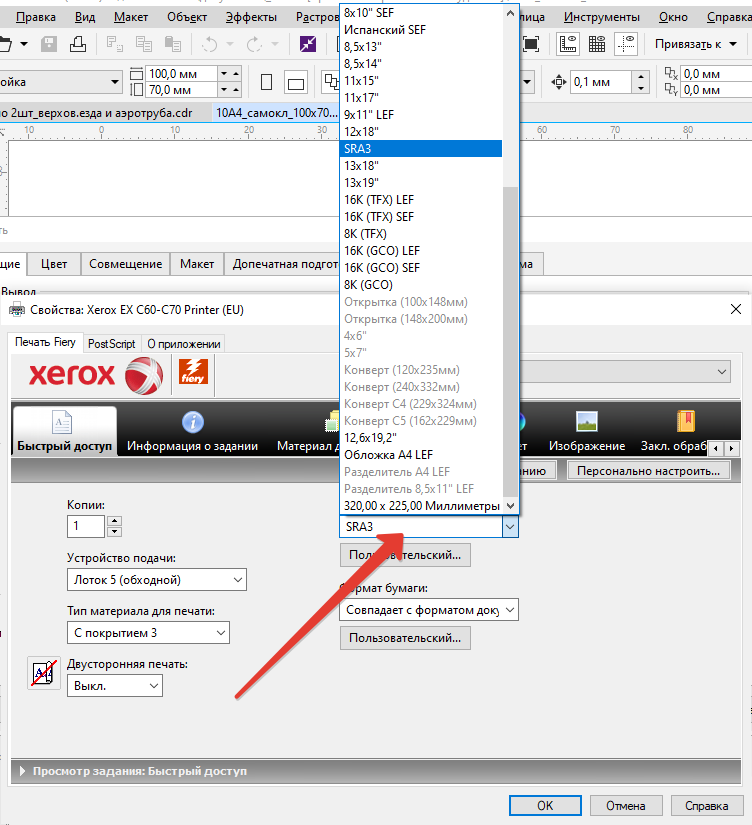
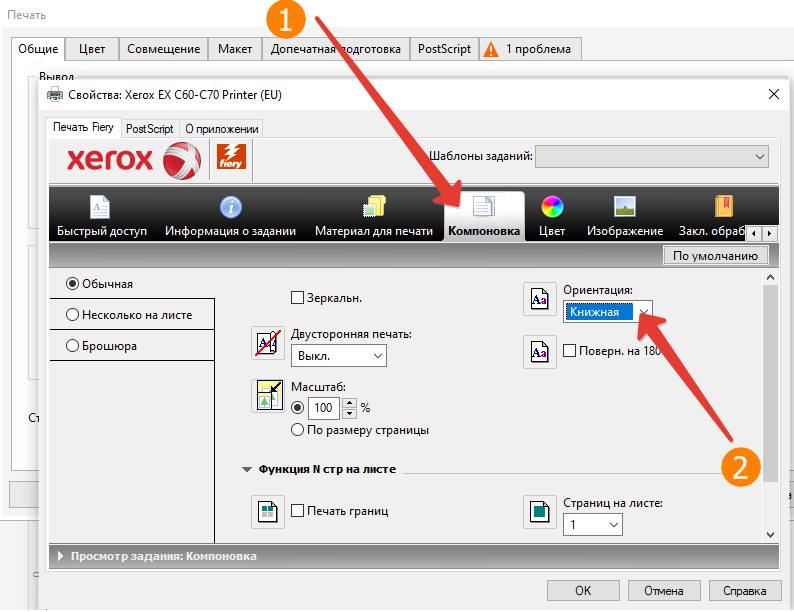
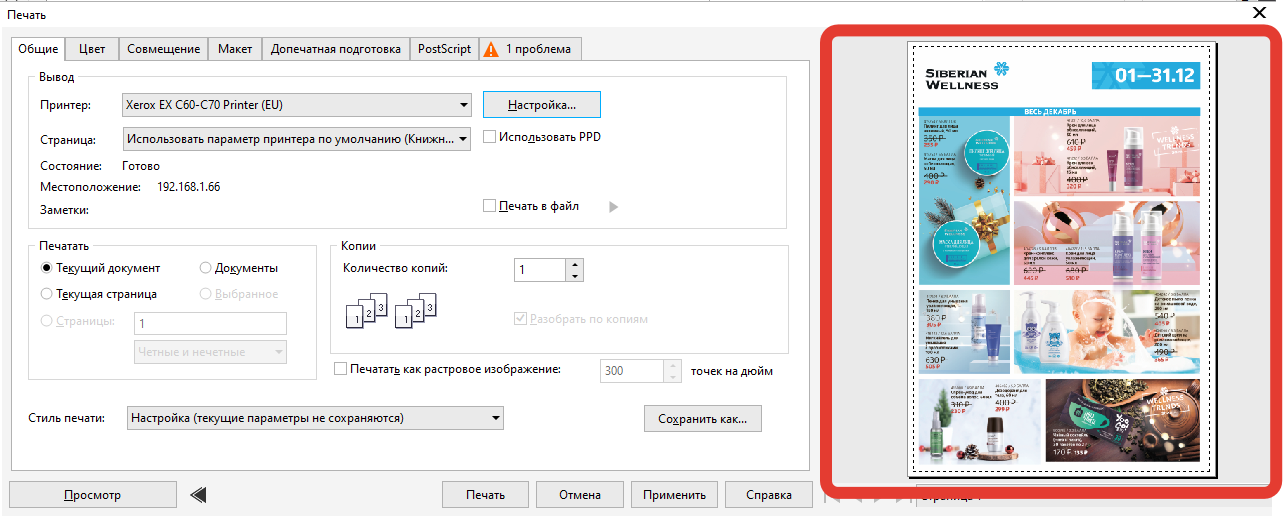
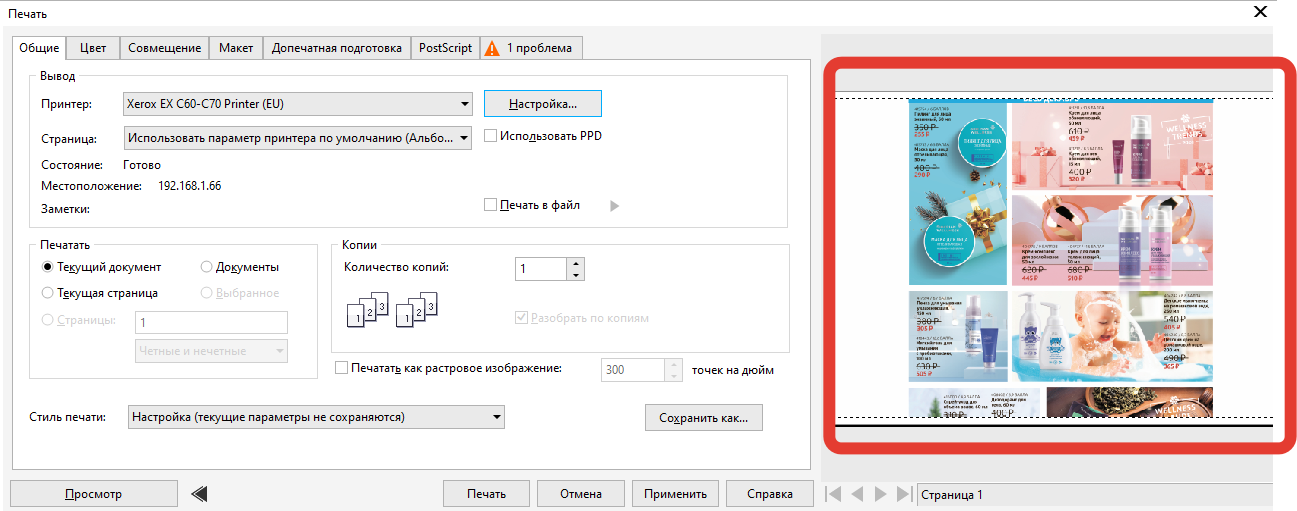
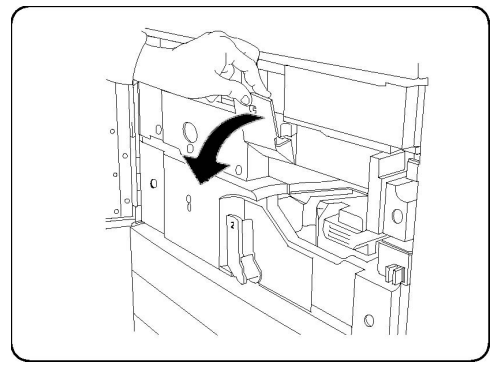
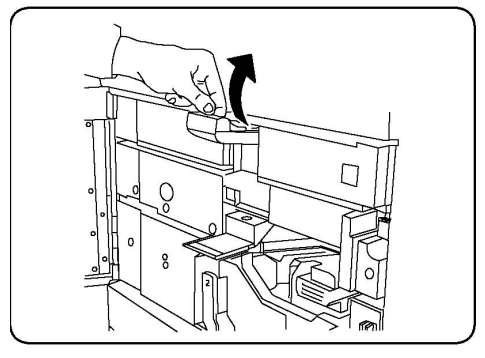
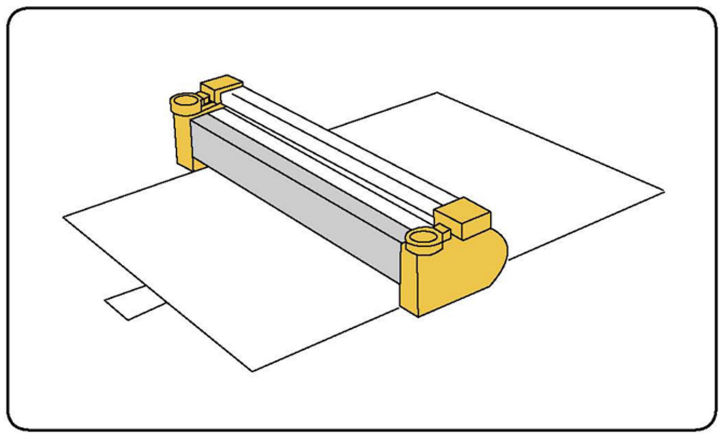
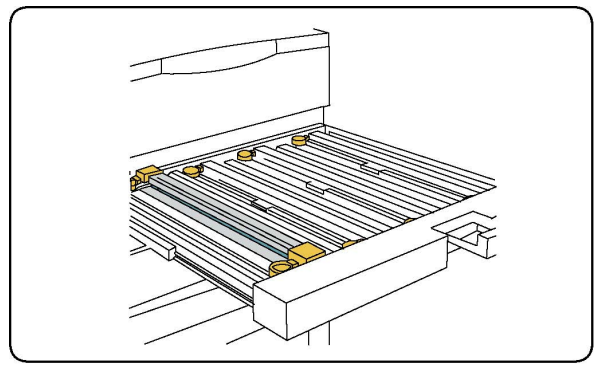
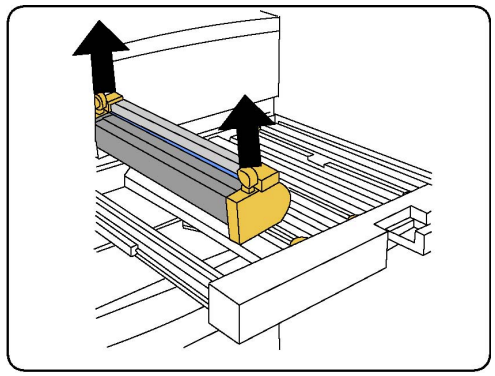
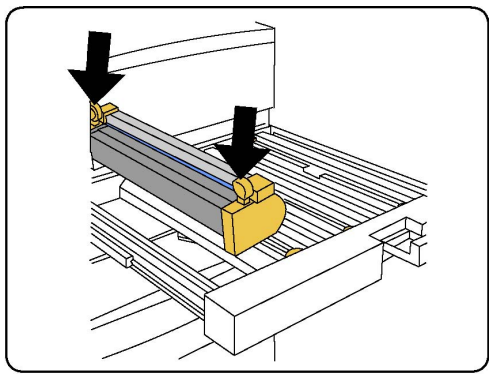
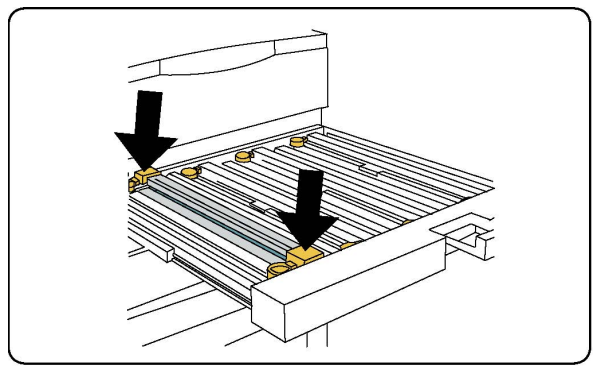
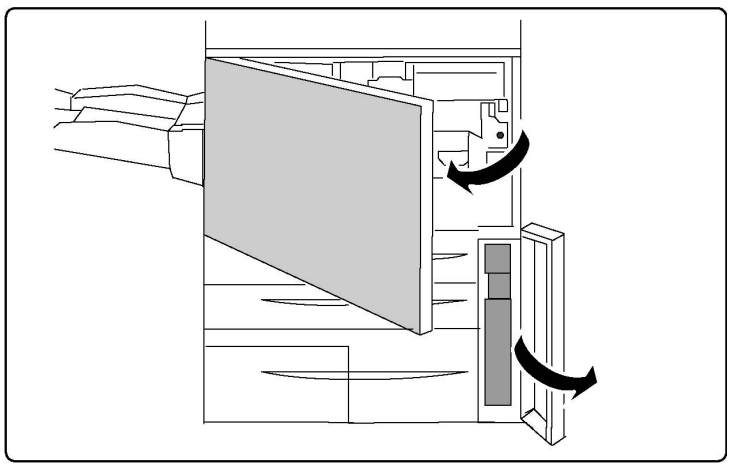
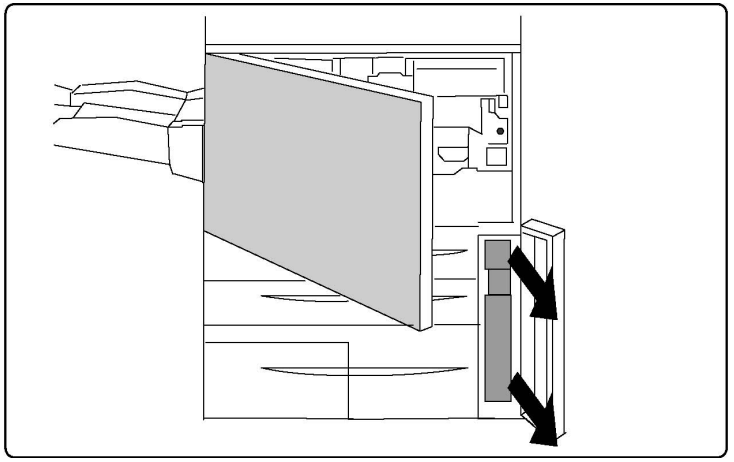
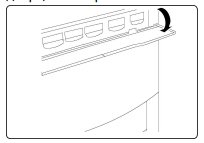
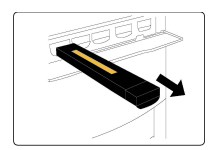
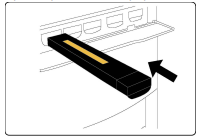

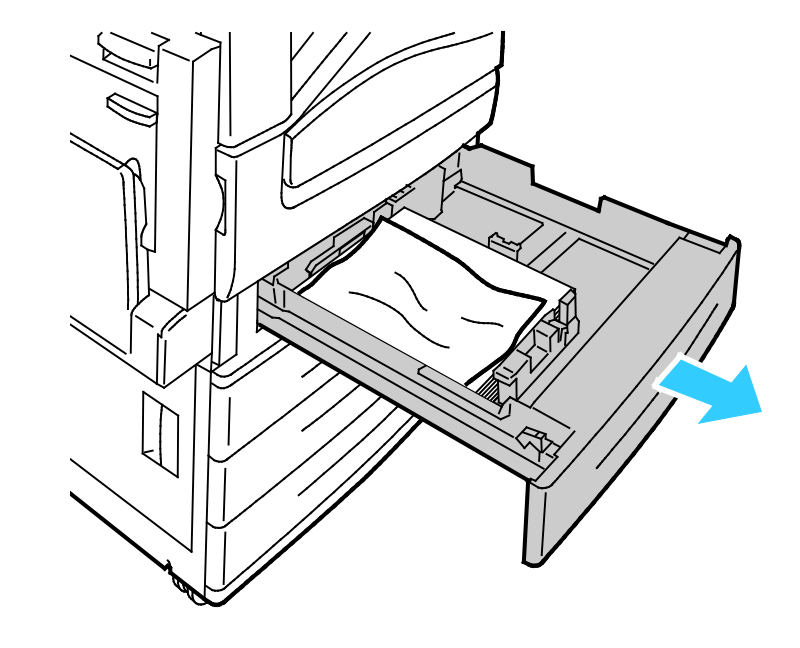
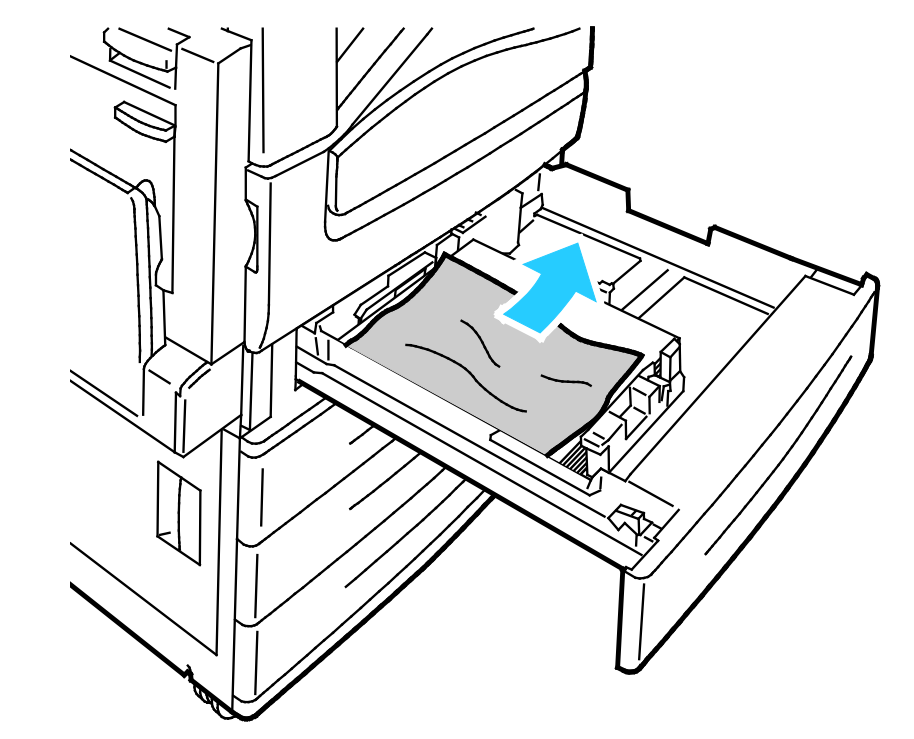
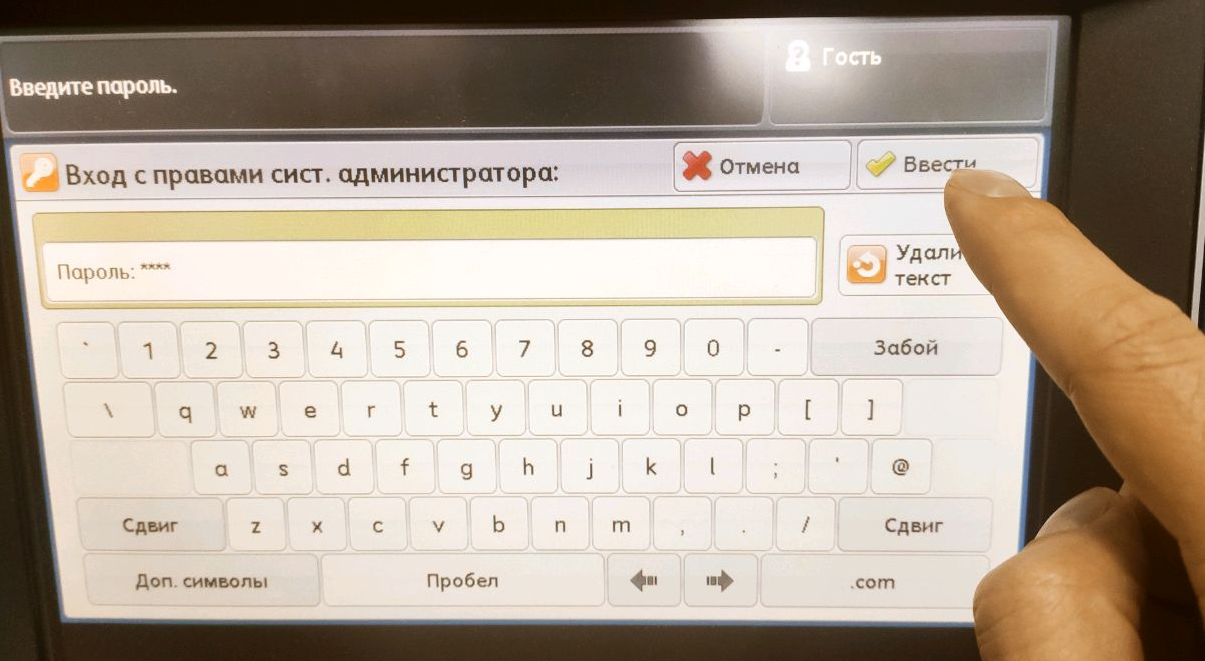
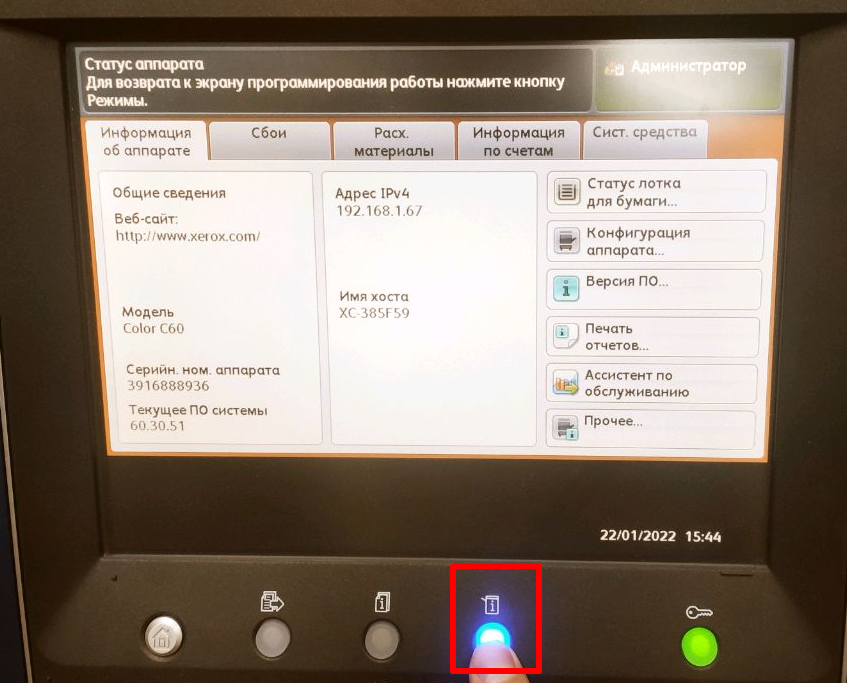
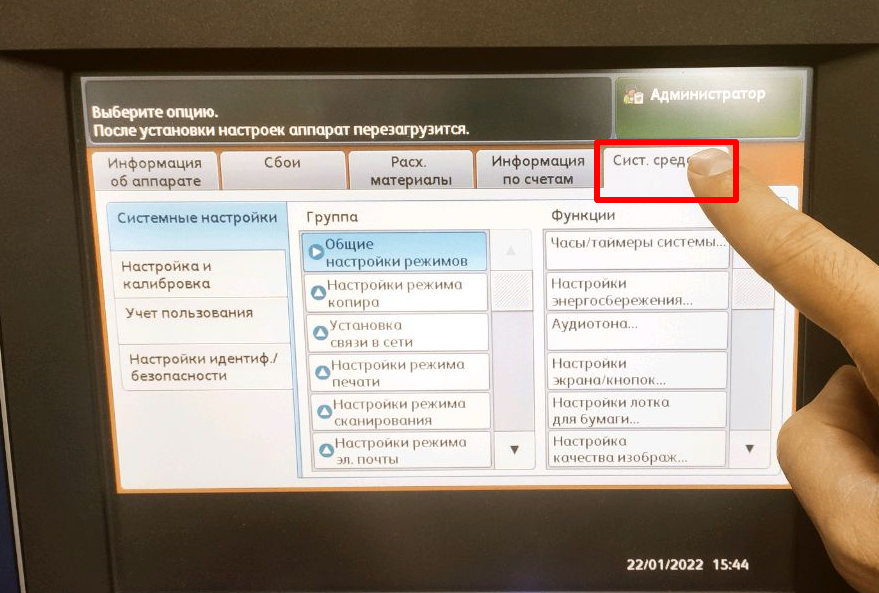
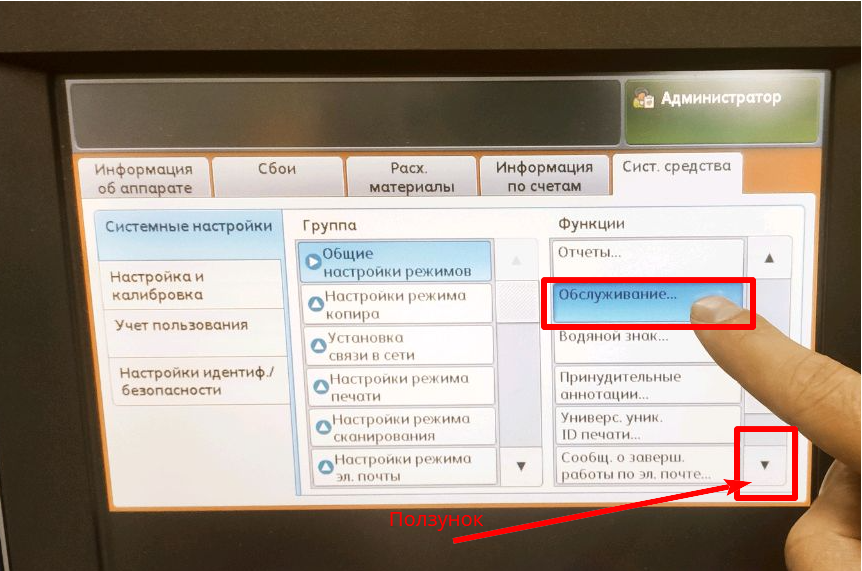
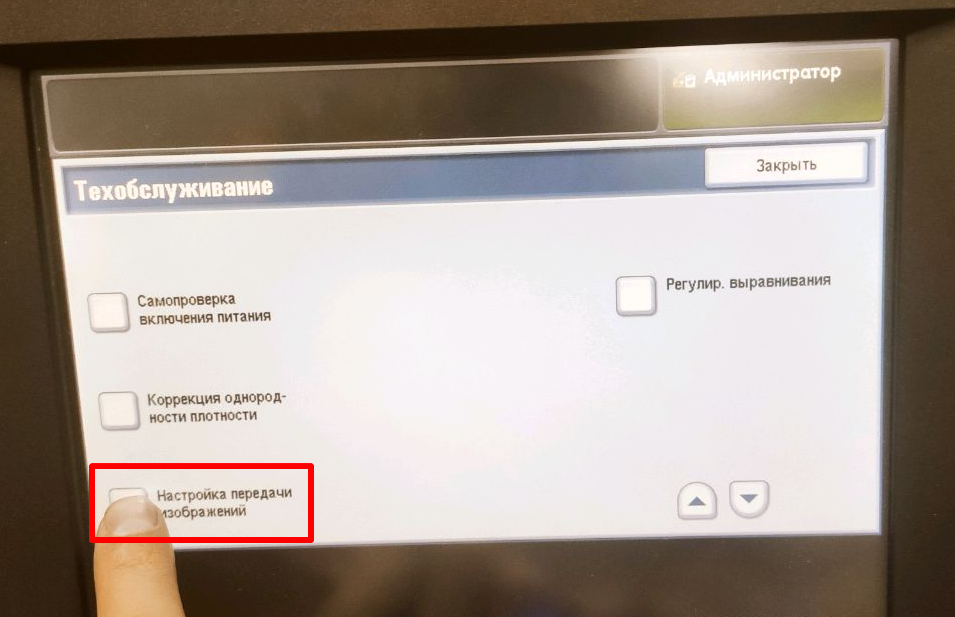
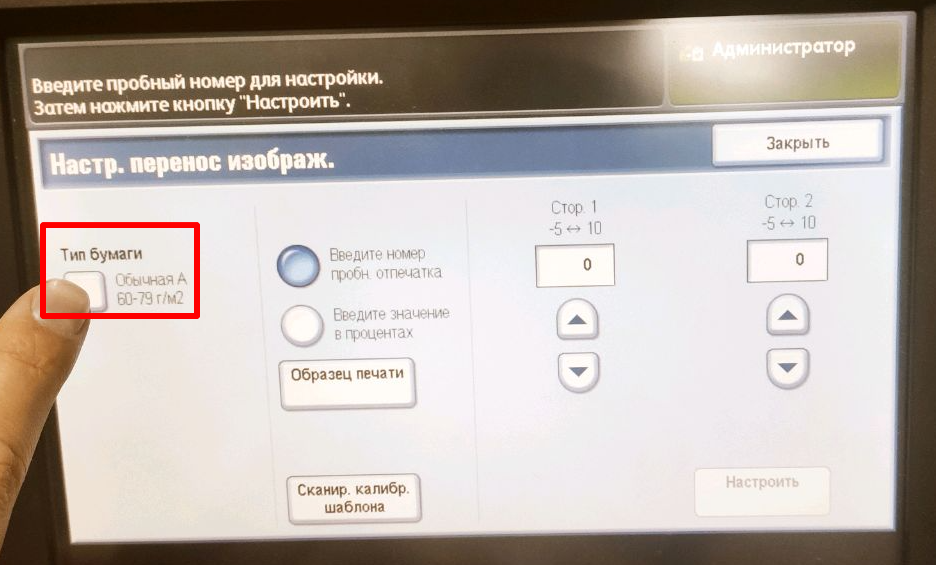
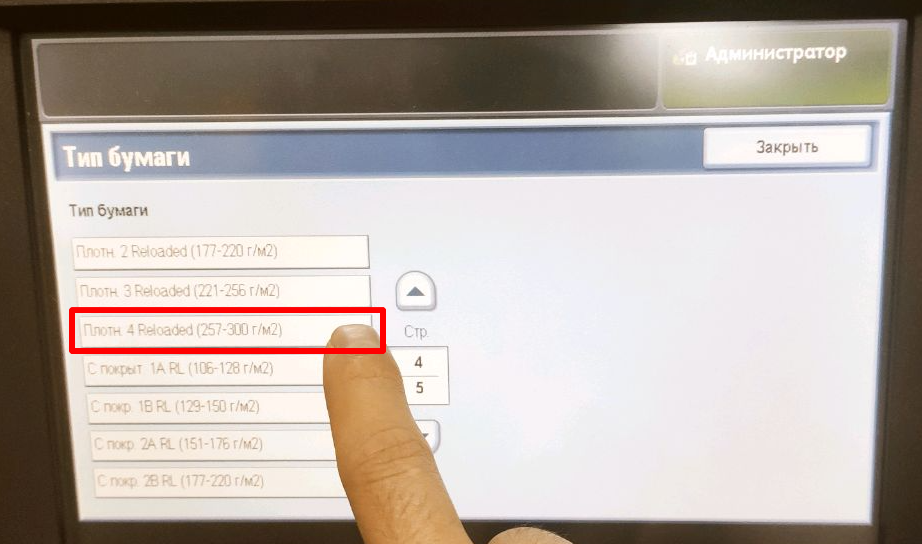
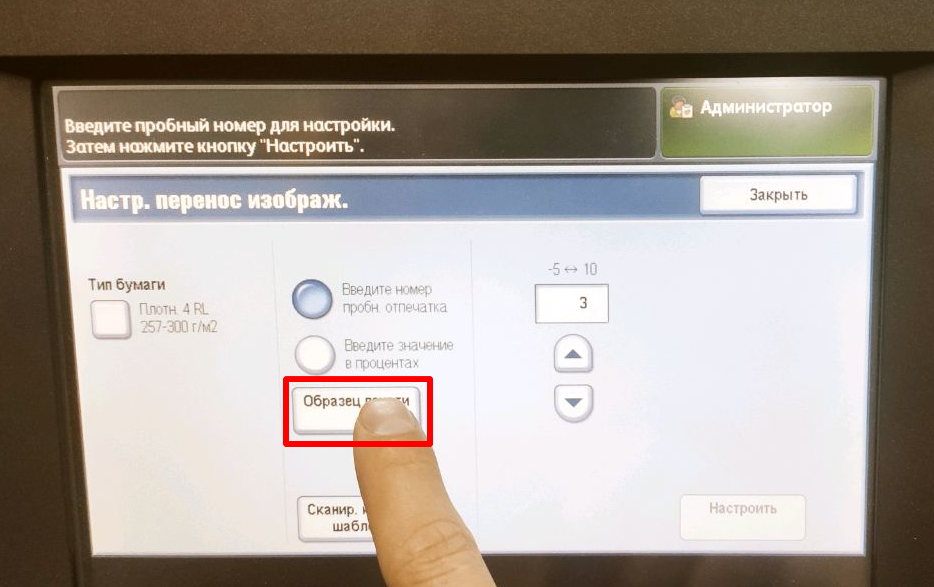
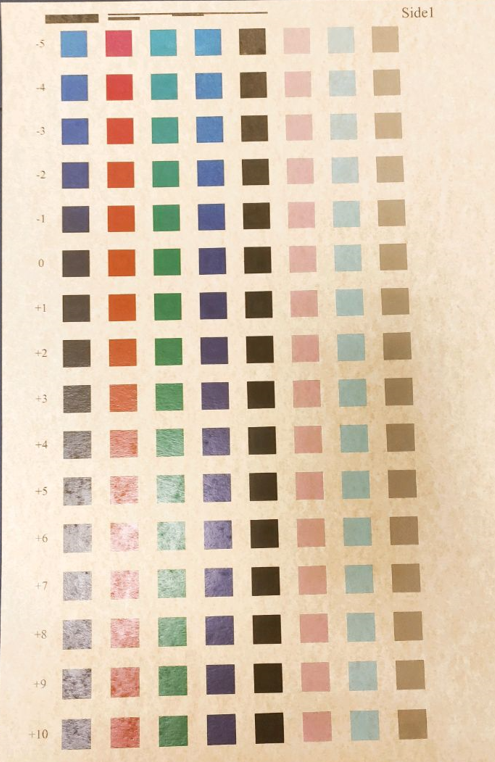



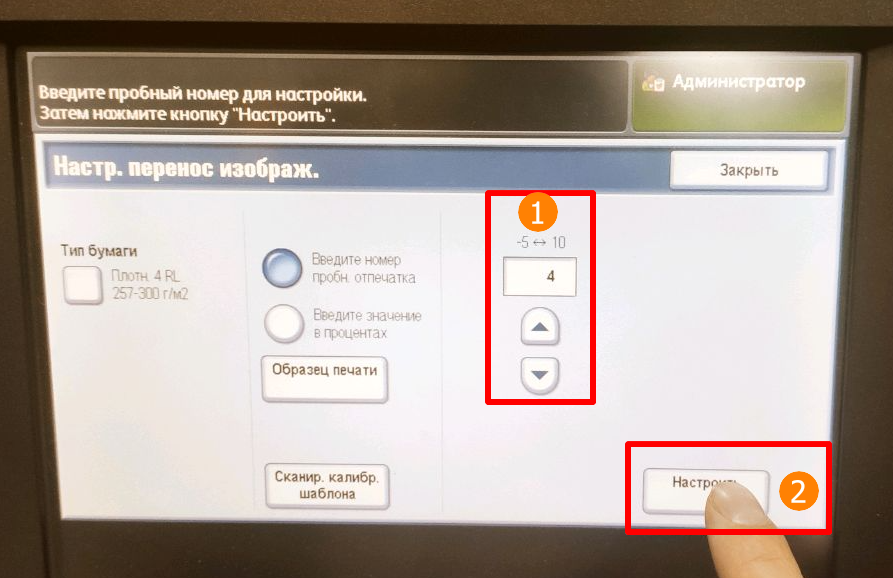
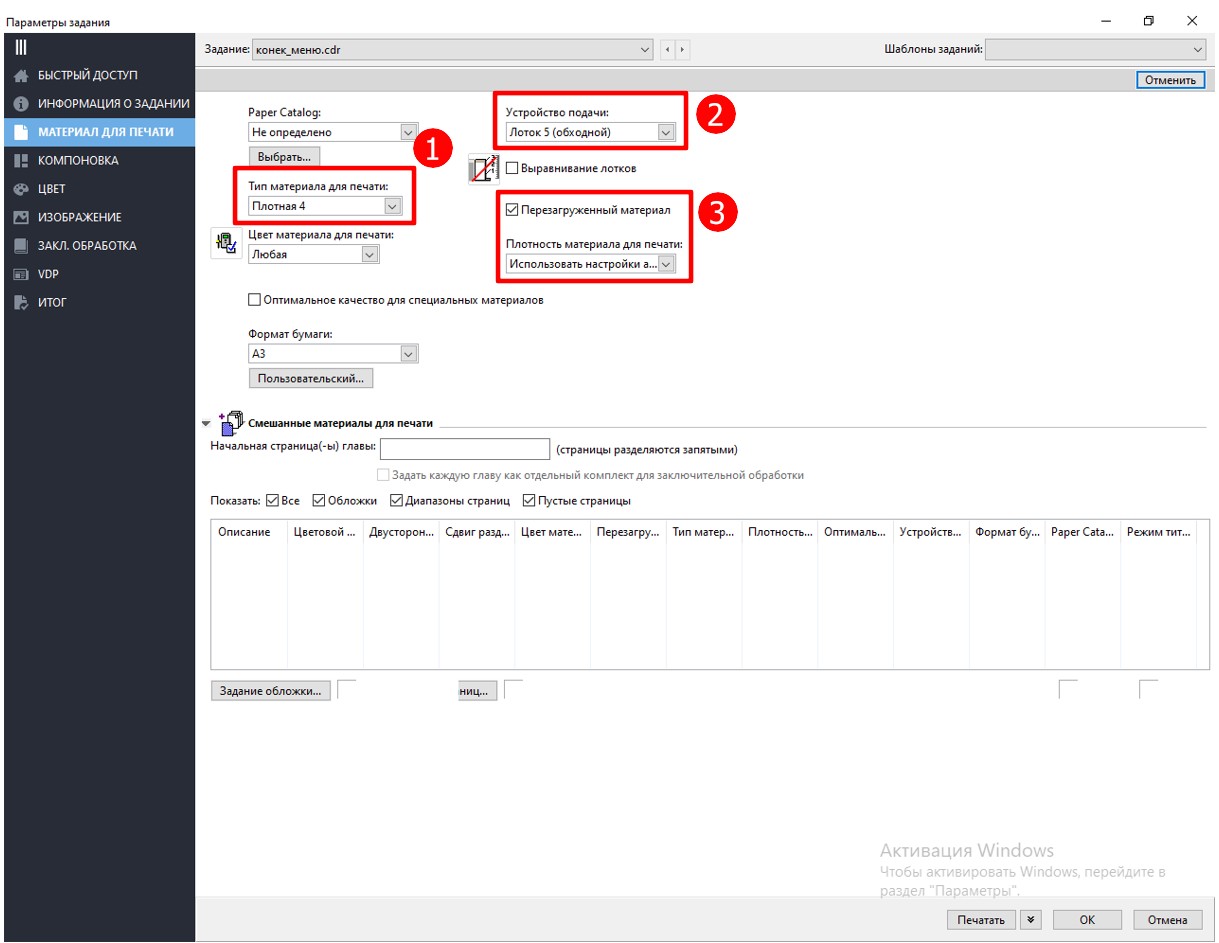
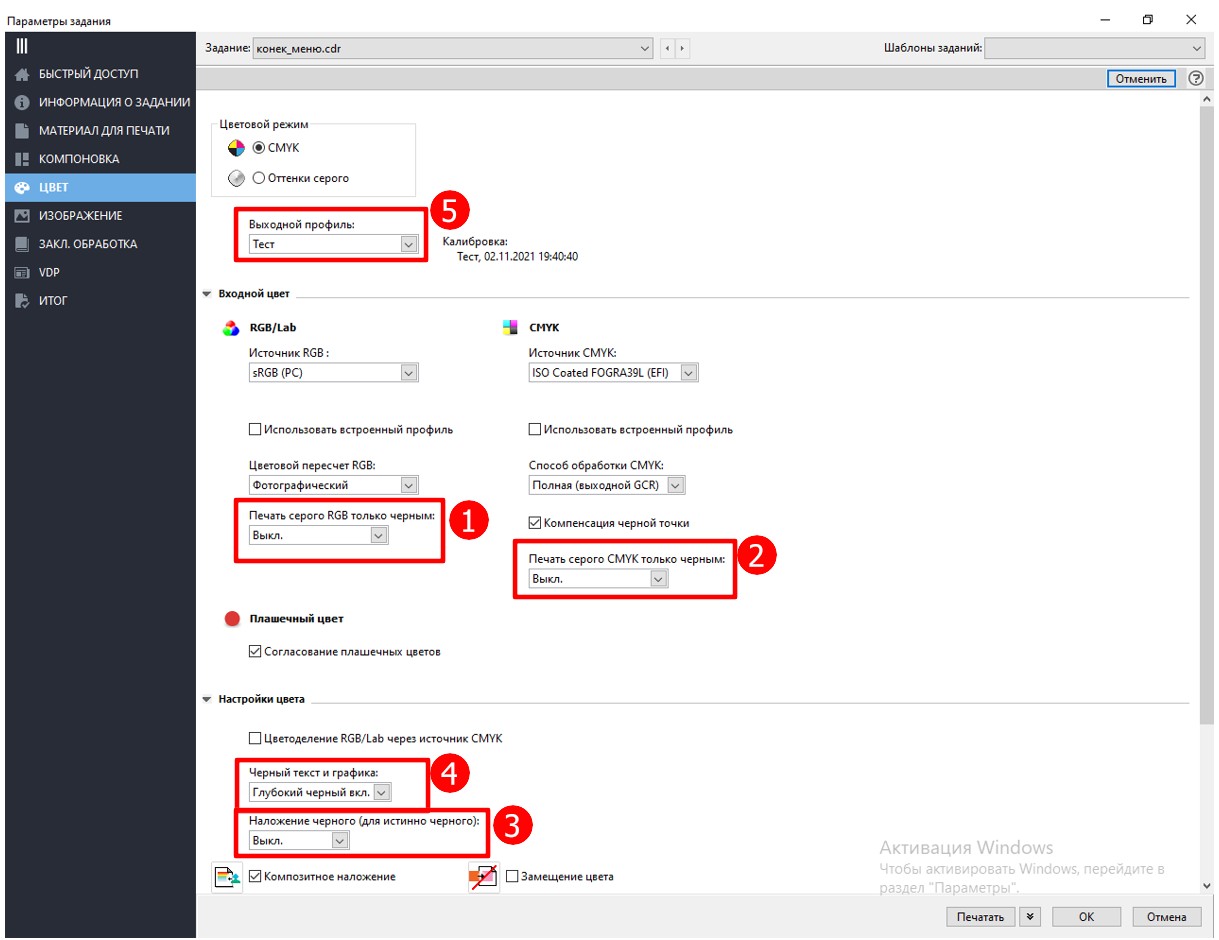
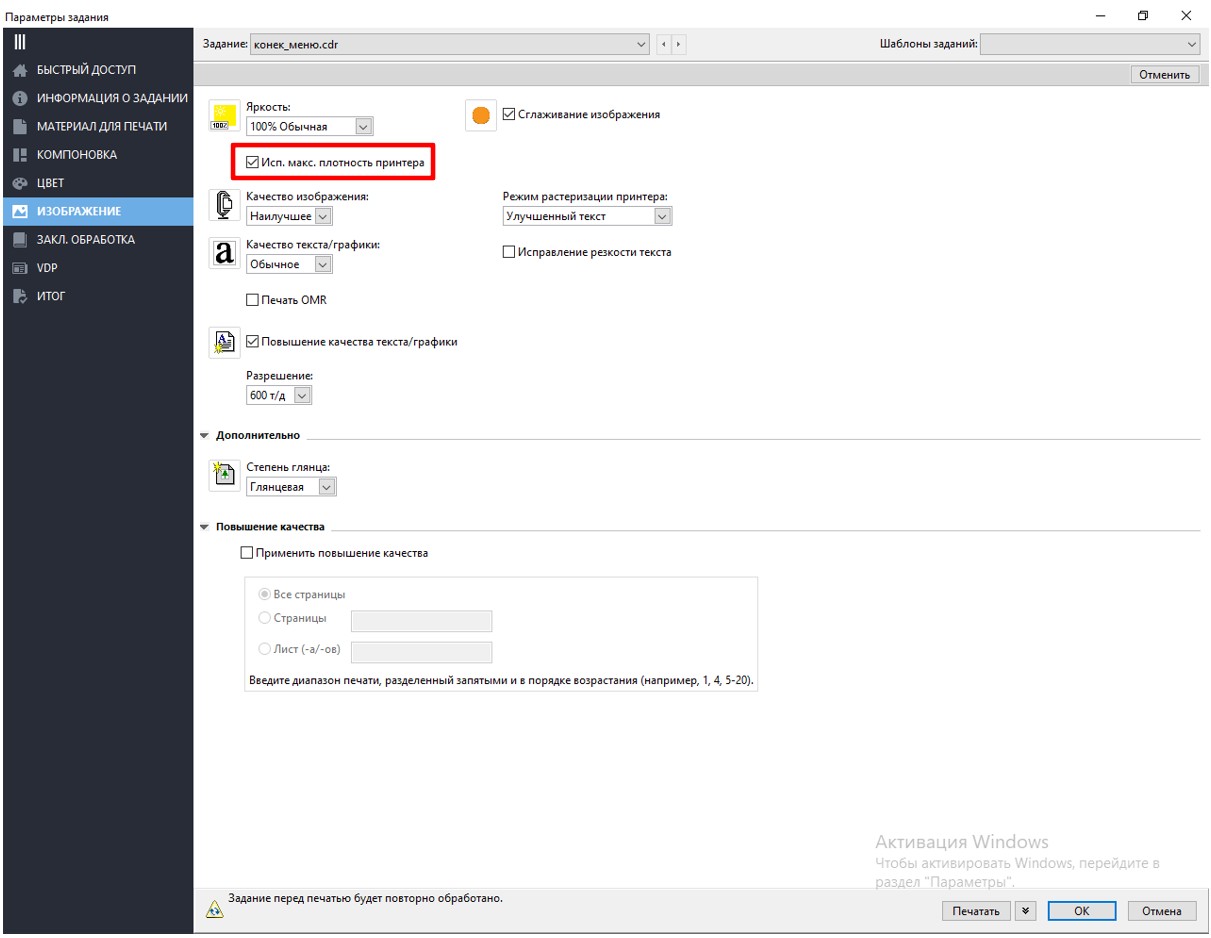
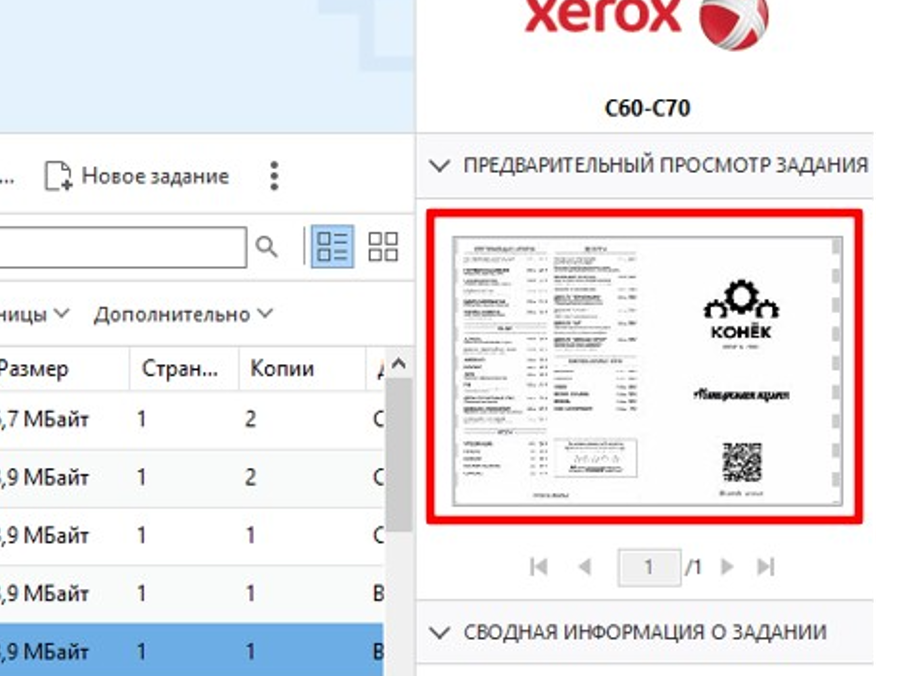
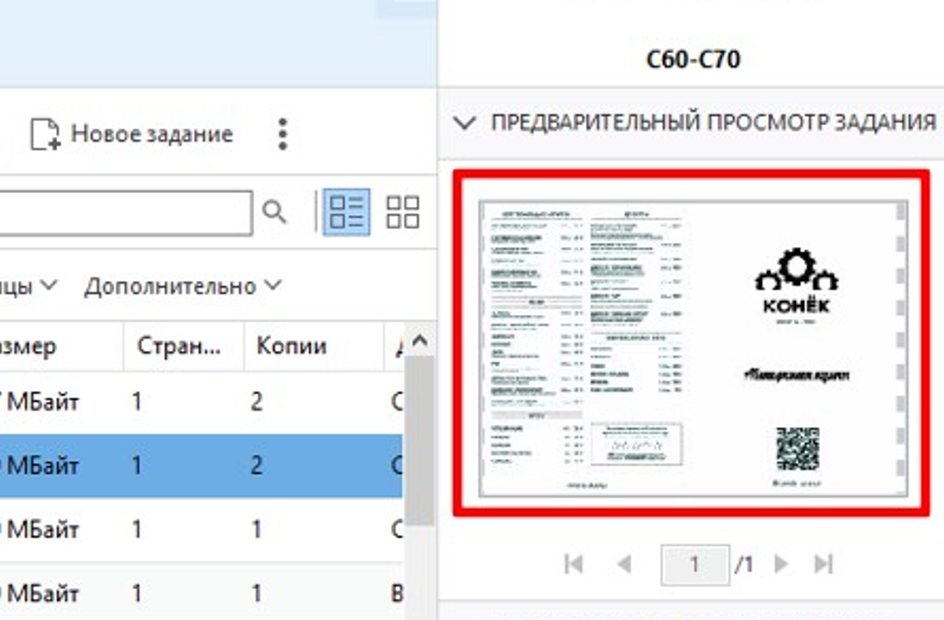
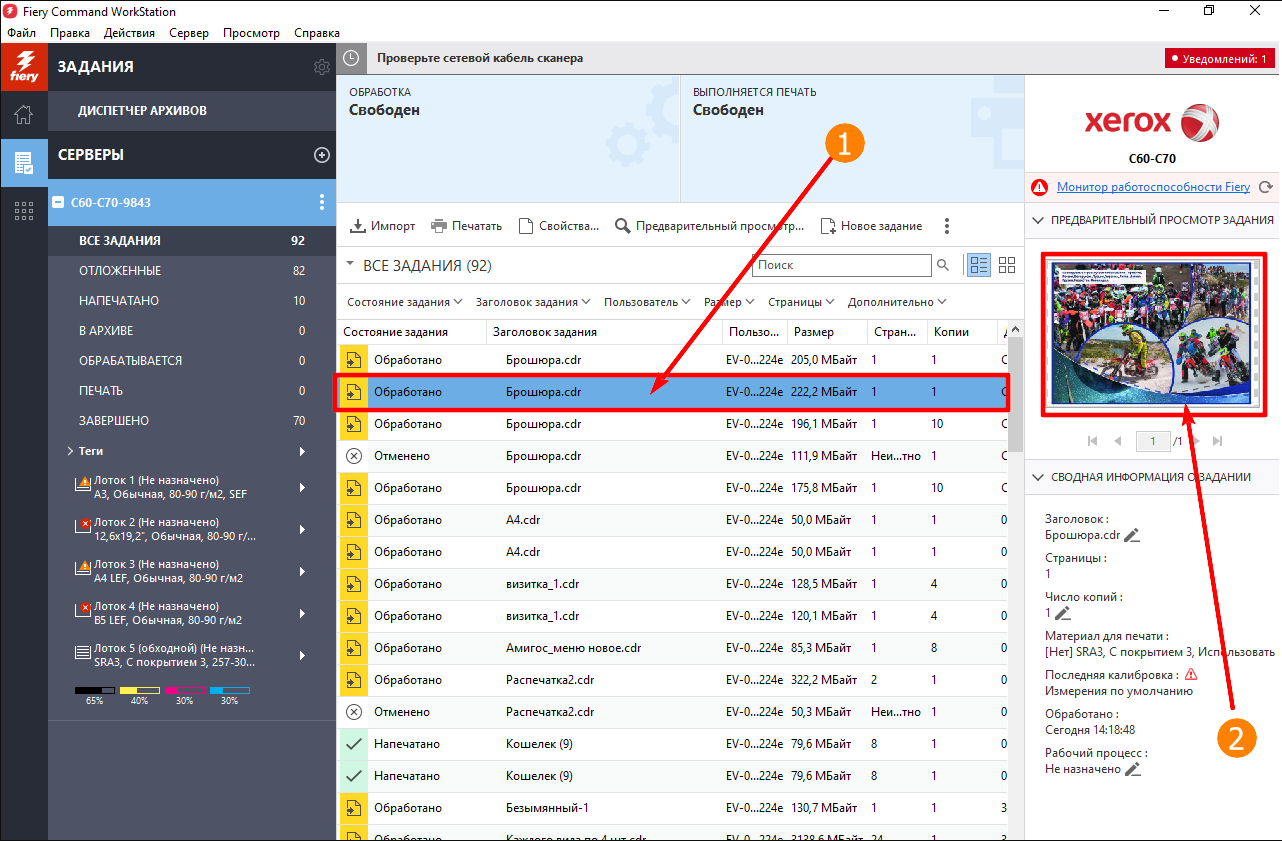
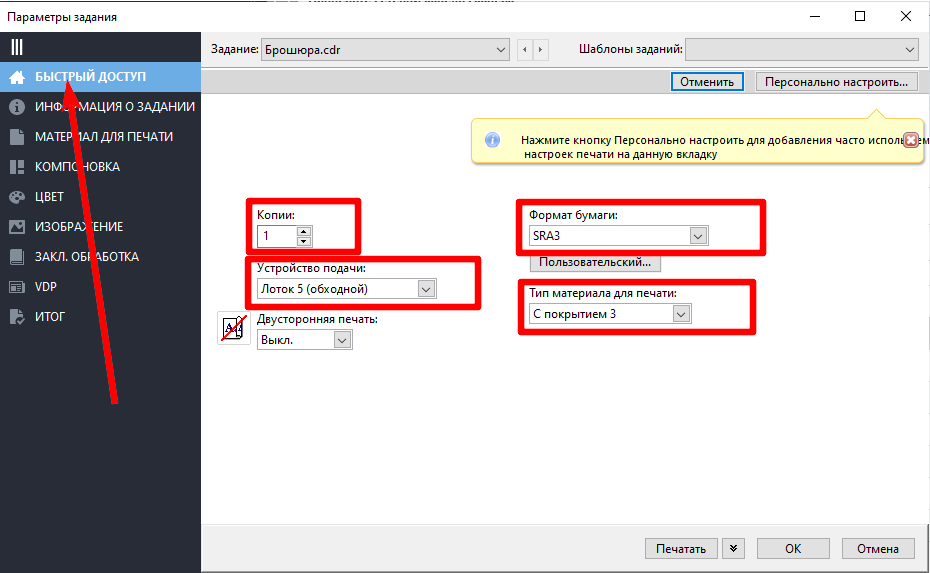
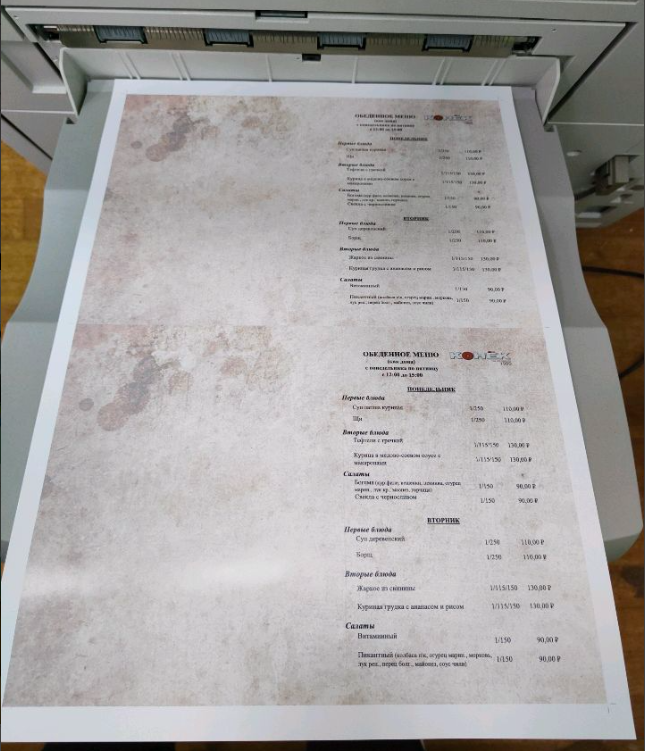

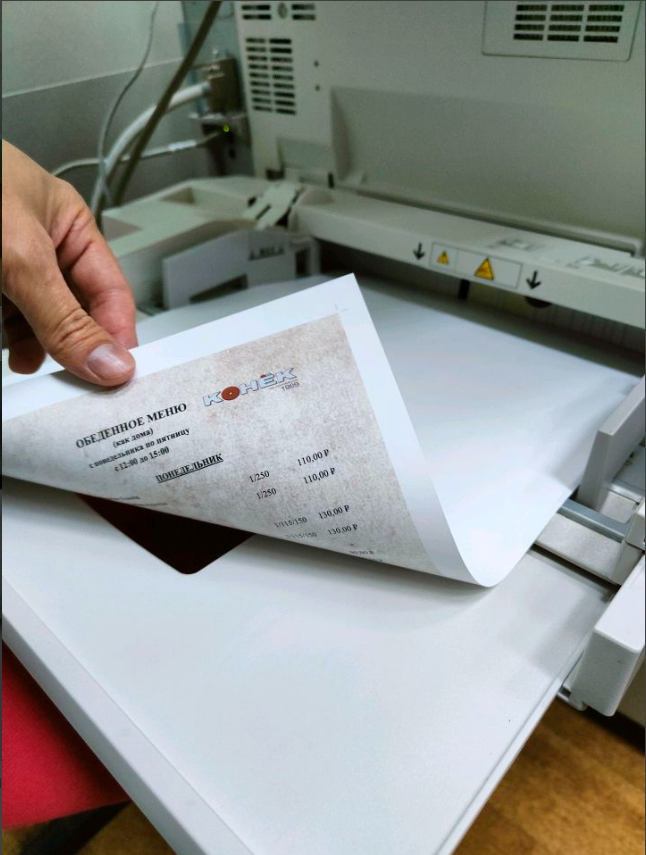
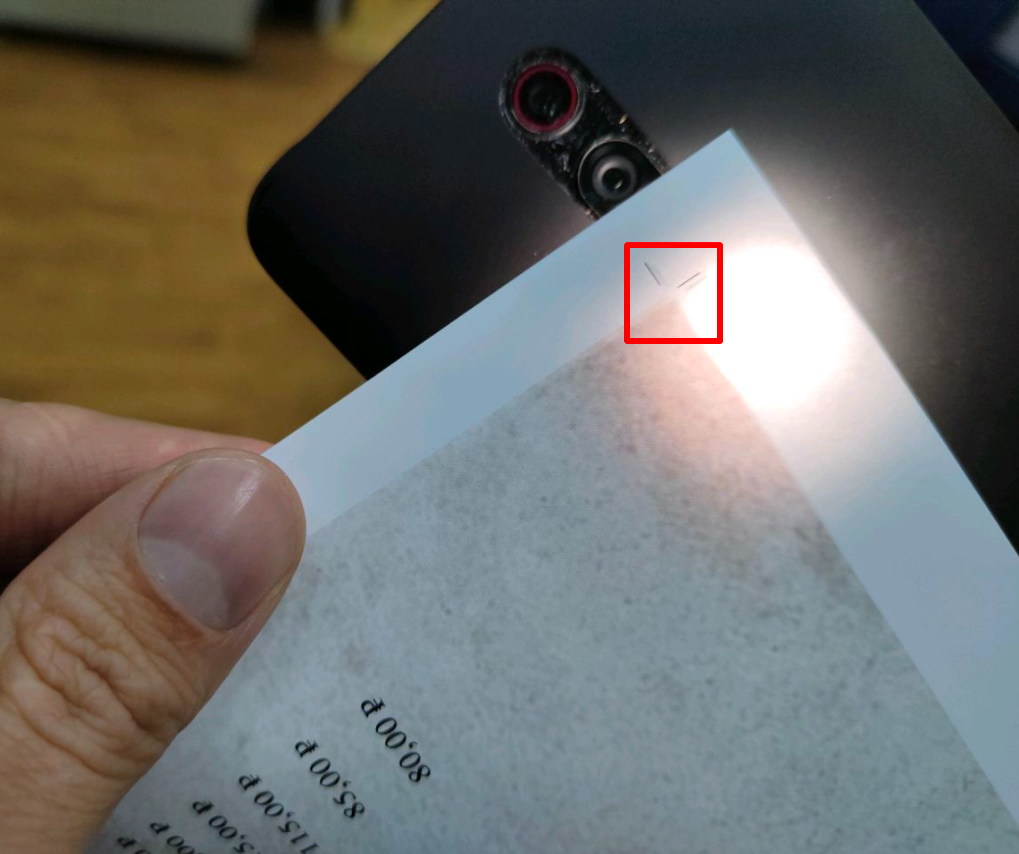
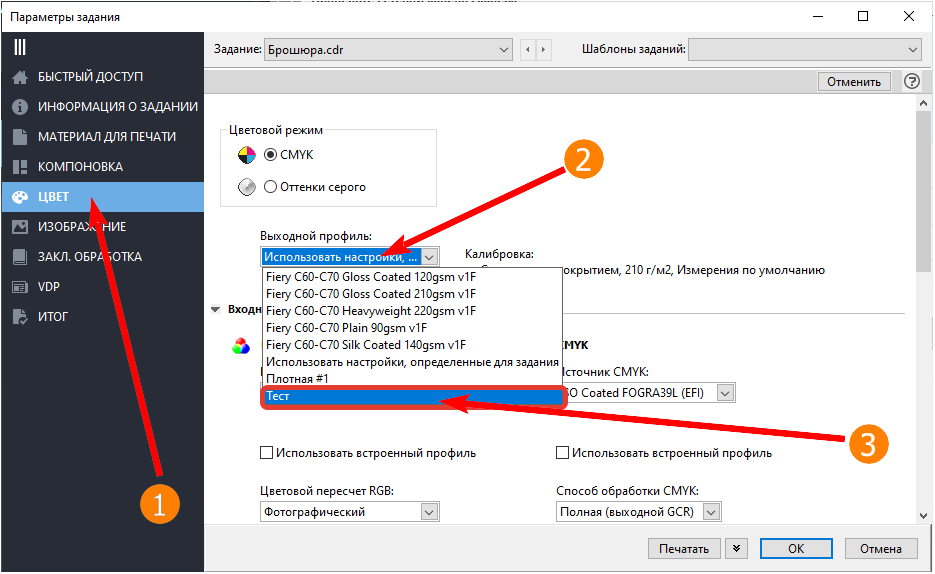
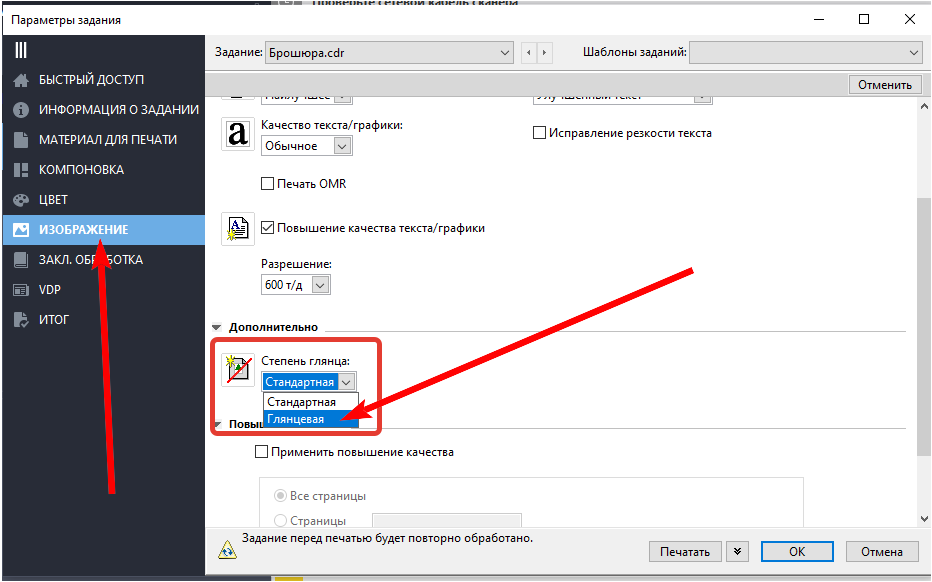
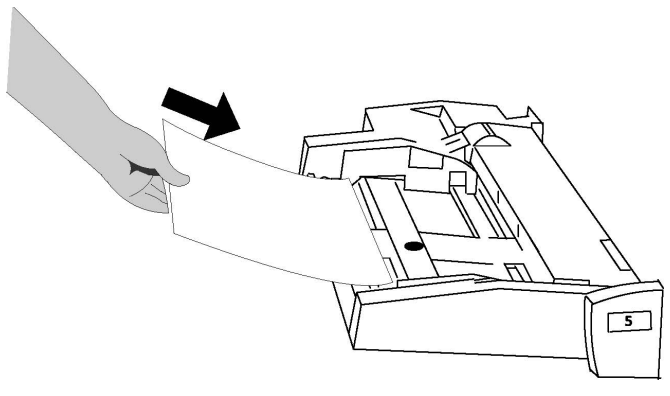
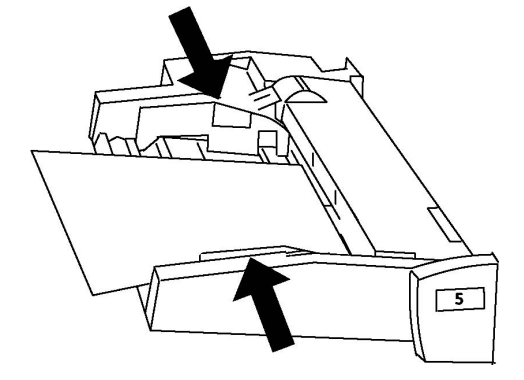
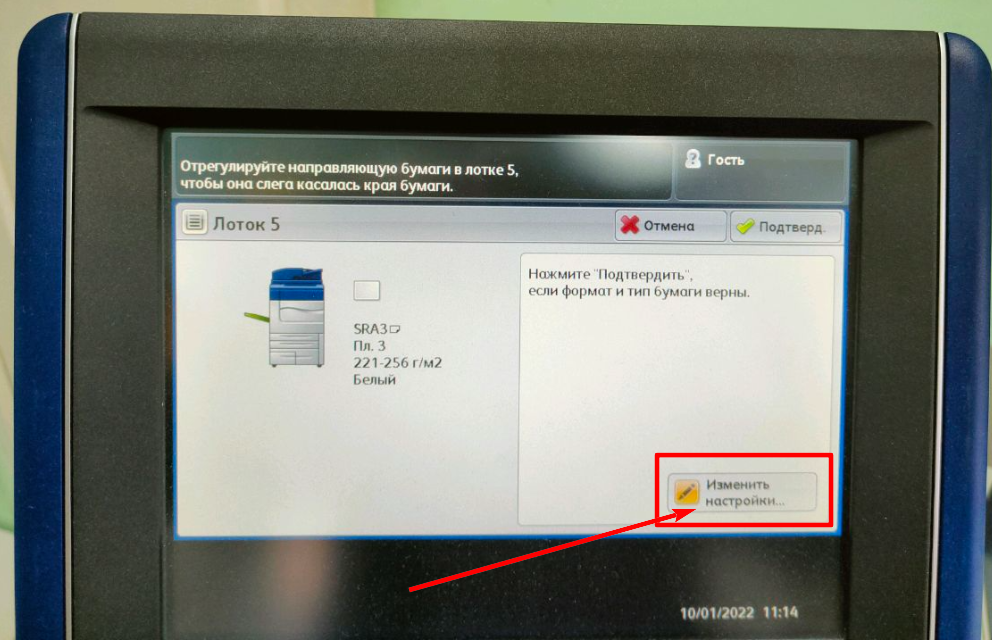
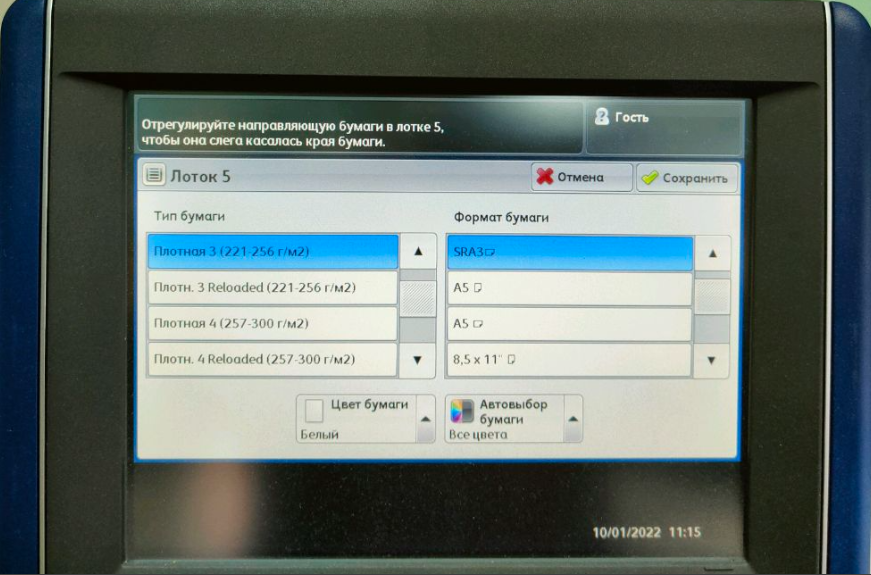
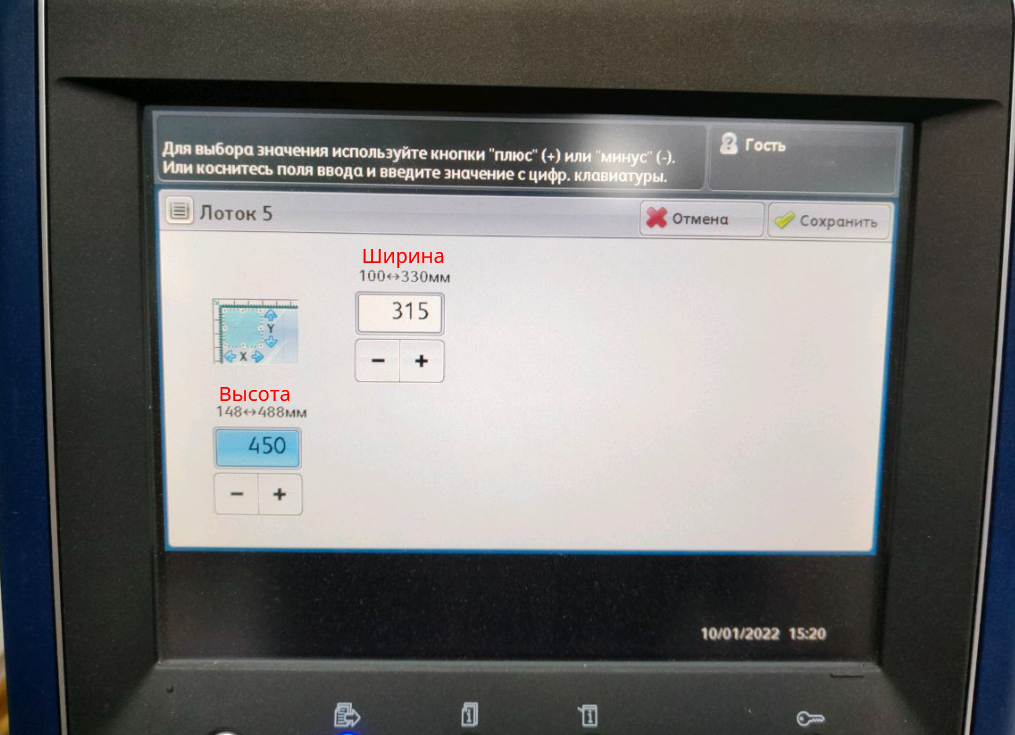



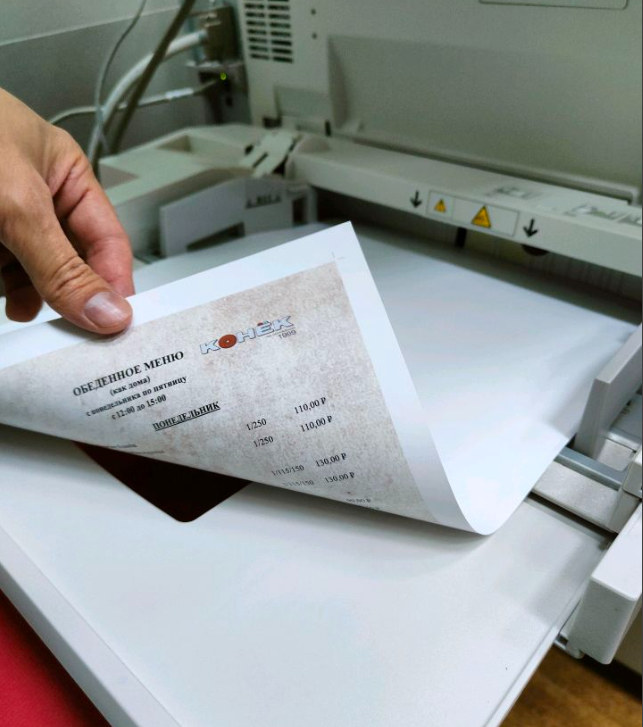
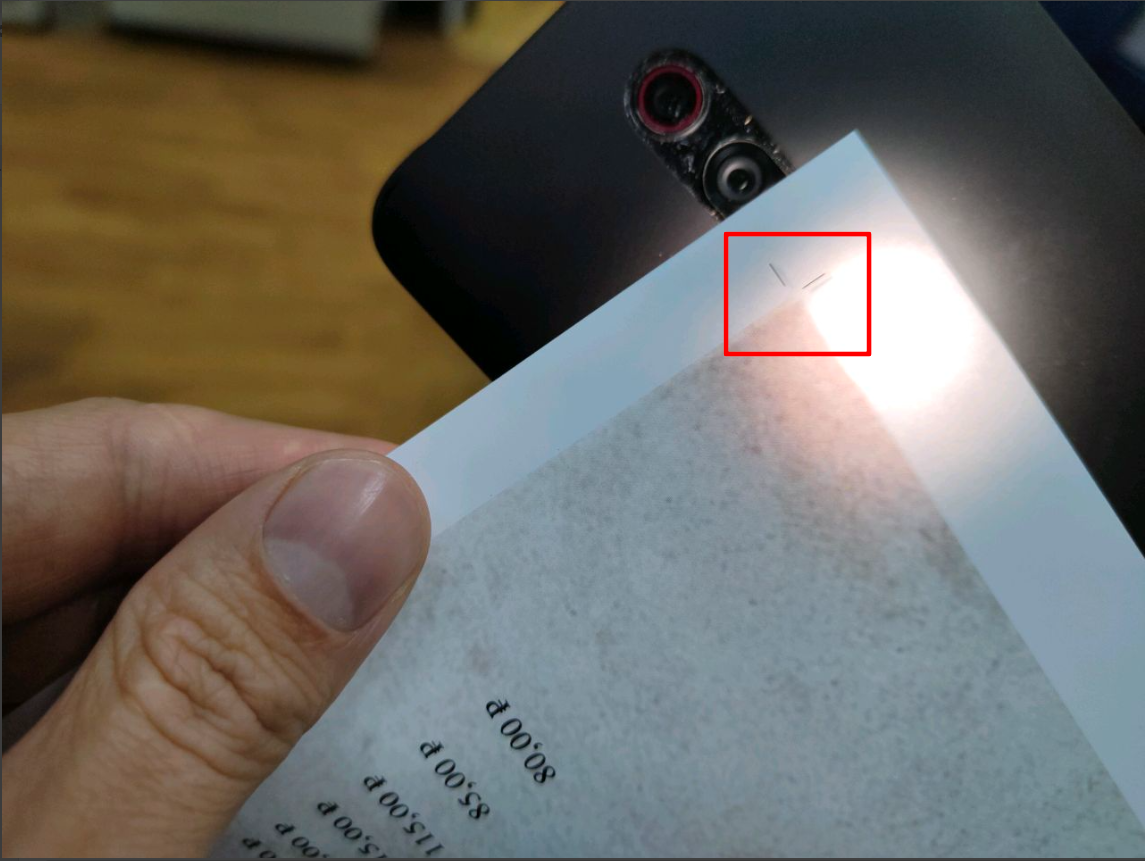
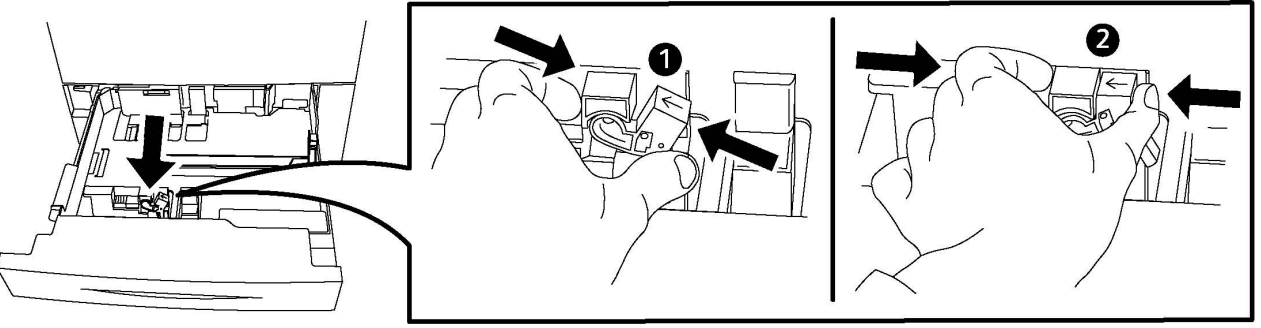
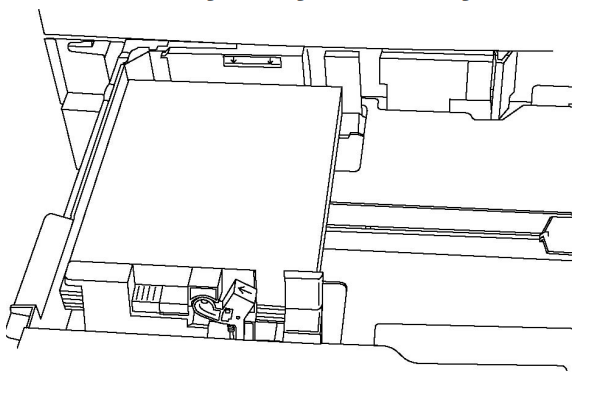
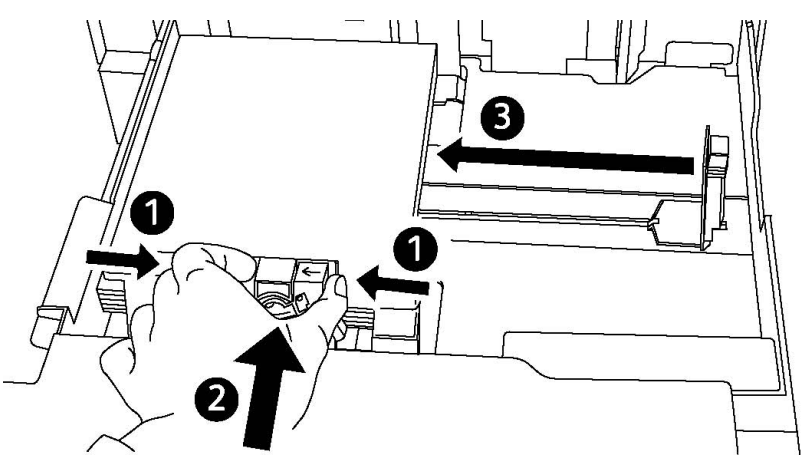




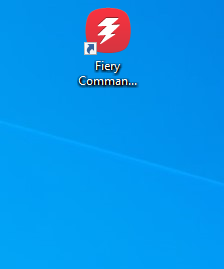
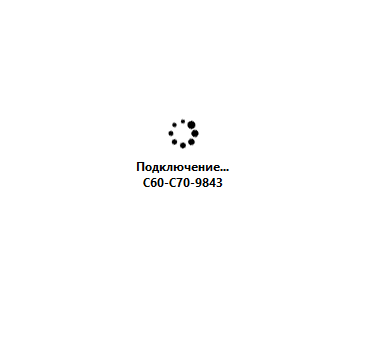
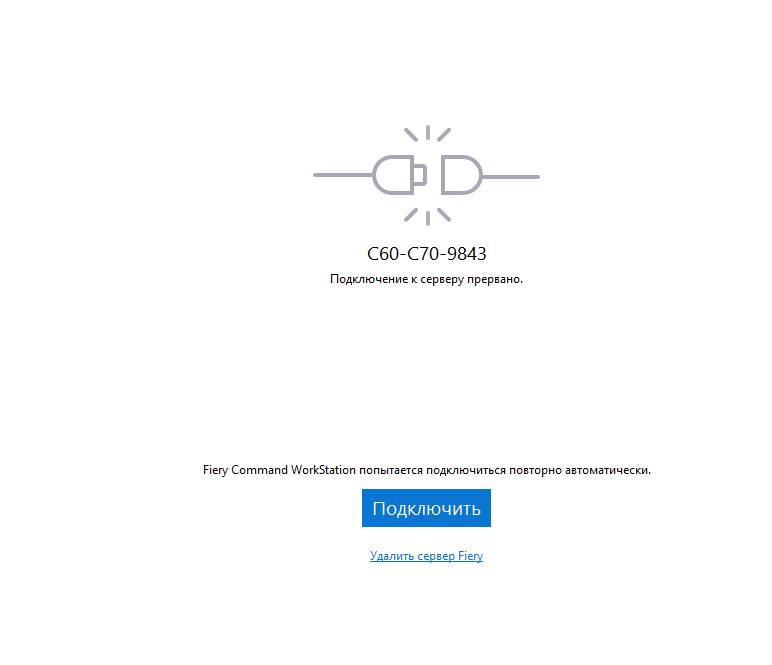

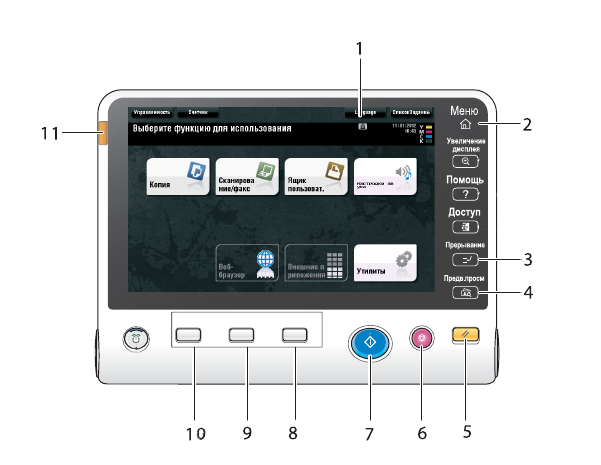





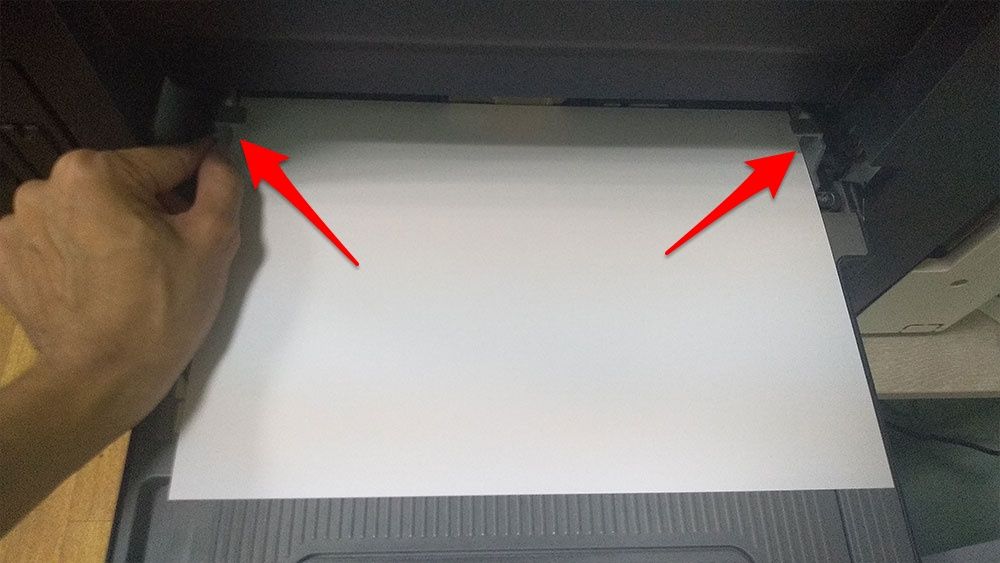
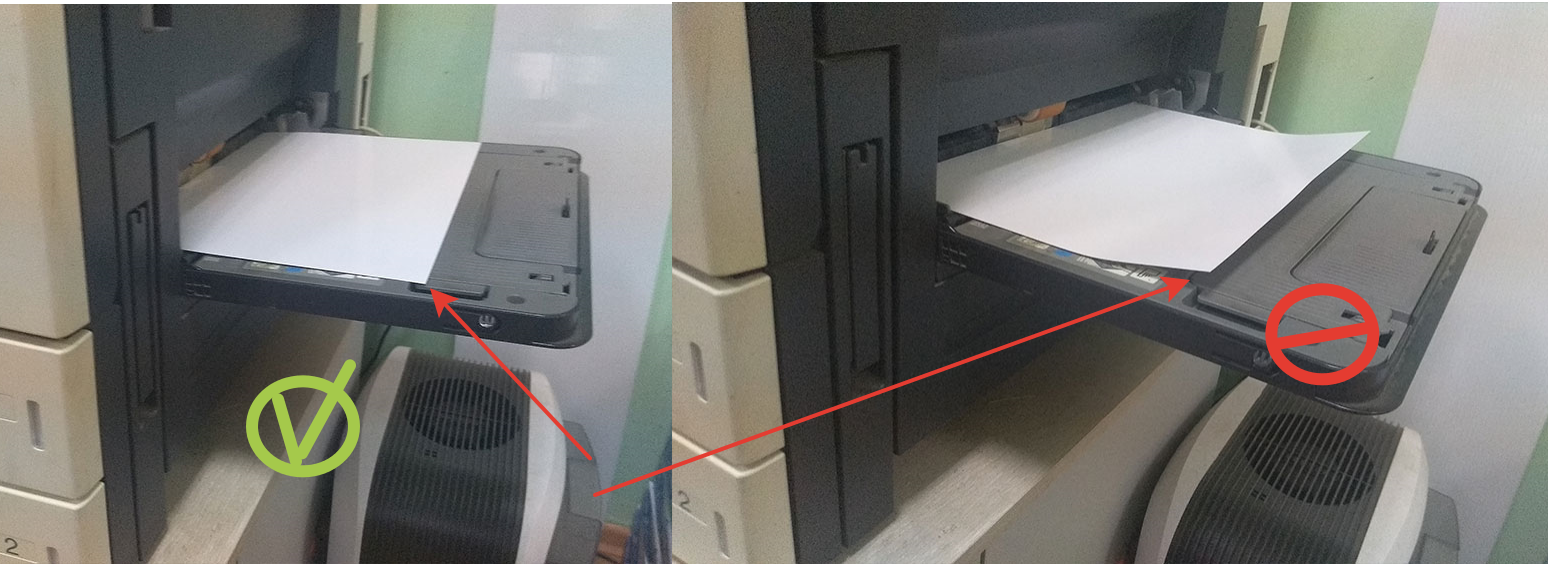
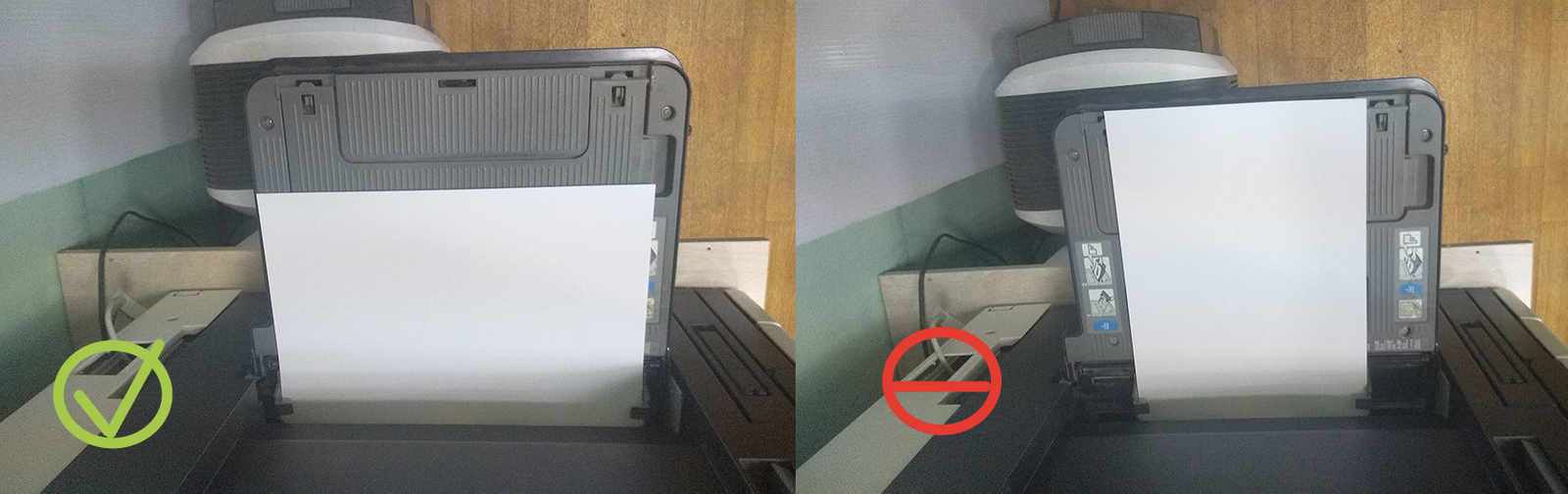
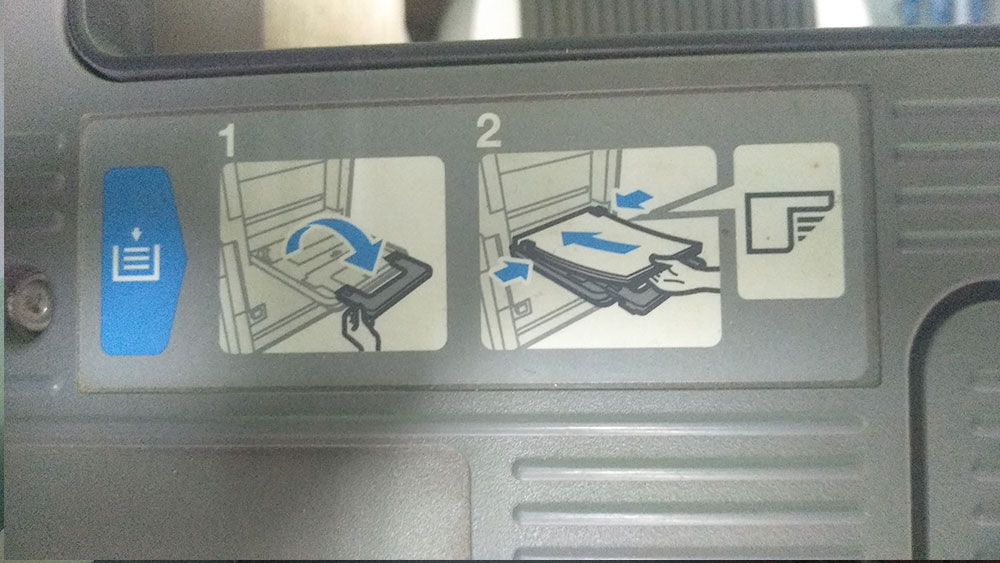
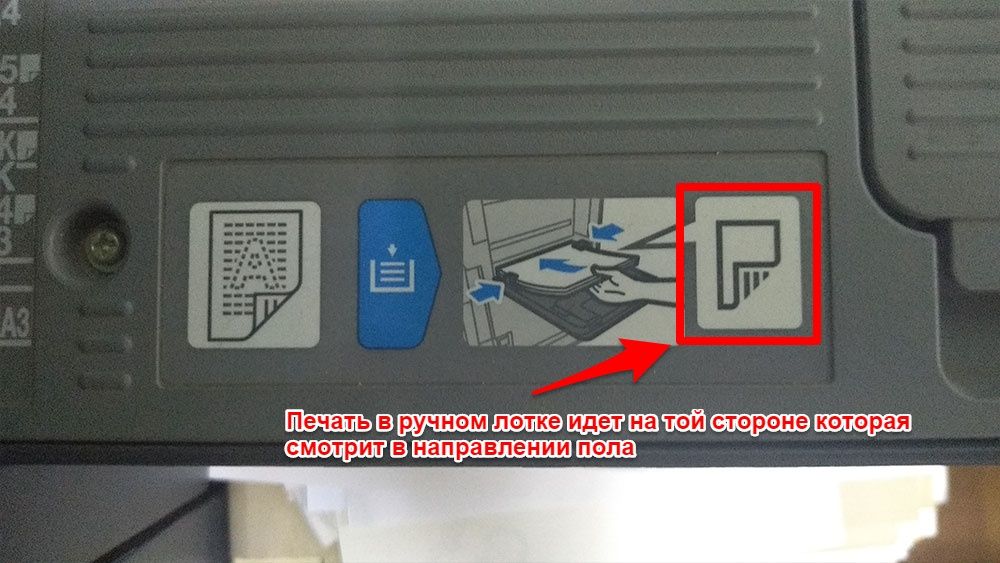



.jpg)
.jpg)
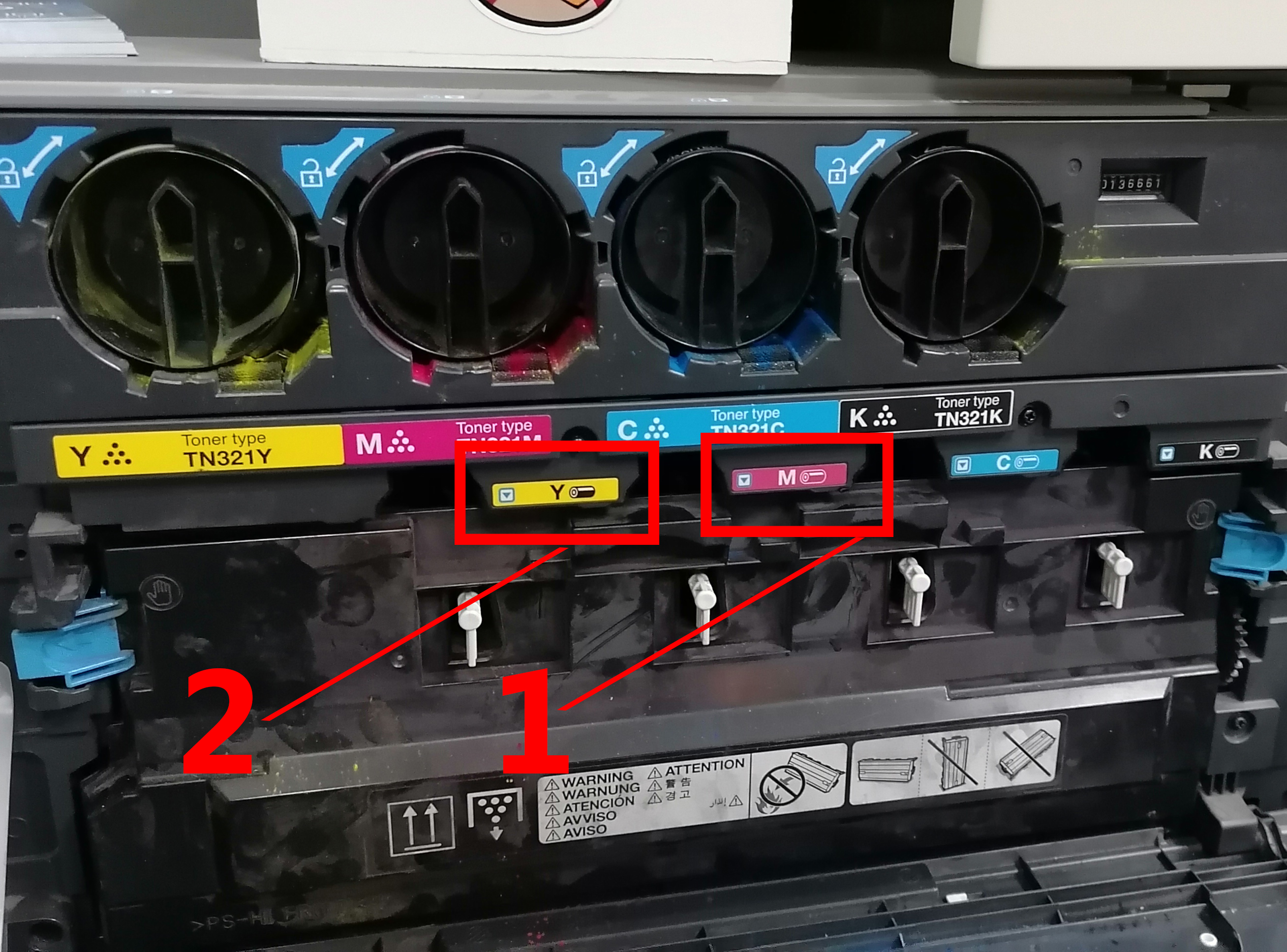
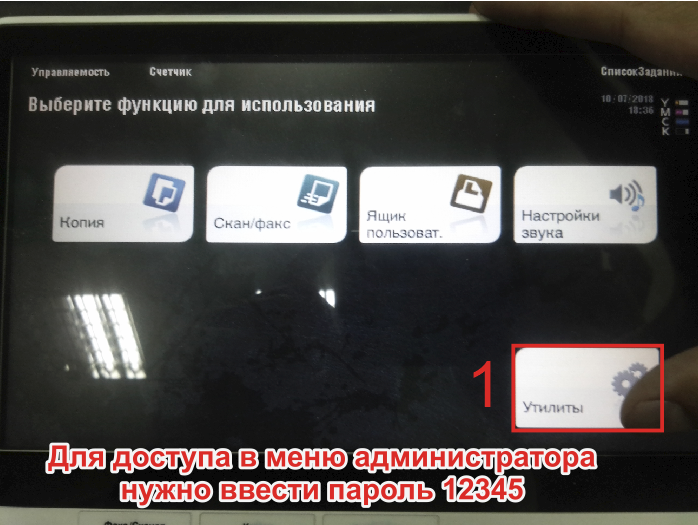
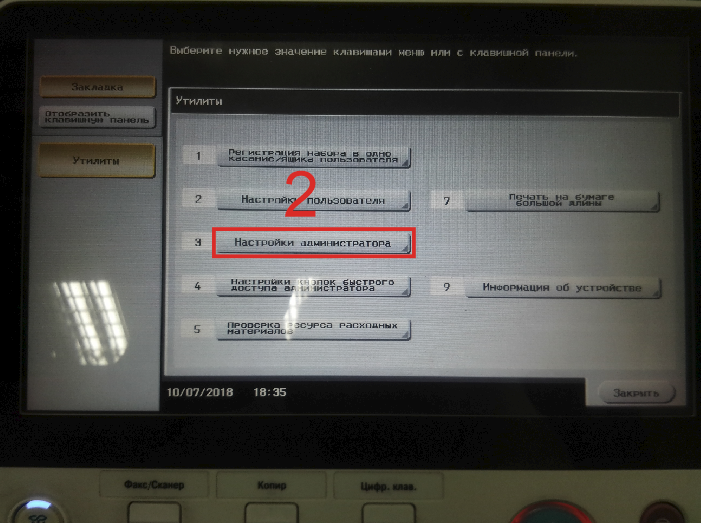
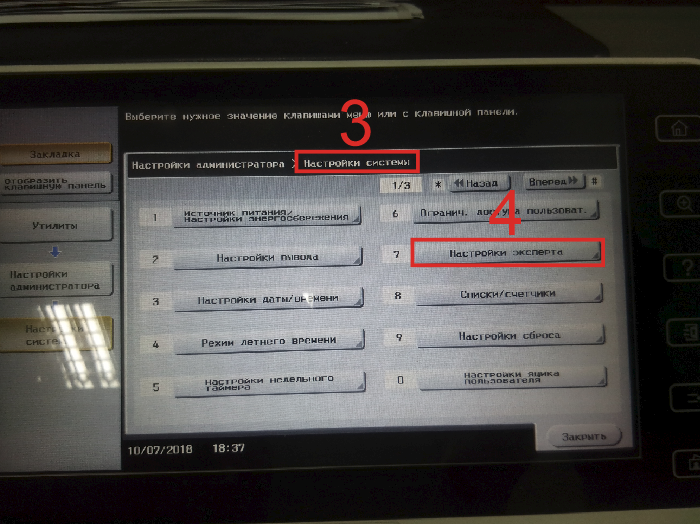
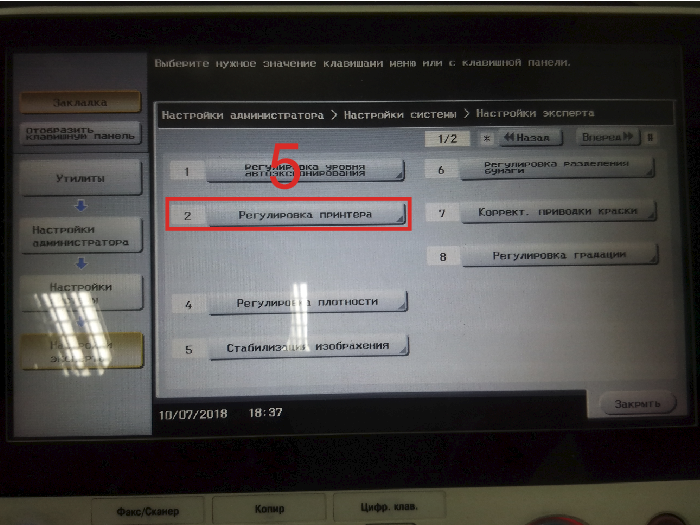
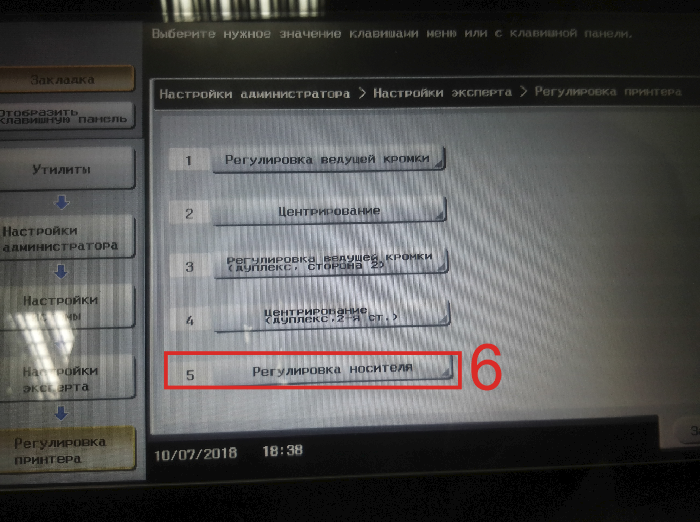
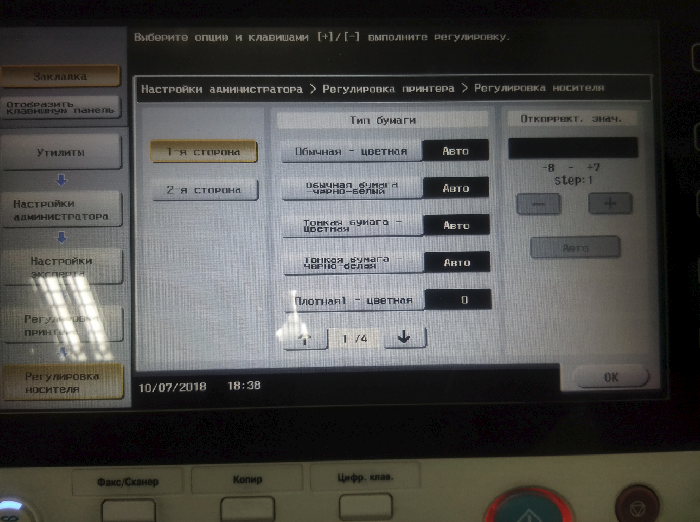
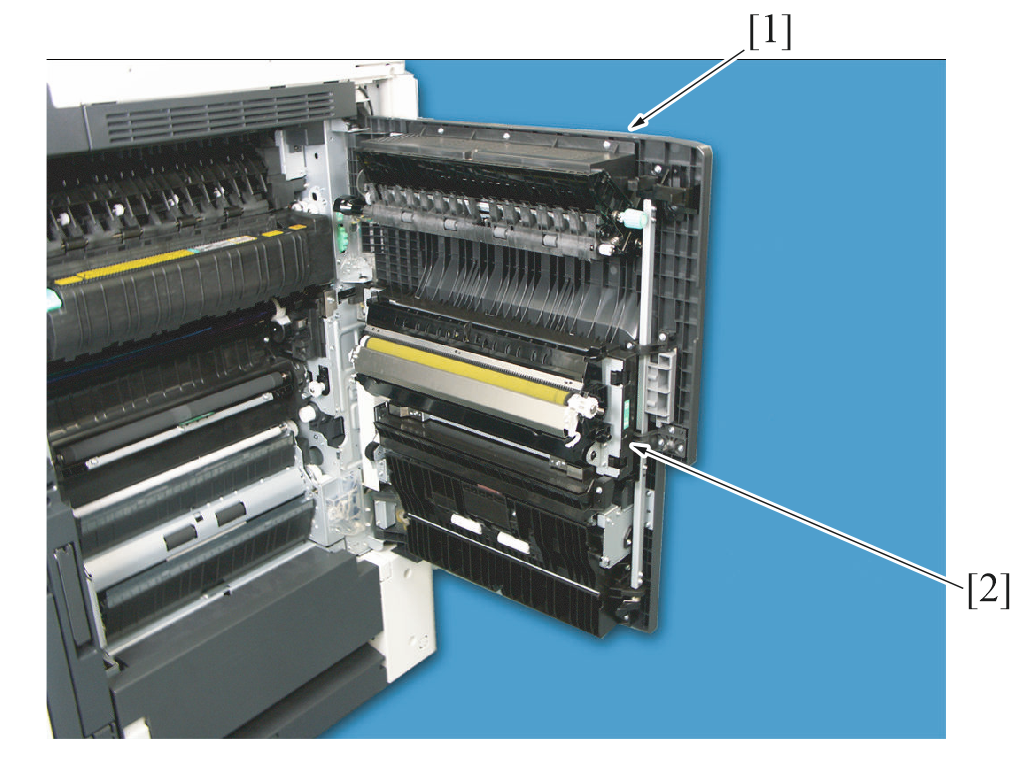

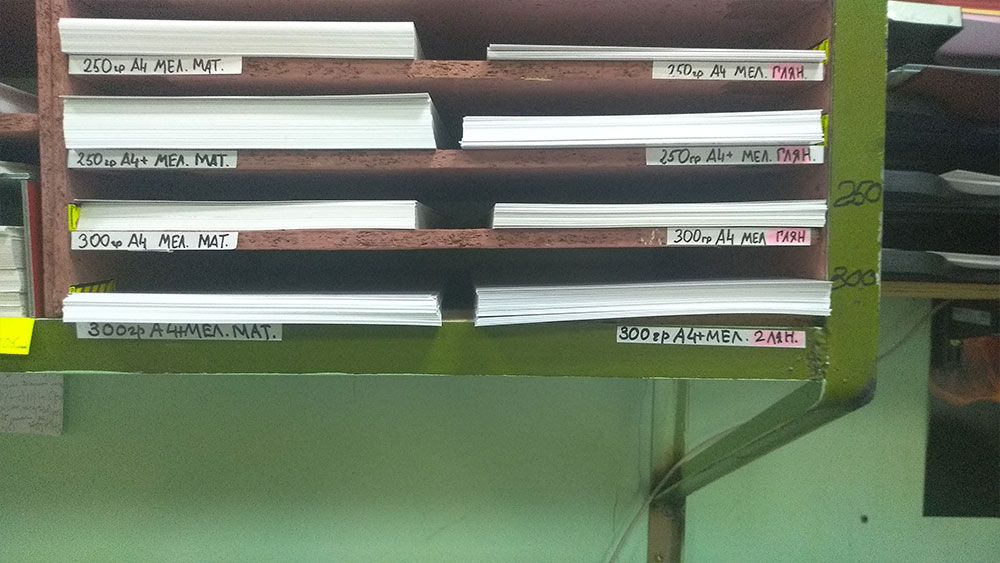
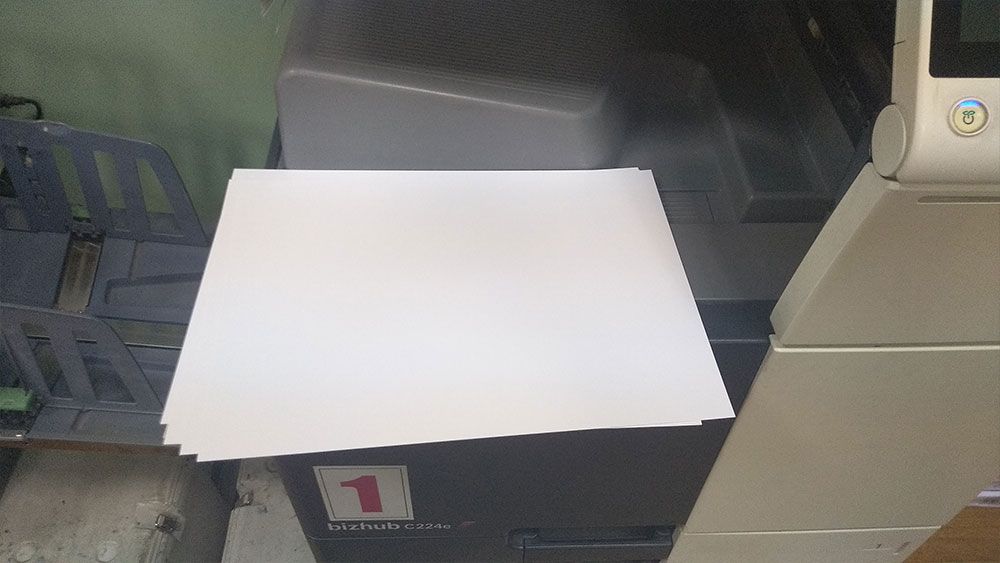

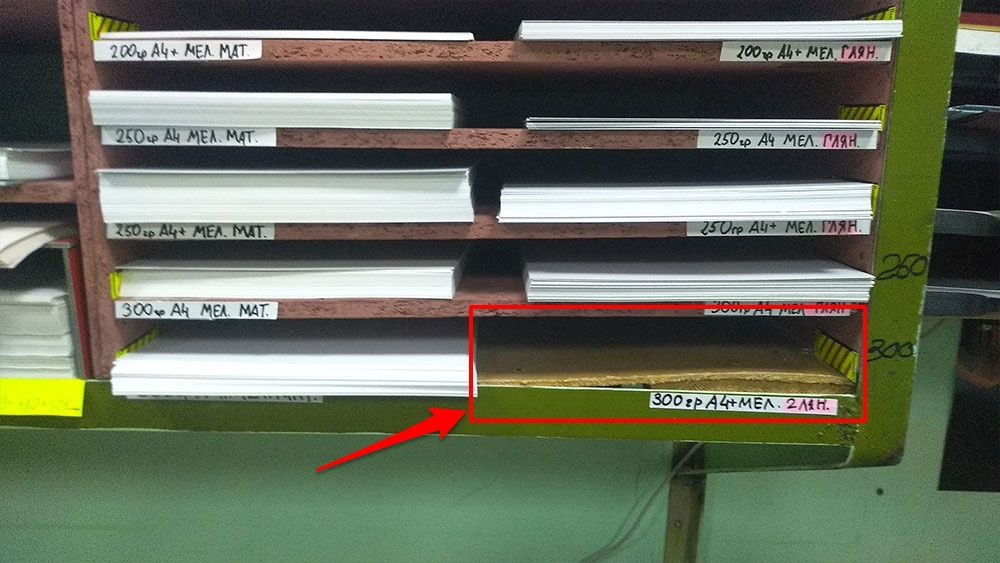
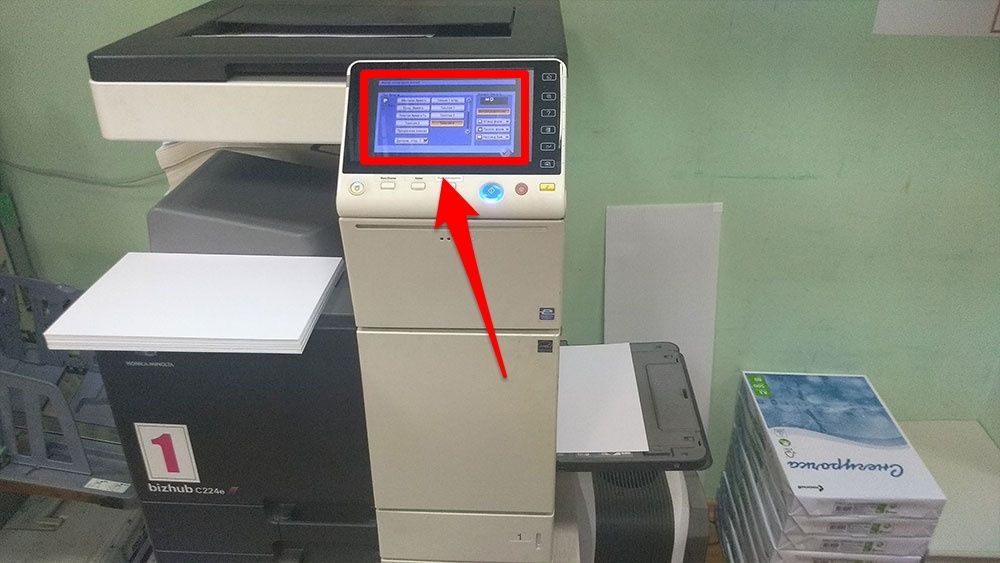
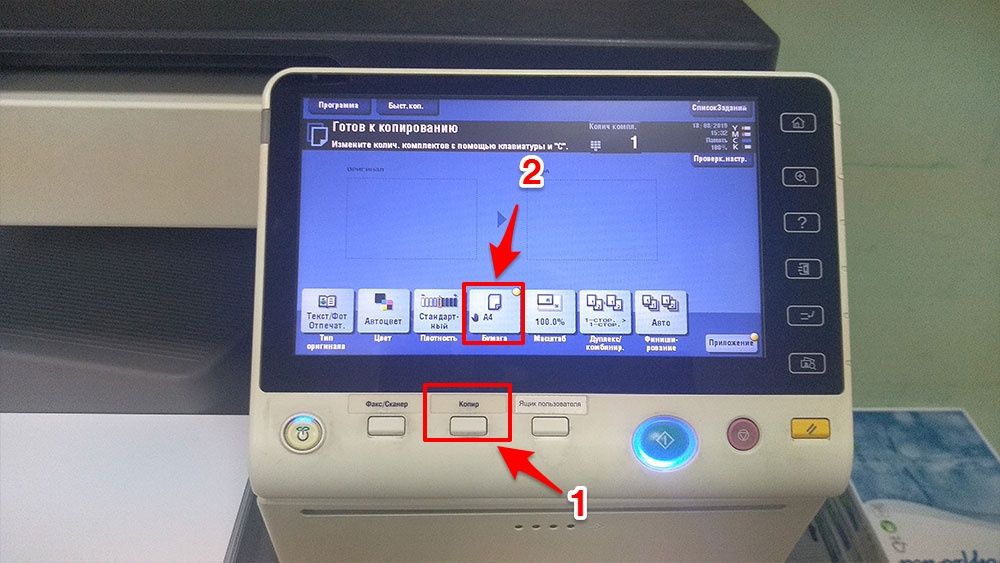
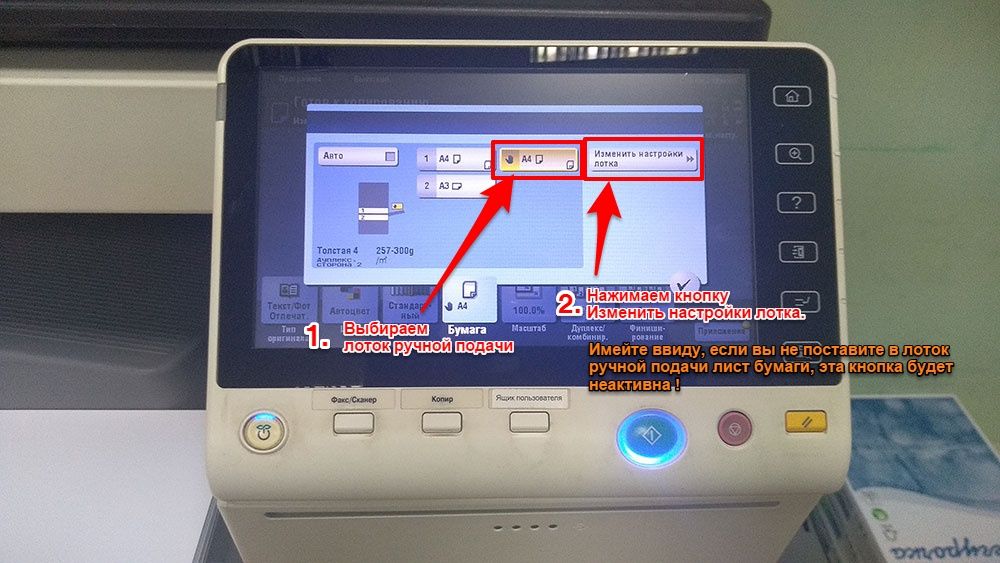
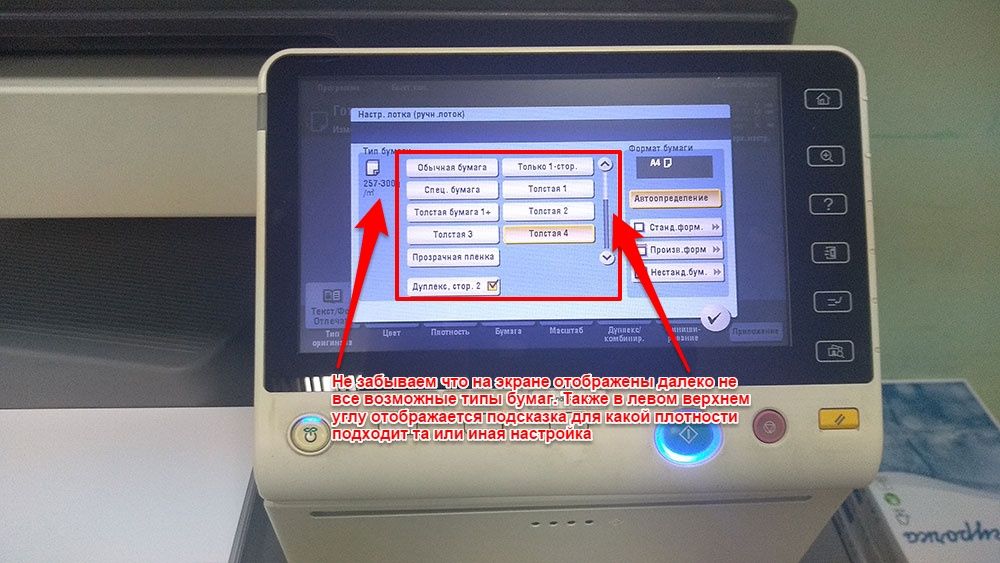
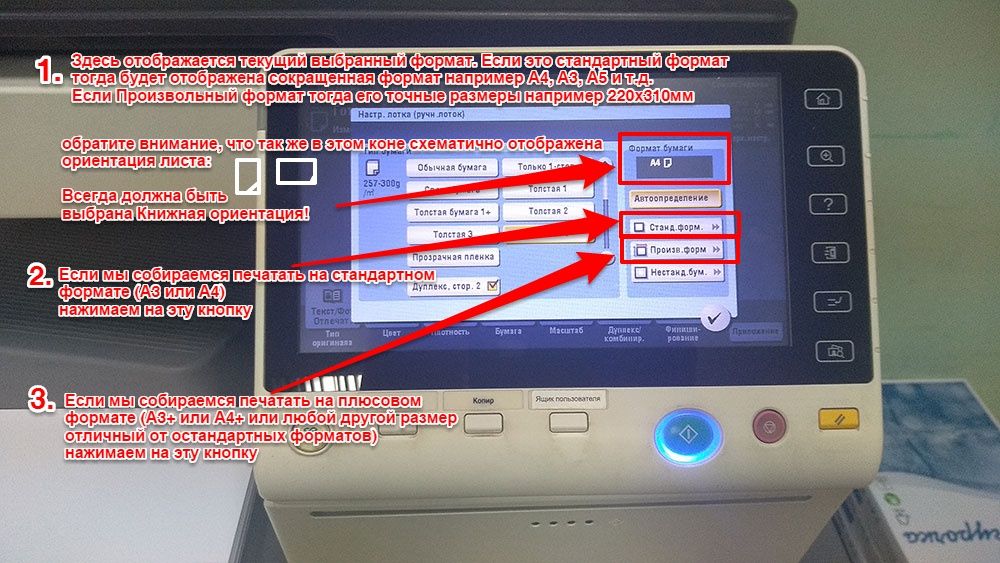
.jpg)

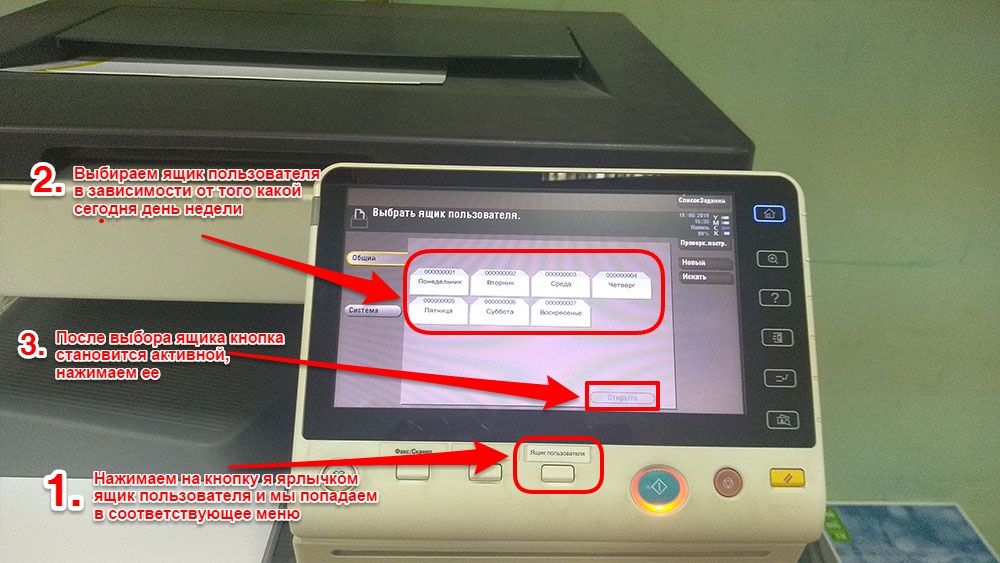
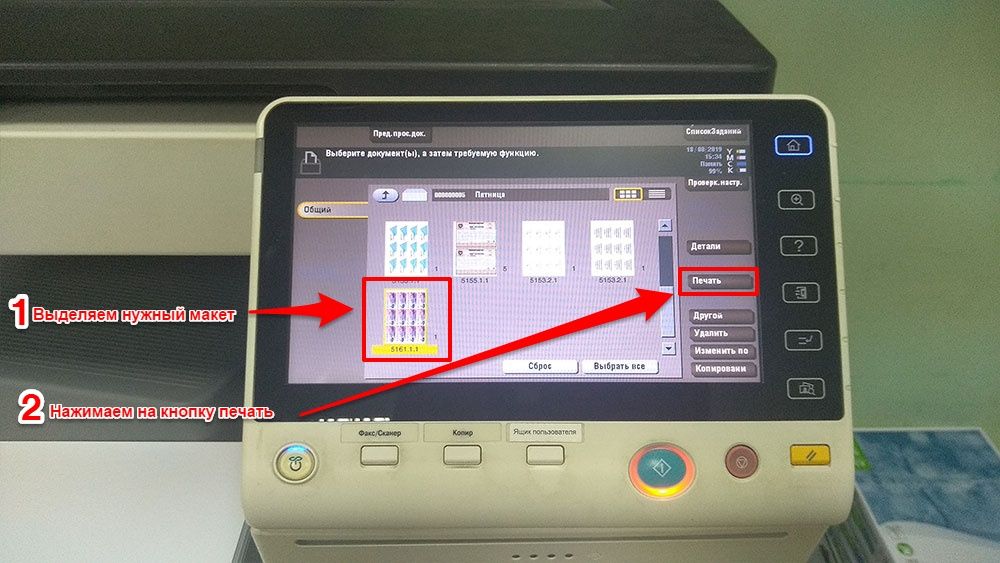
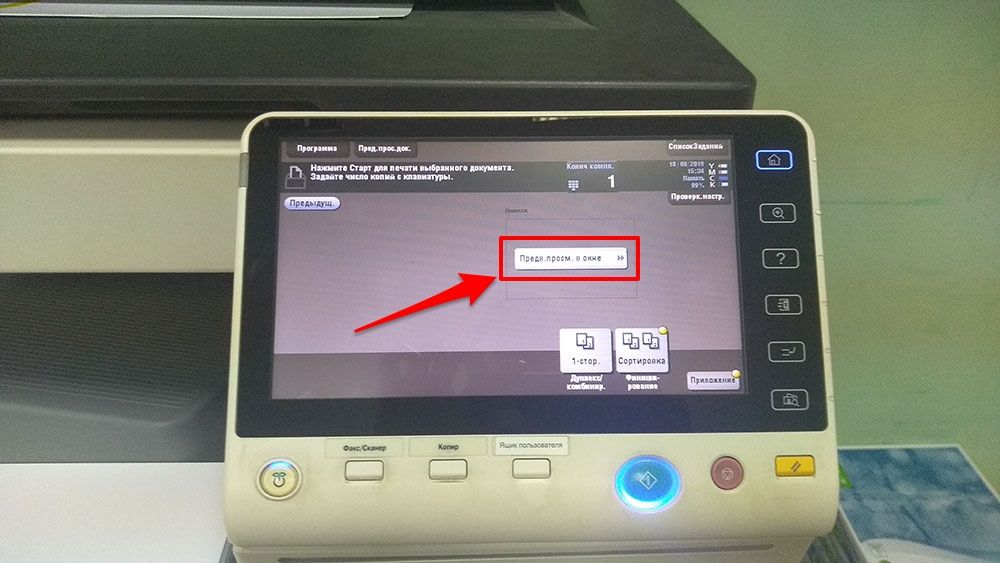
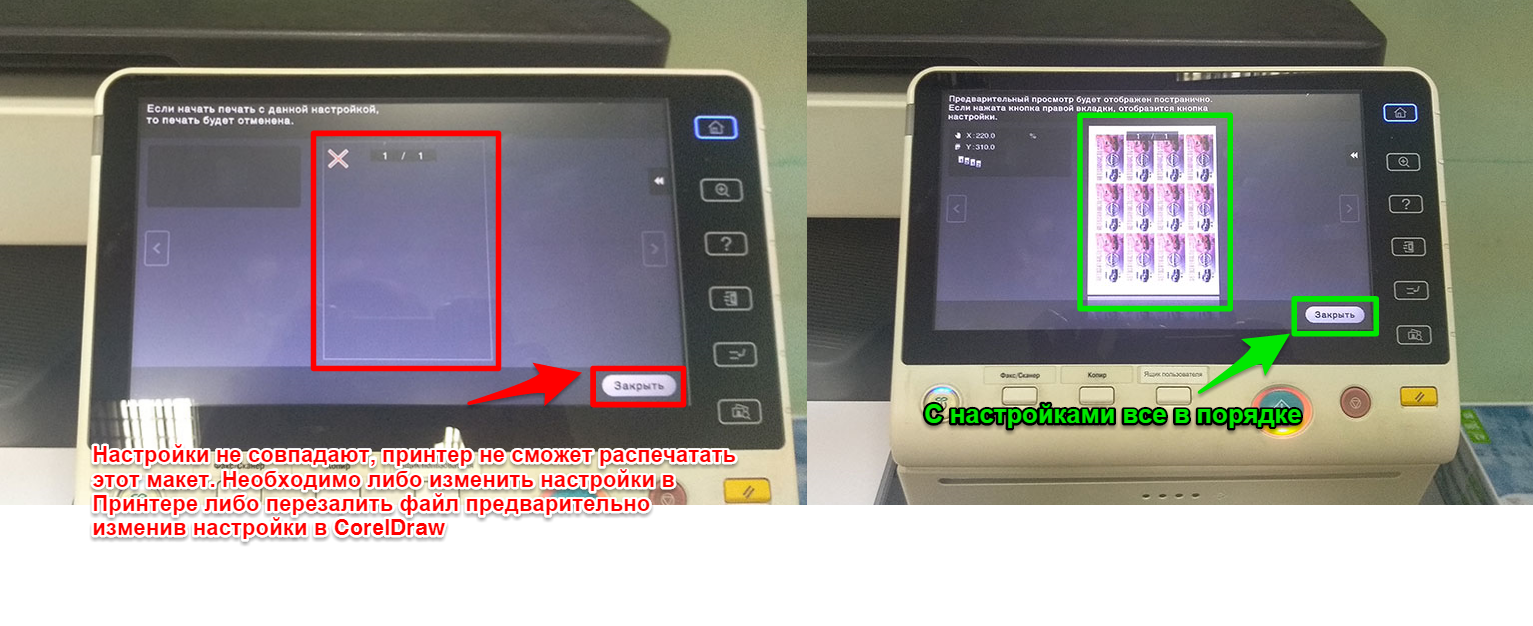
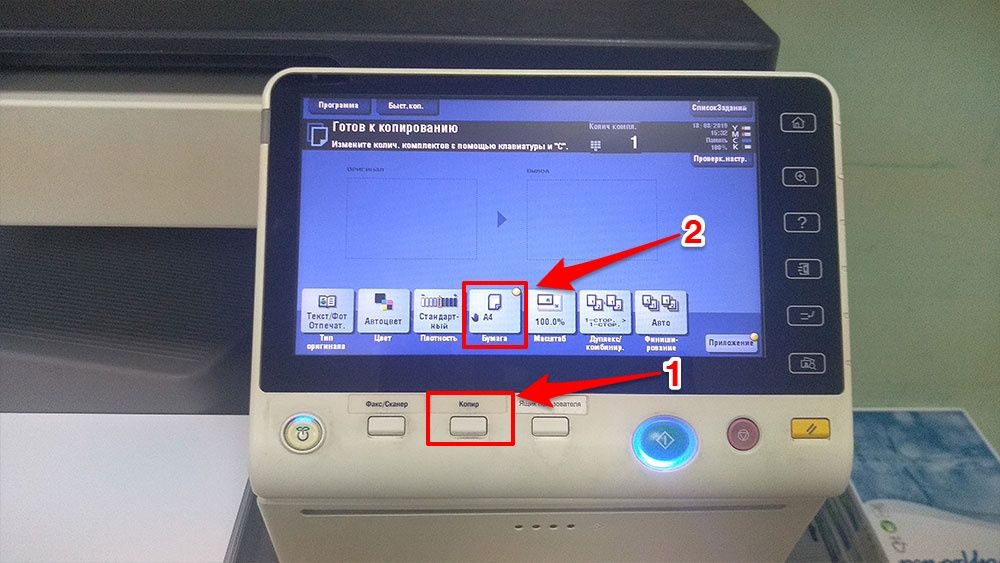
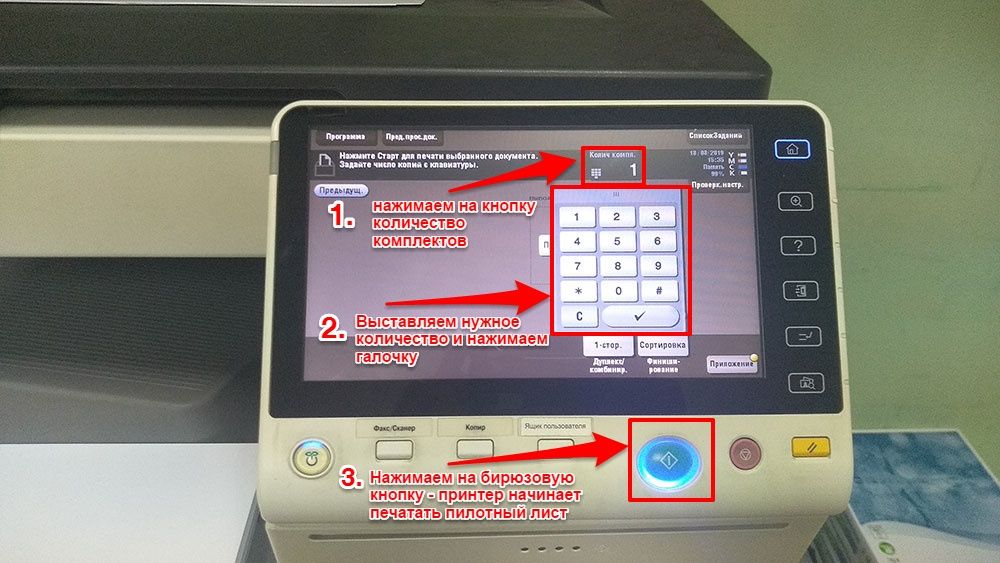

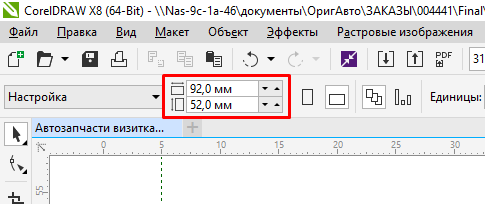
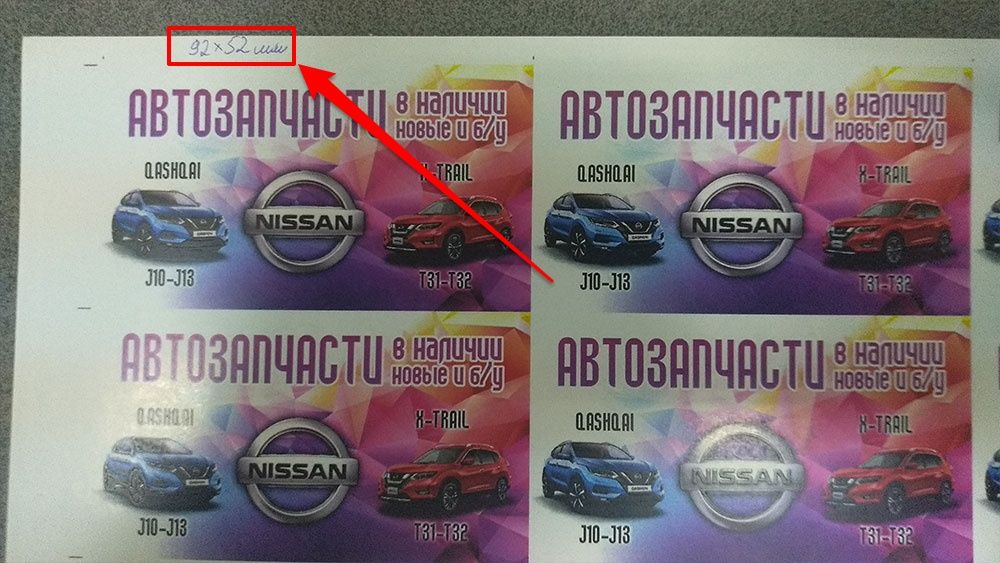
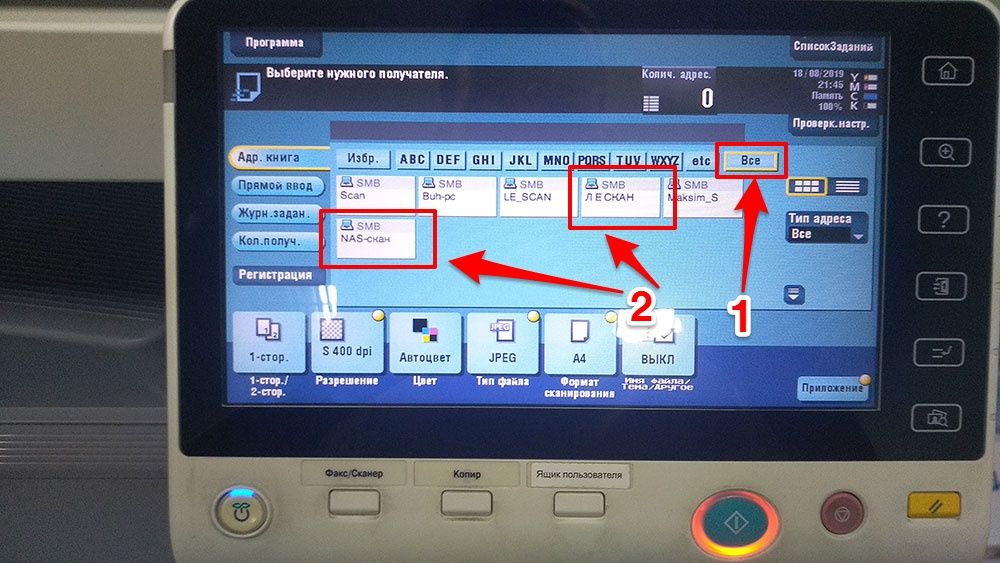

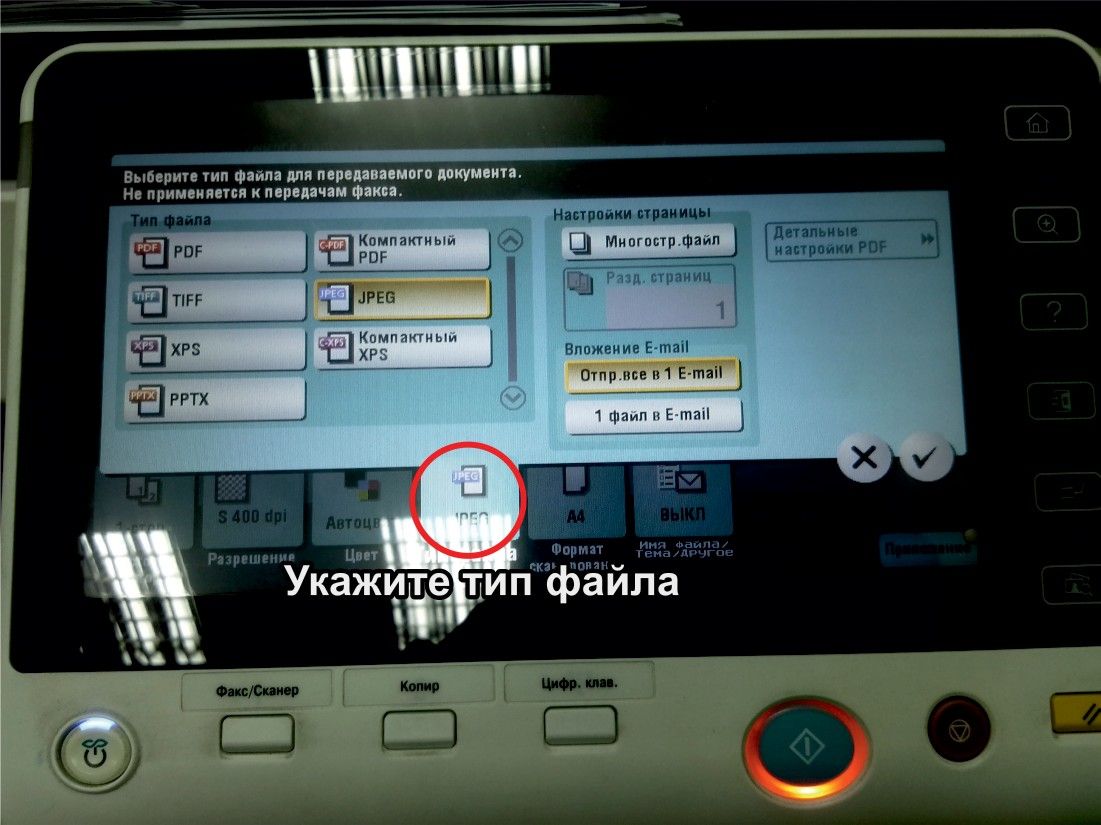


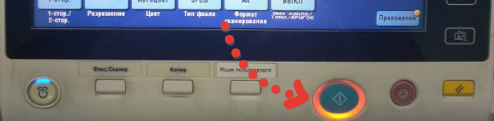



.jpg)