Используемые материалы
Для того чтобы изготовить перекидной календарь нам потребуются следующие материалы
Для того чтобы изготовить перекидной календарь нам потребуются следующие материалы
Описание: нет
Производство СиВ / Офис 42А 1 этаж / Стеллаж 4 / 2 ярус
Описание: нет
Производство СиВ / Офис 42А 1 этаж / Стеллаж 4 / 2 ярус
Матовая пленка визуально делает поверхность более дорогой, не бликует, не оставляет на своей поверхности отпечатков пальцев
Производство СиВ / Офис 42А 1 этаж / Стеллаж 3 / 2 ярус
Пленка для ламинирования позволяет существенно улучшить внешний вид плакатов, упаковочных материалов, визиток, документов, обложек для брошюр и книг, календарей, рекламной продукции. Выполняя не только декоративные, но и защитные функции, покрытие из пленки также гарантирует продолжительную сохранность любых документов
Данный ламинат есть на двух производствах:
1. Производство СиВ / Офис 42А 1 этаж / Стеллаж 3 / 2 ярус
2. Производство 3-я Дачная / Стеллаж 4 / 3 ярус
Для изготовления перекидного календаря подготовьте следующее оборудование:
МФУ Xerox 7855 формата А3 имеет возможность как цветной, так и чёрно-белой печати. Выполняет функции ксерокопирования, сканирования, прямой и двусторонней печати. Максимальная плотность бумаги до 300 гр.
Меню PS драйвера Xerox WorkCentre 7855
Внимание!
1. Не открывайте дверцы принтера во время печати.
2. Не блокируйте и не закрывайте отверстия принтера. Технологические отверстия предназначены для вентиляции и предотвращения перегрева принтера.
3. Внимательно следите за тем, чтобы руки (волосы, галстук, бижутерия и т. п.) не попадали между роликами вывода и подачи принтера.
4. Используйте расходные материалы, предназначенные только для данной модели принтера. Использование неподходящих материалов может привести к ухудшению работы принтера и представлять угрозу безопасности.
5. Не применяйте аэрозольные очистители для ухода за оборудованием. Для чистки используйте только сухую безворсовую ткань (микрофибра и т.п.)
Алгоритм печати с 5 лотка на Xerox 7855
Алгоритм запуска макета в печать из CorelDraw на Workcentre 7855
Алгоритм запуска макета в печать из Adobe Acrobat (часть для цветной или плотной бумаги)
Для того чтобы сделать ксерокопию, выбираем режим «Копия» на принтере.
Видим меню параметров. Здесь мы можем настроить, какой именно должна быть ксерокопия
Основные настройки, которые постоянно будут у вас меняться в зависимости от заказа:
1. Цветное/черно-белое
2. Выбор лотка с бумагой
3. Двустороннее/одностороннее
4. Уменьшить/увеличить
Так же на вкладке Настройки макета можно вручную задать размер оригинала
По умолчанию стоит Автоопределение, но его нужно менять, т.к. белый фон на листе может сливаться с границей сканируемое области. Если не задать настройки макета, то итоговая копия может быть испорчена (изображение будет скошено и/или часть фона будет серым, а не белым и т.п.)
Для того чтобы выбрать формат сканируемой области перейдем на вкладку Предустановка области сканиров. (1)
Помимо стандартных форматов, можно задать свой собственный. Для этого перейдем на вкладку Пользовательская область сканиров. (1)
1. Далее открываем крышку автоподатчика
2. Кладём наш лист в левый верхний угол
3. Закрываем крышку
4. Выставляем настройки и нажимаем на большую зелёную кнопку справа от экрана
Если у нас много нескрепленных листов, то мы можем воспользоваться автоподатчиком. Кладём в него стопку листов, выставляем настройки и нажимаем зеленую кнопку
Ссылка на статью:
Устранение застреваний бумаги в принтере Xerox WorkCentre 7855
В этом случае нам необходимо протереть лазеры.
Если проблема не была устранена, то скачиваем и печатаем тестовый  файл и создаем тикет (ссылка) для службы поддержки, где описываем обстоятельства предшествующие дефекту печати и прилагаем сканы тестовых страниц + бракованный образец.
файл и создаем тикет (ссылка) для службы поддержки, где описываем обстоятельства предшествующие дефекту печати и прилагаем сканы тестовых страниц + бракованный образец.
Внимание! Плотность тестовых листов должна совпадать с плотностью отпечатанного листа на котором впервые появились дефекты печати.
В данном случае нужно протереть стекло автоподатчика и прилегающие к нему детали.
1. Прилегающая деталь (пластиковая планка) под автоподатчиком;
2. Стекло автоподатчика
Берём влажную салфетку и протираем обе детали по всей их длине.
Важно! Любая соринка на этих деталях даст полосу при печати.
В данном случае нужно протереть стекло и белый фон на стекле сканера.
1. Стекло
2. Белый Фон сканера
Берём влажную салфетку и протираем всю поверхность стекла и фона.
Если проблема не была устранена, то скачиваем и печатаем тестовый  файл и создаем тикет (ссылка) для службы поддержки, где описываем обстоятельства предшествующие дефекту печати и прилагаем сканы тестовых страниц + бракованный образец.
файл и создаем тикет (ссылка) для службы поддержки, где описываем обстоятельства предшествующие дефекту печати и прилагаем сканы тестовых страниц + бракованный образец.
Внимание! Плотность тестовых листов должна совпадать с плотностью отпечатанного листа на котором впервые появились дефекты печати.
В данном случае сначала нужно понять проблема в принт-картридже или в каком то другом узле принтера (например ленте переноса). В этом примере пошла красная полоса, следовательно вытаскивать и менять мы будем принт-картридж, отвечающий за малиновый цвет.
Примечание. Если полоса синего цвета, то скорее всего проблема в голубом принт-картридже, если черного, то в черном, если желтая, то в желтом.
1. Принт-картридж отвечающий за красный цвет (М)
2. Принт-картридж отвечающий за жёлтый цвет (Y)
Для замены принт-картриджей местами используем Алгоритм замены принт-картриджа (фотобарабана) Xerox 7855.
Статья находится в стадии написания ![]()
Извлекаем бункер отработанного тонера. Для грамотного извлечения зажимаем специальные голубые фиксаторы по бокам бункера.
Важно! Аккуратно и устойчиво ставим бункер на ровную поверхность, не допуская его опрокидывания и т.д.
Под каждым фотобарабаном (принт-картриджем) находится голубой переключатель. Опускам переключатель вниз до конца
Важно! Фотобарабан имеет очень чувствительную поверхность. Свет, попадающий на фотобарабан, портит его рецепторы и искажает изображение при печати. Перед извлечением фотобарабана выключите свет в помещении (по возможности), приготовьте лист бумаги (пакет и т.д.), чтобы быстро накрыть поверхность фотобарабана и избежать его повреждения.
Далее удерживаем принт-картридж за голубой фиксатор и тянем на себя
Не касаемся светочувствительной поверхности фотобарабана! Держим принт-картридж за нижнюю пластиковую часть и убираем в тёмное место (накрываем, упаковываем и т.д.)
1. Берём необходимый нам принт-картридж (новый/замена и т.д.) и вставляем в приёмник. Картридж должен легко скользить по направляющим внутри приёмника.
2. Закрываем голубой переключатель
Устанавливаем обратно бункер отработанного тонера и закрываем крышку принтера.
Красный (1) картридж извлекаем и ставим на место жёлтого (2), желтый (2) - на освободившееся место красного (1)
Разберем 3 ситуации, которые могут произойти:
1. Полоса исчезла – работаем дальше, обратно местами принт-картриджи не меняем.
2. Цвет полосы поменялся на жёлтый – виноват принт-картридж и его нужно заменить на новый. Читаем Алгоритм замены принт-картриджа Xerox Workcentre 7855
3. Цвет полосы не поменялся и остался красным : скачиваем и печатаем тестовый  файл и создаем тикет (ссылка) для службы поддержки, где описываем обстоятельства предшествующие дефекту печати и прилагаем сканы тестовых страниц + бракованный образец.
файл и создаем тикет (ссылка) для службы поддержки, где описываем обстоятельства предшествующие дефекту печати и прилагаем сканы тестовых страниц + бракованный образец.
Внимание! Плотность тестовых листов должна совпадать с плотностью отпечатанного листа на котором впервые появились дефекты печати.
Первая ситуация может произойти только в том случае, если меняем принт-картридж местами с жёлтым. По причине того, что жёлтый меньше всего используется при печати, то полоса может визуально исчезнуть. (на самом деле она останется, только станет незаметной из-за того что будет проявляться только на желтом фоне). Если на копиточке по каким либо причинам нет запасного принт-картриджа обязательно заказываем его! В следующий раз такой фокус провернуть уже не получится.
Важно! В случае, если пошла жёлтая полоса, то скачиваем файл и создаем тикет как в ситуации №3
1. Этот дефект может быть любой формы: точка, скрепка, волна, полоса и т.д.
Если столкнулись с этой проблемой, то скачиваем и печатаем тестовый  файл и создаем тикет (ссылка) для службы поддержки, где описываем обстоятельства предшествующие дефекту печати и прилагаем сканы тестовых страниц + бракованный образец.
файл и создаем тикет (ссылка) для службы поддержки, где описываем обстоятельства предшествующие дефекту печати и прилагаем сканы тестовых страниц + бракованный образец.
Внимание! Плотность тестовых листов должна совпадать с плотностью отпечатанного листа на котором впервые появились дефекты печати.
2. Появление только одного дефекта на изображении (через лист или через несколько листов)
Если столкнулись с этой проблемой, то скачиваем и печатаем тестовый  файл и создаем тикет (ссылка) для службы поддержки, где описываем обстоятельства предшествующие дефекту печати и прилагаем сканы тестовых страниц + бракованный образец.
файл и создаем тикет (ссылка) для службы поддержки, где описываем обстоятельства предшествующие дефекту печати и прилагаем сканы тестовых страниц + бракованный образец.
Внимание! Плотность тестовых листов должна совпадать с плотностью отпечатанного листа на котором впервые появились дефекты печати.
3. Дефект печати появляется каждые 25 мм
Если столкнулись с этой проблемой, то скачиваем и печатаем тестовый  файл и создаем тикет (ссылка) для службы поддержки, где описываем обстоятельства предшествующие дефекту печати и прилагаем сканы тестовых страниц + бракованный образец.
файл и создаем тикет (ссылка) для службы поддержки, где описываем обстоятельства предшествующие дефекту печати и прилагаем сканы тестовых страниц + бракованный образец.
Внимание! Плотность тестовых листов должна совпадать с плотностью отпечатанного листа на котором впервые появились дефекты печати.
Если столкнулись с этой проблемой, то скачиваем и печатаем тестовый  файл и создаем тикет (ссылка) для службы поддержки, где описываем обстоятельства предшествующие дефекту печати и прилагаем сканы тестовых страниц + бракованный образец.
файл и создаем тикет (ссылка) для службы поддержки, где описываем обстоятельства предшествующие дефекту печати и прилагаем сканы тестовых страниц + бракованный образец.
Внимание! Плотность тестовых листов должна совпадать с плотностью отпечатанного листа на котором впервые появились дефекты печати.
Если столкнулись с этой проблемой, то скачиваем и печатаем тестовый  файл и создаем тикет (ссылка) для службы поддержки, где описываем обстоятельства предшествующие дефекту печати и прилагаем сканы тестовых страниц + бракованный образец.
файл и создаем тикет (ссылка) для службы поддержки, где описываем обстоятельства предшествующие дефекту печати и прилагаем сканы тестовых страниц + бракованный образец.
Внимание! Плотность тестовых листов должна совпадать с плотностью отпечатанного листа на котором впервые появились дефекты печати.
В случае если на изображении появились явные проплешины, оно стало менее яркое чем было ранее.
Если столкнулись с этой проблемой, то скачиваем и печатаем тестовый  файл и создаем тикет (ссылка) для службы поддержки, где описываем обстоятельства предшествующие дефекту печати и прилагаем сканы тестовых страниц + бракованный образец.
файл и создаем тикет (ссылка) для службы поддержки, где описываем обстоятельства предшествующие дефекту печати и прилагаем сканы тестовых страниц + бракованный образец.
Внимание! Плотность тестовых листов должна совпадать с плотностью отпечатанного листа на котором впервые появились дефекты печати.
Дефект печки выражен неплотным припеканием тонера, когда его часть остаётся на барабане. Что можно сделать?
1. Выставить правильный тип бумаги. (возможно вы поставили настройки для 80гр бумаги, а печатаете на 300гр бумаге)
2. Изменить влажность бумаги (провести над паром электрического чайника - если есть).
3. Скачиваем и печатаем тестовый  файл и создаем тикет (ссылка) для службы поддержки, где описываем обстоятельства предшествующие дефекту печати и прилагаем сканы тестовых страниц.
файл и создаем тикет (ссылка) для службы поддержки, где описываем обстоятельства предшествующие дефекту печати и прилагаем сканы тестовых страниц.
Внимание! Плотность тестовых листов должна совпадать с плотностью отпечатанного листа на котором впервые появились дефекты печати.
Для обеспечения оптимального качества печати необходимо регулярно чистить стекло экспонирования. Чистка позволяет предотвратить появление на отпечатках полос, пятен и других помарок, образующихся при сканировании оригиналов с загрязненного стекла.
Для чистки стекла используйте безворсовую ткань, слегка смоченную жидкостью Xerox для очистки стекол и зеркал или другим неабразивным чистящим средством. Очистите стекло экспонирования и стекло для сканирования из автоподатчика.
Очистите нижнюю поверхность крышки стекла экспонирования и податчика оригиналов безворсовой тканью, смоченной очистителем Xerox
Алгоритм замены тонер картриджа на Xerox 7855
Алгоритм замены принт-картриджа Xerox 7855
Ссылка на статью:
Shenweida QZK520RT - профессиональная, гидравлическая многофункциональная бумагорезальная машина с длиной реза до 520 мм. Благодаря использованию программируемой системы управления машина идеально подходит для выполнения разнообразных работ в малых и средних типографиях.
Внимание!
1. Не оставляйте резательную машину включенной без присмотра.
3. Всегда выключайте резательную машину, если вы ей в данный момент не пользуетесь.
дописать статью
Включите прибор поворотом ключа на передней панели
Установите на дисплее нужный вам формат (высоту) в мм и нажмите кнопку Yes
Поместите листы в отсек для бумаги
Надавите ногой на педаль и посмотрите линию реза, чтобы понять правильно ли вы выставили настройки.
Если линия реза не в том месте, где вам нужно - поменяйте настройки кнопками на дисплее. Так же, можно вручную двигать подложку вперед и назад с помощью рычага
Если все выставлено верно и линия реза проходит в нужном месте на бумаге, нажимаем на передней панели одновременно две кнопки запуска резки
Две кнопки сделаны для безопасности, чтобы ваши руки не находились вблизи лезвия. Так же, для большей безопасности по бокам QZK520RT располагаются инфракрасные датчики, которые не дадут запустить процесс резки, если между ними, что-либо находится
Для того чтобы порезать изделия в тираже в ламинате выполним следющие действия
Возьмем заламинированный лист и положим в резак незаламинированной стороной, потомучто сторона для ламината может быть неровной. Выставим нужные настройки на дисплее или вручную (в зависимости от формата заламинироанного материала)
Разрежем лист пополам
Возьмем нижню часть (ту, где выступаем ламинат) и обрежем с той стороны, ламинат выступает
Теперь обрежем оставшуюся часть выступающего ламината (слева)
Далее разрезаем уже поштучно
Далее разрежем верхнюю часть аналогичным образом
Ссылка на статью:
Для начала обрежьте стопку визиток по короткой и длинной стороне. Первый разрез по короткой стороне (1 рез) и второй по длинной стороне (2 рез). Ориентируйтесь либо на край изображения, либо на метки
На табло резательной машины выставите размер 90 мм и с корректировкой по меткам разрежьте визитки на 3 части. Если в метку не попадаете, то измените отступ ручным регулятором.
Далее выставите размер 50 мм и сделайте 4 вертикальных разреза.
Обрежьте готовые визитки с 4 сторон (если это необходимо).
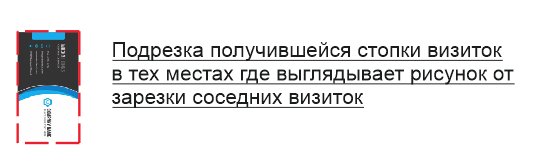
Если количество готовых визиток меньше 96 шт, то обмотайте визитки полоской самоклейки. Если визиток от 96 до 600 шт, то поместите продукцию в бумажные коробочки. Если количество готовой продукции больше 600 шт - обмотайте полоской самоклейки и сложите в фирменный пакет.
Трекер - Резательная машина Shenweida QZK520RT №000-012 (СиВ / Офис 42А 1 этаж / 2 сектор)
Ссылка на статью:
Proteus А3— ламинатор с высокой производительностью. Создан для работы в большом офисе с повышенными нагрузками. Благодаря 6 валам Proteus обеспечивает превосходное качество ламинирования.
Внимание!
Для того чтобы заламинировать печатный материал на ламинаторе - выполним следующие шаги
Включите прибор при помощи выключателя на задней стенке.
Нажмите кнопку "HOT"
Температура будет автоматически установлена на 90ºС. Валы начнут вращаться, когда температура поднимется выше 60ºС.
Когда загорится индикатор "READY", прибор готов к работе для ламинации бумаги плотностью 80 гр и ламината плотностью 60 мкр.
После того, как мы заламинировали документы, если нам необходимо обрезать ламинат по краям (например в случае ламинирования визиток) - читаем этот алгоритм
Ссылка на статью:
Для того чтобы сделать холодную ламинацию выполним следующие действия
Вырежем из рулона кусок холодного ламината нужного нам размера
Берем лист, который нужно заламинировать и кладем его под лист с пленкой. Затем, аккуратно начинаем снимать саму пленку. Чтобы лист не катался туда-сюда можно положить на него, чтонибудь тяжелое
Отрежем полоску 1-1.5 см от листа, к которому была приклеена пленка, чтобы приклеить пленку к нашему листу (который будем ламинировать)
Приклеим пленку к нашему листу и вставим под валы ламинатора. Для холодного ламинирования температуру ставить не нужно, скорость ставим 2
Придерживаем лист, к которому был приклеен ламинат, чтобы пленка снималась с него и под валами наклеивалась на наш лист (который хотим ламинировать)
Постепенно пленка полностью перенесется на наш лист
Ламинация сделана, теперь можно обрезать края ламината, если это нужно (как обрезать заламинированный материал читаем в этой статье)
Ссылка на статью:
Трекер - Пакетный ламинатор Proteus A3 №000-010 (СиВ \ Офис 42А 1 этаж \ Рабочая зона 01)
Ссылка на статью:
Рулонный ламинатор Vektor BL 650 предназначен для односторонней и двустронней ламинации. Применяется в офисах, в малой и средней типографии в копи-салонах. Предназначен для ламинирования полиграфической продукции.
Внимание!
1. Не оставляйте ламинатор включенным без присмотра.
3. Всегда выключайте ламинатор, если вы им в данный момент не пользуетесь. Во избежание случайного прикосновения к раскаленным элементам.
Для того чтобы выполнить ламинирование на Vektor BL 360 выполним следующие действия
Открываем проект в Corel Draw
И нажимаем Файл->Печать
В меню печати выбираем наш ризограф и вводим нужное количество копий, а так же ставим галочку Текущая страница
После этого отправляем макет в печать, нажав соответствующую кнопку Печать
Ссылка на статью:
Трекер - Ламинатор Vektor BL 360 № 000-0017 Производство СиВ / Офис 42А 1 этаж
Ссылка на статью:
Пресс предназначен для установки люверсов диаметром 5 мм. (уточнить!)
Внимание!
1. Не придерживайте пальцами лист близко к "жалу" с люверсом.
Вставляем люверсы в обойму станка сверху
Берем лист бумаги и делаем разметку
Размещаем наш лист таким образом, чтобы точка, которую мы отметили (15 мм) располагалась прямо под "жалом" машинки
Медленно нажимаем на рычаг и смотрим, чтобы "жало" с люверсом опускалось точно в отмеченную нами точку на листе
Убедившись, что "жало" попадает в, отмеченную нами, точку - опустим рычаг до упора. В результате в листе появится, желаемый нами, люверс
Ссылка на статью:
Пресс для установки люверса не нуждается в каком либо специальном уходе. Главное - поддерживать его в чистоте и перед установкой люверса следить за тем, чтобы на рабочей поверхности не было мусора.
Производство СиВ / Офис 42а 2 этаж / Стол 014
Внимание!
Качество исходного изображение должно быть не меньше 150 dpi
Для того чтобы выполнить предпечатную подготовку макета, нужно проделать следующие шаги
Открываем папку с макетами и выбираем нужный нам. Жмем два раза левой кнопкой мыши и макет откроется в программе Adobe Photoshop
В окне, открывшемся в фотошопе, оставляем стандартные настройки и жмем Ок
Теперь приступим к редактированию макета. Первым делом сделаем невидимым слой с водяной маркой, который находится в панели слоев. Для этого нужно нажать на изображение глаза справа от этого слоя
Мы видим, что магия свершилась и теперь водяная марка не видна, а так же "глазик" справа от слоя с ней стал неактивным
Нажмем левой кнопкой мыши по центру изображения, при этом в списке слоев автоматически выделится слой с исходным фото (Если этого не произошло - поставим галочку Автовыбор->Слой)
Нажмем на "глаз" слева от слоя с фото и мы увидим, что на макете наше фото исчезло
Теперь откроем папку с фото клиента и, выделив его, перетащим в окно фотошопа и расположим в центре нашего макета
Как мы видим - фото от клиента отличается по размеру от фото в макете (т.к. фото в макете уже отредактировано), поэтому растянем фото клиента, чтобы визуально оно занимало всю нужную нам область макета
Как мы заметили - в панели слоев, фото от клиента разместилось над макетным (с мальчиком)
Чтобы должным образом выравнять и отмасштабировать фото от клиента, нажмем на "глаз" слева от слоя с тигром и снеговиком в панели слоев, чтобы сделать его невидимым. Слой с мальчиком сделаем видимым, чтобы можно было выровнять наше фото по уже отредактированному.
На примере сверху мы видим, что между фото клиента и следующим слоем остался небольшой кусок фото с мальчиком.
Растянем фото от клиента таким образом, чтобы фото с мальчиком стало не видно (оно окажется на заднем фоне, под фото клиента)
Включим все слои обратно - макет готов.
Теперь нам нужно сохранить его в формате PSD (формат файлов для фотошопа), чтобы можно было работать с ним дальше (печатать, редактировать и т.п.)
Выбираем Сохранить на компьютере
Введем нужное имя файла (лучше всего вводить название макета и, через запятую, фамилию клиента)
данный вид продукции возможно изготовить только на производстве на Сакко и Ванцетти поэтому других вариантов нет
Выбираем в меню Adobe Photoshop Файл-Печать
В окне печати выставляем нужные настройки
Нажимаем кнопку Параметры печати
Проверяем, какой лоток для подачи бумаги выбран в настройках принтера
Внимание! Для печати календарей мы всегда используем 5 лоток
Убедимся, что формат печати выставлен SRA3
Нажимаем кнопку Ок
Нажимаем в Adobe Photoshop кнопку Печать
Ссылка на статью:
Включите прибор поворотом ключа на передней панели
Установите на дисплее нужный вам формат (высоту) в мм и нажмите кнопку Yes
Поместите листы в отсек для бумаги
Надавите ногой на педаль и посмотрите линию реза, чтобы понять правильно ли вы выставили настройки.
Если линия реза не в том месте, где вам нужно - поменяйте настройки кнопками на дисплее. Так же, можно вручную двигать подложку вперед и назад с помощью рычага
Если все выставлено верно и линия реза проходит в нужном месте на бумаге, нажимаем на передней панели одновременно две кнопки запуска резки
Две кнопки сделаны для безопасности, чтобы ваши руки не находились вблизи лезвия. Так же, для большей безопасности по бокам QZK520RT располагаются инфракрасные датчики, которые не дадут запустить процесс резки, если между ними, что-либо находится
3.1 Ламинирование на ламинаторе Vektor BL 360 (Soft Touch)
Для того чтобы выполнить ламинирование на Vektor BL 360 выполним следующие действия
Открываем проект в Corel Draw
И нажимаем Файл->Печать
В меню печати выбираем наш ризограф и вводим нужное количество копий, а так же ставим галочку Текущая страница
После этого отправляем макет в печать, нажав соответствующую кнопку Печать
Ссылка на статью:
3.2 Ламинирование на ламинаторе FGK 320 I (Глянцевый ламинат)
Для того чтобы заламинировать документ
Включим ламинатор в сеть и нажмем по очереди кнопки питания, реверс, нагрев (справа налево).Если не включить кнопку реверса - аппарат не будет захватывать лист.
Внимание! Ламинатор имеет следующий режим работы: 60 минут непрерывной работы - перерыв 15 минут.
Температуру выставляем в соответствии с таблицей плотность бумаги + толщина ламината = температура. Ее можно посмотреть в
Обязательно! проверьте, чтобы поверхность, на которой вы будете подготавливать документ к ламинированию была абсолютно чистой, без какого либо мусора, т.к. ламинат заряжен статическим электричеством и будет притягивать любой мусор, пыль и т.п.
Пока ламинатор достигает нужной температуры (уже установлена), возьмем документ клиента и вставим в пластиковый файл-заготовку. Верх документа должен быть с запаенной стороны файла. Когда вы расположите документ внутри ламината (файл-заготовка), выравняйте документ внутри таким образом, чтобы расстояние от края документа до края ламината было одинаковым по всему периметру!
Обязательно! Прежде, чем вставить документ в ламинатор, еще раз проверьте ровно ли он располагается внутри файла-заготовки и нет ли мусора внутри и снаружи (проведите рукой по поверхности с обеих сторон). Переделать заламинированный документ невозможно!
Вставим файл-заготовку с документом внутри в ролики ламинатора (запаенной стороной вперед)
Когда документ полностью выйдет с выходного отверстия ламинатора - он готов. Можно отдавать заламинированный документ клиенту. Если возникли проблемы с конечным изделием, смотрим
Ссылка на статью:
Вставляем люверсы в обойму станка сверху
Берем лист бумаги и делаем разметку
Размещаем наш лист таким образом, чтобы точка, которую мы отметили (15 мм) располагалась прямо под "жалом" машинки
Медленно нажимаем на рычаг и смотрим, чтобы "жало" с люверсом опускалось точно в отмеченную нами точку на листе
Убедившись, что "жало" попадает в, отмеченную нами, точку - опустим рычаг до упора. В результате в листе появится, желаемый нами, люверс
Ссылка на статью: