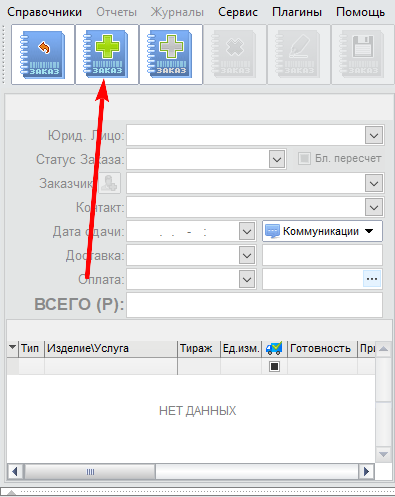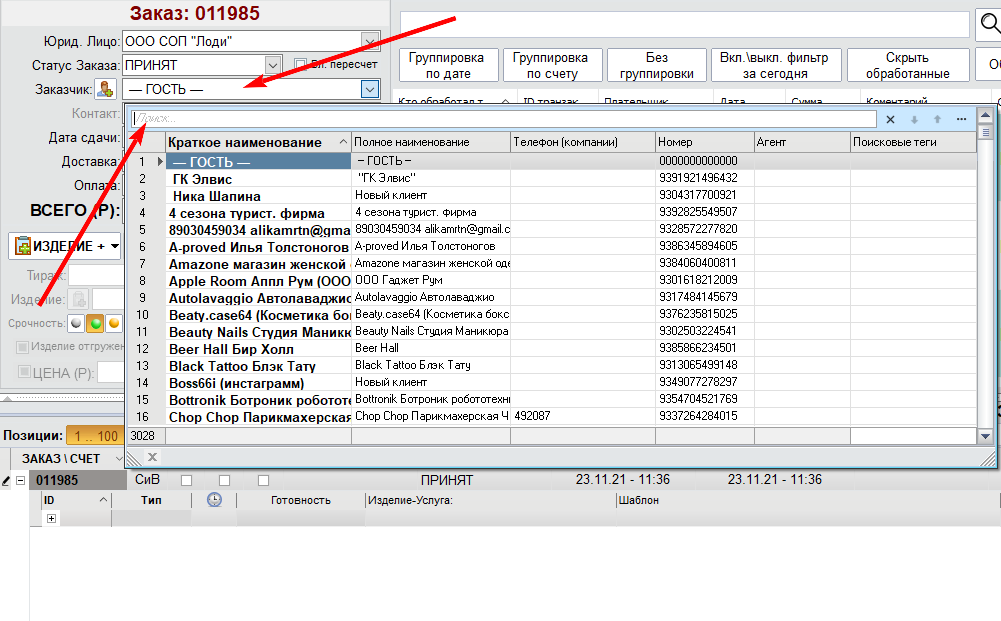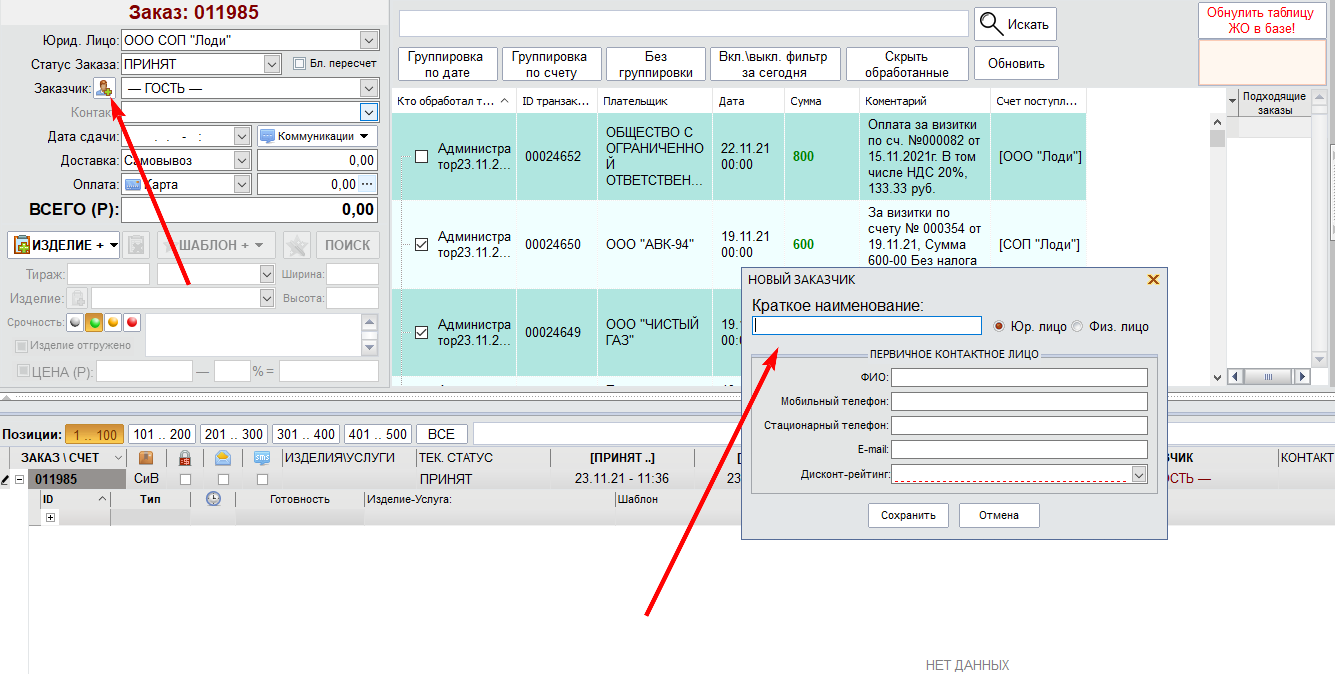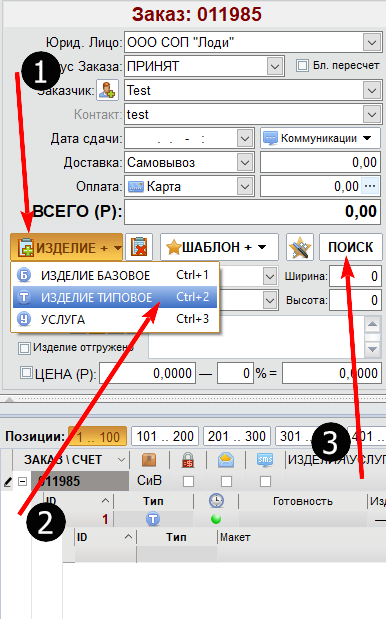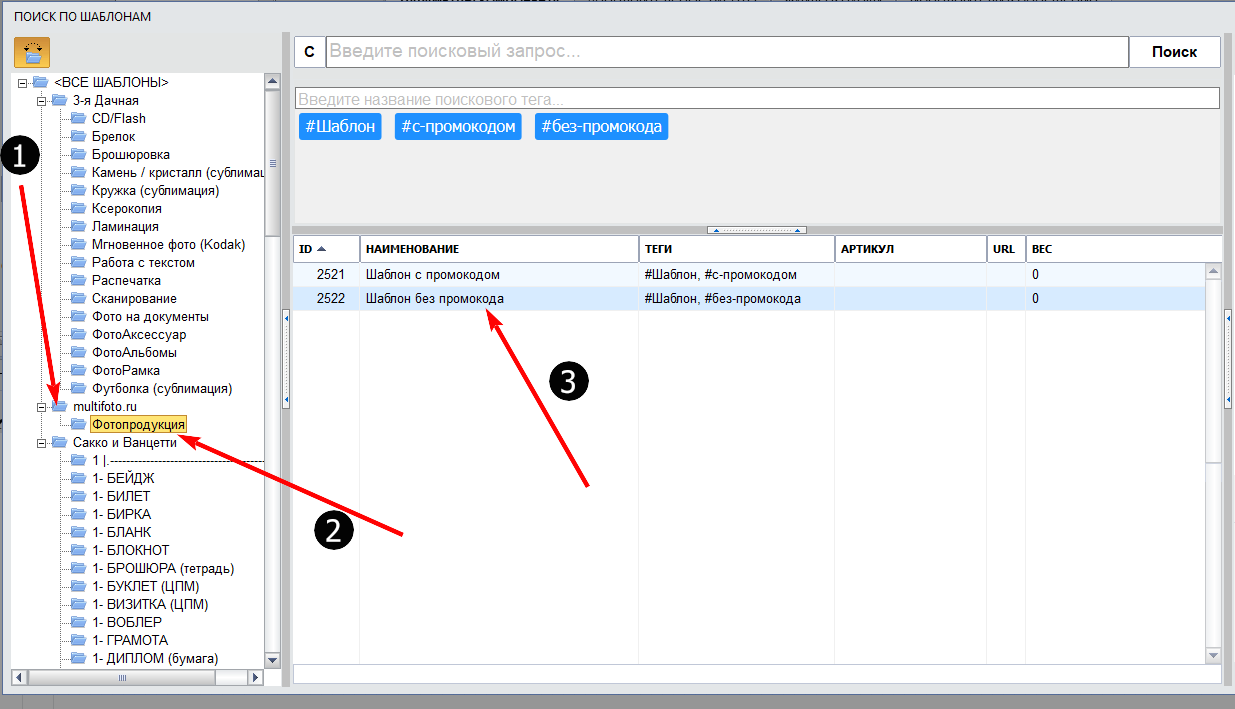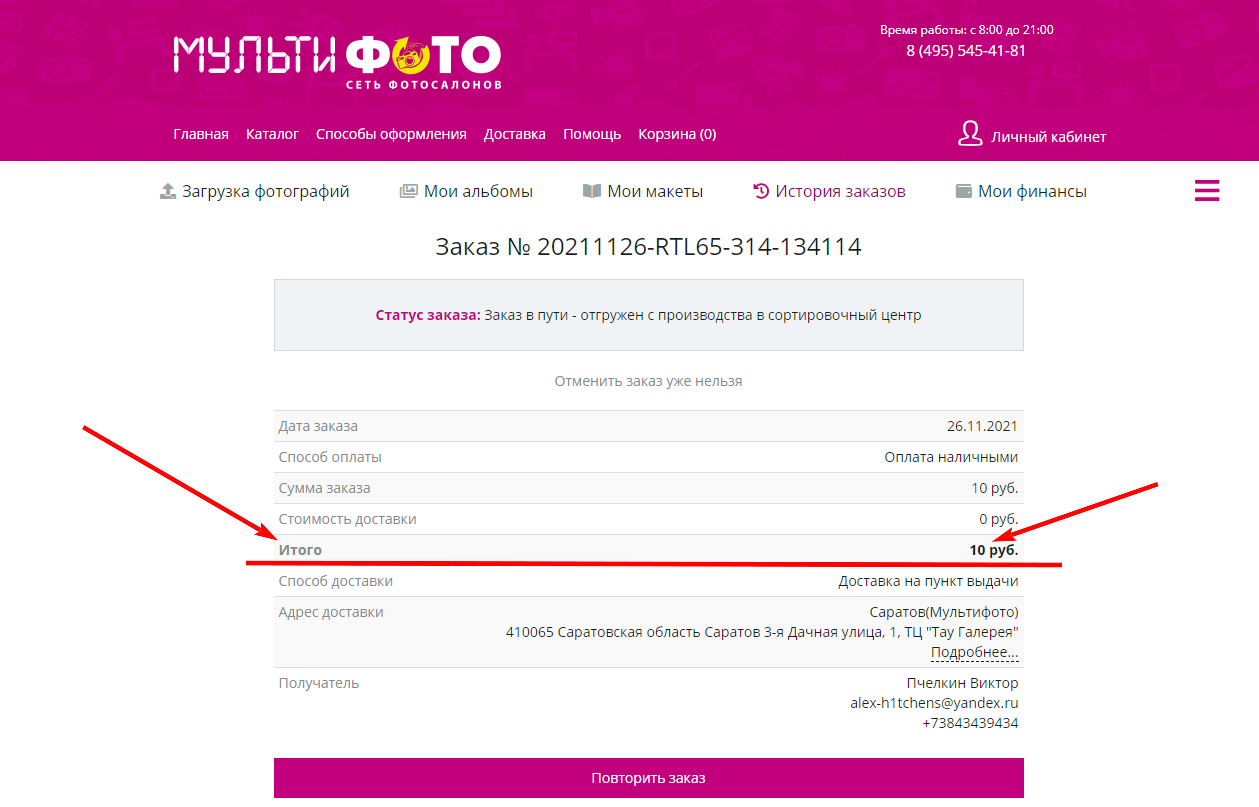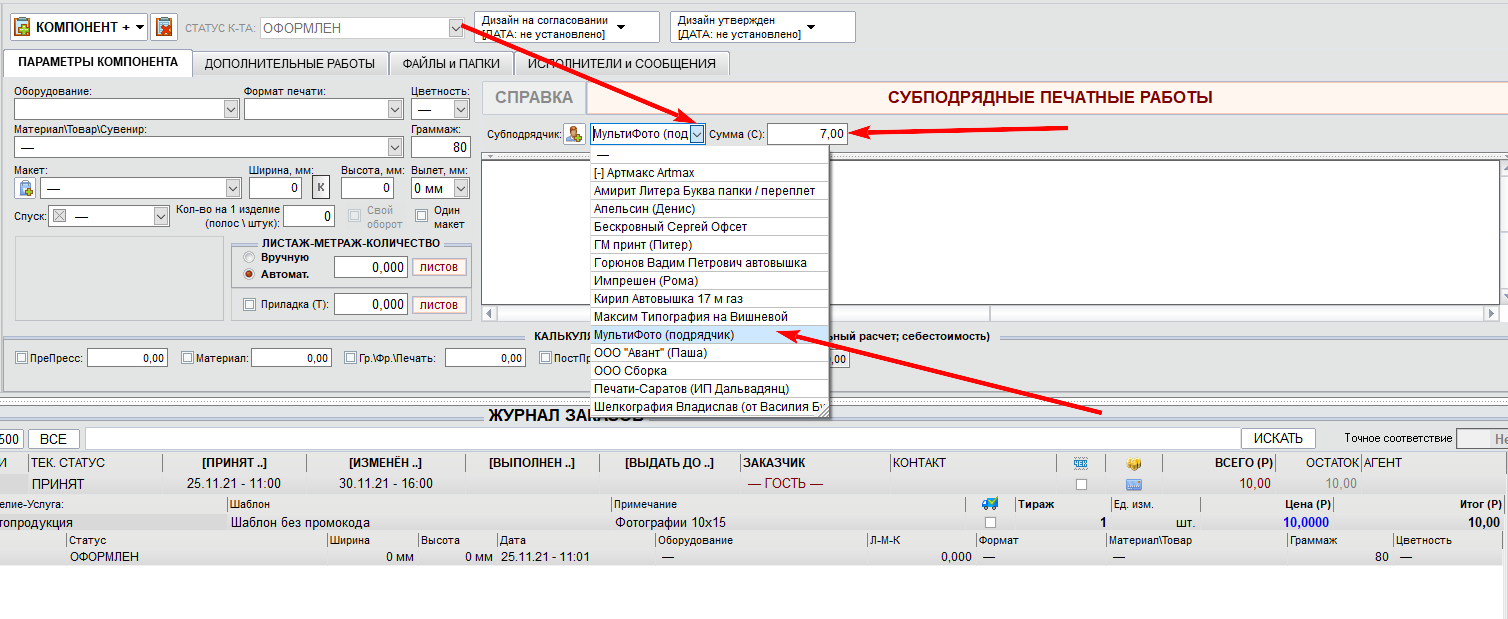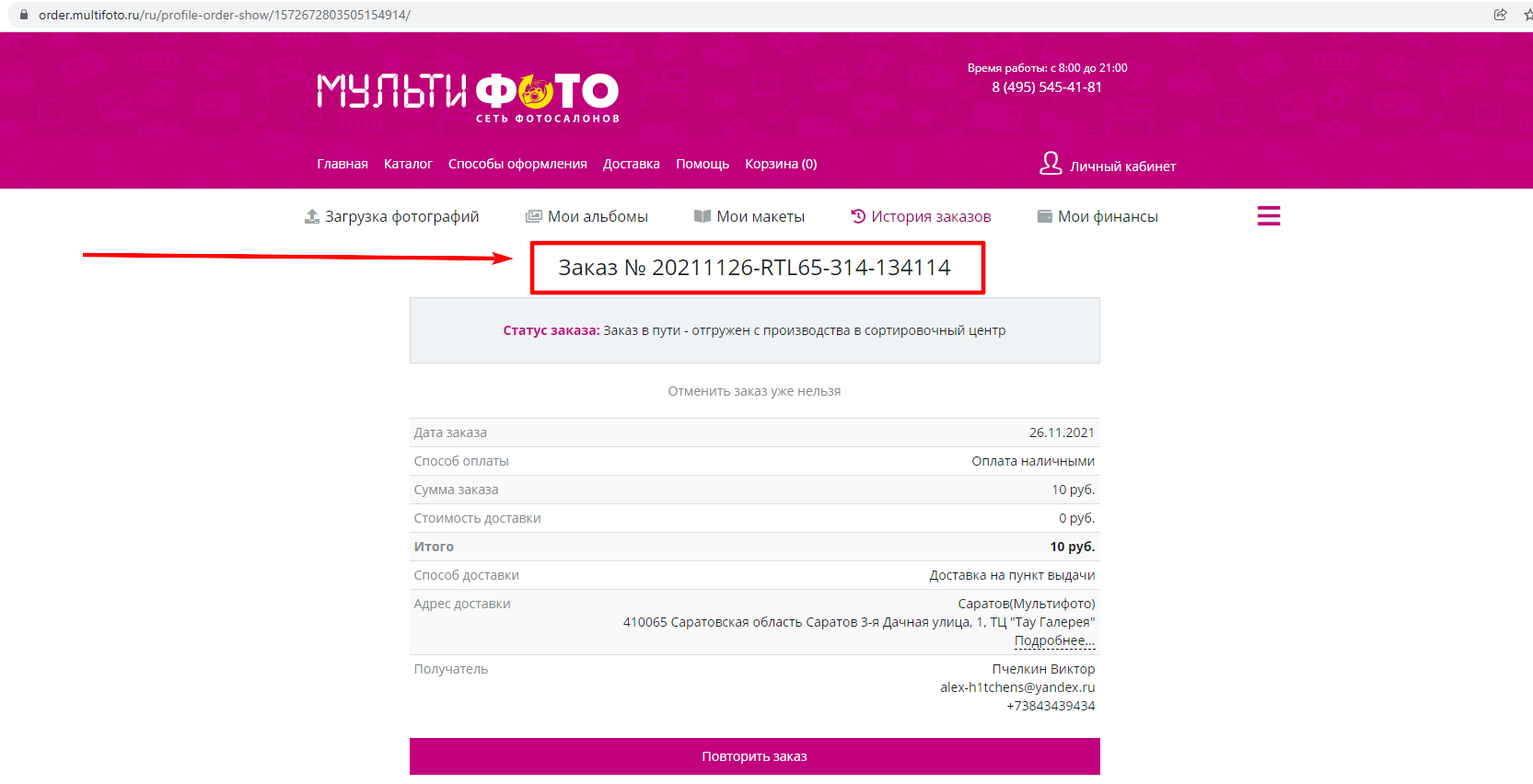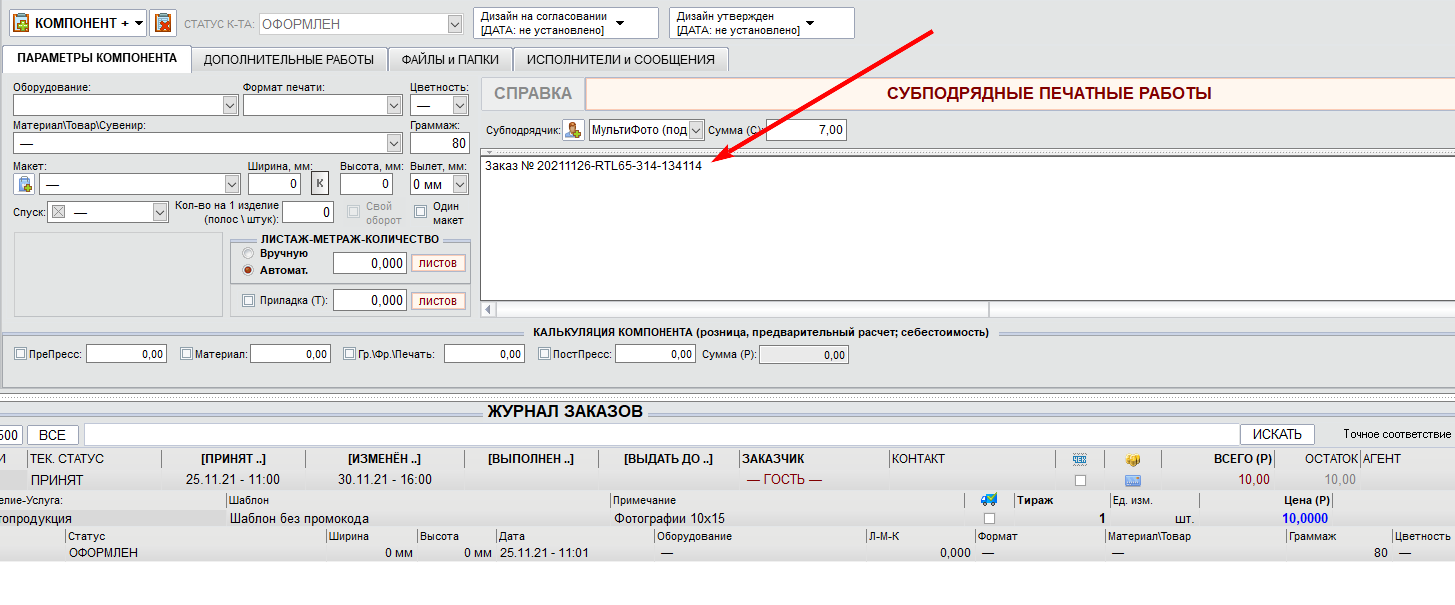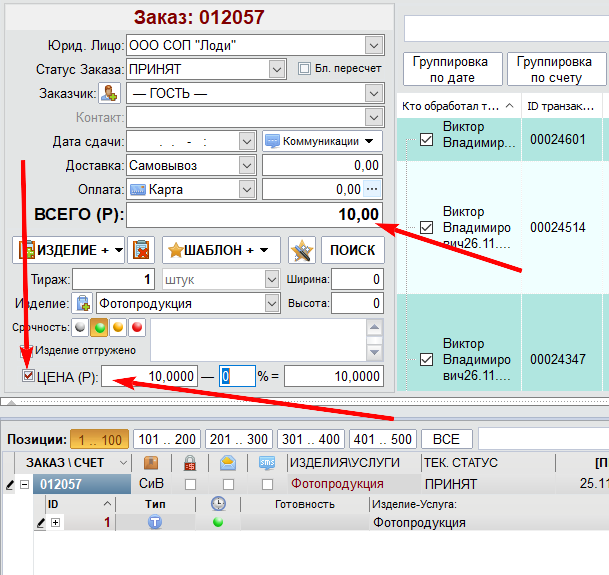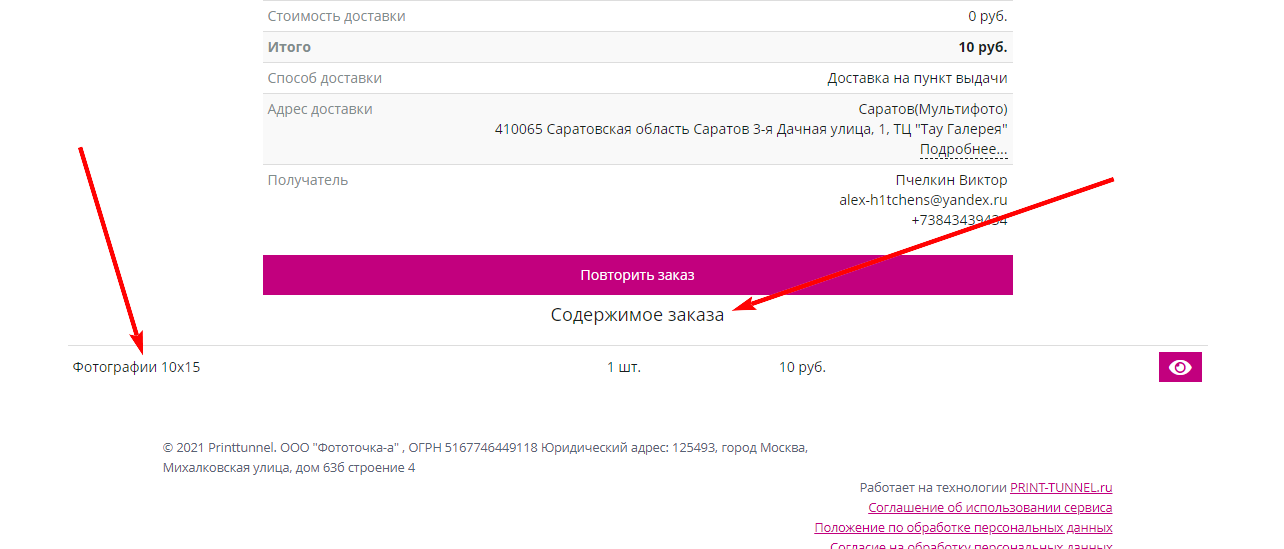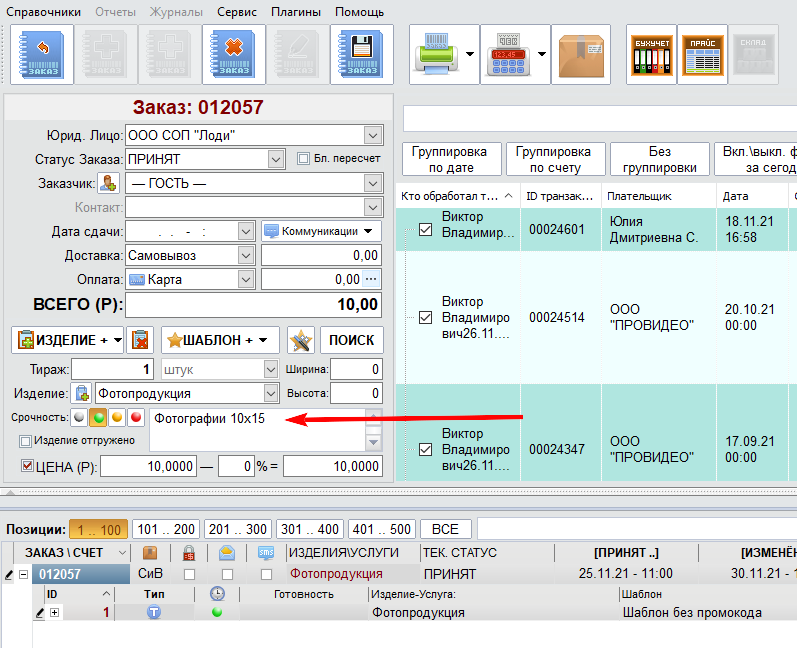Первым делом оформляем вместе с нашим клиентом заказ на сайте "Мультифото" (о том, как оформить заказ на сайте читаем в статье).
Для оформления заказа на сайте мультифото нужно войти в личный кабинет на сайте с адресом электронной почты и паролем. Уточните у клиента его электронную почту, на нее придет письмо с паролем от личного кабинета. При регистрации нового личного кабинета используем нашу реферальную ссылку: https://print.multifoto.ru/pt/multiphoto/?bid=75002
Если у клиента нет электронной почты (или он ее забыл и не может в данный момент ее найти/вспомнить), то предлагаем оформить заказ через наш корпоративный личный кабинет (электронная почта нашей компании).
Данные для входа в корпоративный личный кабинет на сайте multifoto.ru
login: 498@multifoto.ru
password: jEWaDD96
Внимание Контактные данные клиента нужно брать в любом случае, поэтому при оформлении заказа в УЦ создаем новую карточку заказчика (если клиент обращается к нам впервые) и заполняем все необходимые поля, кроме адреса электронной почты (если клиент его не знает/не помнит или у него ее нет)
Шаг 1
Заходим в "Умные Цифры" и создаем новый заказ
Шаг 2
В карточке заказа жмем левой кнопкой мыши на поле "Гость" (справа от иконки с человечком) и в открывшемся окне набираем ФИО клиента и выбираем его в списке.
Шаг 3
Если клиент обратился к нам впервые (не был найден в списке заказчиков на предыдущем шаге) - заводим новую карточку, нажав на иконку человечка в поле "Заказчик". Обязательно заполняем поля ФИО Мобильный телефон и e-mail. Дисконт рейтинг оставляем без заполнения.
Шаг 4
Создаем новое изделие, выбрав "Изделие-Типовое" и нажмем кнопку "Поиск"
Шаг 5
В открывшемся списке шаблонов выберем нужную нам категорию в разделе "multifoto.ru"
Шаблон с промокодом - если клиент использовал наш промокод (наша прибыль 30%)
Шаг 6
В окне компонента выбираем субподрядчика "Мультифото" и указываем сумму, за вычетом нашей прибыли (для этого нужно итоговую сумму заказа умножить на 0.7 (для заказов с нашим промокодом) или на 0.9 (для заказов без нашего промокода). Мы делали заказ вместе с клиентом, введя наш корпоративный промокод, поэтому итоговую сумму умножаем на 0.7
Так же в поле для комментариев к субподрядным работам указываем номер заказа. Его берем в карточке заказа на сайте "multifoto.ru"
Шаг 7
Внизу карточки заказа ставим галочку "Цена (Р):" и вписываем общую сумму заказа (в нашем примере 10 руб.)
Шаг 8
В поле для комментариев вписываем названия всех изделий и их характеристики (в нашем случае это "Фотографии 10x15") из карточки заказа в личном кабинете на сайте "multifoto.ru" (если изделий несколько записываем их через запятую)
Шаг 9
Берем с клиента оплату, печатаем в УЦ фискальный чек и отдаем ему.
Внимание Если клиент захочет оплатить товар после получения - чек он так же получит после получения и оплаты. Без оплаты - чек ни в коем случае печатать и отдавать клиенту нельзя!
Финал
Ссылка на прочитанную статью https://wiki.print-x.net/article/view?id=361