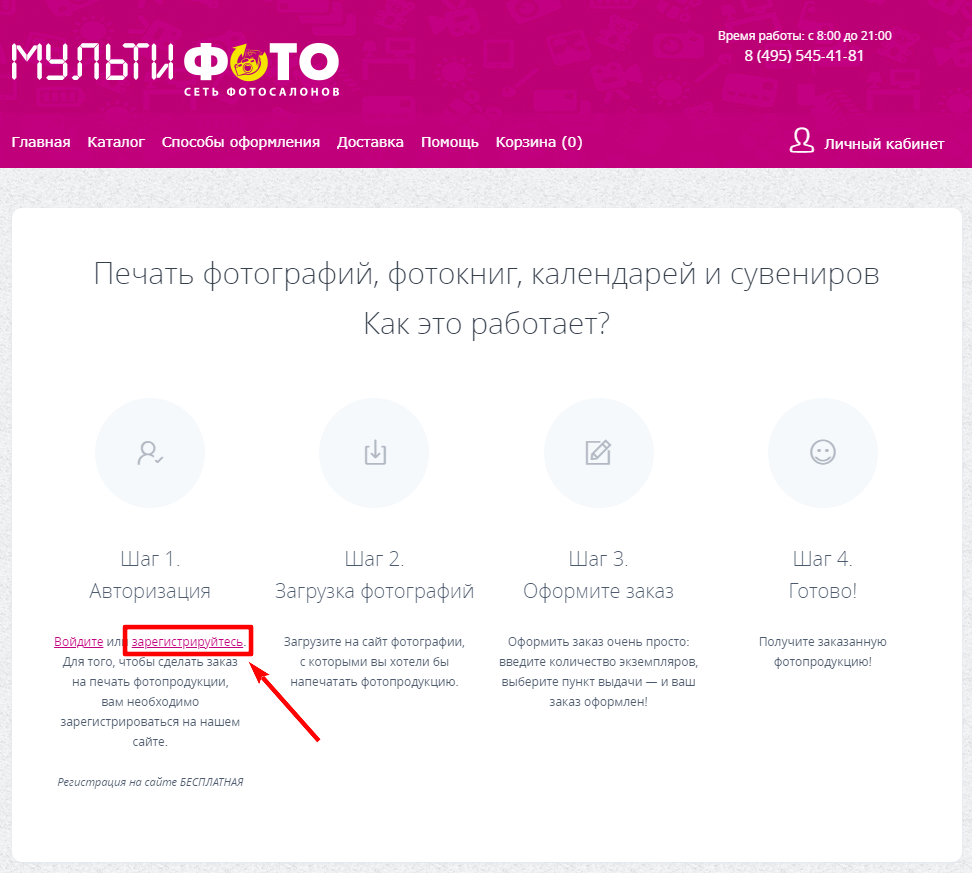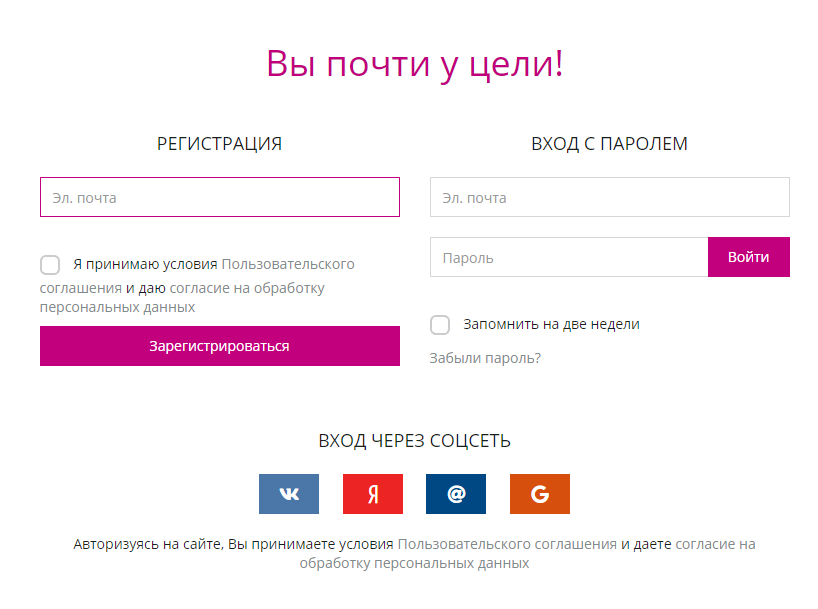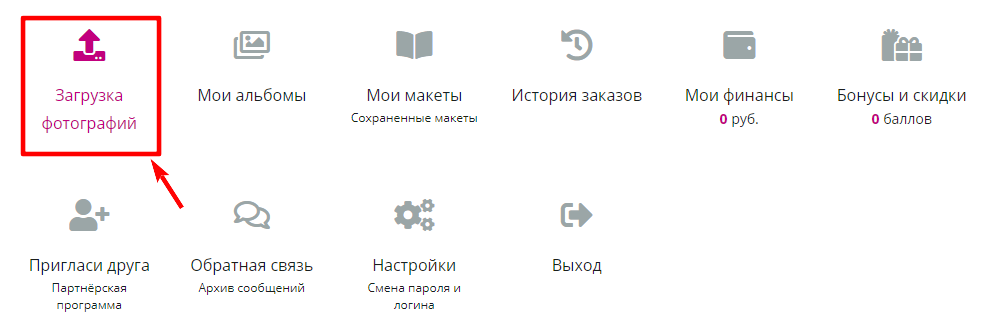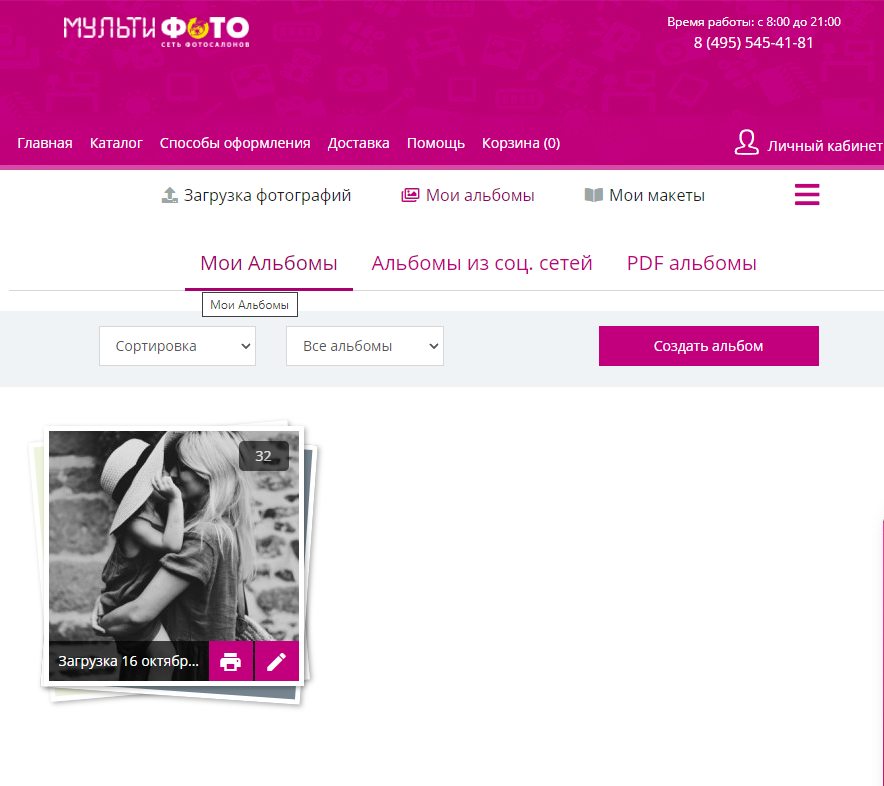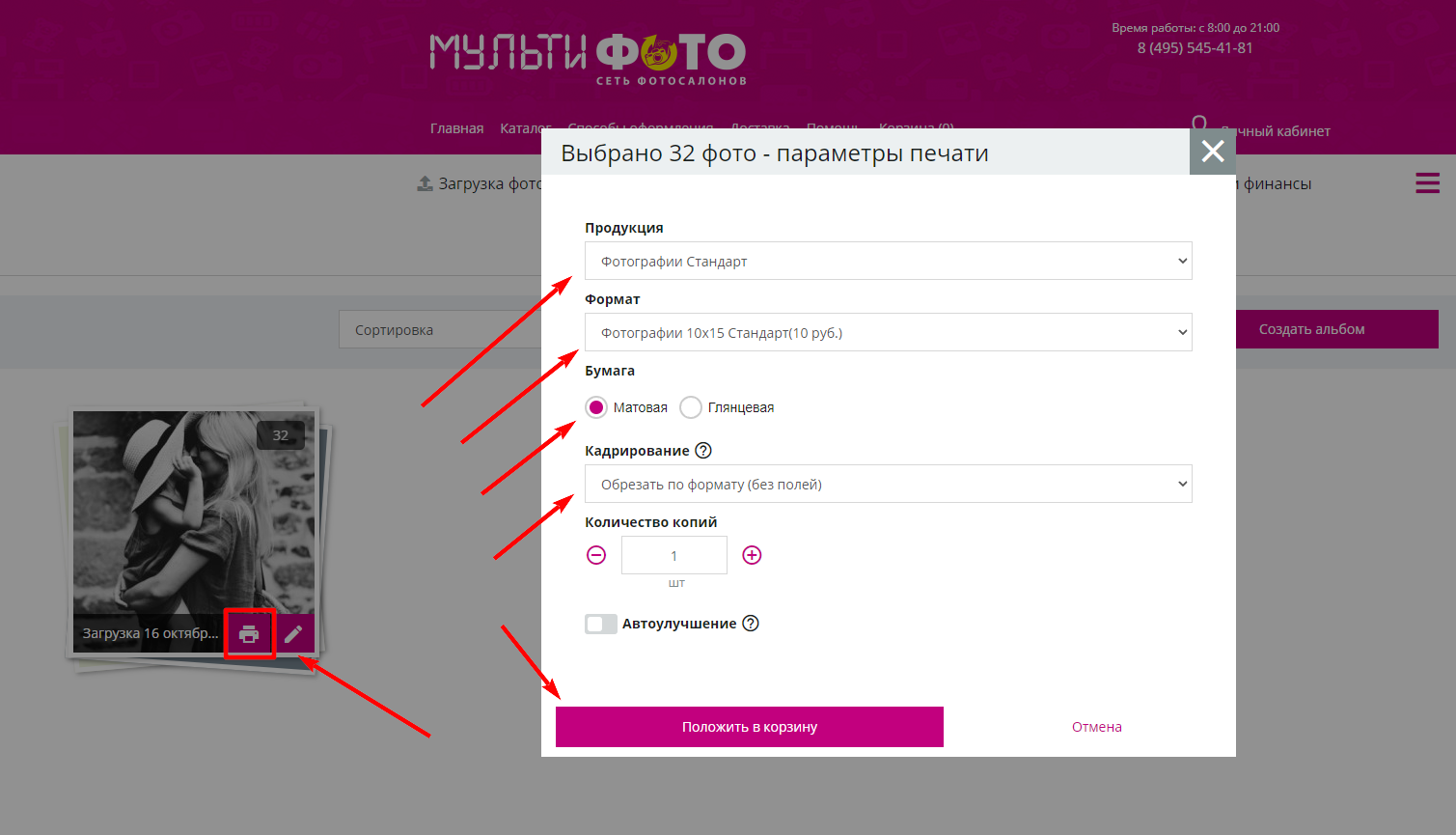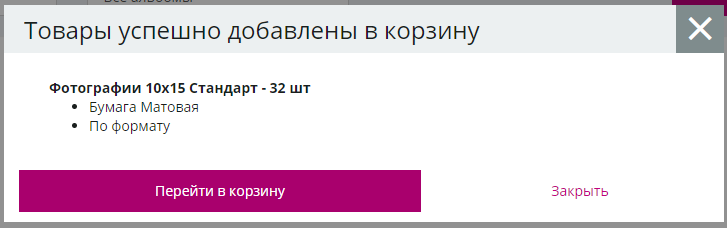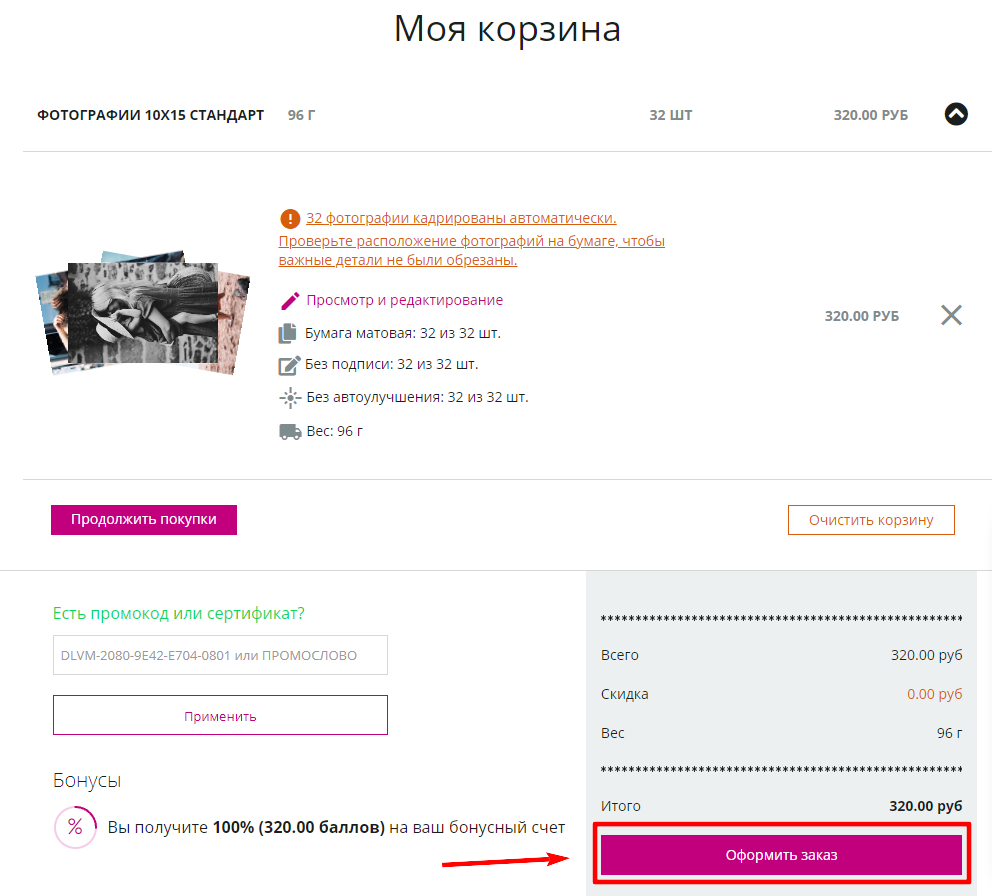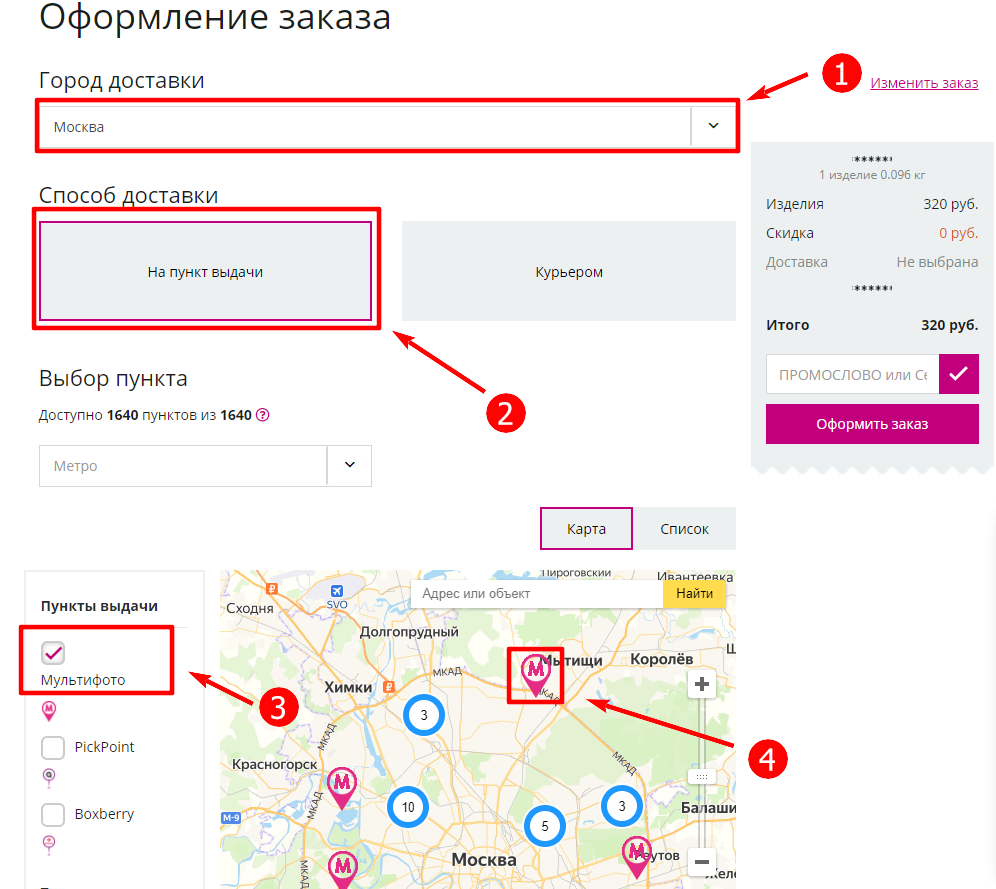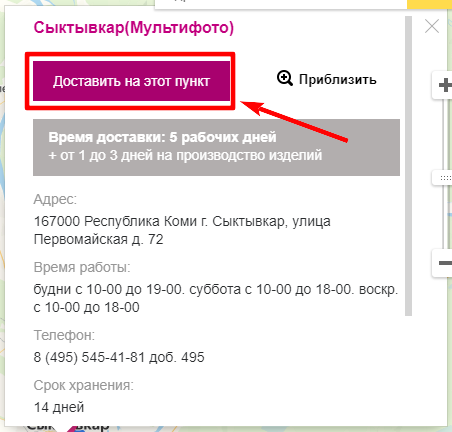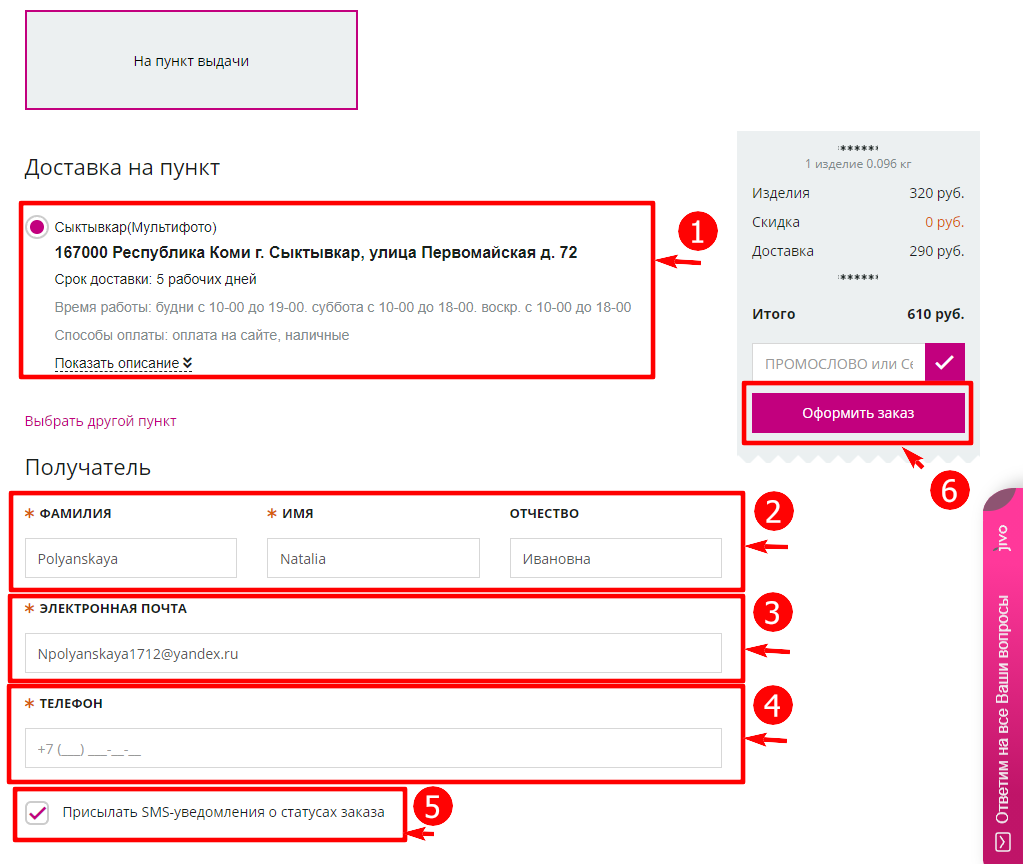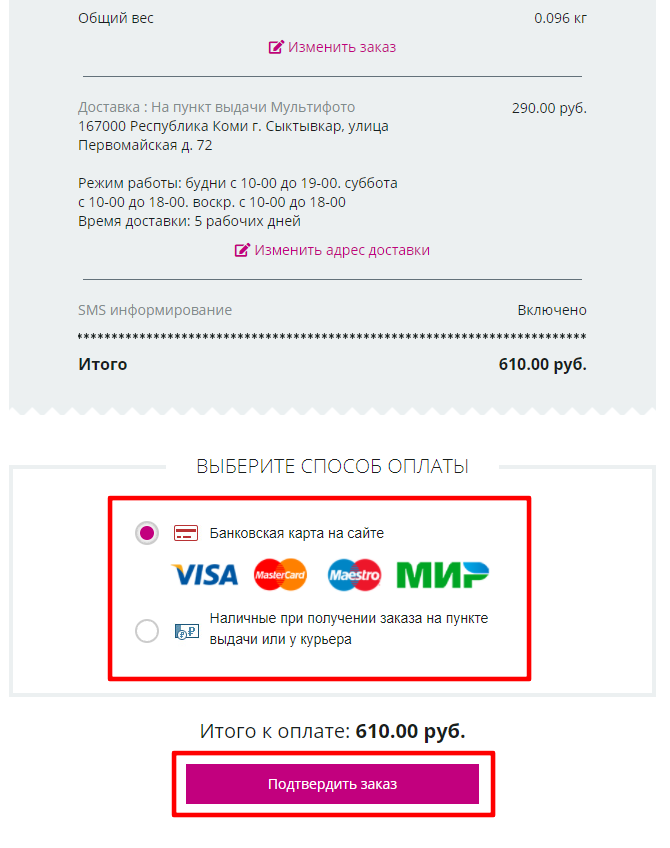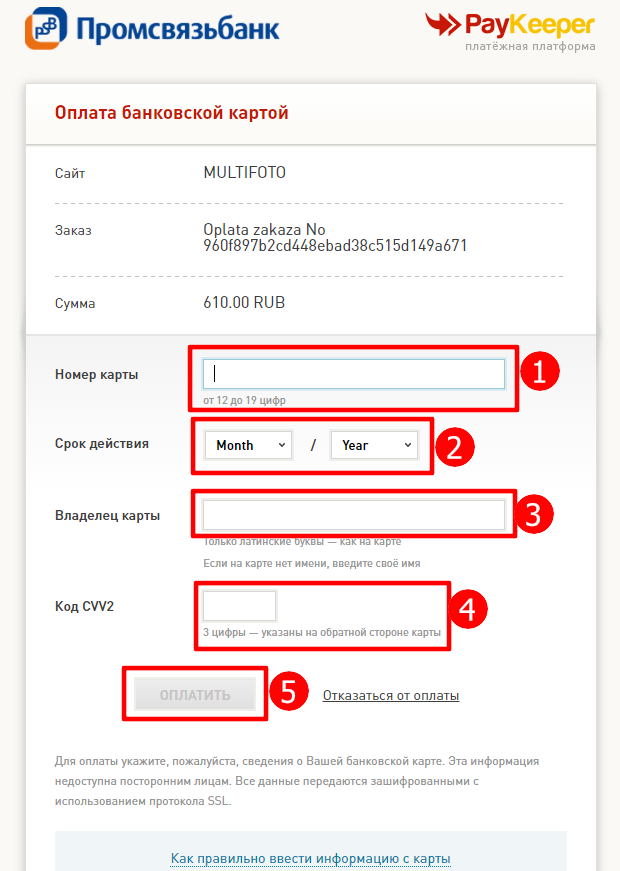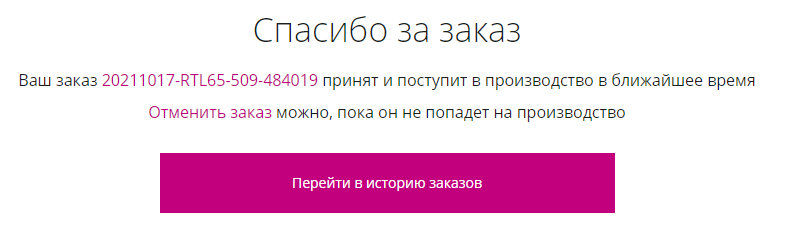![]()
Для того чтобы иметь возможность оформить заказ на московскую фабрику, давайте ознакомимся с принципом работы с подобными заказами и с сайтом multifoto.ru
Когда мы заказываем фотопродукцию через московское производство наша точка работает по принципу агента с реферальными ссылками, т.е. для того чтобы получить повышенную премию за привлечение клиента от головного офиса (который находится в Москве) мы должны передать в управляющую систему специальный код. Этот код нужно вводить каждый раз как мы регистрируем нового клиента.
Этот реферальный код встроен в ссылку, которая выглядят так: https://print.multifoto.ru/pt/multiphoto/?bid=75002. Очень важен "хвост" ссылки bid=75002, поэтому мы рекомендуем после генерации ссылки сохранить ее в закладки и при оформлении нового клиента, сразу переходить по ней.
Шаг 01
Пройдите по ссылке https://print.multifoto.ru/pt/multiphoto/?bid=75002
После того как вы пройдете по этой ссылке и система поймет, что это ваш клиент вы будете направлены на окно регистрации:
для прохождения регистрации необходимо ввести адрес электронной почты клиента причем к этой почте у него должен быть доступ:
После того как вы поставите галочку я принимаю условия и введет адрес почты клиента, ему на почту придет письмо с логином (адрес почты) и паролем для входа.
С помощью только что полученного пароля и логина зайдите в личный кабинет клиента. Заходить следует через первый вход:
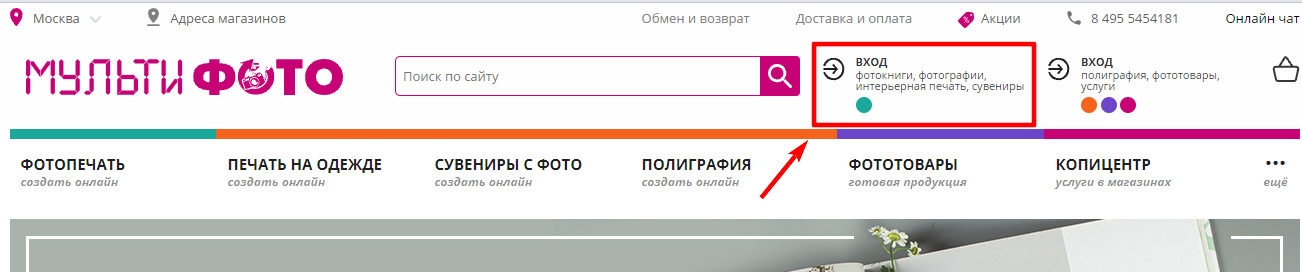
Шаг 02
Нажимаем на кнопку "Загрузить фото"
Выбранные фотографии загрузятся в папку «Мои альбомы». Нажимаем на кнопку "Мои альбомы"
Нажимаем на кнопку с изображением принтера после чего выбираем все необходимые настройки и переносим фотоальбом в корзину
Если других фотоальбомов или фотокниг добавлять не планируется переходим в корзину:
Шаг 03
В корзине нам напоминают, что некоторые фотографии кадрированы автоматически поэтому стоит их просмотреть вручную и проверить не срезал ли алгоритм на каком то из снимков фотомоделям головы или еще чего-нибудь :) После этого можно приступать к оформлению заказа.
Город доставки выбираем Саратов, далее выбираем способ доставки на пункт выдачи, меню карты выбираем галочку пункты Мультифото, а на самой карте выбираем значок M
После выбора значка M нажимаем на кнопку выбрать этот пункт
После того как наша точка была выбрана пунктом выдачи. Поле "Доставка на пункт" примет следующий вид (№ 1), только вместо г. Сыктывкар будет стоять Саратов.
Далее необходимо заполнить поля уточнив у клиента ФИО и телефон. Адрес мы можем взять который использовали при первичной регистрации.
Не забываем также выбрать галочку "Посылать SMS-уведомления о статусах заказа"
Важно: При оформлении заказа введите промокод: 21246810, который выдан вам на магазин (поле "промослово" или "сертификат"). Это необходимо для маркировки заказов, которые были привлечены вами, для получения большего процента комиссии за заказ. При вводе промокода не забудьте нажать на «галочку» рядом, иначе промокод не сработает.
Нажимаем кнопку Оформить заказ.
Шаг 04
После чего нам предложат выбрать способ оплаты. Мы должны предложить клиенту оформить заказ с помощью банковской карты онлайн, однако если он будет резко против, тогда сообщите что можно будет оплатить наличными при получении
При онлайн-оплате по карте клиенту необходимо заполнить информацию по своей карте:
После чего сайт перейдет на страницу завершения оформления заказа, на этой странице будет указан номер заказа для дальнейшего отслеживания. Он же продублируется в смс уведомлении клиенту при изменении статусов заказа.