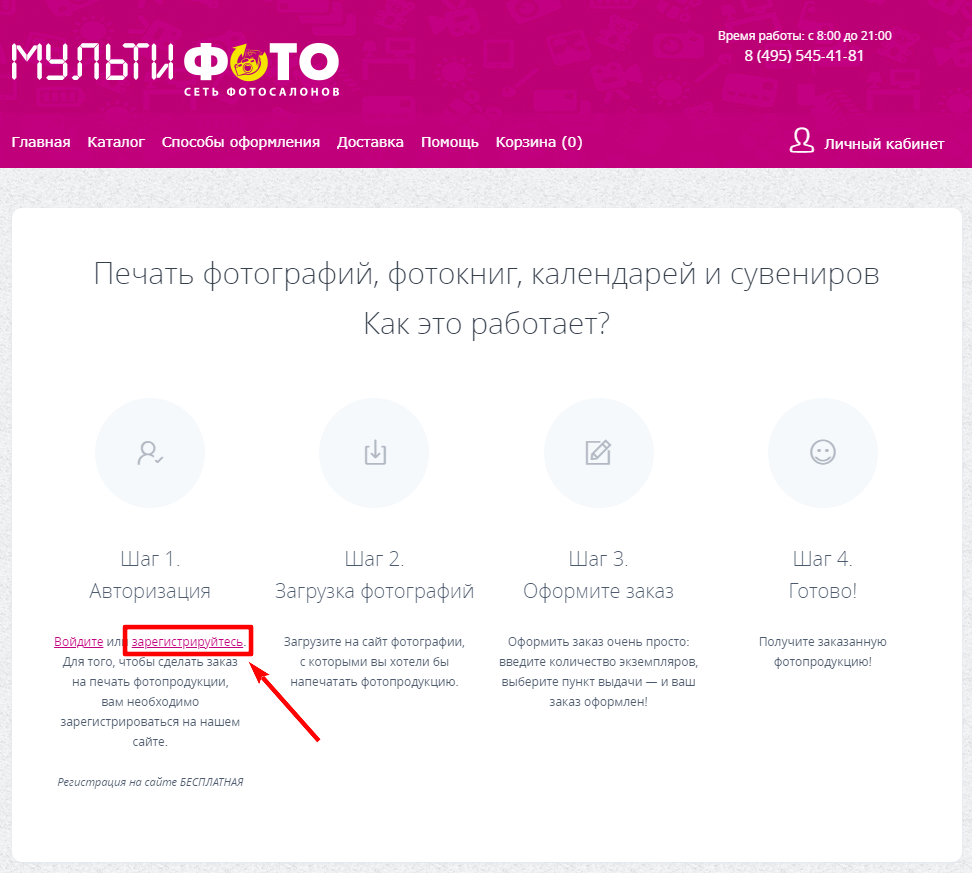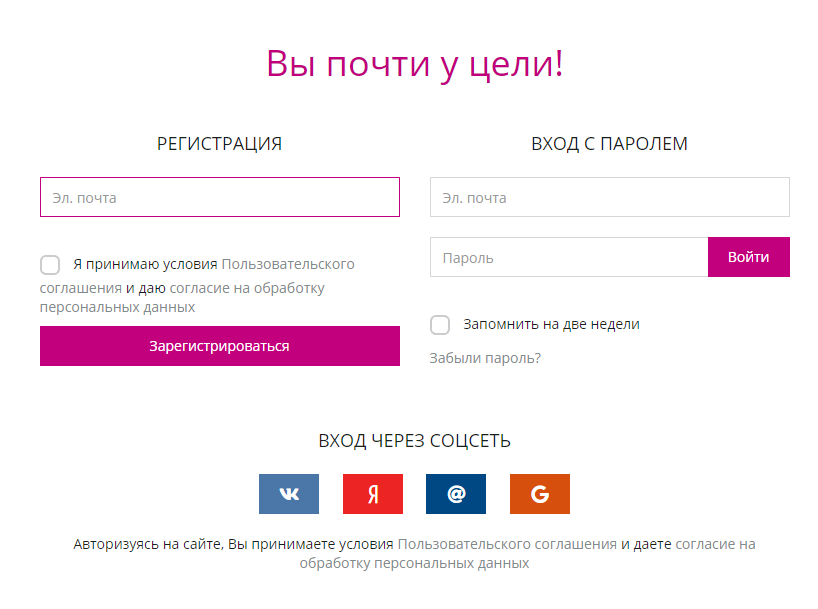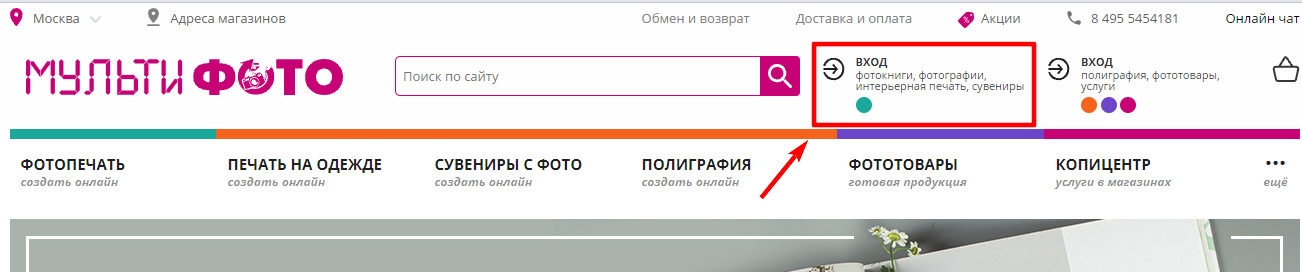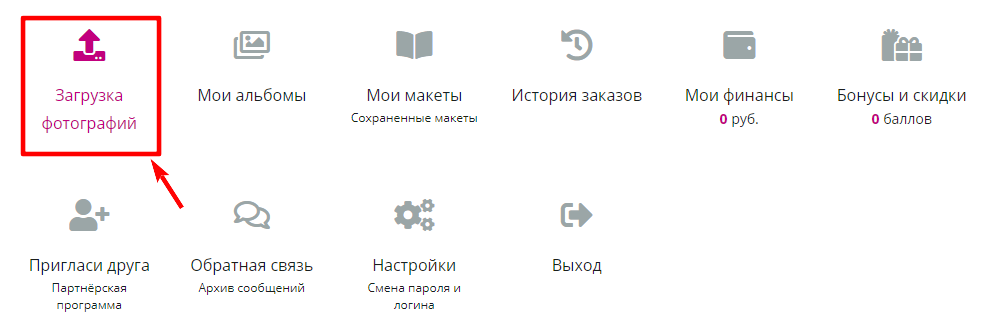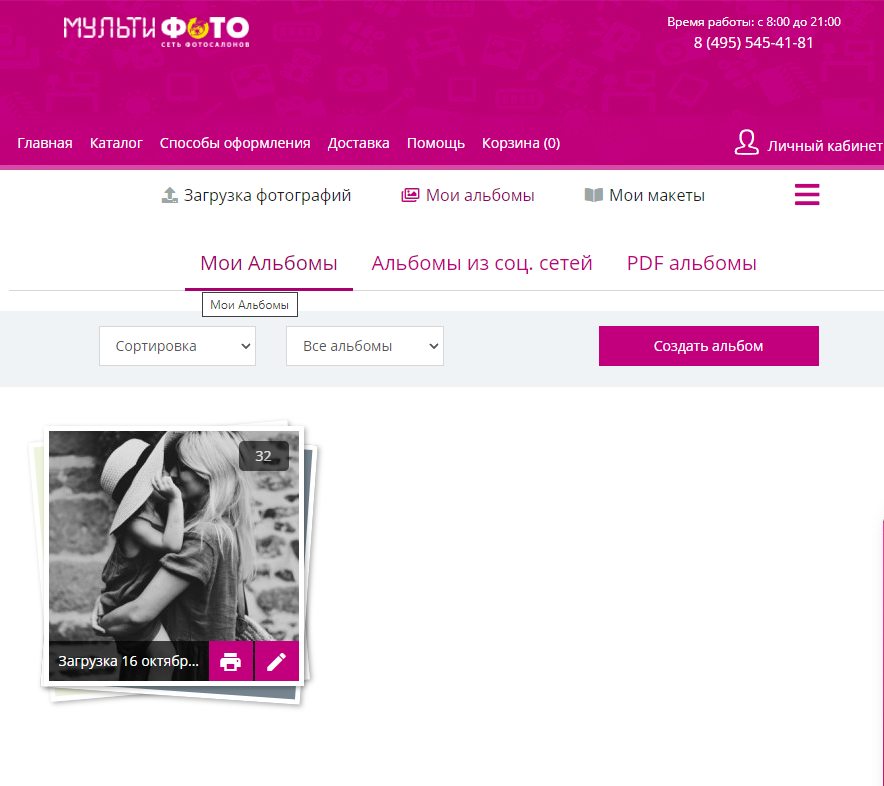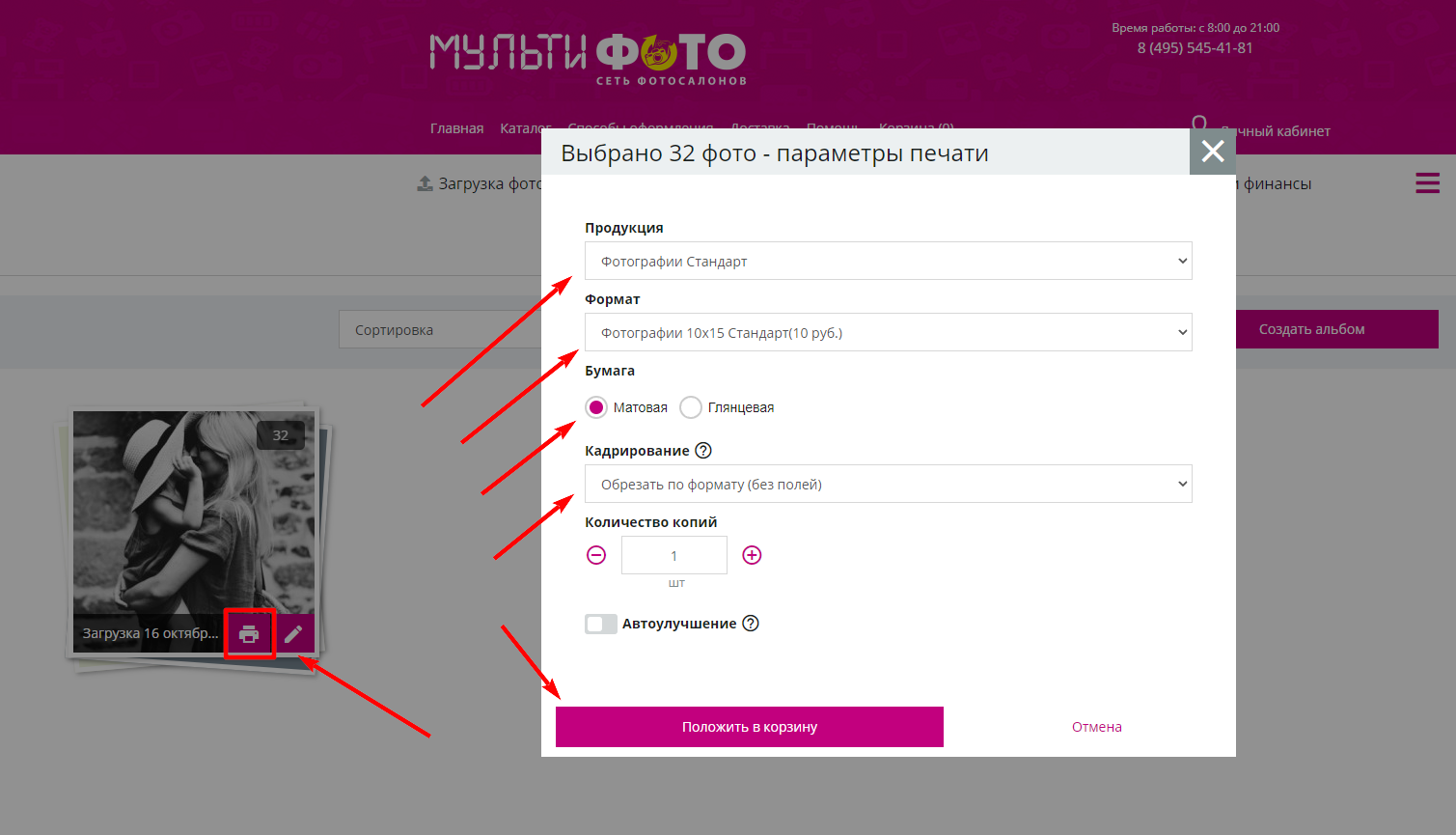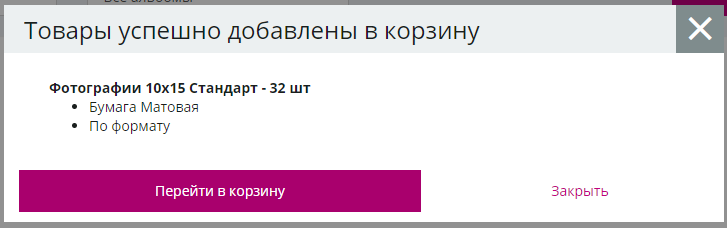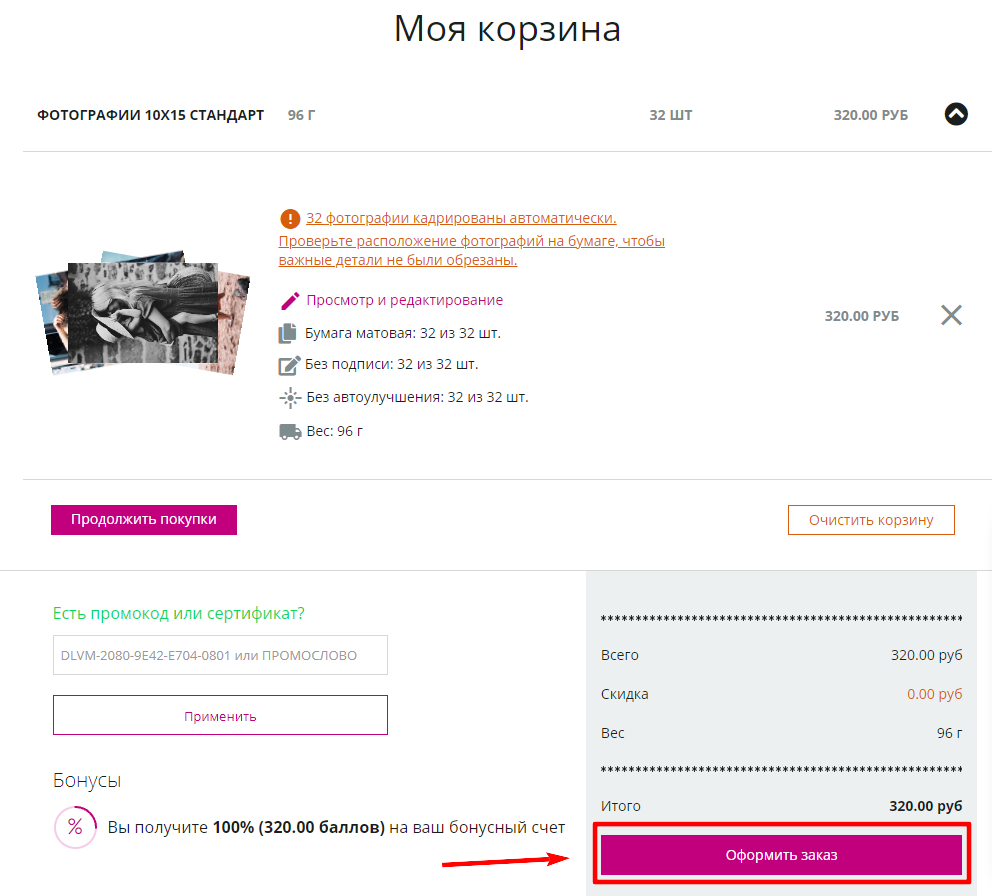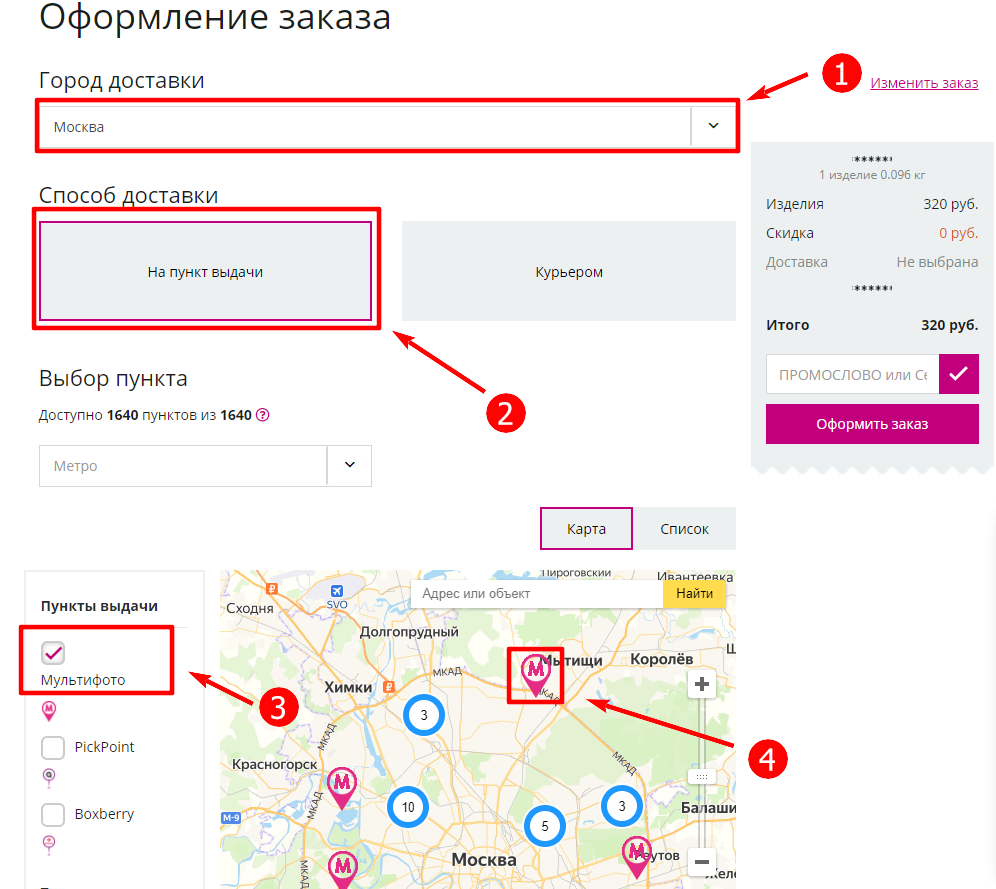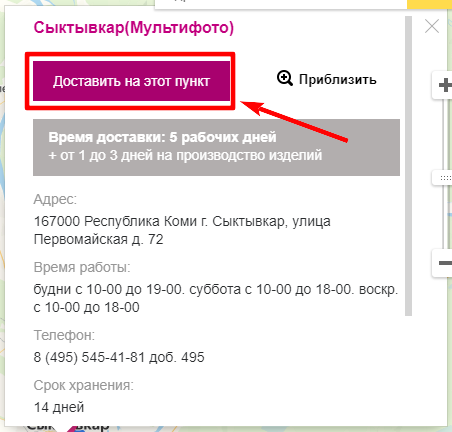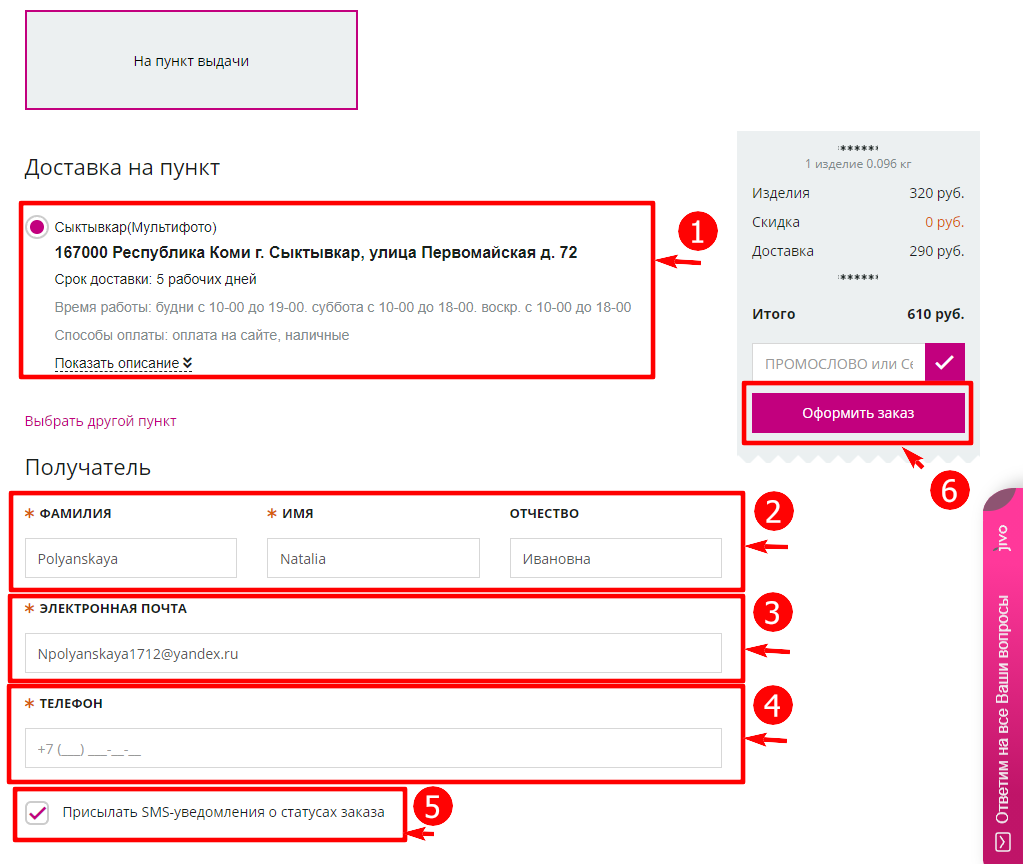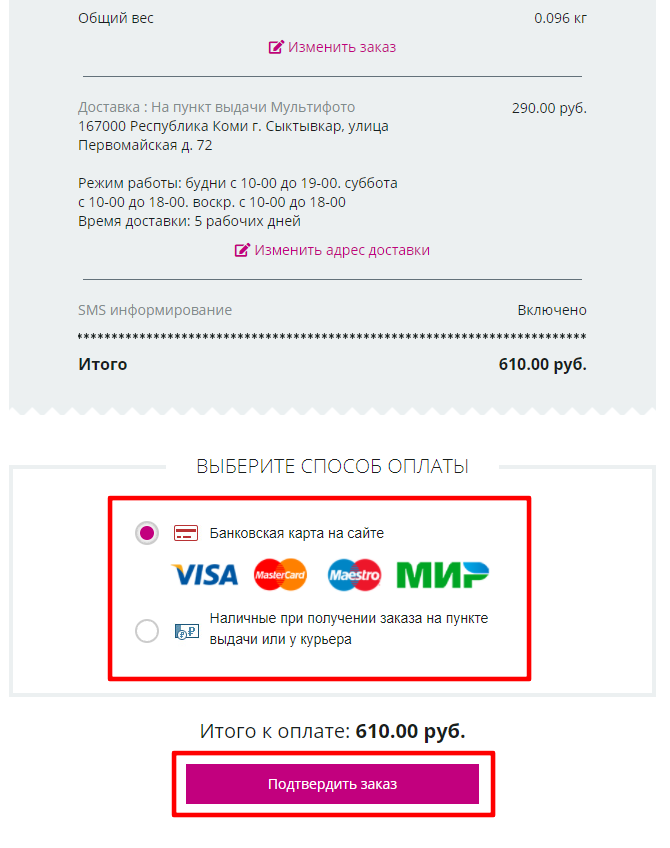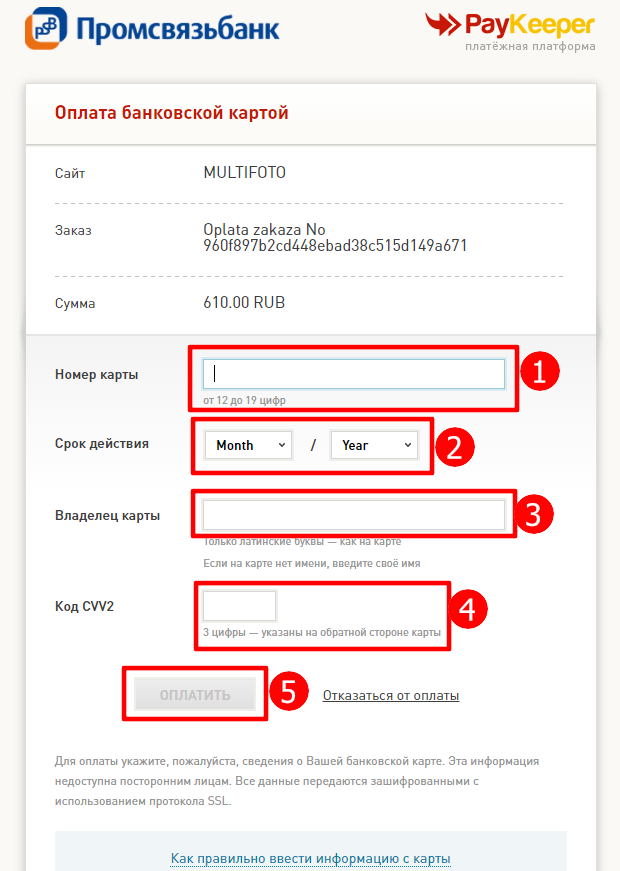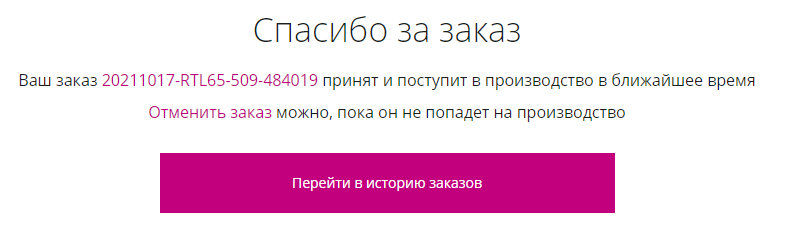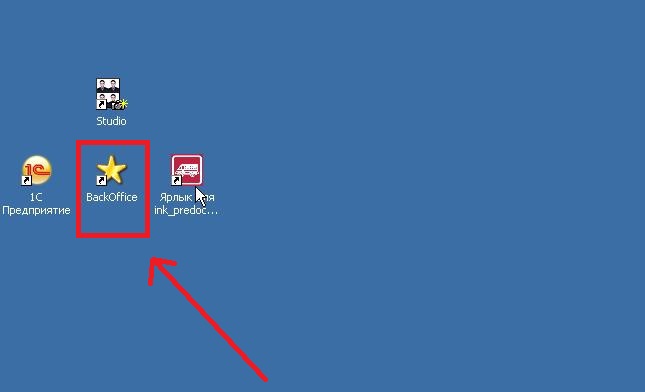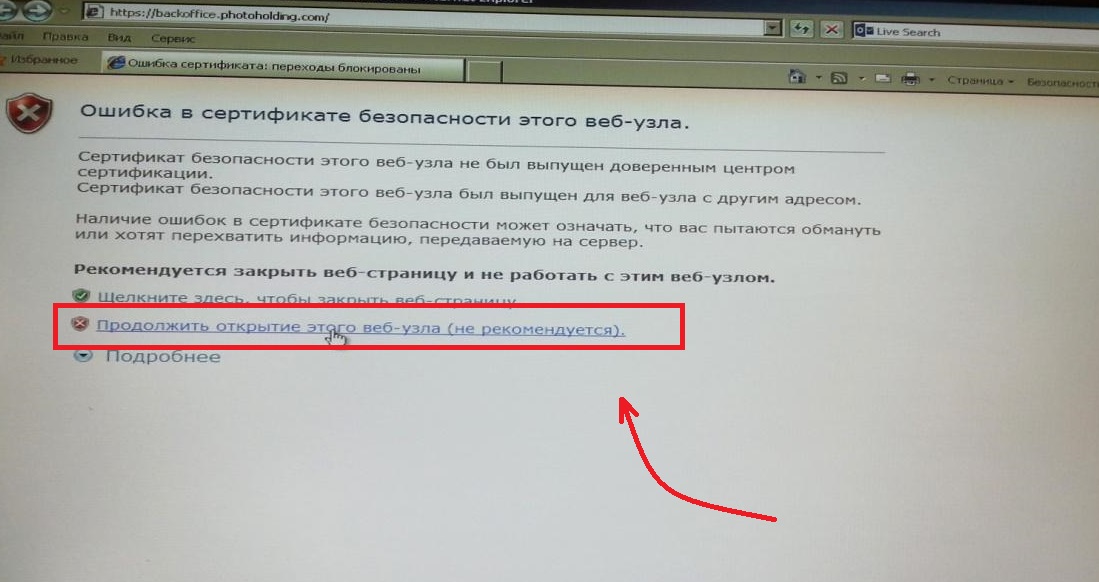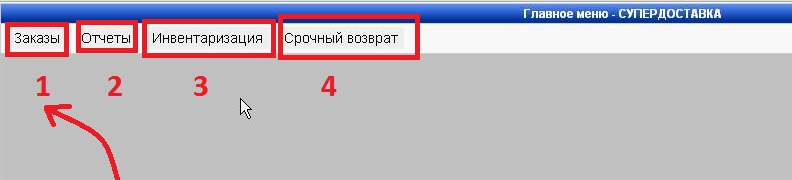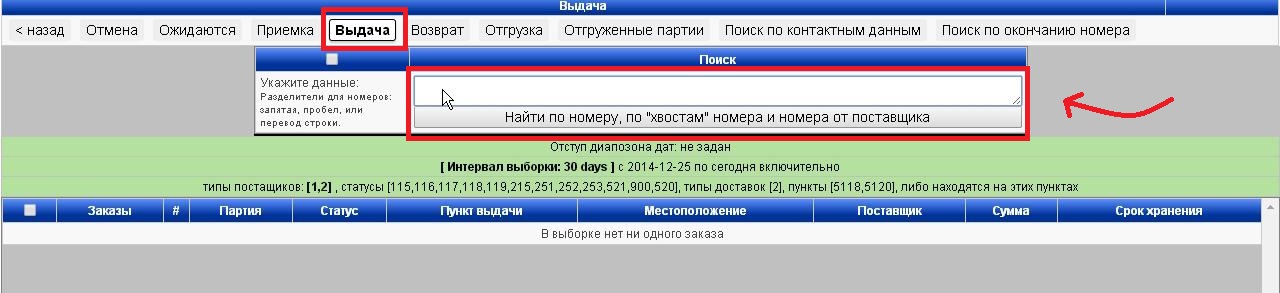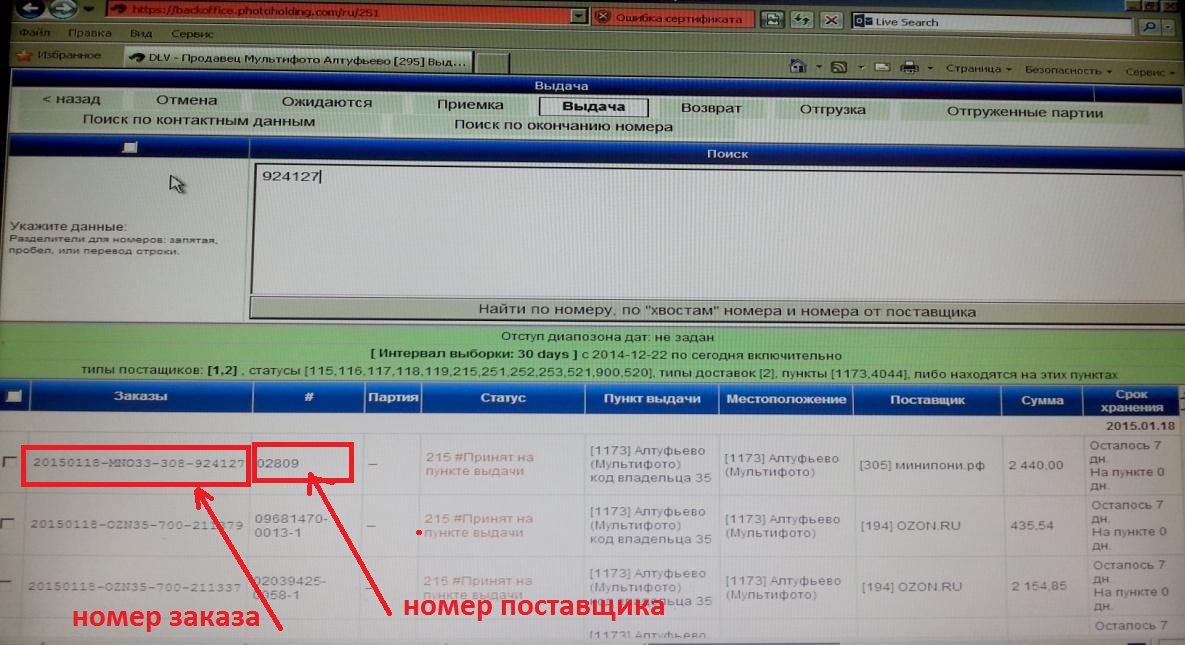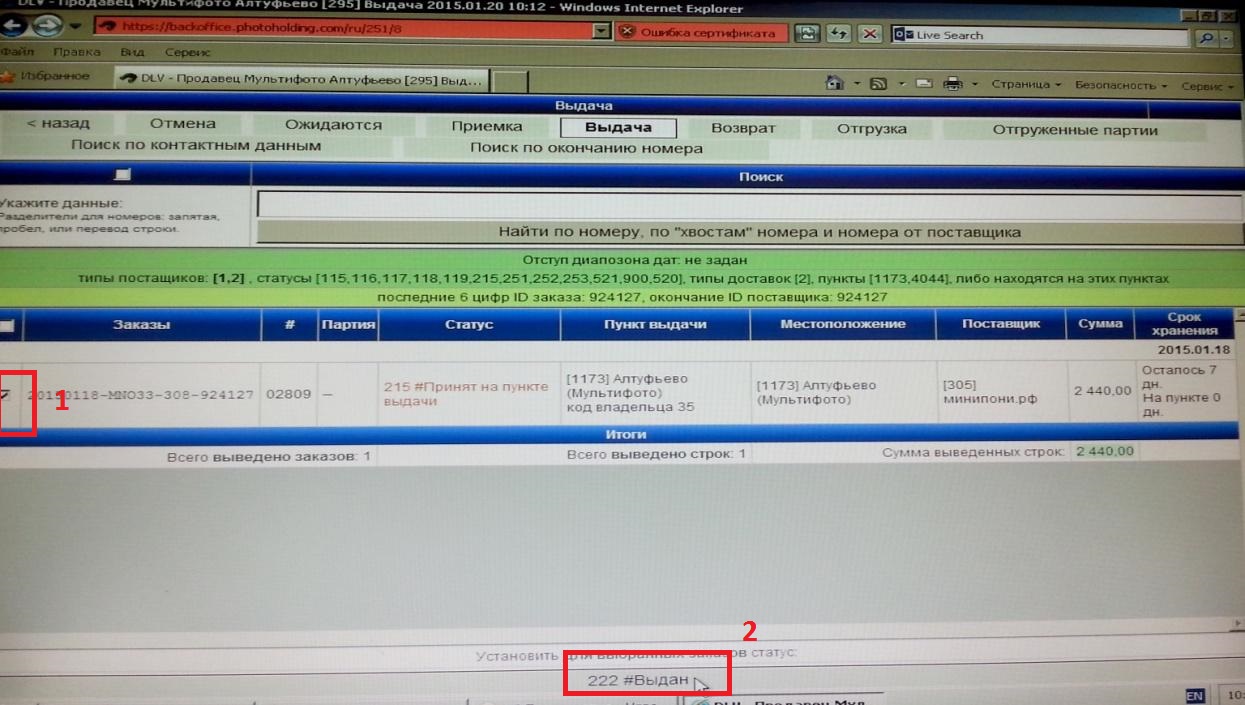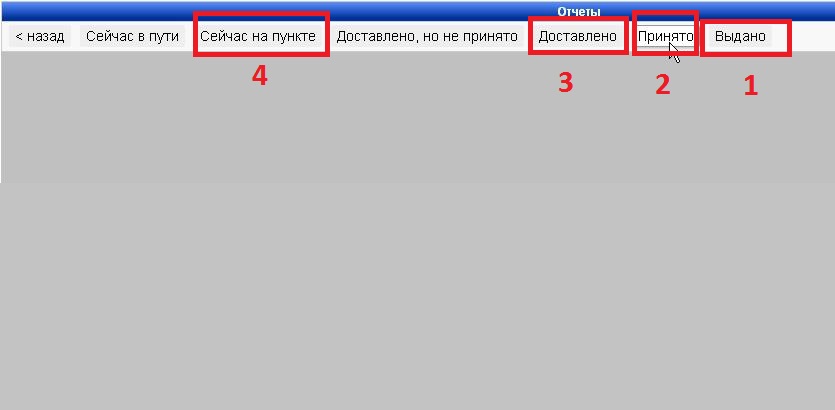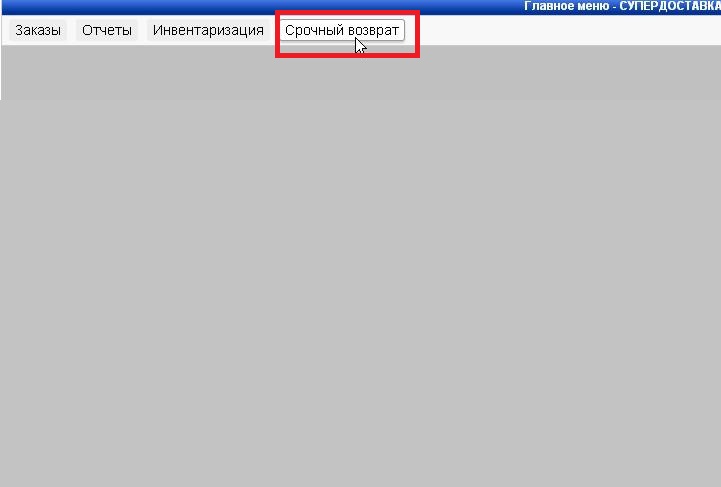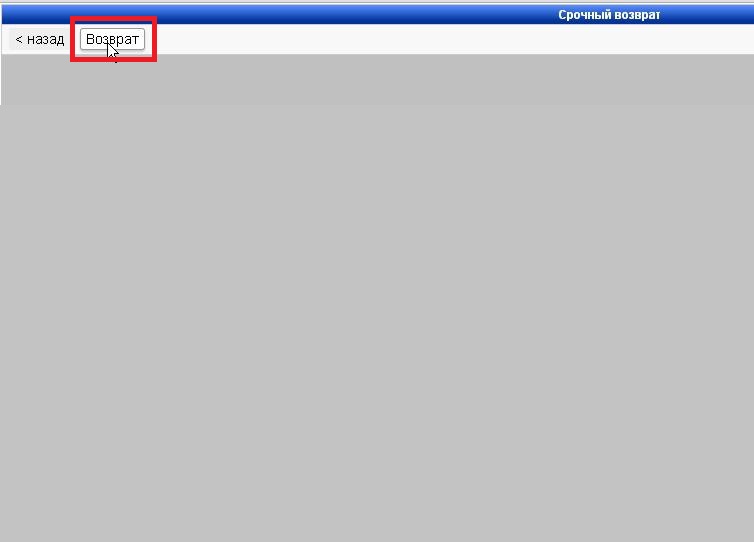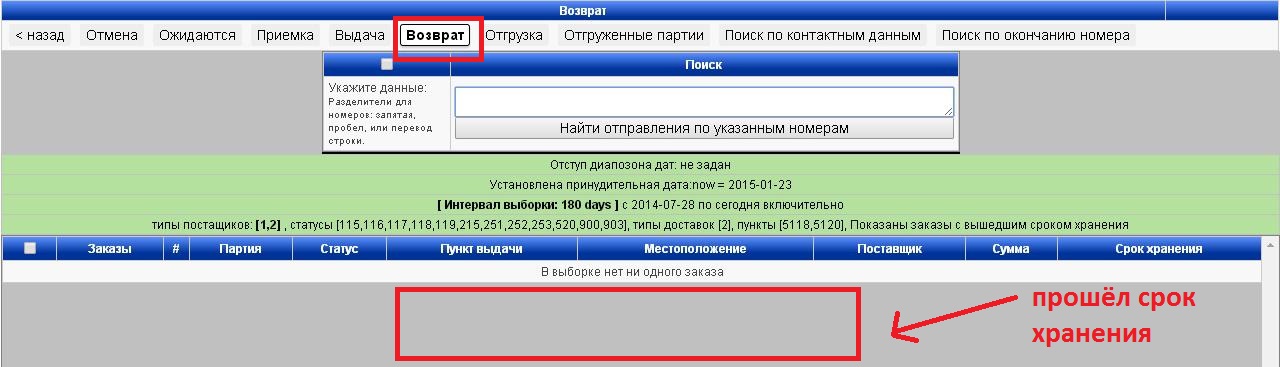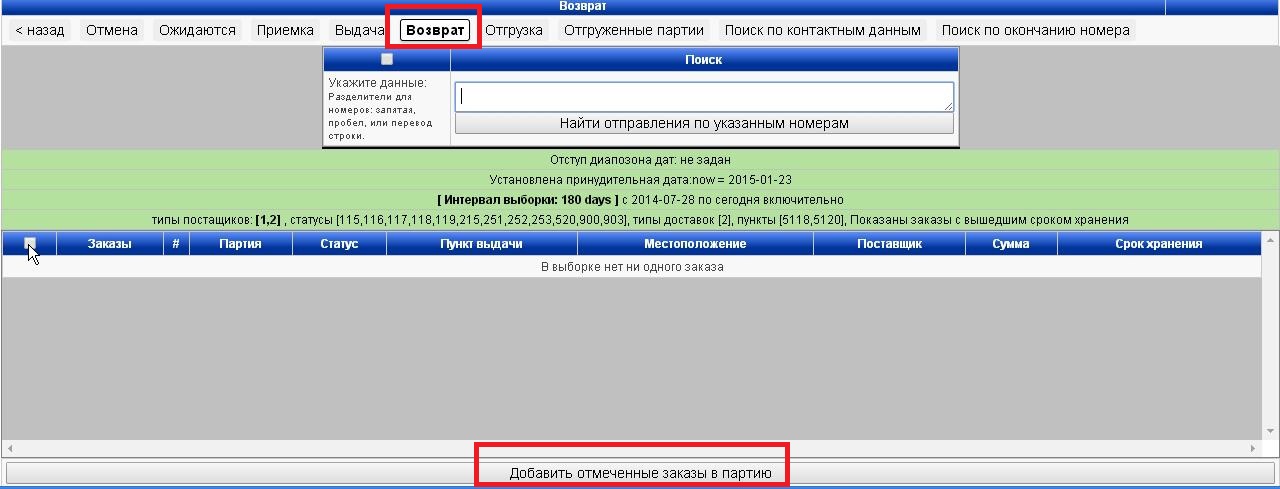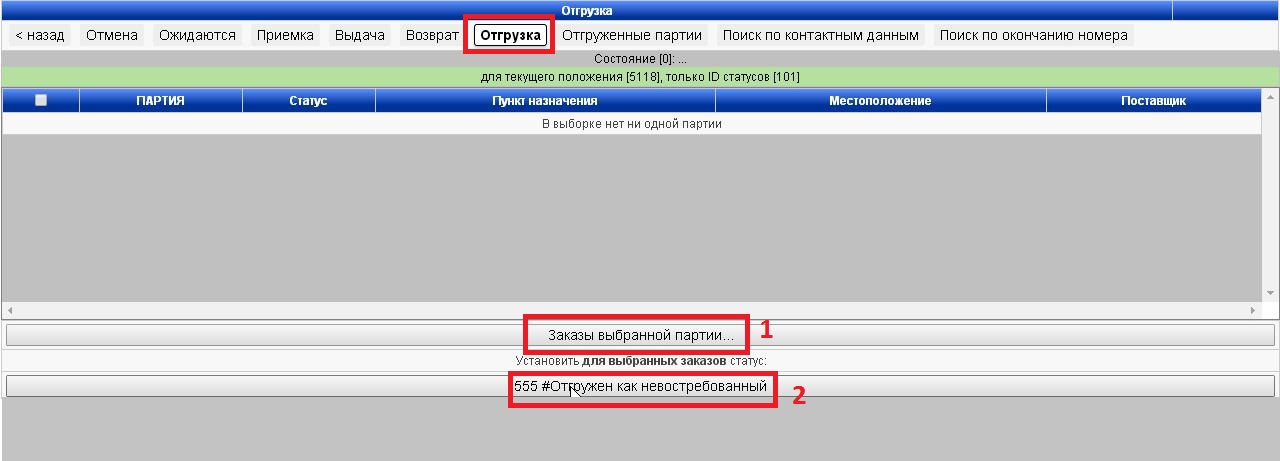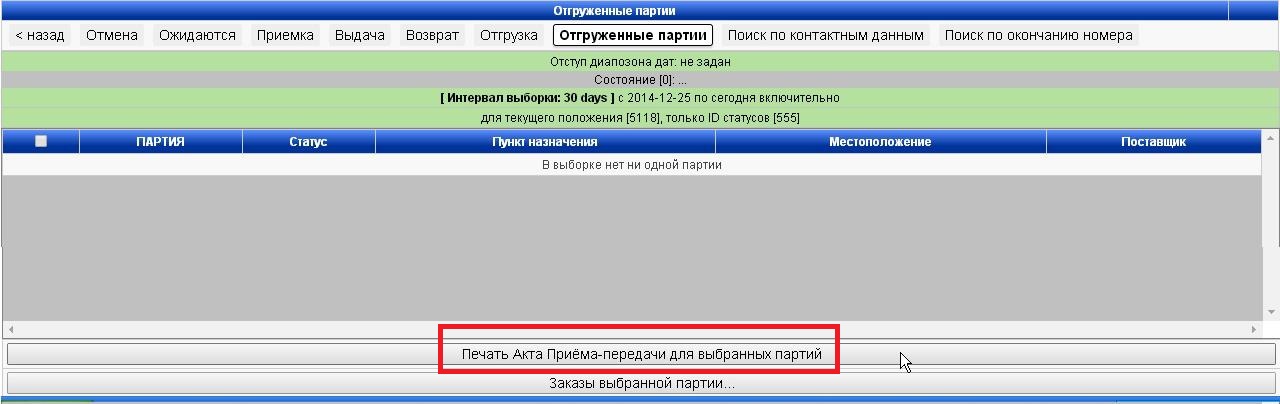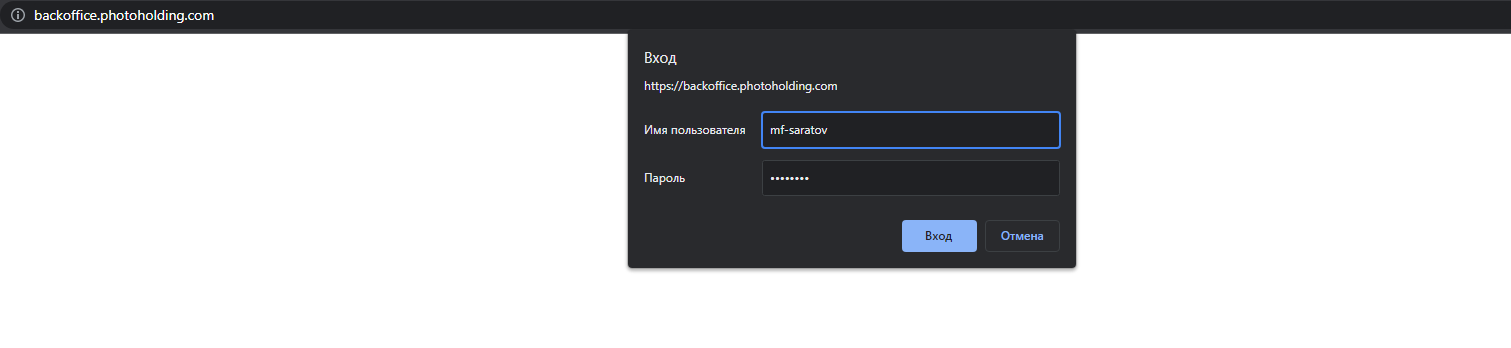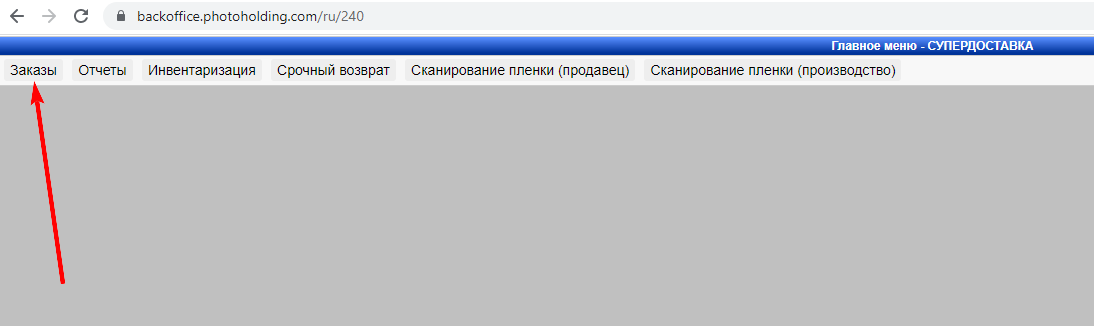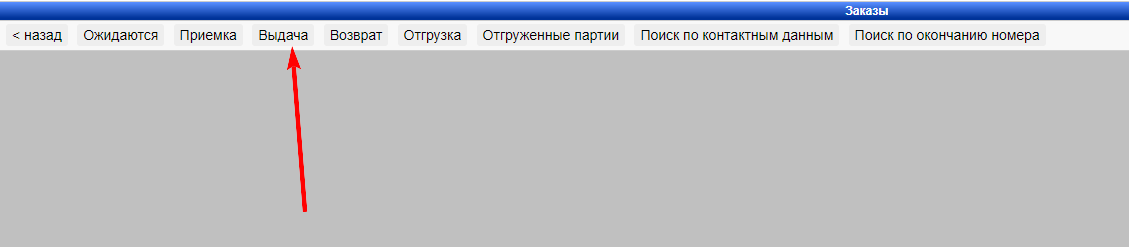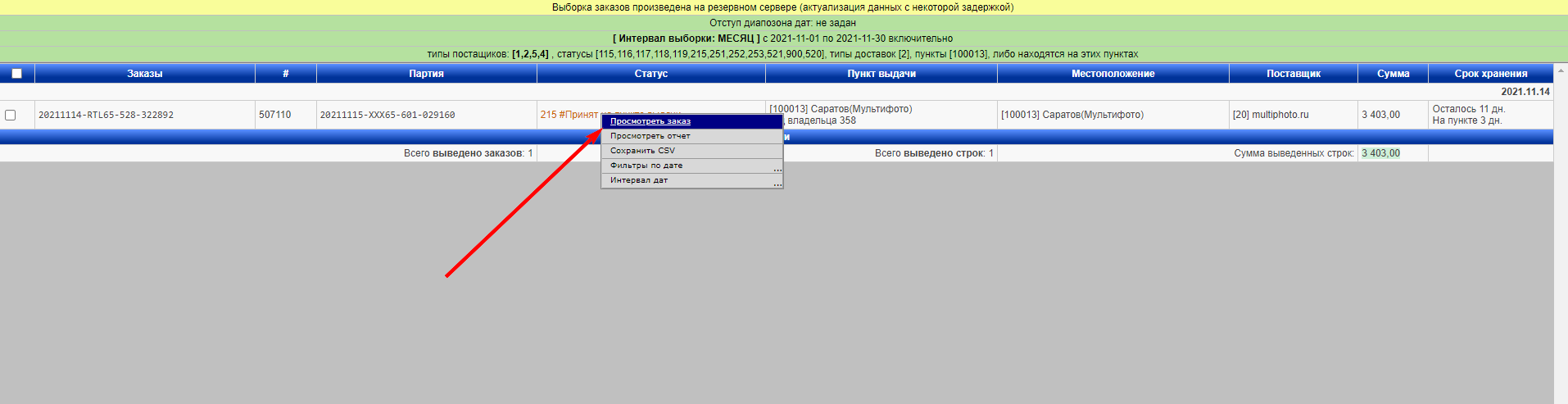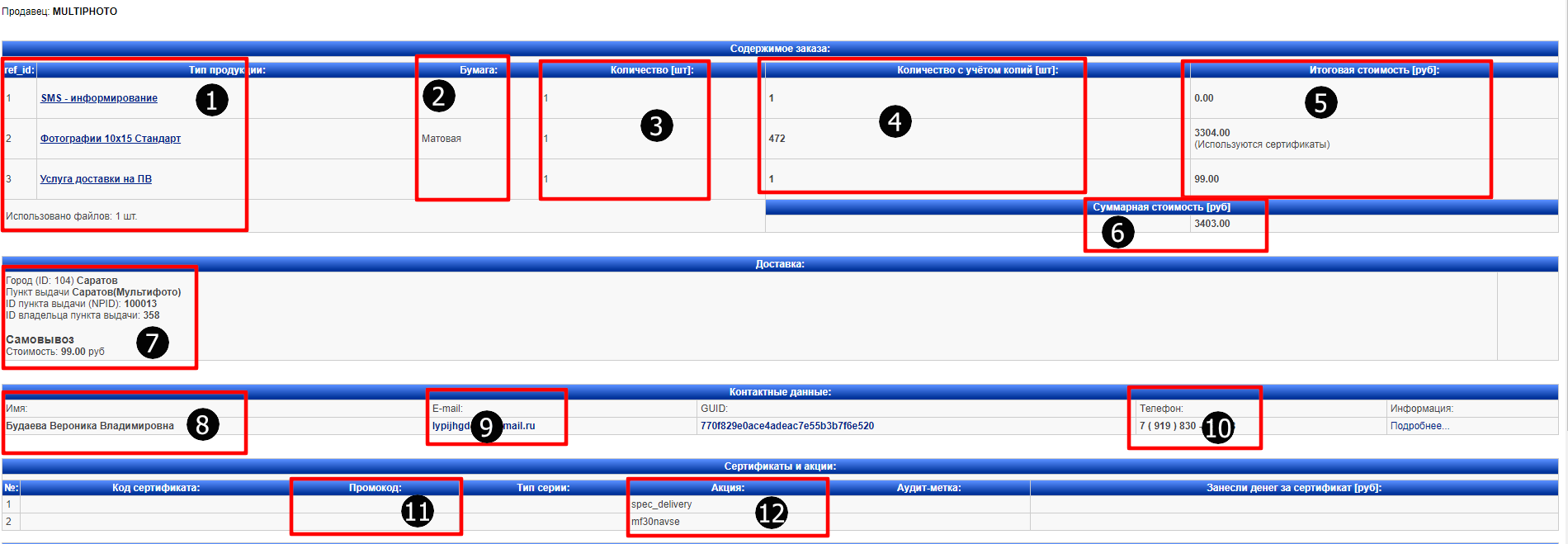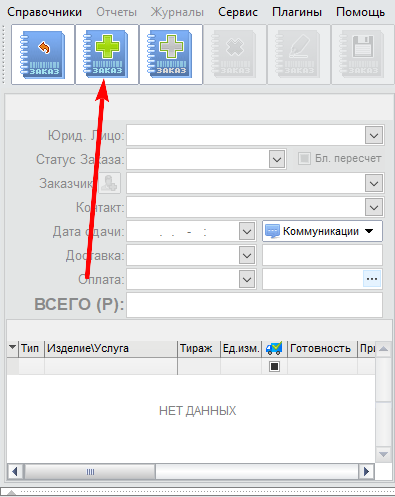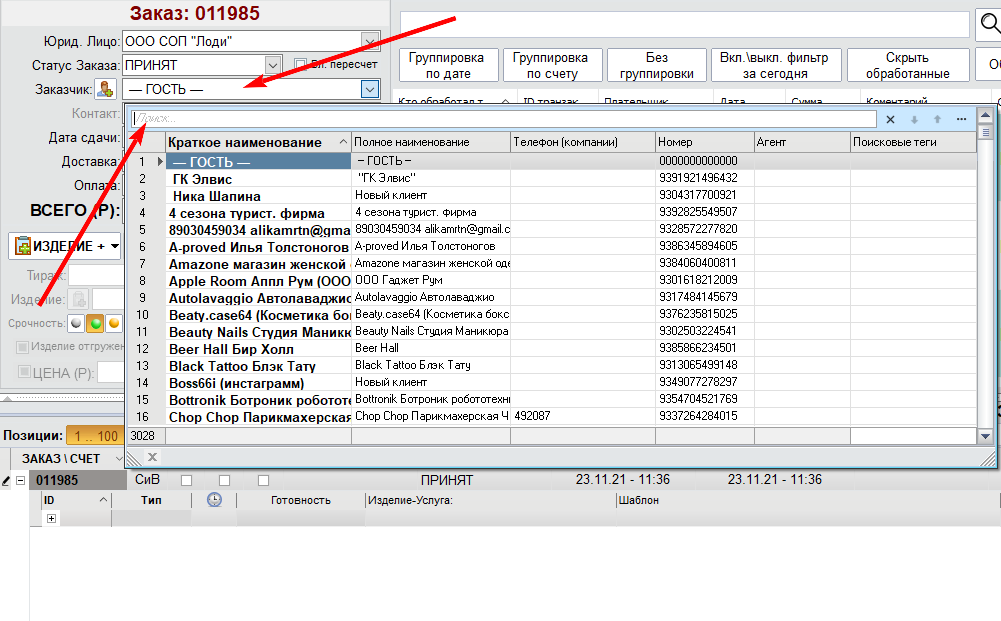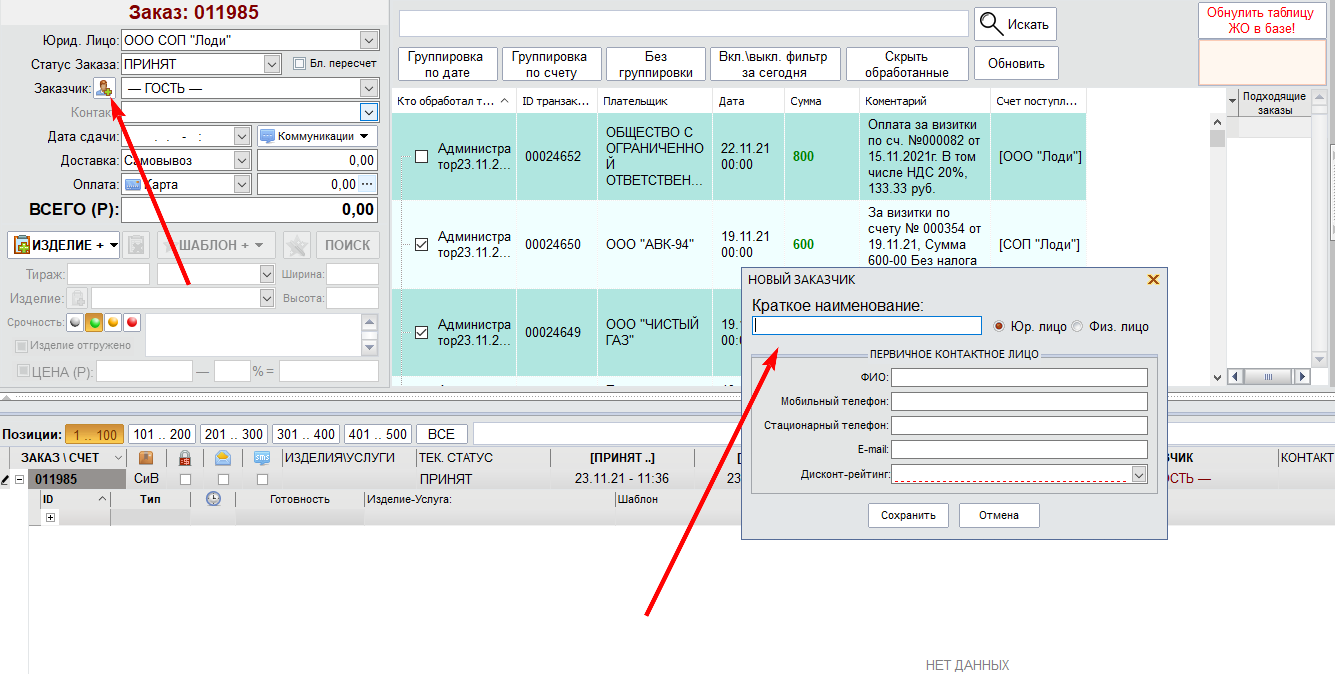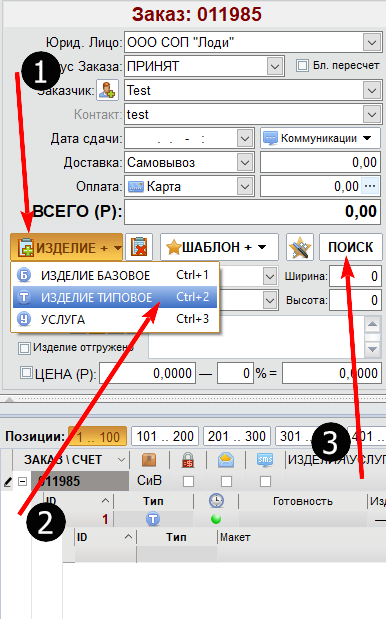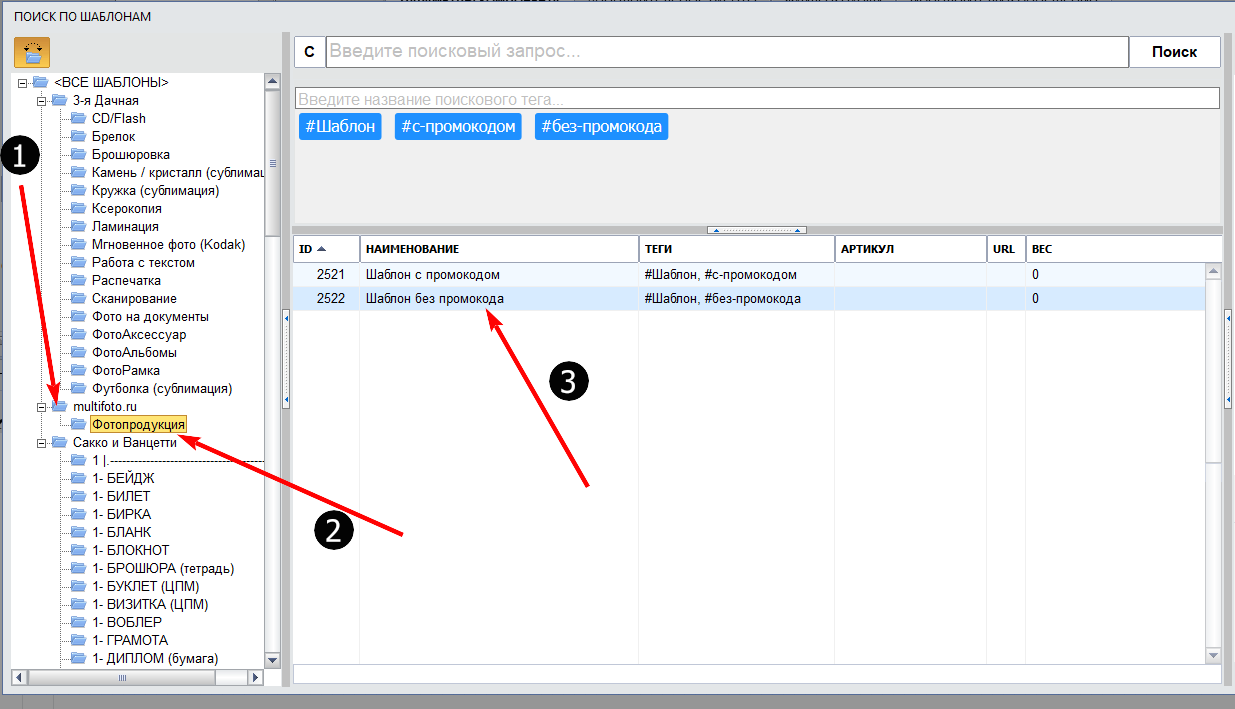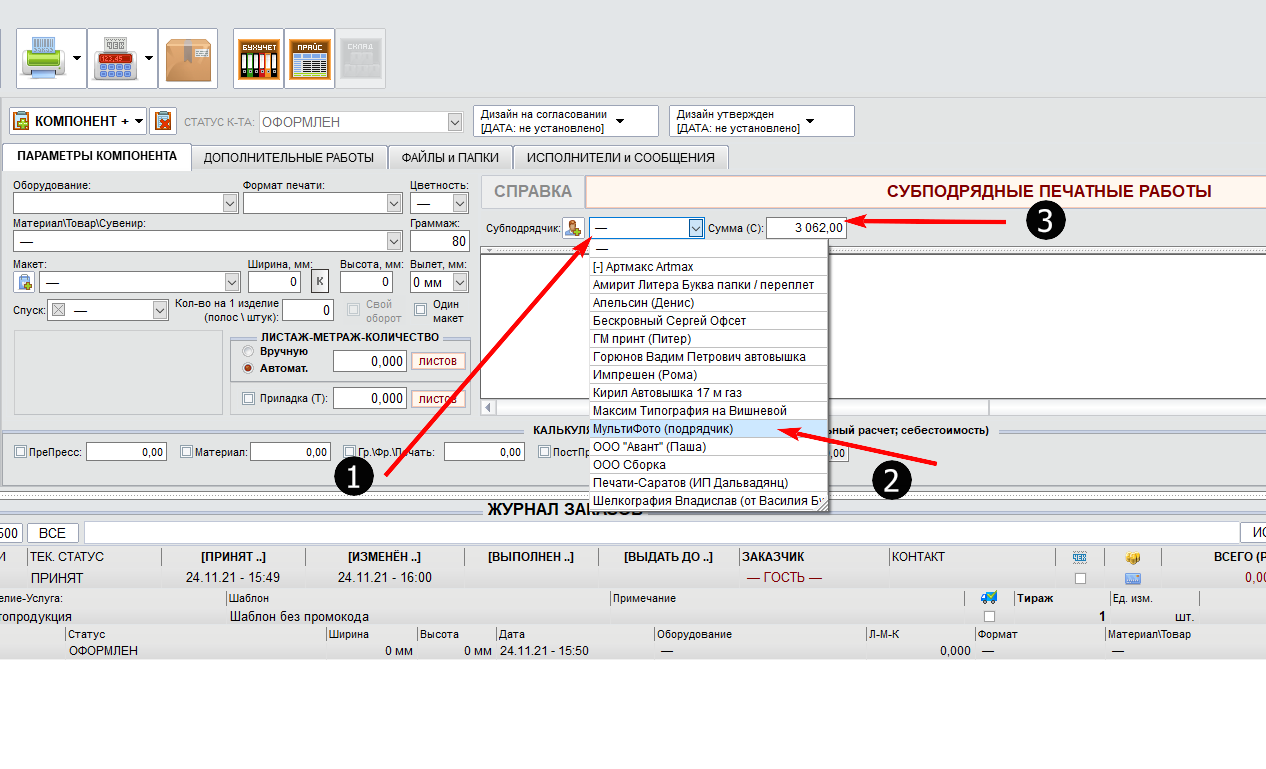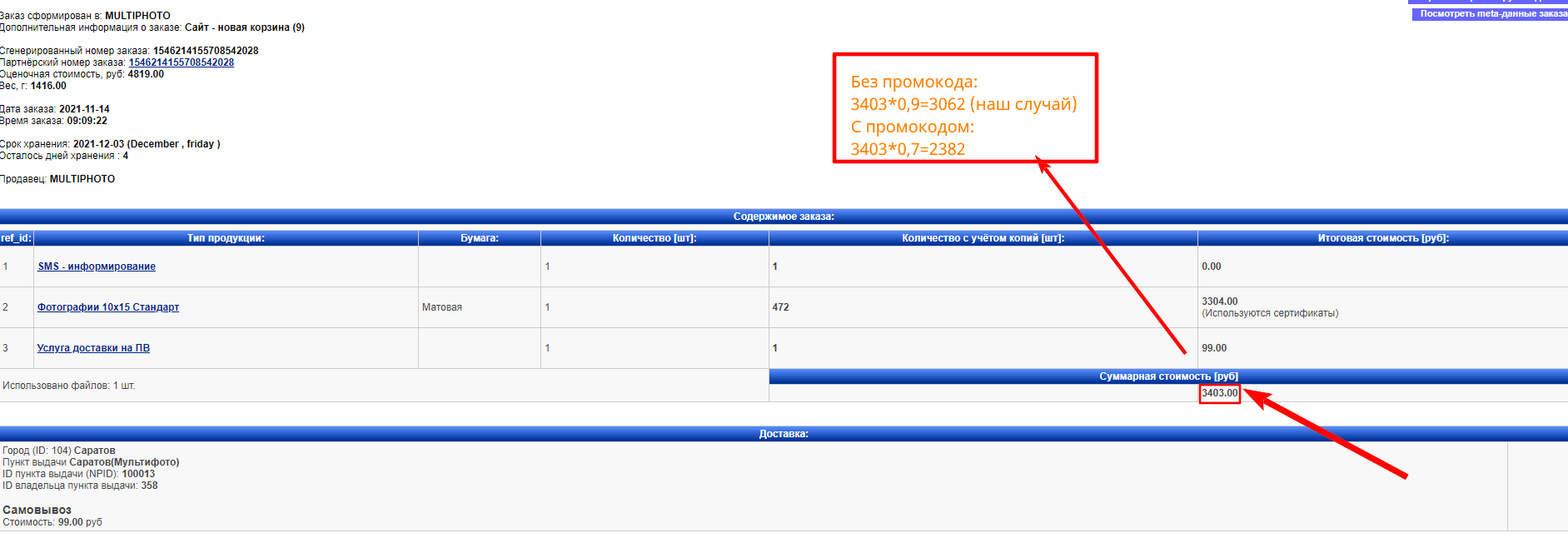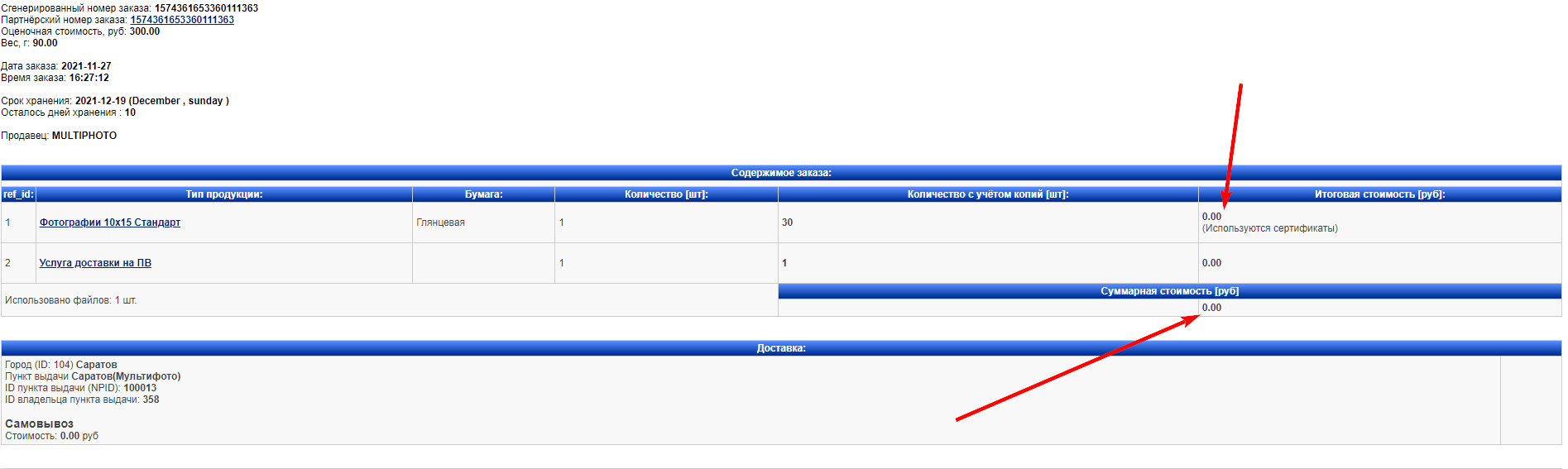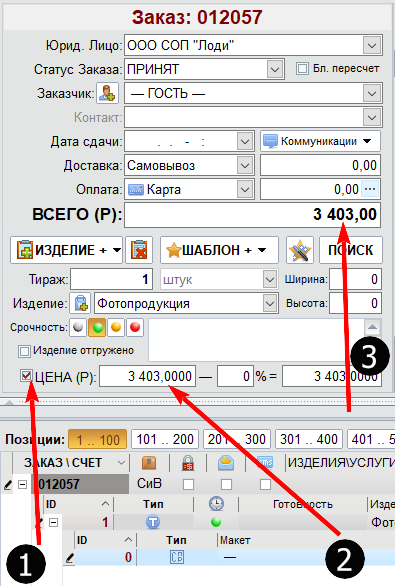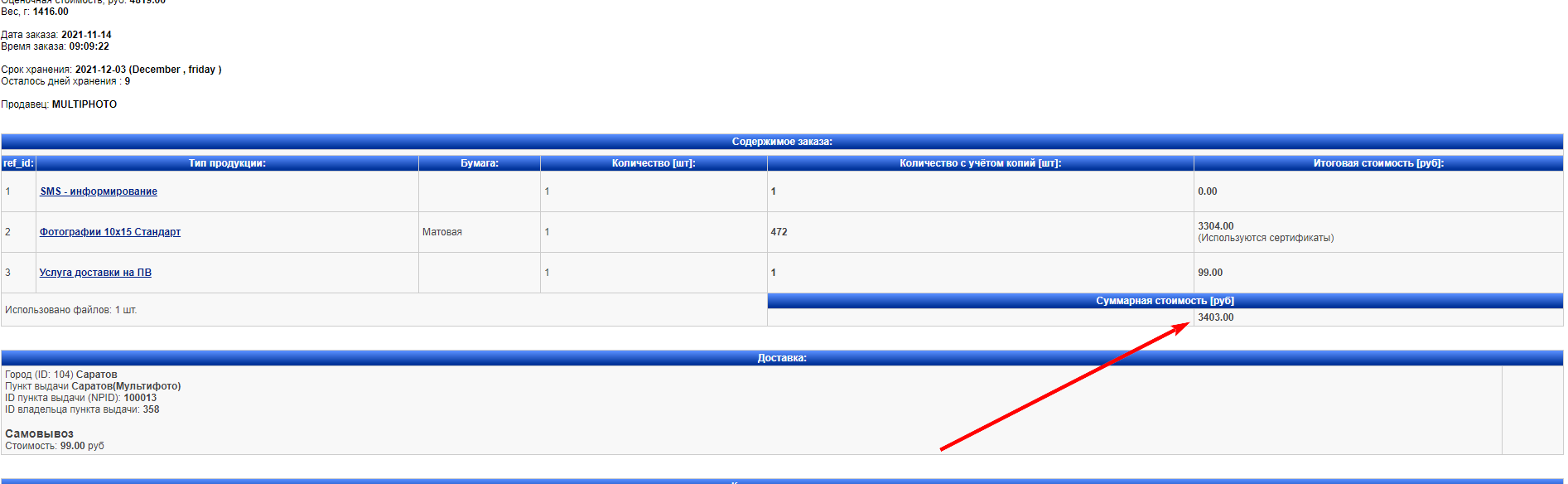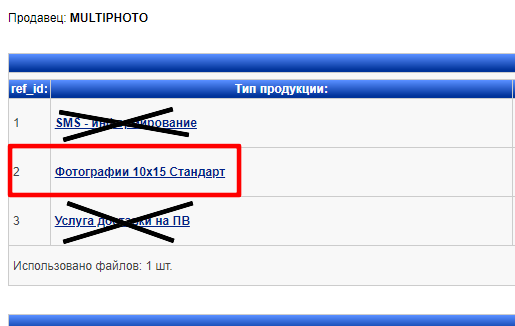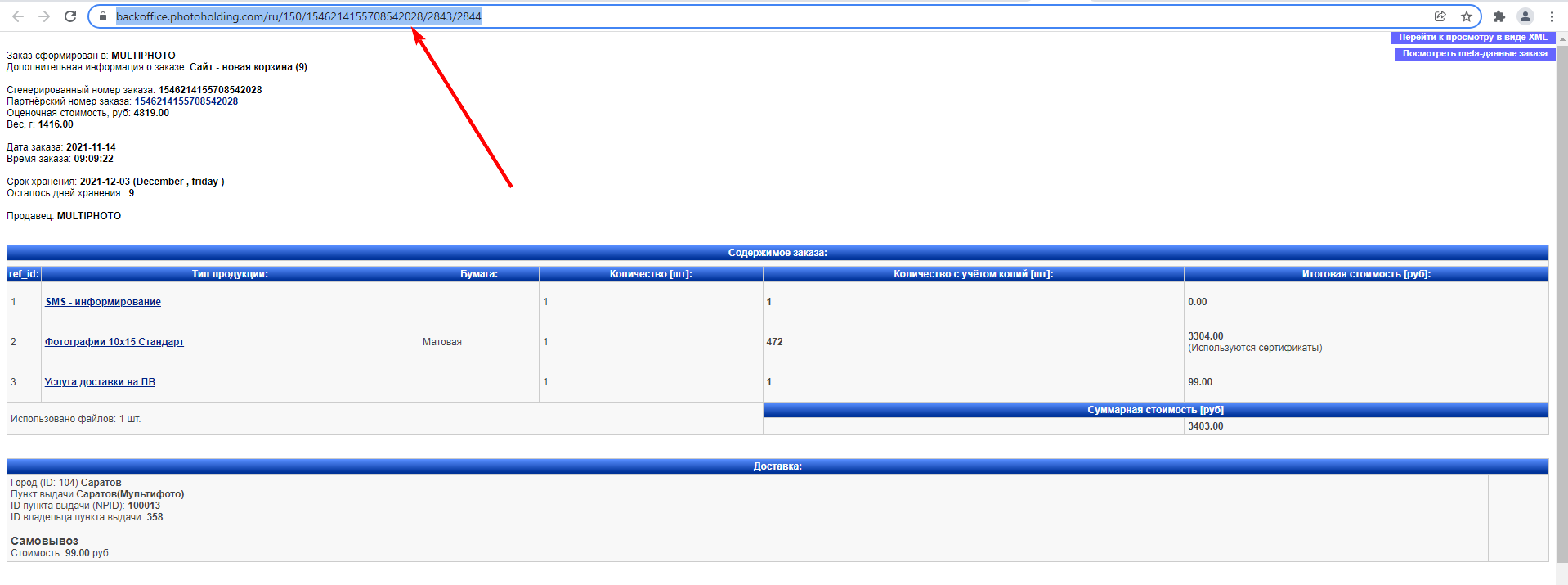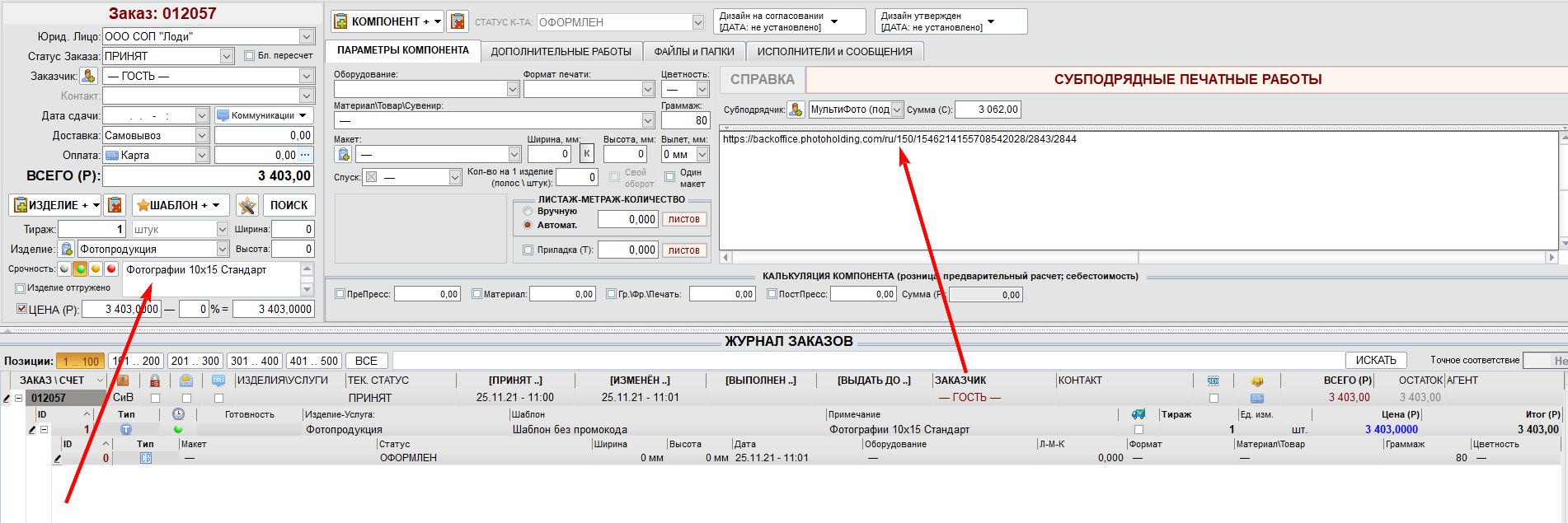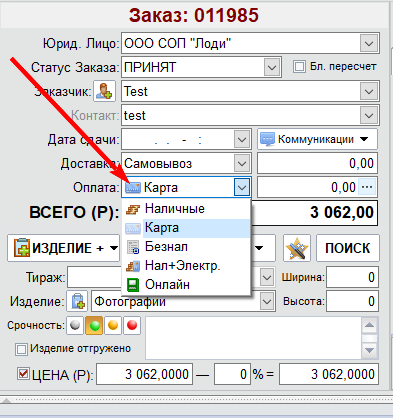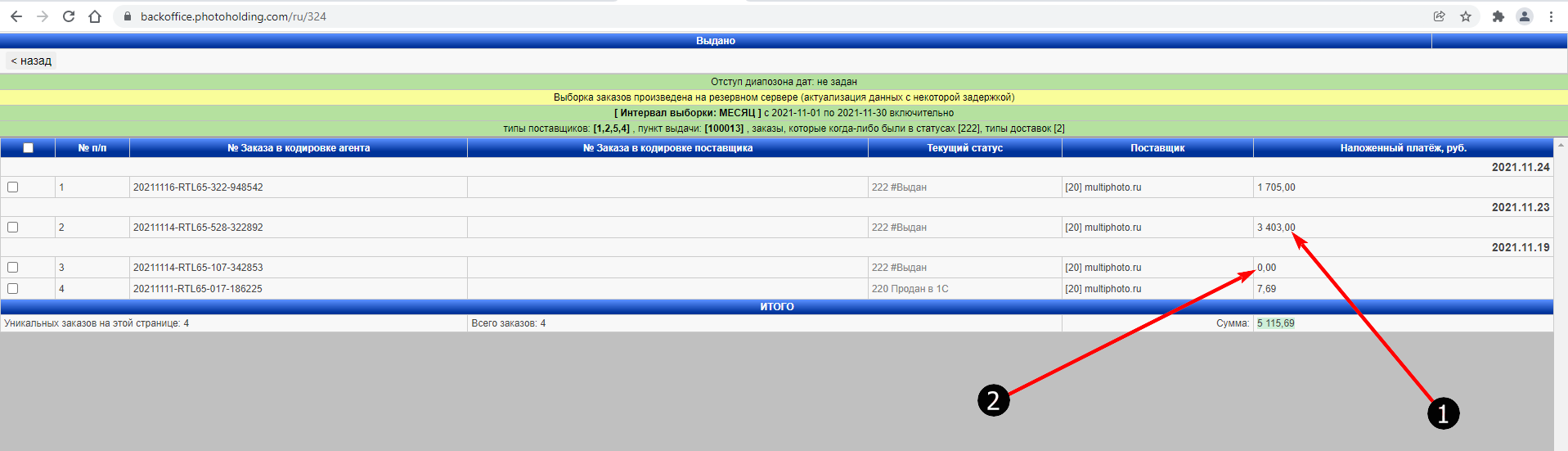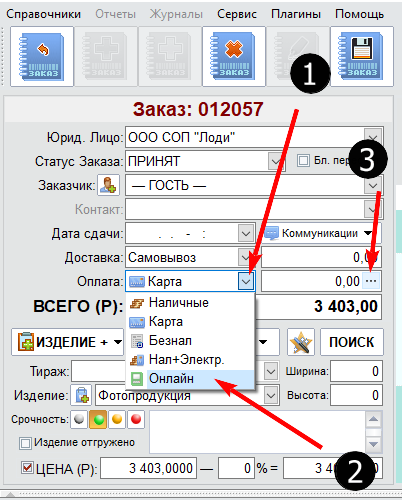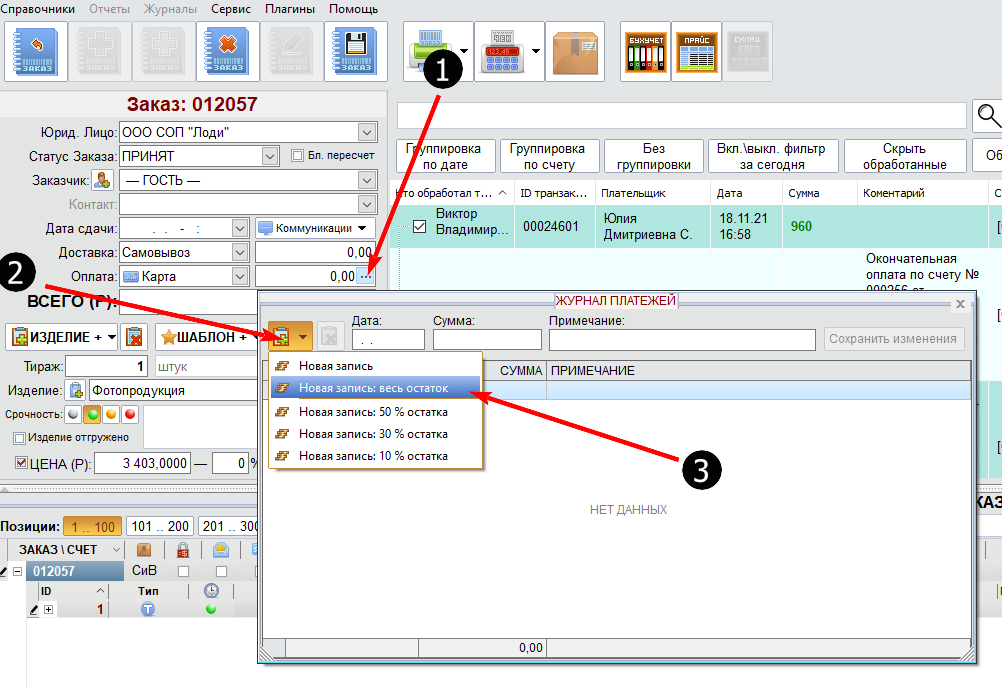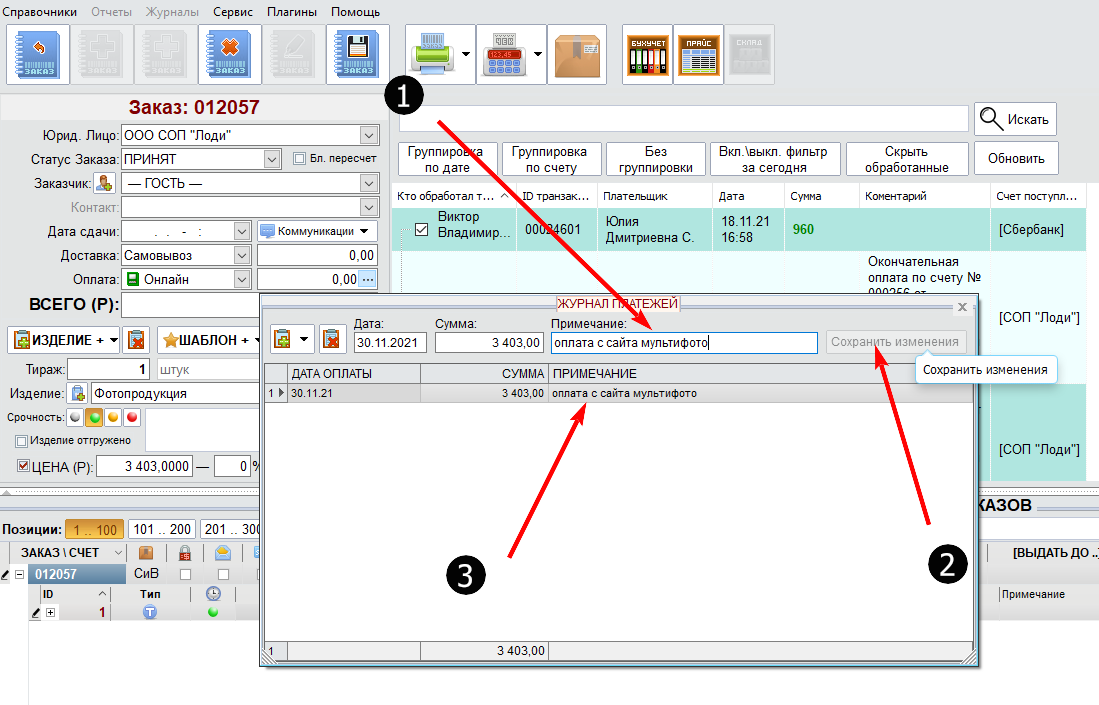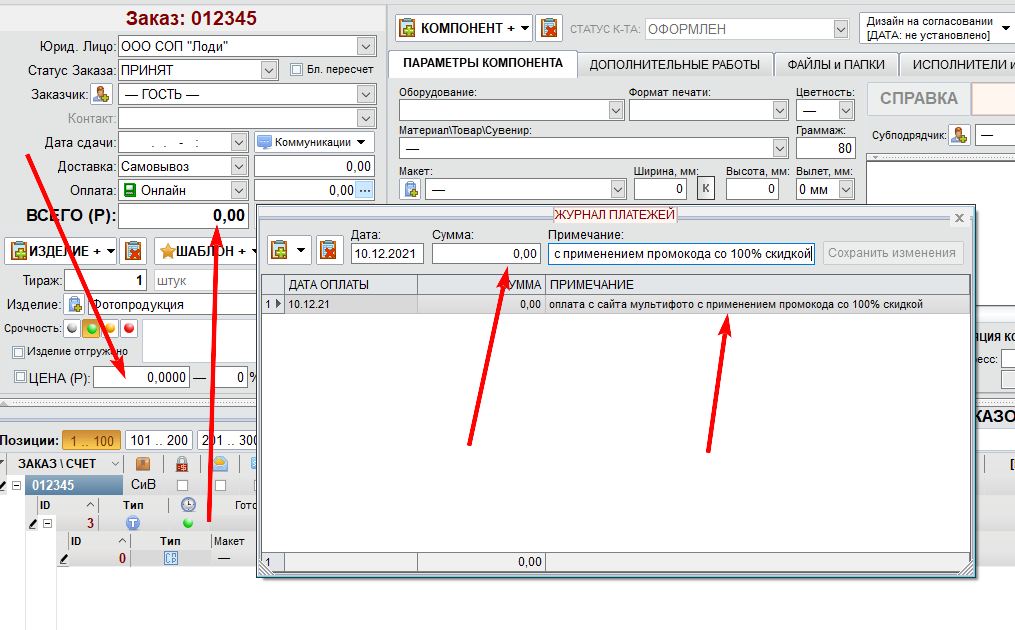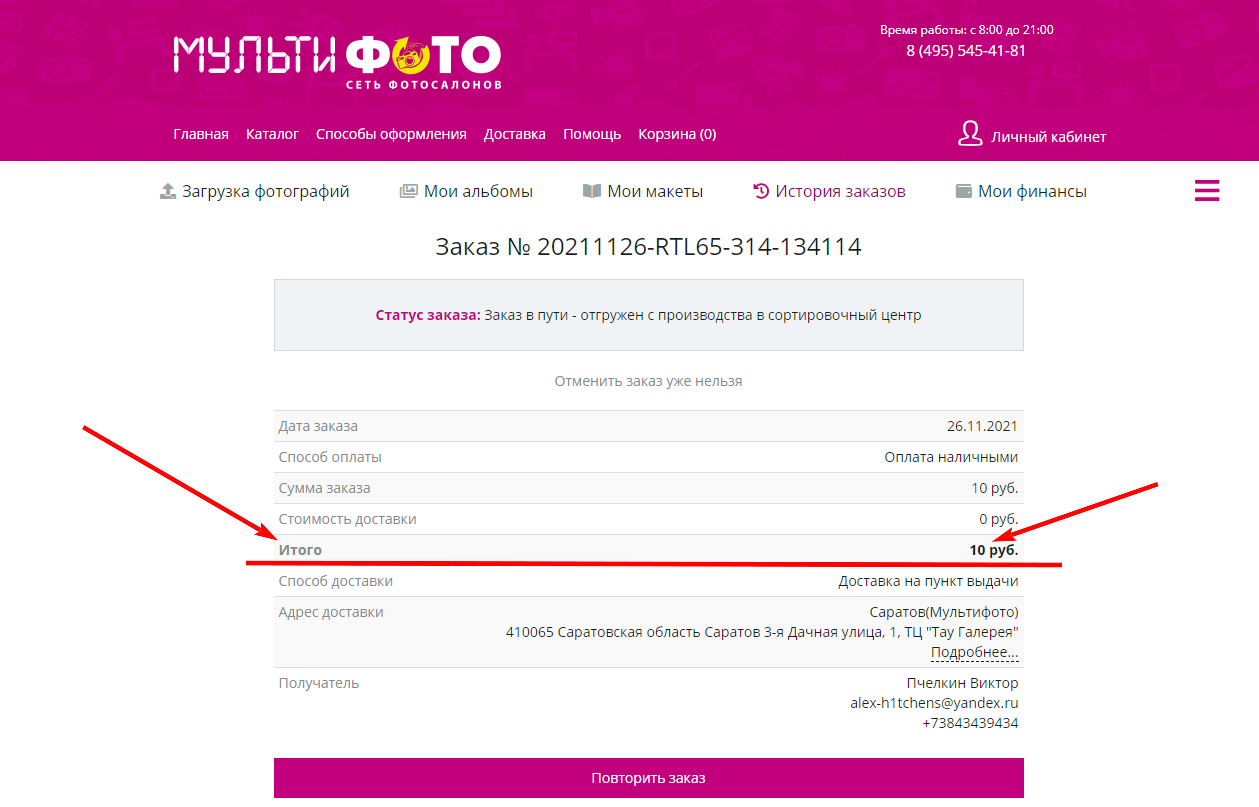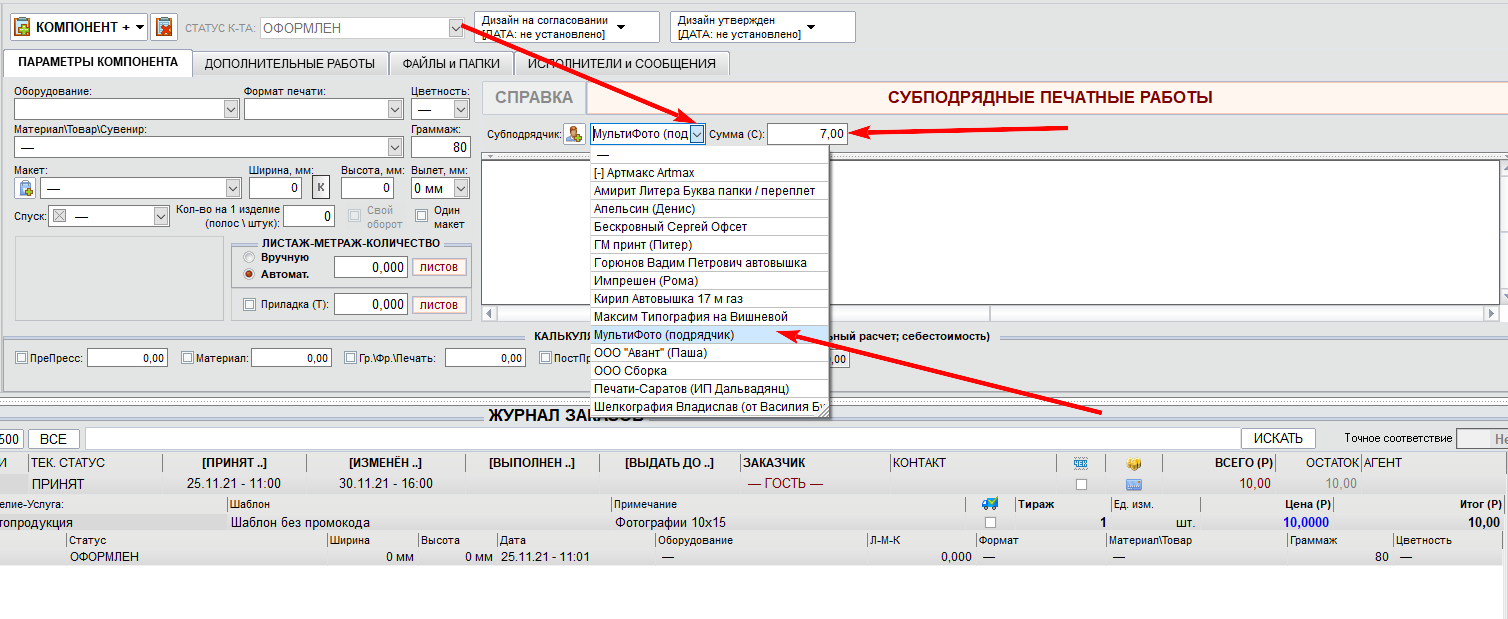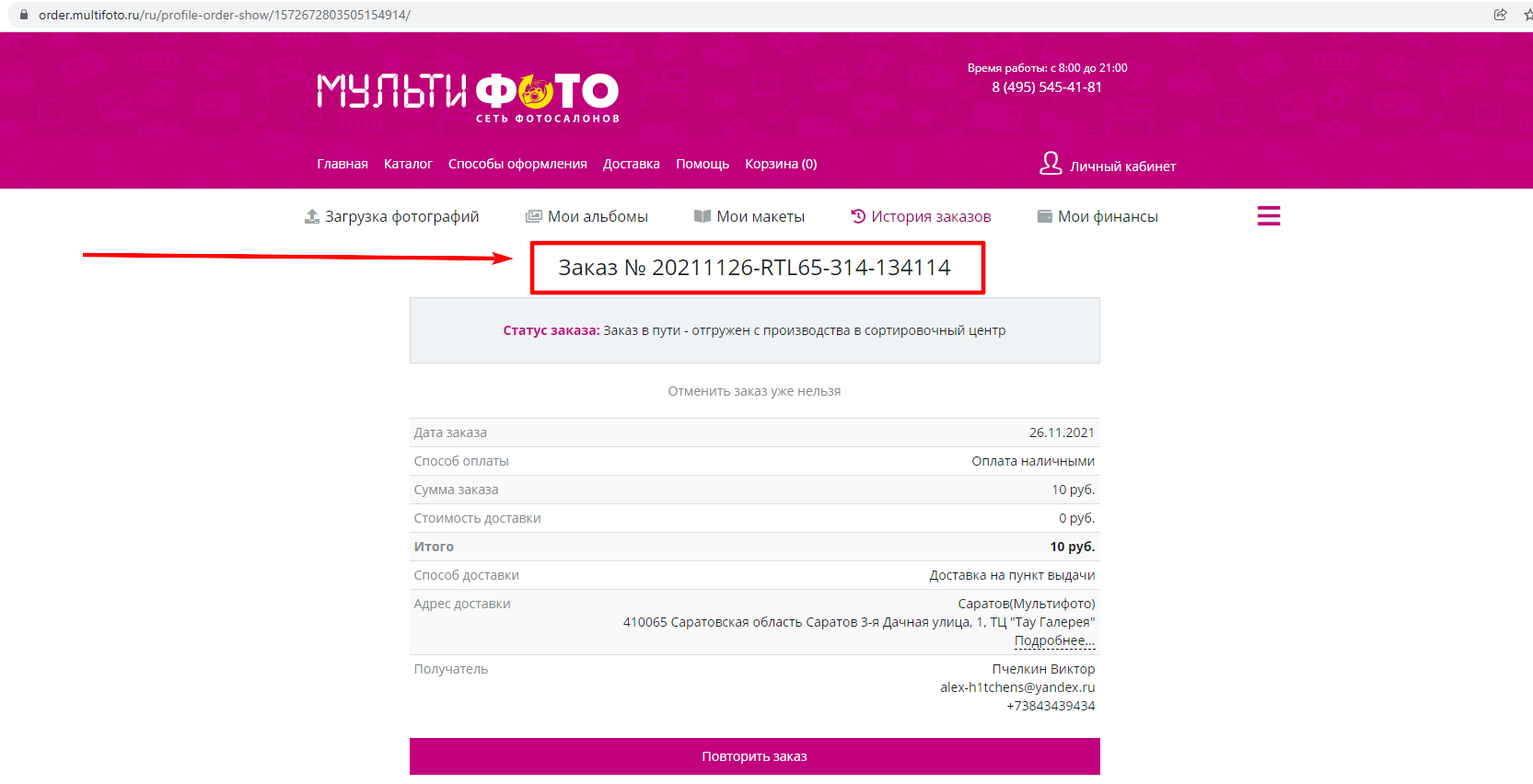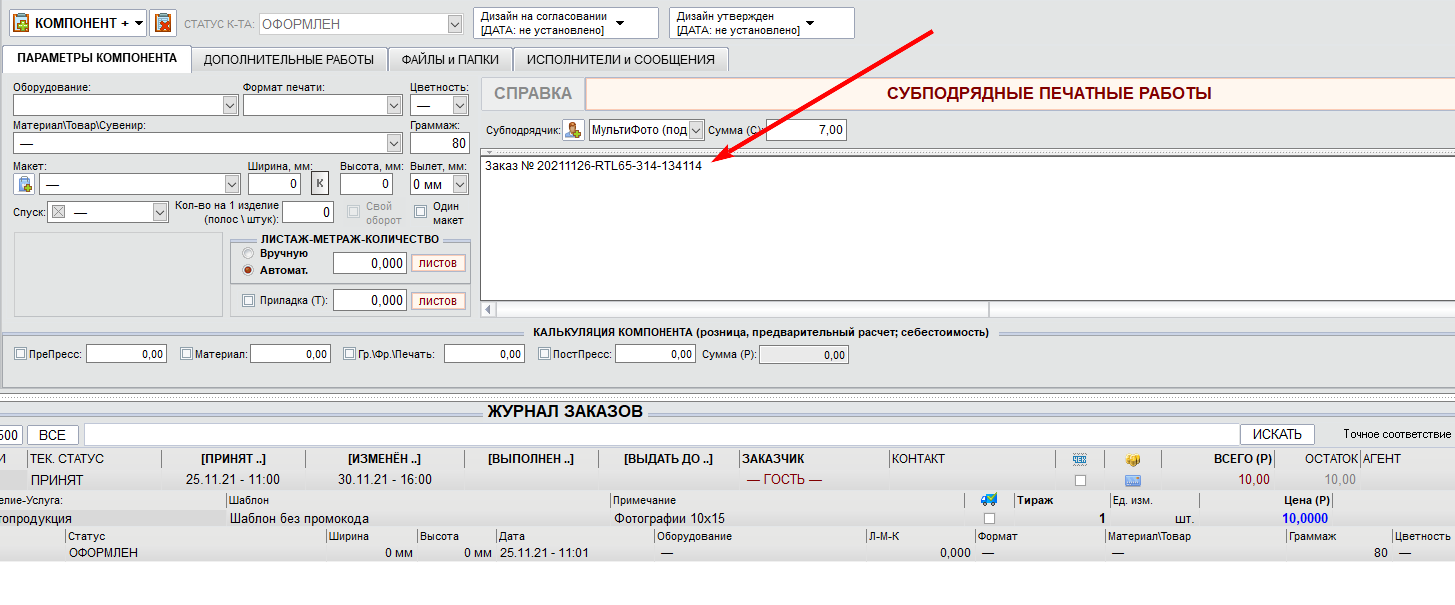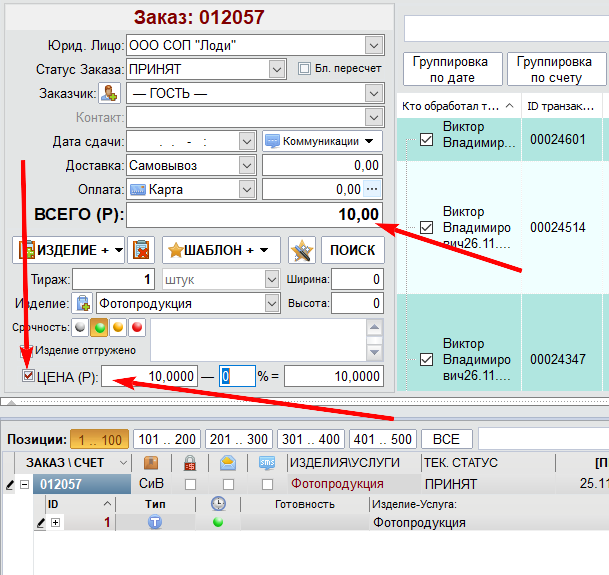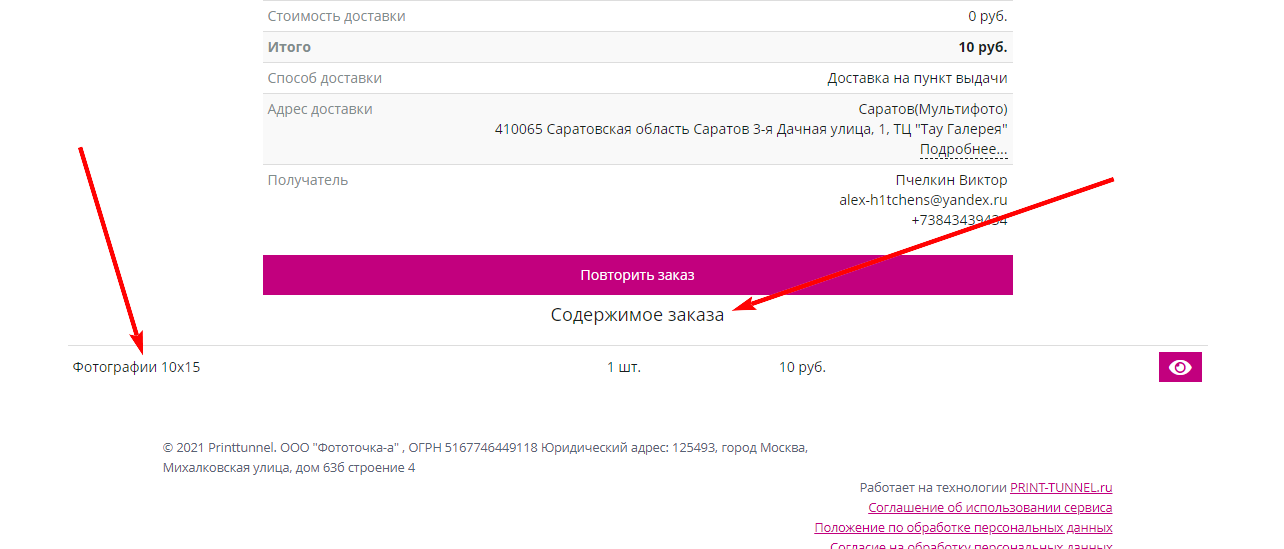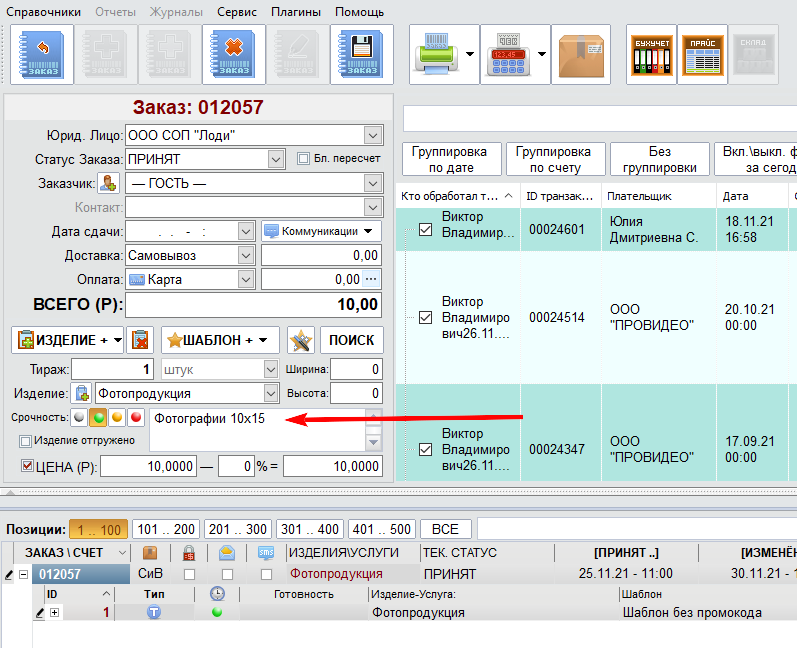Backoffice - это онлайн сервис (https://backoffice.photoholding.com/) с помощью которого сотрудники копи-салона взаимодействуют с Московской фабрикой. Здесь собирается вся информация по заказам которые нужно выдать на этой точке. Заказы приходящие на точку могут быть оформлены как на этой точке, так и на любой другой или в сети интернет через сайт.
Важно! В программе Backoffice ищем заказ по номеру заказа или по последним шести цифрам
Оглавление
- Приемка посылок с заказами от курьера
- Выдача заказа клиенту
- Как посмотреть отчеты о заказах в BackOffice
- Списание заказов (если клиент отказался)
- Возврат посылок обратно на фабрику (прошел срок хранения)
Принятие заказов с Московской фабрики осуществляется с помощью курьеров TopDelivery или Boxberry. Для того чтобы правильно оформить приемку выполняйте следующую последовательность действий:
Шаг 1
- Принимаем конверты и картонные папки от курьера. Вместе с конвертами курьер должен передать Акт приема-передачи заказов. Размер бланка А5 (210х148) и он в 1 экземпляре.
- Внимательно смотрим в акт приема-передачи и сверяем номера заказов на этикетках на конвертах с номерами указанными в бланке Акта.
- Также проверяем, что в бланке акта указана именно ваша точка.

- Если все номера сошлись, тогда подписываем Акт и кладем его в специальную папку с актами
Если конвертов не хватает или их слишком много
- В Акте вычеркиваем отсутствующие позиции и делаем отметку "Принято с расхождением" и подписываемся
- Звоним на фабрику Ирине Рабежа (доб. 265) и сообщаем, что это филиал 498 (Саратов), к нам пришла от вас посылка в которой номера заказов (перечисляем номера заказов и их стоимость) в отправке числятся, а по факту не пришли. Всю важную информацию полученную от Ирины записываем на листочек
- Звоним своему непосредственному руководителю и информируем о произошедшей ситуации, дословно передаем информацию от Ирины
- Заполняем форму №11 (несовпадение количества посылок в Акте и по факту)
Шаг 2
Даже если каких то конвертов не хватает, остальные конверты мы должны принять и отметить в онлайн-сервисе BackOffice:
- Для этого заходим в программу Backoffice.
- Переходим во вкладку Заказы
- Далее вкладка Ожидаются (В этой вкладке списком идут все заказы по датам). Нам нужно выбрать заказ, который нам сейчас доставил курьер. Делаем это по его номеру (смотрим на конверте и ищем в списке в окне бекофиса)
- Проверяем, что кол-во заказов и сумма совпадает с количеством на бумажной накладной.
- Далее мы выделяем длинный номер и копируем его (Ctrl+C) (например 20180217-RTL-33-374659 )
- Идем во вкладку ЗАКАЗЫ, далее ПРИЕМКА и вставляем этот номер сюда (Ctrl+V)
- Нажимаем: НАЙТИ и установить статус «Принят на пункте выдачи». После этого клиенту должна автоматически выслаться СМС о том, что заказ находится на пункте выдачи.
Внимание! Так необходимо принять все заказы, которые вам доставил курьер. Нужно чтобы статус заказа был «Принят на пункте выдачи»
Внимание! ПЕРЕД ПРОДАЖЕЙ ЗАКАЗА, НЕОБХОДИМО ВСКРЫТЬ КОНВЕРТ ИЛИ РАБОТУ И ПРОВЕРИТЬ ЗАКАЗ. ЭТО ПОМОЖЕТ ИЗБЕЖАТЬ ВОЗВРАТОВ ДЕН. СРЕДСТВ ПО КАССЕ ПОСЛЕ ЕГО ОПЛАТЫ
Шаг 1
Узнаем номер заказа у Клиента, находим конверт на полке с конвертами.
Шаг 2
1. На рабочем столе открываем программу Backoffice
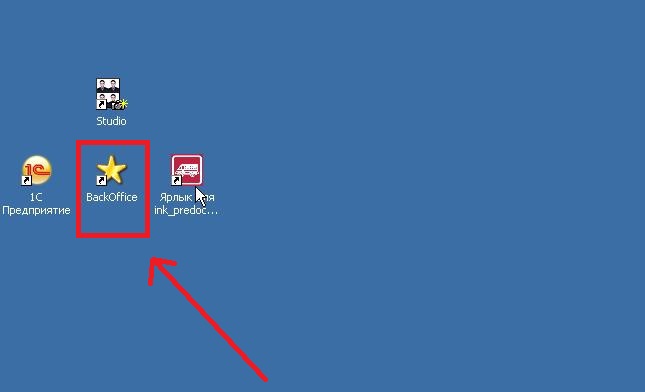
2. Далее появляется окно, в котором необходимо выбрать "Продолжить открытие этого окна (не рекомендуется)"
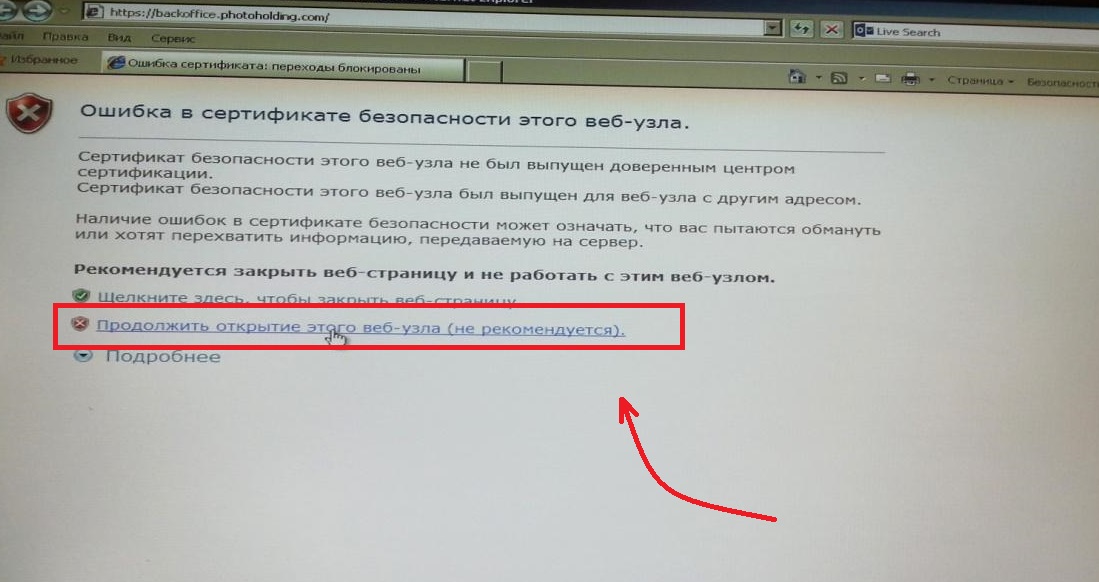
Шаг 3
Открытая программа состоит из:
- Заказы
- Отчёты
- Инвентаризация
- Срочный возврат
Для выдачи заказов переходим во вкладку "Заказы"
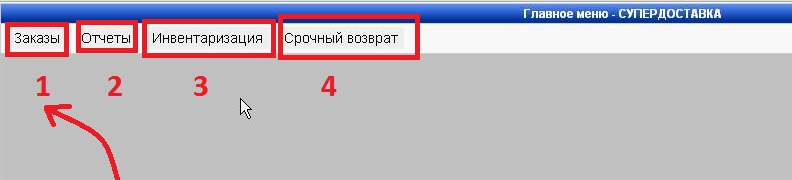
Шаг 3
Далее переходим во вкладку "Выдача"

Шаг 4
В поле ввода вносим номер поставщика или последние шесть цифр от номера заказа
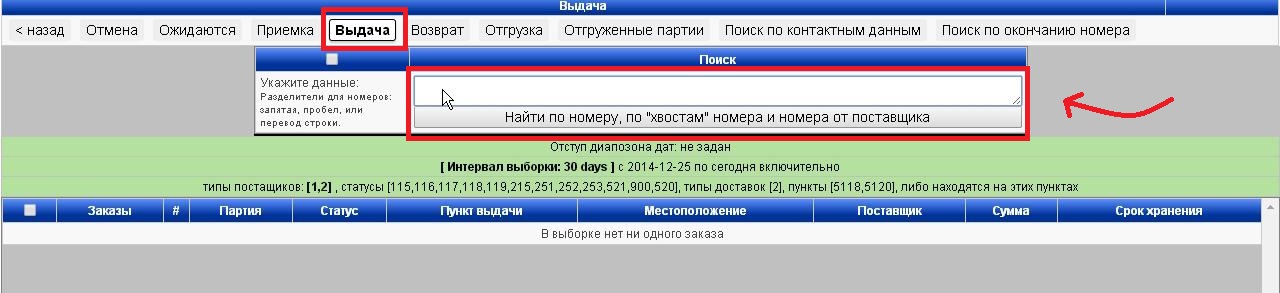
Шаг 5
Программа ищет необходимый нам заказ
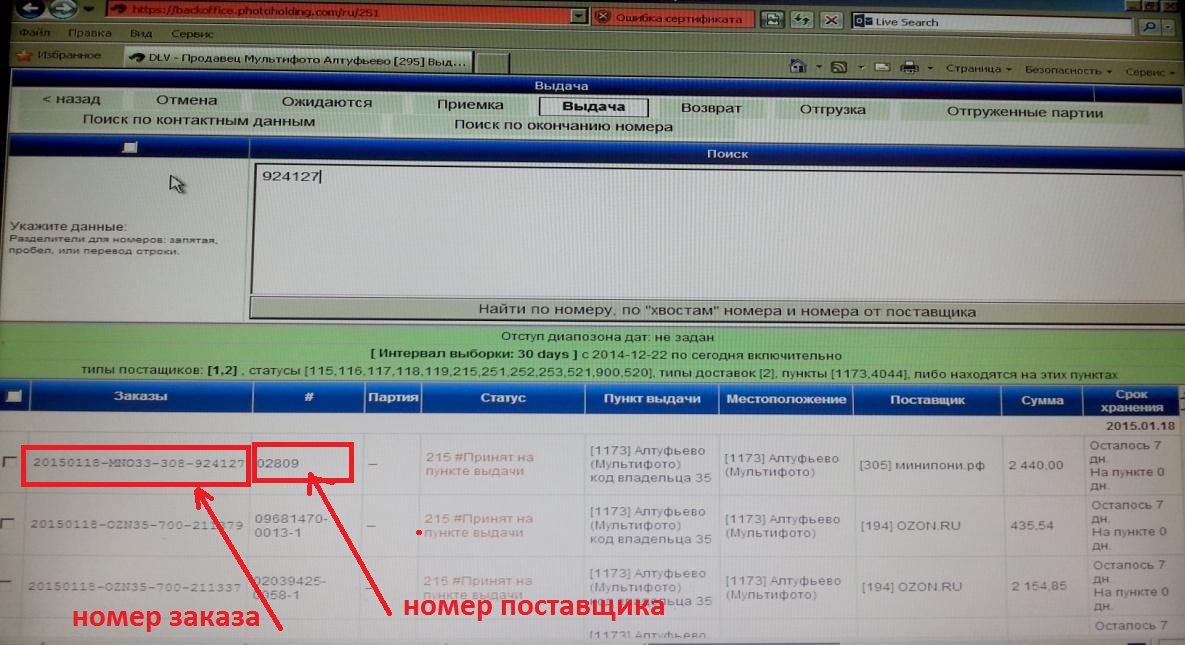
Шаг 6
1. После того, как заказ был найден, ставим галочку напротив заказа
2. Нажимаем кнопку "Выдан"
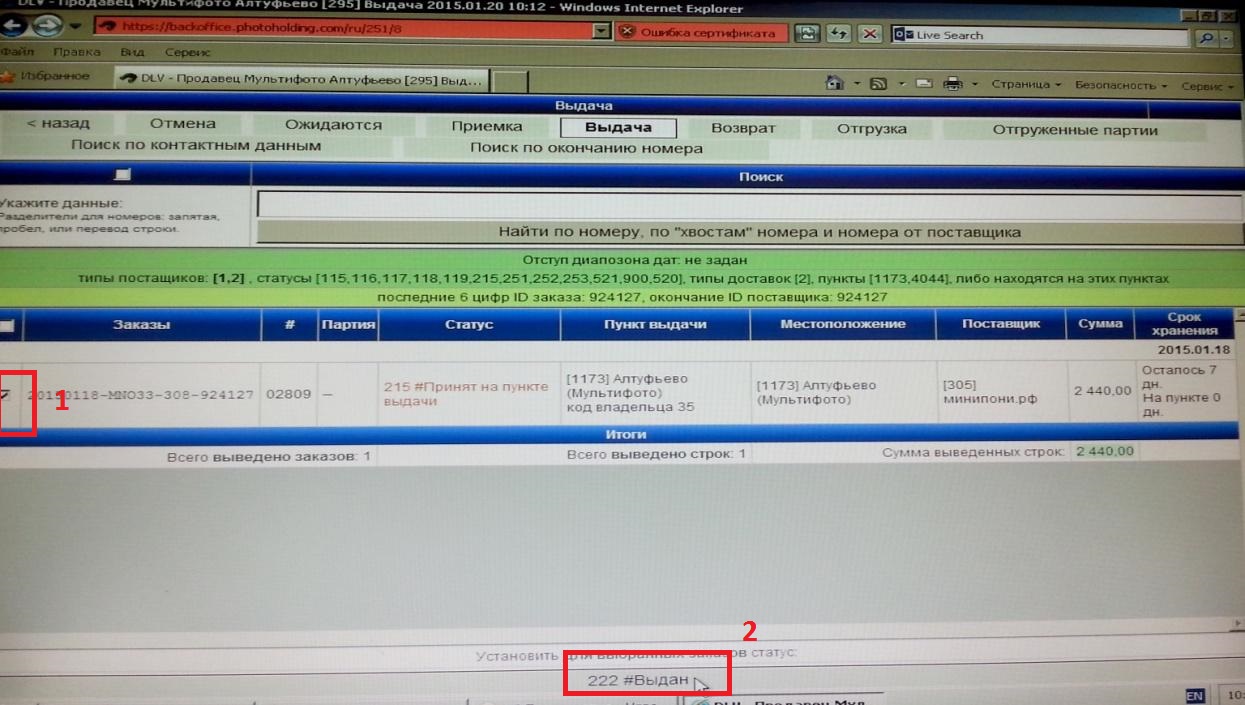
Шаг 7
1. Правой кнопкой можем посмотреть информацию по заказу: что было заказано, на чью фамилию и т.п.(после просмотра информации, окно можно закрыть)
2. Ставим статус "ВЫДАН" (пока не подтверждая) и переходим в программу 1С
3. Нажимаем "ПРОДАЖА ЗАКАЗА", сканируем заказ или вводим его 6-последних цифр. Нажимаем ОК
4. Пробиваем чек
5. Возвращаемся в Backoffice и подтверждаем статус "ВЫДАН"
Важно! Вечером сумма пробитая по кассе, должна соответствовать сумме выданных заказов в Backoffice.
Шаг 1
Заходим в раздел "Отчёты"

Шаг 2
Видим меню отчётов:
1. Выдано (отображаются заказы, выданные в течение дня). Эта сумма выданных заказов пишется в табеле, при вечерних отчетах.
2. Принято (заказы, принятые утром, которые привез курьер)
3. Доставлено (заказы, доставленные с фабрики)
4. Сейчас на пункте (отображаются заказы, которые должны быть на пункте выдачи)
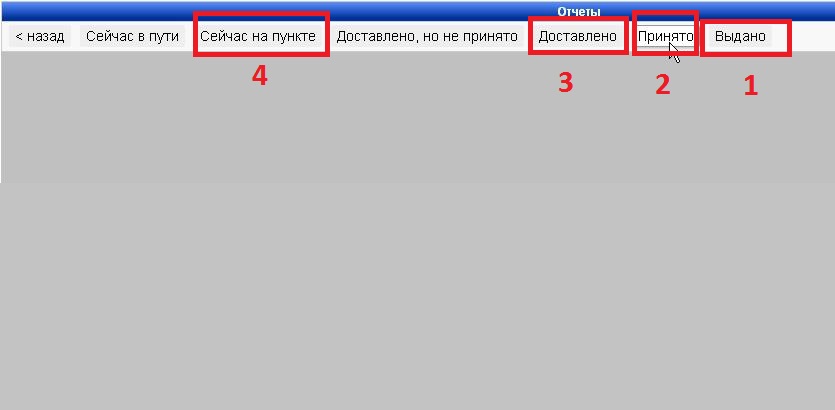
Важно!
Если в Backoffice остался «висеть» заказ со статусом "выдан", но вы не уверены продан он или нет, можно посмотреть чек о продаже.
1. Заходим в 1С----ПРОДАЖИ---ЧЕК ККМ
2. Ползунком вниз и смотрим суммы
3. Левой кнопкой мышки щелкнуть два раза на строчку и раскрыть отчет. Там будет видна сумма и справа номер заказа последние 6 цифр (чек можно открыть и посмотреть информацию). Значит его пробили, но не подтвердили выдачу.
Если клиент отказался от заказа, то его необходимо вернуть в офис Backoffice!
Шаг 1
1. Для возврата используем вкладку "Срочный возврат"
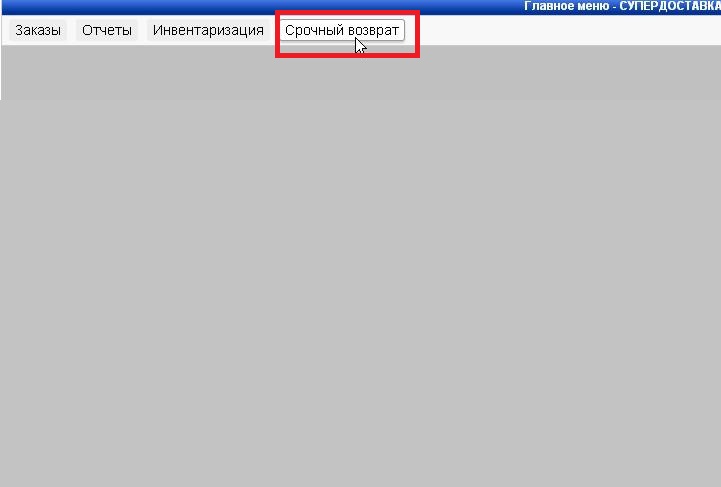
2. Идем во вкладку "Возврат"
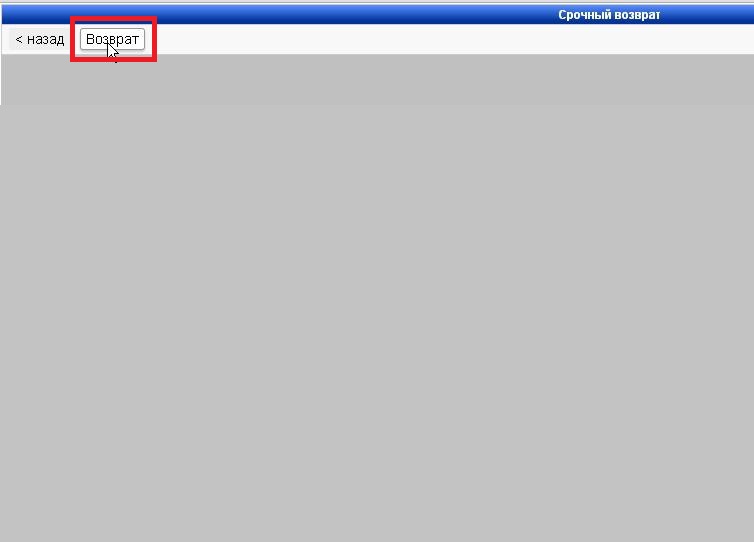
3. Нажимаем "Найти и установить статус 520"

Шаг 2
После установки статуса «520», заказ автоматически попадает во вкладку «Отгрузка»
Сроки хранения заказов на пункте выдачи от 7 до 24 дней.
Заказы, у которых прошел срок хранения на пункте выдачи, попадают во вкладку «Возврат». Такие заказы необходимо отправлять обратно в офис Backoffice 1-2 раза в неделю (вторник – пятница).
Шаг 1
1. Для списания таких заказов необходимо зайти во вкладку «ВОЗВРАТ»
2. В нижнем поле будут отображаться заказы, у которых прошёл срок хранения
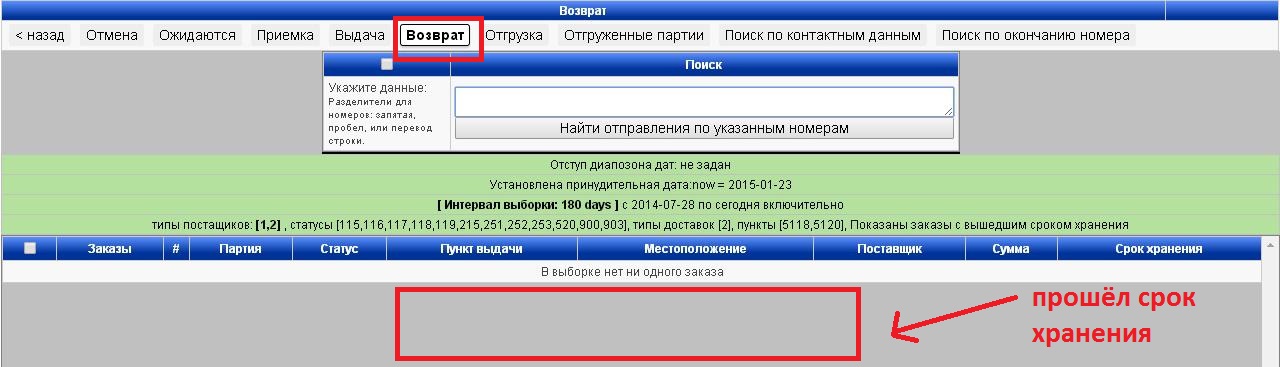
Шаг 2
1. Отмечаем заказы "Галочкой"
2. Далее нажимаем "Добавить отмеченные заказы в партию"
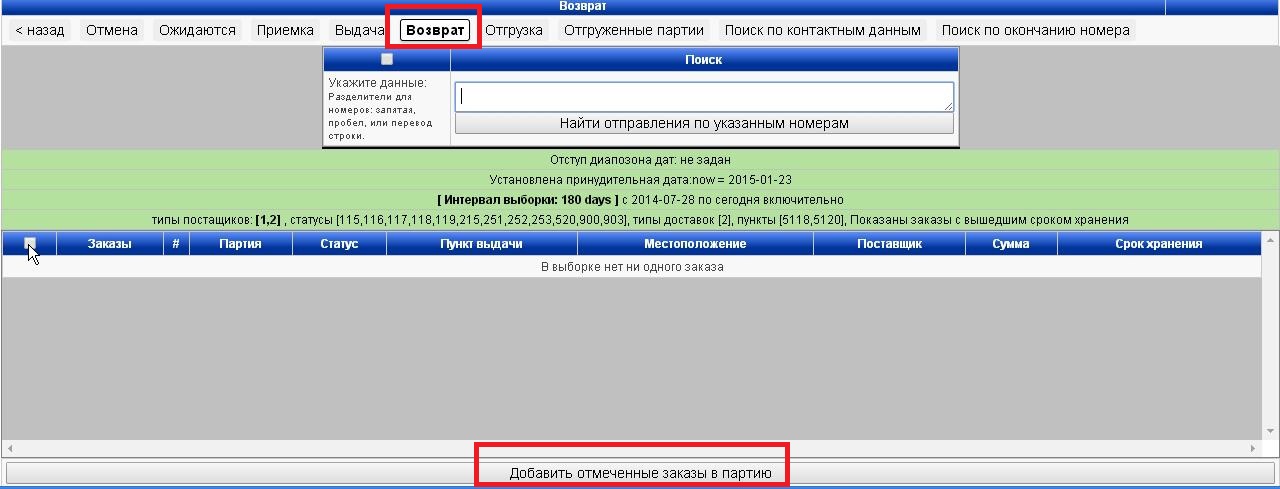
Шаг 3
1. Заходим во вкладку "Отгрузка"
2. Здесь будет отображена отгруженная партия (в ней выбранные заказы на списание)
3. Нажимаем "отгружен как невостребованный"
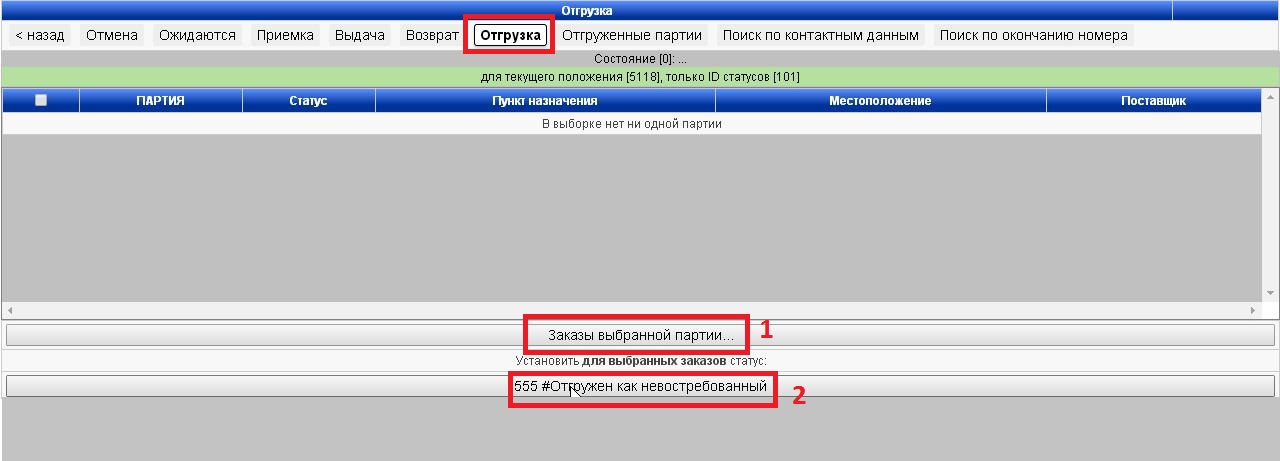
Шаг 4
1. Печатаем "Акт приёма-передачи" в трёх экземплярах
2. Заказы собираются в сумку. Сумка опломбируется и вместе с водителем отправляется в офис. Один экземпляр, подписанный водителем, остаётся на точке.
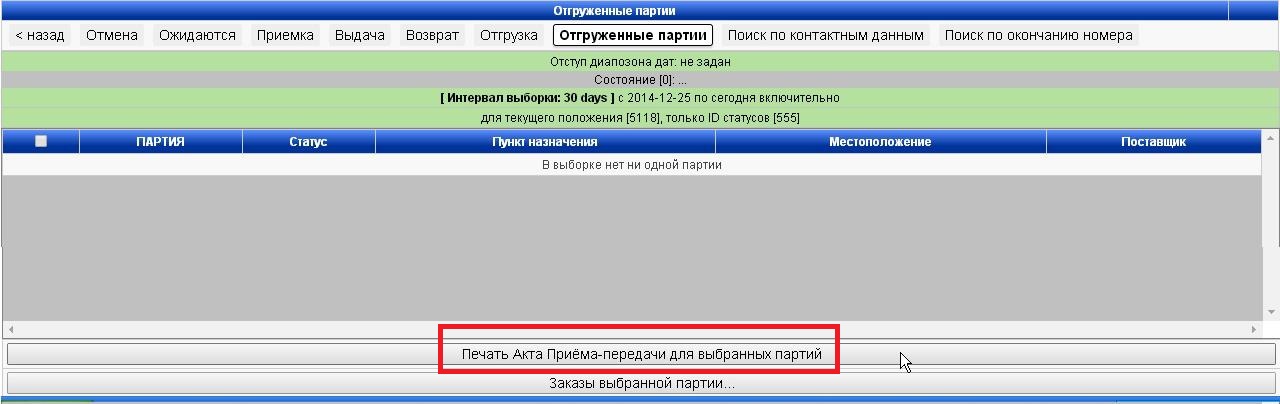
Финал!
Ссылка на прочитанную статью https://wiki.print-x.net/article/view?id=198