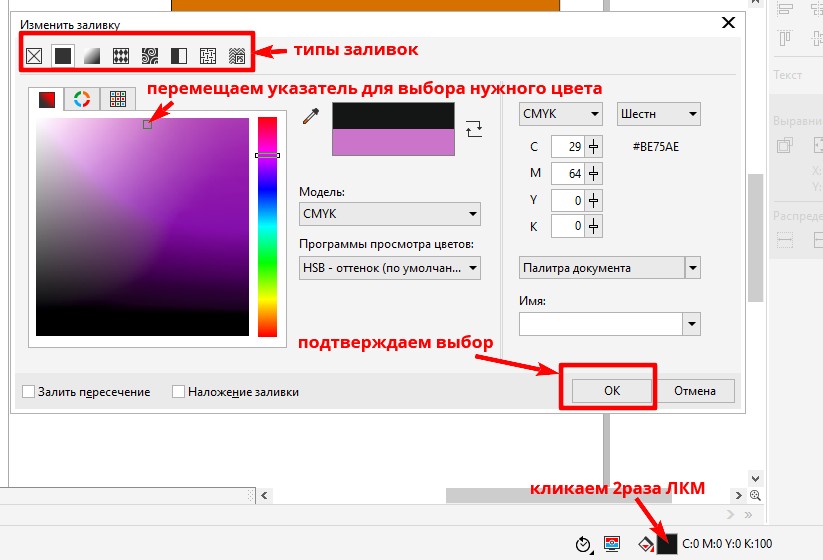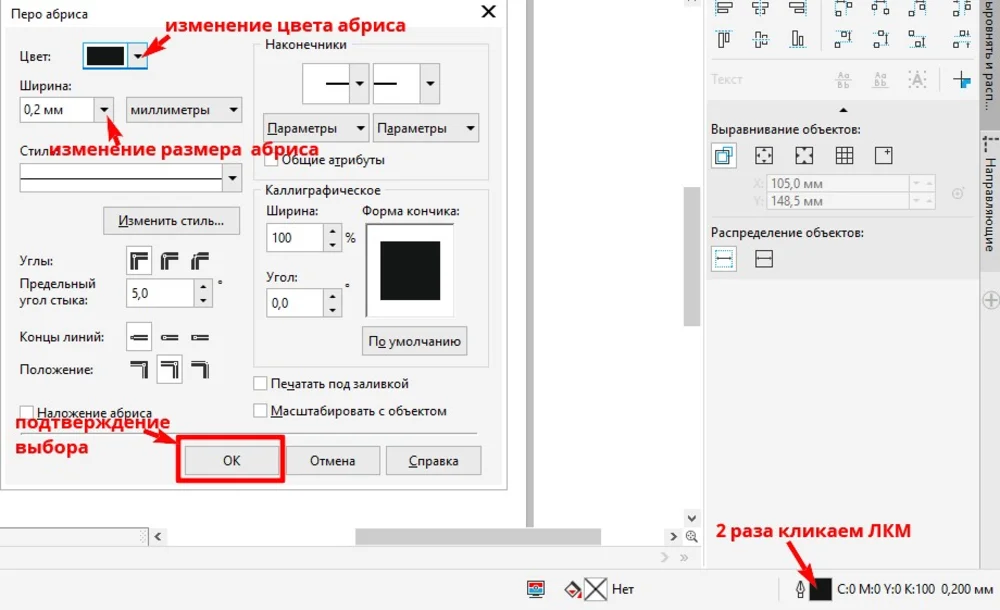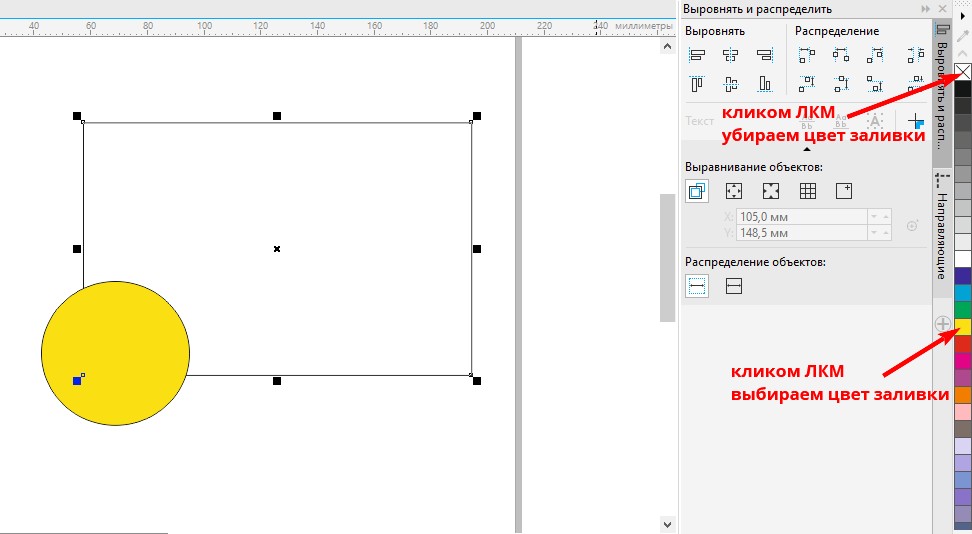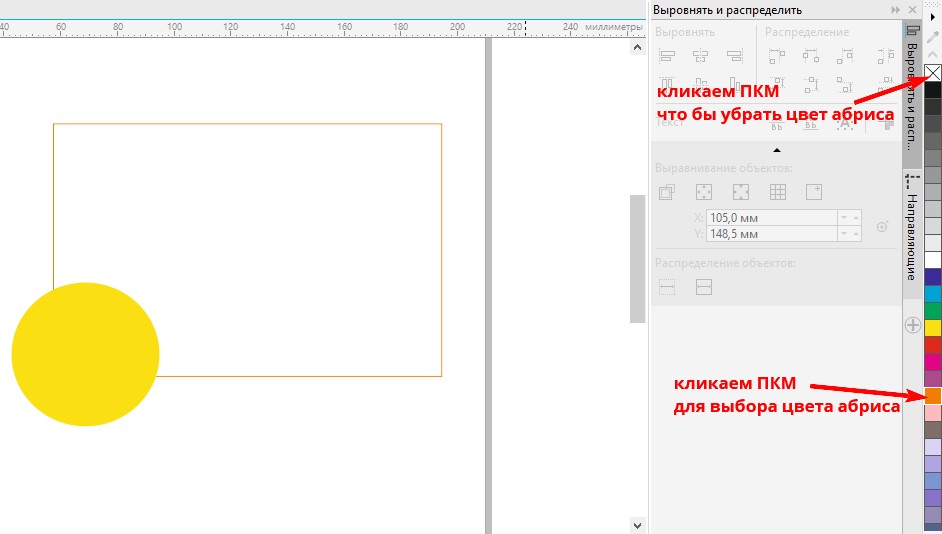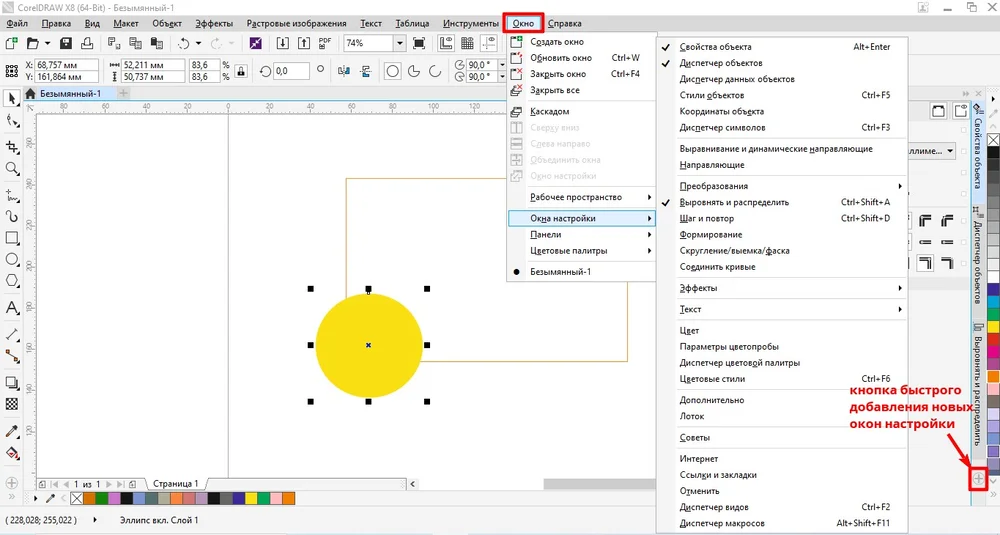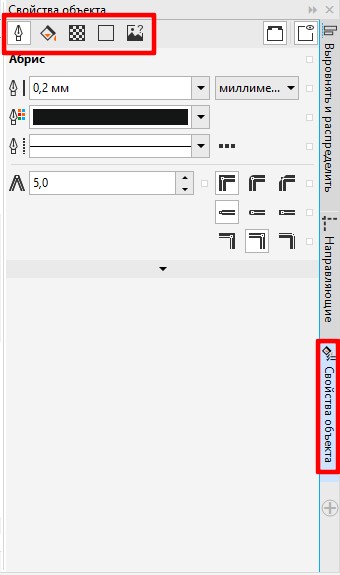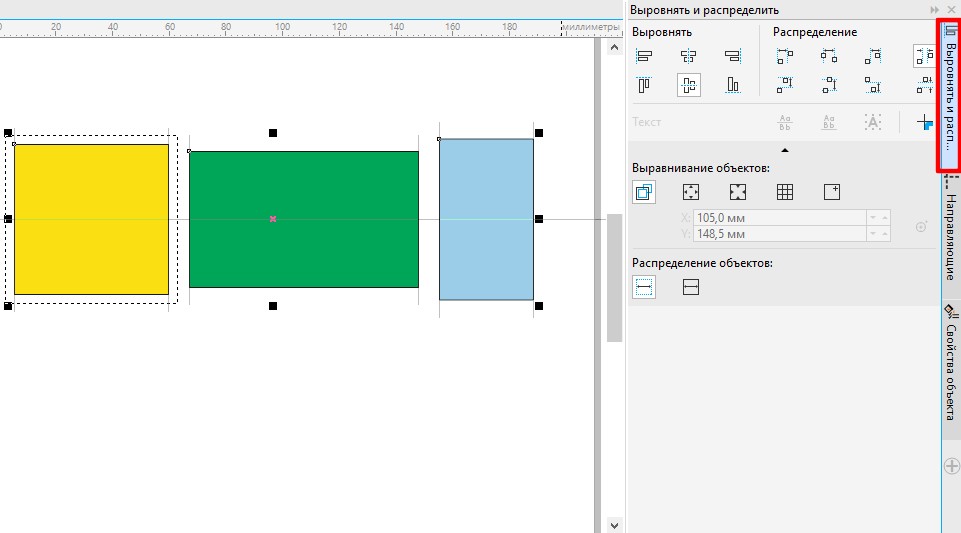Панель инструментов и их свойства
Рассмотрим основные инструменты которые мы используем в работе:
 Инструмент выбора - позволяет выделять, перемещать, поворачивать и масштабировать объекты. Что бы выбрать необходимый объект просто наводим на него курсор и кликаем ЛКМ. У выбранного объекта появляются маркеры(черные квадратики обрамляющие его) с помощью которых мы и будем изменять пропорции объекта или поворачивать его. При наведении курсора на маркер, расположенный на стороне рамки выделения, внешний вид указателя поменяется на двустороннюю стрелочку
Инструмент выбора - позволяет выделять, перемещать, поворачивать и масштабировать объекты. Что бы выбрать необходимый объект просто наводим на него курсор и кликаем ЛКМ. У выбранного объекта появляются маркеры(черные квадратики обрамляющие его) с помощью которых мы и будем изменять пропорции объекта или поворачивать его. При наведении курсора на маркер, расположенный на стороне рамки выделения, внешний вид указателя поменяется на двустороннюю стрелочку  . Нажав и удерживая ЛКМ начинаем перемещать указатель. Рамка объекта будет увеличиваться или уменьшаться соответственно перемещению указателя вертикально или горизонтально. Если же нам необходимо изменить размер выбранного объекта пропорционально, наводим указатель на угловой маркер, стрелочка примет вид
. Нажав и удерживая ЛКМ начинаем перемещать указатель. Рамка объекта будет увеличиваться или уменьшаться соответственно перемещению указателя вертикально или горизонтально. Если же нам необходимо изменить размер выбранного объекта пропорционально, наводим указатель на угловой маркер, стрелочка примет вид  и так же с зажатой ЛКМ перемещаем указатель.
и так же с зажатой ЛКМ перемещаем указатель.
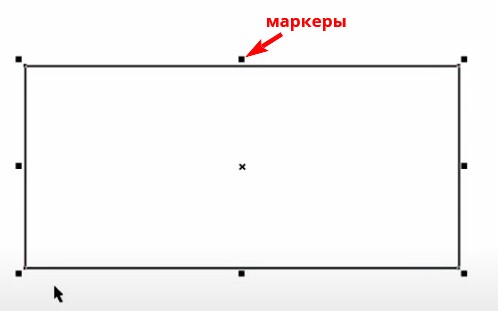
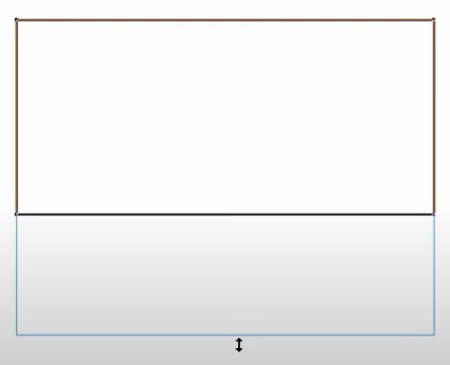
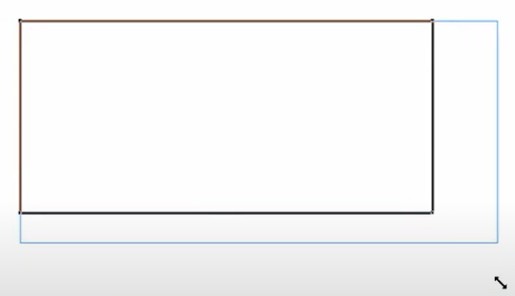
Что бы выделить несколько объектов, кликните по каждому объекту с предварительно зажатой клавишей Shift.
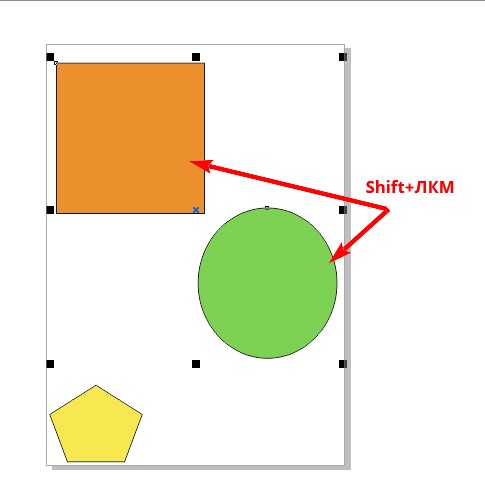
Что бы выделить разом все имеющиеся объекты дважды щелкните по иконке инструмента выбора.
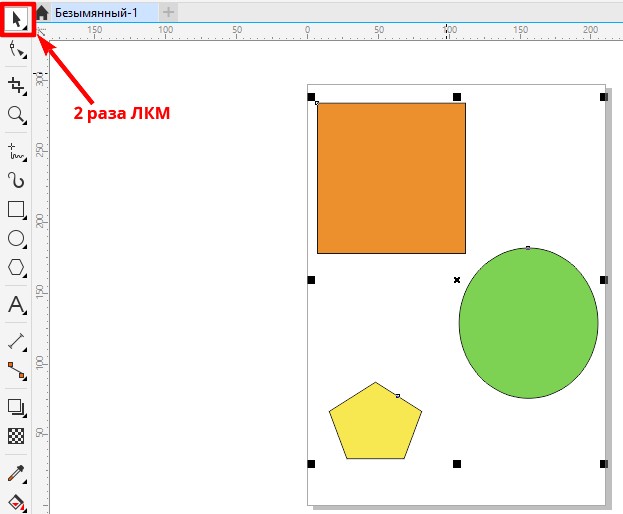
Для перемещения выделенного объекта необходимо зажать ЛКМ и переместить курсор в нужное нам место.

Что бы повернуть выбранный объект кликаем по нему два раза ЛКМ что бы боковые маркеры приняли вид  . Наводим курсор на боковой маркер и с зажатой лкм поворачиваем на нужный угол.
. Наводим курсор на боковой маркер и с зажатой лкм поворачиваем на нужный угол.
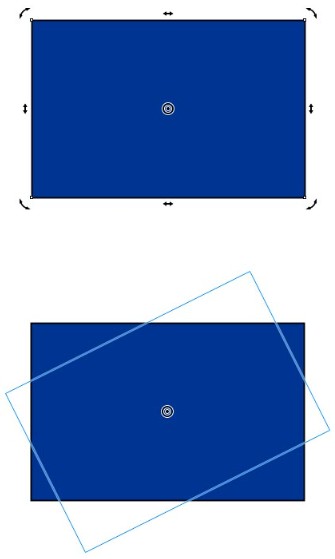
Если же в режиме вращения навести указатель на один из боковых маркеров, стрелка примет вид  . Зажав ЛКМ, переместите курсор вбок и объект наклонится в ту же сторону.
. Зажав ЛКМ, переместите курсор вбок и объект наклонится в ту же сторону.
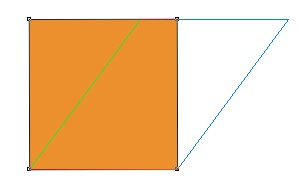
У большинства инструментов в Кореле есть выпадающее меню со связанными инструментами. Их можно увидеть, если нажать на маленький треугольник в правом нижнем углу иконки инструмента.
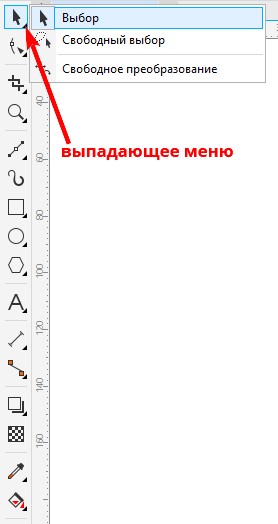
Так в выпадающем меню инструмента "Выбор" есть ещё один полезный для нас инструмент - "Свободный выбор". Так что бы выбрать связанный инструмент просто кликаем по нему ЛКМ.
 Инструмент Свободный выбор - позволяет быстро выделить участок изображения произвольной формы. К примеру у нас создан макет где несколько объектов накладываются друг на друга и нам нужно выбрать определенный участок изображения для коррекции, а обычным инструментом выбора не удается зацепить нужный элемент. В таком случае выбираем инструмент "свободная форма" зажимаем ЛКМ и обводим нужный нам участок будто карандашом.
Инструмент Свободный выбор - позволяет быстро выделить участок изображения произвольной формы. К примеру у нас создан макет где несколько объектов накладываются друг на друга и нам нужно выбрать определенный участок изображения для коррекции, а обычным инструментом выбора не удается зацепить нужный элемент. В таком случае выбираем инструмент "свободная форма" зажимаем ЛКМ и обводим нужный нам участок будто карандашом.
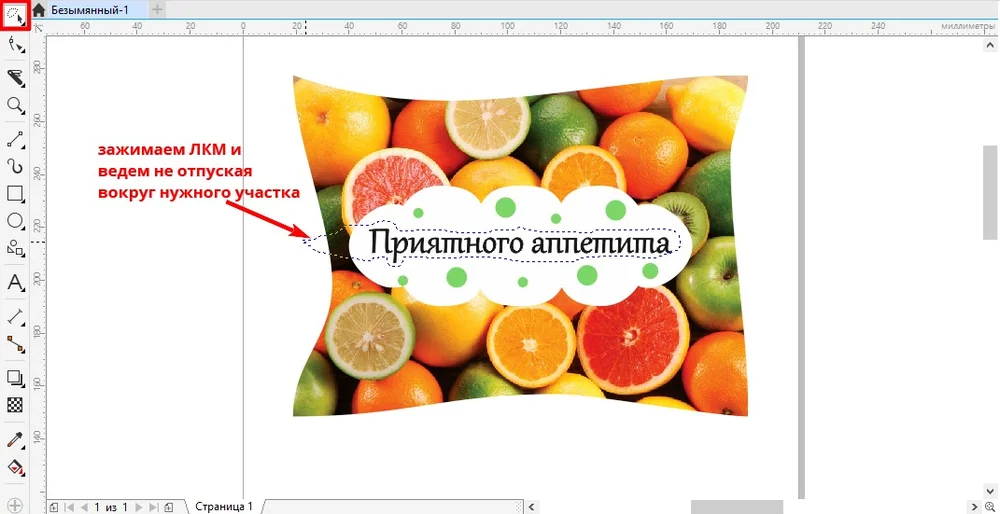
 Инструмент Создания формы - позволяет редактировать формы объектов. Можно применить для редакции текста. Если потянуть за стрелки внизу текста, сможем изменить расстояние между строками и между буквами, а если выбирать маркеры под текстом, то сможем манипулировать отдельными буквами.
Инструмент Создания формы - позволяет редактировать формы объектов. Можно применить для редакции текста. Если потянуть за стрелки внизу текста, сможем изменить расстояние между строками и между буквами, а если выбирать маркеры под текстом, то сможем манипулировать отдельными буквами.
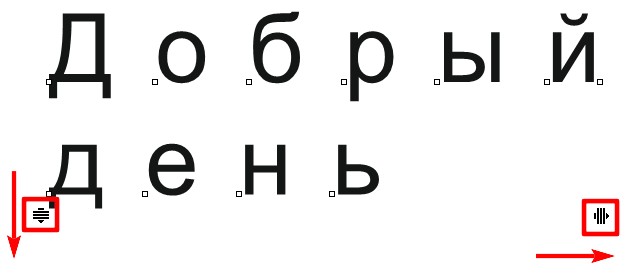
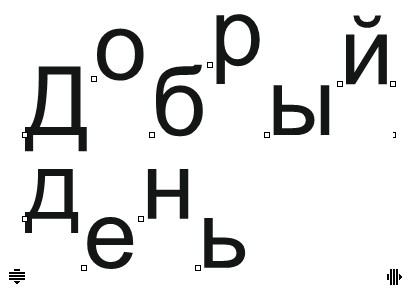
Помимо текста с помощью данного инструмента мы можем редактировать контуры у растрового изображения(состоящие из пикселей, например фотографии или просто картинки). Для этого инструментом "Выбор" выделяем имеющееся изображение. Переключаемся на инструмент "Форма" и нам становятся видны контуры изображения.

Что бы можно было их изменять преобразуем их в кривые, для этого нажимаем соответствующую иконку в строке свойств инструментов.

Далее двойным щелчком ЛКМ добавляем на границах изображения маркеры с помощью которых и будем изменять их форму.

Так же с помощью инструмента "Создание формы" можем корректировать созданные нами векторные объекты или обрисовки. К примеру мы не очень аккуратно обрисовали объект и хотим это поправить. Выбрав данный инструмент и переведя обрисовку в кривые мы видим наш контур в виде маркеров и направляющих линий, перетаскивая и меняя направление которых мы можем довести наш рисунок до идеального состояния.
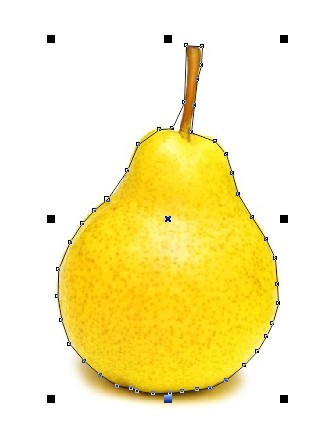
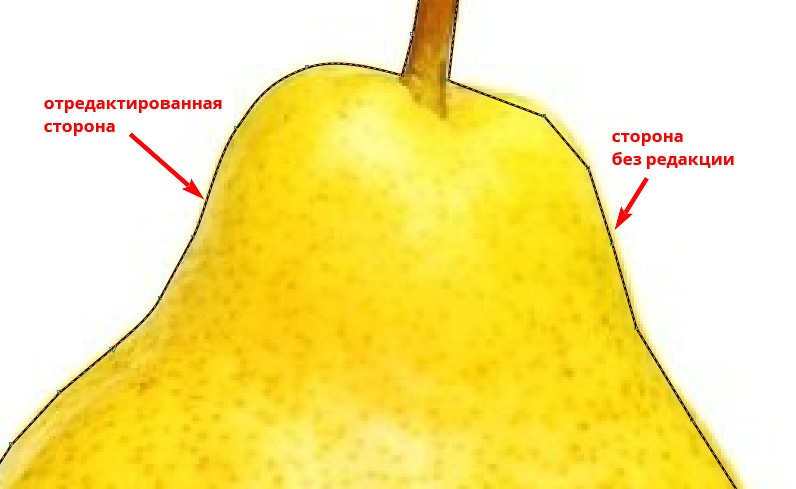
 Обрезка - позволяет быстро убрать ненужные области объектов и изображений. К примеру мы хотим у изображения убрать часть фона. Для этого выбираем инструмент "обрезка" и зажав ЛКМ строим прямоугольную область - область обрезки. По контуру данной области имеются маркеры с помощью которых мы можем подкорректировать её размер. Что бы переместить область отрезки достаточно находясь внутри нее, зажать ЛКМ и перетащить в нужное нам место.
Обрезка - позволяет быстро убрать ненужные области объектов и изображений. К примеру мы хотим у изображения убрать часть фона. Для этого выбираем инструмент "обрезка" и зажав ЛКМ строим прямоугольную область - область обрезки. По контуру данной области имеются маркеры с помощью которых мы можем подкорректировать её размер. Что бы переместить область отрезки достаточно находясь внутри нее, зажать ЛКМ и перетащить в нужное нам место.
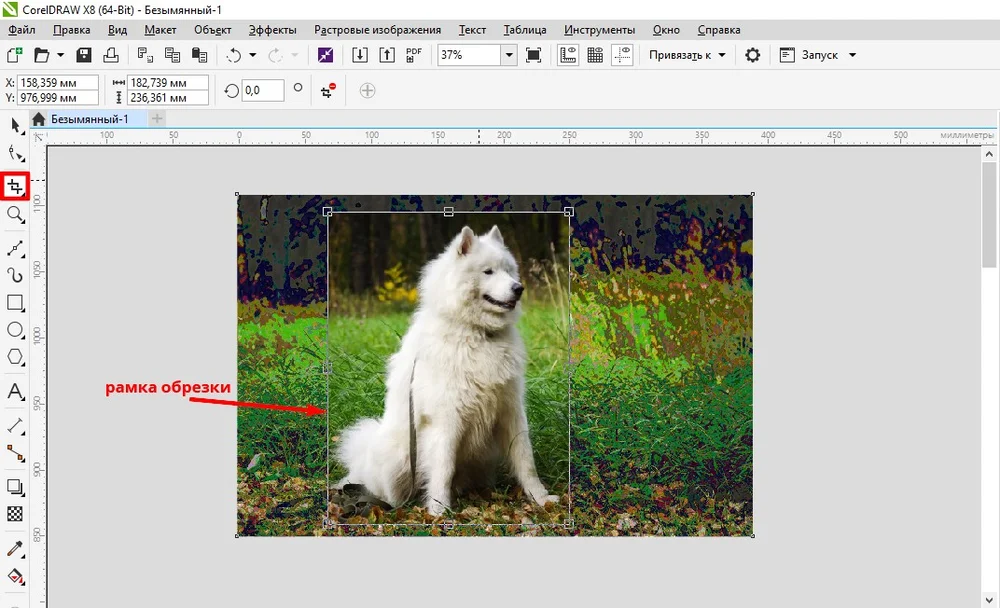
Когда результат нас устраивает нажимаем Enter и всё что находится за пределами рамки, удаляется.
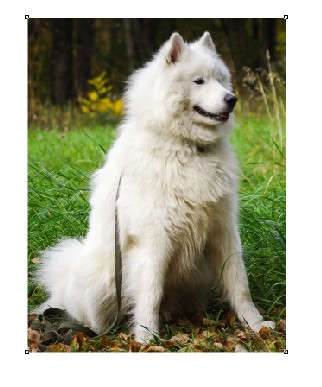
 Инструмент Ластик - позволяет удалять ненужные части как растровых, так и векторных изображений. Для этого выбрав инструмент, зажимаем ЛКМ и не отпуская её ведем в нужном нам направлении. Участки объекта, по которым пройдет указатель мыши, будут удалены, при этом объект превратится в кривые Безье. Редакторские изменения внешнего вида полученного объекта возможны на уровне узлов и сегментов, с помощью инструмента Форма. Так же у данного инструмента на панели свойств можно выставлять подходящие параметры размера и формы.
Инструмент Ластик - позволяет удалять ненужные части как растровых, так и векторных изображений. Для этого выбрав инструмент, зажимаем ЛКМ и не отпуская её ведем в нужном нам направлении. Участки объекта, по которым пройдет указатель мыши, будут удалены, при этом объект превратится в кривые Безье. Редакторские изменения внешнего вида полученного объекта возможны на уровне узлов и сегментов, с помощью инструмента Форма. Так же у данного инструмента на панели свойств можно выставлять подходящие параметры размера и формы.
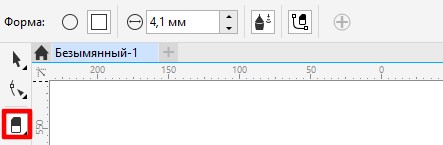
 Инструмент Масштаб - позволяет просматривать объекты в увеличенном или уменьшенном виде нажатием соответствующих иконок на панели свойств инструмента. Выбрав данный инструмент просто кликаем ЛКМ в той части изображения которую хотим увеличить, чем больше раз мы кликнем, тем больше увеличится изображение. Уменьшение действует по тому же принцепу.
Инструмент Масштаб - позволяет просматривать объекты в увеличенном или уменьшенном виде нажатием соответствующих иконок на панели свойств инструмента. Выбрав данный инструмент просто кликаем ЛКМ в той части изображения которую хотим увеличить, чем больше раз мы кликнем, тем больше увеличится изображение. Уменьшение действует по тому же принцепу.
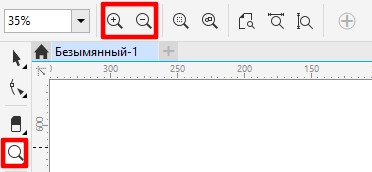
Кроме этого масштабировать объект можно просто прокруткой колеса мыши.
 Инструмент Текст - существует два вида текста "Художественный" и "Простой". Художественный текст можно модифицировать как любой графический объект, поэтому все заголовки, слоганы, короткие надписи делаем именно им. Простой текст можно лишь заливать цветом и располагать внутри контура, но для него в кореле предусмотрены автоматические переносы и проверка орфографии, поэтому им мы оформляем таблицы, списки и другой текст, состоящий из большого количества печатных знаков. Для набора "Художественного" текста щелкните ЛКМ в любом подходящем месте экрана, появится текстовый курсор и можно набирать текст. Для набора "Простого" текста тем же инструментом необходимо в подходящем месте документа кликнуть ЛКМ и не отпуская её, потянуть по диагонали. Появится рамка с текстовым контуром и можно будет набирать текст.
Инструмент Текст - существует два вида текста "Художественный" и "Простой". Художественный текст можно модифицировать как любой графический объект, поэтому все заголовки, слоганы, короткие надписи делаем именно им. Простой текст можно лишь заливать цветом и располагать внутри контура, но для него в кореле предусмотрены автоматические переносы и проверка орфографии, поэтому им мы оформляем таблицы, списки и другой текст, состоящий из большого количества печатных знаков. Для набора "Художественного" текста щелкните ЛКМ в любом подходящем месте экрана, появится текстовый курсор и можно набирать текст. Для набора "Простого" текста тем же инструментом необходимо в подходящем месте документа кликнуть ЛКМ и не отпуская её, потянуть по диагонали. Появится рамка с текстовым контуром и можно будет набирать текст.

Базовые настройки текста такие как: вид шрифта и его размер, отражение текста, выравнивание текста, отображаются в строке свойств. Так же в данной строке имеется кнопка для открытия окна с расширенными корректировками свойств текста  .
.
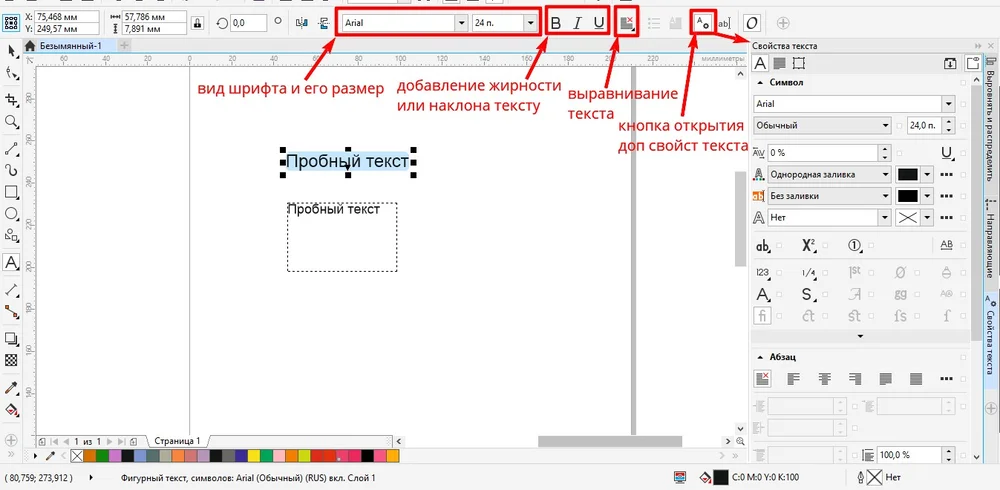
Помимо обычногонаписания текста можно задать траекторию по которому он будет идти. Как это сделать смотри тут.
 Инструмент Прямая через две точки - позволяет нарисовать отрезок прямой по двум точкам. Чтобы нарисовать прямой отрезок необходимо навести курсор в нужное нам место, зажать ЛКМ и не отпуская ее перетянуть курсор в следующее место.
Инструмент Прямая через две точки - позволяет нарисовать отрезок прямой по двум точкам. Чтобы нарисовать прямой отрезок необходимо навести курсор в нужное нам место, зажать ЛКМ и не отпуская ее перетянуть курсор в следующее место.
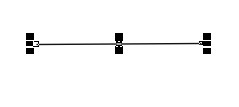
Чтобы к имеющемуся сегменту добавить ещё один, кликаем по конечному узлу первого отрезка и перемещаем курсор до нужного места.
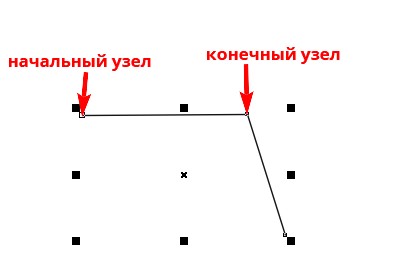
Мы применяем данный инструмент для создания контуров растровых изображений в простых макетах. К примеру у нас заказали кружку с фотографией. Самым простым вариантом создать симпатичный макет будет:
- Создаём замкнутый контур вокруг фотографии(для наглядности я увеличила ширину линий)
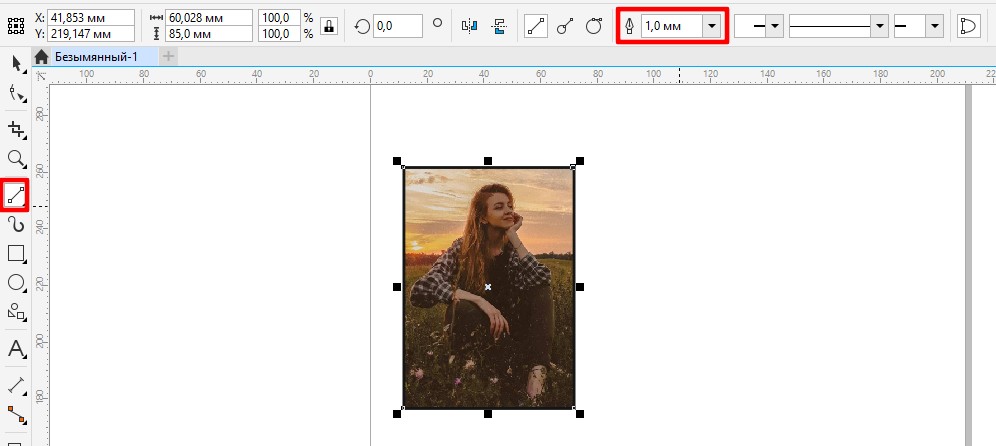
- Делаем копию получившегося прямоугольника комбинацией CTRL+C/CTRL+V и делаем заливку подходящими цветами.
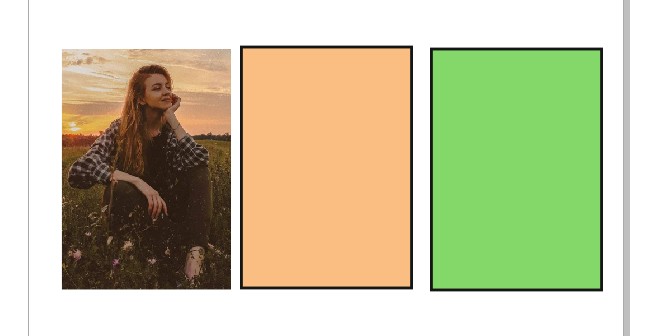
- Убираем черную обводку т.к она нам больше не нужна, меняем размеры объектов, накладываем все изображения друг на друга и меняем их наклоны так, что бы композиция смотрелась гармонично, но не превышала в высоту 95мм(размер кружки).
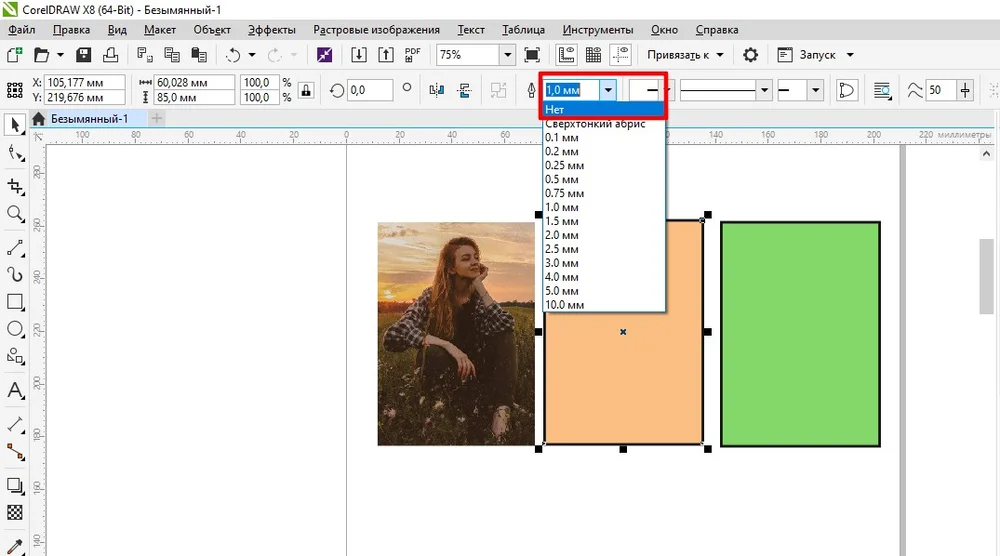
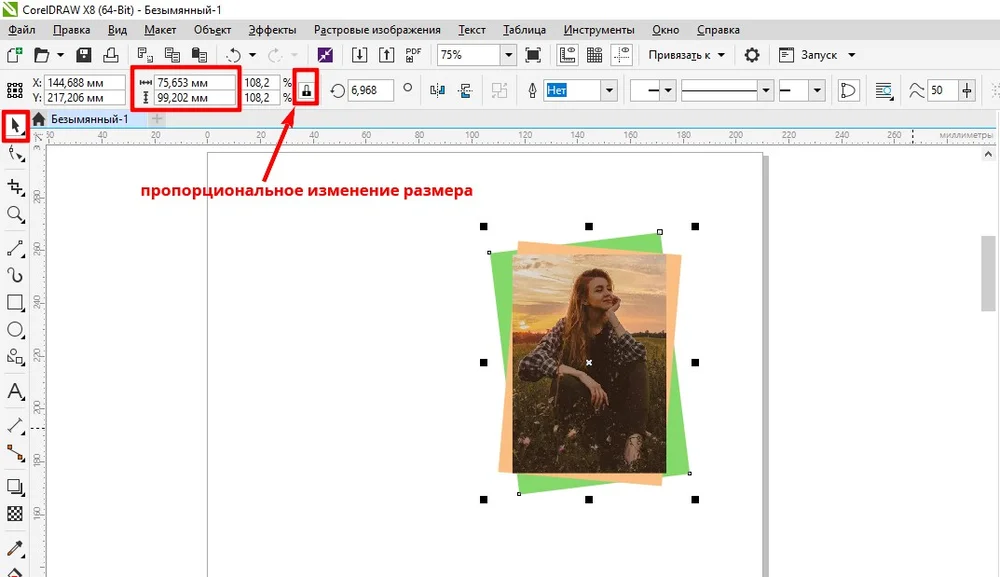
 Инструмент Прямоугольник - позволяет рисовать прямоугольники и квадраты. Для построения прямоугольника необходимо выбрав инструмент, в подходящем месте нажать ЛКМ и не отпуская ее переместить курсор по диагонали. Если мы хотим нарисовать квадрат, делаем те же действия, но с зажатым Ctrl. Если кликнуть 2 раза ЛКМ по иконке инструмента, то прямоугольник автоматически построится вокруг печатной страницы. Если нужно задать конкретный размер прямоугольника, вводим цифровые значения в полях "Размер объекта" на панели свойств, при этом значок "Заблокировать соотношение" должен быть в положении открытого замочка.
Инструмент Прямоугольник - позволяет рисовать прямоугольники и квадраты. Для построения прямоугольника необходимо выбрав инструмент, в подходящем месте нажать ЛКМ и не отпуская ее переместить курсор по диагонали. Если мы хотим нарисовать квадрат, делаем те же действия, но с зажатым Ctrl. Если кликнуть 2 раза ЛКМ по иконке инструмента, то прямоугольник автоматически построится вокруг печатной страницы. Если нужно задать конкретный размер прямоугольника, вводим цифровые значения в полях "Размер объекта" на панели свойств, при этом значок "Заблокировать соотношение" должен быть в положении открытого замочка.
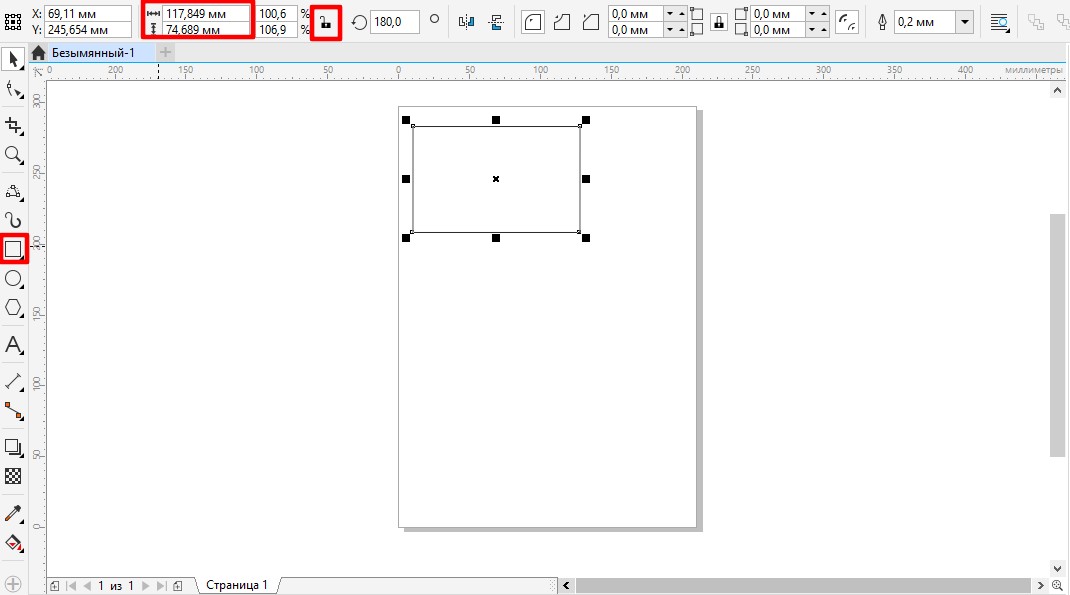
Помимо размера на панели свойств мы можем выбрать вид скругления угла и его радиус. Всего есть три вида модификации углов: закругленный, с выемкой, с фаской. Каждый угол можно изменять отдельно или вместе с остальными углами, это будет зависеть от того проставлен ли значок замка или нет.
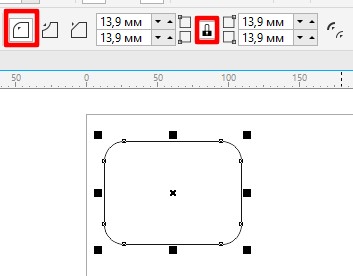
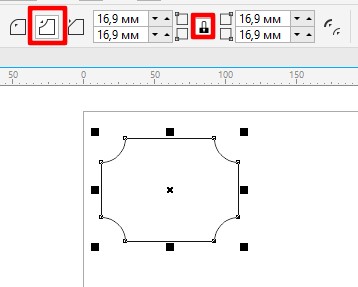
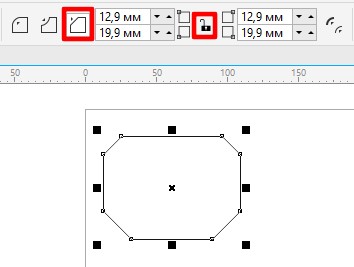
 Инструмент Эллипс - позволяет рисовать эллипсы и окружности путем перемещения курсора по диагонали. Чтобы нарисовать ровный круг предварительно зажимаем кнопку Ctrl. У данного инструмента имеется так же три модификации: эллипс, сектор, дуга. Зачастую при создании макетов данный инструмент мы используем для создания пути для текста.
Инструмент Эллипс - позволяет рисовать эллипсы и окружности путем перемещения курсора по диагонали. Чтобы нарисовать ровный круг предварительно зажимаем кнопку Ctrl. У данного инструмента имеется так же три модификации: эллипс, сектор, дуга. Зачастую при создании макетов данный инструмент мы используем для создания пути для текста.
Помимо стандартных геометрических фигур в кореле имеются готовые варианты основных фигур, которые часто применяются при создании макета. Остальное многообразие фигур можно посмотреть в выпадающем меню инструмента "Многоугольник" все они будут строиться по принципу стандартных геометрических фигур.
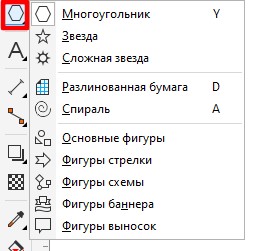
Далее представлены примеры использования фигур группы "Многоугольник" при создании макетов:
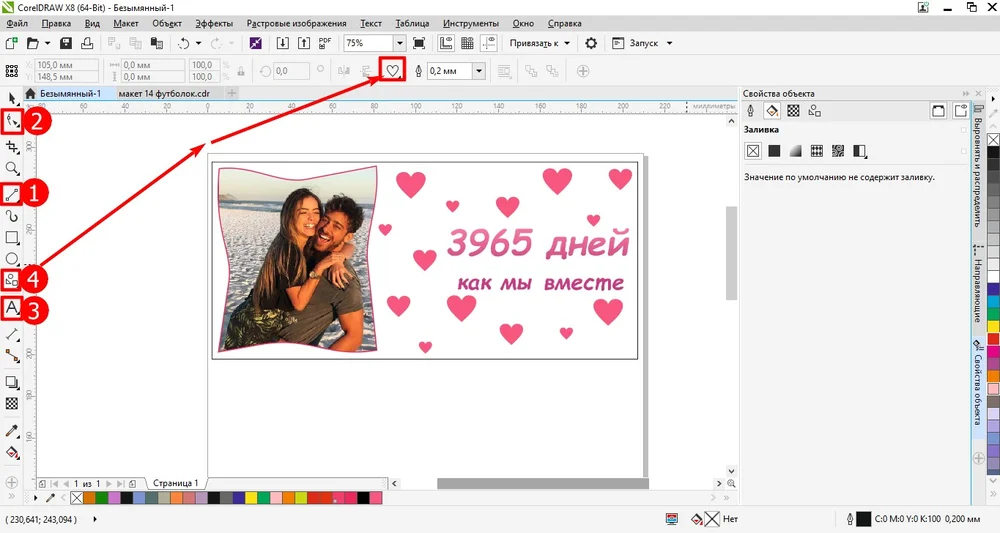
- Строим замкнутый контур вокруг фотографии и переводим его в кривые.
- Инструментом "Форма" видоизменяем наш контур.
- Инструментом "Текст" создаём подходящую надпись. В данном случае надпись была выровнена по центру, заливка - градиент и убран абрис.
- В инструменте "Основные фигуры" взята фигура сердце у которой так же убран абрис, но заливка применена однородная.
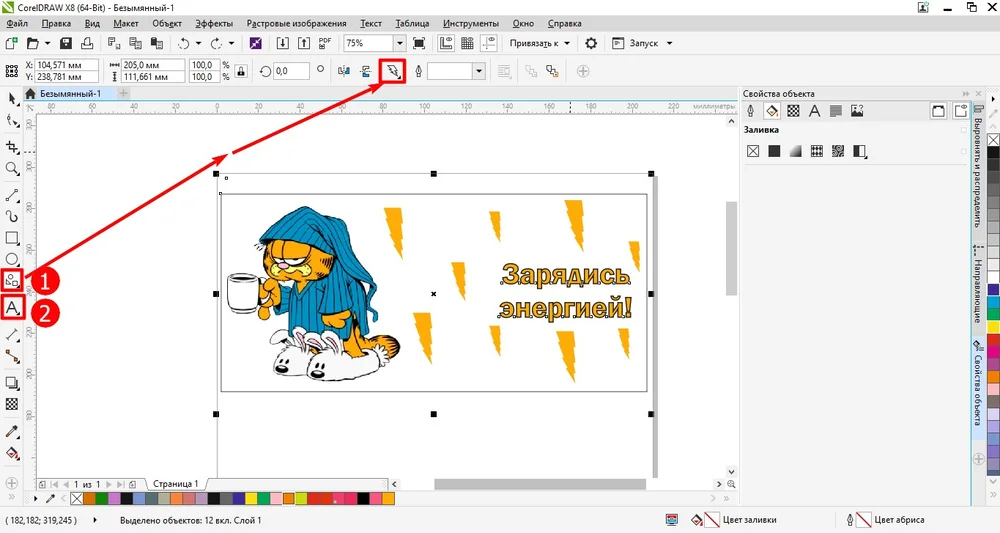
- К имеющейся картинке была придумана подходящая надпись.
- Надпись выровнена по центру, заливка применена однородная, абрис сделан потолще, цвета подобраны к картинке что бы перекликались.
- В инструменте "Основные фигуры" взята фигура молния у убран абрис, заливка применена однородная.
 и перемещая указатель по пути можно посмотреть как будет распологаться текст и подобрать наиболее подходящий вариант.
и перемещая указатель по пути можно посмотреть как будет распологаться текст и подобрать наиболее подходящий вариант.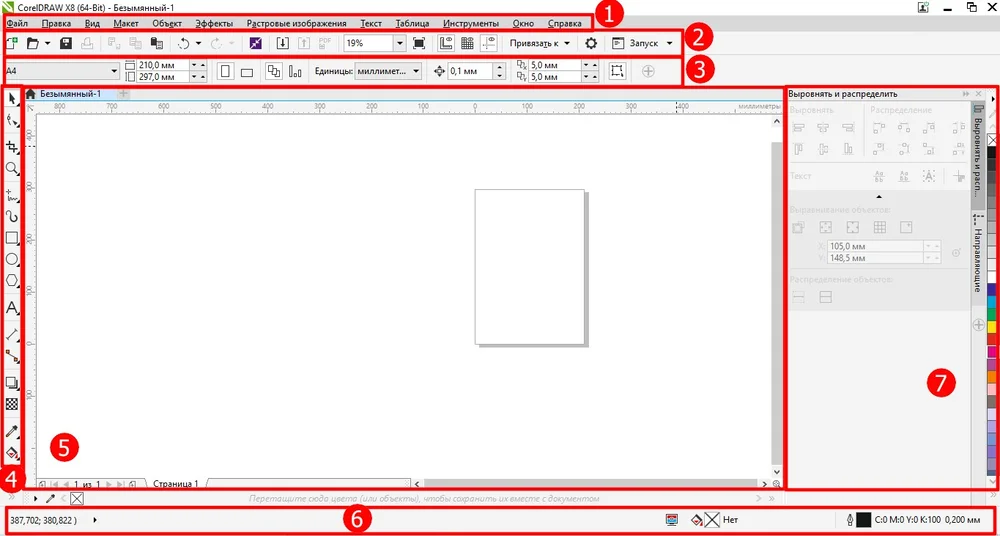
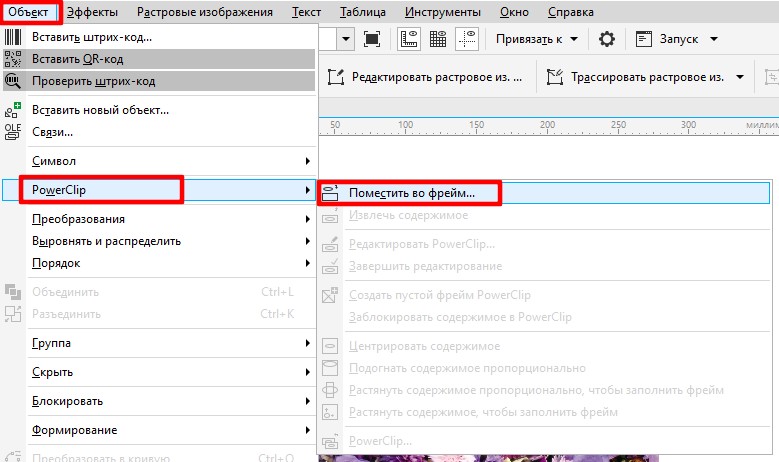
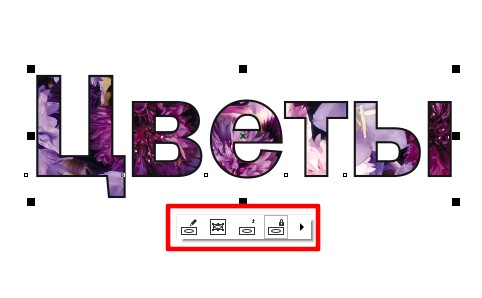
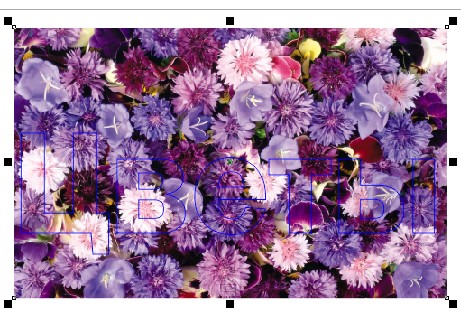
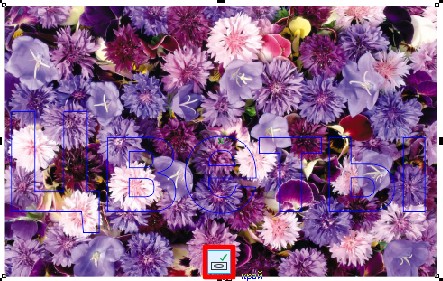
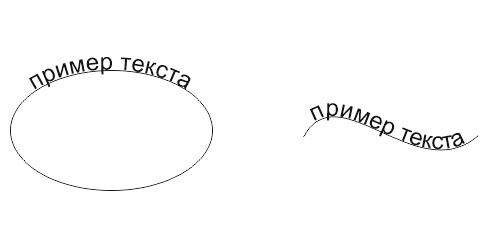
 Инструмент выбора - позволяет выделять, перемещать, поворачивать и масштабировать объекты. Что бы выбрать необходимый объект просто наводим на него курсор и кликаем ЛКМ. У выбранного объекта появляются маркеры(черные квадратики обрамляющие его) с помощью которых мы и будем изменять пропорции объекта или поворачивать его. При наведении курсора на маркер, расположенный на стороне рамки выделения, внешний вид указателя поменяется на двустороннюю стрелочку
Инструмент выбора - позволяет выделять, перемещать, поворачивать и масштабировать объекты. Что бы выбрать необходимый объект просто наводим на него курсор и кликаем ЛКМ. У выбранного объекта появляются маркеры(черные квадратики обрамляющие его) с помощью которых мы и будем изменять пропорции объекта или поворачивать его. При наведении курсора на маркер, расположенный на стороне рамки выделения, внешний вид указателя поменяется на двустороннюю стрелочку  . Нажав и удерживая ЛКМ начинаем перемещать указатель. Рамка объекта будет увеличиваться или уменьшаться соответственно перемещению указателя вертикально или горизонтально. Если же нам необходимо изменить размер выбранного объекта пропорционально, наводим указатель на угловой маркер, стрелочка примет вид
. Нажав и удерживая ЛКМ начинаем перемещать указатель. Рамка объекта будет увеличиваться или уменьшаться соответственно перемещению указателя вертикально или горизонтально. Если же нам необходимо изменить размер выбранного объекта пропорционально, наводим указатель на угловой маркер, стрелочка примет вид  и так же с зажатой ЛКМ перемещаем указатель.
и так же с зажатой ЛКМ перемещаем указатель.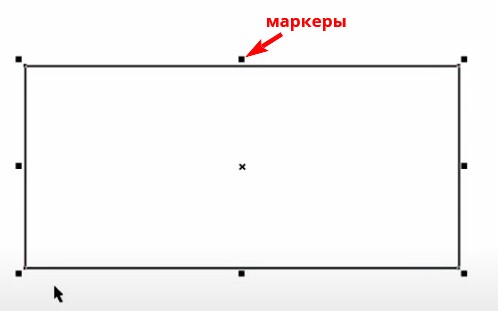
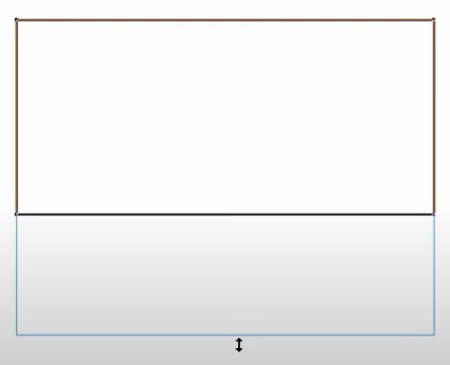
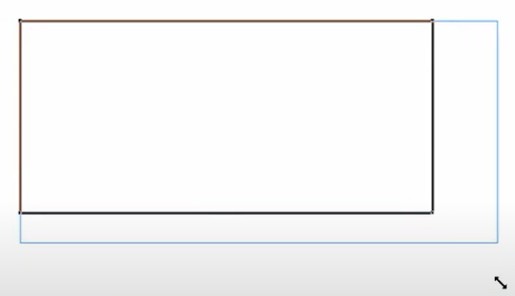
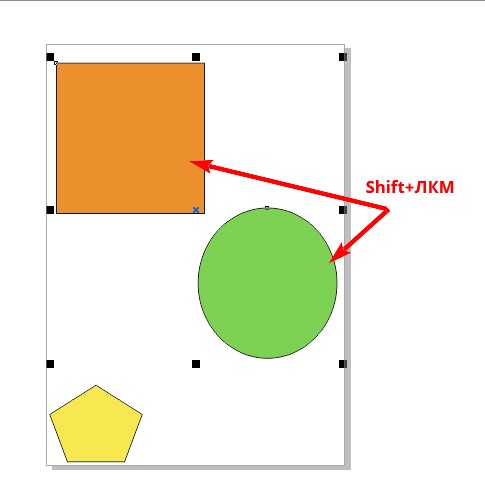
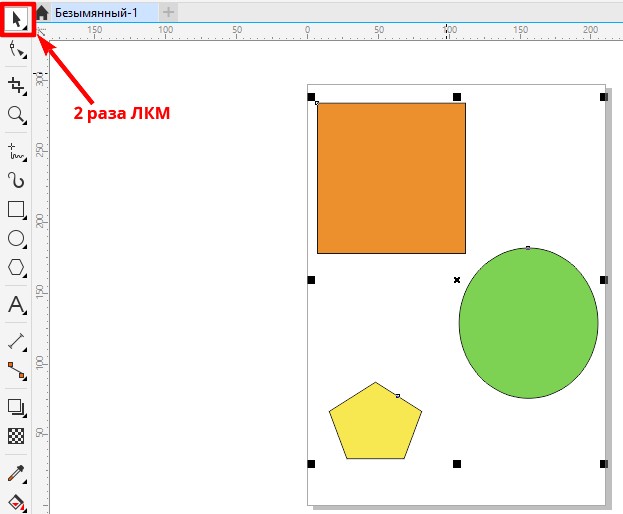

 . Наводим курсор на боковой маркер и с зажатой лкм поворачиваем на нужный угол.
. Наводим курсор на боковой маркер и с зажатой лкм поворачиваем на нужный угол.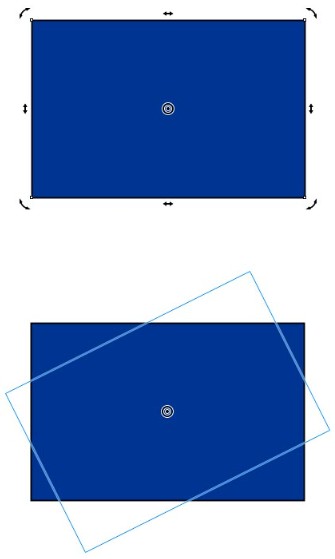
 . Зажав ЛКМ, переместите курсор вбок и объект наклонится в ту же сторону.
. Зажав ЛКМ, переместите курсор вбок и объект наклонится в ту же сторону.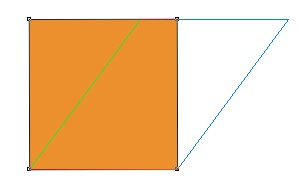
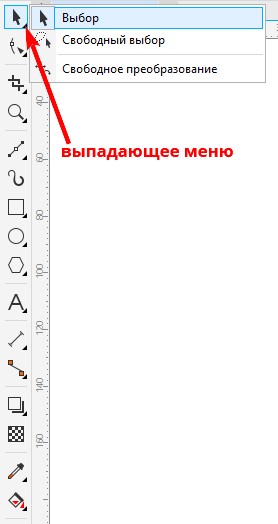
 Инструмент Свободный выбор - позволяет быстро выделить участок изображения произвольной формы. К примеру у нас создан макет где несколько объектов накладываются друг на друга и нам нужно выбрать определенный участок изображения для коррекции, а обычным инструментом выбора не удается зацепить нужный элемент. В таком случае выбираем инструмент "свободная форма" зажимаем ЛКМ и обводим нужный нам участок будто карандашом.
Инструмент Свободный выбор - позволяет быстро выделить участок изображения произвольной формы. К примеру у нас создан макет где несколько объектов накладываются друг на друга и нам нужно выбрать определенный участок изображения для коррекции, а обычным инструментом выбора не удается зацепить нужный элемент. В таком случае выбираем инструмент "свободная форма" зажимаем ЛКМ и обводим нужный нам участок будто карандашом.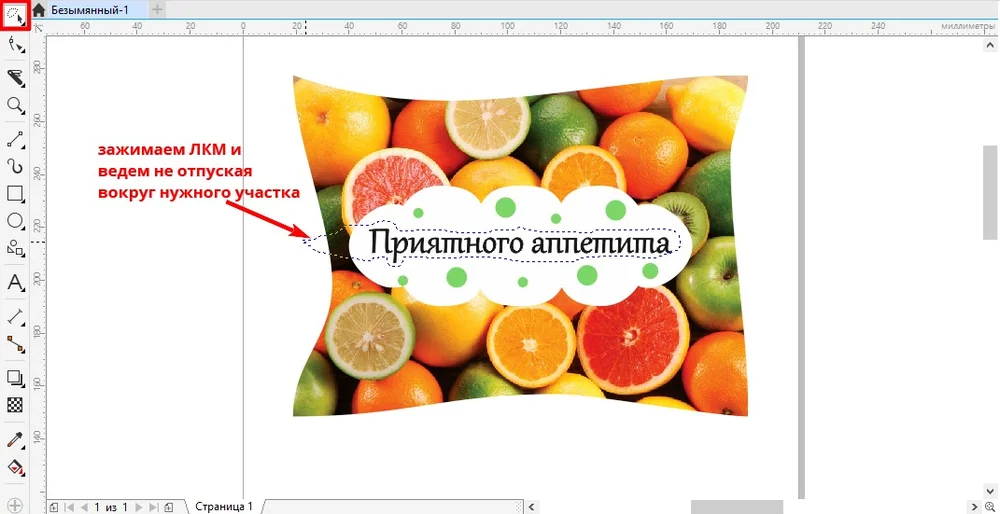
 Инструмент Создания формы - позволяет редактировать формы объектов. Можно применить для редакции текста. Если потянуть за стрелки внизу текста, сможем изменить расстояние между строками и между буквами, а если выбирать маркеры под текстом, то сможем манипулировать отдельными буквами.
Инструмент Создания формы - позволяет редактировать формы объектов. Можно применить для редакции текста. Если потянуть за стрелки внизу текста, сможем изменить расстояние между строками и между буквами, а если выбирать маркеры под текстом, то сможем манипулировать отдельными буквами.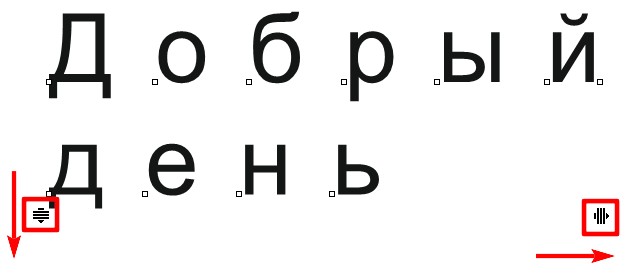
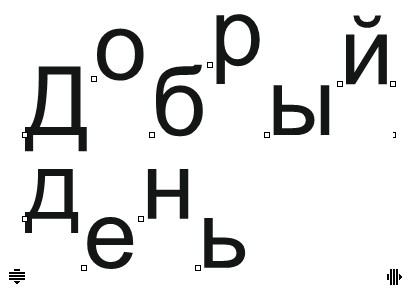



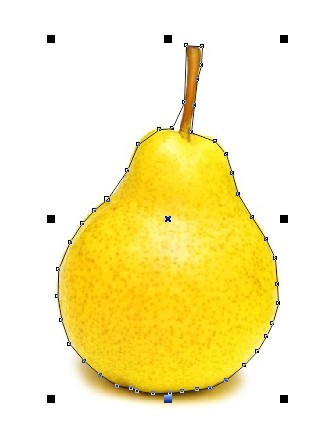
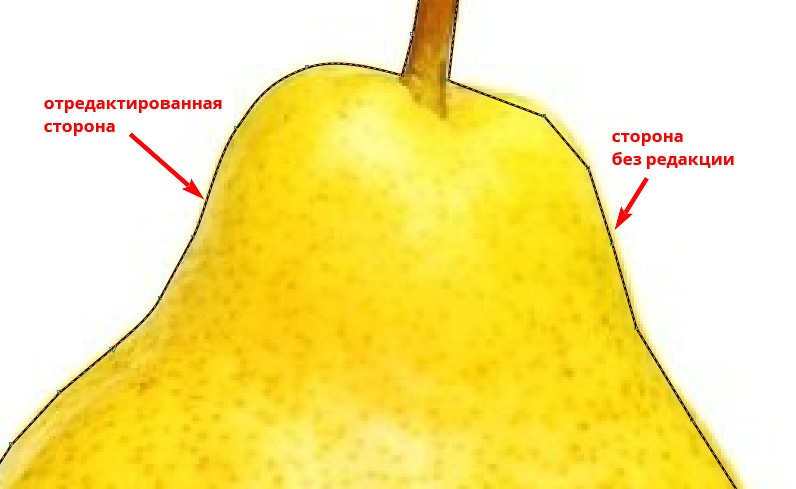
 Обрезка - позволяет быстро убрать ненужные области объектов и изображений. К примеру мы хотим у изображения убрать часть фона. Для этого выбираем инструмент "обрезка" и зажав ЛКМ строим прямоугольную область - область обрезки. По контуру данной области имеются маркеры с помощью которых мы можем подкорректировать её размер. Что бы переместить область отрезки достаточно находясь внутри нее, зажать ЛКМ и перетащить в нужное нам место.
Обрезка - позволяет быстро убрать ненужные области объектов и изображений. К примеру мы хотим у изображения убрать часть фона. Для этого выбираем инструмент "обрезка" и зажав ЛКМ строим прямоугольную область - область обрезки. По контуру данной области имеются маркеры с помощью которых мы можем подкорректировать её размер. Что бы переместить область отрезки достаточно находясь внутри нее, зажать ЛКМ и перетащить в нужное нам место.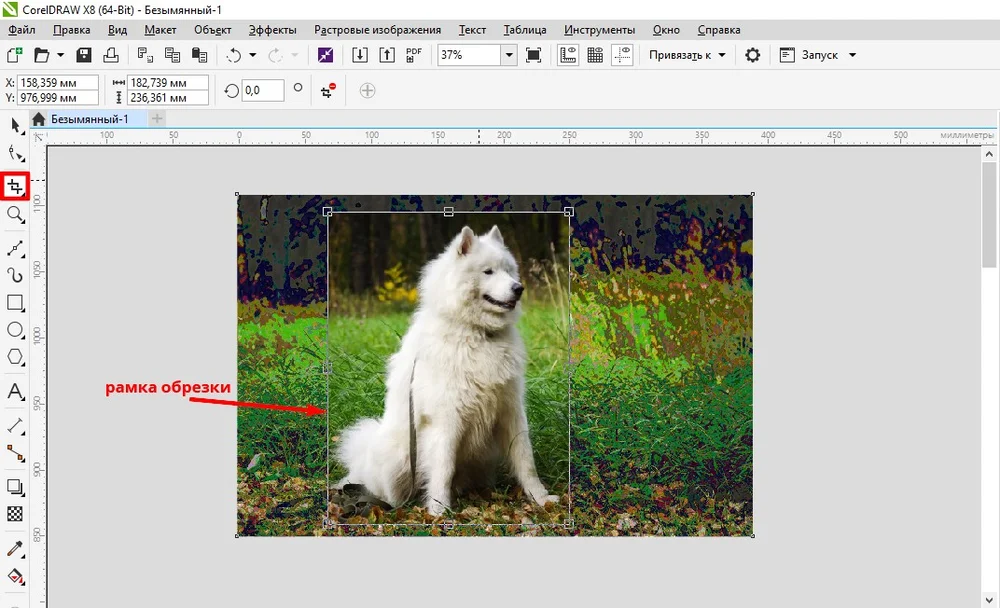
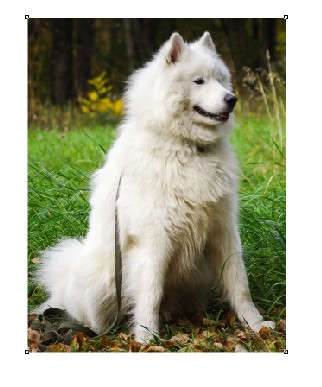
 Инструмент Ластик - позволяет удалять ненужные части как растровых, так и векторных изображений. Для этого выбрав инструмент, зажимаем ЛКМ и не отпуская её ведем в нужном нам направлении. Участки объекта, по которым пройдет указатель мыши, будут удалены, при этом объект превратится в кривые Безье. Редакторские изменения внешнего вида полученного объекта возможны на уровне узлов и сегментов, с помощью инструмента Форма. Так же у данного инструмента на панели свойств можно выставлять подходящие параметры размера и формы.
Инструмент Ластик - позволяет удалять ненужные части как растровых, так и векторных изображений. Для этого выбрав инструмент, зажимаем ЛКМ и не отпуская её ведем в нужном нам направлении. Участки объекта, по которым пройдет указатель мыши, будут удалены, при этом объект превратится в кривые Безье. Редакторские изменения внешнего вида полученного объекта возможны на уровне узлов и сегментов, с помощью инструмента Форма. Так же у данного инструмента на панели свойств можно выставлять подходящие параметры размера и формы.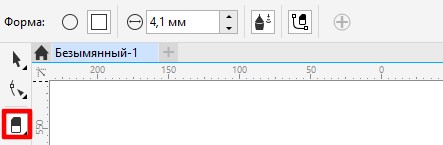
 Инструмент Масштаб - позволяет просматривать объекты в увеличенном или уменьшенном виде нажатием соответствующих иконок на панели свойств инструмента. Выбрав данный инструмент просто кликаем ЛКМ в той части изображения которую хотим увеличить, чем больше раз мы кликнем, тем больше увеличится изображение. Уменьшение действует по тому же принцепу.
Инструмент Масштаб - позволяет просматривать объекты в увеличенном или уменьшенном виде нажатием соответствующих иконок на панели свойств инструмента. Выбрав данный инструмент просто кликаем ЛКМ в той части изображения которую хотим увеличить, чем больше раз мы кликнем, тем больше увеличится изображение. Уменьшение действует по тому же принцепу.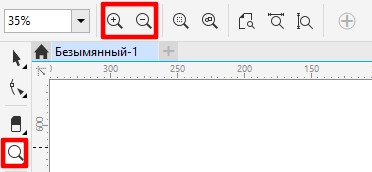
 Инструмент Текст - существует два вида текста "Художественный" и "Простой". Художественный текст можно модифицировать как любой графический объект, поэтому все заголовки, слоганы, короткие надписи делаем именно им. Простой текст можно лишь заливать цветом и располагать внутри контура, но для него в кореле предусмотрены автоматические переносы и проверка орфографии, поэтому им мы оформляем таблицы, списки и другой текст, состоящий из большого количества печатных знаков. Для набора "Художественного" текста щелкните ЛКМ в любом подходящем месте экрана, появится текстовый курсор и можно набирать текст. Для набора "Простого" текста тем же инструментом необходимо в подходящем месте документа кликнуть ЛКМ и не отпуская её, потянуть по диагонали. Появится рамка с текстовым контуром и можно будет набирать текст.
Инструмент Текст - существует два вида текста "Художественный" и "Простой". Художественный текст можно модифицировать как любой графический объект, поэтому все заголовки, слоганы, короткие надписи делаем именно им. Простой текст можно лишь заливать цветом и располагать внутри контура, но для него в кореле предусмотрены автоматические переносы и проверка орфографии, поэтому им мы оформляем таблицы, списки и другой текст, состоящий из большого количества печатных знаков. Для набора "Художественного" текста щелкните ЛКМ в любом подходящем месте экрана, появится текстовый курсор и можно набирать текст. Для набора "Простого" текста тем же инструментом необходимо в подходящем месте документа кликнуть ЛКМ и не отпуская её, потянуть по диагонали. Появится рамка с текстовым контуром и можно будет набирать текст.
 .
.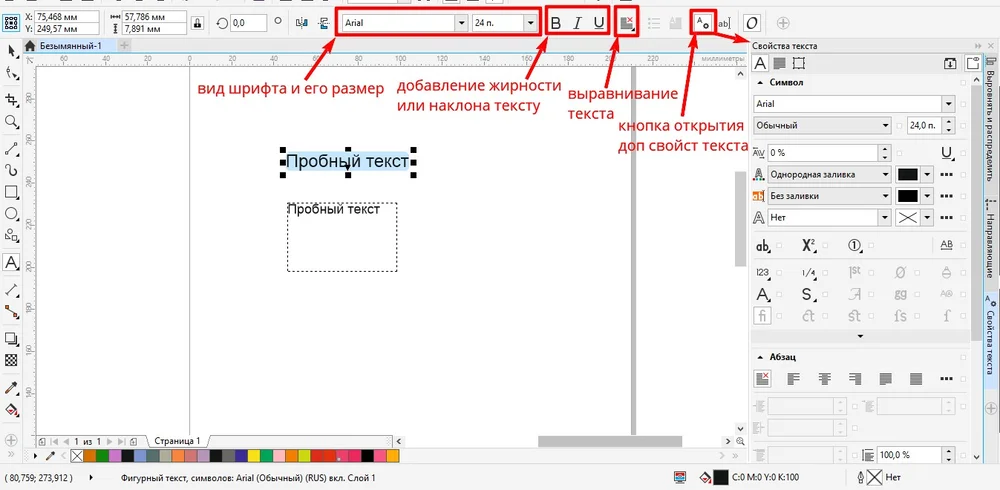
 Инструмент Прямая через две точки - позволяет нарисовать отрезок прямой по двум точкам. Чтобы нарисовать прямой отрезок необходимо навести курсор в нужное нам место, зажать ЛКМ и не отпуская ее перетянуть курсор в следующее место.
Инструмент Прямая через две точки - позволяет нарисовать отрезок прямой по двум точкам. Чтобы нарисовать прямой отрезок необходимо навести курсор в нужное нам место, зажать ЛКМ и не отпуская ее перетянуть курсор в следующее место.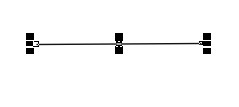
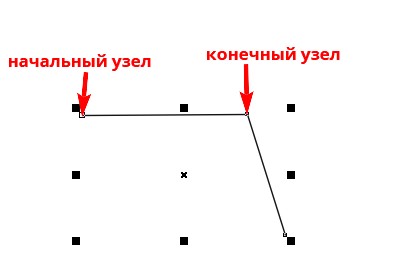
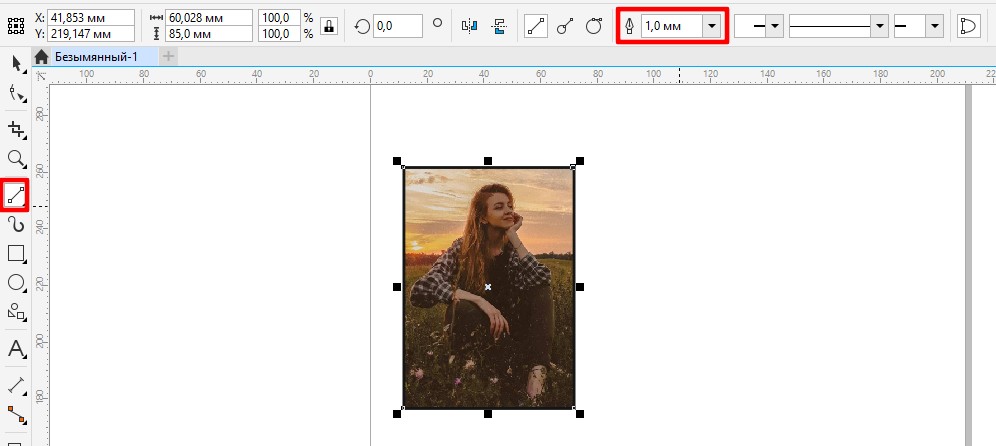
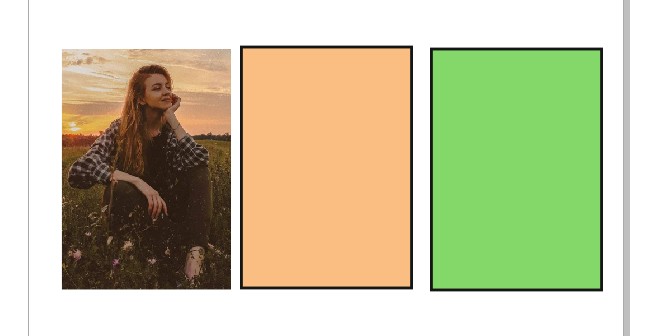
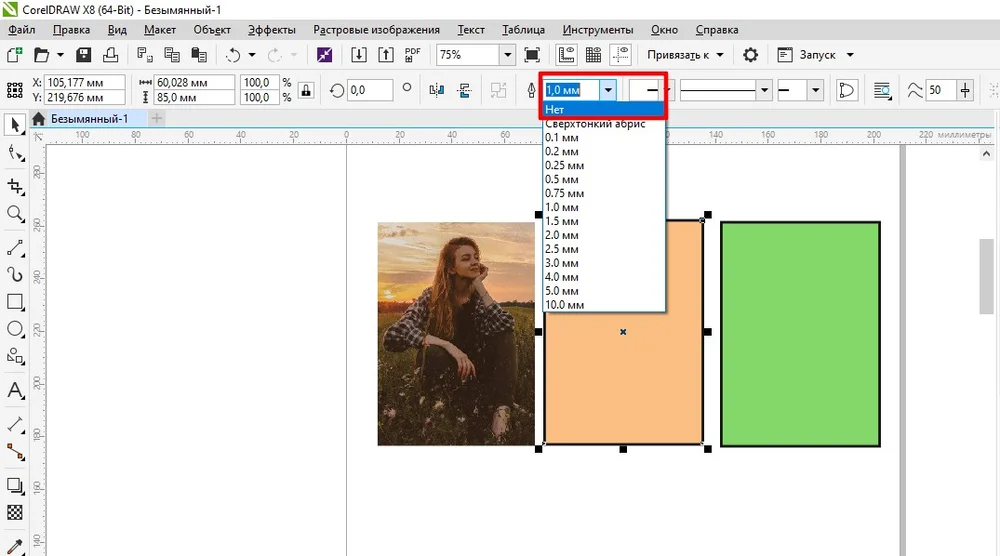
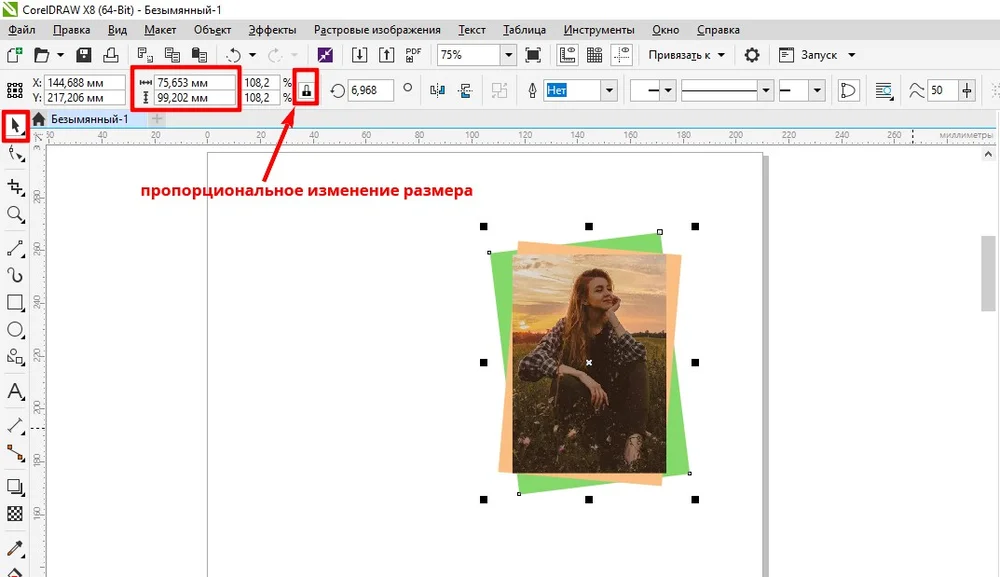
 Инструмент Прямоугольник - позволяет рисовать прямоугольники и квадраты. Для построения прямоугольника необходимо выбрав инструмент, в подходящем месте нажать ЛКМ и не отпуская ее переместить курсор по диагонали. Если мы хотим нарисовать квадрат, делаем те же действия, но с зажатым Ctrl. Если кликнуть 2 раза ЛКМ по иконке инструмента, то прямоугольник автоматически построится вокруг печатной страницы. Если нужно задать конкретный размер прямоугольника, вводим цифровые значения в полях "Размер объекта" на панели свойств, при этом значок "Заблокировать соотношение" должен быть в положении открытого замочка.
Инструмент Прямоугольник - позволяет рисовать прямоугольники и квадраты. Для построения прямоугольника необходимо выбрав инструмент, в подходящем месте нажать ЛКМ и не отпуская ее переместить курсор по диагонали. Если мы хотим нарисовать квадрат, делаем те же действия, но с зажатым Ctrl. Если кликнуть 2 раза ЛКМ по иконке инструмента, то прямоугольник автоматически построится вокруг печатной страницы. Если нужно задать конкретный размер прямоугольника, вводим цифровые значения в полях "Размер объекта" на панели свойств, при этом значок "Заблокировать соотношение" должен быть в положении открытого замочка.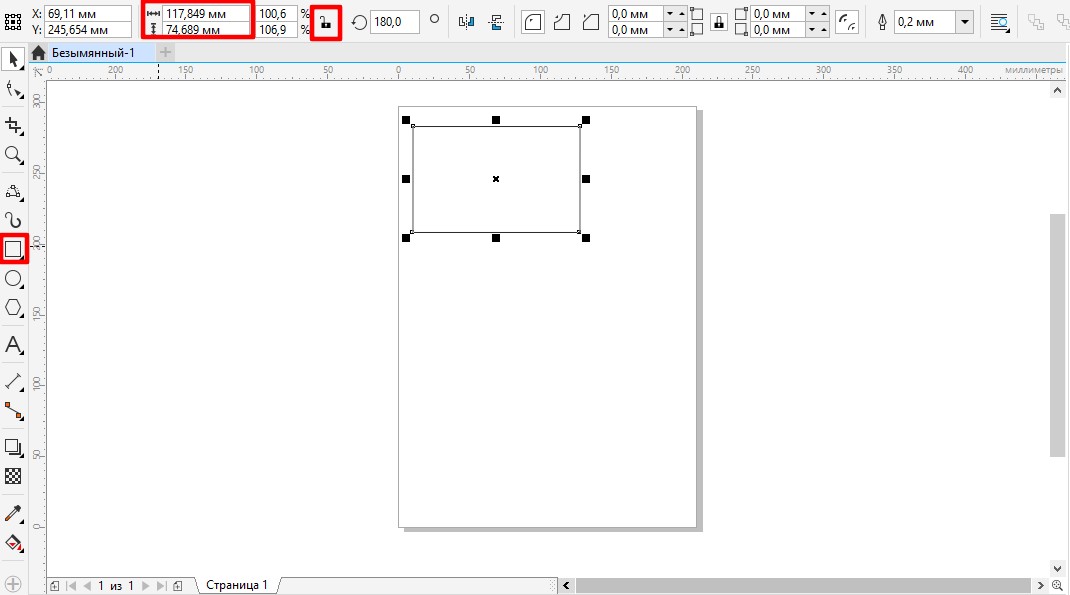
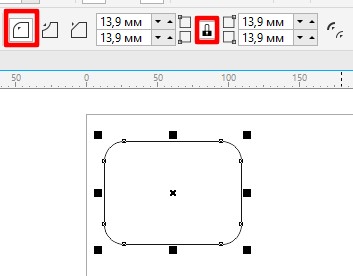
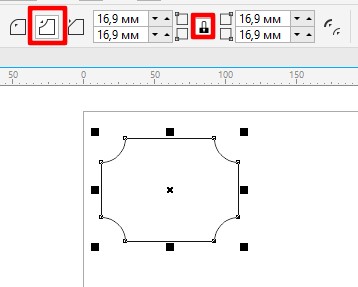
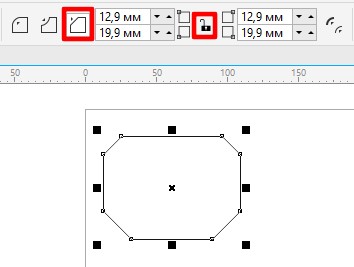
 Инструмент Эллипс - позволяет рисовать эллипсы и окружности путем перемещения курсора по диагонали. Чтобы нарисовать ровный круг предварительно зажимаем кнопку Ctrl. У данного инструмента имеется так же три модификации: эллипс, сектор, дуга. Зачастую при создании макетов данный инструмент мы используем для создания пути для текста.
Инструмент Эллипс - позволяет рисовать эллипсы и окружности путем перемещения курсора по диагонали. Чтобы нарисовать ровный круг предварительно зажимаем кнопку Ctrl. У данного инструмента имеется так же три модификации: эллипс, сектор, дуга. Зачастую при создании макетов данный инструмент мы используем для создания пути для текста.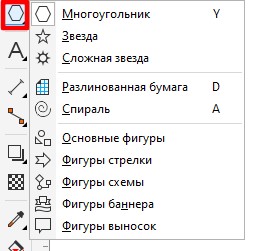
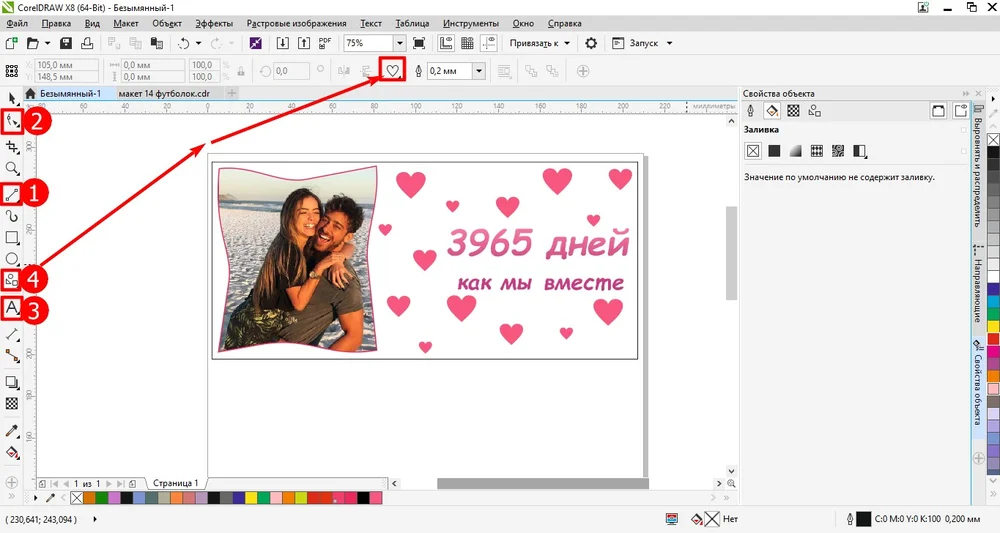
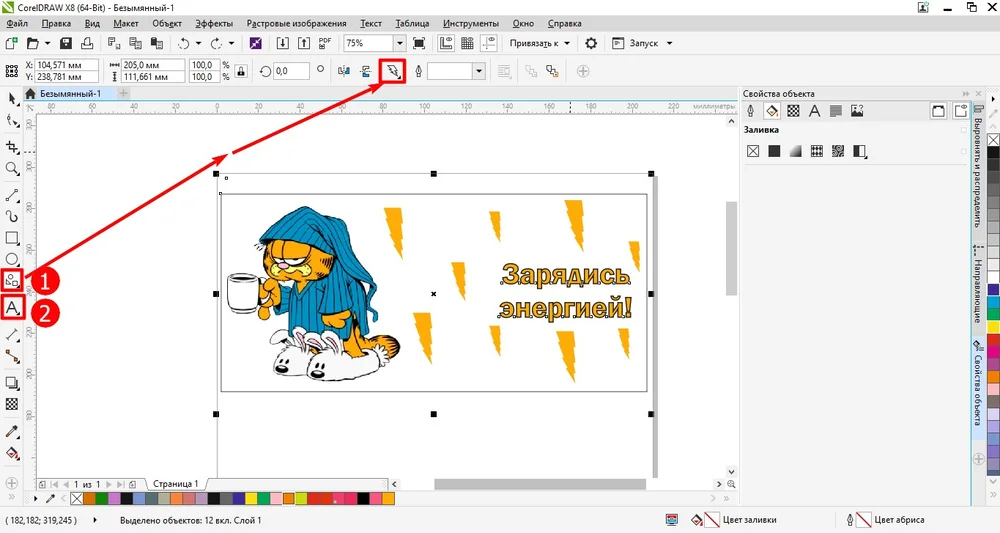
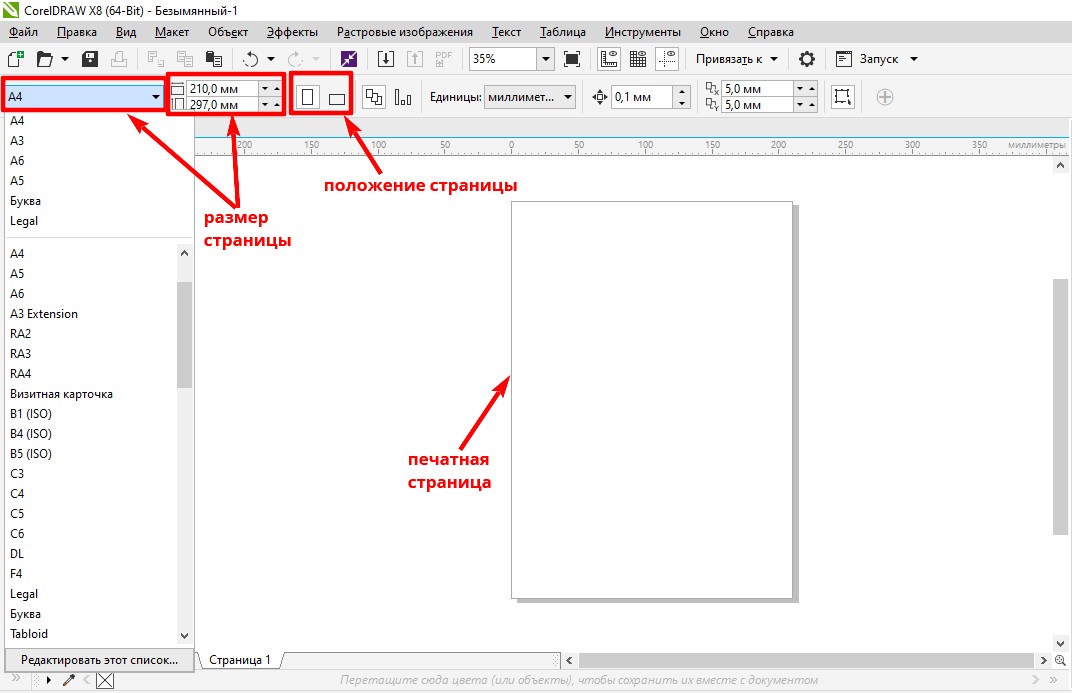
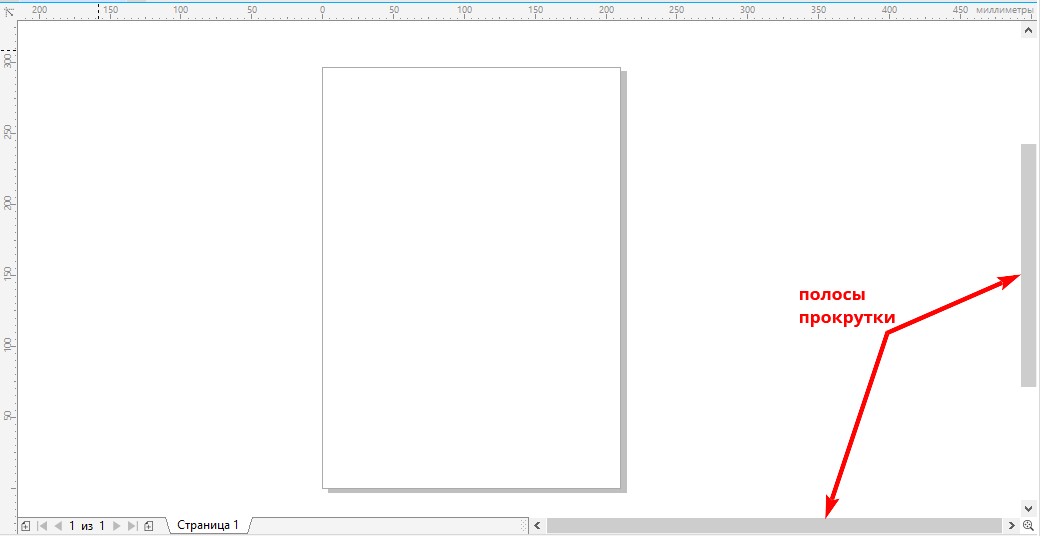
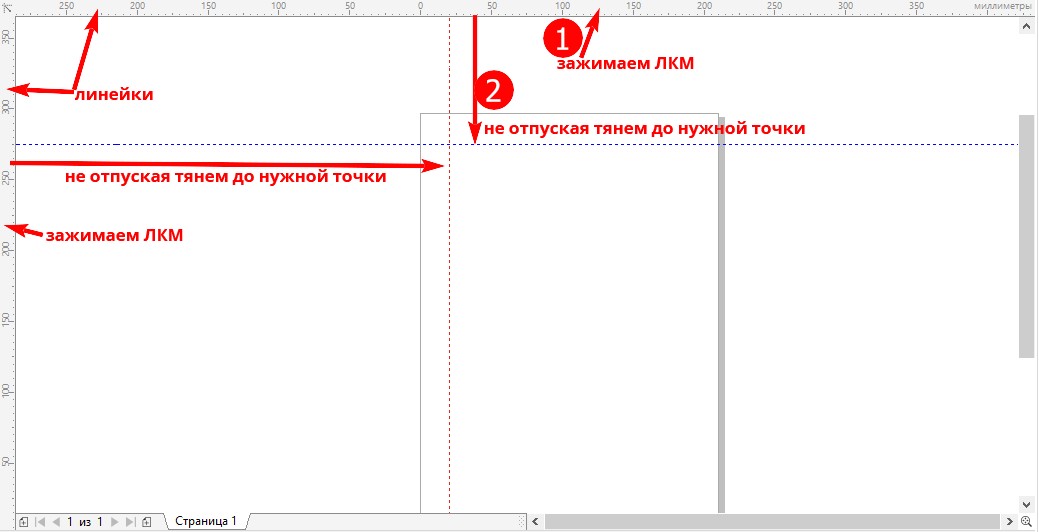

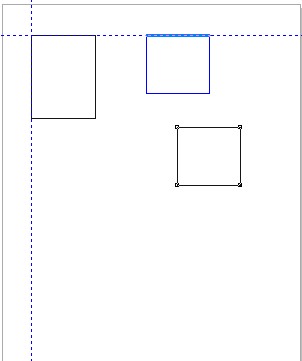



 и у нас появляется окно со всеми вариантами заливки. Достаточно выбрать любой из них и для подтверждения нажать кнопку "ОК".
и у нас появляется окно со всеми вариантами заливки. Достаточно выбрать любой из них и для подтверждения нажать кнопку "ОК".