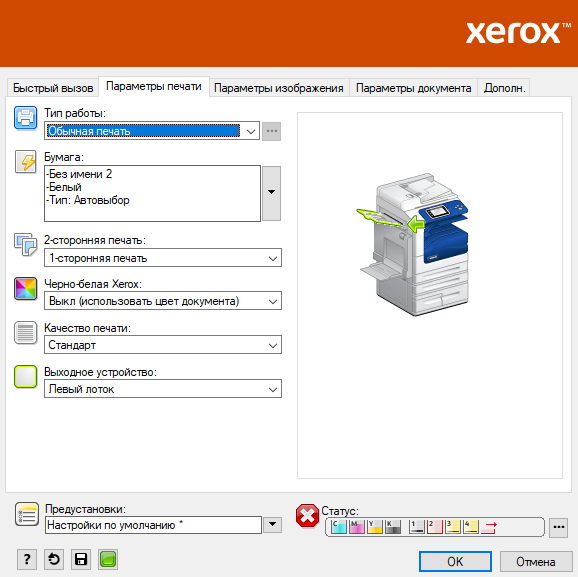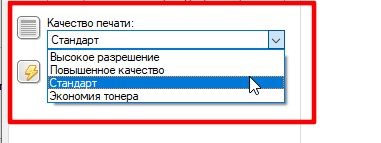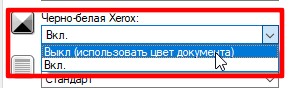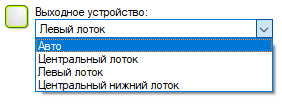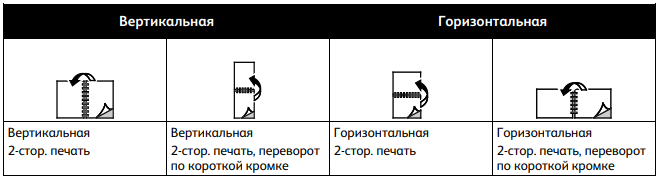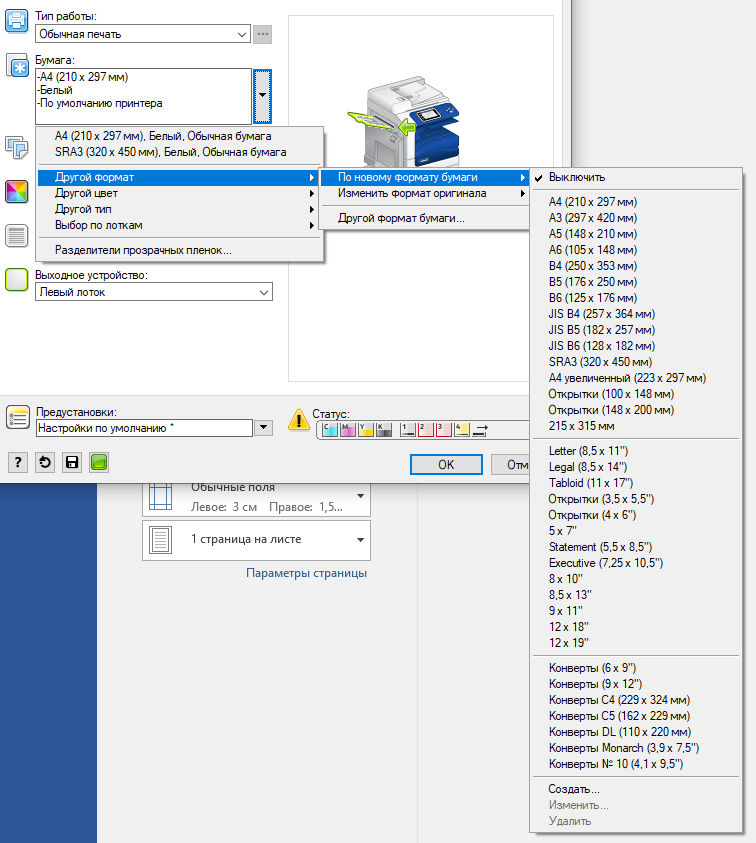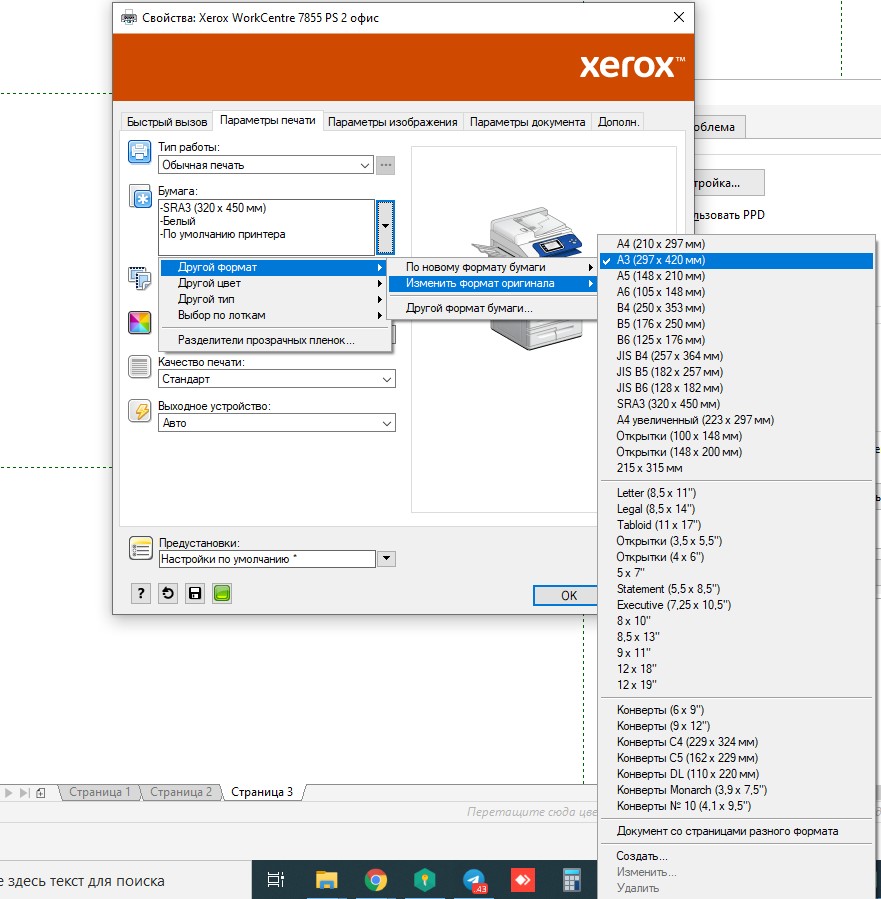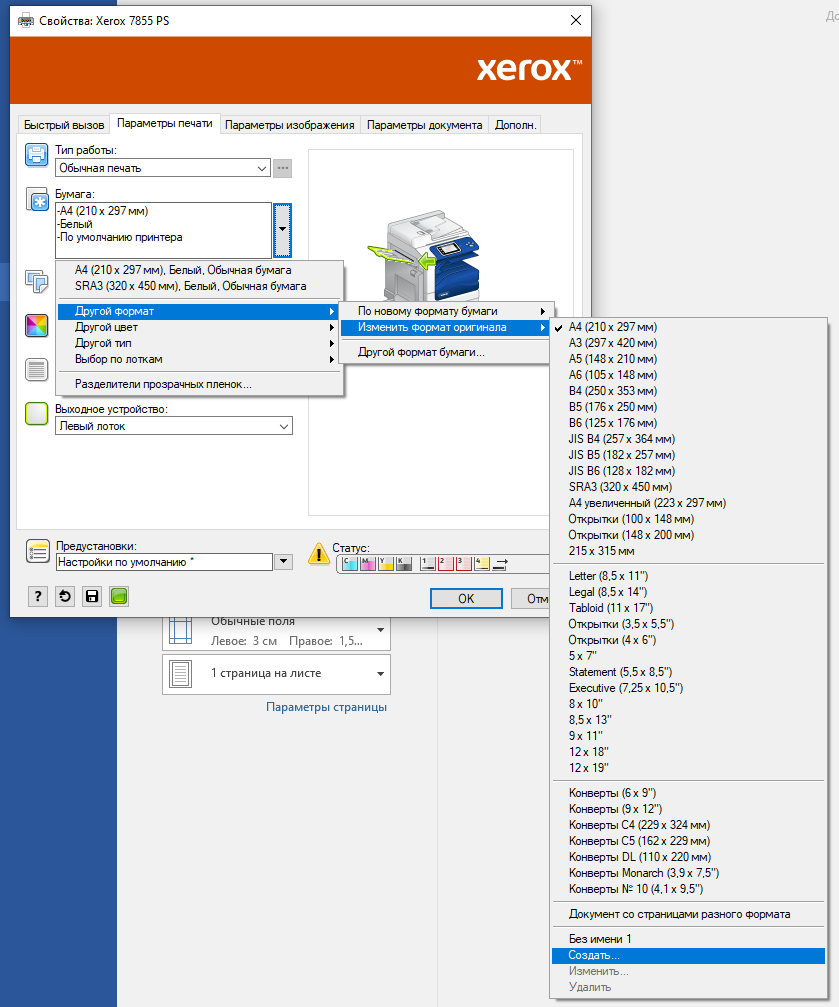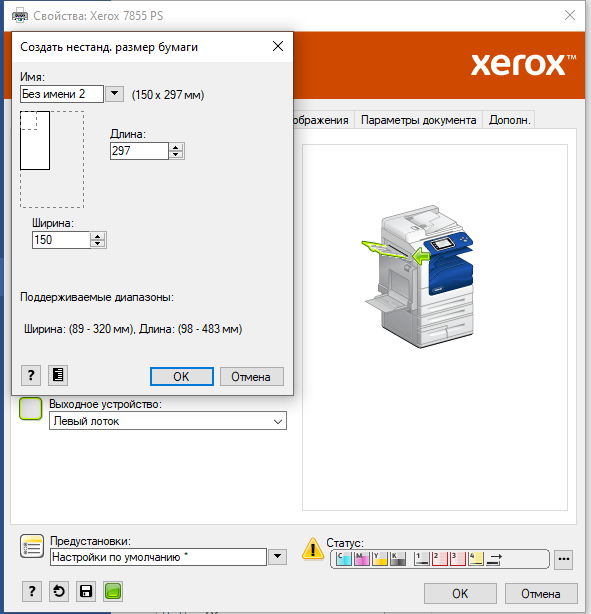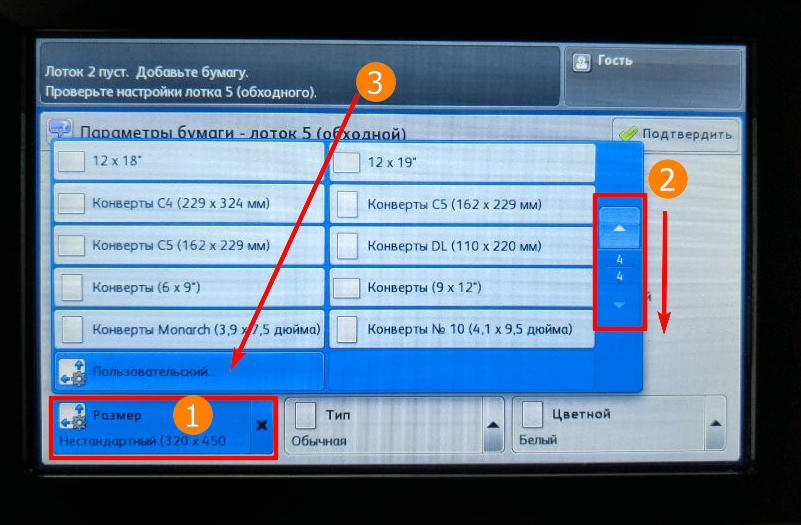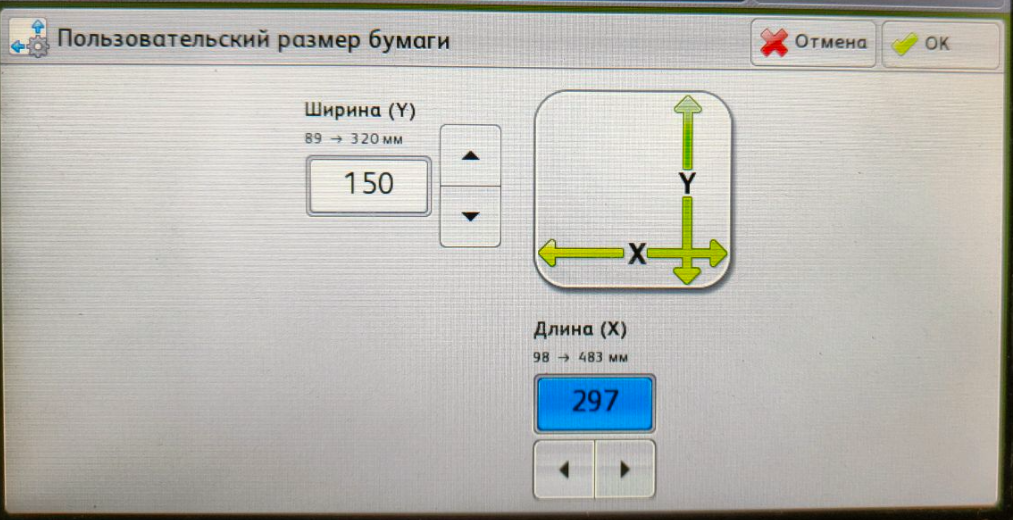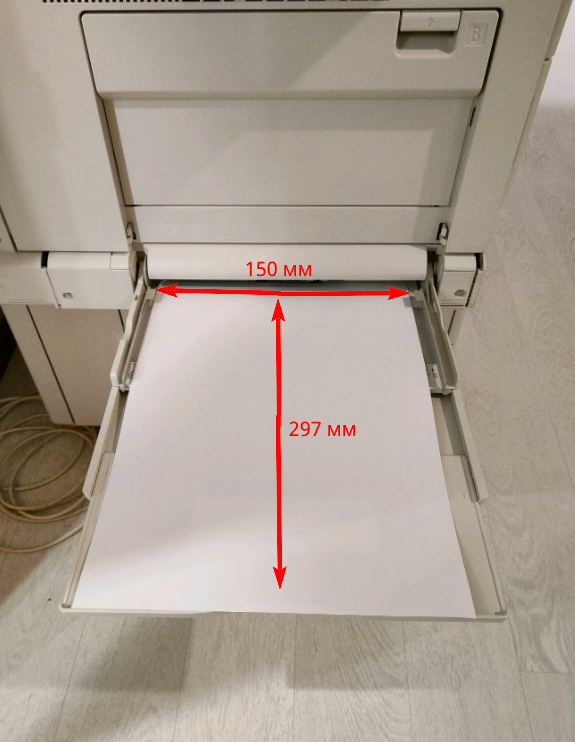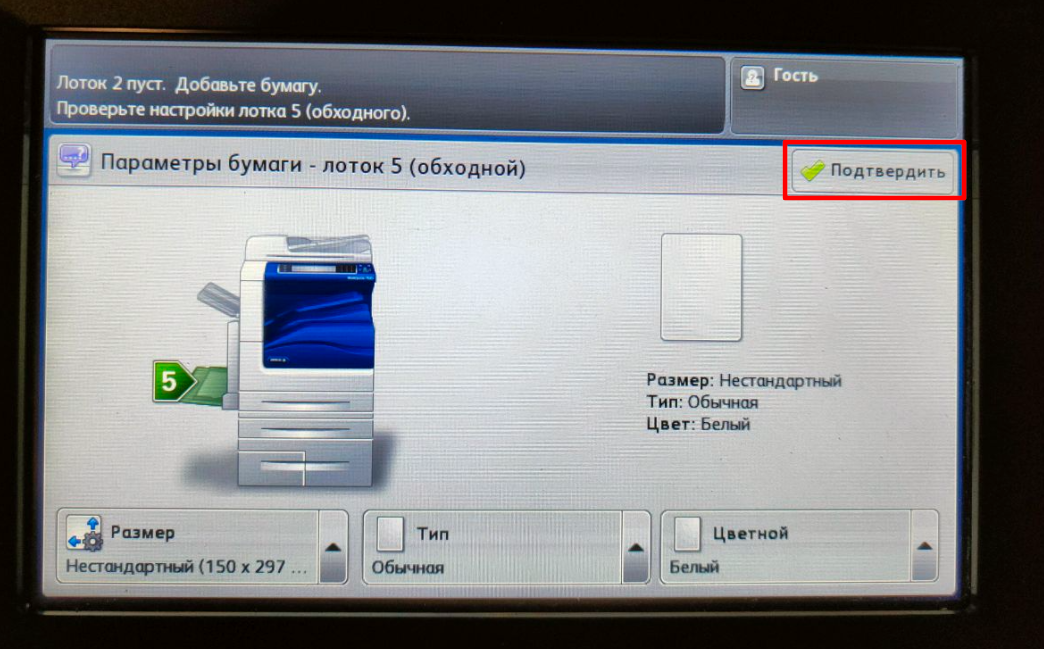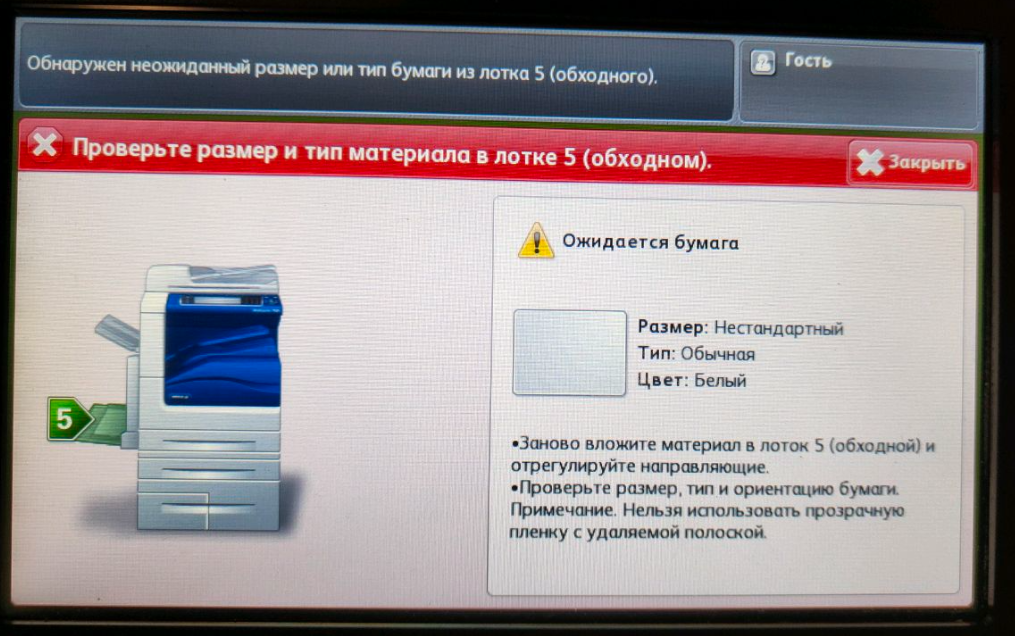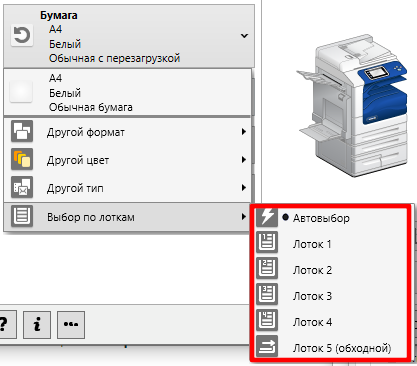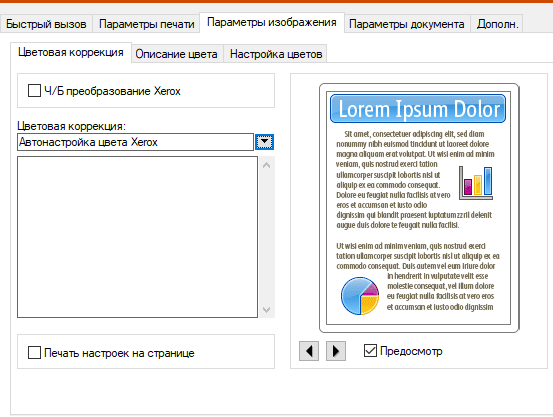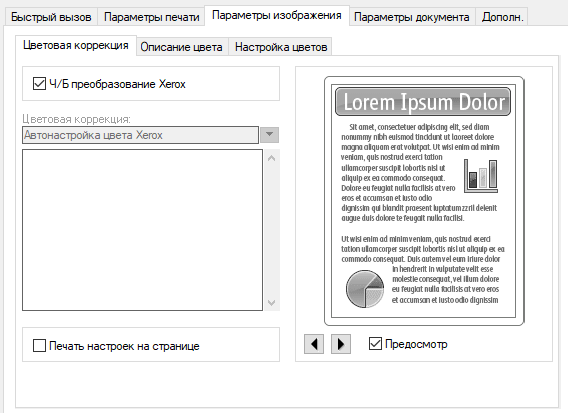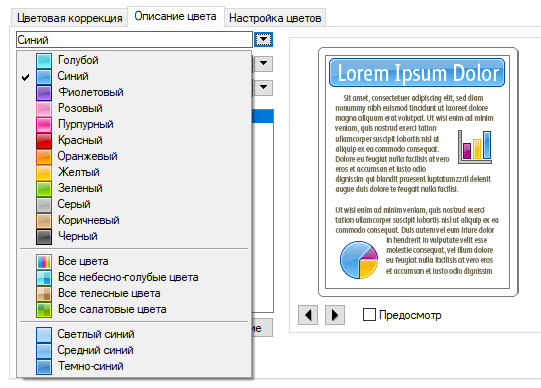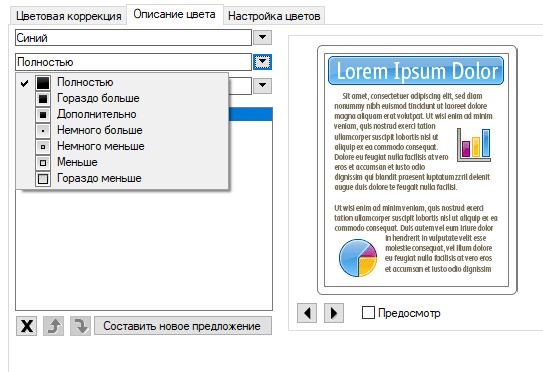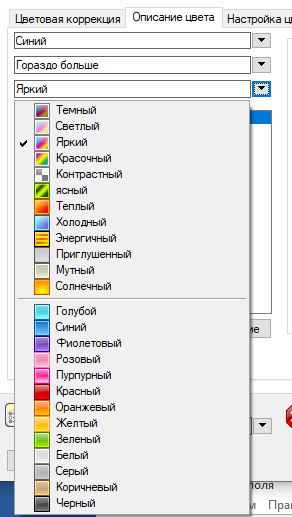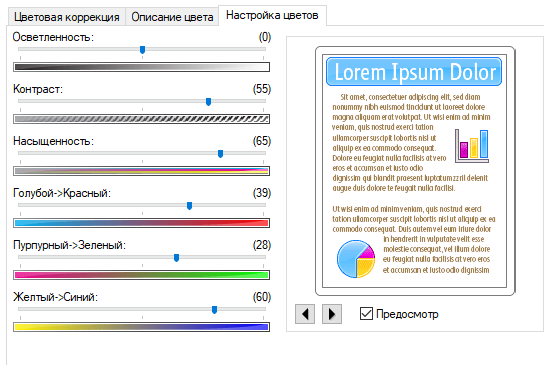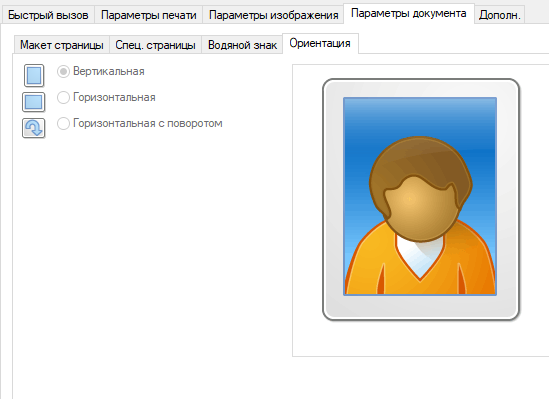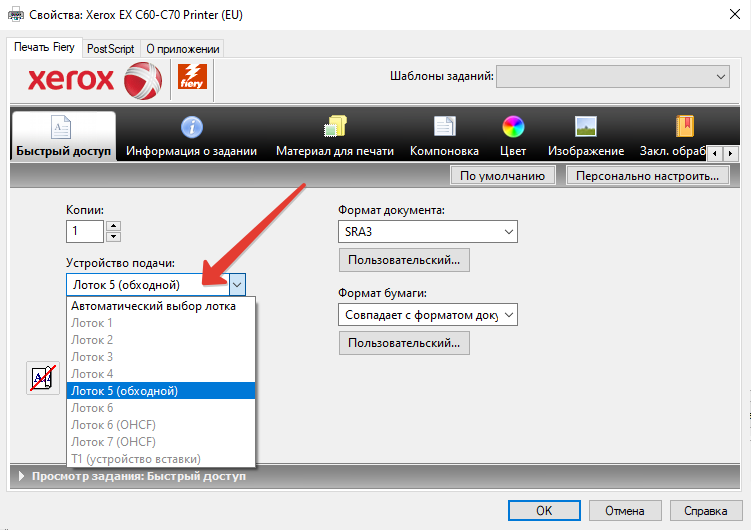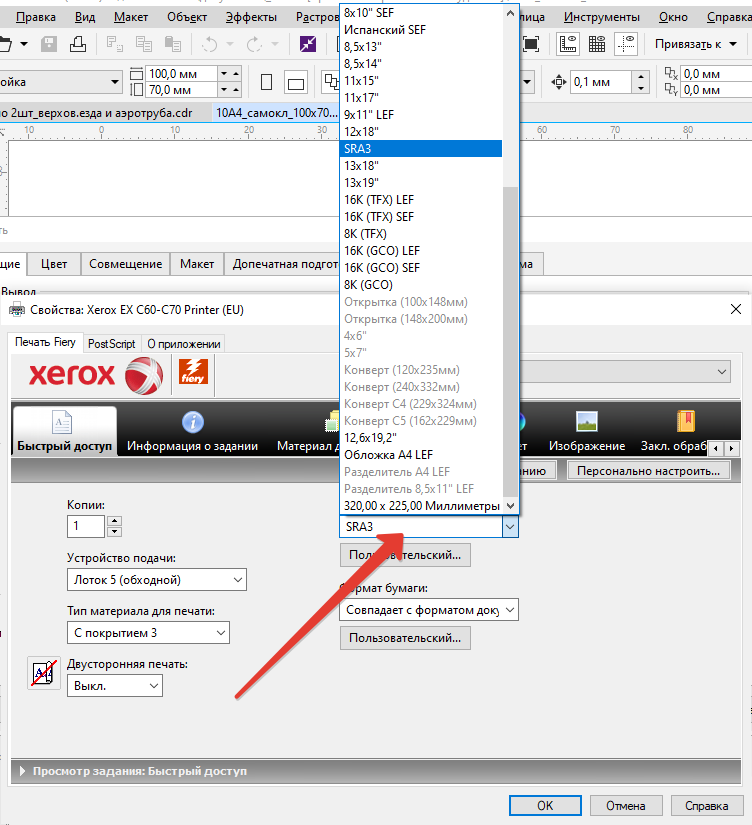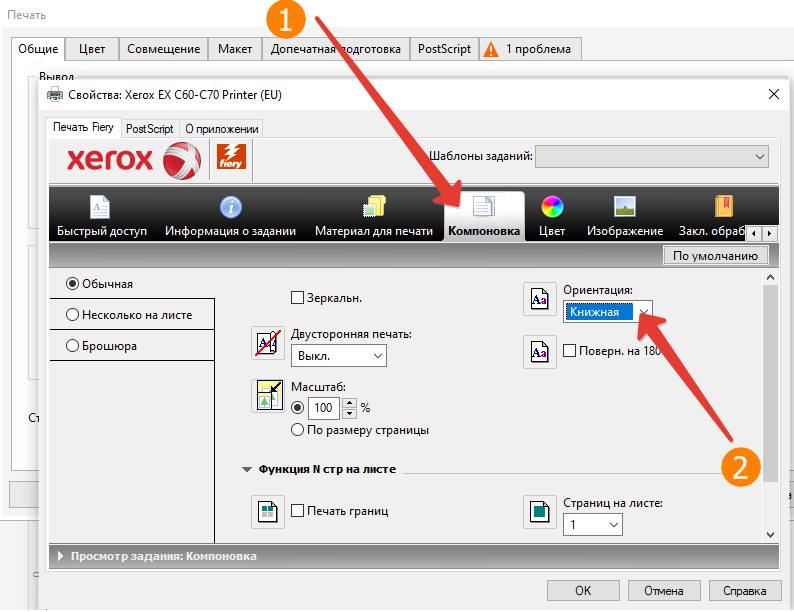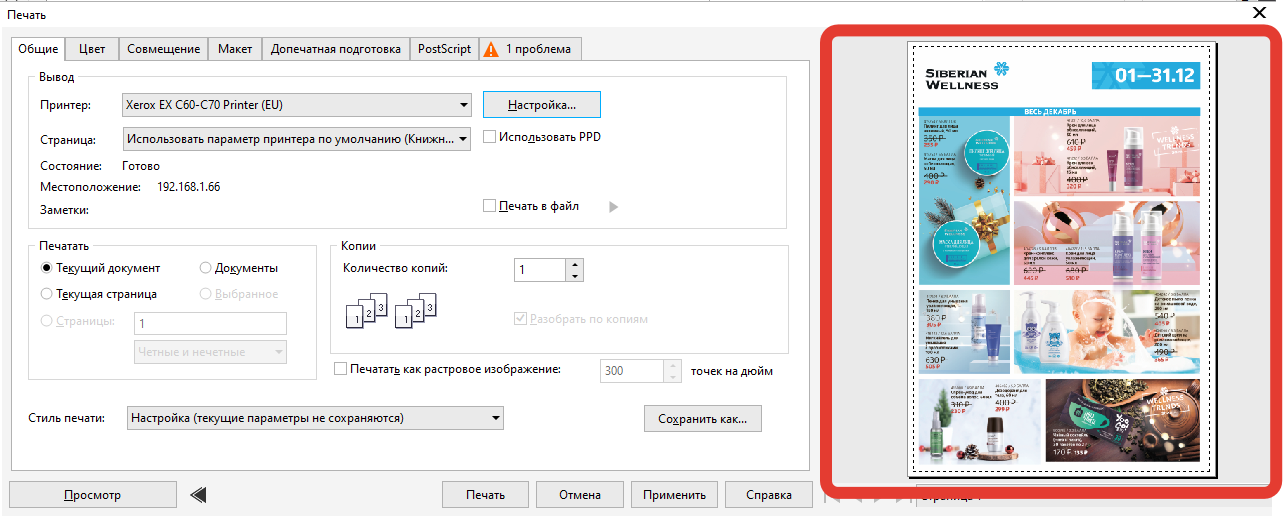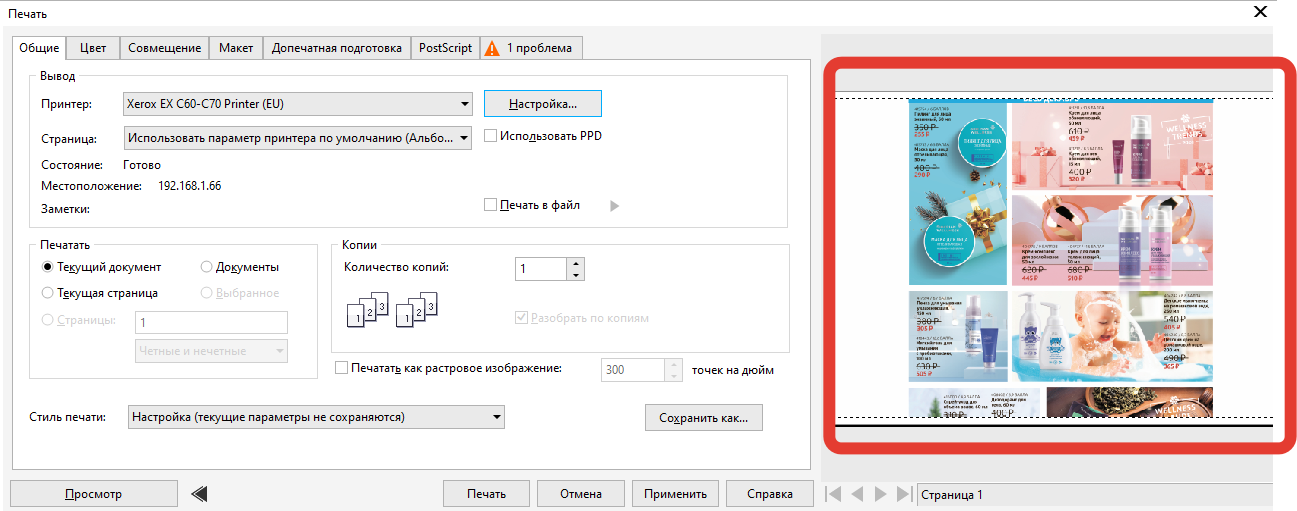Внешний вид
Качество печати
- Высокое разрешение: обеспечивает наилучшее качество изображения для подробных линейных чертежей, например для программ, использующих файлы CAD. Этот параметр рекомендуется для печати ярких, насыщенных цветных отпечатков или фотографий. Процесс печати может занять больше времени, если вы используете данный режим печати
- Повышенное качество: печать в максимальном качестве. Режим похож на предыдущий, но используется, когда не нужна сильная детализация мелких линий, в основном для печати картинок, изображений, фотографий. Процесс печати в 2 раза быстрее, чем в предыдущем режиме
- Стандарт: обеспечивает четкие и яркие отпечатки с высокой скоростью и идеально подходит для черного текста. Стандартный режим обеспечивает наилучшее соотношение между производительностью и качеством изображения для большинства задач.
- Экономия тонера: уменьшает количество тонера, используемого для заданий печати. Это полезно для вывода чернового качества.
Цветная / черно белая печать
Эта опция позволяет задать принтеру печатать изображение только в черно-белых тонах и оттенках серого. Если стоит значение Вкл. - принтера печатает в Ч/Б, Выкл. - цветной режим
Выходное устройство
- Центральный лоток - печать идет через верхний выходной лоток, удобно, в случаях, когда мало места, т.к. левый лоток нет возможности держать открытым, а к нижнему доступ загорожен (к примеру мебелью или доп оборудованием)
- Левый лоток - удобно использовать, если есть свободное место слева от принтера
- Центральный нижний лоток - через него идет печать по умолчанию. Если установлено доп оборудование или мало пространства вокруг принтера, можно использовать центральный верхний лоток
Односторонняя и двусторонняя печать
- 1-сторонняя печать - при выборе этой опции происходит обычная печать 1 страницы на 1 листе
- 2-сторонняя печать - при выборе этой опции происходит печать 2 страниц на 1 листе
Варианты ориентации для двусторонней печати:
Выбор бумаги
- Другой формат - опция по новому формату бумаги должна быть в выключенном состоянии, а реальный формат бумаги задается в опции Изменить формат оригинала
Если нам нужно распечатать на нестандартном формате бумаги (к примеру 150х297), сначала выберем в настройках драйвера PS опцию Создать
Введем размеры
Теперь загрузим в 5 лоток нашу бумагу (для печати нестандартных форматов используется только 5 лоток). Когда мы вставим бумагу в лоток, принтер предложит выбрать тип и формат бумаги
- Нажимаем кнопку изменения формата бумаги
- Кнопкой Вниз в меню справа щелкаем в самый низ
- Выбираем формат Пользовательский
В открывшемся меню нажимаем на поле с размерами и на клавиатуре принтера вводим ширину и длину бумаги (150х297 в нашем примере). Затем нажимаем Ок
Обратите внимание за какую сторону листа отвечает Ширина (Y) и за какую Длина (X)
Далее нажимаем Подтвердить
Если введенный нами формат бумаги отличается от загруженного нами в лоток, принтер выдаст ошибку
Если принтер выдал такую ошибку - нужно проверить настройки формата бумаги, который мы ввели вручную и размеры и тип бумаги, который загрузили в лоток - они должны быть идентичны. Возможно вы перепутали Ширину (Y) и Длину (X) местами.
Типы бумаги
Названия в меню драйвера принтера и на самом экране принтера в меню выбора параметров бумаги, могут немного отличаться - ввиду особенностей перевода. Поэтому в этой таблице вы можете их сравнить и понять для какой плотности бумаги они предназначены:
| Тип бумаги (PS driver) Компьютер | Тип бумаги (меню принтера) | Плотность |
|---|---|---|
| Обычная | Обычная | 80 г/м² |
| Обычная с перезагрузкой | Обычная с перезагрузкой | 80 г/м² |
| Тонкая картотечная | Тонкая картотечная | 170 г/м² |
| Тонкая картотечная с перезагрузкой | Тонкие карточки Reloaded | 170 г/м² |
| Картотечная | Карточки | 200 г/м² |
| Картотечная с перезагрузкой | Карточки Reloaded | 200 г/м² |
| Плотная картотечная | Плотная картотечная | 300 г/м² |
| Плотная картотечная с перезагрузкой | Плотные карточки Reloaded | 300 г/м² |
| Наклейки | Наклейки | 106-169 г/м² |
| Тонкая глянцевая картотечная | Тонкая глянцевая картотечная | 170 г/м² |
| Тонкая глянц. картотечная с перезагр. | Тонкие глянцевые карточки Reloaded | 170 г/м² |
| Глянцевая картотечная | Глянцевая картотечная | 200 г/м² |
| Глянцевая картотечная с перезагрузкой | Глянцевые карточки Reloaded | 200 г/м² |
| Плотная глянцевая картотечная | Плотная глянцевая картотечная | 300 г/м² |
| Плотная глянцевая картотечная с перезагрузкой | Плотная глянц. карт Reloaded | 300 г/м² |
Выбор по лоткам
Всего у принтера есть 5 лотков (4 основных и 1 обходной (5-й))
3,4 лотки используются только с форматом бумаги А4
1,2 лоток используется с форматом А3
5 лоток (обходной) используется для печати на нестандартных форматах бумаги - А3+ (SRA3), А4+, А4 (LEF, SEF), А5 и т.п.
Параметры изображения
Вкладка параметры изображения -> Вкладка Цветовая коррекция
- Ч/б преобразование Xerox - если поставить галочку - принтер напечатает лист в черно-белых тонах
- Описание цвета - на этой вкладке можно вручную корректировать цвета, менять глубину и насыщенность или заменить один цвет на другой. Мы ей не пользуемся
- Настройка цветов - тут можно откорректировать настройки яркости, контрастности, насыщенности, а так же гамму и тональность основных цветов. Мы ей не пользуемся
Ориентация макета
Чтобы изменить ориентацию макета в настройках PS драйвера нужно перейти на вкладку Параметры документа->Ориентация
- Вертикальная: текст и изображения печатаются по короткой стороне бумаги. Коротка сторона это ширина (к примеру для А3 (210х297) короткая сторона это 210 мм)
- Горизонтальная: текст и изображения печатаются по длинной стороне бумаги. Длинная сторона это высота (к примеру для А3 (210х297) длинная сторона это 297 мм)
- Горизонтальная с поворотом: разворачивает содержимое документа на 180 градусов длинной нижней стороной вверх (то же, что и в горизонтальное, только изображение печатается "вверх ногами")
После смены ориентации обязательно проверьте макет на правильность расположения в окне предпросмотра вашего графического редактора
Финал
Ссылка на статью: