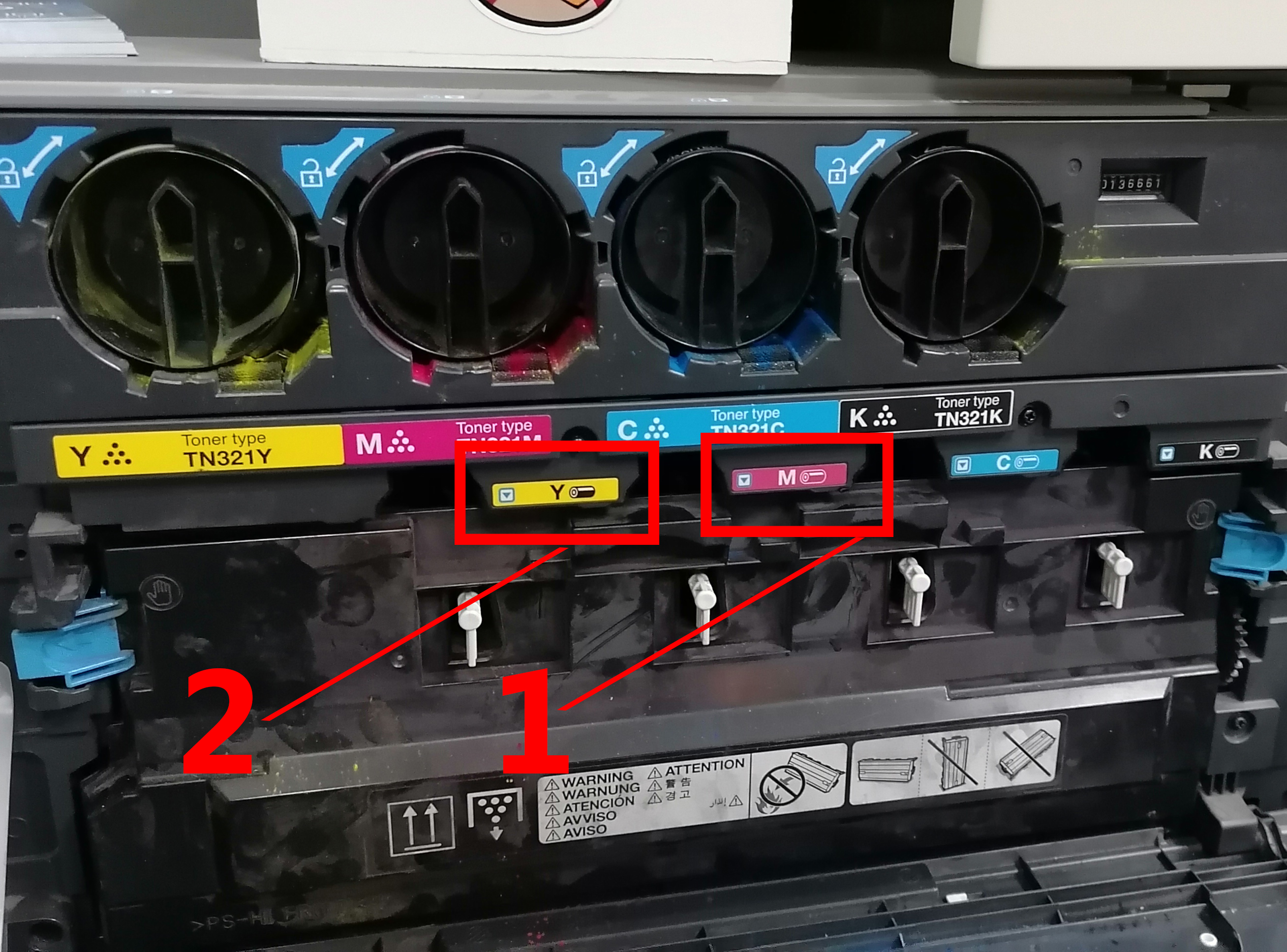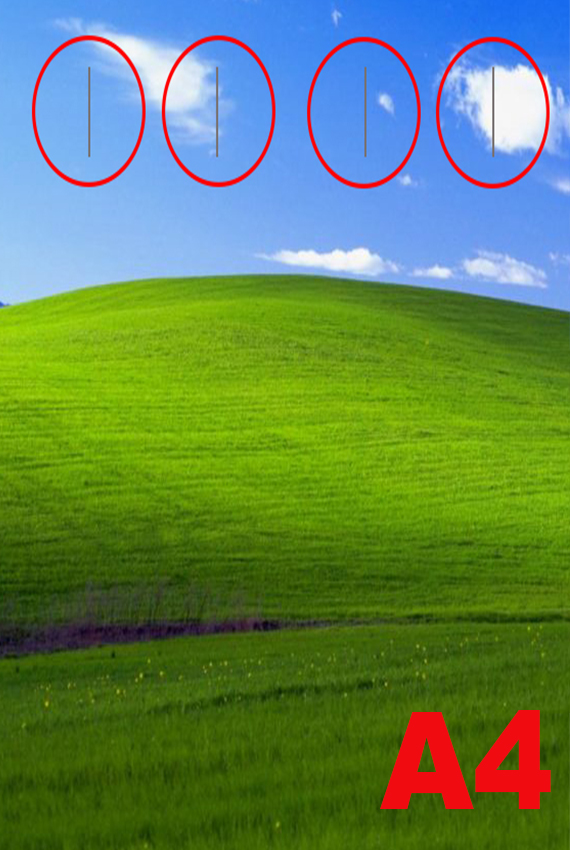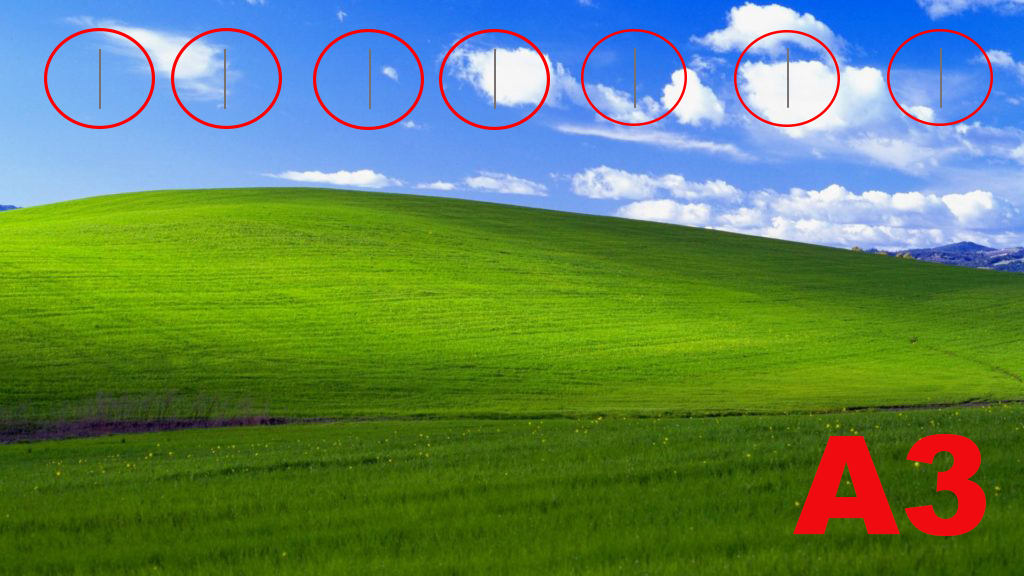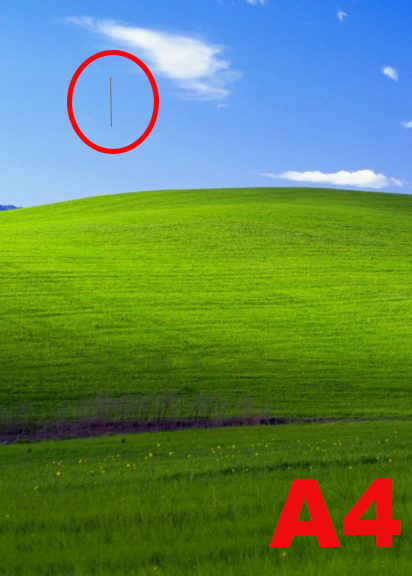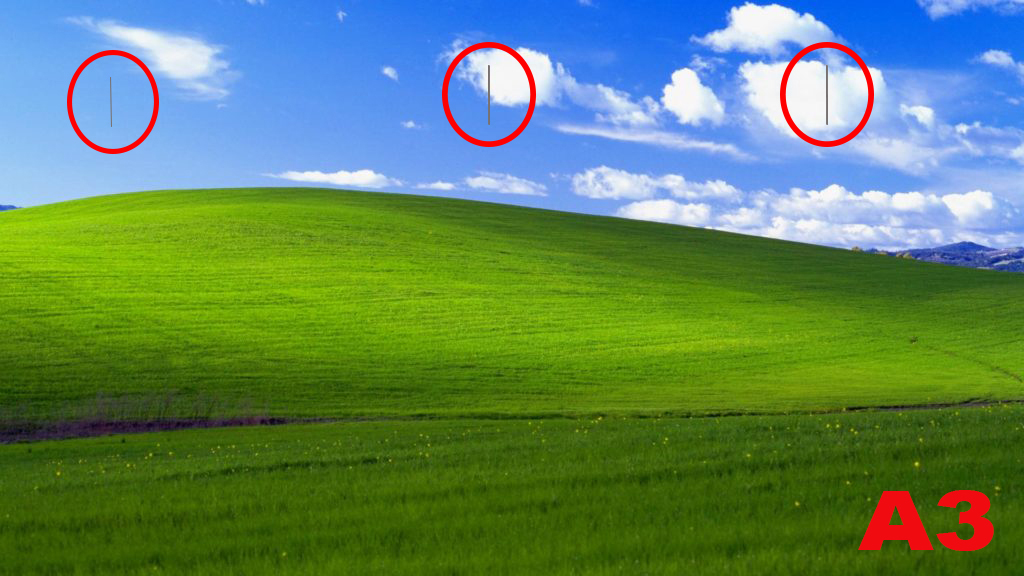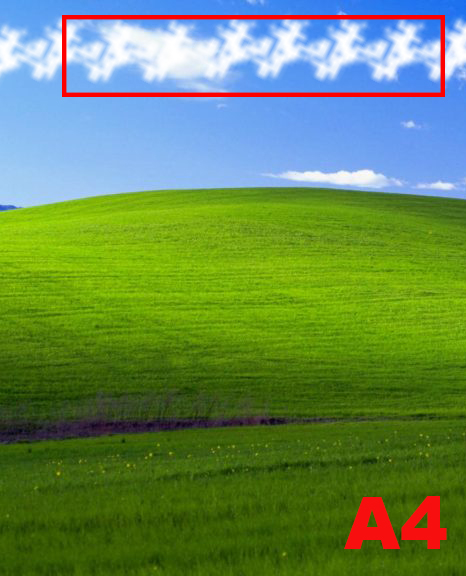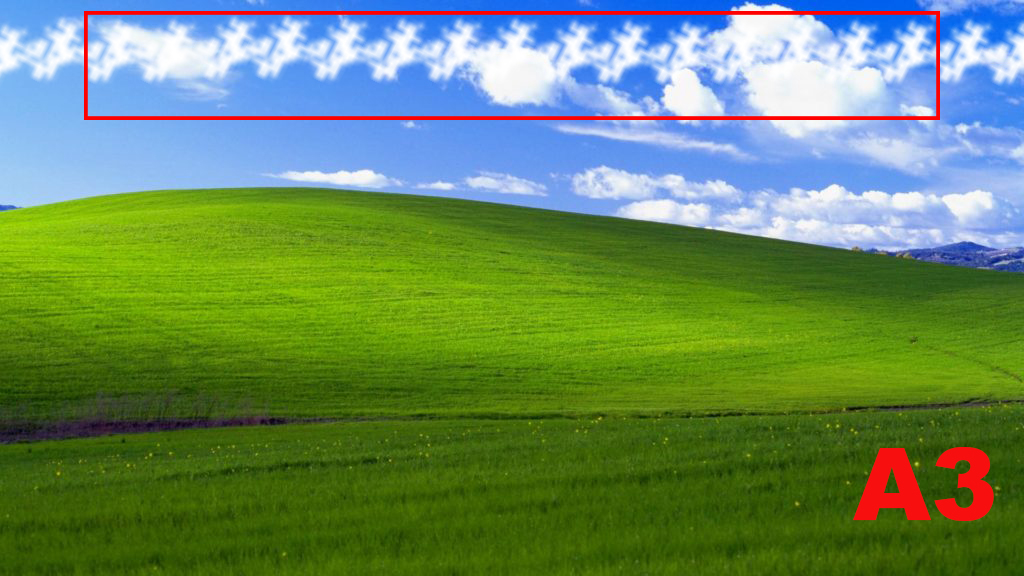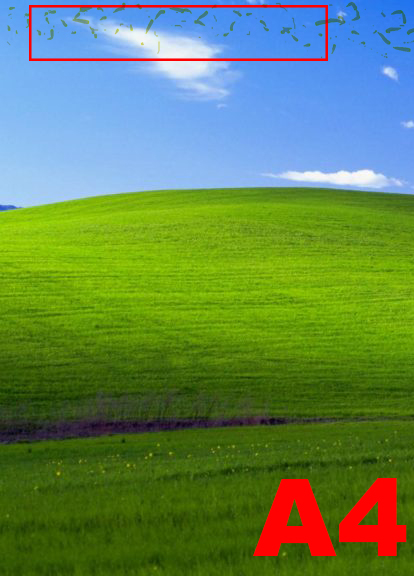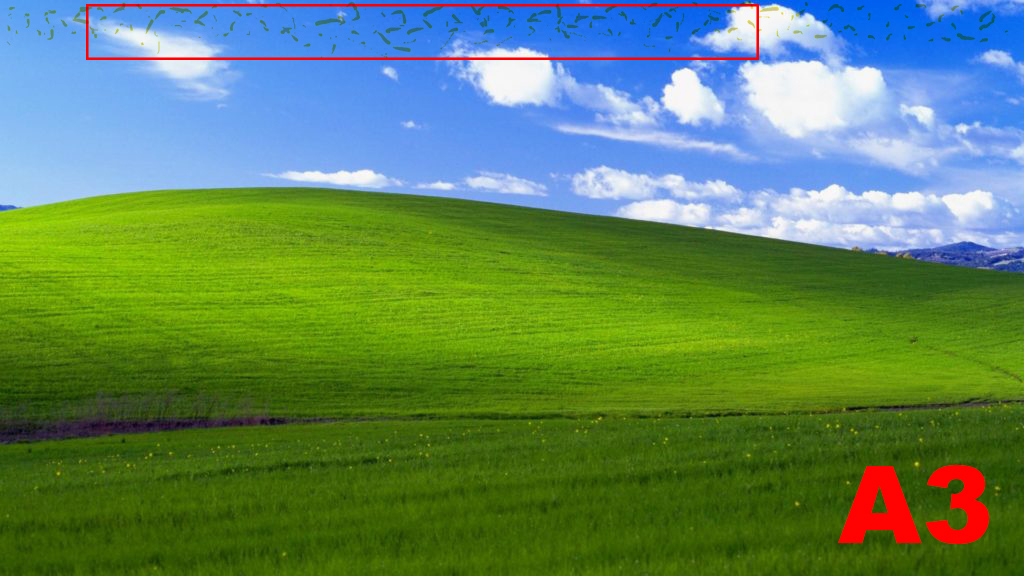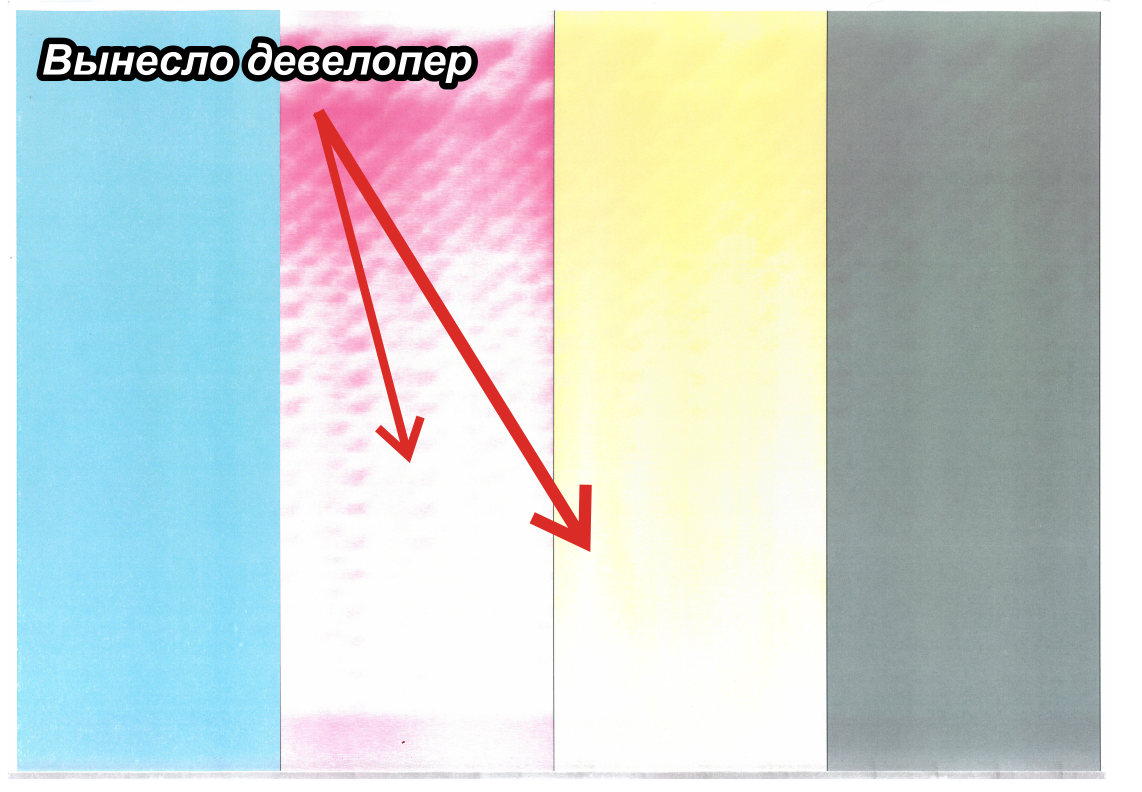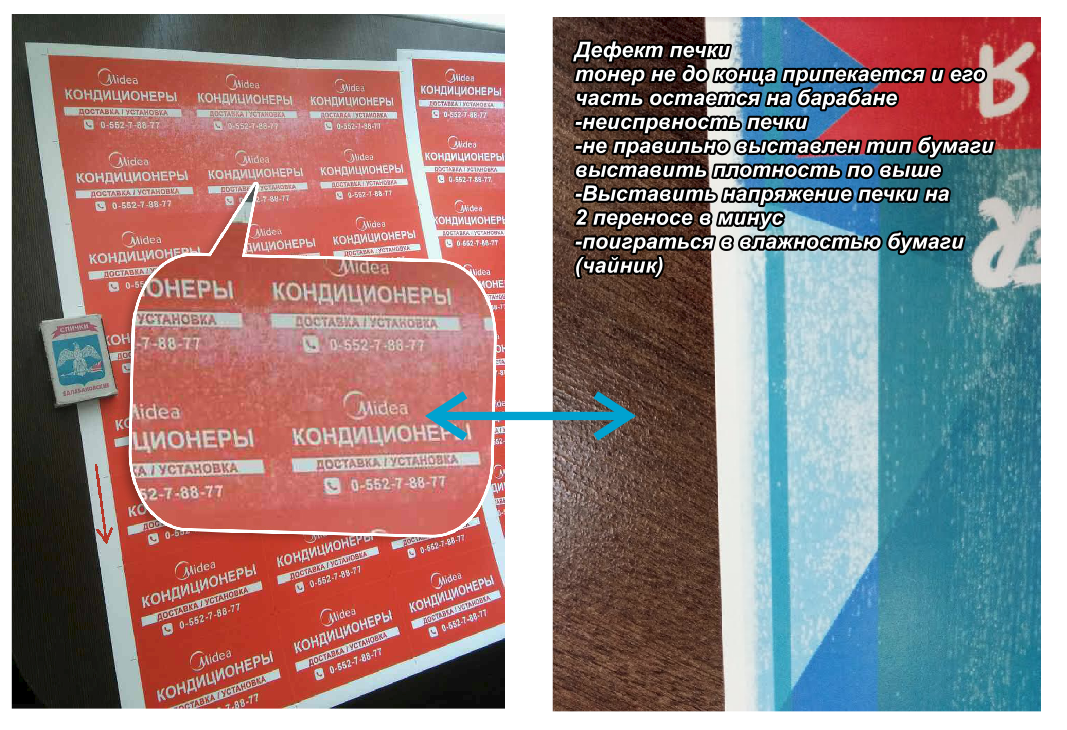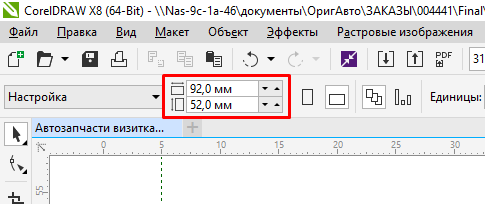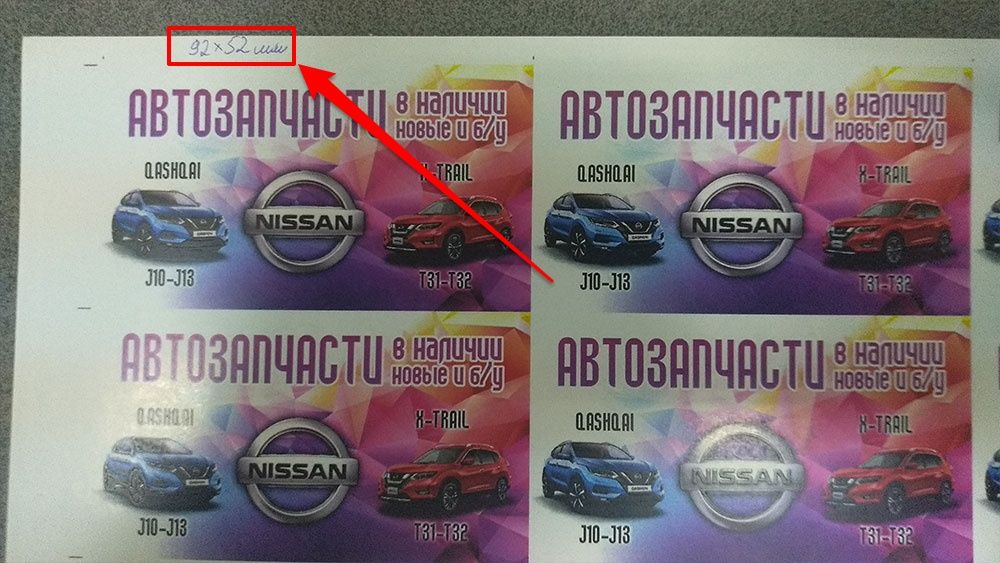Для того чтобы произвести печать с 5 лотка принтера Xerox 7855 проделаем следующие действия
Шаг 1
Для начала нам нужно открыть сам лоток и загрузить в него бумагу
В самом лотке нужно установить формат бумаги, которую мы будем в него загружать (обычно это А4, А3, А3+)
Внимание!
Данный принтер печатает в 2 форматах SEF (короткая сторона бумаги (ширина), к примеру в А3 формате это 297 мм) и LEF (длинная сторона бумаги (высота), к примеру в А3 формате это 420 мм)
Формат А4 загружается в 5 лоток только по длинной стороне (LEF)
А4:
А3:
Красными стрелками указаны ползунки для выставления соответствующего формата бумаги
Желтым прямоугольником выделена шкала форматов. Для выбора нужного формата нужно раздвинуть ползунки в стороны таким образом, чтобы нижний ползунок располагался на соответствущем делении шкалы форматов. На пример сверху установлен формат А3+ (или по другому SRA3)
Шаг 2
Когда мы загрузили бумагу в лоток на дисплее принтера появится окно настроек для новой бумаги
Шаг 3
Выберем формат бумаги, которую мы загрузили
Разница мужду двумя вариантами для А4 в том, какой стороной лист будет входить в лоток принтера (короткой или длинной стороной, или другими словами - книжная/альбомная ориентация)
Шаг 4
Выберем тип бумаги
Основные типы бумаги, которые мы используем:
- Обычная - простая офсетная бумага 80 гр плотности
- Тонкая картотечная - мелованная бумага плотностью до 200 гр
- Плотная картотечная - мелованная бумага плотностью от 200 гр
Шаг 5
Выберем цветность бумаги
Для целей КЦ мы используем всегда белую бумагу
Шаг 6
Теперь в программе, из которой мы собираемся печатать заходим в настройки драйвера принтера
Шаг 7
В драйвере принтера выбираем печать через 5 лоток
Шаг 8
Устанавливаем для 5 лотка тот формат бумаги, который мы вставили в него и который выбрали в меню на дисплее принтера
В том же меню установим формат для отображения в программе ( К примеру мы печатаем в фотошопе, чтобы в предпечатном просмотре отображался именно этот формат, нам и нужно выставить его тут)
Шаг 9
Так же, если нужно - мы можем произвести двустороннюю печать. Для этого в настройках драйвера нужно выбрать соответствующую опцию
Далее перейти во вкладку Параметры документа и выбрать ориентацию - Горизонтальная или Вертикальная
Возможные типы документов и их ориентация
Внимание!
Параметры, заданные в драйвере принтера имеют более высокий приоритет, чем настройки печати в том приложении, из которого вы собираетесь производить печать нужного вам документа. Поэтому очень внимательно проверяйте настройки драйвера перед печатью!
Финал
Ссылка на статью:
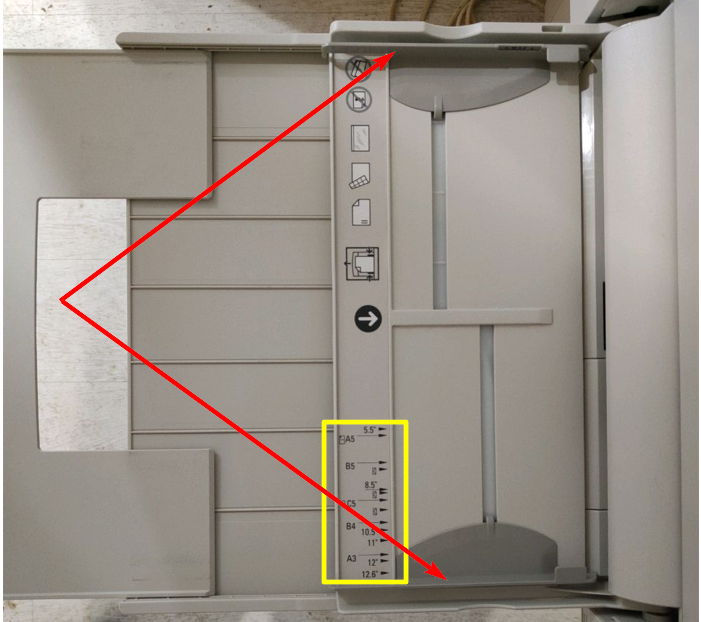
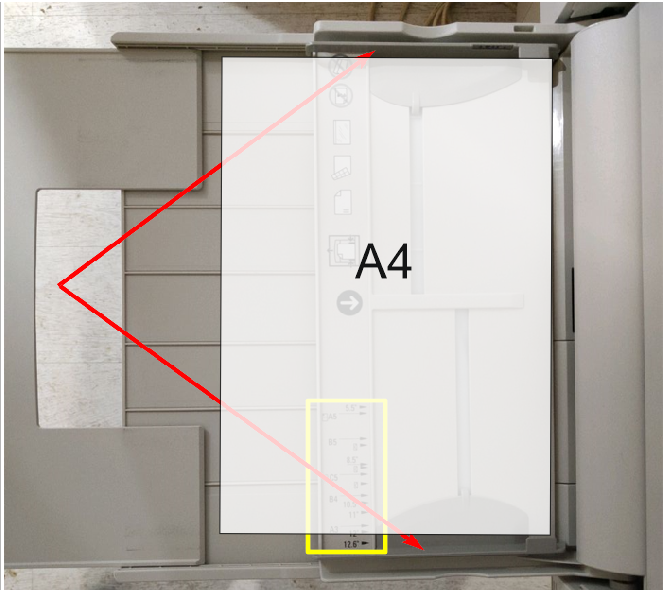
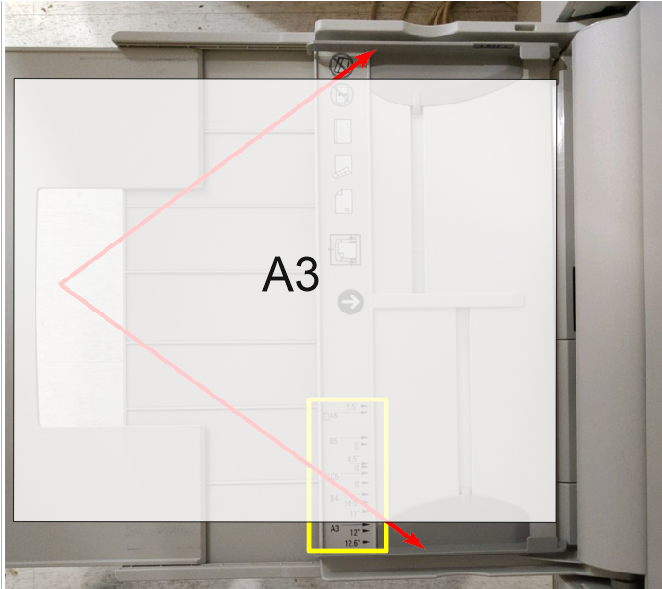
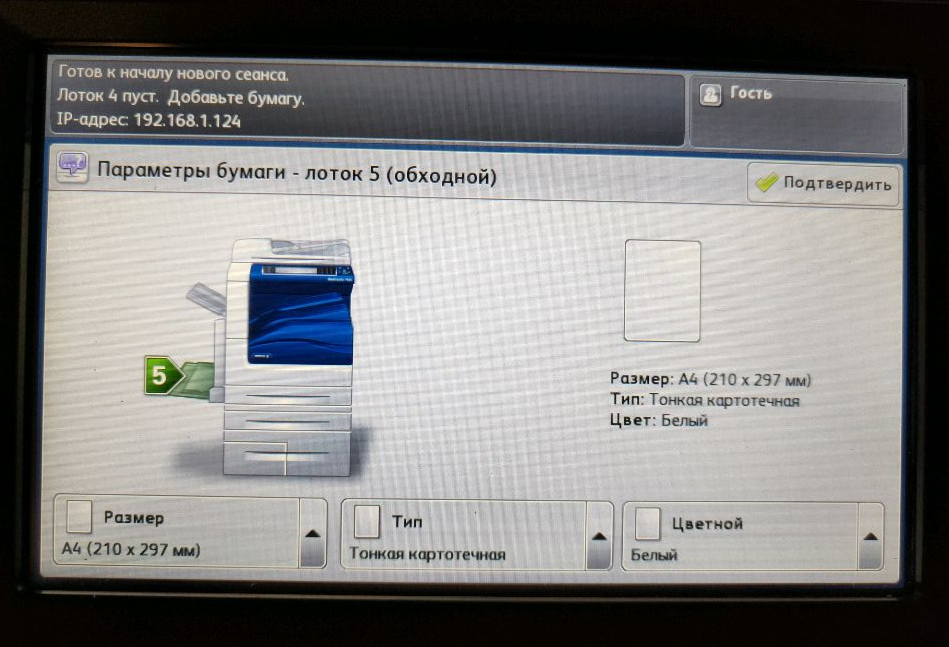
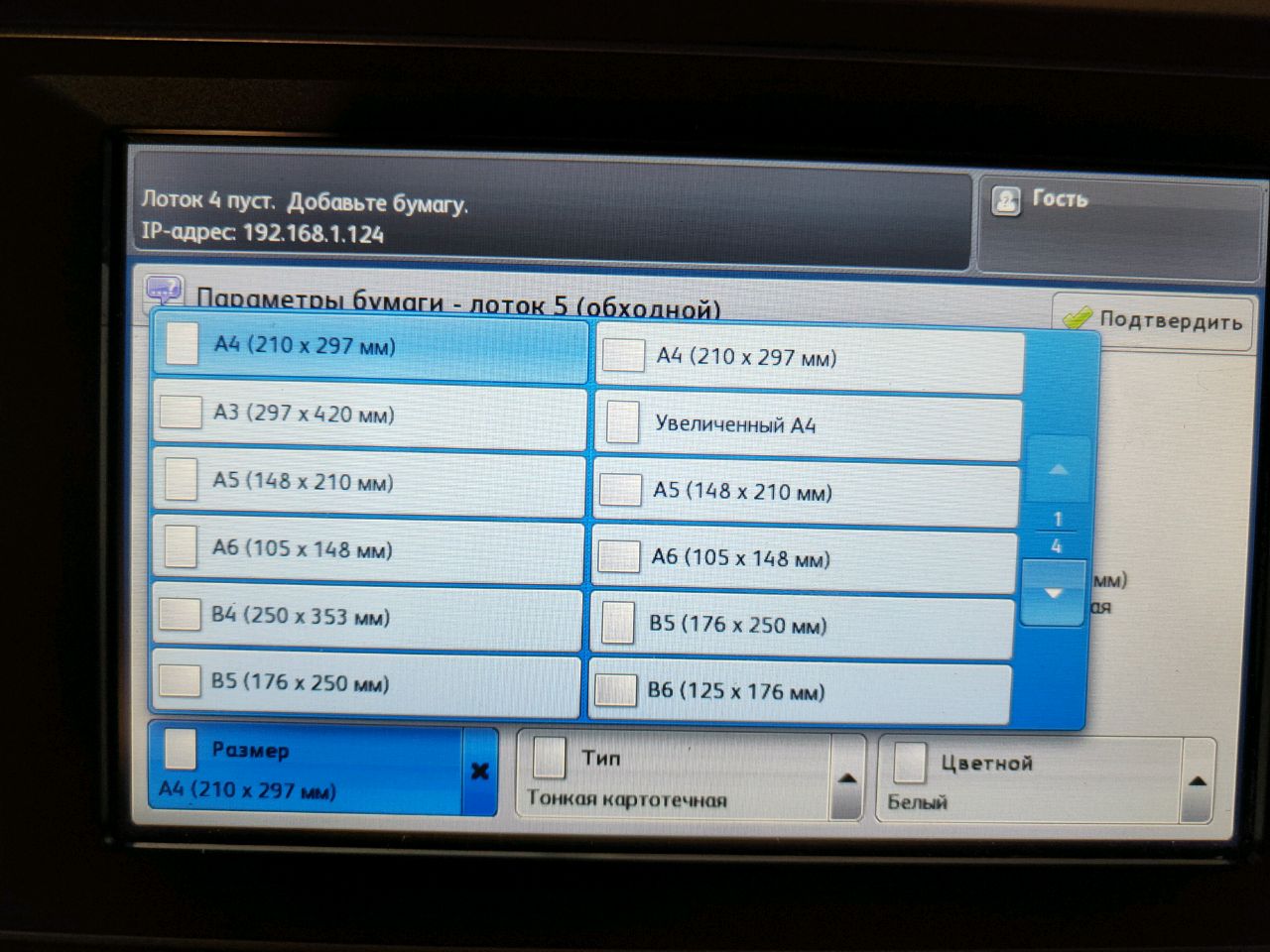
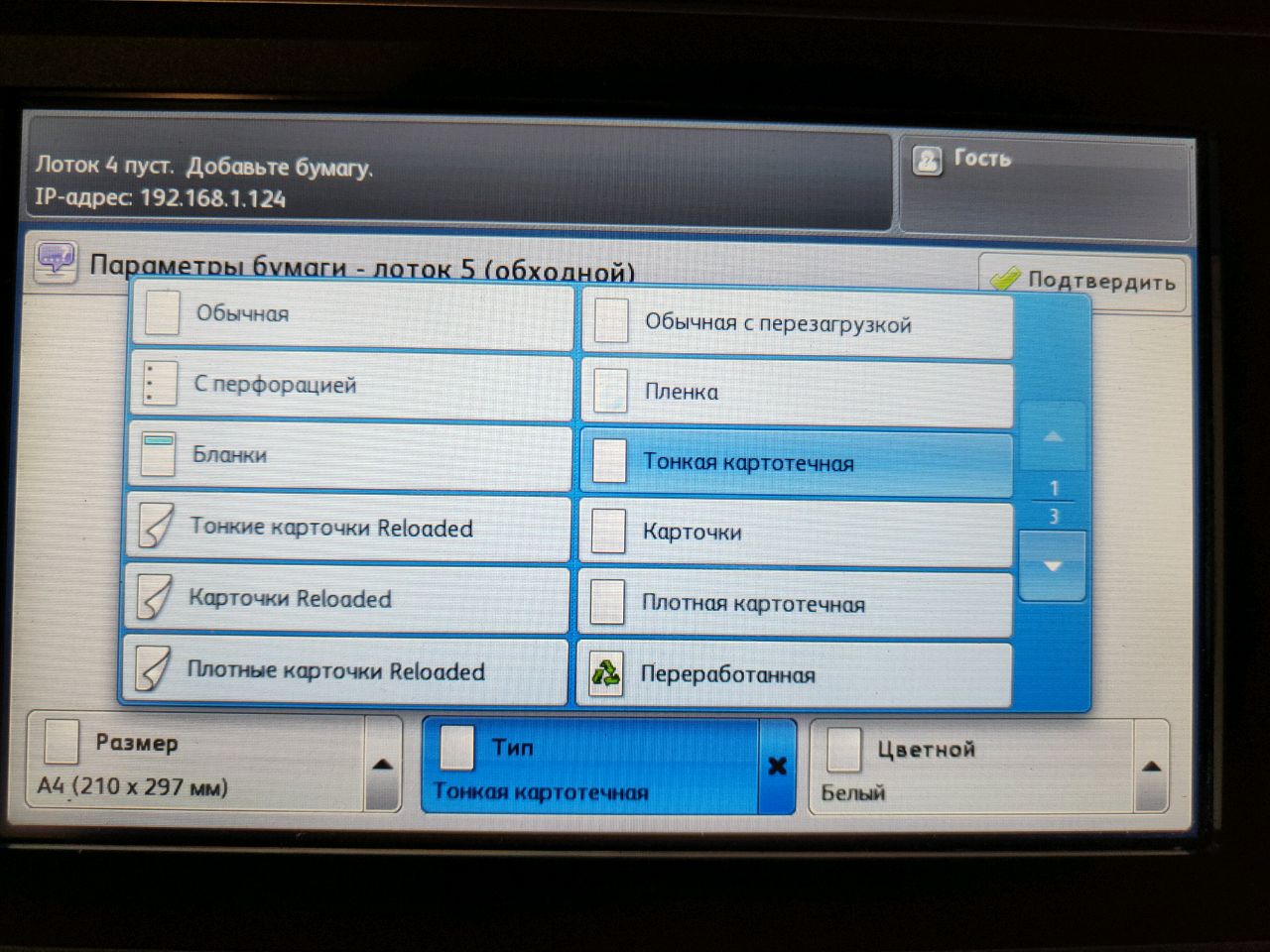
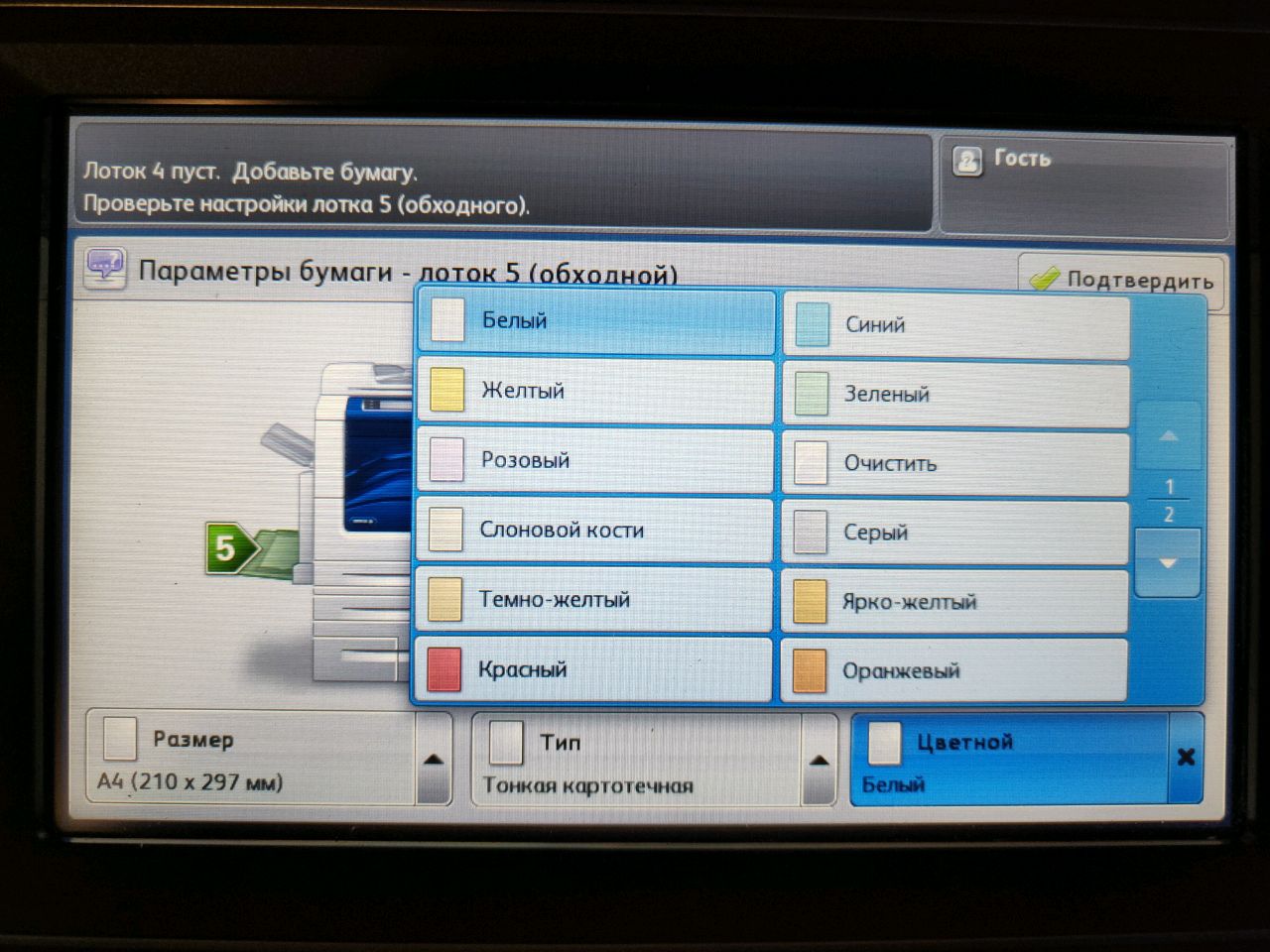
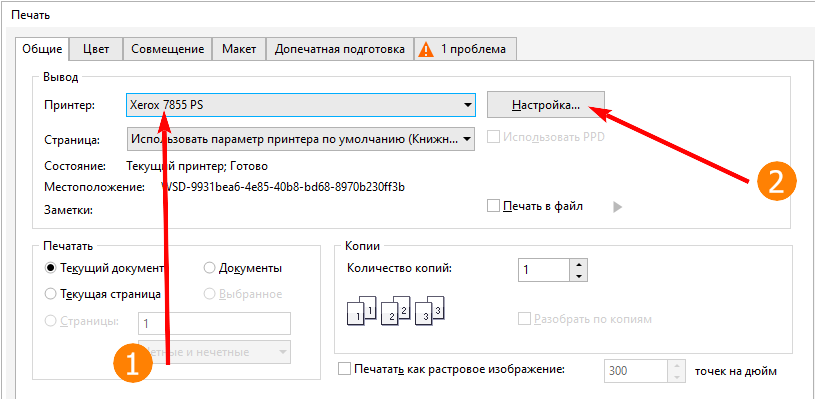
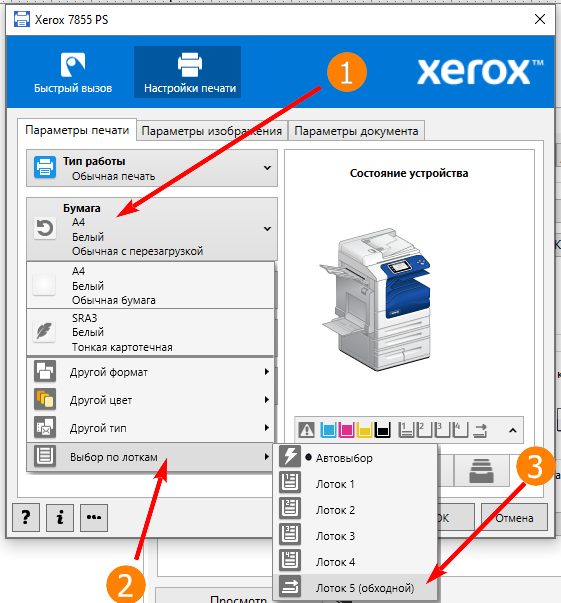
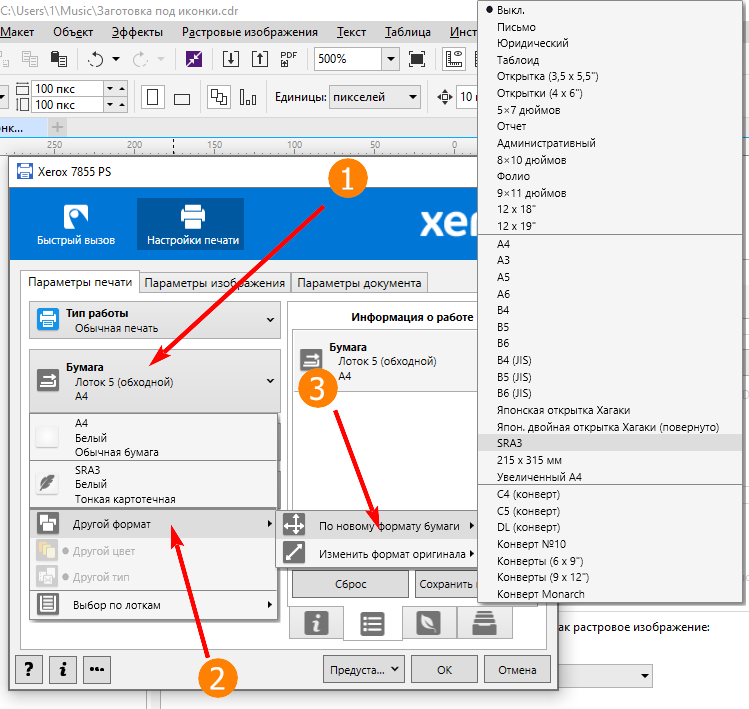
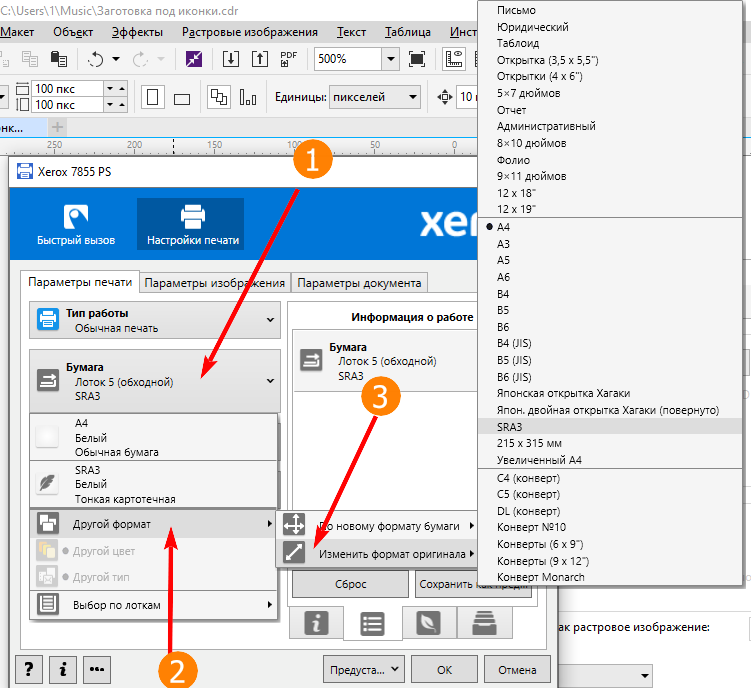
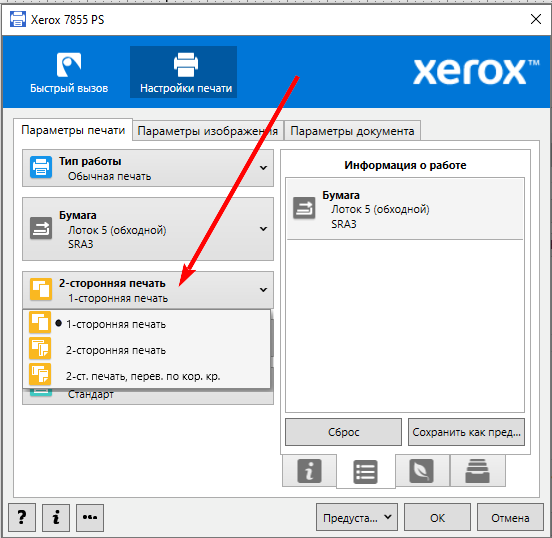
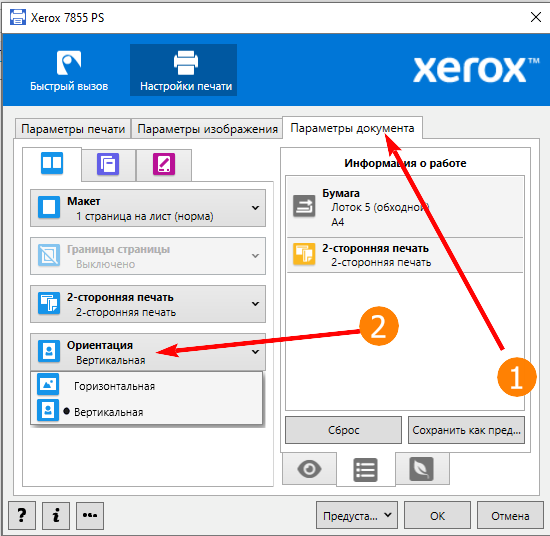
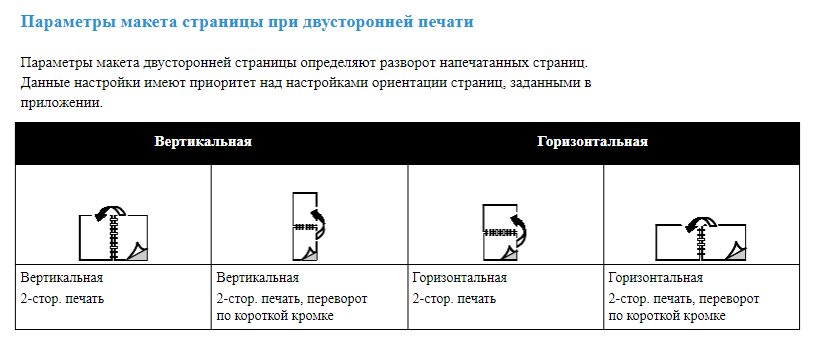
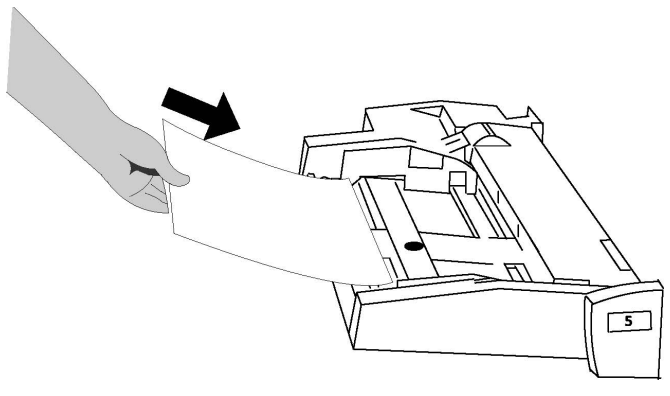
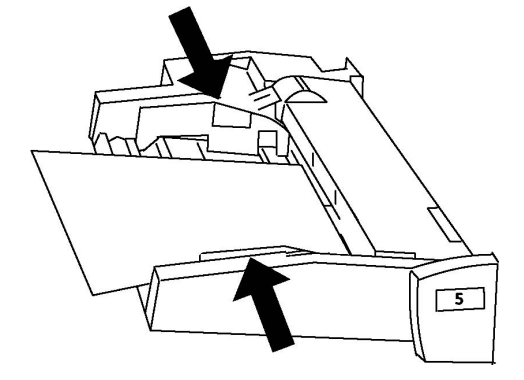
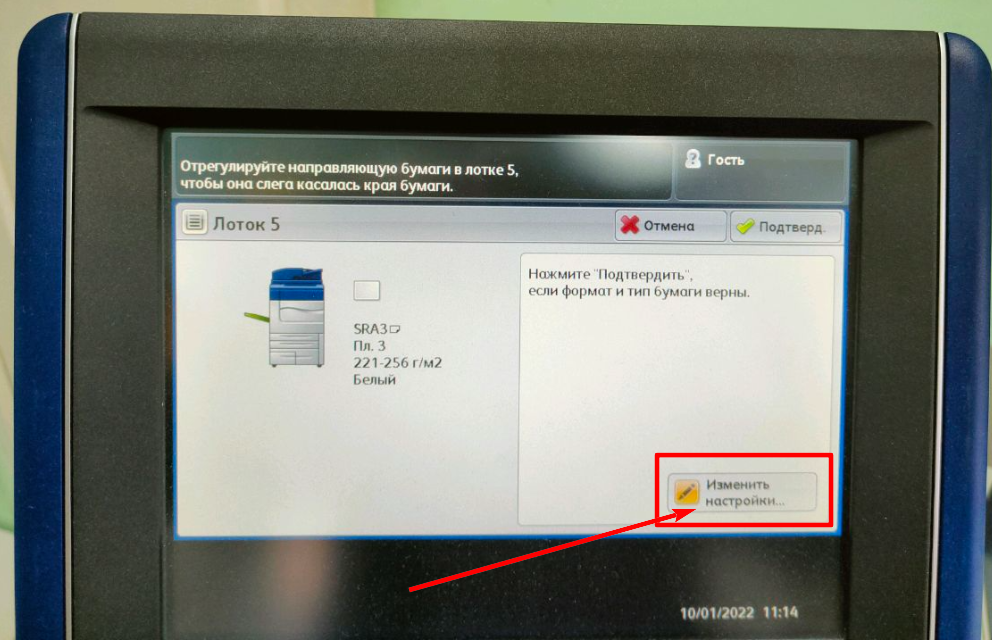
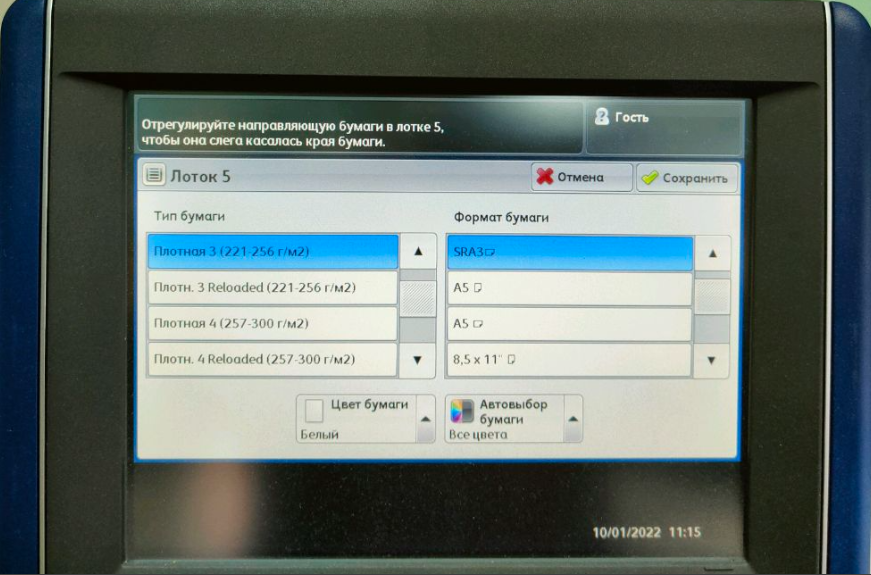
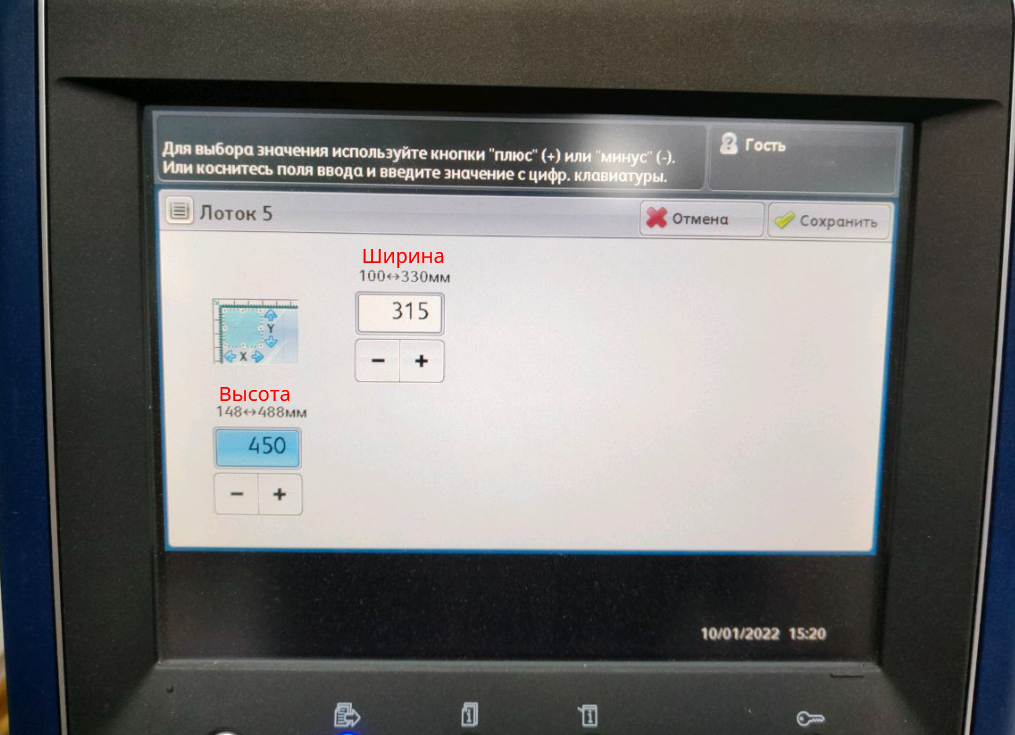


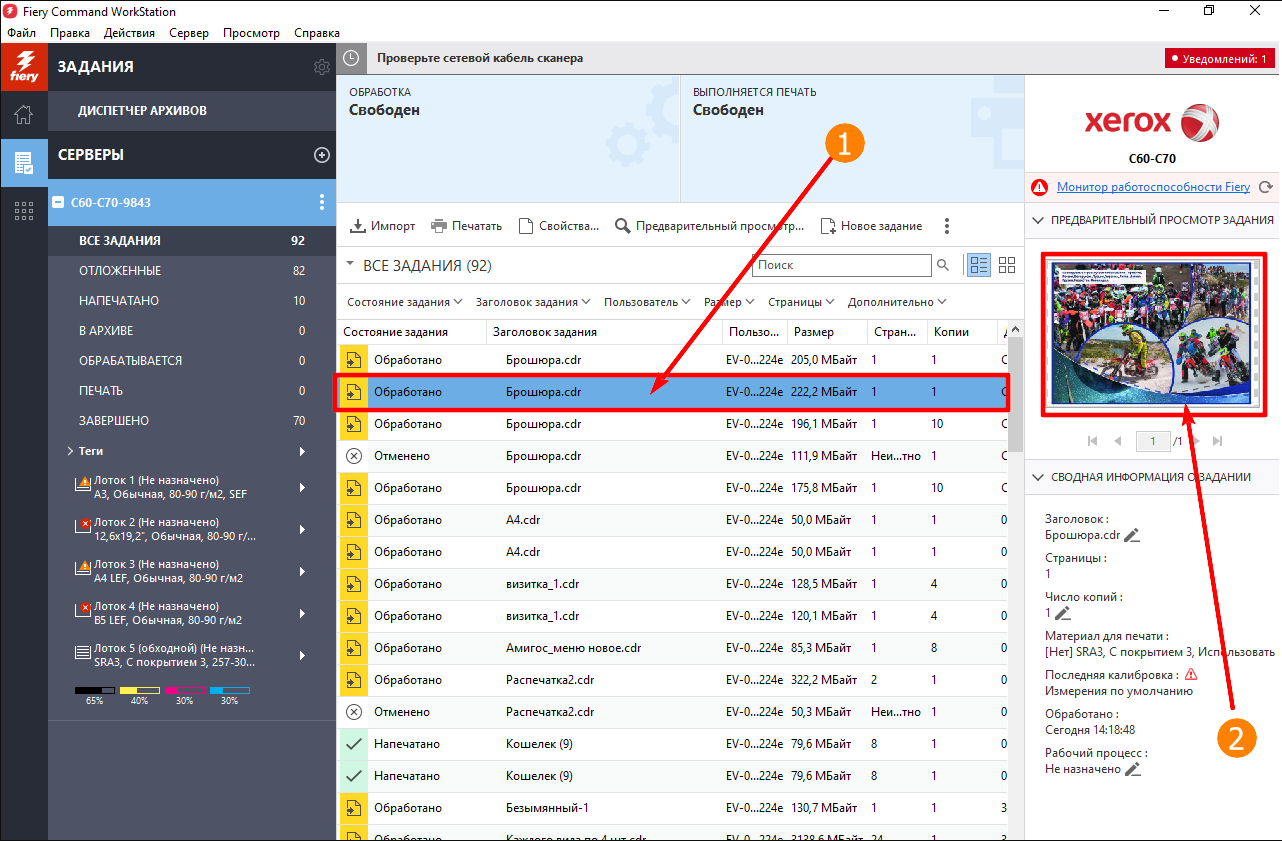
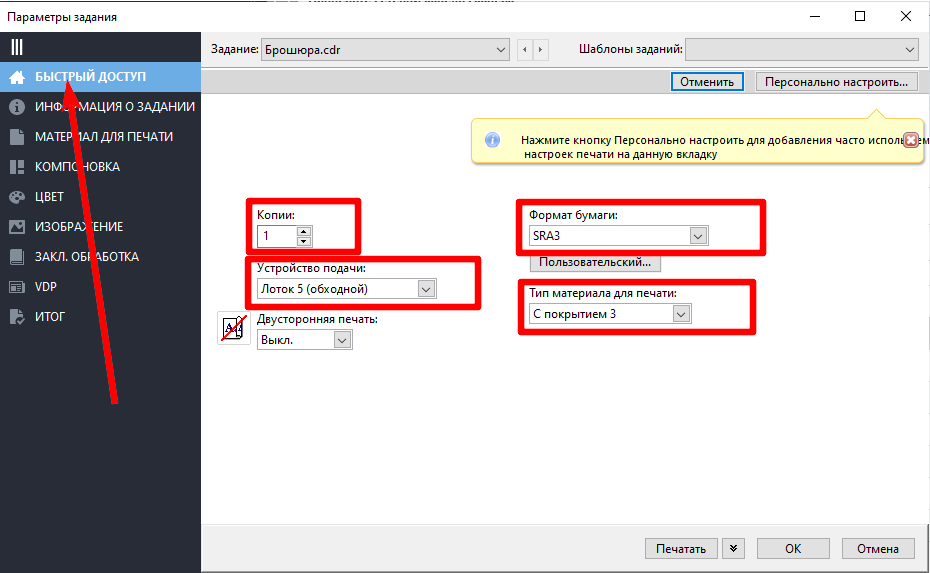
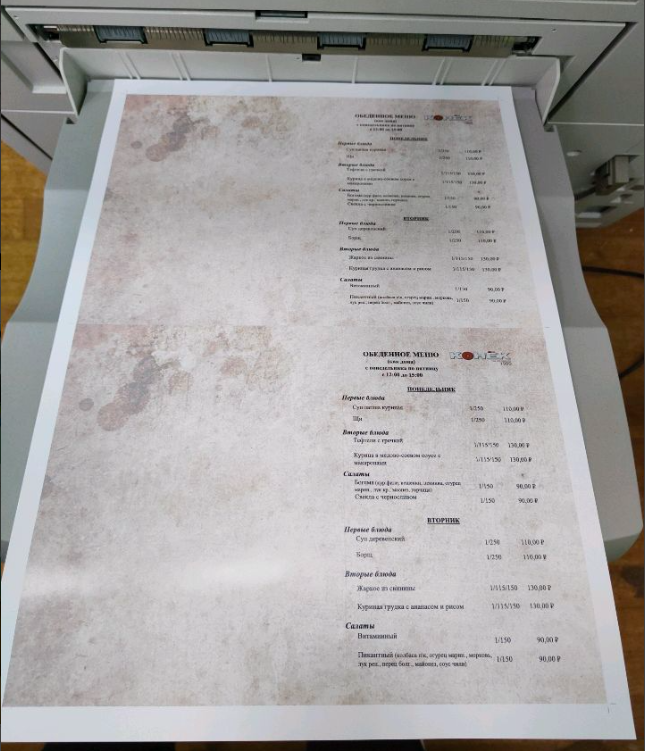

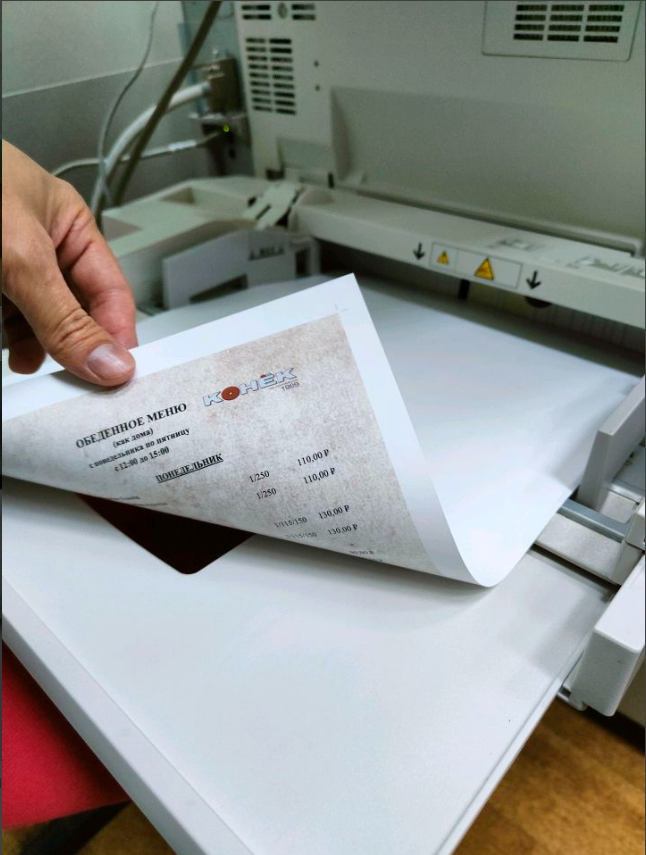
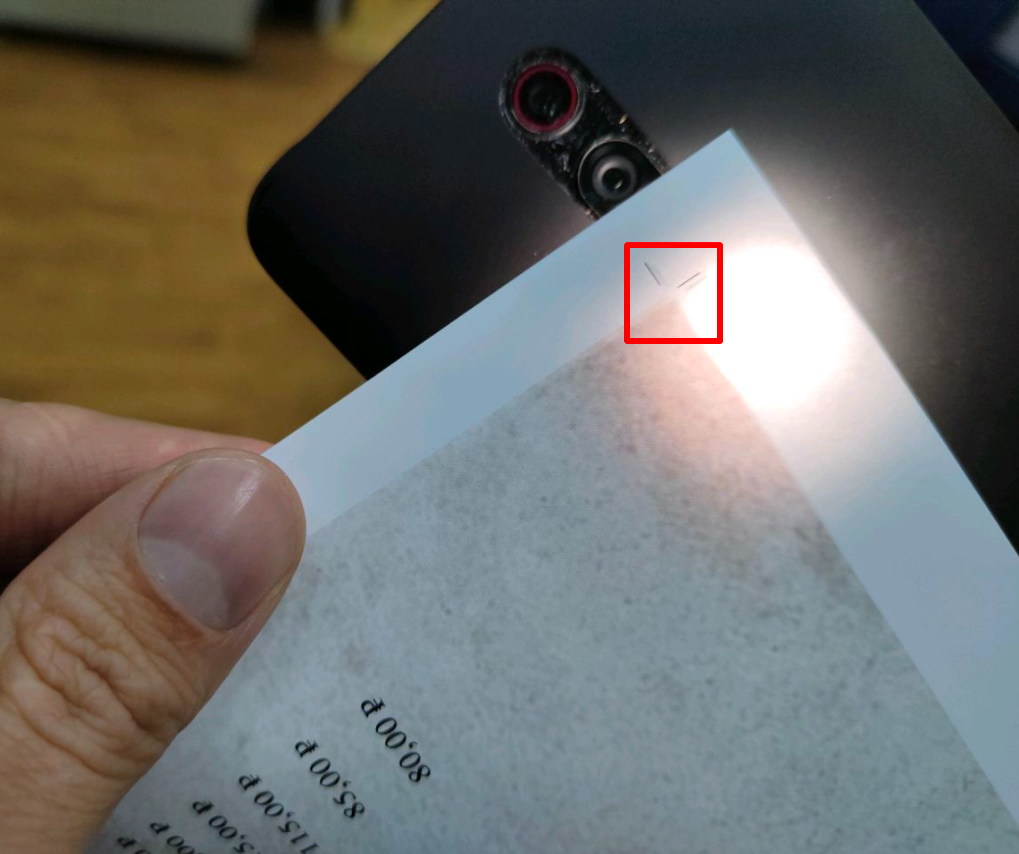
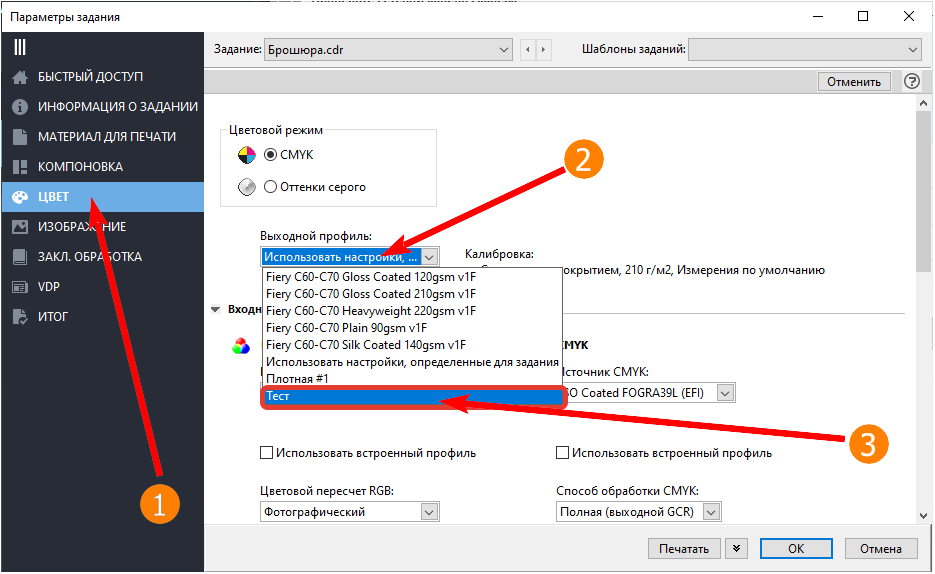
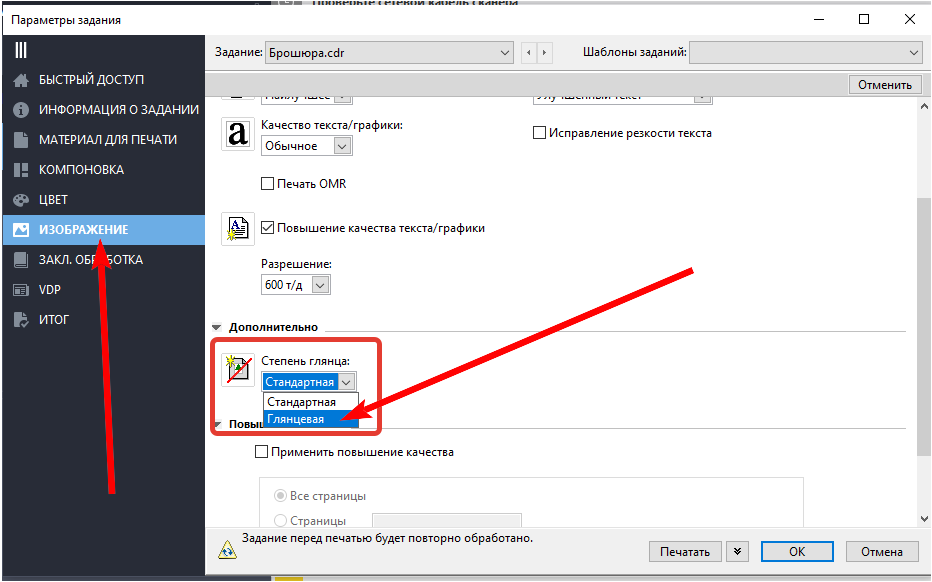

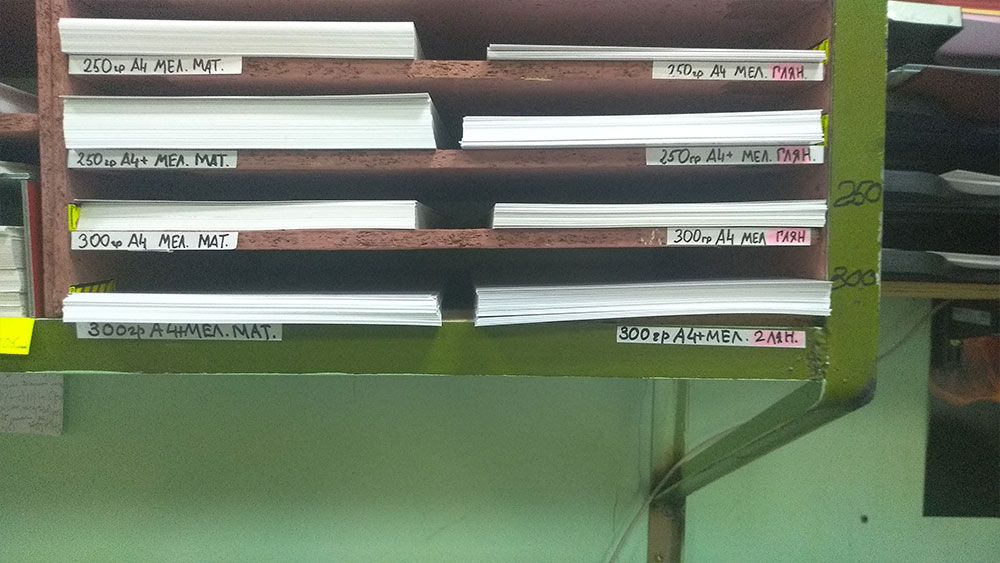
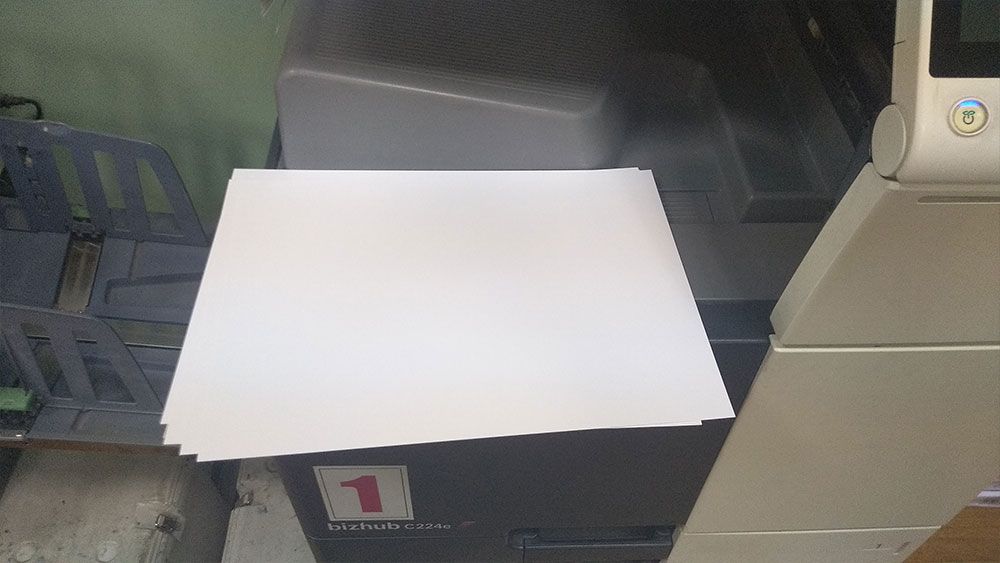

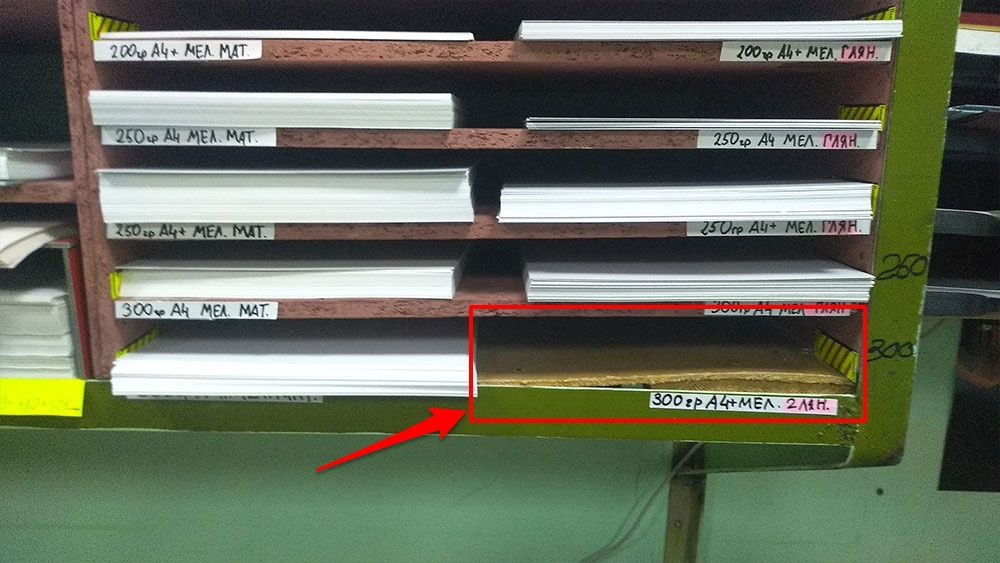
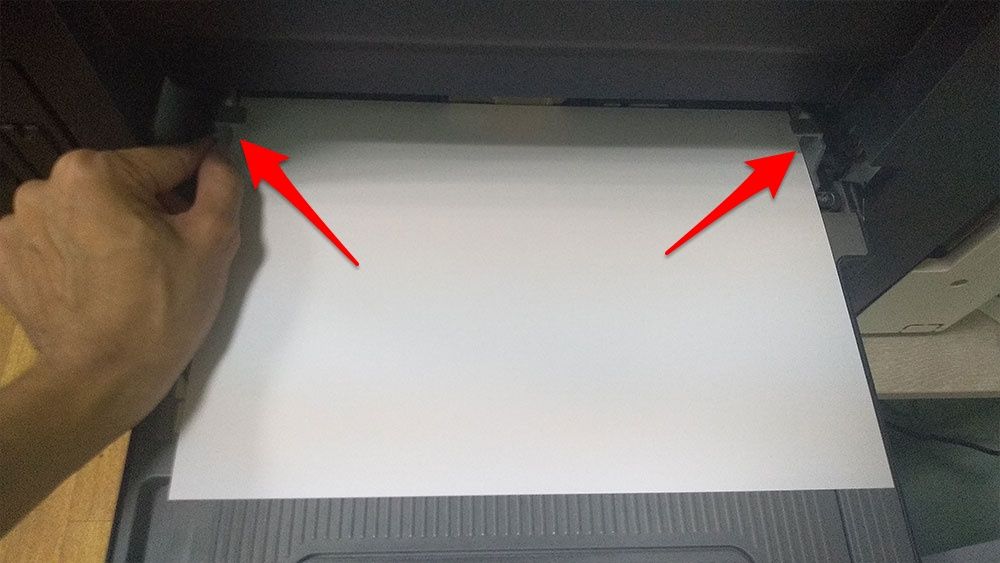
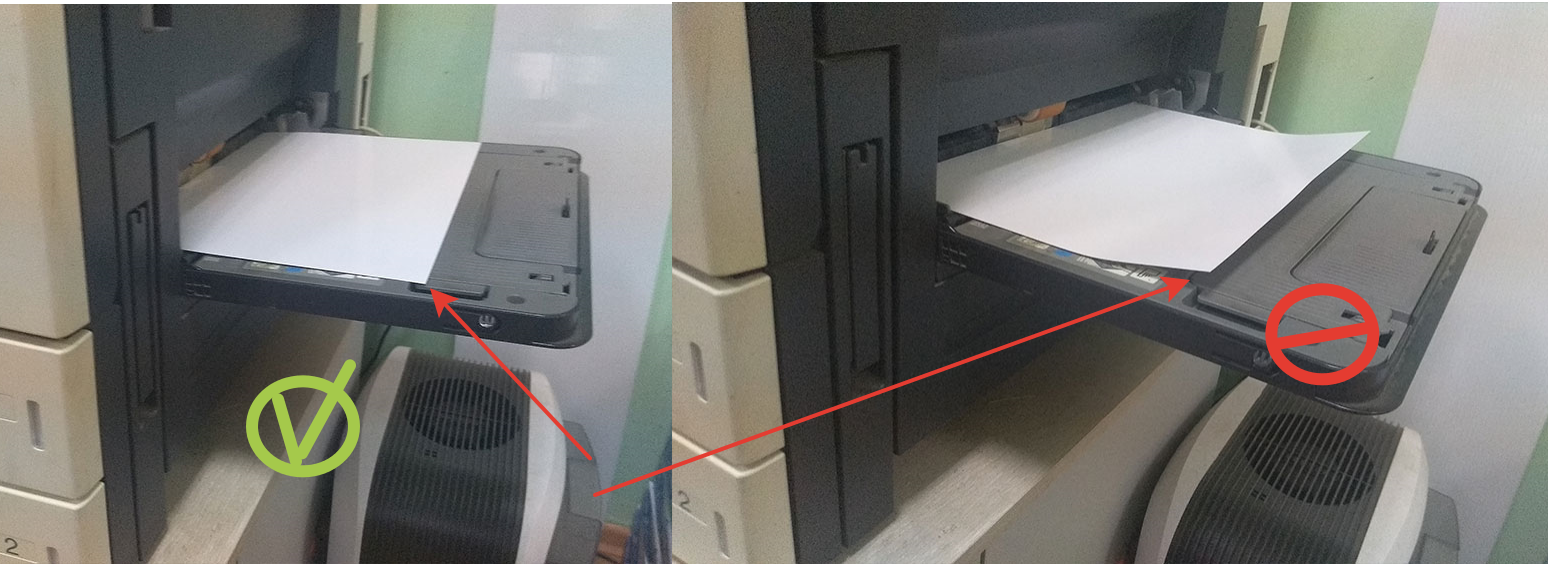
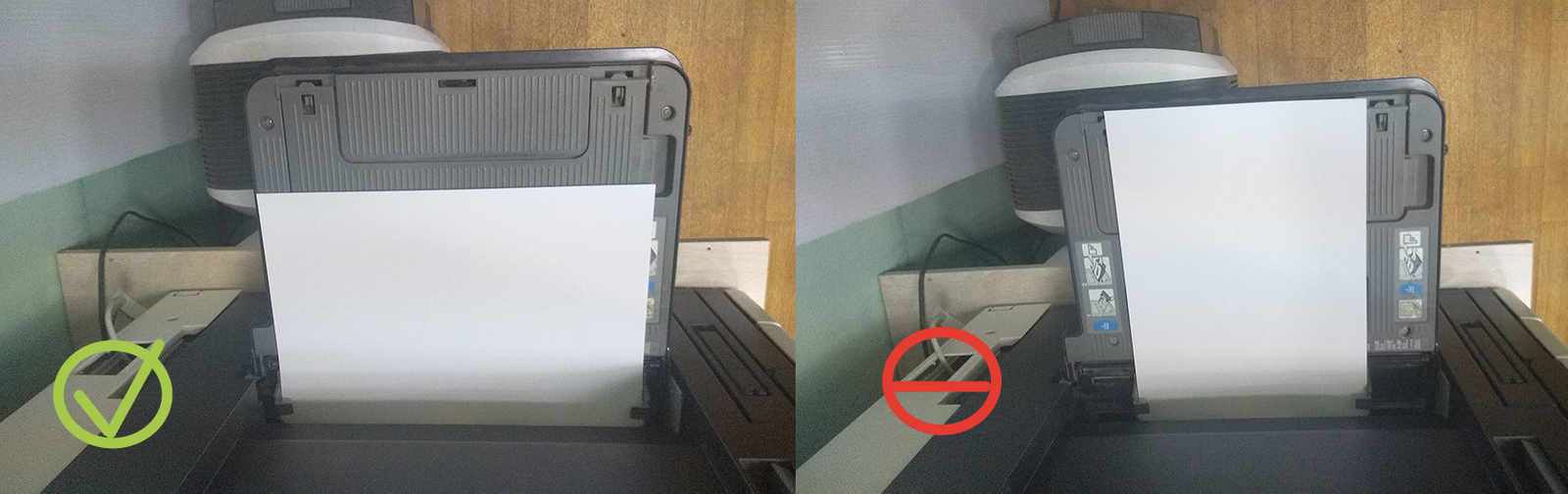
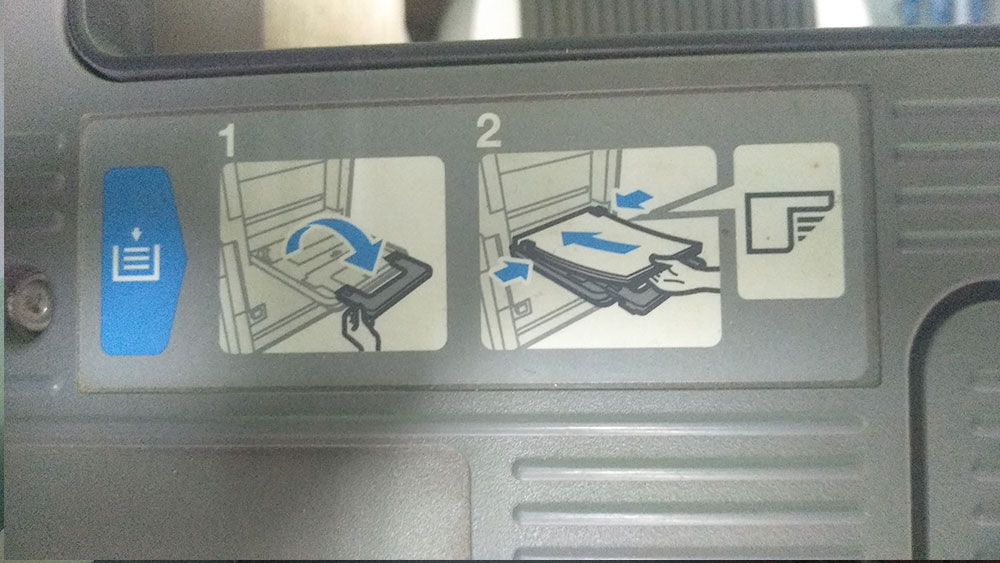
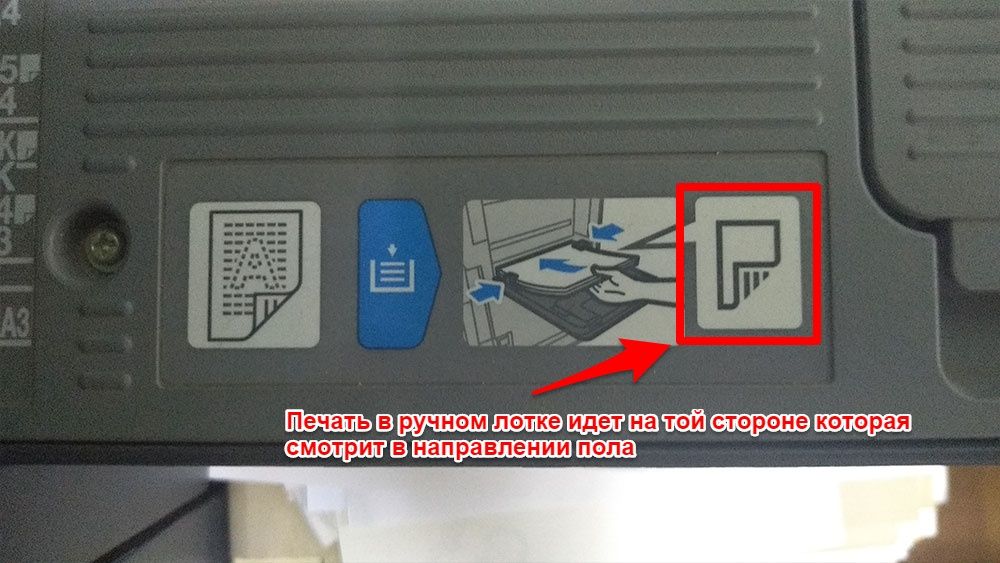
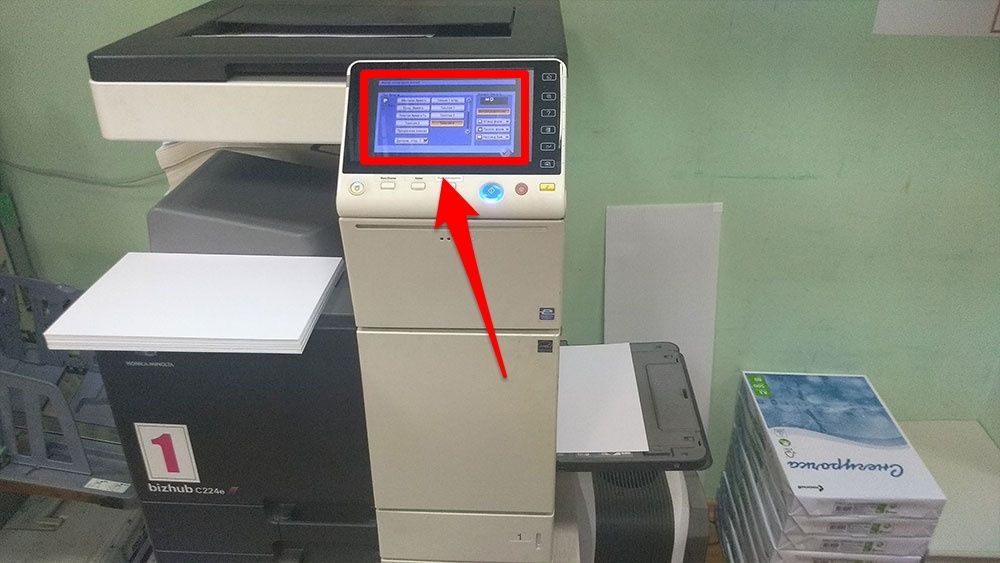
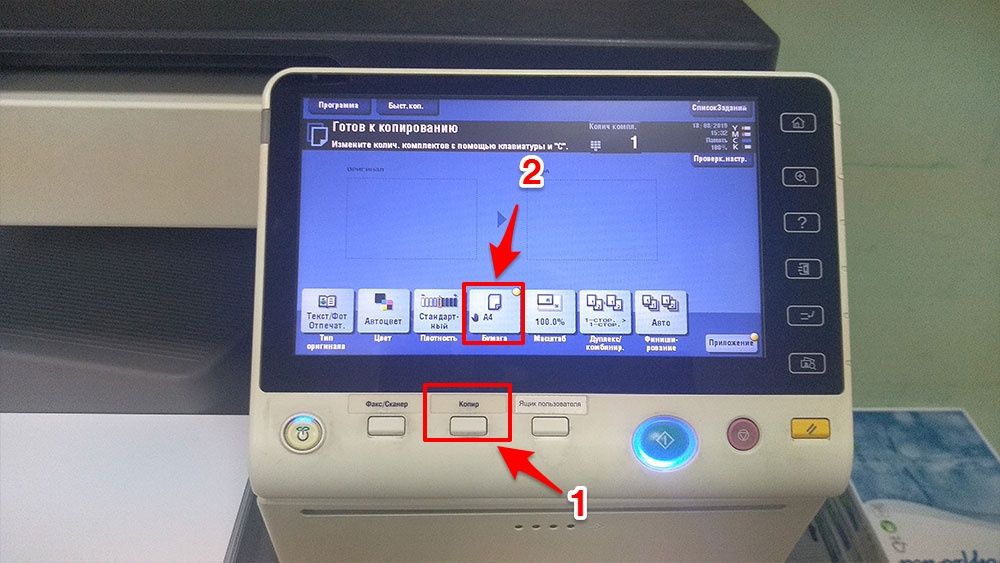
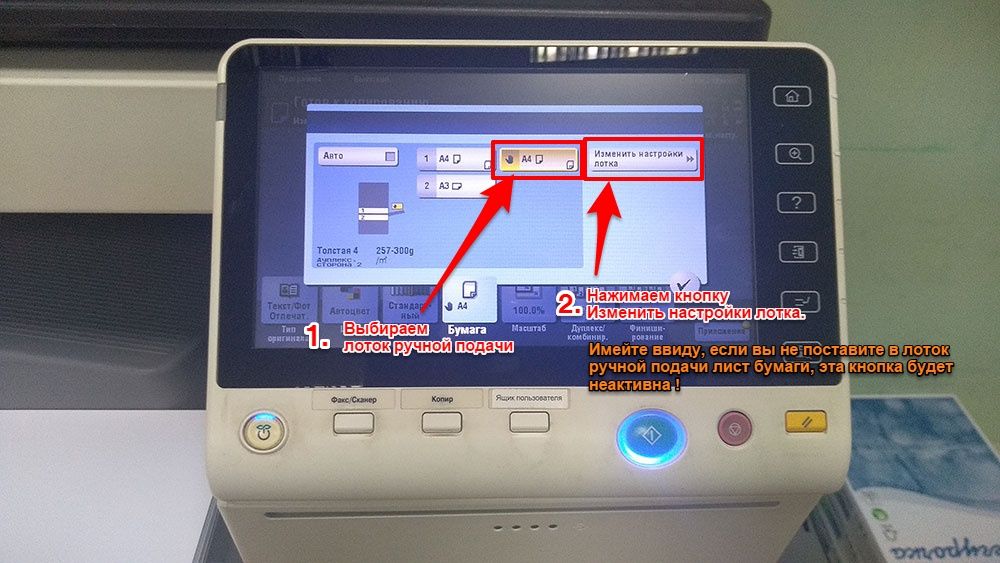
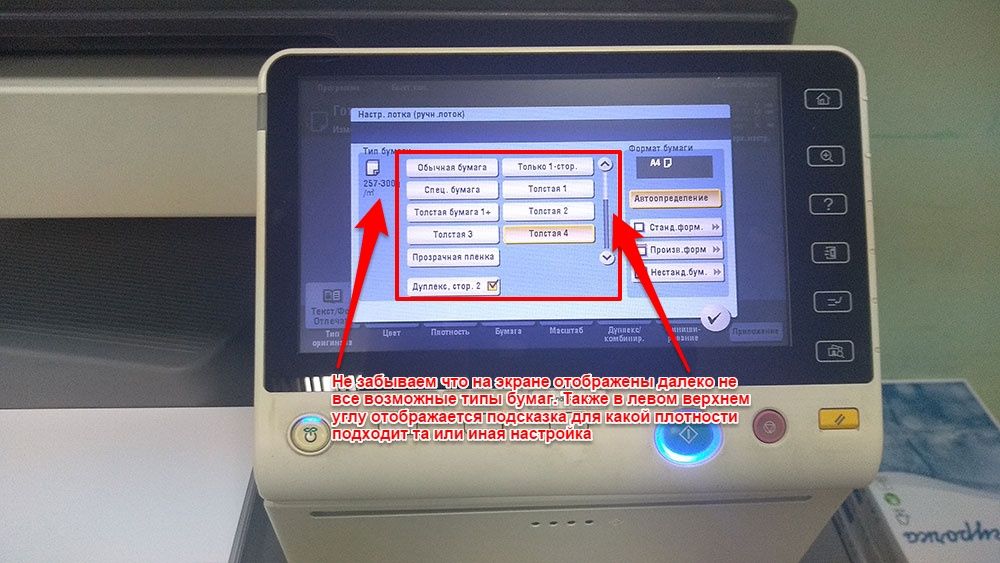
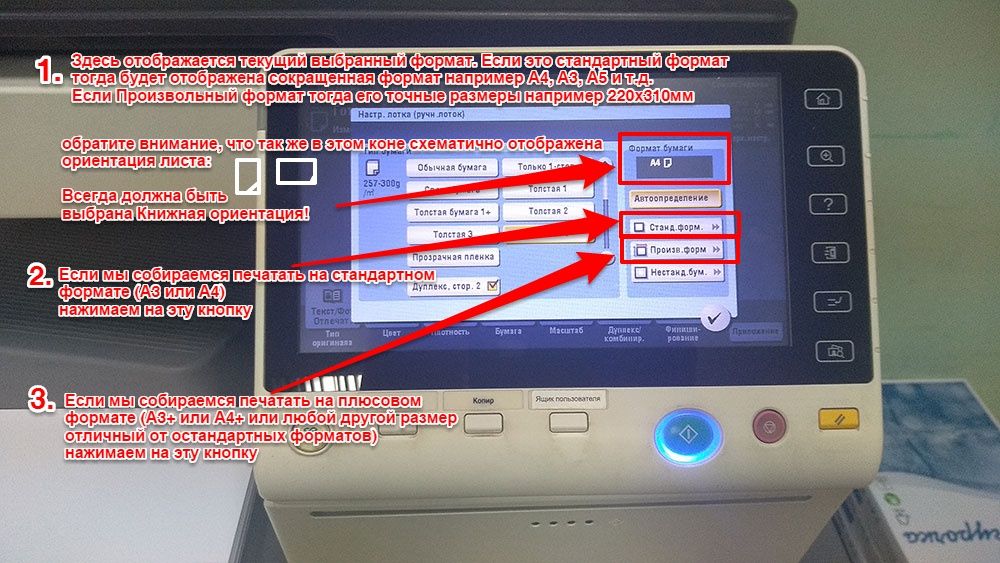
.jpg)

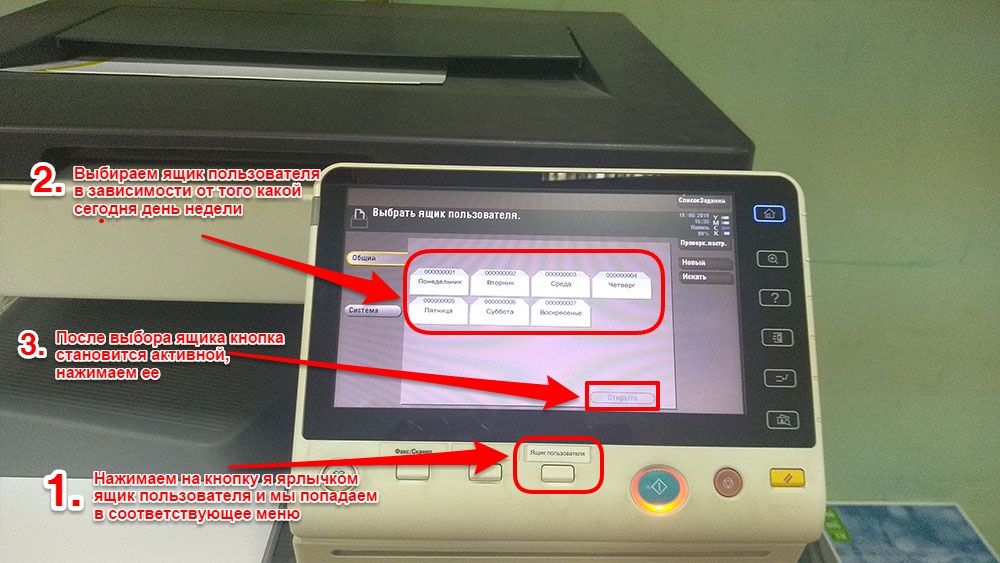
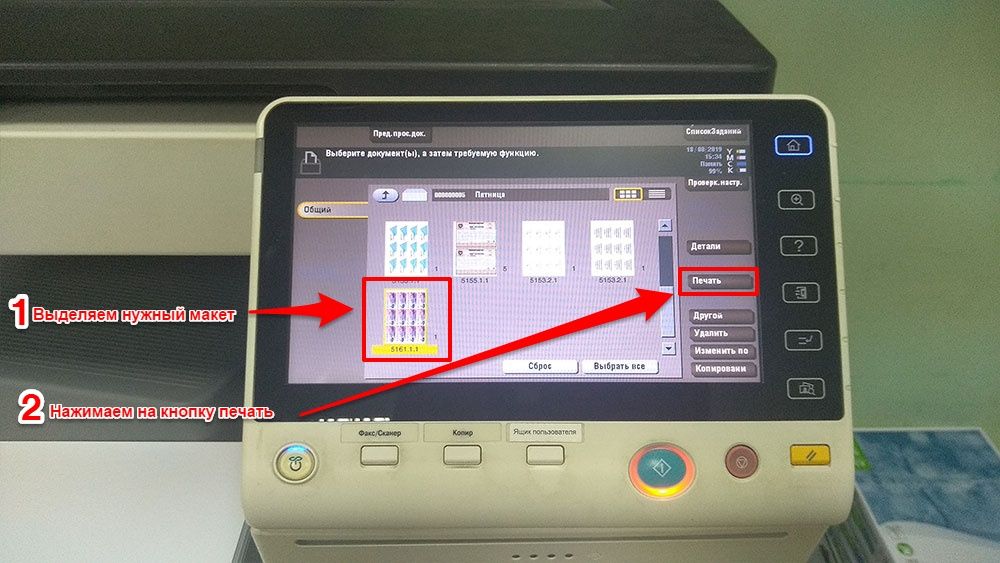
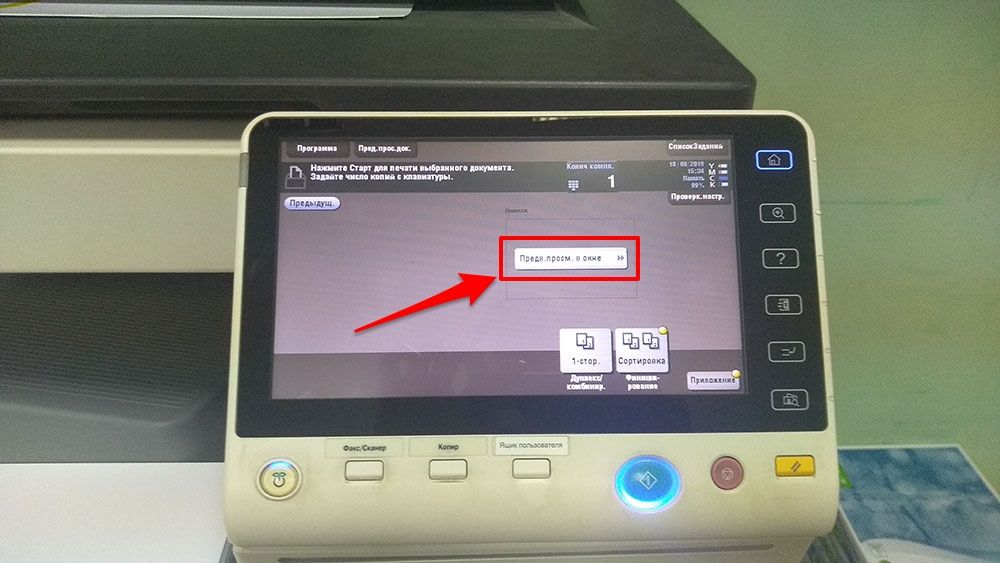
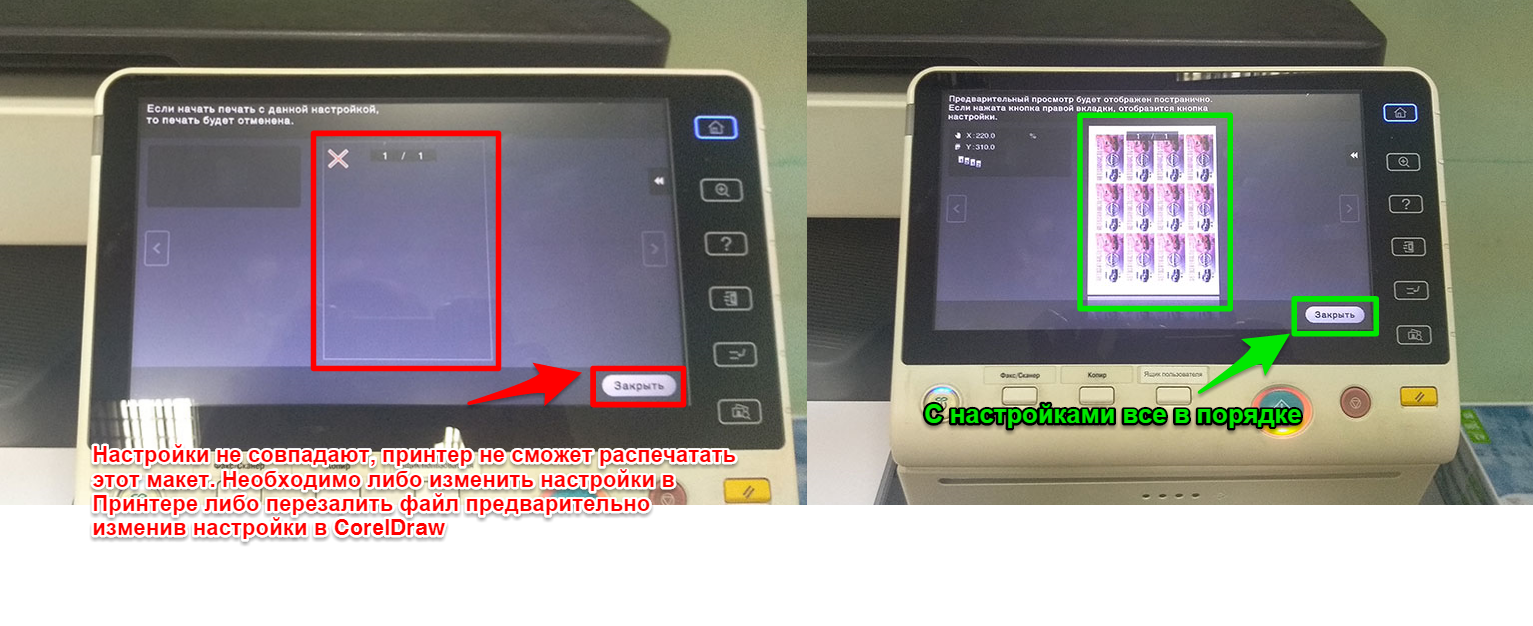
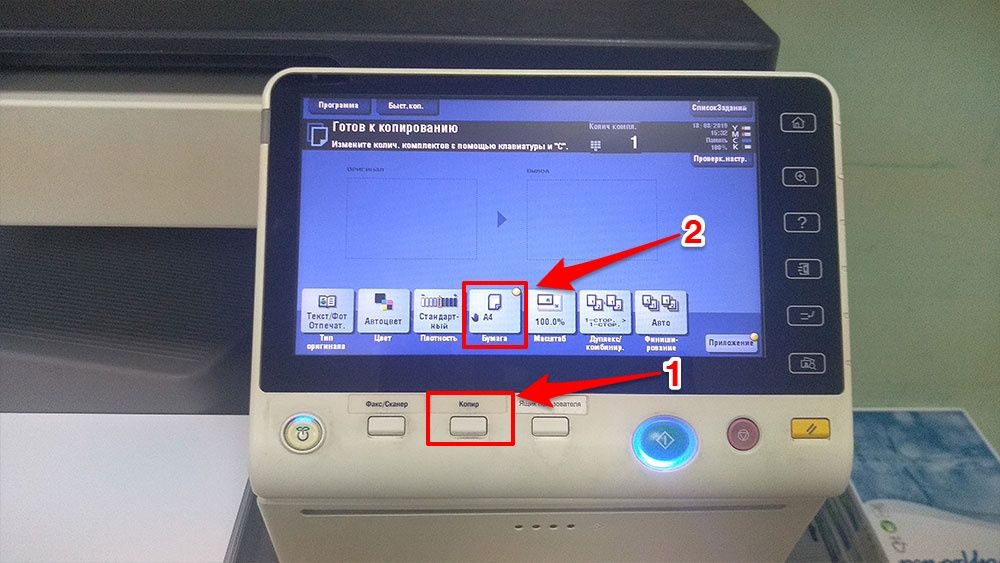
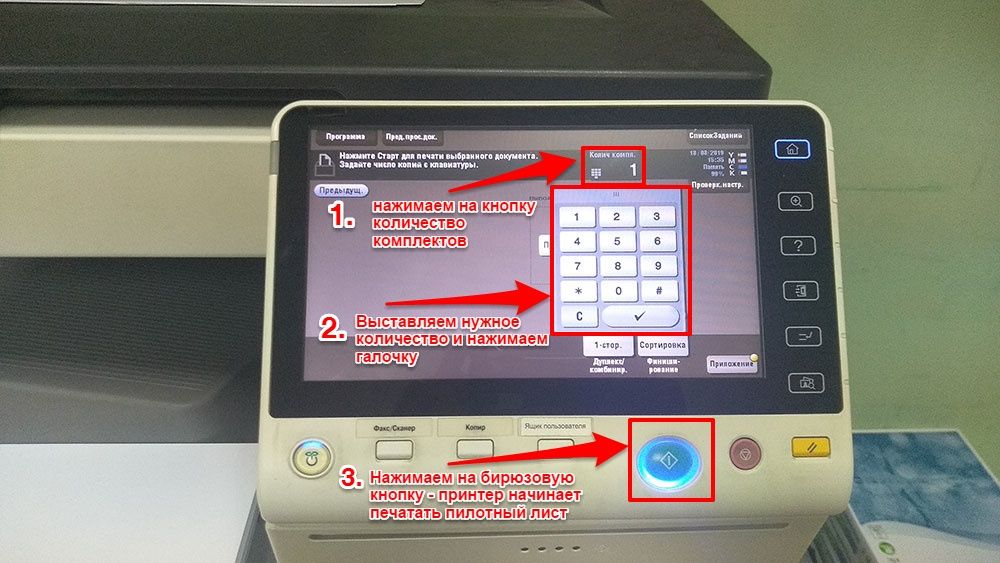
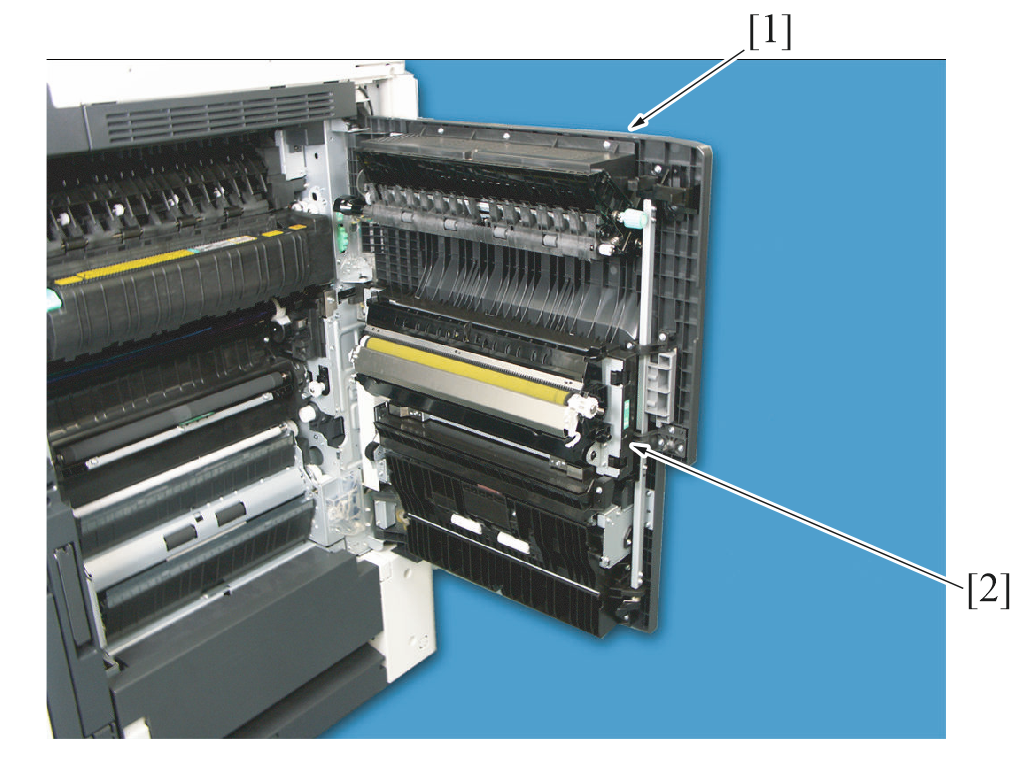


.jpg)

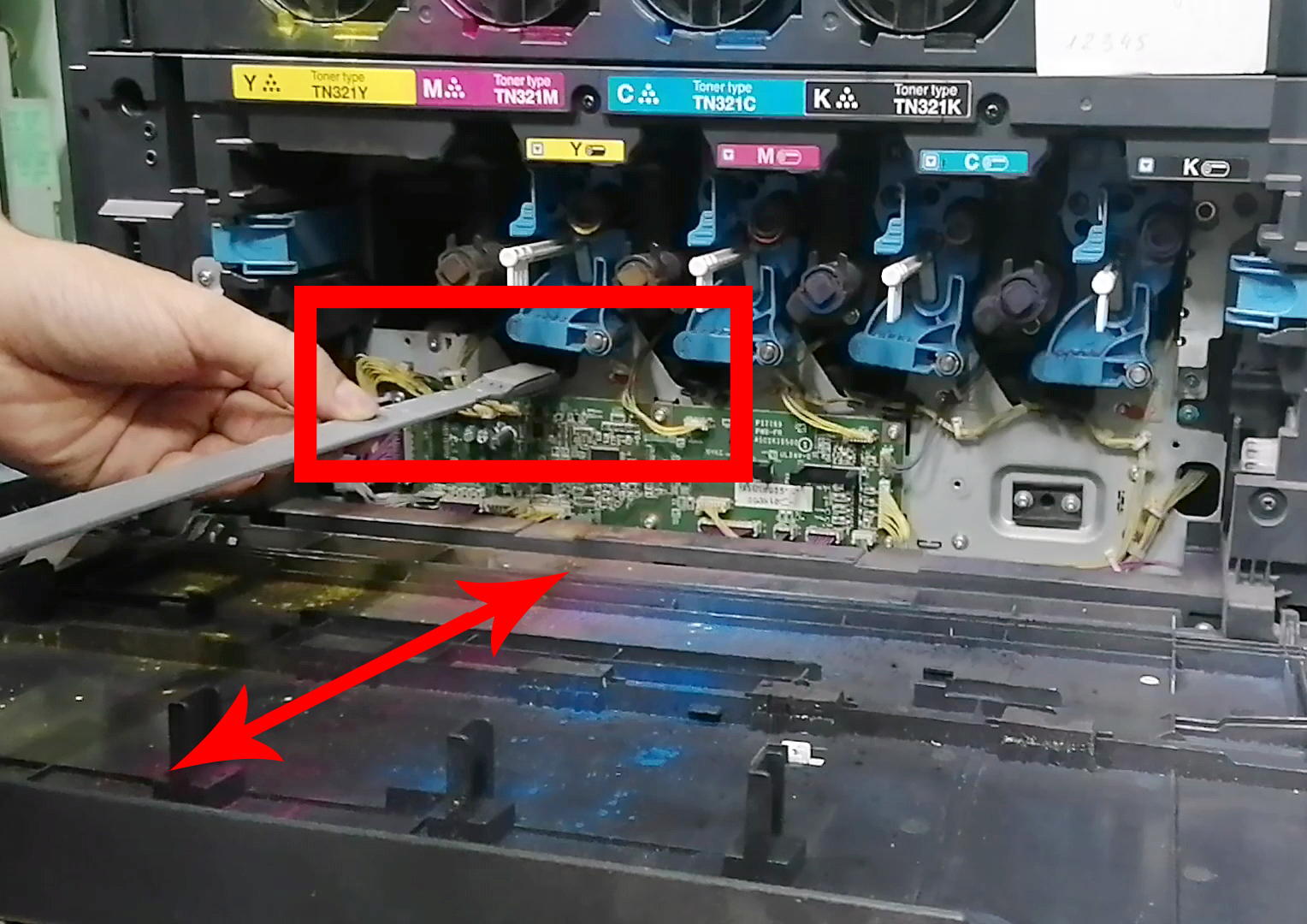
.jpg)
.jpg)
.jpg)




_pages-to-jpg-0018.jpg)