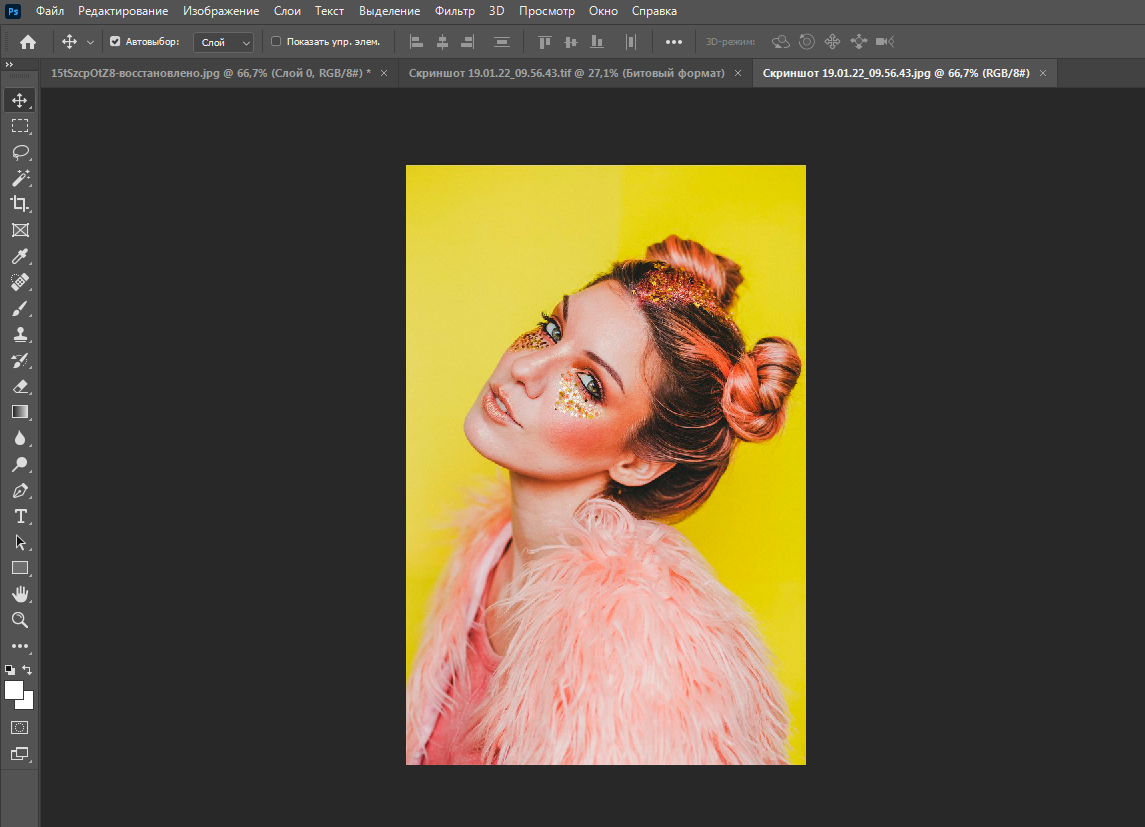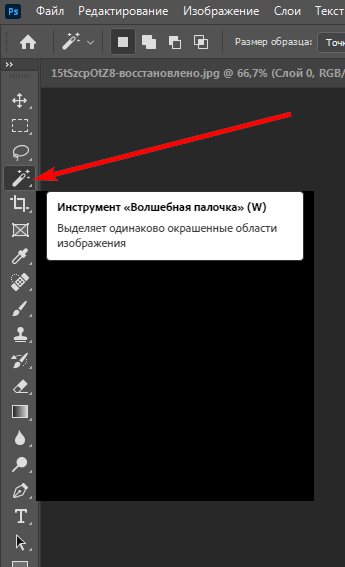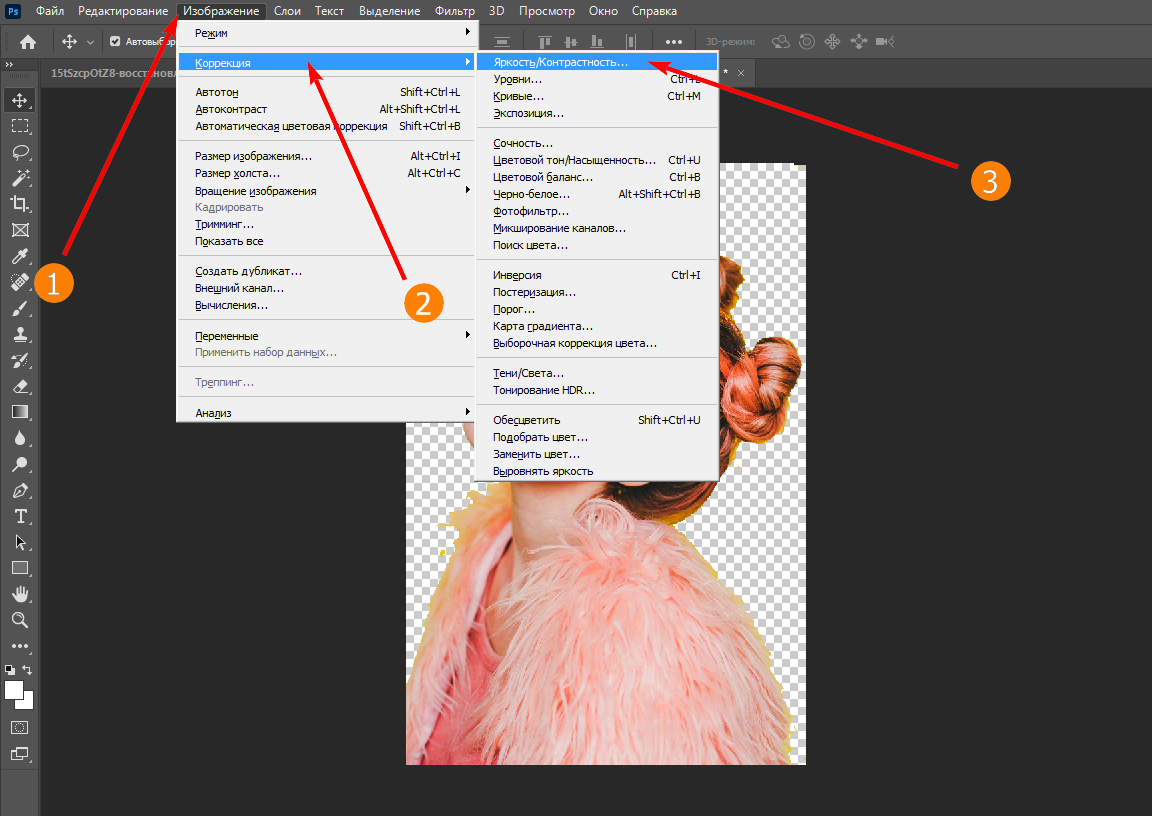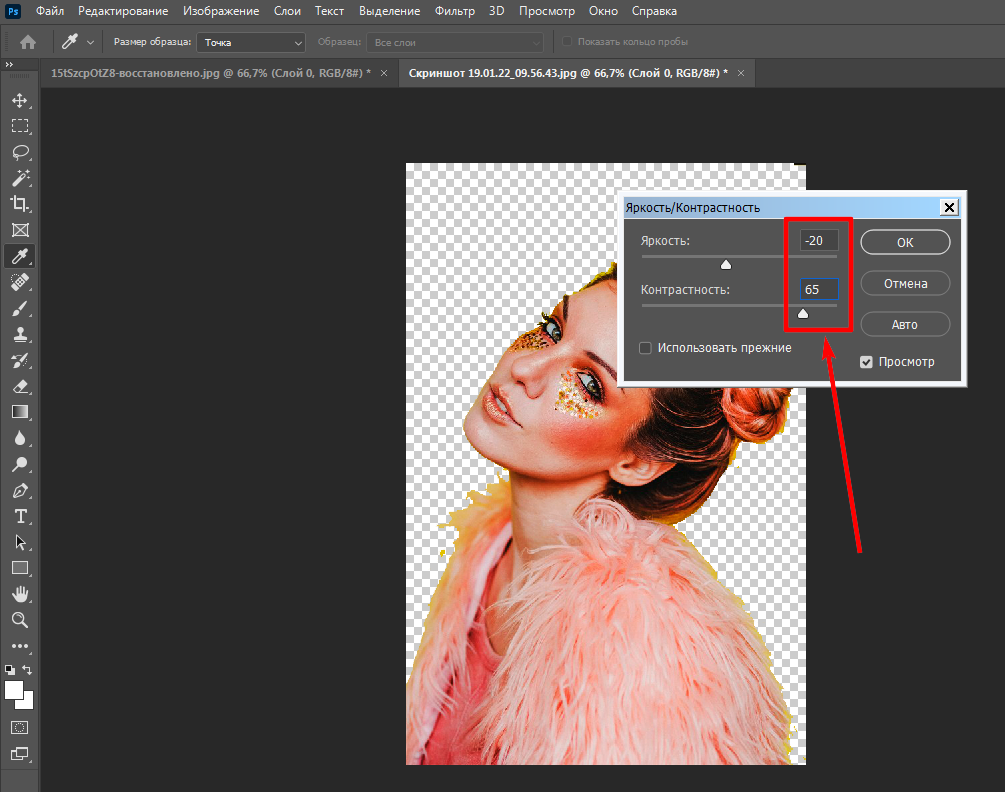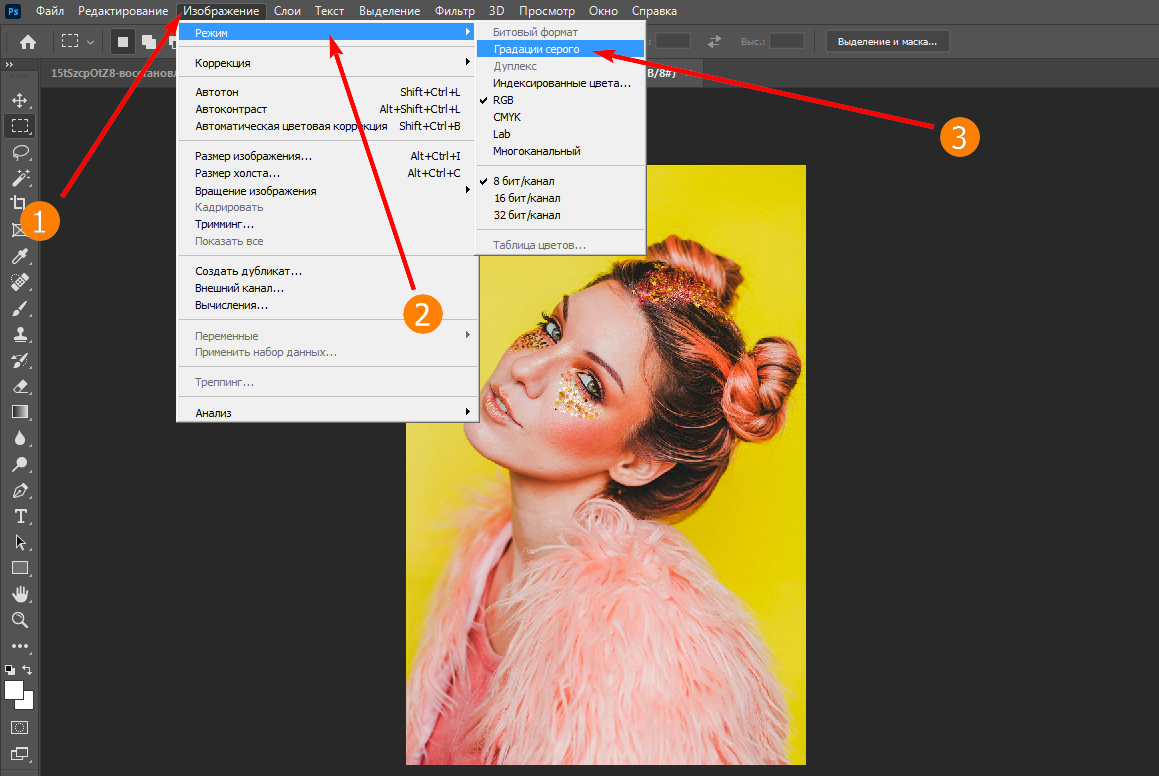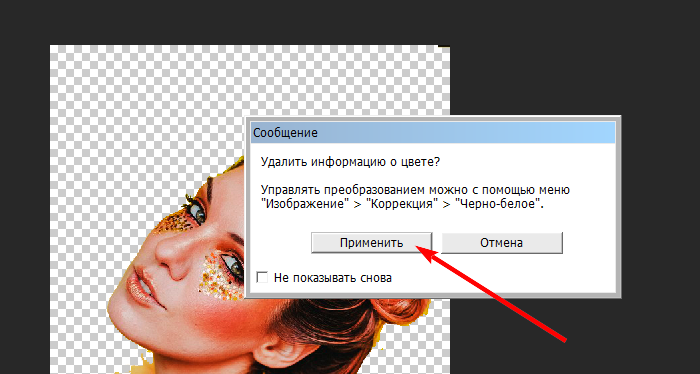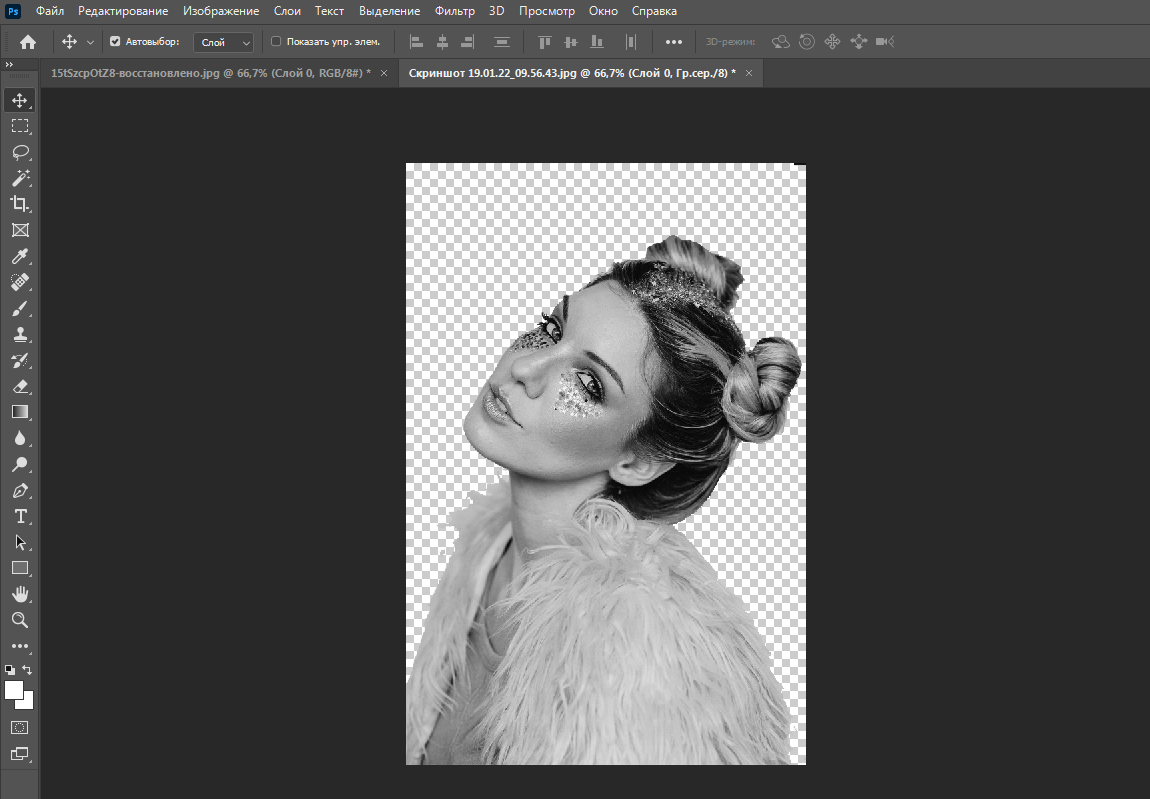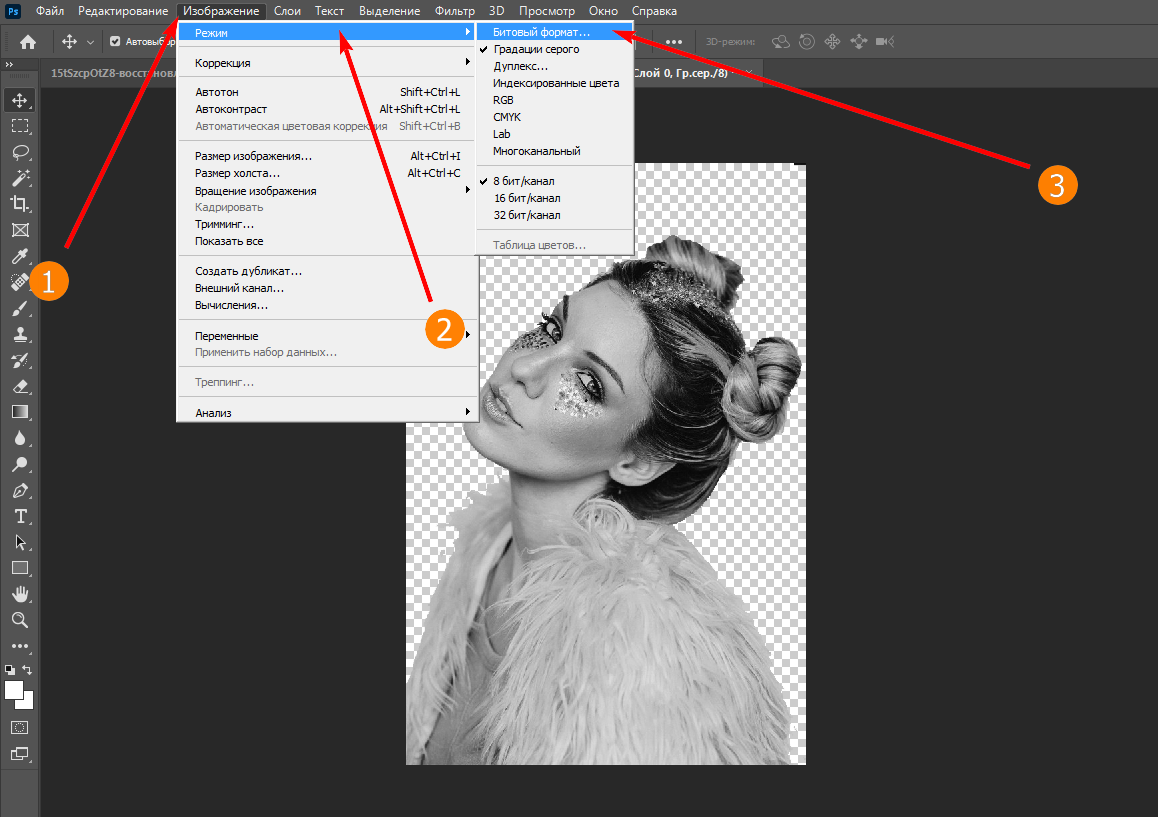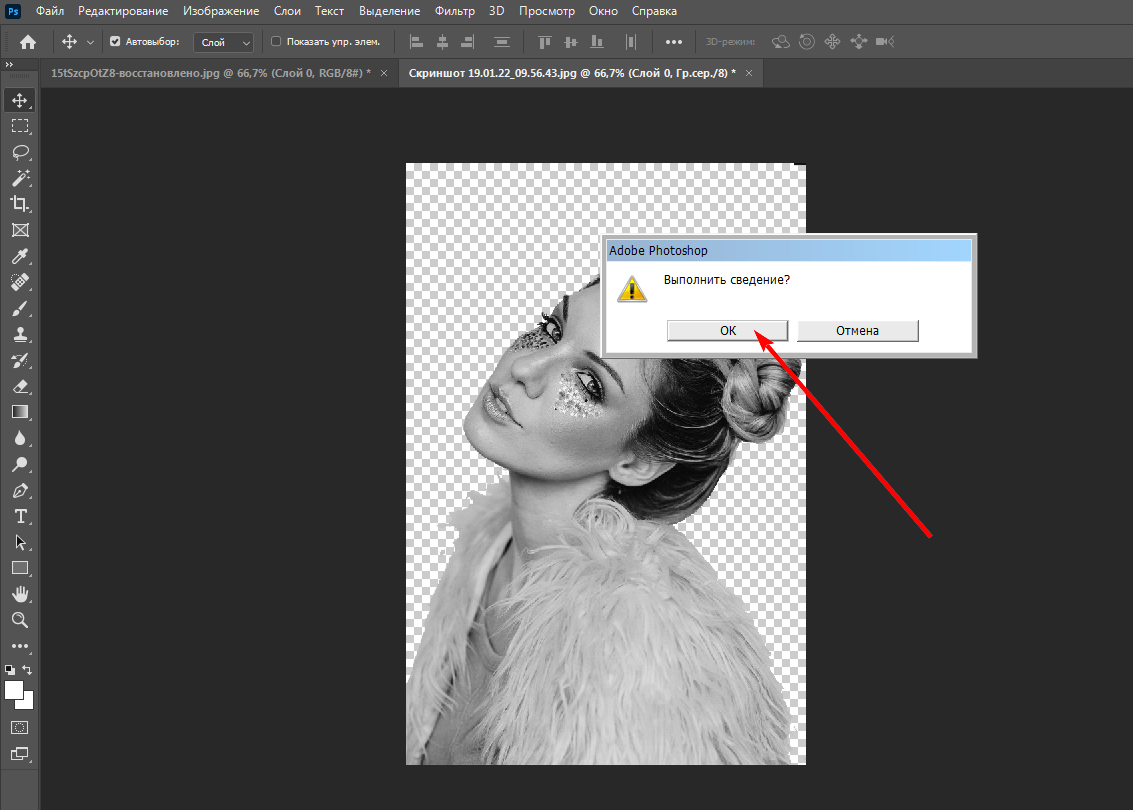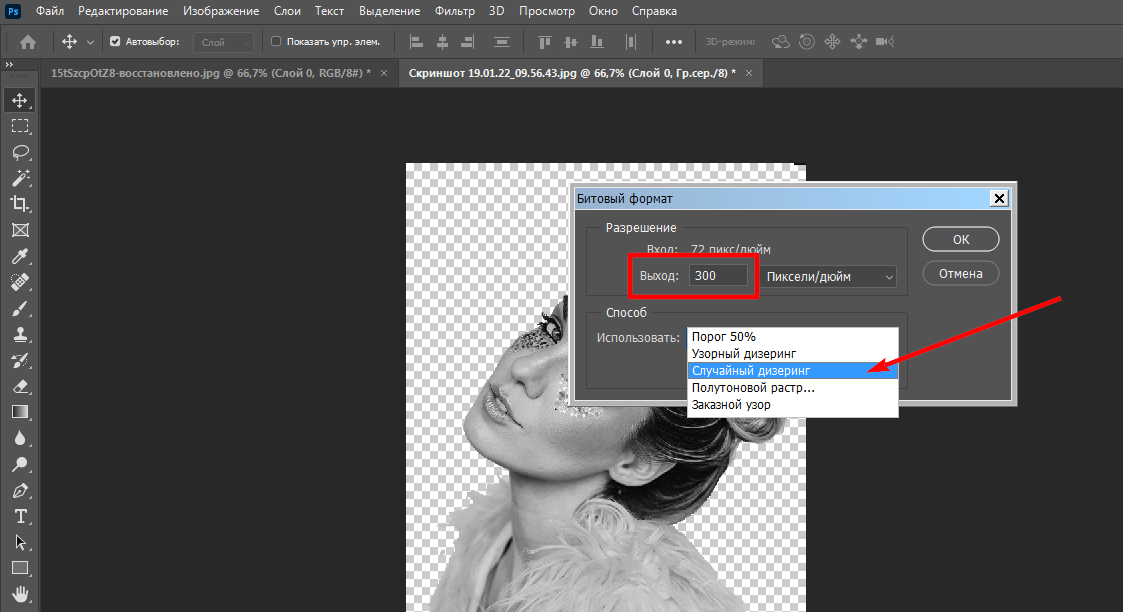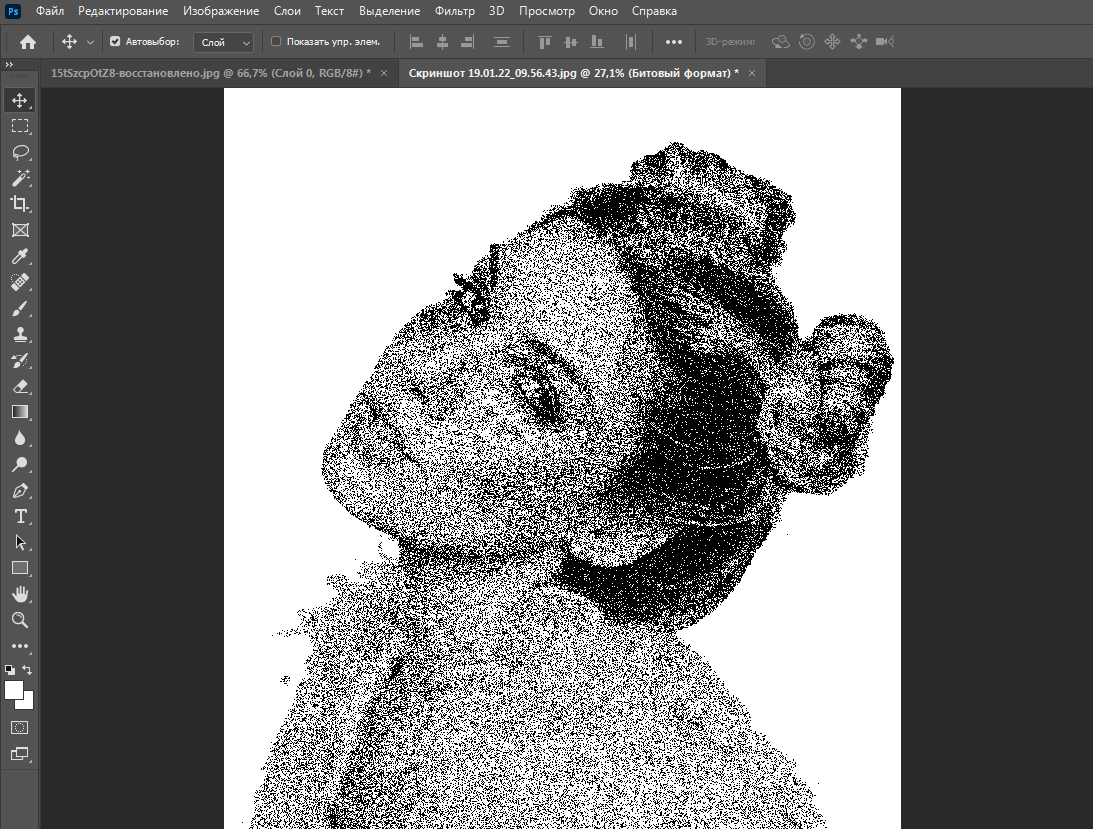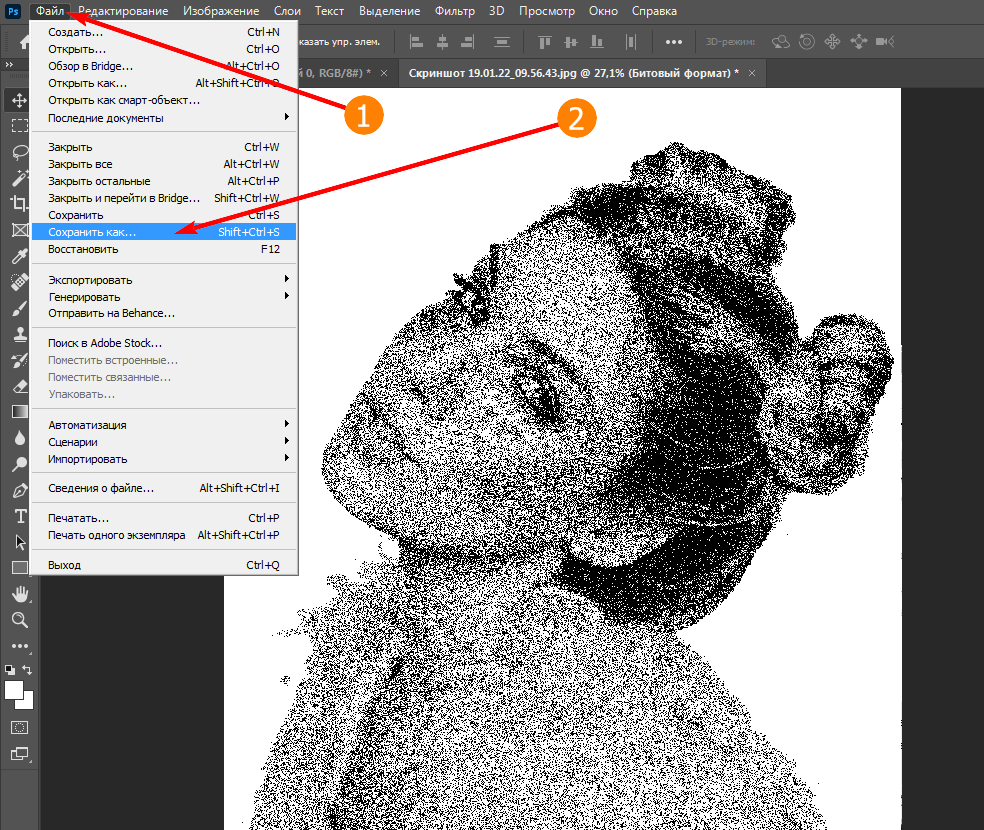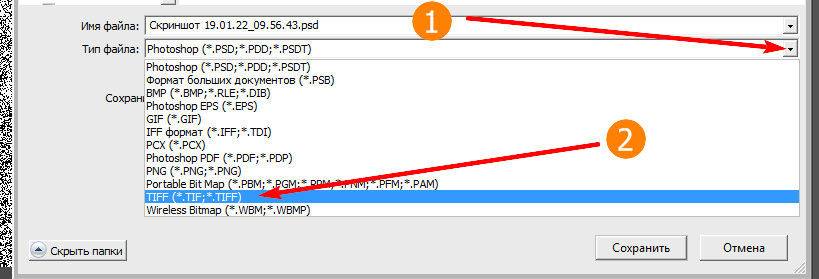Способ печати на ризографе отличается от струйного, лазерного принтера, копировального аппарата, офсетной печати и прочих устройств. Поэтому, чтобы получить максимальное качество, необходимо знать, как устроен ризограф:
Краска на бумагу попадает сквозь микроотверстия в специальной пленке (мастер-пленка).
Отверстия в этой пленке делает лазерная головка, считывая информацию со сканера или компьютерного файла. И хотя отверстия получаются очень маленькие (400 dpi), они способны передать только 100% краски. Т.е. в отличие от лазерного принтера, где количество краски на точку можно регулировать, в ризографе этого сделать нельзя. Схема работы проста: там где дырочка - льется краска, там где дырочка отсутствует - нет.
Оптимальный способ подготовки любых изображений, в которых присутствует не 100% заливка - это диффузионное растрирование.
Для того чтобы сделать диффузионное растрирование выполним следующие шаги
Шаг 1
Откроем оригинал изображения в Adobe Photoshop
В нашем примере желтый фон, если его не убрать то в итоге ризограф запечатает фон темным цветом и контуры тела и фона будут сливаться. Чтобы этого не произошло - удалим фон. Быстрее всего это сделать при помощи инструмента Волшебная палочка
Шаг 2
Теперь нам нужно добавить контрастности изображению, чтобы ризограф пропечатл его более четко. Для этого зайдем в меню Изображение->Коррекция->Яркость/Контрастность
В окне настроек двигаем ползунки, чтобы достигнуть максимального контраста изображения и нажимаем Ок
Шаг 3
Теперь переведем изображения в черно-белое. Для этого зайдем в меню Изображение->Режим->Градации серого
В открывшемся окне жмем Применить
Наше изображение стало черно-белым
Шаг 4
Нам нужно перевести изображение в битовый формат. Для этого зайдем в меню Изображение->Режим->Битовый формат
Нажимаем Ок
В открывшемся окне выставляем настройки и нажимаем Ок
- Выход: 300 пиксели/дюймы
- Использовать: Случайный дизеринг
Теперь, если приблизить изображение (зажимаем ALT и крутим колесо мыши вперед) - изображение "рассыпется"
Шаг 5
Сохраним наше изображение в формате TIFF (этот формат сохраняет все настройки изображения без искажения)
В итоге мы получим вот такое изображение
Финал
Ссылка на статью: