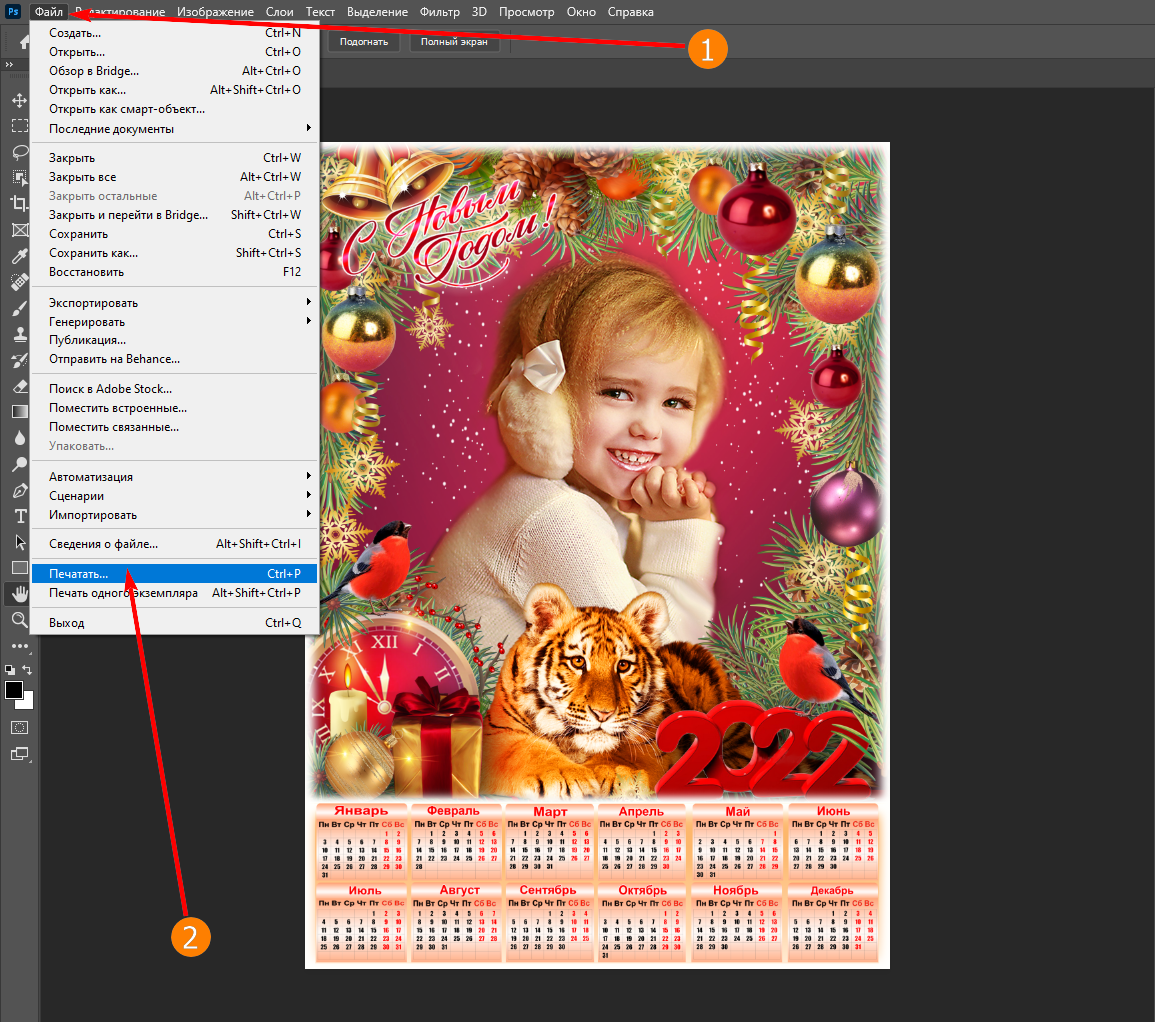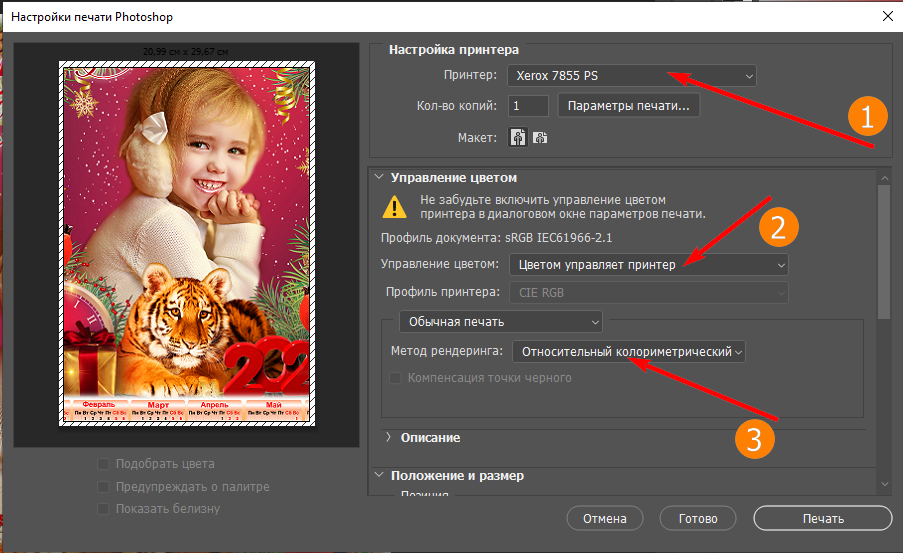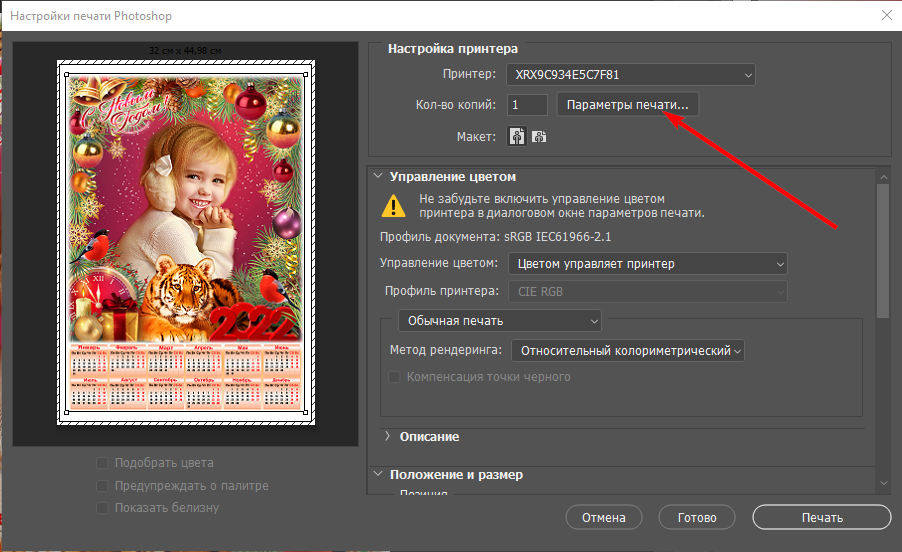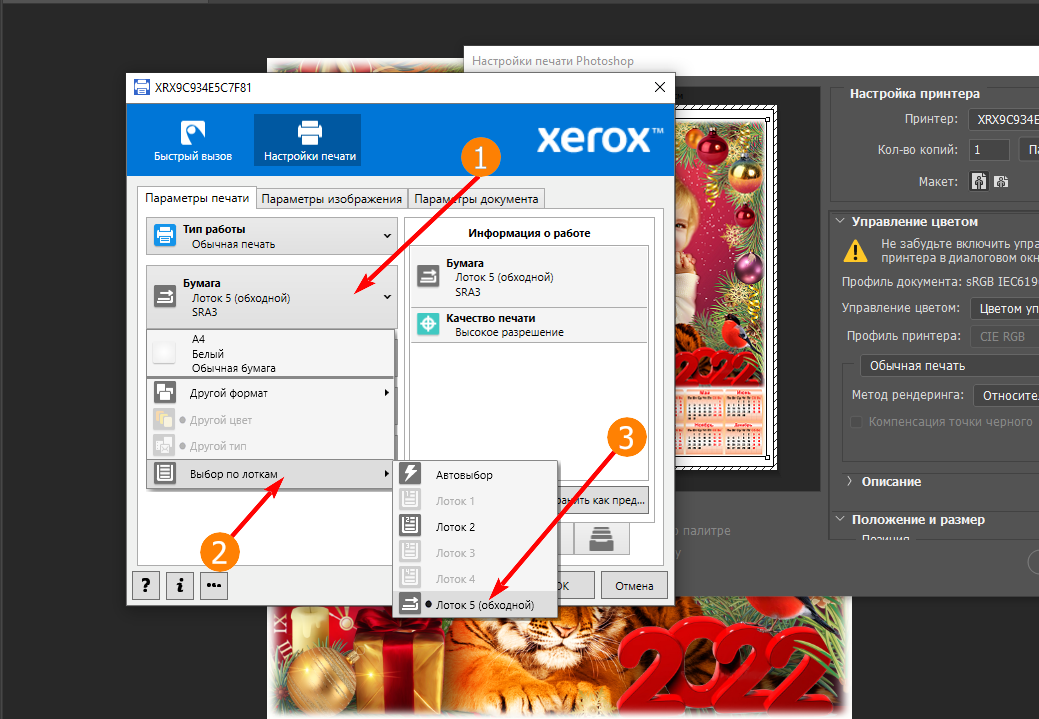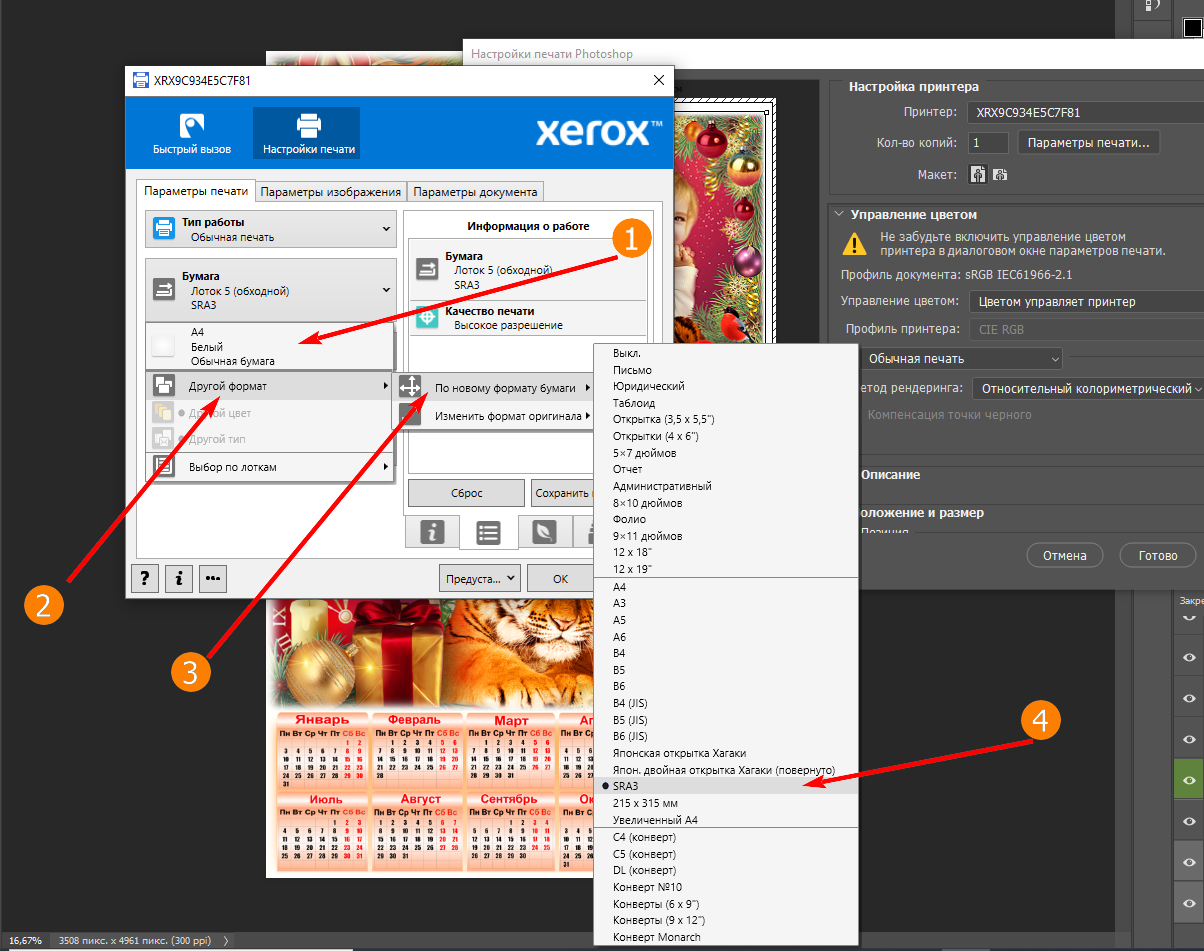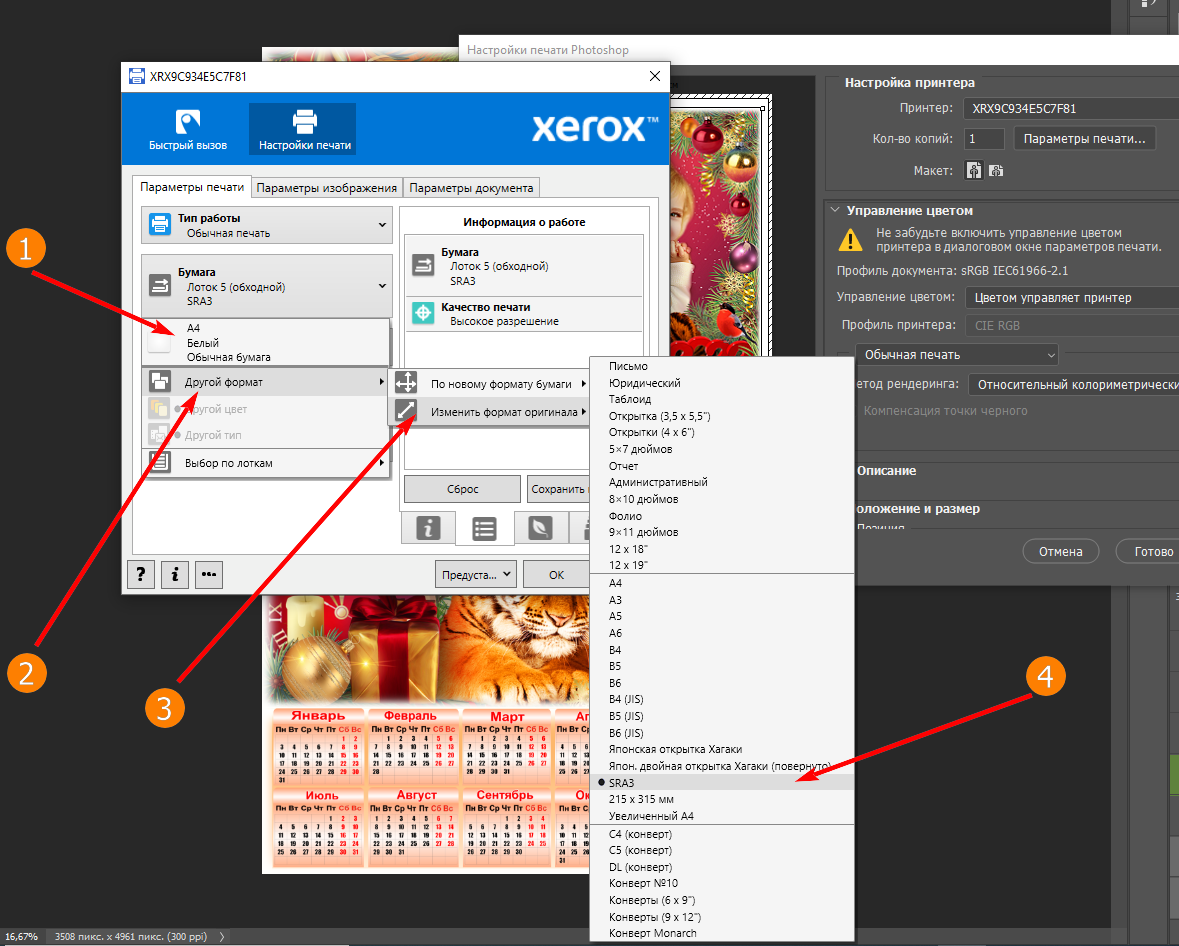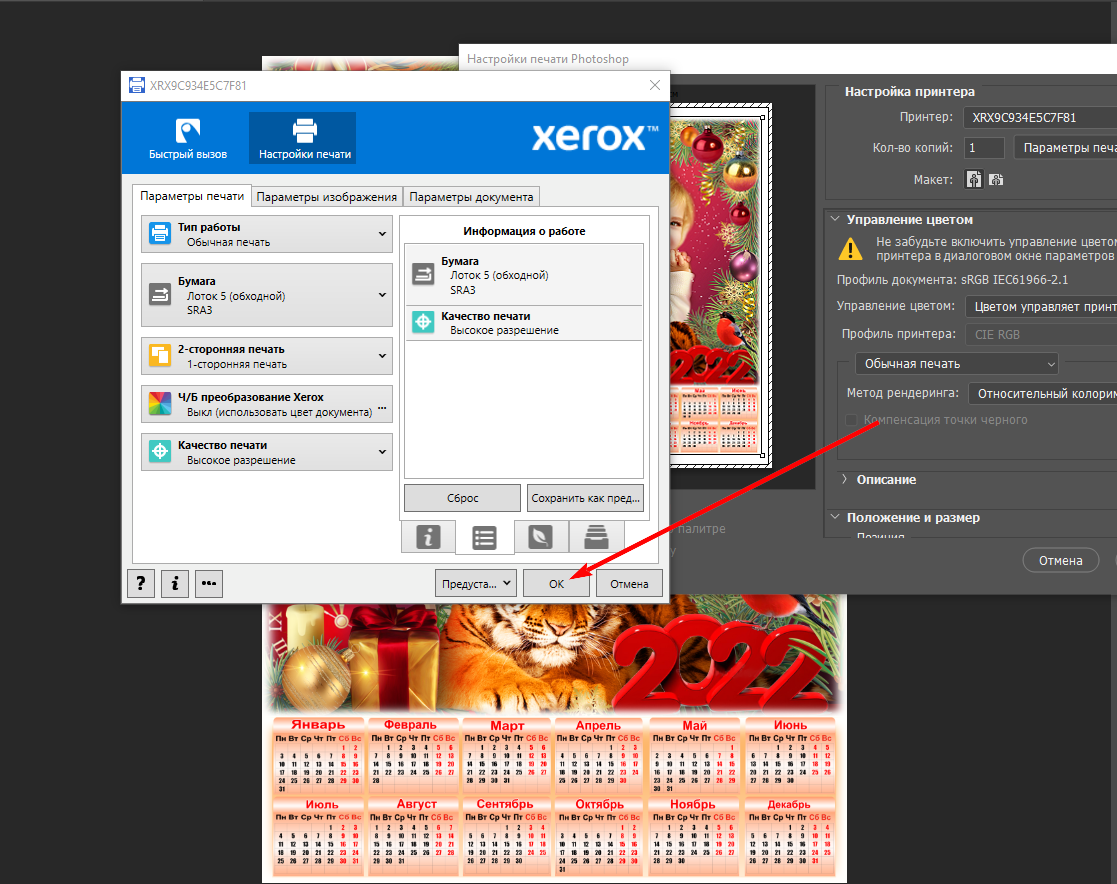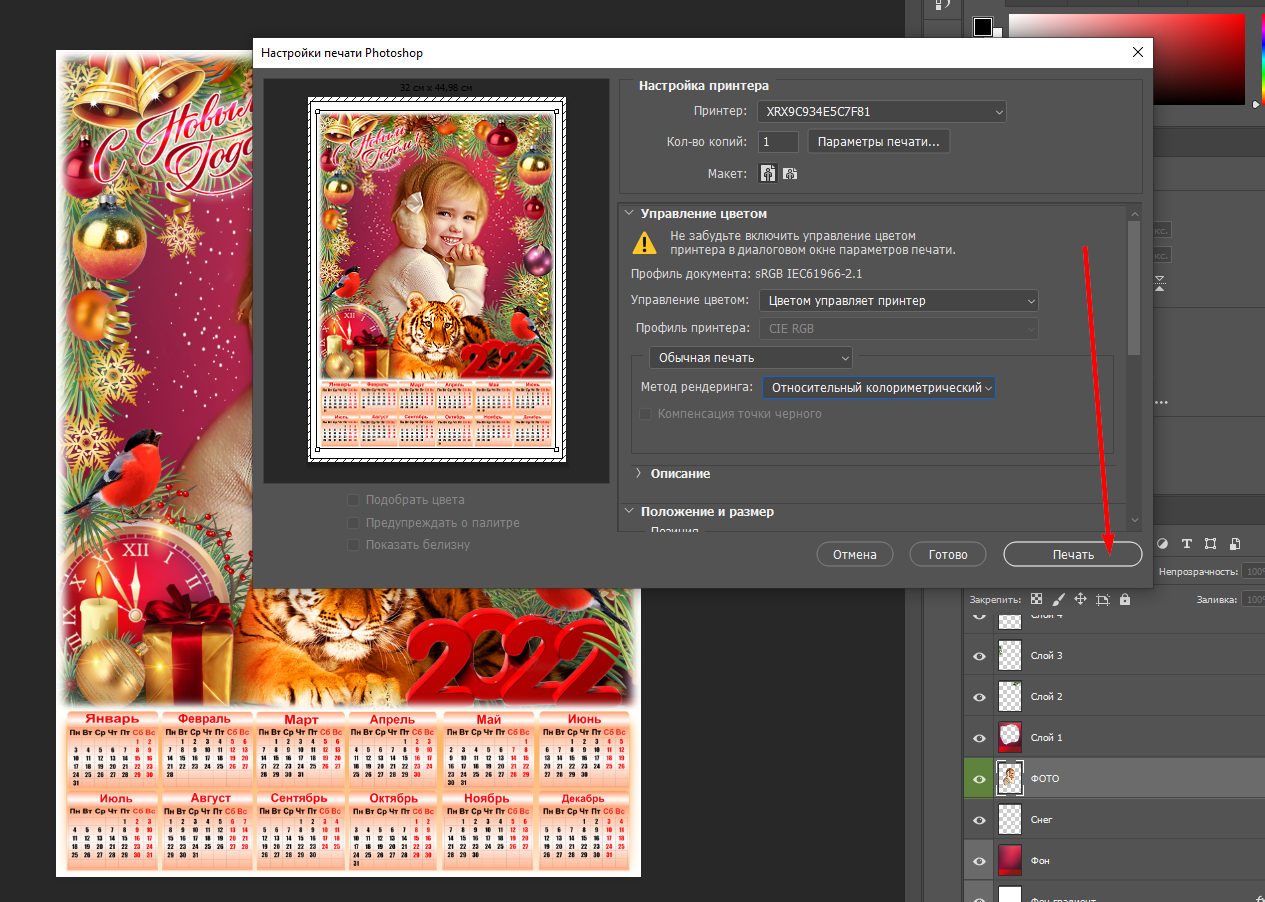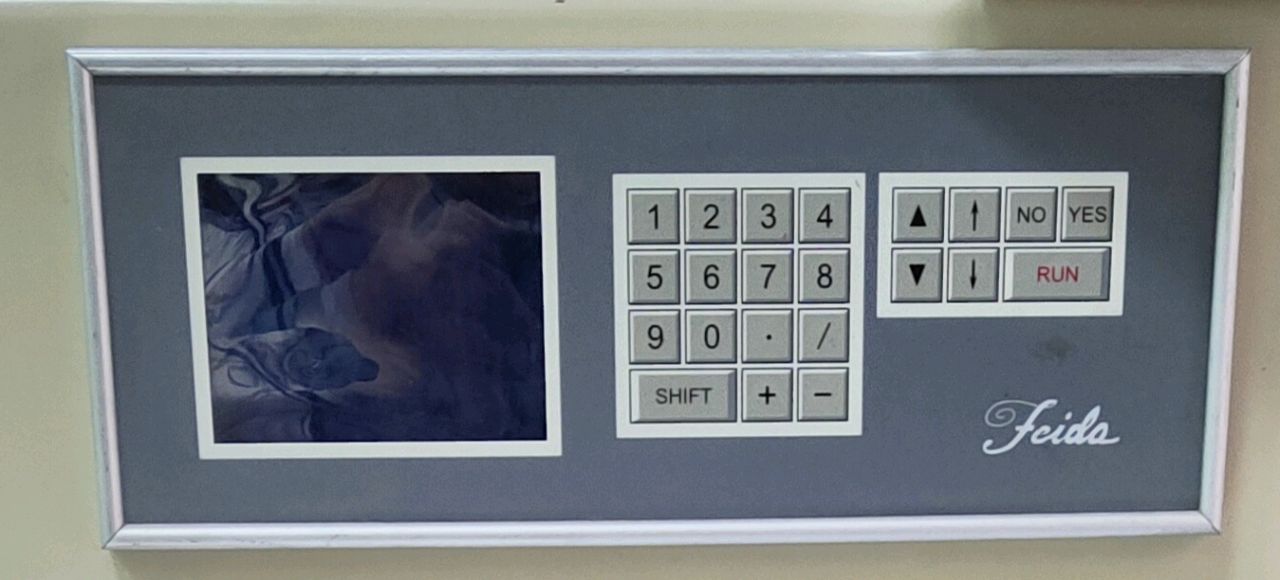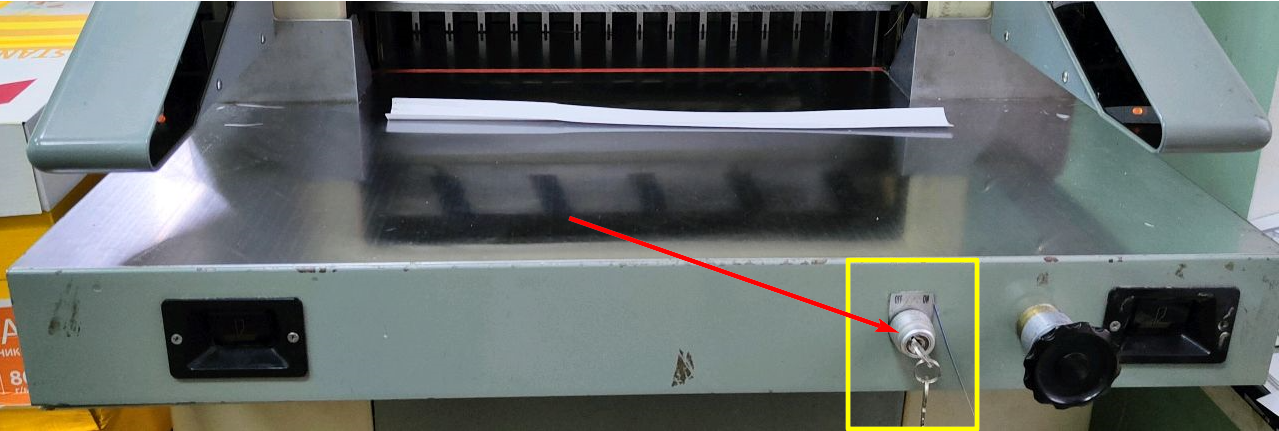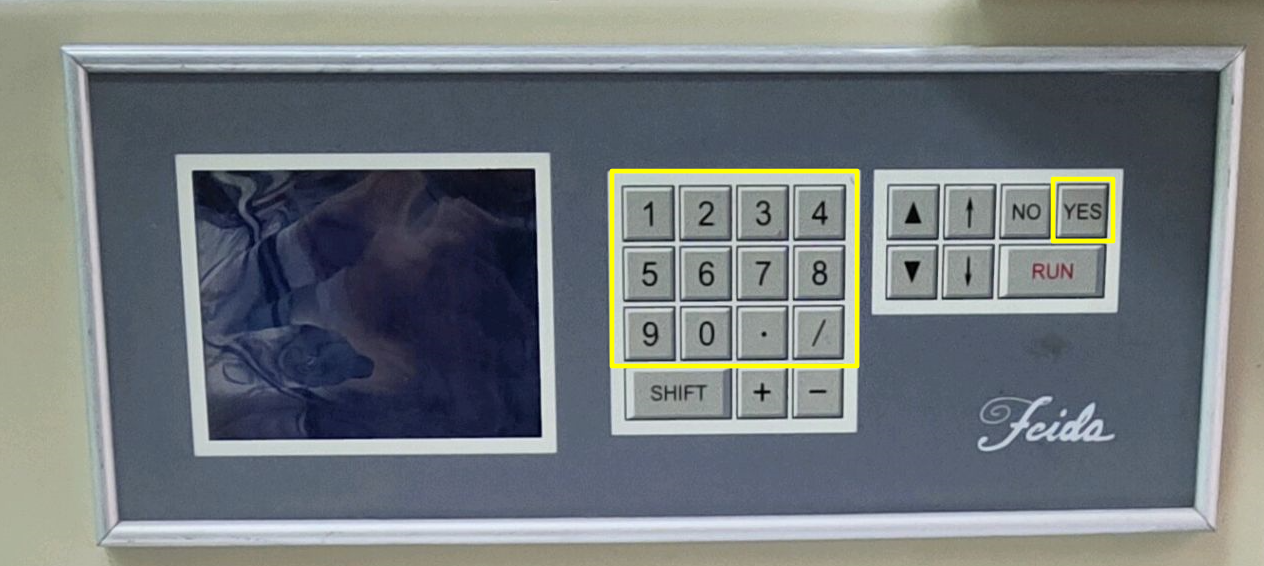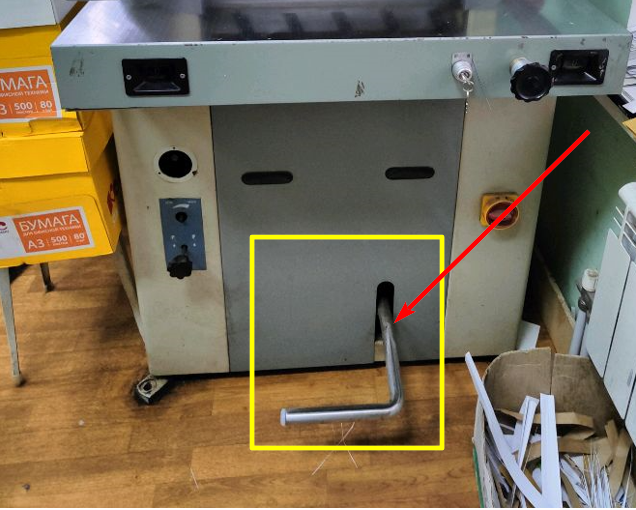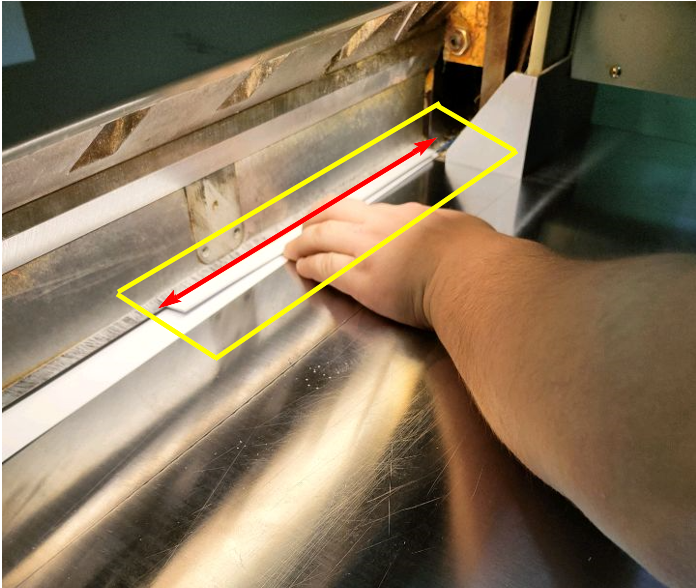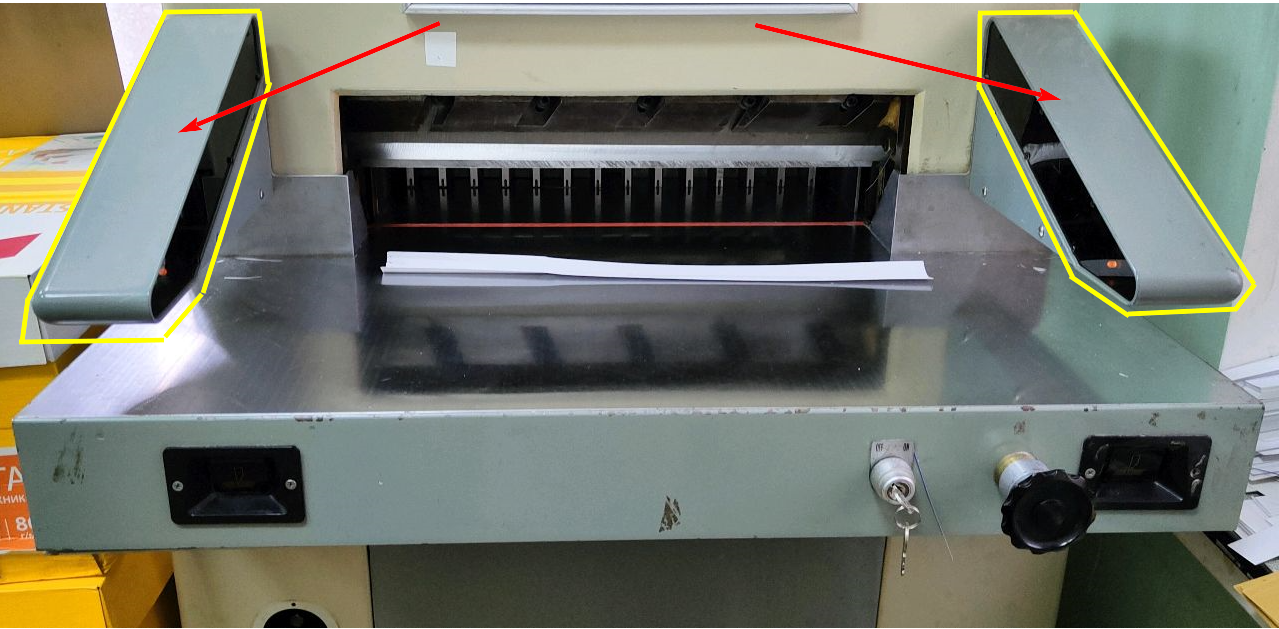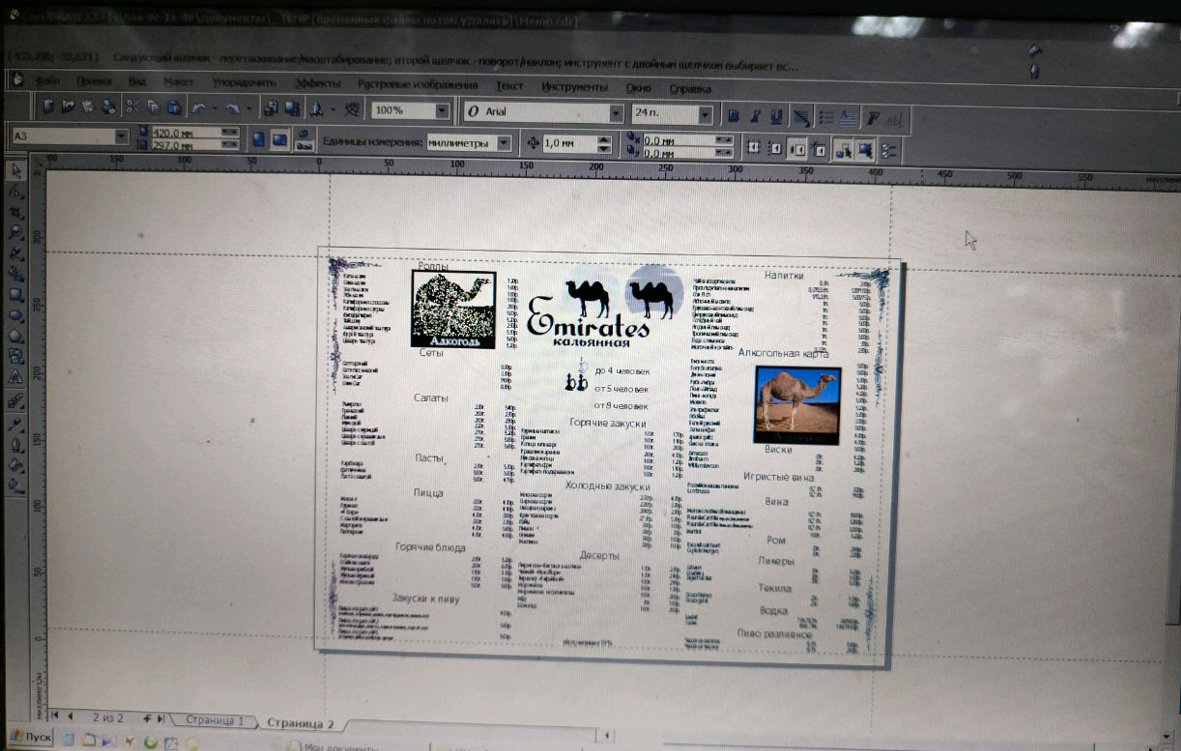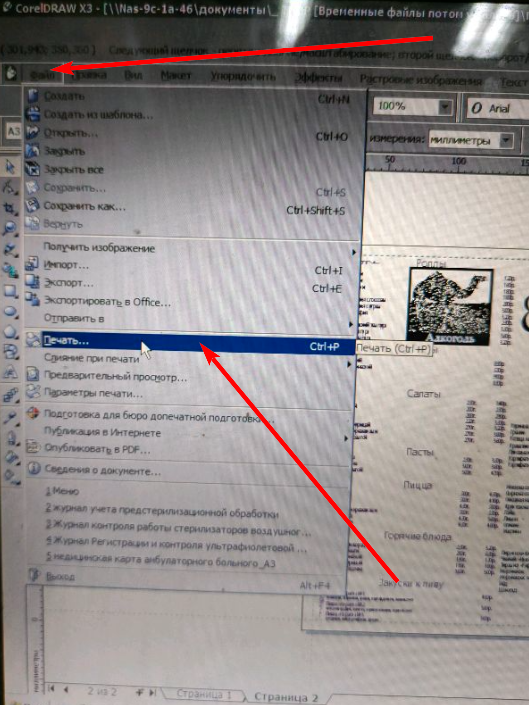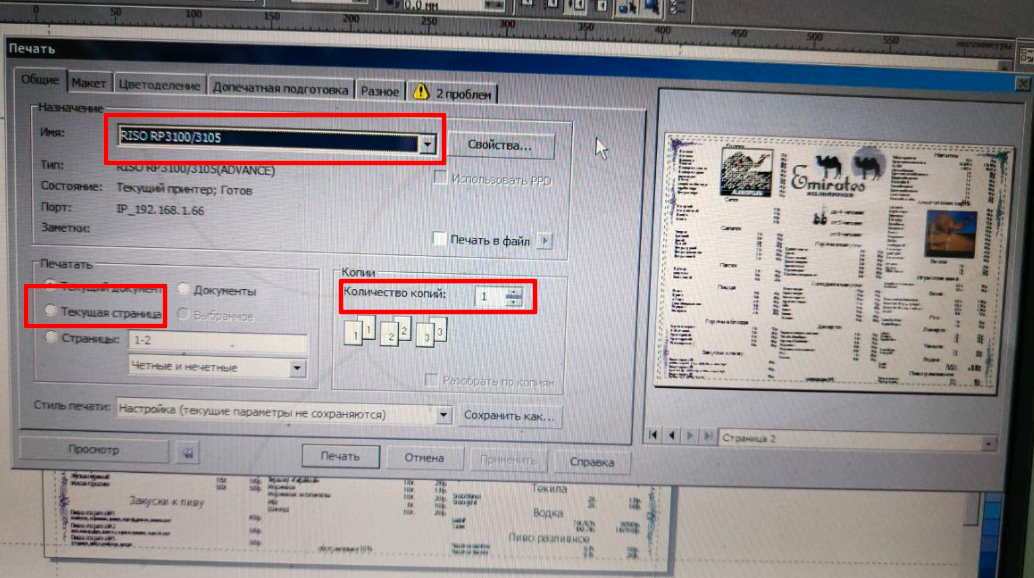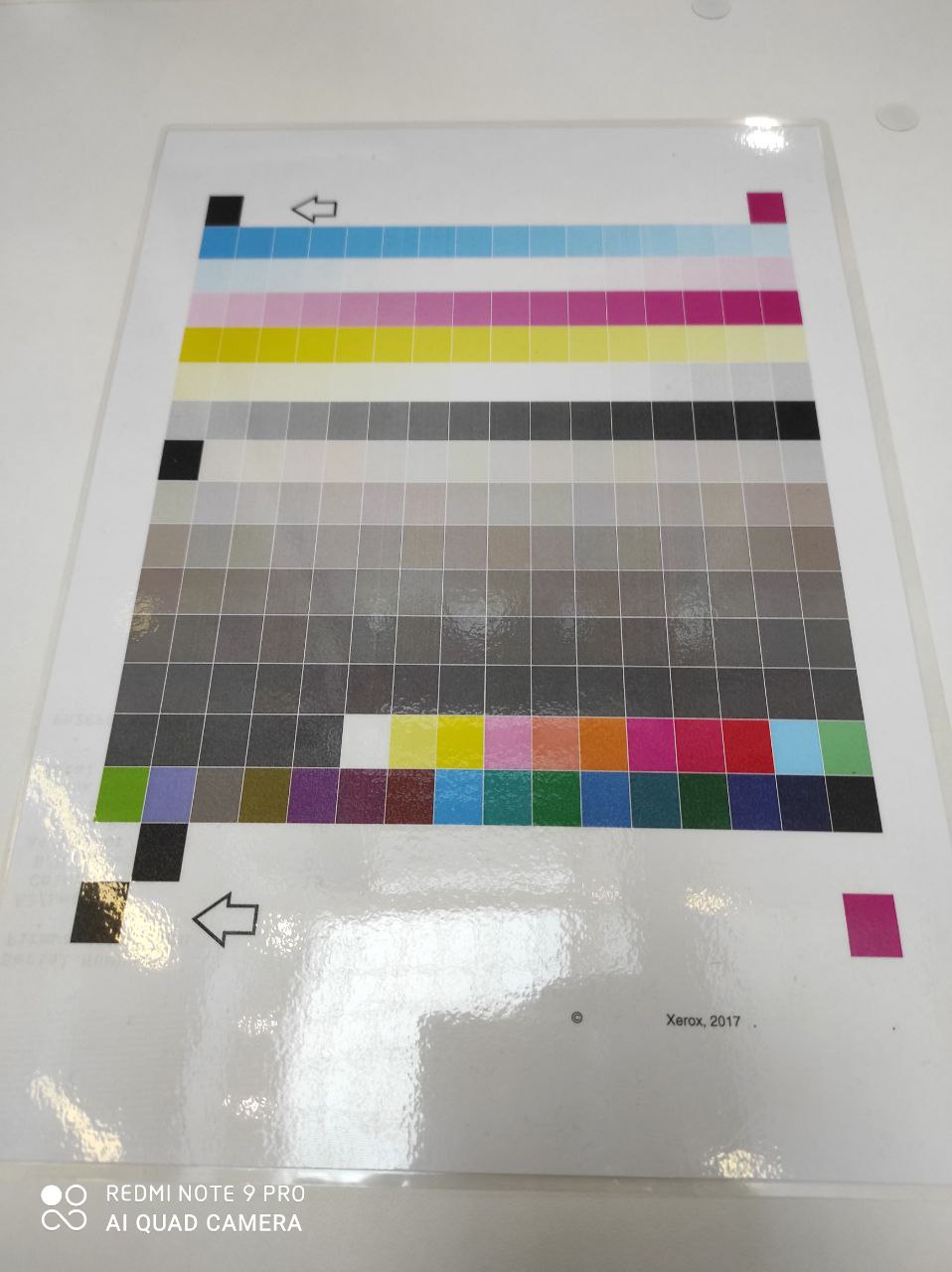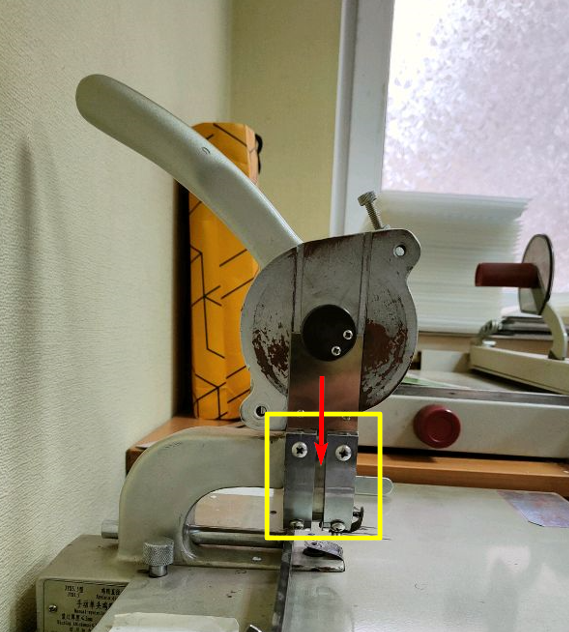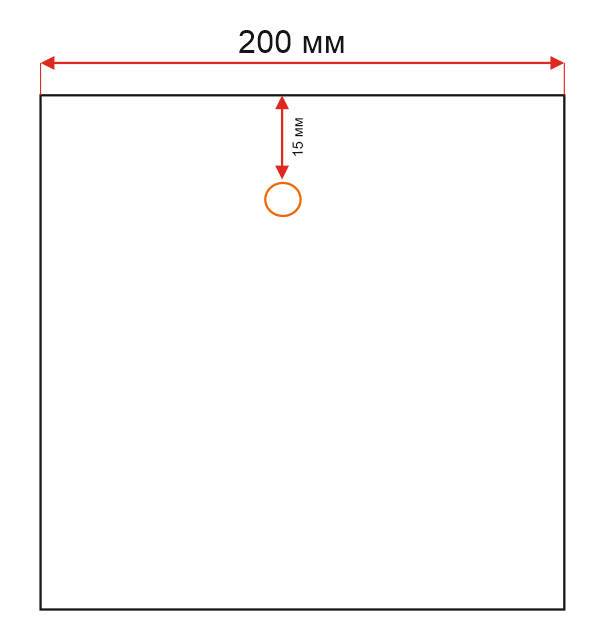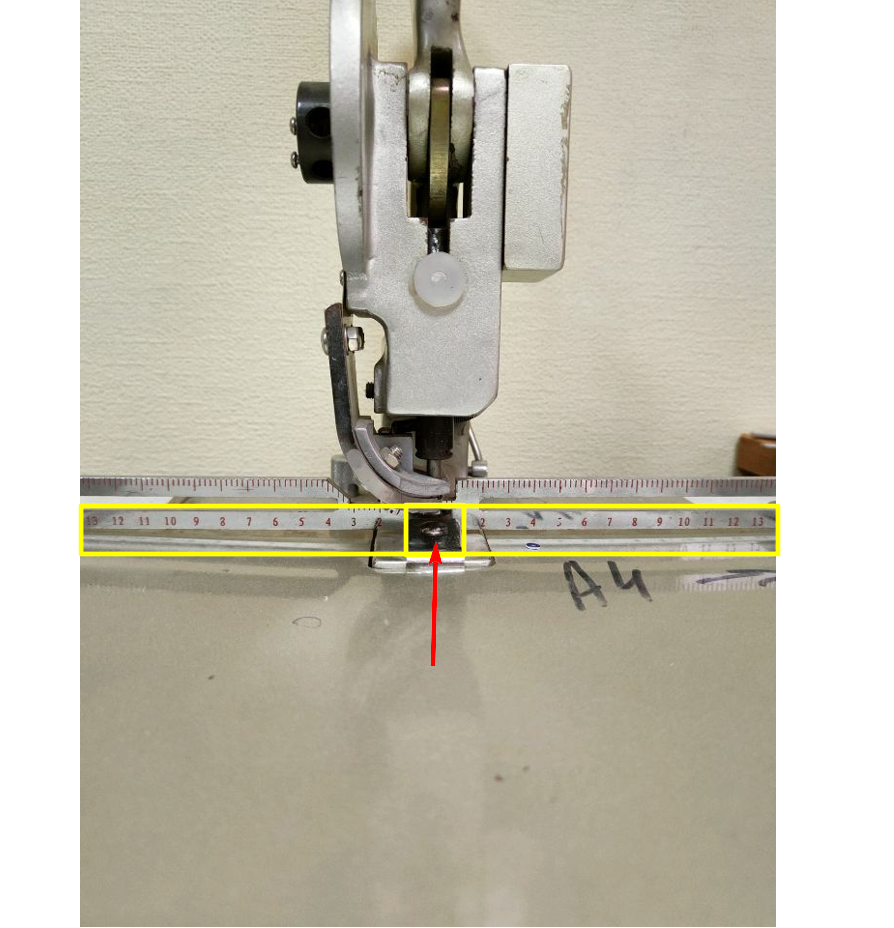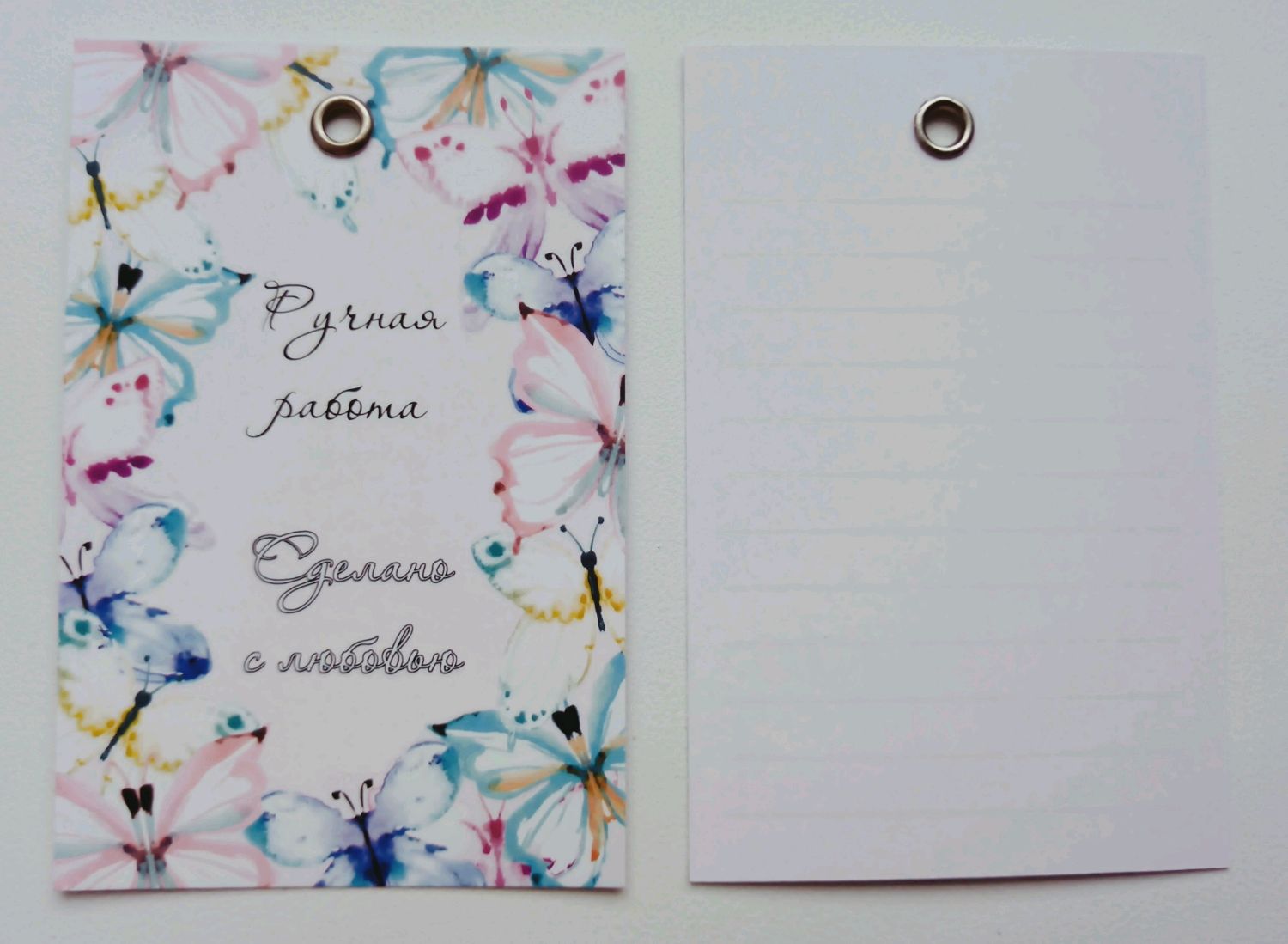Полный цикл производства перекидного календаря
Шаг 1
Выбираем в меню Adobe Photoshop Файл-Печать
Шаг 2
В окне печати выставляем нужные настройки
- Выбираем принтер
- Управление цветом: Цветом управляет принтер
- Метод рендеринга: Относительный колорометрический
Шаг 3
Нажимаем кнопку Параметры печати
Шаг 4
Проверяем, какой лоток для подачи бумаги выбран в настройках принтера
Внимание! Для печати календарей мы всегда используем 5 лоток
Шаг 5
Убедимся, что формат печати выставлен SRA3
Шаг 6
Нажимаем кнопку Ок
Шаг 7
Нажимаем в Adobe Photoshop кнопку Печать
Финал
Ссылка на статью:
2. Обрезка напечатанных макетов до нужного формата
Внешний вид станка для резки печатной продукции Shenweida QZK520RT
Дисплей QZK520RT
Алгоритм резки
Шаг 1
Включите прибор поворотом ключа на передней панели
Шаг 2
Установите на дисплее нужный вам формат (высоту) в мм и нажмите кнопку Yes
Шаг 3
Поместите листы в отсек для бумаги
Шаг 4
Надавите ногой на педаль и посмотрите линию реза, чтобы понять правильно ли вы выставили настройки.
Если линия реза не в том месте, где вам нужно - поменяйте настройки кнопками на дисплее. Так же, можно вручную двигать подложку вперед и назад с помощью рычага
Шаг 5
Если все выставлено верно и линия реза проходит в нужном месте на бумаге, нажимаем на передней панели одновременно две кнопки запуска резки
Две кнопки сделаны для безопасности, чтобы ваши руки не находились вблизи лезвия. Так же, для большей безопасности по бокам QZK520RT располагаются инфракрасные датчики, которые не дадут запустить процесс резки, если между ними, что-либо находится
Финал
3. Ламинирование листов (после печати и обрезки)
3.1 Ламинирование на ламинаторе Vektor BL 360 (Soft Touch)
Для того чтобы выполнить ламинирование на Vektor BL 360 выполним следующие действия
Шаг 1
Открываем проект в Corel Draw
И нажимаем Файл->Печать
Шаг 2
В меню печати выбираем наш ризограф и вводим нужное количество копий, а так же ставим галочку Текущая страница
После этого отправляем макет в печать, нажав соответствующую кнопку Печать
Финал
Ссылка на статью:
3.2 Ламинирование на ламинаторе FGK 320 I (Глянцевый ламинат)
Для того чтобы заламинировать документ
Шаг 1
Включим ламинатор в сеть и нажмем по очереди кнопки питания, реверс, нагрев (справа налево).Если не включить кнопку реверса - аппарат не будет захватывать лист.
Внимание! Ламинатор имеет следующий режим работы: 60 минут непрерывной работы - перерыв 15 минут.
Температуру выставляем в соответствии с таблицей плотность бумаги + толщина ламината = температура. Ее можно посмотреть в
Шаг 2
Обязательно! проверьте, чтобы поверхность, на которой вы будете подготавливать документ к ламинированию была абсолютно чистой, без какого либо мусора, т.к. ламинат заряжен статическим электричеством и будет притягивать любой мусор, пыль и т.п.
Пока ламинатор достигает нужной температуры (уже установлена), возьмем документ клиента и вставим в пластиковый файл-заготовку. Верх документа должен быть с запаенной стороны файла. Когда вы расположите документ внутри ламината (файл-заготовка), выравняйте документ внутри таким образом, чтобы расстояние от края документа до края ламината было одинаковым по всему периметру!
Обязательно! Прежде, чем вставить документ в ламинатор, еще раз проверьте ровно ли он располагается внутри файла-заготовки и нет ли мусора внутри и снаружи (проведите рукой по поверхности с обеих сторон). Переделать заламинированный документ невозможно!
Шаг 3
Вставим файл-заготовку с документом внутри в ролики ламинатора (запаенной стороной вперед)
Шаг 4
Когда документ полностью выйдет с выходного отверстия ламинатора - он готов. Можно отдавать заламинированный документ клиенту. Если возникли проблемы с конечным изделием, смотрим
Финал
Ссылка на статью:
4. Установка люверсов
Внешний вид машинки для установки люверса
Алгоритм установки люверсов
Шаг 1
Вставляем люверсы в обойму станка сверху
Шаг 2
Берем лист бумаги и делаем разметку
- Измерим ширину листа линейкой и поставим ровно по центру метку карандашем
- Отмерим линейкой вниз 15 мм и поставим еще 1 точку - это и будет точка, в которую будет ставиться люверс
Шаг 3
Размещаем наш лист таким образом, чтобы точка, которую мы отметили (15 мм) располагалась прямо под "жалом" машинки
Шаг 4
Медленно нажимаем на рычаг и смотрим, чтобы "жало" с люверсом опускалось точно в отмеченную нами точку на листе
Шаг 5
Убедившись, что "жало" попадает в, отмеченную нами, точку - опустим рычаг до упора. В результате в листе появится, желаемый нами, люверс
Финал
Ссылка на статью: