Используемые материалы
Для того чтобы изготовить холст на подрамнике нам потребуются следующие материалы
Для того чтобы изготовить холст на подрамнике нам потребуются следующие материалы
Данный холст представляет собой мелкозернистый выбеленный материал с натуральной основой из хлопка.
Хлопковый материал с пропиткой, ПВХ-покрытием.
Данный материал создан для осуществления репродукции картин, изображений. Покрыт специальной пропиткой для лучшей фиксации изображения на материале, а также для продления сроков его эксплуатации.
Изготовлен из древесины хвойных пород. Влажность 10%. Сборка осуществляется методом склеивания и с помощью специальных скоб.
Офис 42А 2 этаж / Стол 014 / Пространство под столом
Металличсекий золотистый зубчатый подвес предназначен для крепления к раме/подрамнику с дальнейшим размещением на стене. Известен как подвес "крокодил". Наличие зубцов позволяет избежать скольжения по гвоздю в стене и, как следствие, перекоса рамки. Идет в комплекте с саморезами.
Производство СиВ / Офис 42А 2 этаж / Стол 014 / Выдвижной ящик / Отсек 2
Для изготовления холста на подрамнике подготовьте следующее оборудование:
Широкоформатный экосольвентный принтер для печати плакатов, баннеров, пленки больших форматов.
Важно!
Для правильной работы ПО принтера необходимо отключать проверку подписей
драйверов при запуске ПК в противном случае ПО не увидит принтер.
В процессе запуска пк возникает ошибка на которой дальнейший запуск прекращается.
Чтобы продолжить работу нужно нажать F1 и сразу после этого быстро нажимать много раз F8
Если все сделано правильно выскочит такое окно
Выбираем вариант "Отключение обязательной проверки подписи драйверов" и жмем Enter
Компьютер включится
Нужно периодически протирать принтер от пыли, чтобы не допустить ее осадка на печатное полотно. Более важно это для глянцевой пленки так как она сильнее всего притягивает пыль.
Требования к оригинал макетам:
1. Цветовая модель CMYK.
2. Черный цвет должен быть составным С:60 M:50 Y:40 K:100. При подготовке файлов нельзя использовать черный цвет, состоящий только из черной краски (С:0 M:0 Y:0 K:100). На печати такой цвет получится не черным, а темно-серым. это относится и к производным цветам с процентным содержанием черной краски.
3. Растровые макеты предоставляются в формате TIFF (LZW-компресия, слитые слои), без дополнительных альфа-каналов и без контуров обтравки, масштаб 1:1, разрешение:
- для печати с экстерьерным качеством 36-100dpi в зависимости от линейных размеров изображения.
5. Файл должен содержать внедренный цветовой профиль Coated GRACoL 2006 .
6. Края изображения со светлыми полями необходимо обвести рамкой черного цвета толщиной в 1 пиксель (0.2 мм).
7. Метки под люверсы ставить не нужно!
8. ![]() Внимание!
Внимание! ![]()
При печати размером более 3 м допустимая погрешность 1 см на 1 м длины готового изделия.
При печати размером менее 3 м допустимая погрешность 5 мм на 1 м длины.
Выбрать формать TIFF
Проверить что бы:
Окна под циврой 1 Ширина/Высота в макете и окне экспорта совподали
Окна под циврой 3 Цветовой режим CMYK
Окна под циврой 4 Цветовой профиль как на картинке
Если размер между окнами 1 отличаються нужно уменьшить разрешение в Окне под циврой 2 до такой степени чтобы размеры совпали
Шаг 4
Нажать OK
Проверить цветовой режим (должен быть CMYK)
Перейти Изоброжение /Коррекция / Микширование каналов / Нажать шестеренку / выбрать пункт Загрузить стиль
Выбрать Нужный профиль, нажать Ок в окне микширования каналов
Сохронить файл
Важно
Приложение Фотопринт должна быть запущена только от имени Администратора иначе файл неправильно отрипуется.
Если в процессе ее запуска вылетают ошибки, процесс приложения (App2) необходимо закрыть через диспетчер задач
и повторить запуск
Если во время просцесса печати на изображение идут горизонтальные белые полосы, значит
приложение фотопринт было запущено с ошибкой.
Выбрать на рабочем столе ярклык нажав на него Правой кнопкой мыши один раз и выбрать пункт Запуск от имени администратора
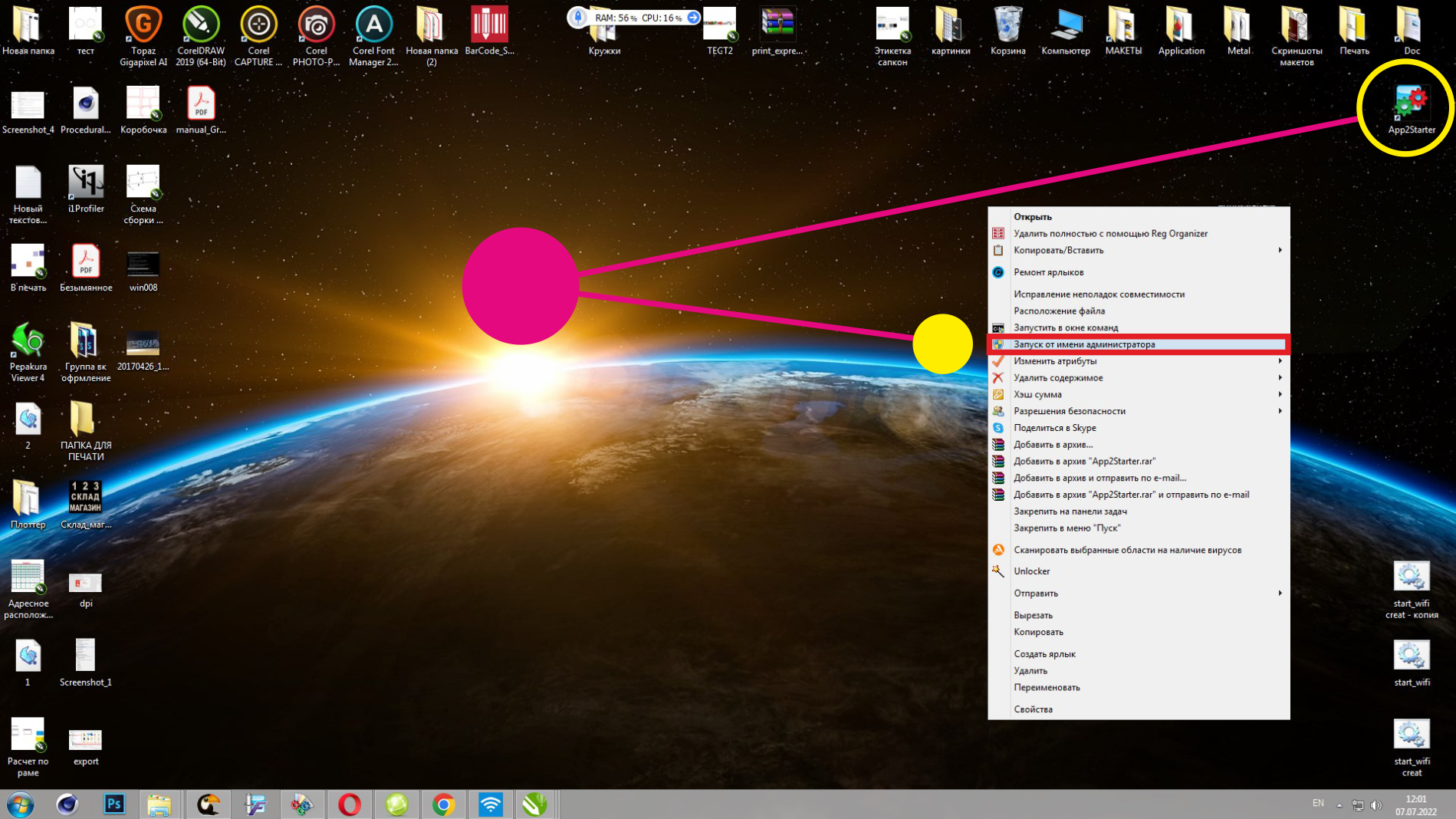
Шаг 2
Экспортировать файл в программу фотопринт (Найти нужный файл на рабочем столе и перетащить его в окно как на картинке)
Выбрать актуальный профиль и нажать Send
Важно
Соблюдать последовательность запуска.
Несоблюдение порядка приведет к выходу из строя или повреждению насосов очистки.
Проверить не переполнен ли бункер отходов
Убрать зажимы с шлангов
Повернуть по часовой стрелке кнопку
Важно!
Материал рулона должен быть установлен ровно, без провисания с левой или с правой стороны, в противном случае при печати полотно будет постепенно уходить в правую или в левую сторону.
Перед загрузкой материала перевести рычаг управления прижимными роликами в верхнее
положение. Прижимные ролики поднимутся.
Пересохранить ВСЕ картинки в 72 DPI и весом не больше 700 кб
по 2,5-3 мб на 1 картинку для сайта слишком много
Выставляем рулон
Спойлеры должны быть отодвинуты на 40 px как и весь абзац под заголовком Шаг 2.
Для загрузки пленки, ПЭТ и т.д. исправил, для второго и последующих - сам
Так же для схемы вставки баннера и пленки сделать фотографии
как именно это должно делаться, а лучше заснять коротки ролик и
загрузить на youtube (я помогу)
Написано непонятно. Для чего отмотать, как при этом держать рулон куда его вставлять - загадка.
Пример:
Шаг 3
Правой рукой возьмите за свободный край рулона, при этом левой рукой нажмите на реле (рис 1)
для того чтобы рулон начал отматываться. Отмотайте такое количество материала чтобы его длины
хватило на то чтобы вставить край в щель между прижимными роликами и металлическим валом с насечками.
Для удобства протягивания под прижимными роликами перемещать материал влево в право (рис 2)
Внимание!
Старайтесь держать рулон за его края потому что оставленные на поверхности отпечатки будут видны на заливках при печати.
Шаг 4
Зафиксируйте положение материала прижав большим палецем правой руки материал к принимающей поверхности
печатного стола (рис 3). Левой рукой при этом дотянитесь до рычага который вы подняли ранее (рис 4) и
опустите его для фикасации материала прижимными роликами. Большой палец правой руки можно опустить.
Аналогично поправить в других шагах
Нажатием на реле отмотать немного материала
Подтянуть материал до прижимных роликов (для удобства протягивания под валами перемещать материал влево в право)
Зафиксируйте положение материала пальцем и опустите рычаг прижимных роликов.
Протяните немного материал на лицевой стороне выровнив его по 4 линии отверстий
Задвиньте боковые (металлические планки) держатели материала на 1/3 от глубины планок.
Важно!
Если задвинуть их слишком глубоко, то возможен перекос и замаятие материала при печати.
Если не задвигать планки вообще, то возможно заципление блоком головок за материал при печати,
что тоже недопустимо и чревато выходом печатающей головки из строя.
Так же написать что материал нужно ослабить, так чтобы он провисал между
столом для печати и натягивающей штангой (приложить фотографию).
Включить систему вакуумного прижима материала
Важно
Система вакуумного прижима необходима для получения плотного прижима
материала и исключения появления складок при печати, это может повлечь повреждение
печатающих головок
Важно
Перегрев материала, повлечет его вспучивание и задевание об каретку печатающей головки.
Если температура подогрева будет недостаточной то краска будет слишком долго высыхать и
при сматывание рулона краска будет прилипать к другой стороне.
Включить систему подогрева для быстрого высыхания краски на материале при печати.
1. Преднагрев (стол)
2. Средний нагрев (стол)
3. Преднагрев (стол)
4. Отдельная система нагрева
Перед началом работы необходимо произвести очистку печатающих головок, для этого в
управляющей программы выбрать пункт Clean.
Результат теста после которого можно начать печать
Если результат теста не удовлетворительный и имеет выбитые дюзы,
необходимо прочистить головку повторно.
Для начала печати выбрать нужный файл в выделенном поле
Нажать Print Для начала печати
Если после нажатия кнопки Print управляющий софт закрывается значит имя файла содержит различные символы типа - */_=+. Нужно переимонвать файл и присвоить ем простое имя.
Во время печати рекомендуется сворачивать материал в рулон, и следить выводе он не перегибался в середину.
(он начинает выпирать и подниматься над печатным столом что приводит к контактам с ПГ)
При печати на материале рекомендуется отматывать рулон до середины пола но не на пол иначе
на материал может налипнуть пыль что приведет к тому что на напечатанном изображении будут
не запечатанные точки либо если пылинка большая ПГ заденет ее и повредит дюзовую пластину.
Если перетянуть материал то появятся складки которые может задеть печатающие головки.
Это повлечет за собой вывод из строя головки.
По завершению печати необходимо отрезать напечатанное изображение по линии между 2 и 3
преднагревом
Отмотать рулон до фиксирующего вала

Проследить чтобы рулон не был натянут на вале системы подмотки чтобы избежать перекоса
материала в будущем.

описание инструмента дописать
Не устанавливайте степлер на неровной неустойчивой поверхности, .падение степлера может привести к серьезным травмам оператора.
Для того чтобы загрузить скобы в строительный степлер выполним следующие действия
Находим на задней части степлера внизу плашку, которая держит скобы.
Откроем отсек для скоб, для этого:
Достаем плашку и вставляем в разъем скобы
Возвращаем плашку на место, вставив до упора и чуть поднимаем вверх, чтобы зубец (1) попал в паз (2)
Степлер готов к работе
Ссылка на статью:
дописать статью
Как такового ухода нет - иногда протирать спиртовой салфеткой от пыли.
Трекер - Строительный степлер № 000-0018 / СиВ / Офис 42А 1 этаж
Ссылка на статью:
Для того чтобы напечатать картину на холсте
Внимание!
Требования к изображениям. Все изображения должны иметь размер, равный печатному (масштаб 1:1), и разрешение от 150 dpi. Если размер изображения не совпадает с размерами холста, его нужно будет подгонять, поэтому такой исходник должен быть не менее 300 dpi.
Цветовые модели изображений. В макетах для печати цветных и чернобелых изображений используется цветовая модель CMYK. Использование цветовой модели RGB не рекомендуется, т.к. приводит к искажениям цвета при печати, ошибкам в цветопередаче. Цветовую модель RGB можно преобразовать в CMYK с помощью Corel Draw или Photoshop
Запускаем Corel Draw и устанавливаем размеры холста 5000х5000
Открываем папку с изображением, нажимаем на нем левой кнопкой мыши и, не отпуская кнопку, перетаскиваем его в Corel Draw
Увеличиваем масштаб (чтобы удобнее было работать с изображением), прокручивая колесико мышки вперед (для уменьшения - назад) и выставляем необходимую нам ширину/или высоту в зависимости от того, что нам нужнее.
При галерейной натяжке мы фиксируем холст строительным степлером с обратной стороны подрамника, часть холста (по 2 см с каждой стороны) будет не видна с лицевой стороны. Поэтому нам нужно продлить изображение на 2 см с каждой из четырех сторон, т.е. размер напечатанного холста должен быть 640х540 мм.
Для этого мы выделяем нашего кота и выставляем ширину 640 (высоту Corel отмасштабирует автоматически с сохранением пропорций, если стоит активный замок)
Как мы видим - наше изображение теперь имеет размеры 640х426, а нам нужно 640х540. Чтобы добавить недостающую высоту, выделим наше изображение и нажмем комбинацию клавиш CTRL+C (копировать) и CTRL+V (вставить). При этом новая копия появится поверх исходного изображения. Чтобы работать с копией нажмем на изображение левой кнопкой мыши и, не отпуская кнопку, перетащим его в сторону
Теперь у нас уже два кота, поэтому одного из них мы спокойно пускаем на котлеты фон. Т.к. нам нужно продолжить нижнюю часть изображения нам нужна нижняя часть нашей копии. Выделим нижнюю картинку и нажмем кнопку "отразить по вертикали". Изображение отразится вверх тормашками
Далее увеличим масштаб в месте "склейки", чтобы нам удобнее было выравнивать изображения относительно друг друга. Двигая стрелками (влево, вправо, вверх, вниз) на клавиатуре, выровняем нижнее изображение относительно верхнего таким образом, чтобы визуально они слились в одну картинку
Проделаем те же шаги для добавления фона сверху
Теперь нам необходимо объединить все три картинки в одно изображение. т.к. Corel воспринимает каждый кусок как отдельный объект. Для этого нажмем CTRL+A (для выделения всех картинок) и CTRL+G (чтобы объединить их в одну).
Теперь нажимая левой кнопкой мыши на изображение оно будет выделяться у нас как единая картинка
Выберем инструмент "обрезка" на левой панели в Corel и выделим произвольную область на нашем изображении
Затем зададим нужный нам размер (640х540) и нажмем ENTER, при этом область выделения увеличится и нам нужно будет перетащить ее на изображение и разместить таким образом, чтобы в область выделения не выходила за край изображения. Так же необходимо верхний край области расположить под шапкой перевернутого кота, чтобы в итоговом изображении добавился только фон (без шапки деда мороза)
Теперь нажимаем ENTER и получаем изображение нужного нам размера (640х540)
Преобразуем формат RGB в CMYK. Это можно сделать в верхней панели Corel - Растровые изображения->Преобразовать в растровое изображение. Все настройки оставляем по умолчанию и жмем "Ок"
Теперь нам осталось только сохранить макет в формате CDR (Файл-Сохранить как) и отправить его печатнику
данный вид продукции возможно изготовить только на производстве на Сакко и Ванцетти поэтому других вариантов нет
Нужна статья от Димы о печати на холсте на интерьерке. Пока вставлю эту статью в общую статью по производству картин в СиВ
Подготовим поверхность для натяжки холста - ровный стол, без влаги и пыли (предварительно нужно протереть сухой тряпкой). Возьмем напечатанный холст, подрамник, линейку и маркер/карандаш и расчертим поля для подрамника (чтобы холст со всех сторон был натянут одинаково ровно и картинка не выступала и не уходила назад)
Нужно обеспечить хорошее освещение, тогда края запечатанной области будут видны. Перевернем холст обратной стороной, возьмем линейку и маркер. Прочертим линии пересечения по краям изображения
Разместим подрамник в центре холста
Выравняем подрамник по нашим меткам таким образом, чтобы со всех сторон между метками и подрамником было одинаковое расстояние
Теперь приступим непосредственно к самой натяжке. Использовать будем классическую схему для галерейной натяжки холста
Возьмем один конец холста, загнем его на подрамник и, плотно прижав, закрепим его по середине строительным степлером. После этого, удерживая подрамник (там, где мы прикрепили холст степлером) натянем холст с противоположной стороны на подрамник, максимально сильно (насколько возможно) и закрепим степлером.
Проделаем те же действия для двух других сторон
Перевернем нашу заготовку и посмотрим, нет ли волн на изображении.
В случае, если есть волны - нам нужно будет сделать более сильную натяжку с противоположной стороны.
После того, как мы натянули холст - загнем углы и закрепим степлером
Картина готова - можно упаковывать и отправлять для выдачи клиенту
Ссылка на статью: