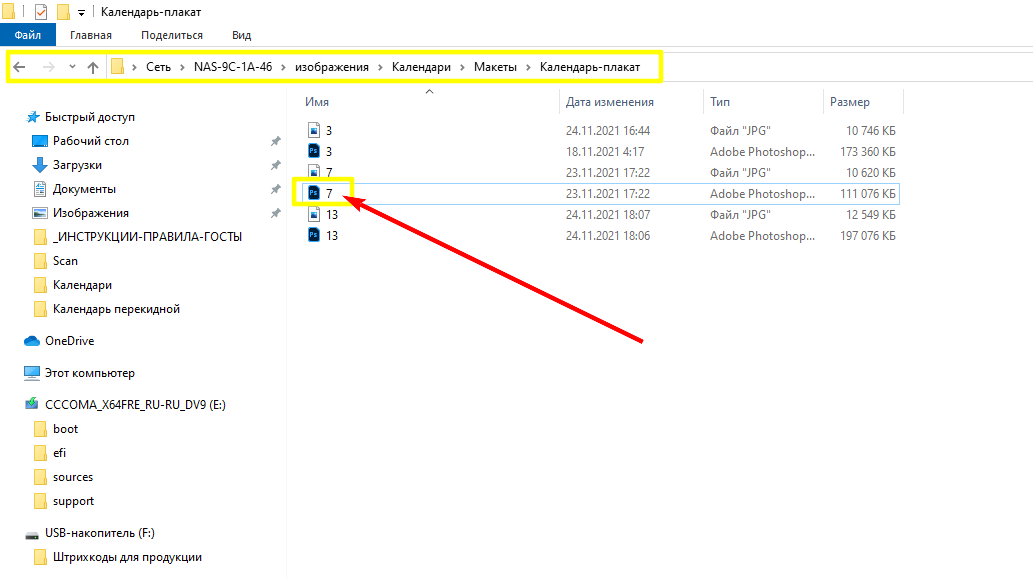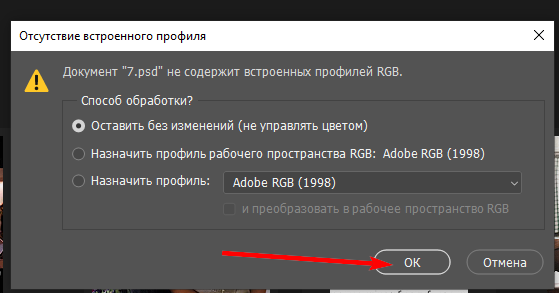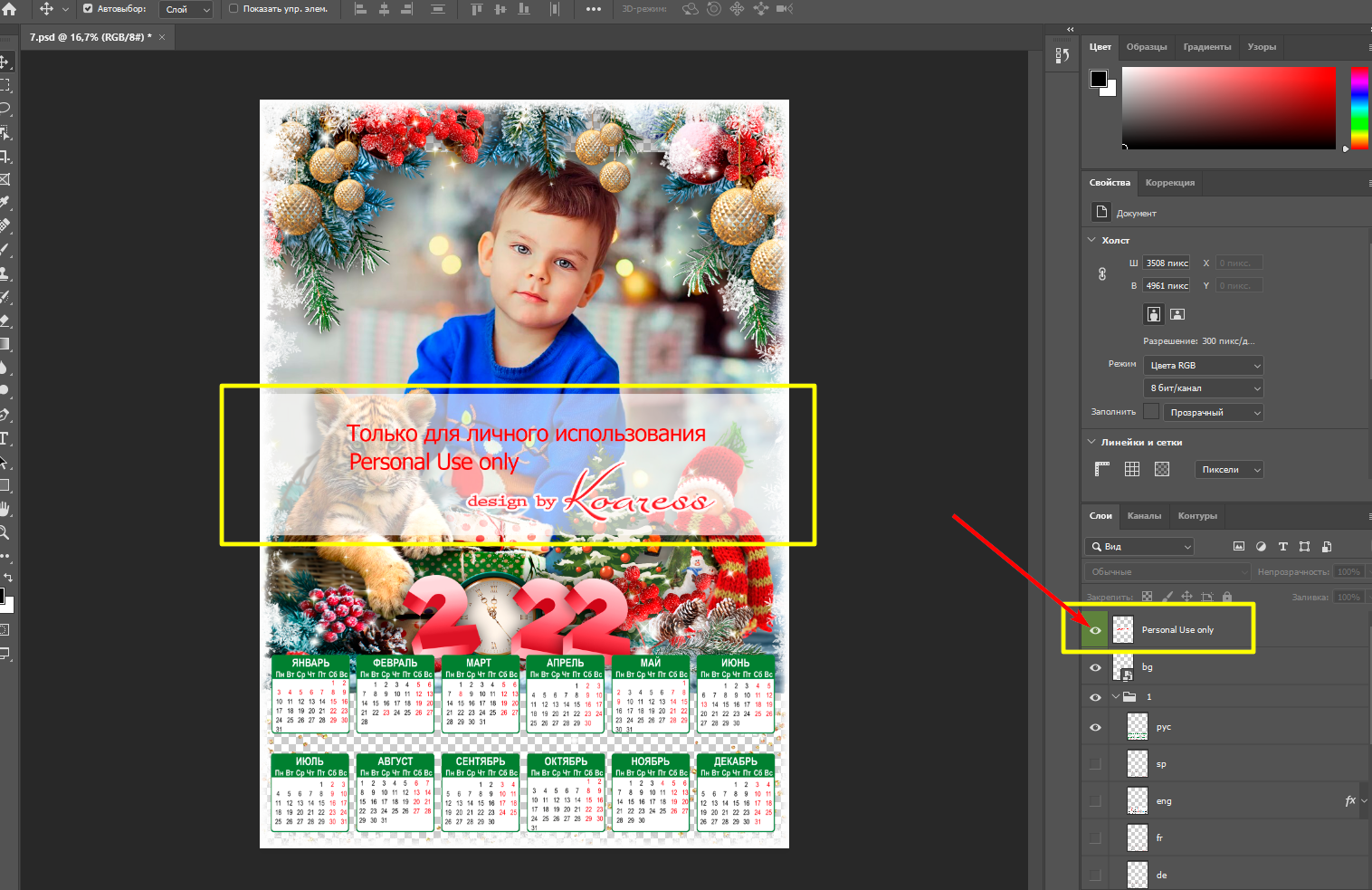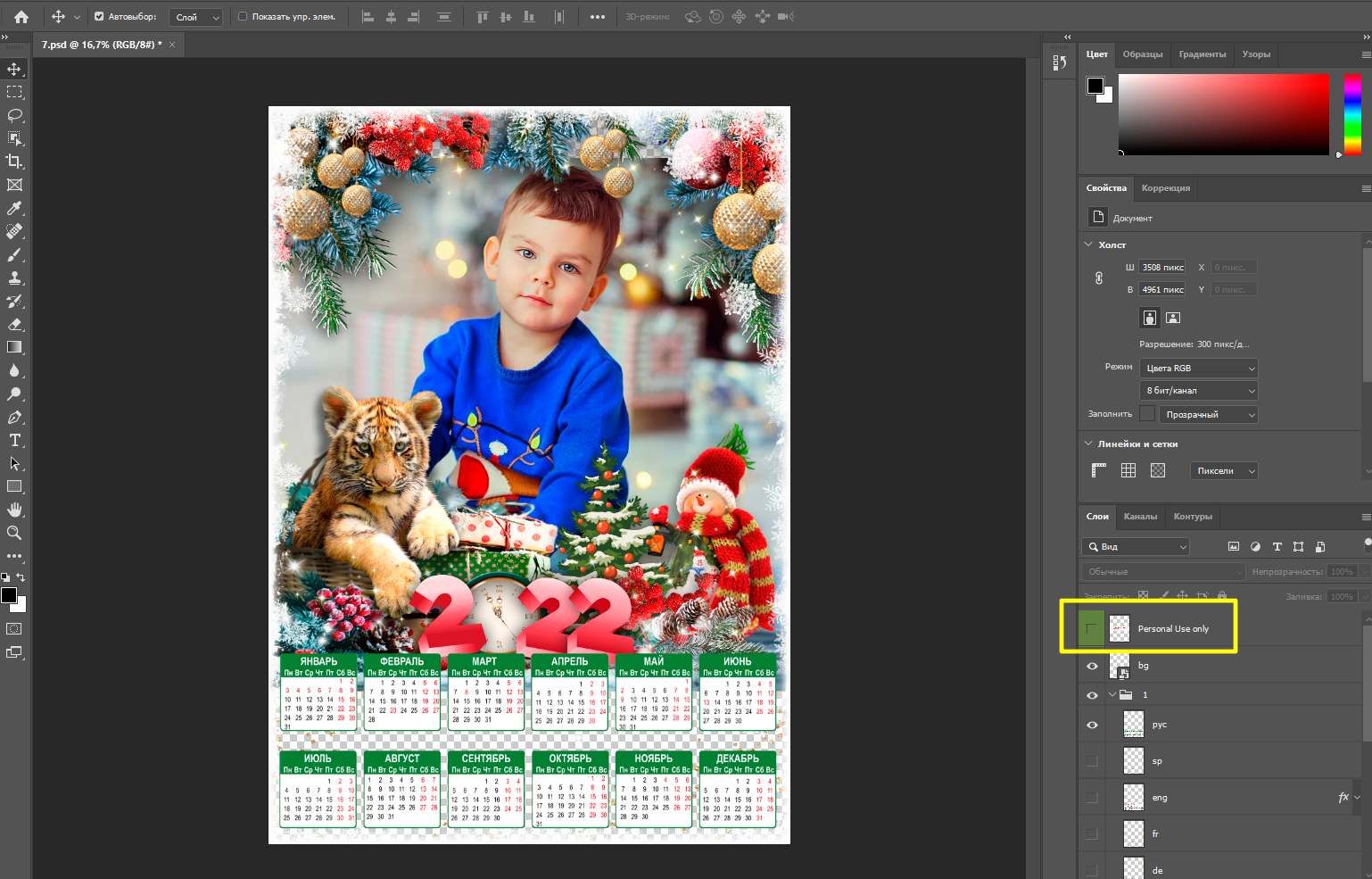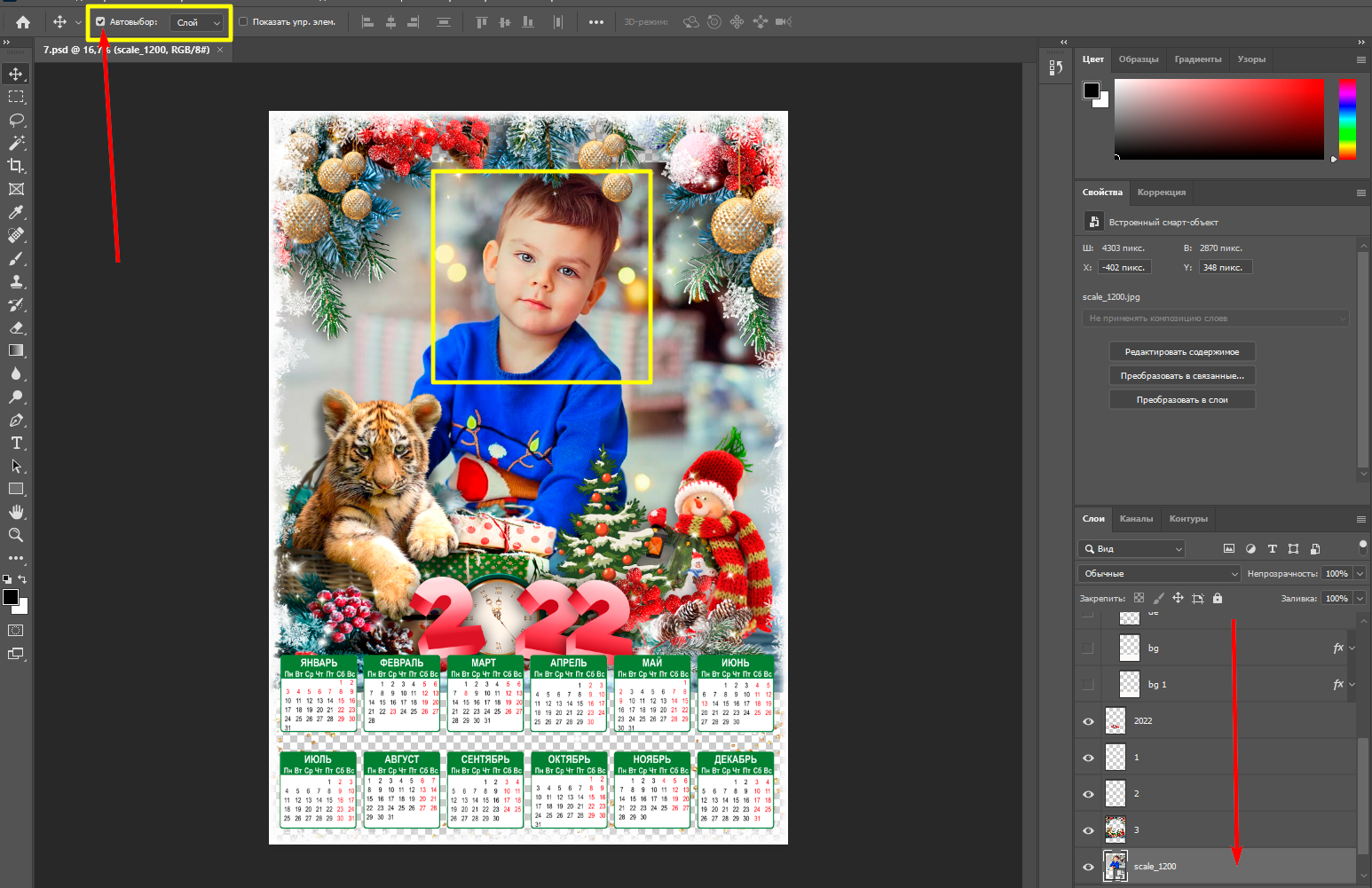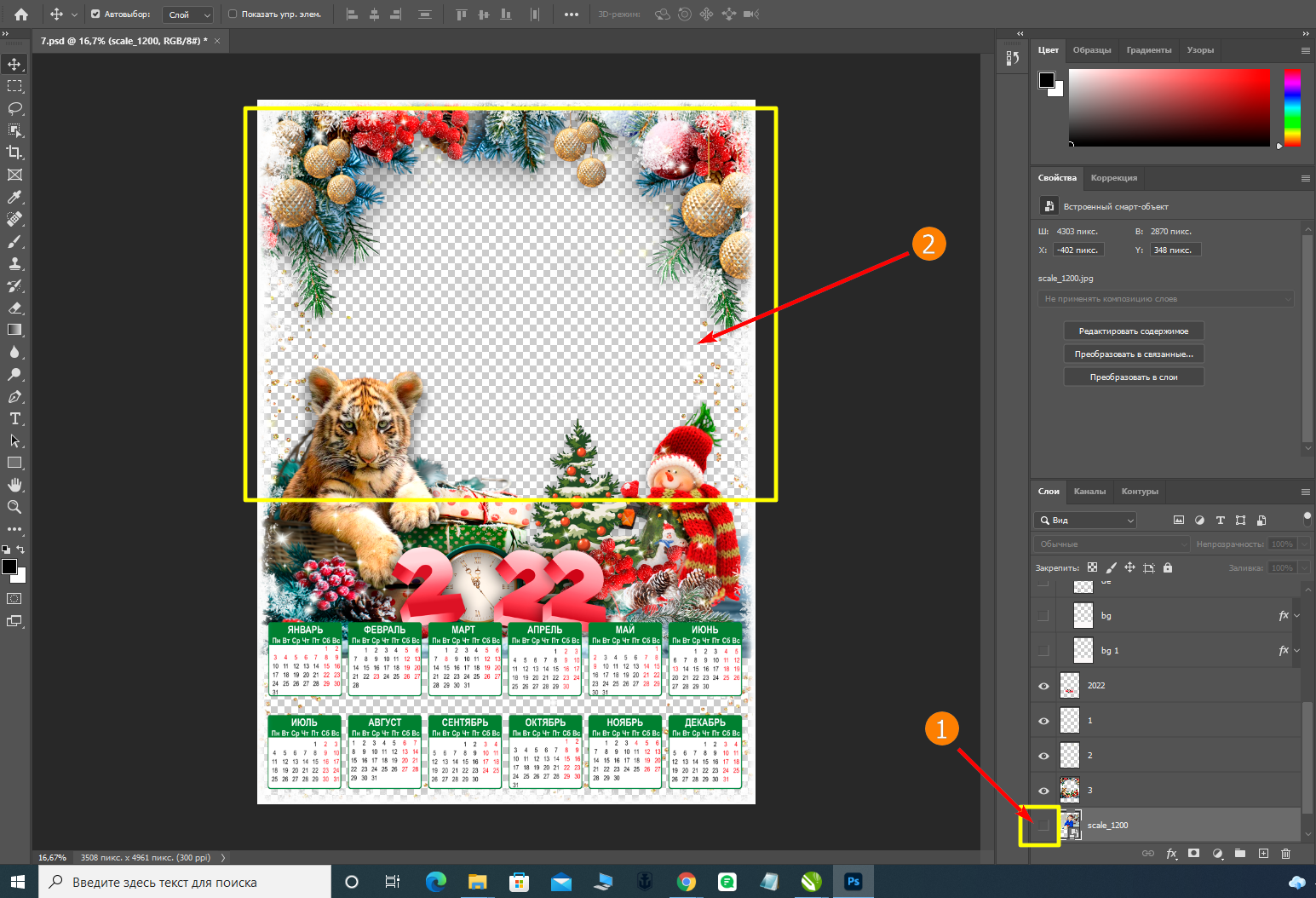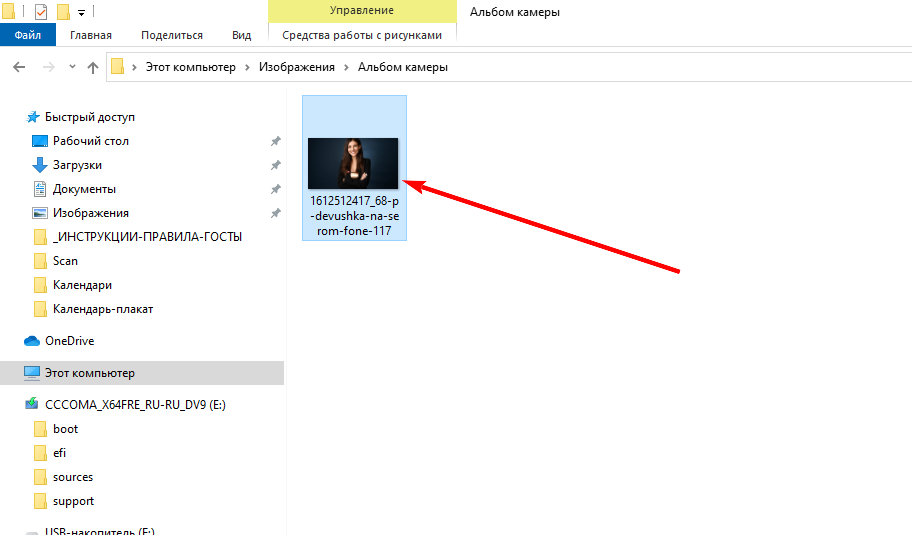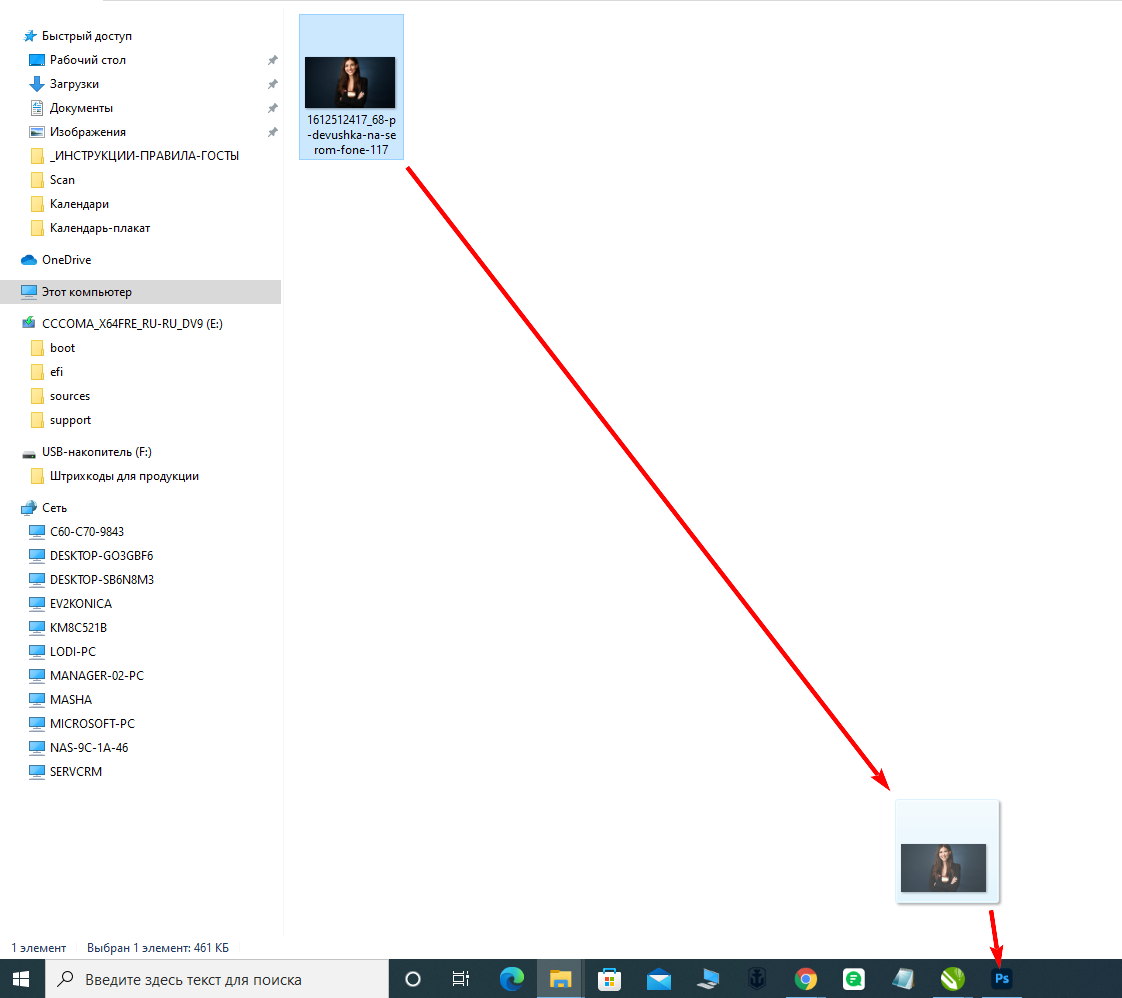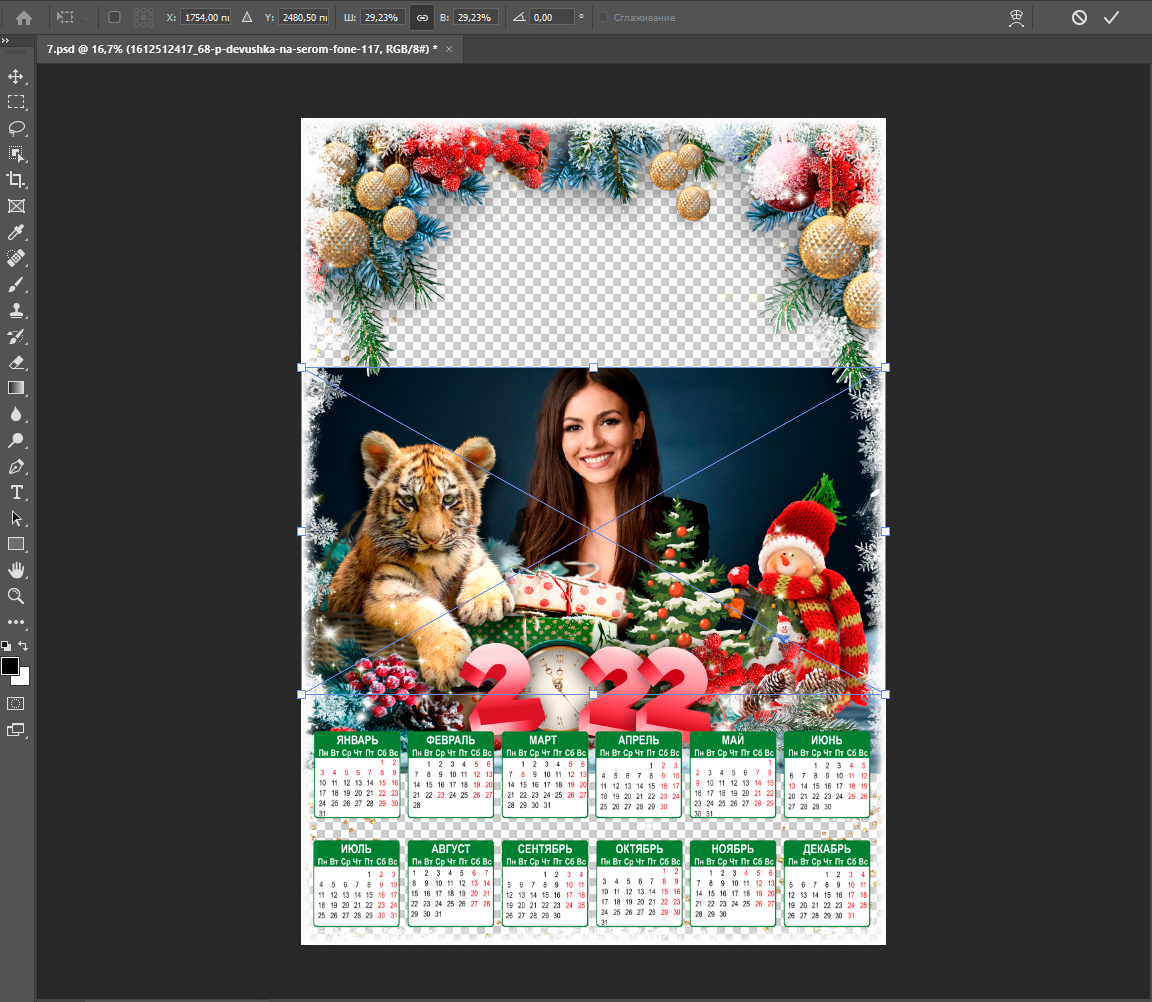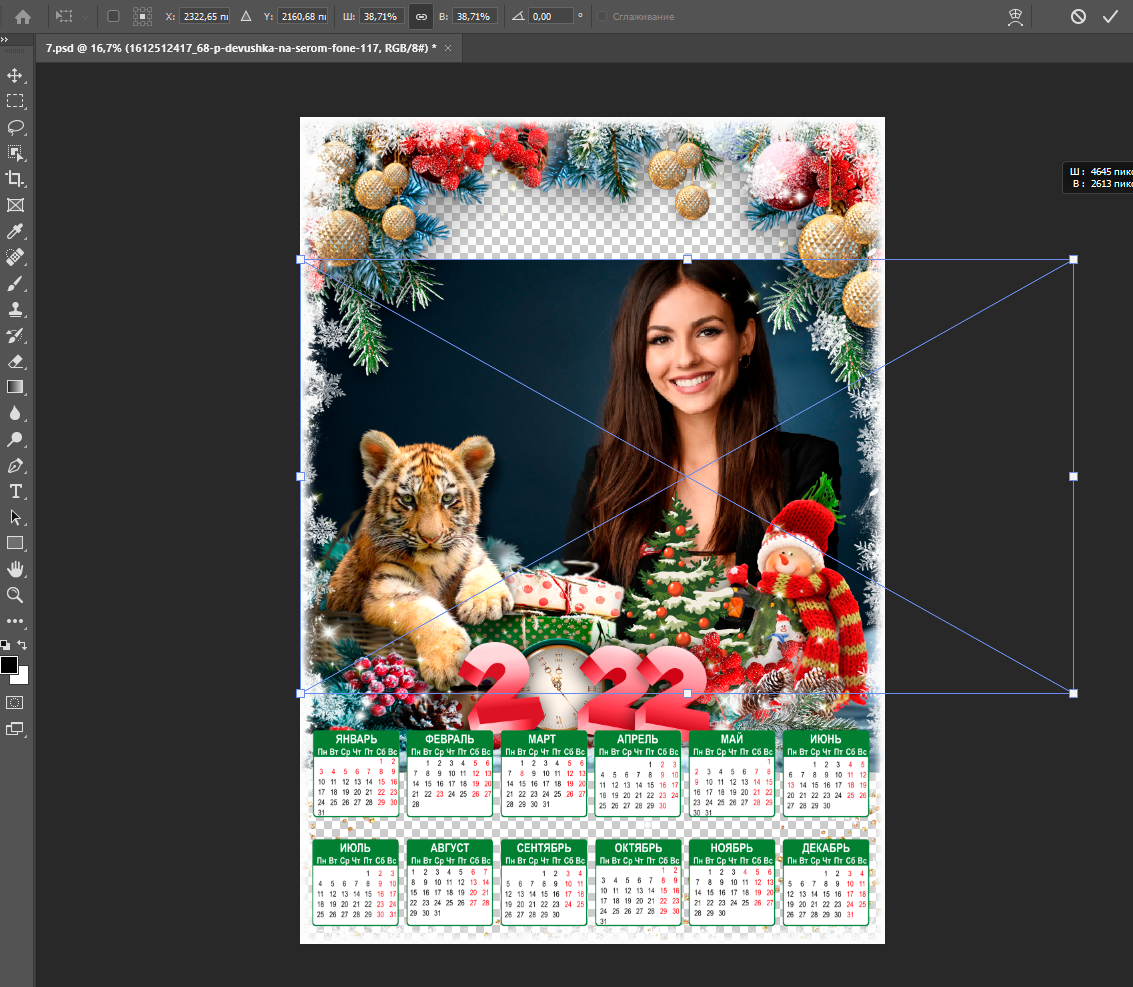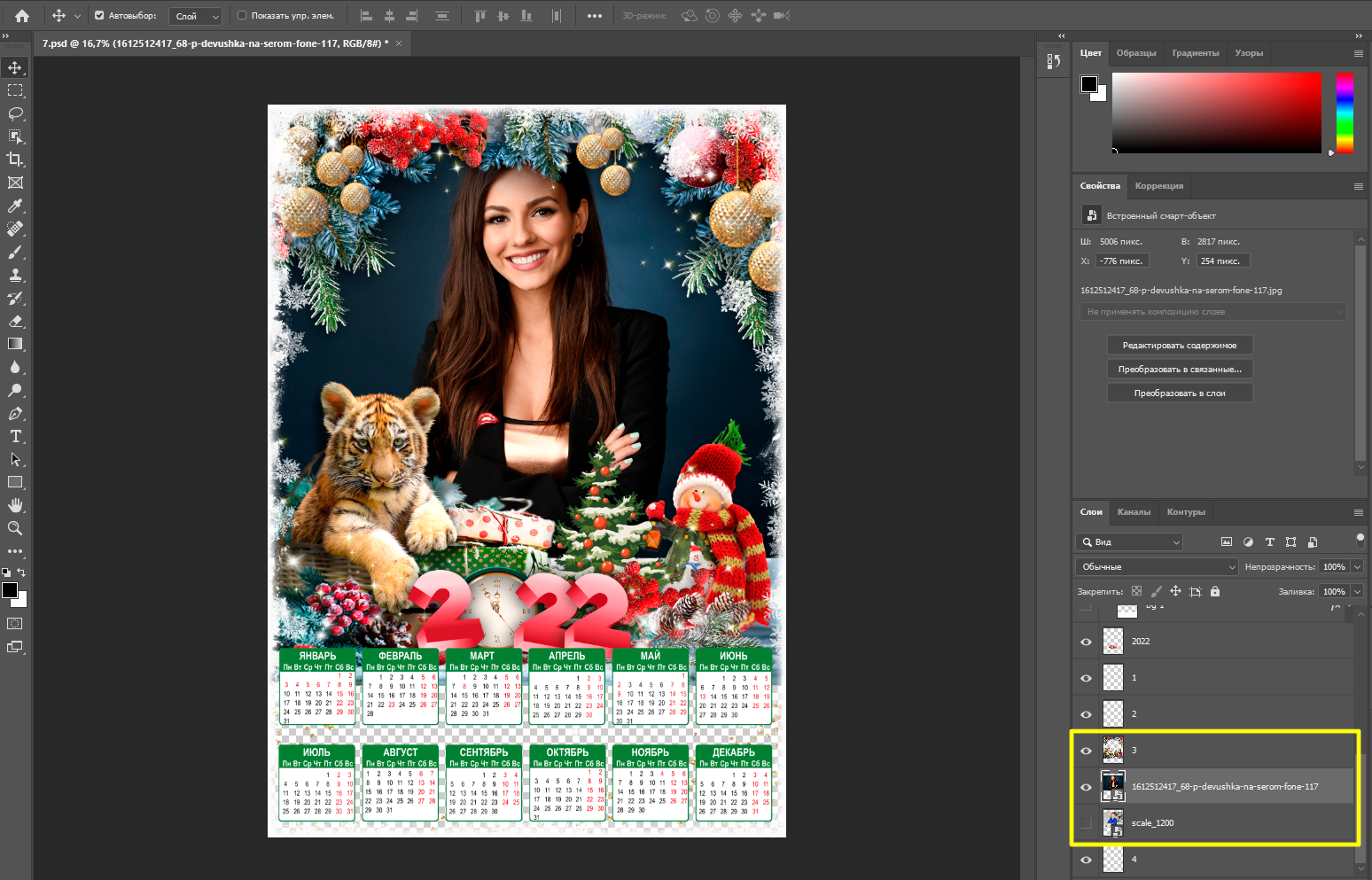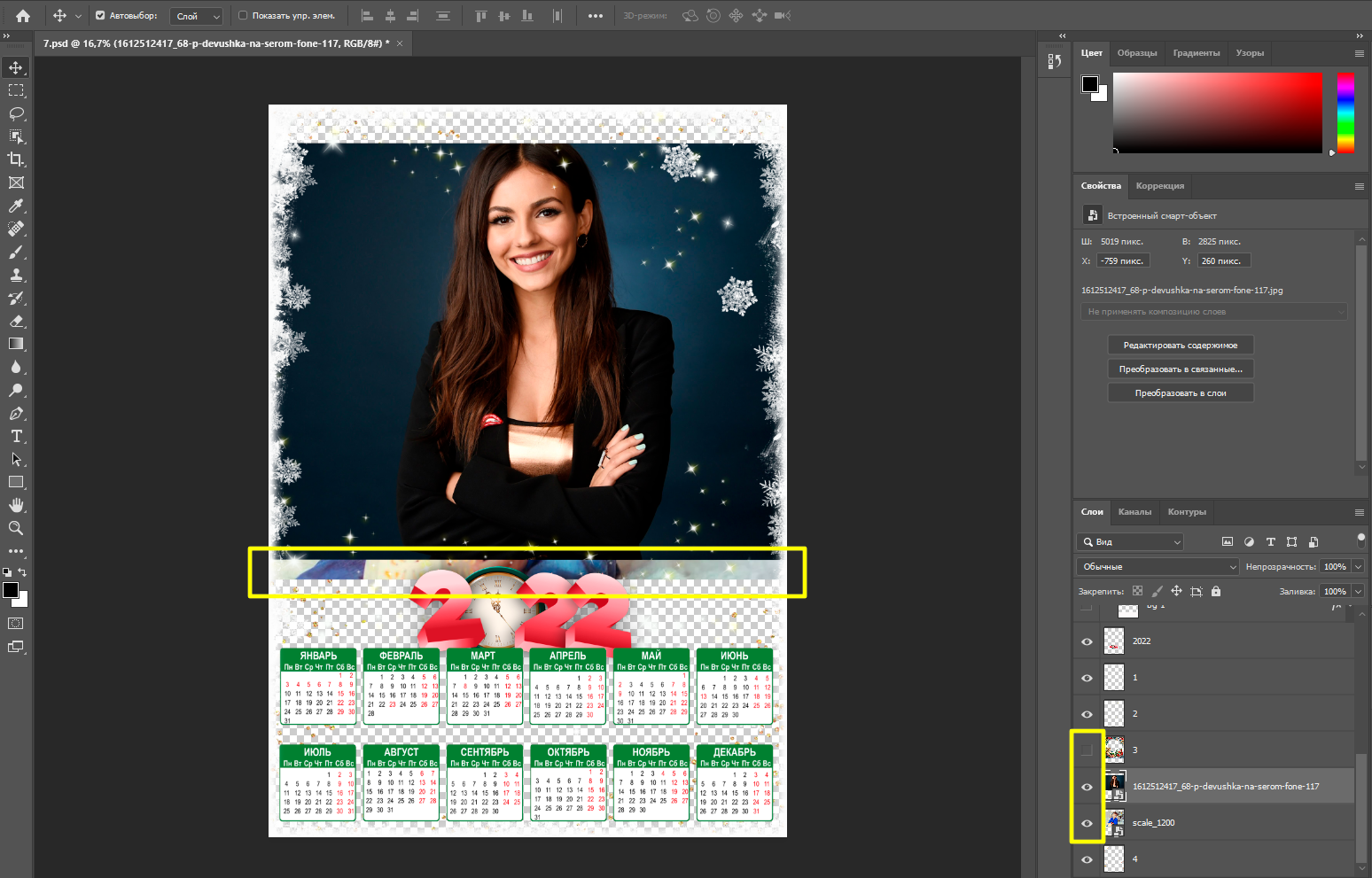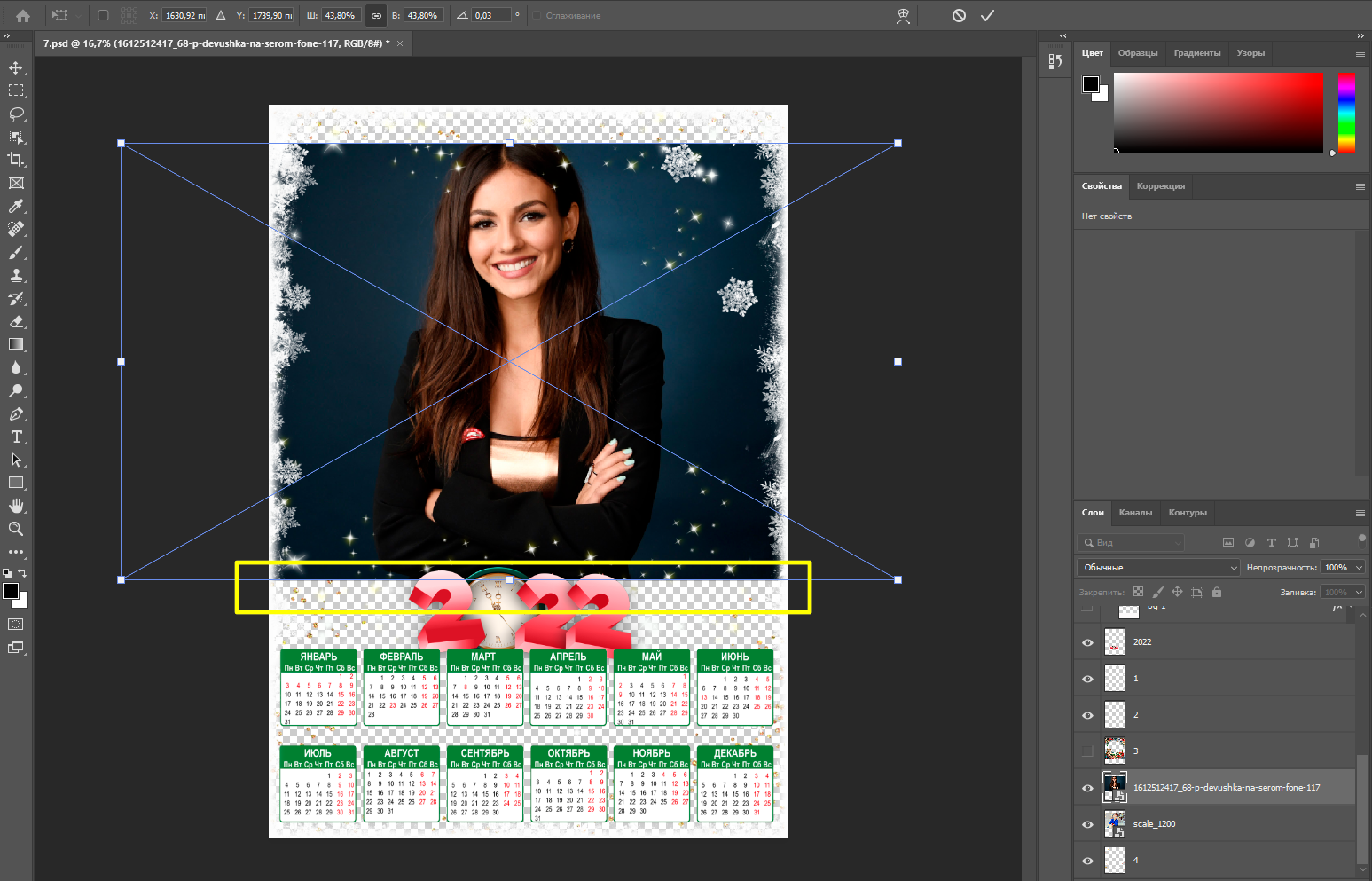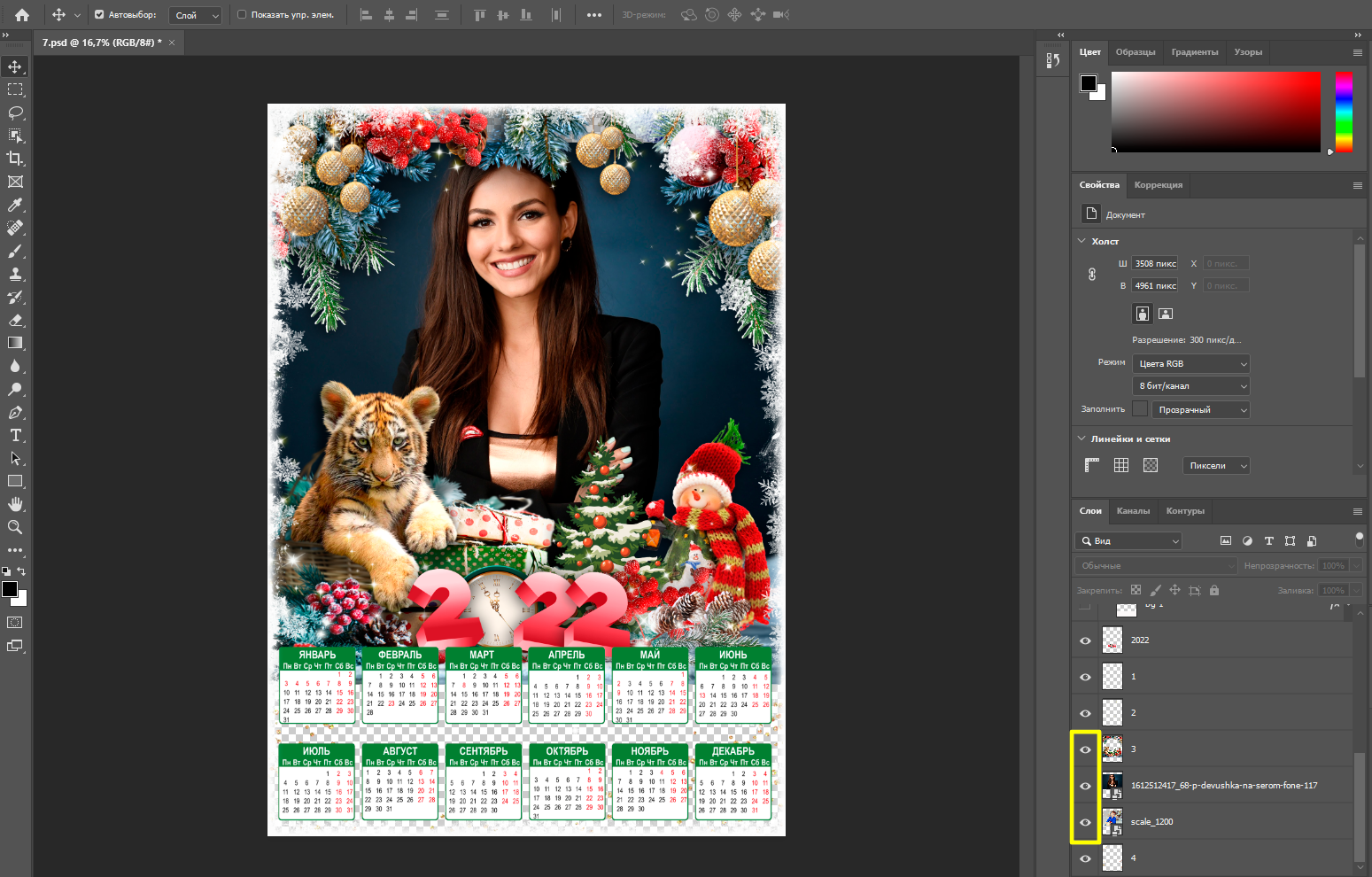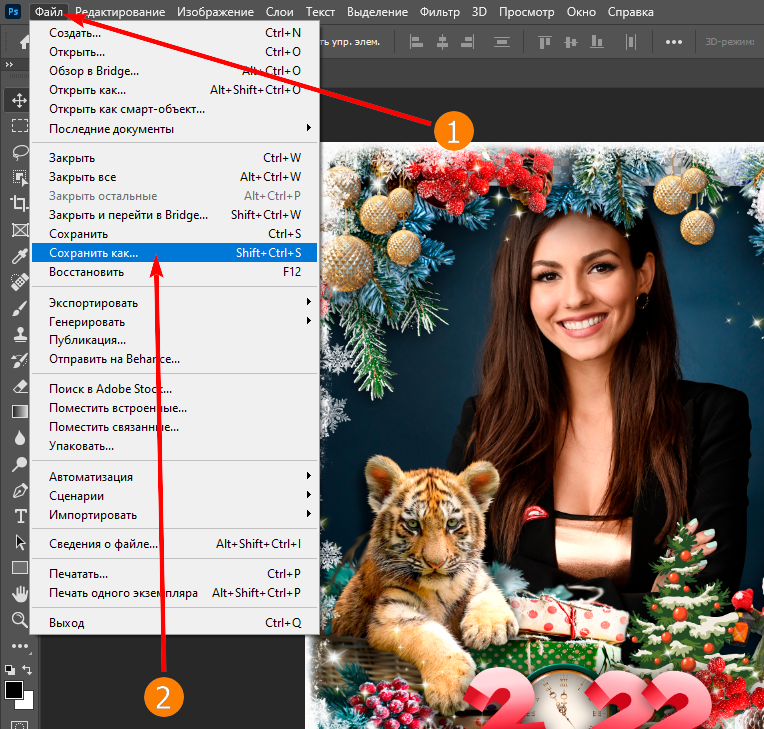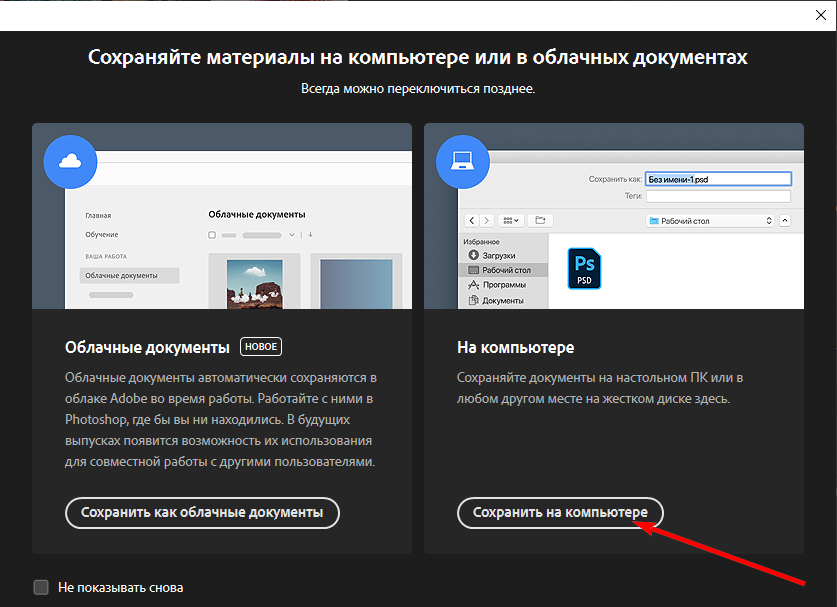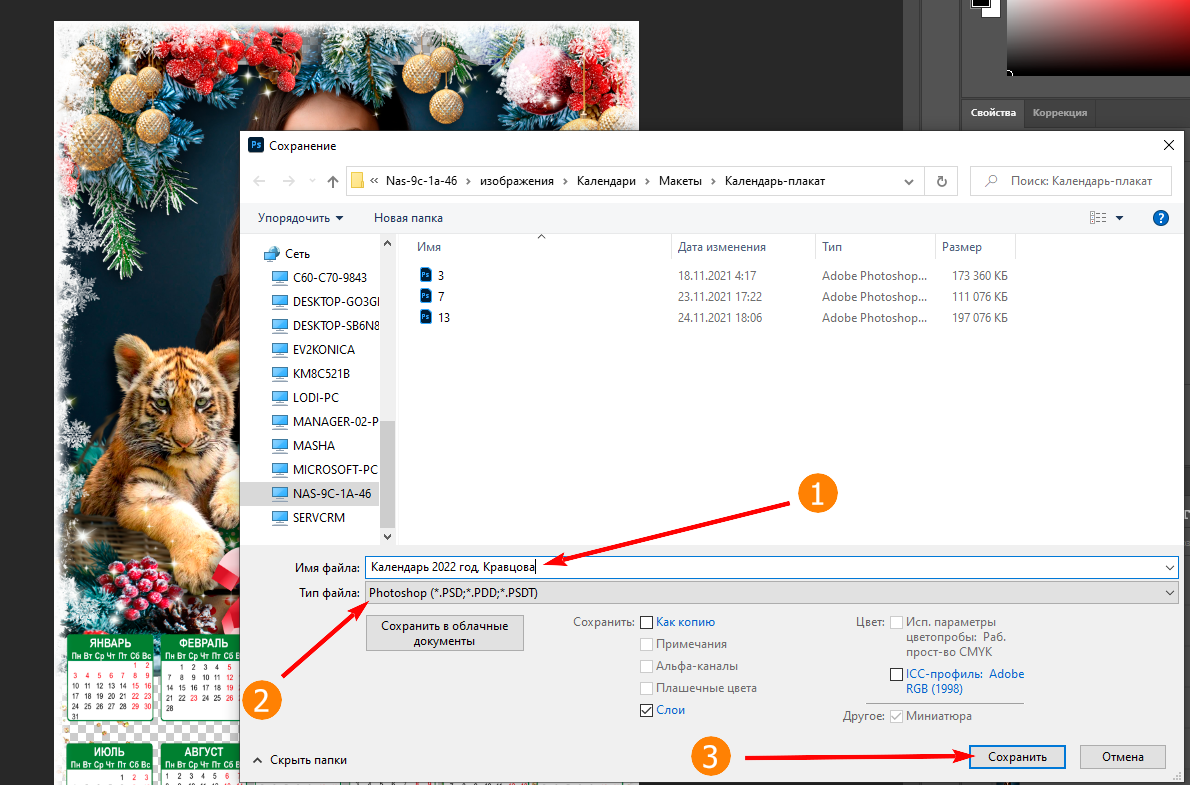Внимание!
Качество исходного изображение должно быть не меньше 150 dpi
Для того чтобы выполнить предпечатную подготовку макета, нужно проделать следующие шаги
Шаг 1
Открываем папку с макетами и выбираем нужный нам. Жмем два раза левой кнопкой мыши и макет откроется в программе Adobe Photoshop
Шаг 2
В окне, открывшемся в фотошопе, оставляем стандартные настройки и жмем Ок
Шаг 3
Теперь приступим к редактированию макета. Первым делом сделаем невидимым слой с водяной маркой, который находится в панели слоев. Для этого нужно нажать на изображение глаза справа от этого слоя
Мы видим, что магия свершилась и теперь водяная марка не видна, а так же "глазик" справа от слоя с ней стал неактивным
Шаг 4
Нажмем левой кнопкой мыши по центру изображения, при этом в списке слоев автоматически выделится слой с исходным фото (Если этого не произошло - поставим галочку Автовыбор->Слой)
Нажмем на "глаз" слева от слоя с фото и мы увидим, что на макете наше фото исчезло
Шаг 5
Теперь откроем папку с фото клиента и, выделив его, перетащим в окно фотошопа и расположим в центре нашего макета
Шаг 6
Как мы видим - фото от клиента отличается по размеру от фото в макете (т.к. фото в макете уже отредактировано), поэтому растянем фото клиента, чтобы визуально оно занимало всю нужную нам область макета
Как мы заметили - в панели слоев, фото от клиента разместилось над макетным (с мальчиком)
Шаг 7
Чтобы должным образом выравнять и отмасштабировать фото от клиента, нажмем на "глаз" слева от слоя с тигром и снеговиком в панели слоев, чтобы сделать его невидимым. Слой с мальчиком сделаем видимым, чтобы можно было выровнять наше фото по уже отредактированному.
На примере сверху мы видим, что между фото клиента и следующим слоем остался небольшой кусок фото с мальчиком.
Шаг 8
Растянем фото от клиента таким образом, чтобы фото с мальчиком стало не видно (оно окажется на заднем фоне, под фото клиента)
Шаг 9
Включим все слои обратно - макет готов.
Шаг 10
Теперь нам нужно сохранить его в формате PSD (формат файлов для фотошопа), чтобы можно было работать с ним дальше (печатать, редактировать и т.п.)
Выбираем Сохранить на компьютере
Введем нужное имя файла (лучше всего вводить название макета и, через запятую, фамилию клиента)