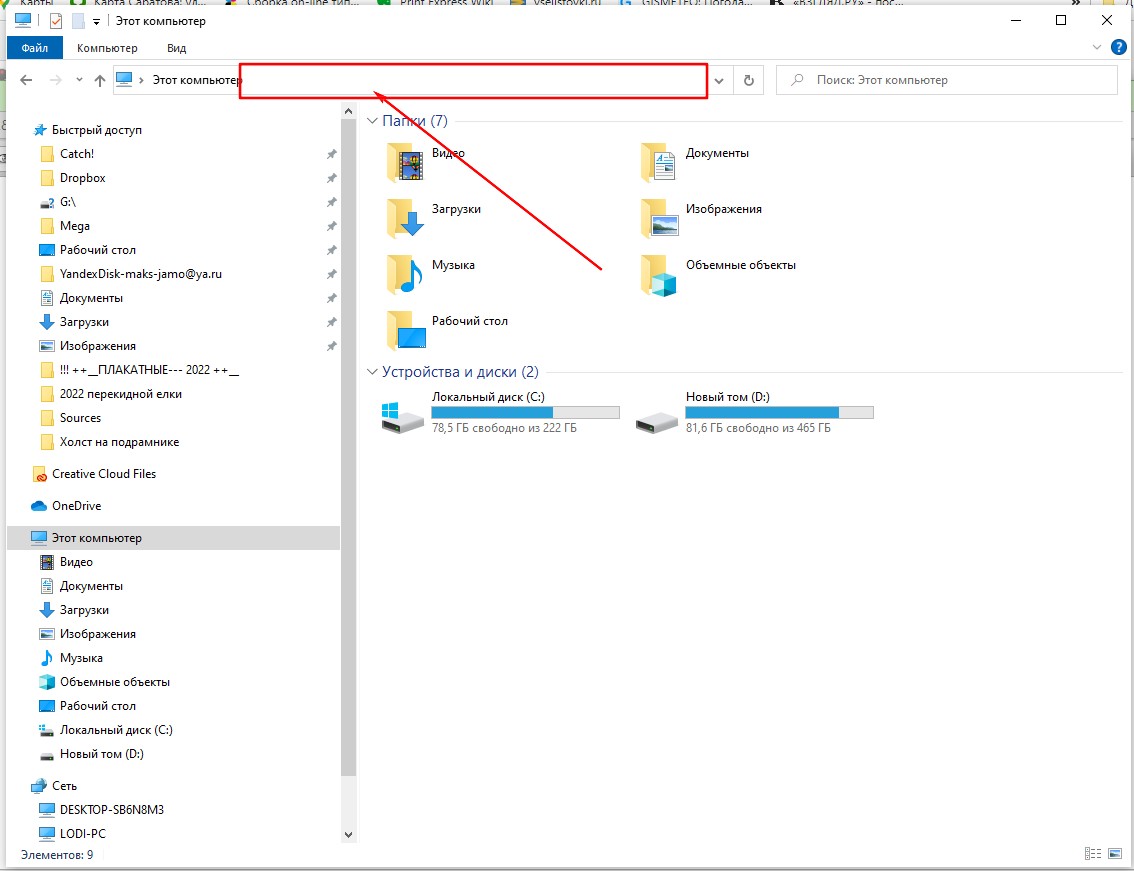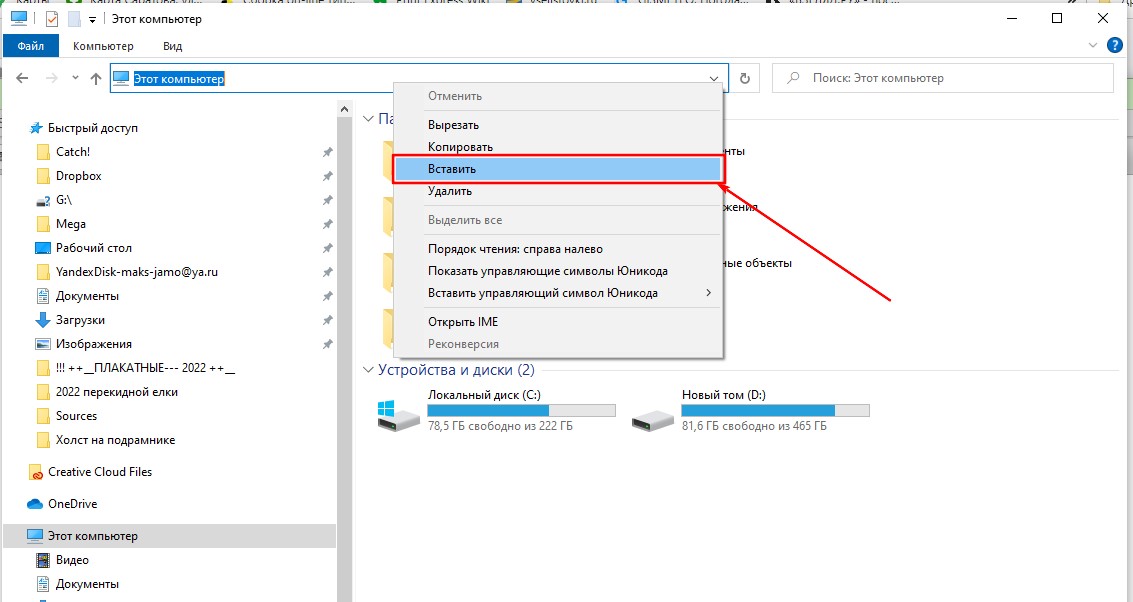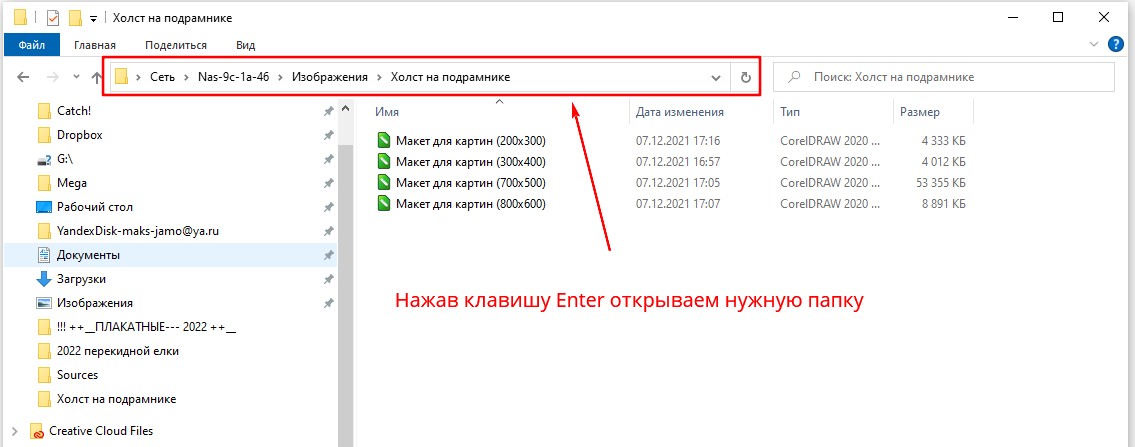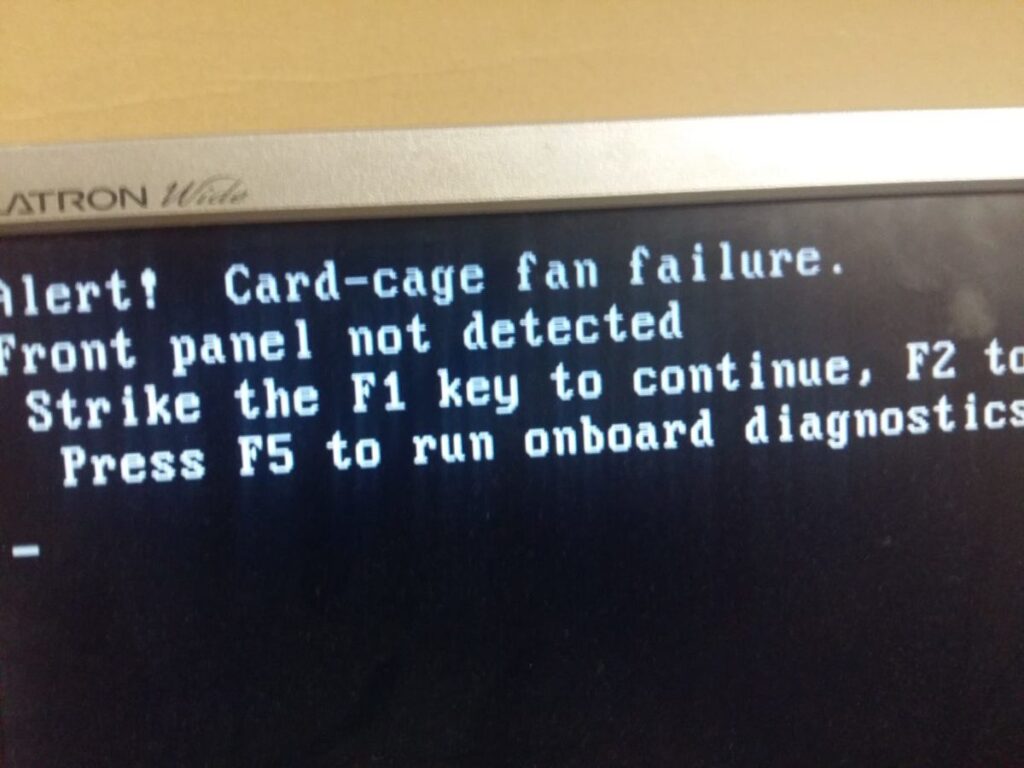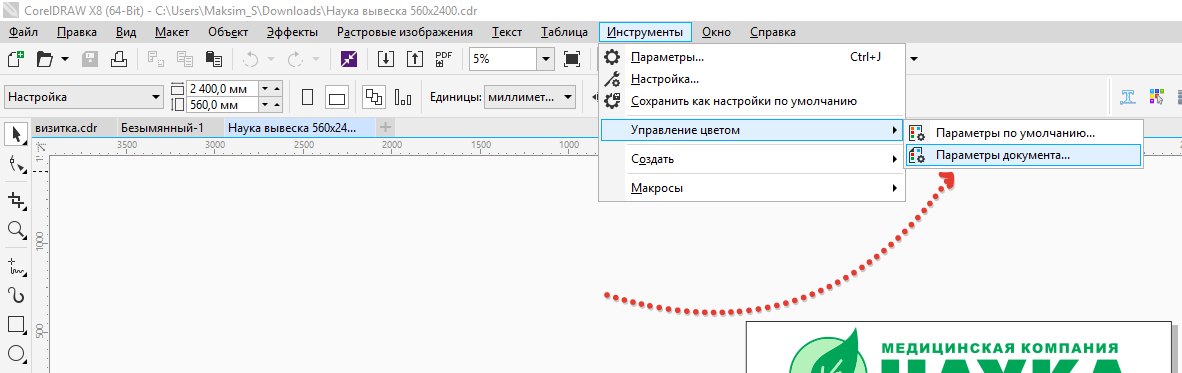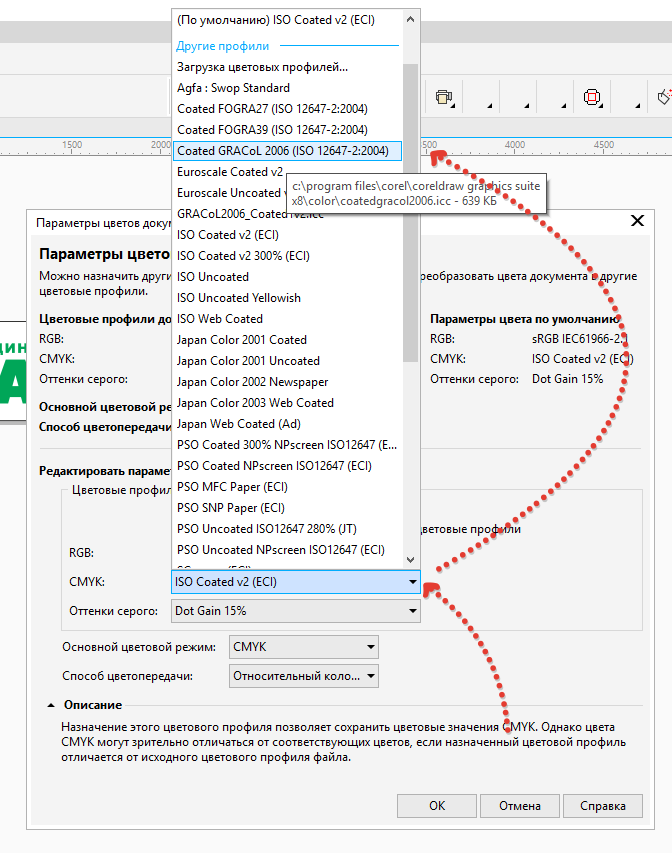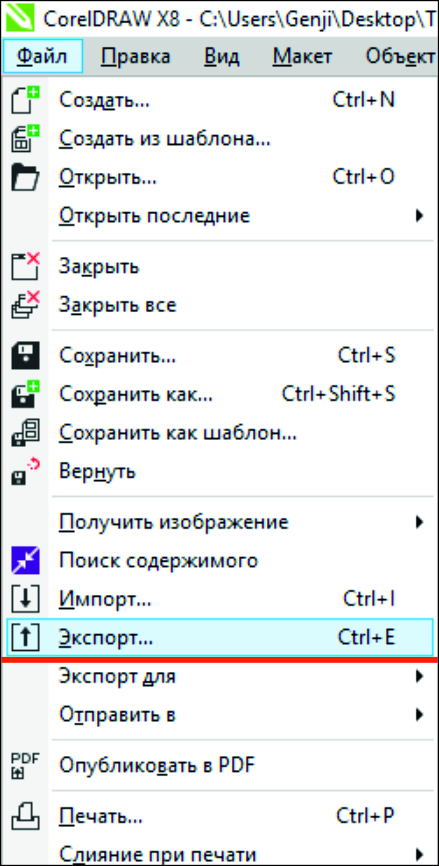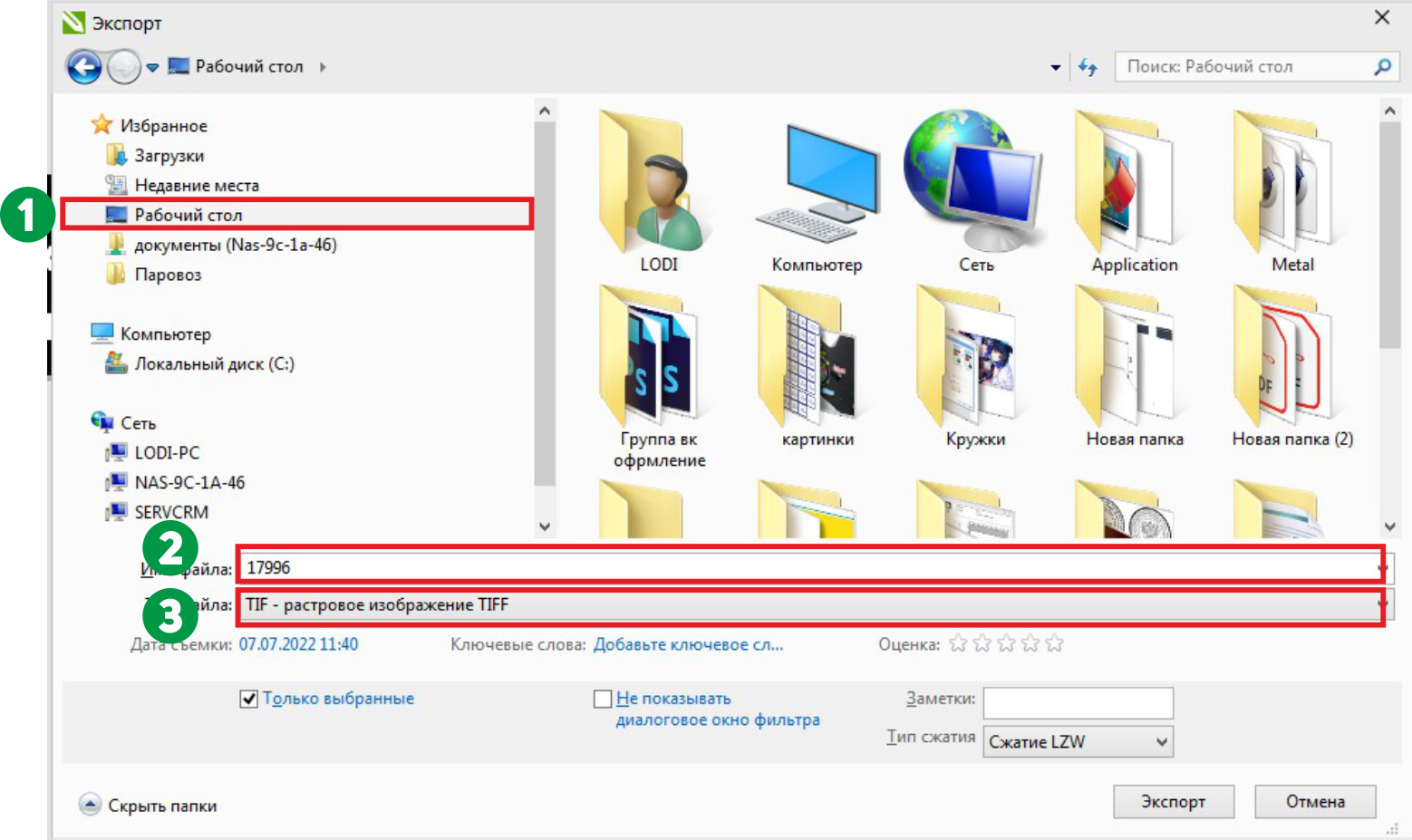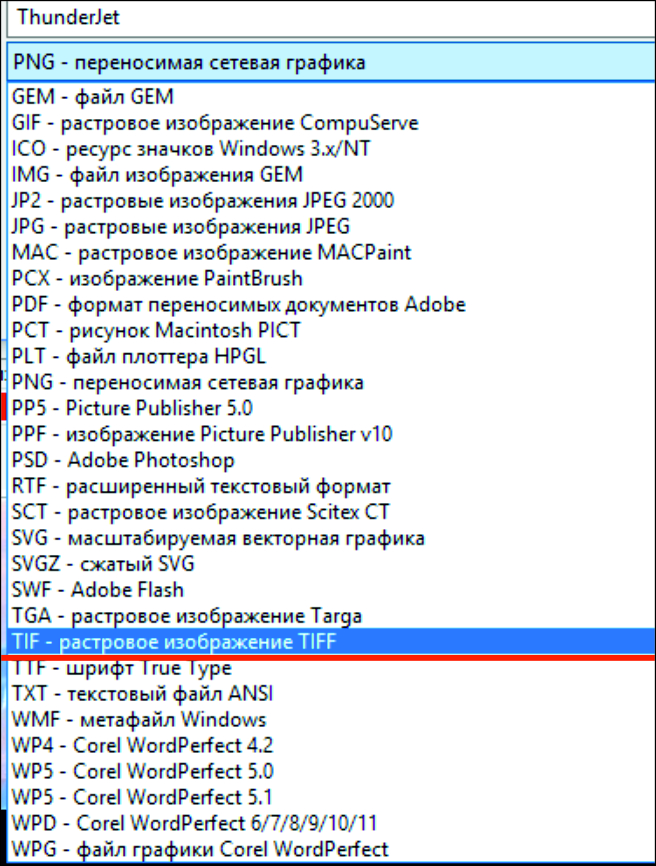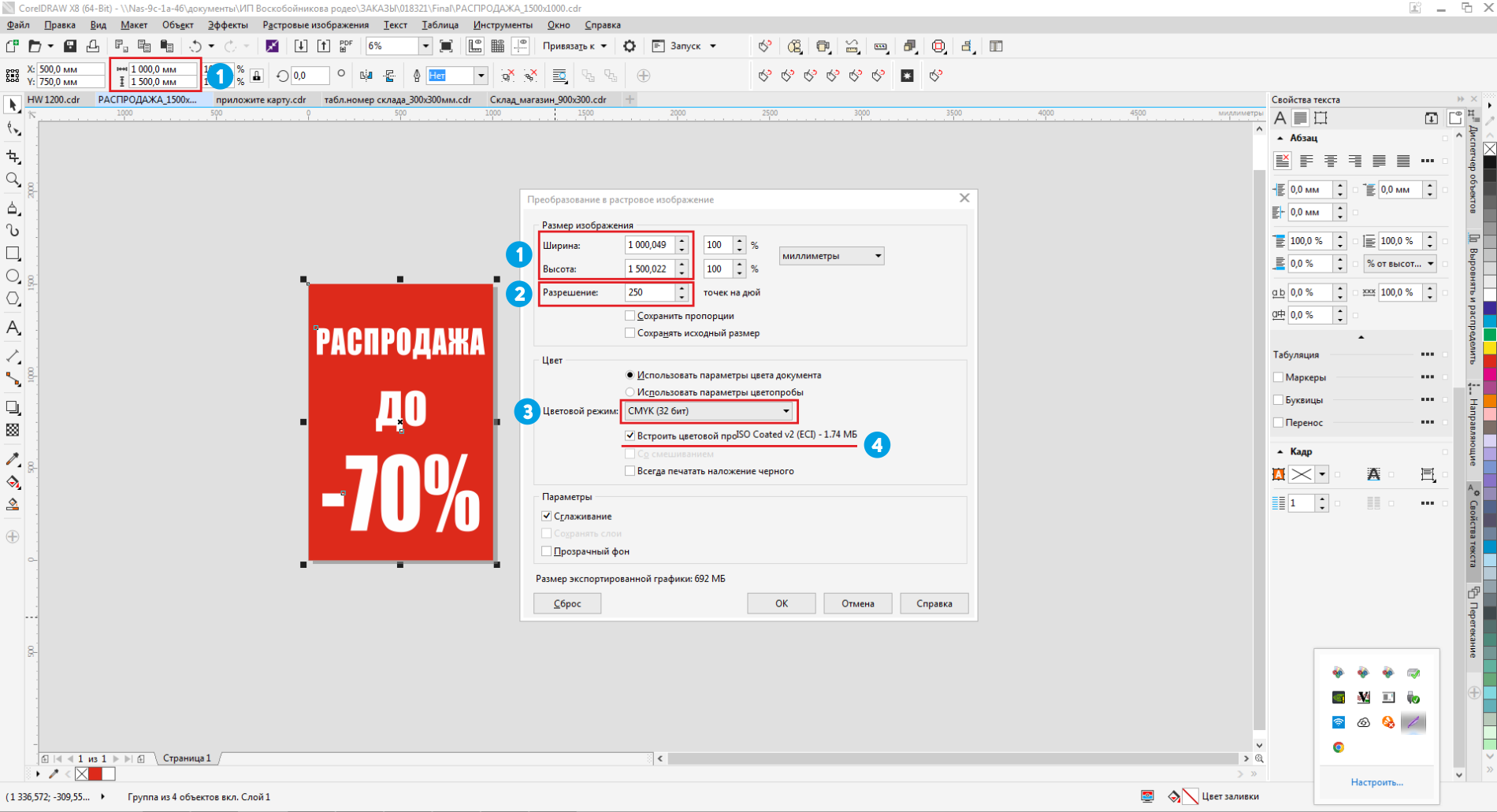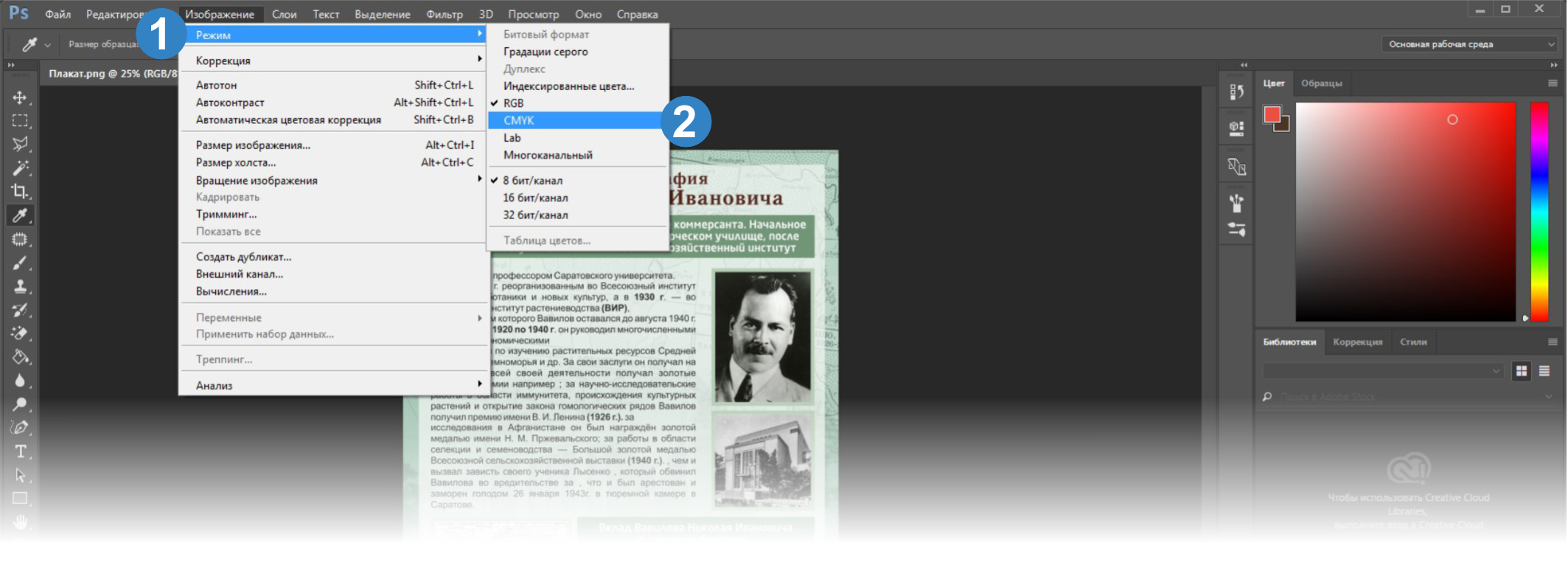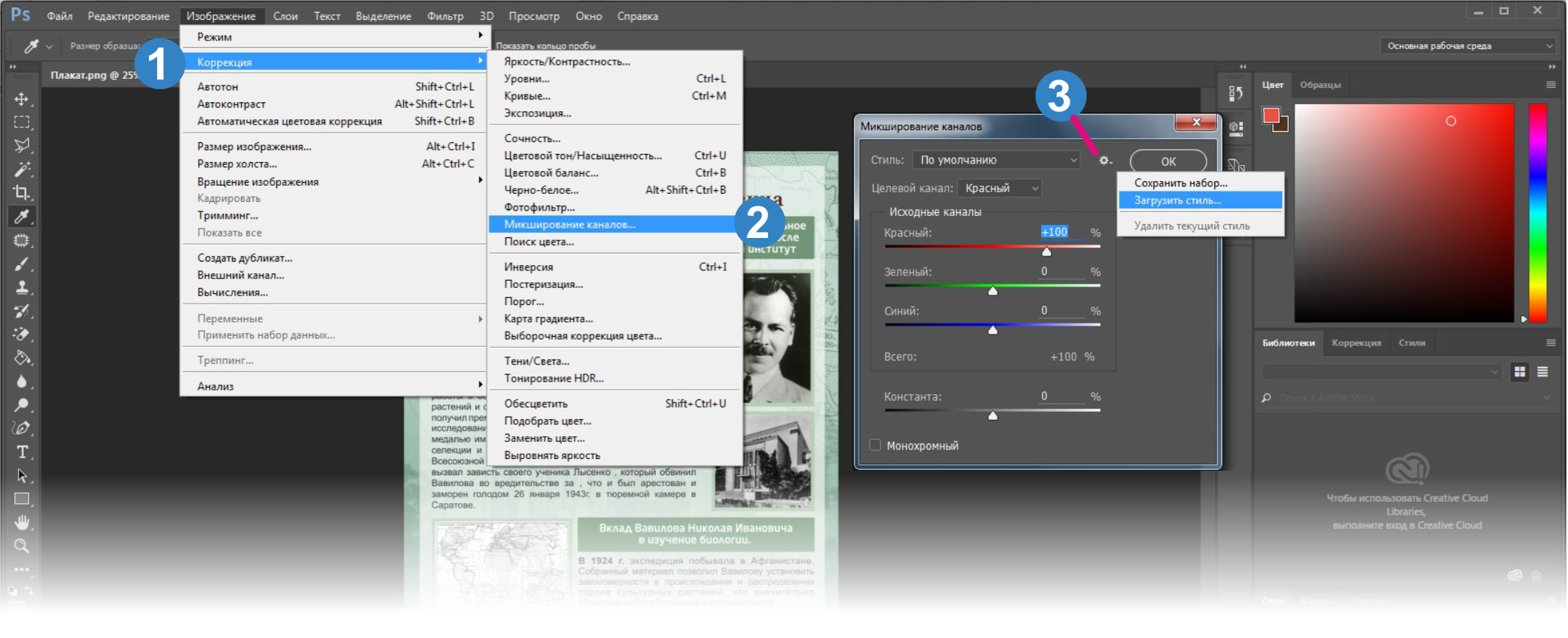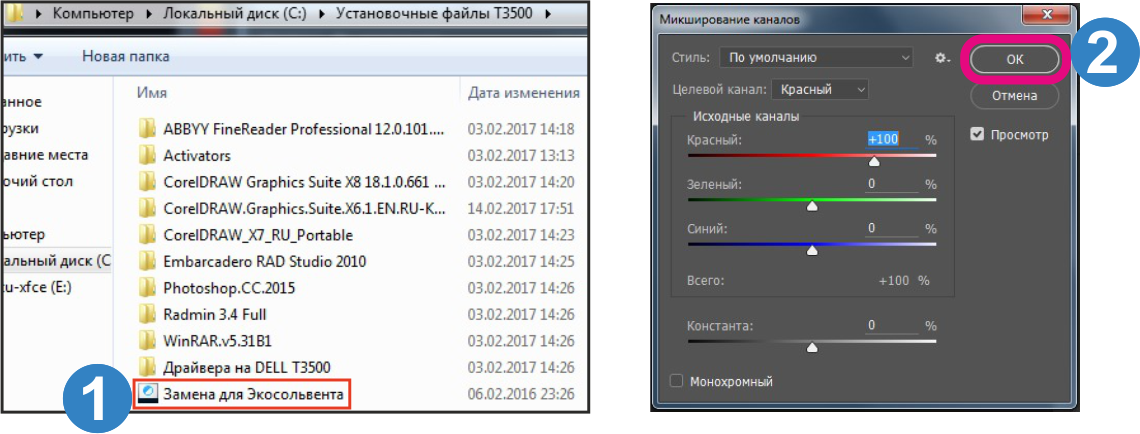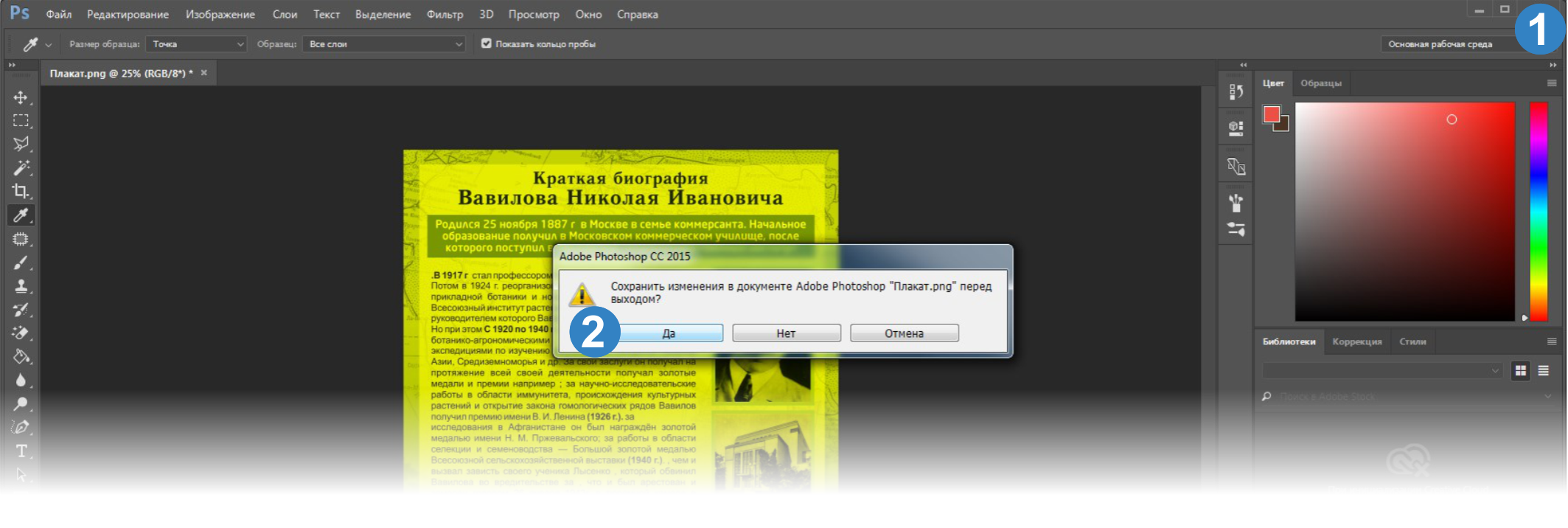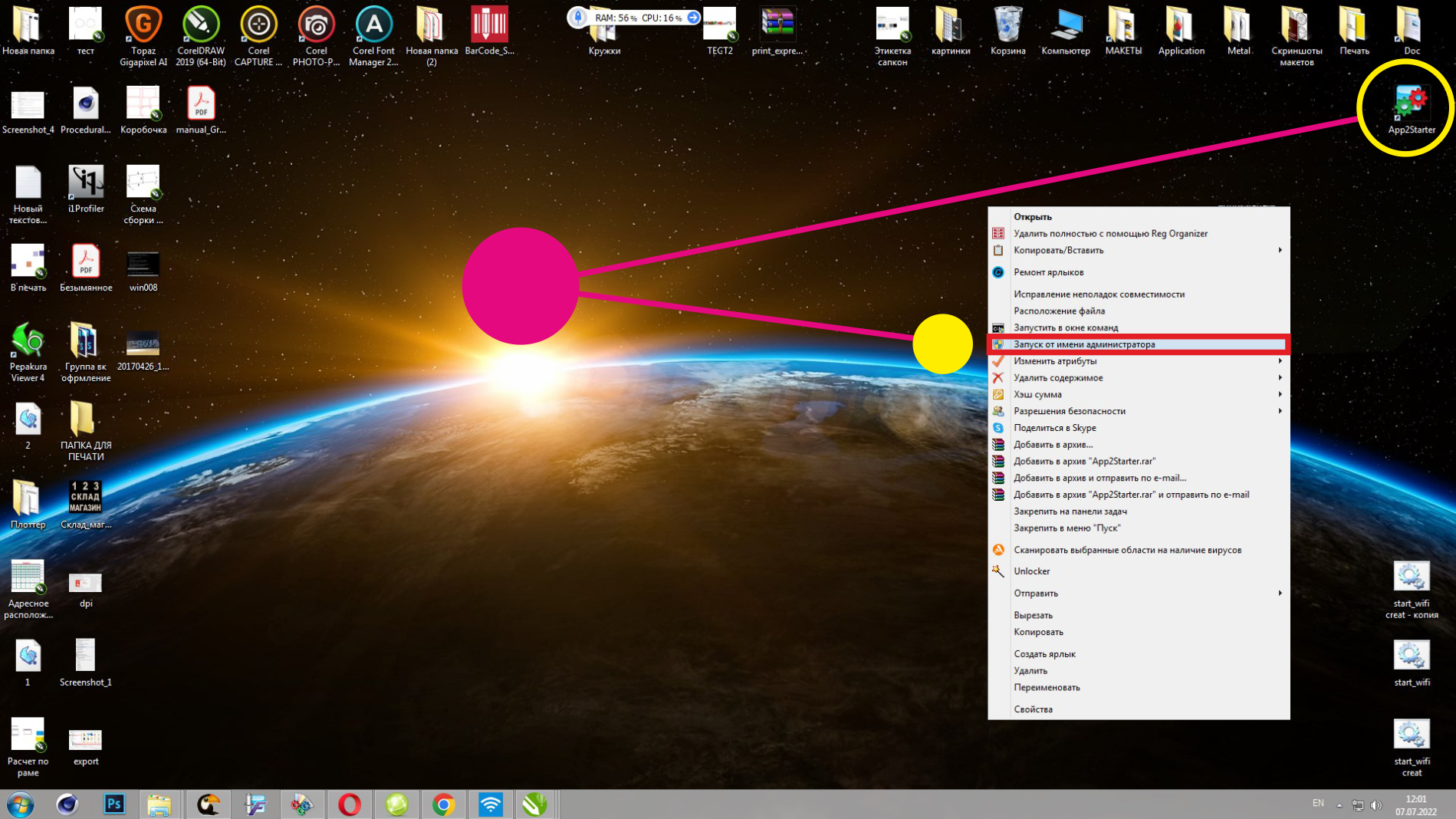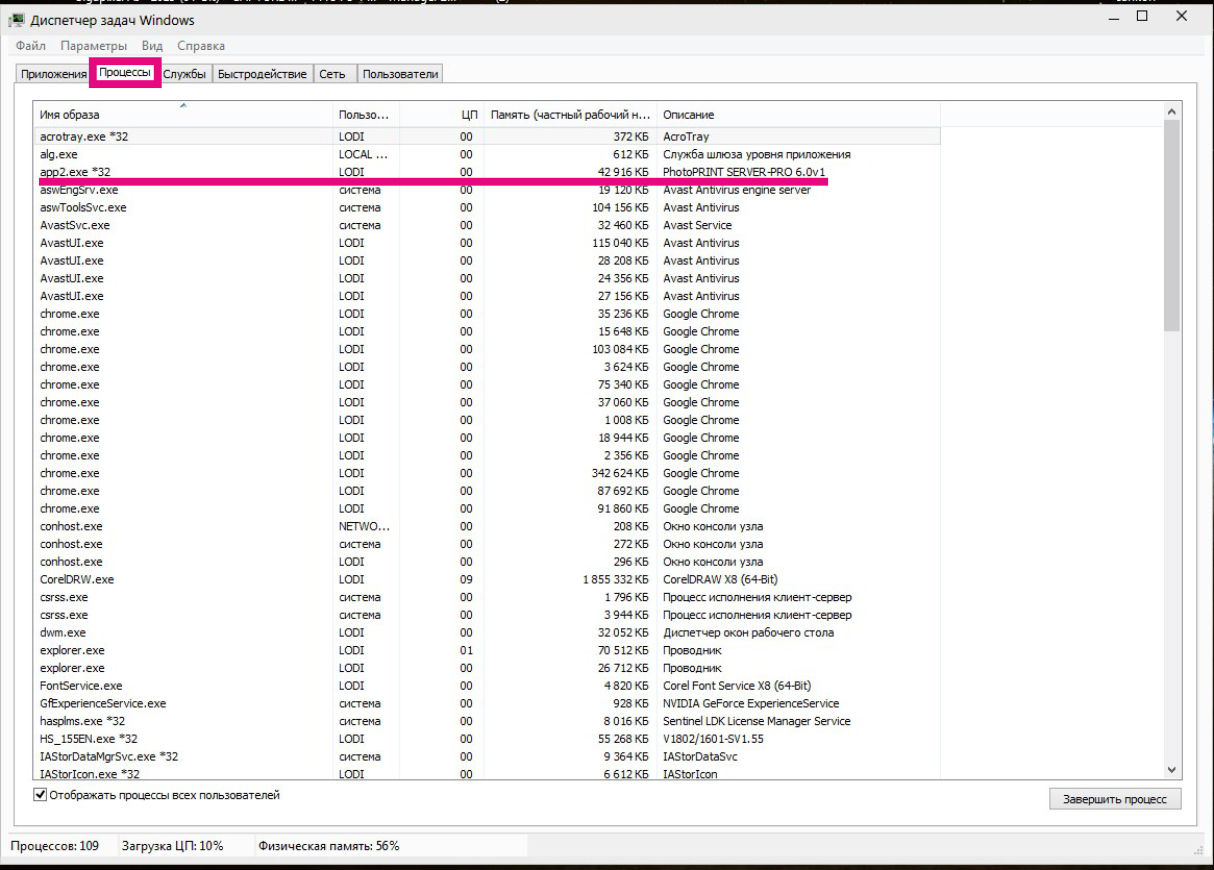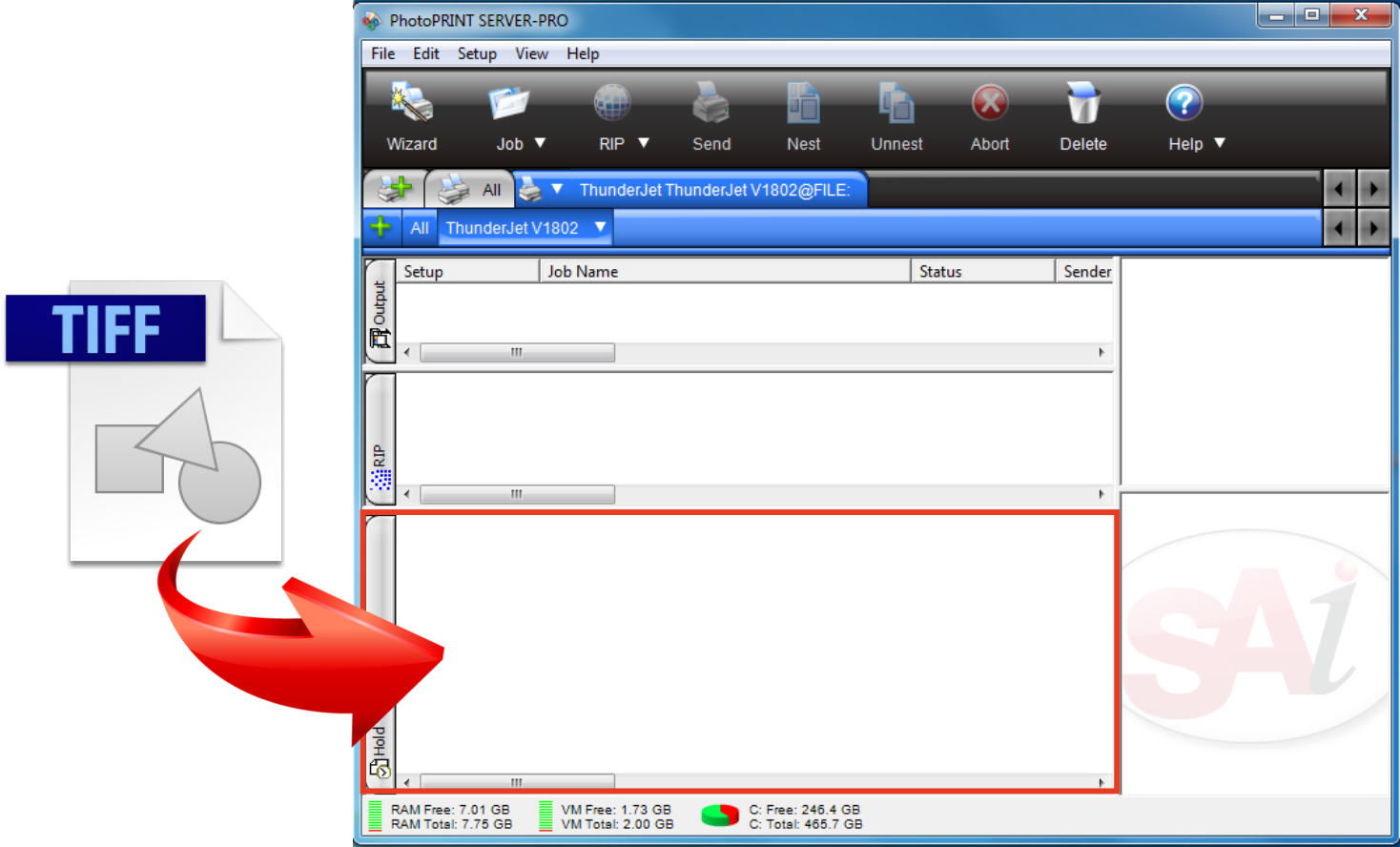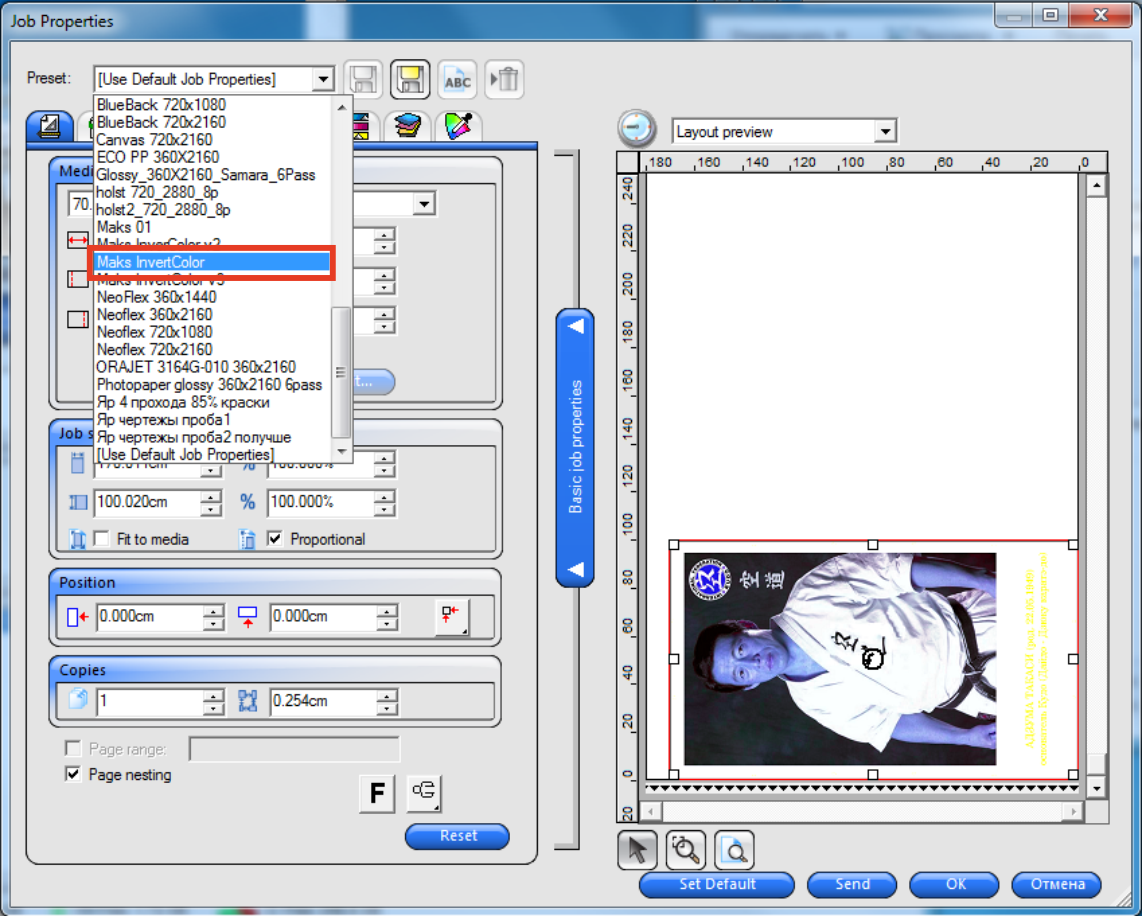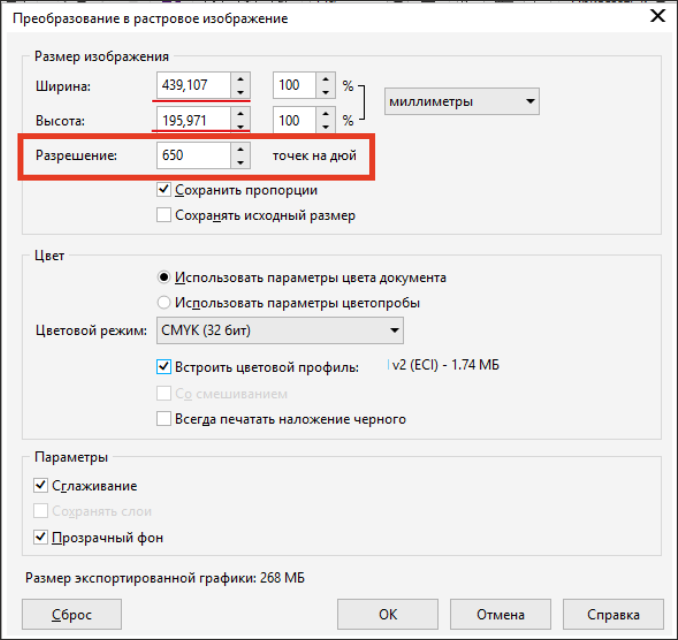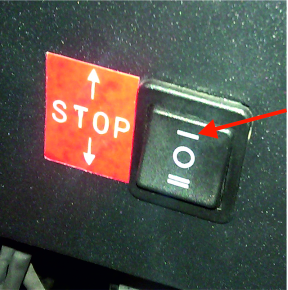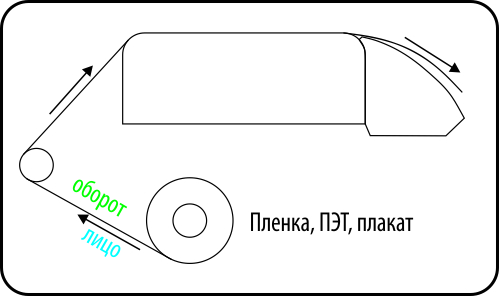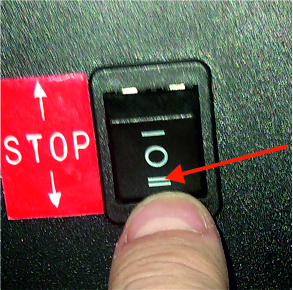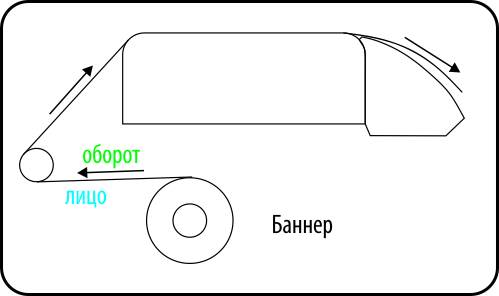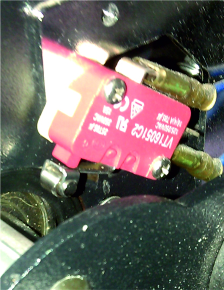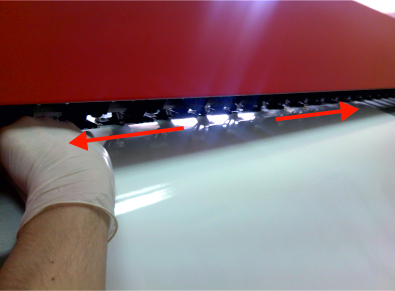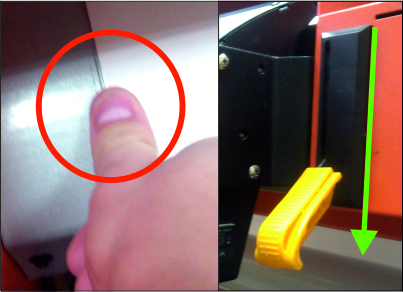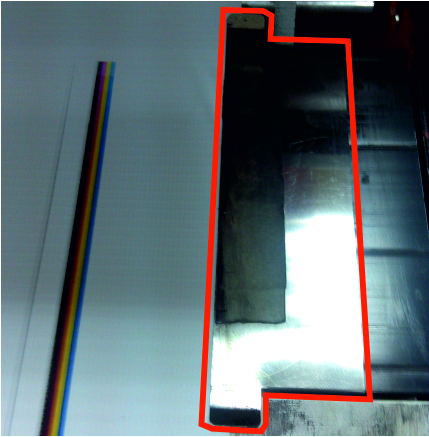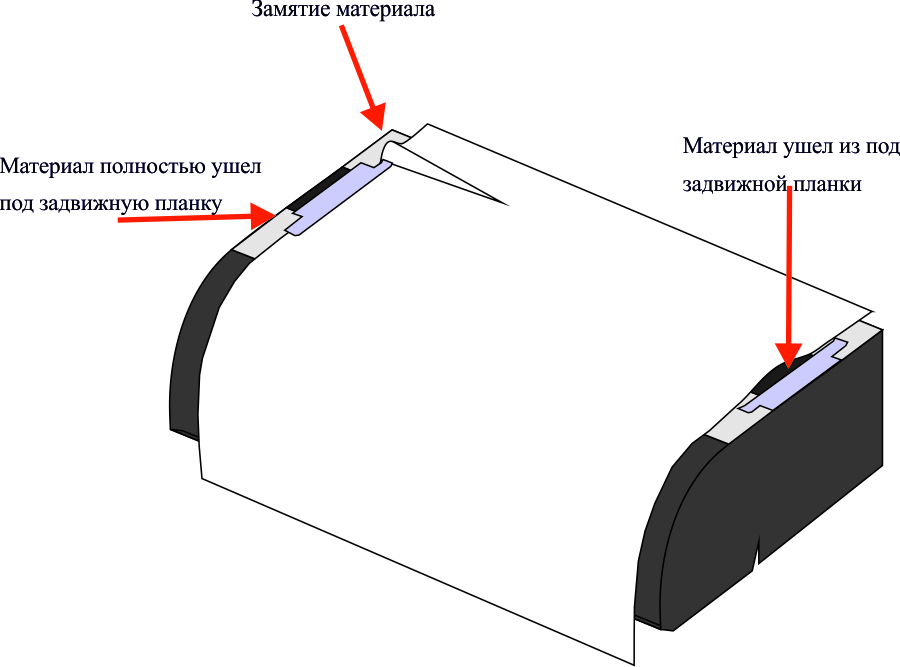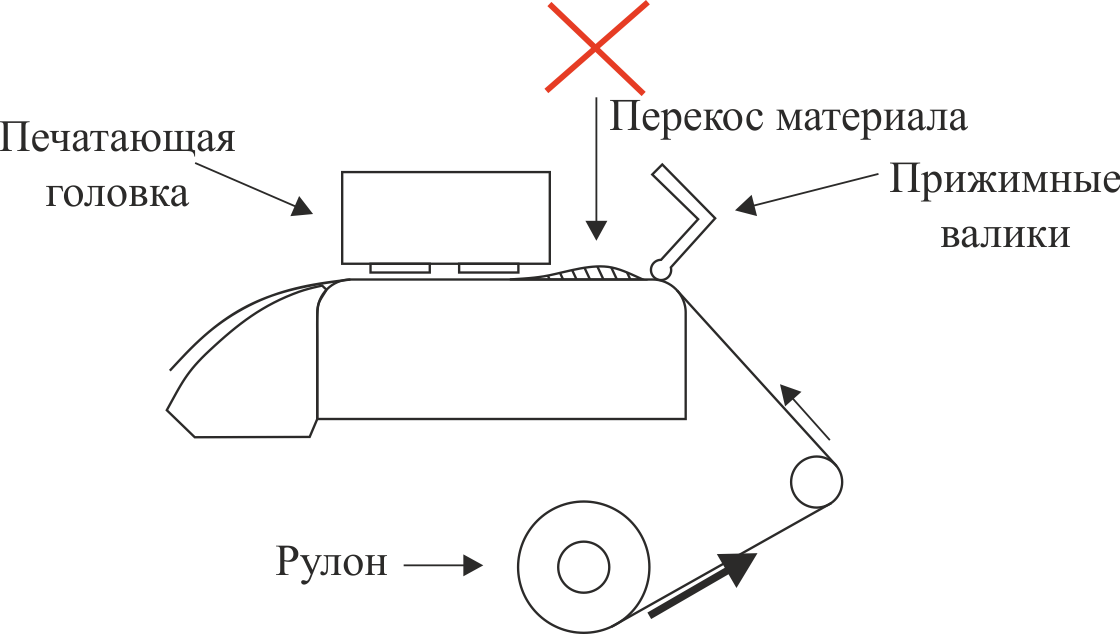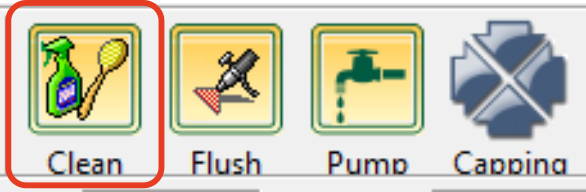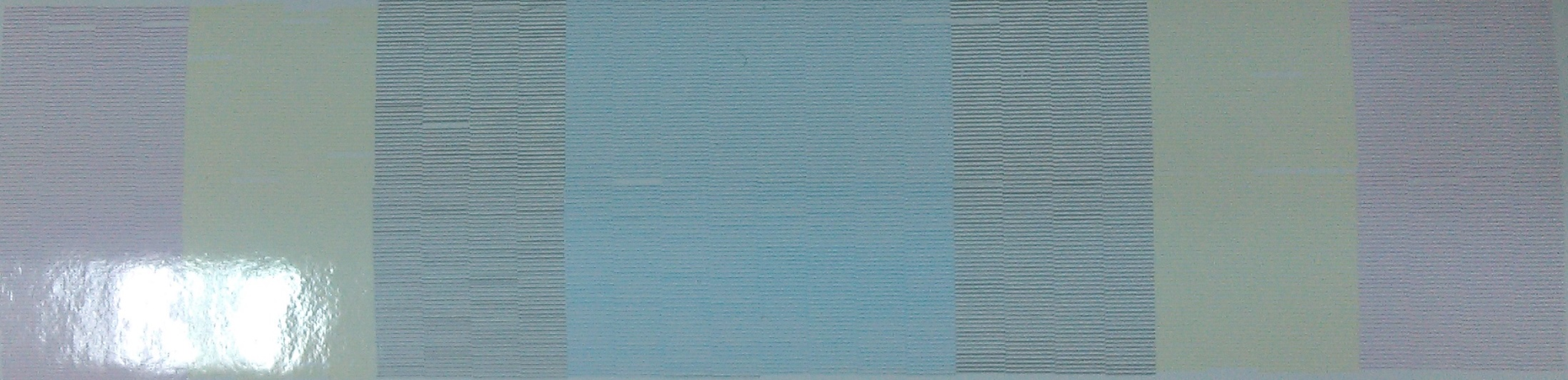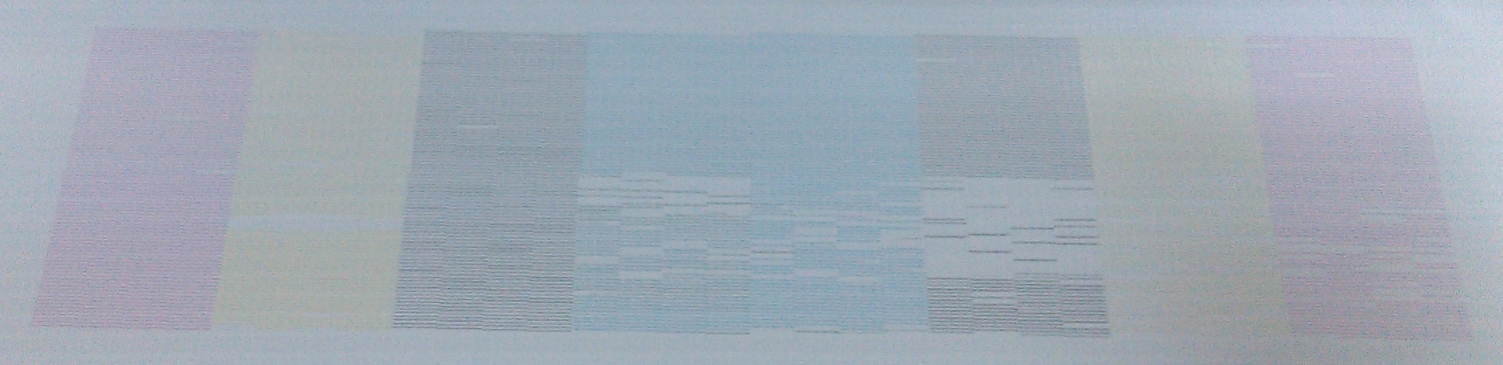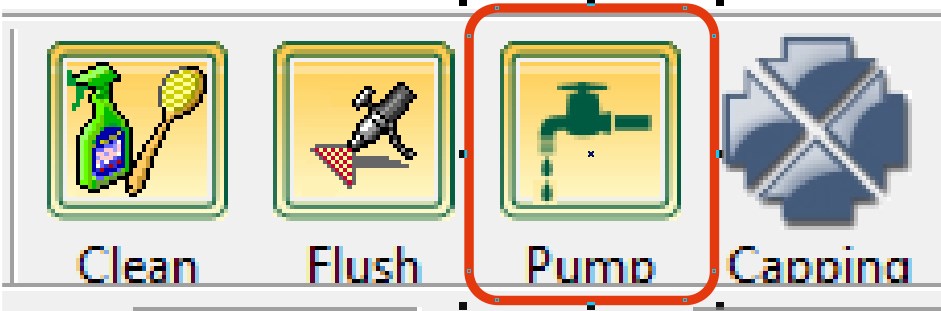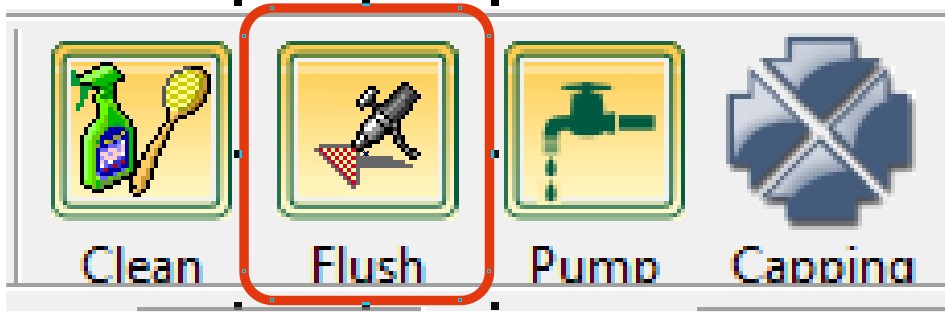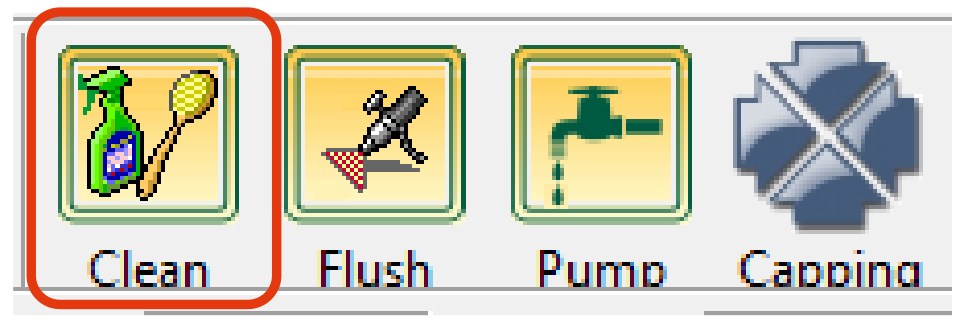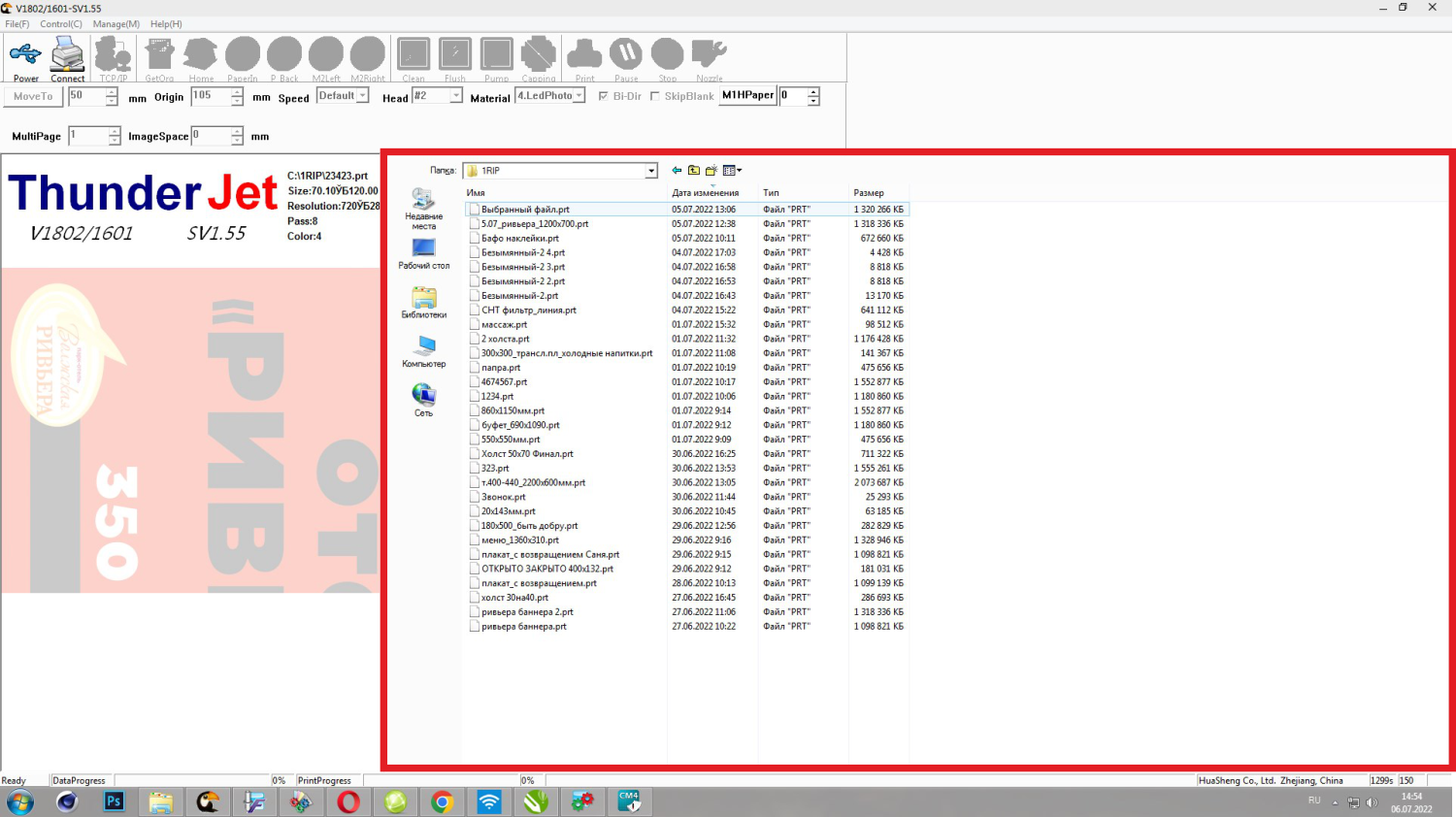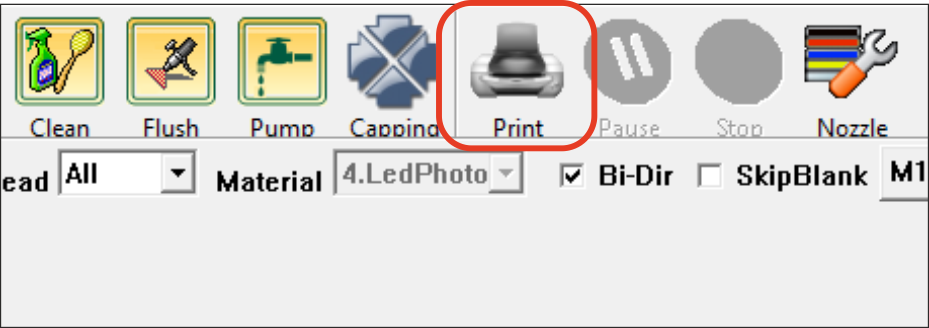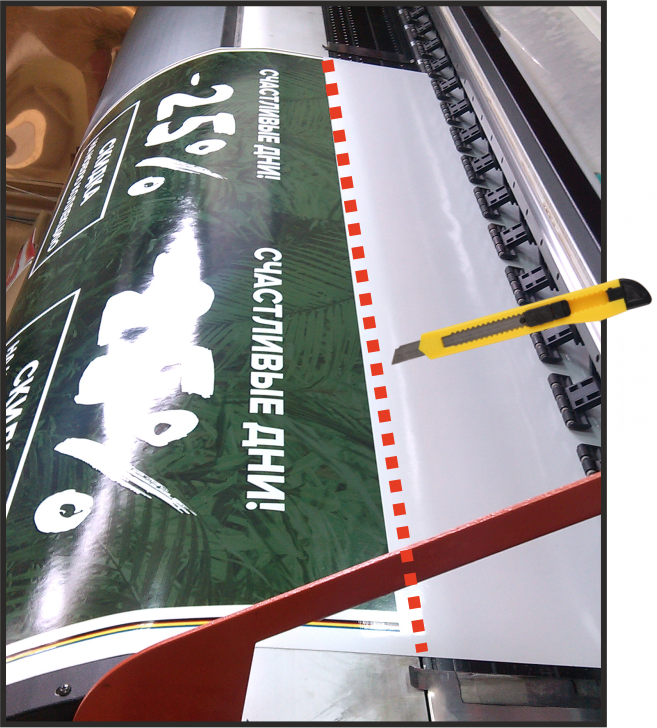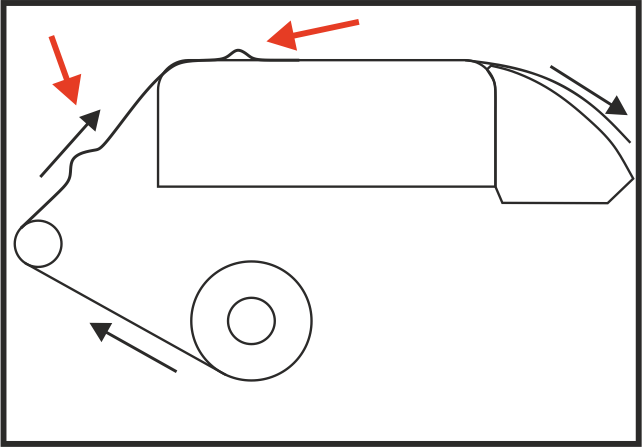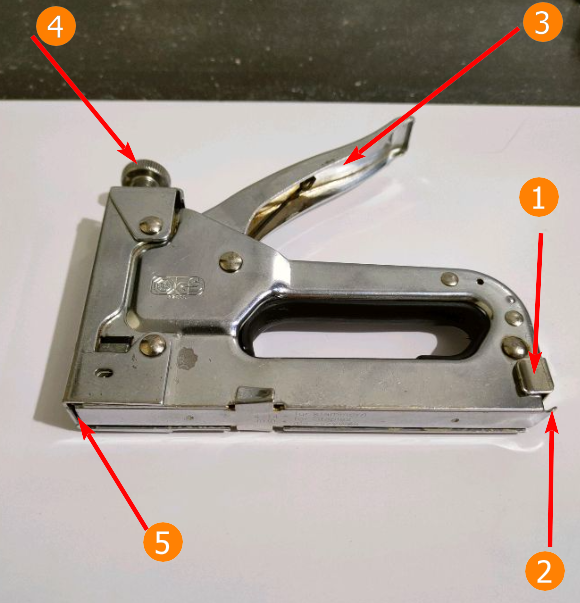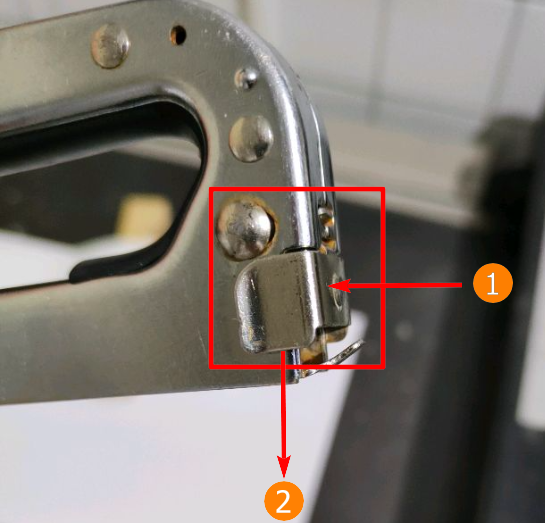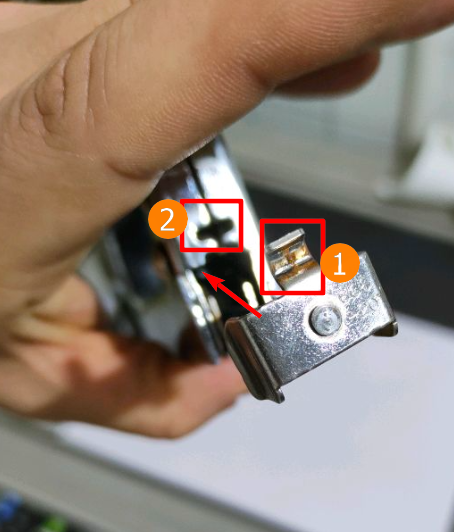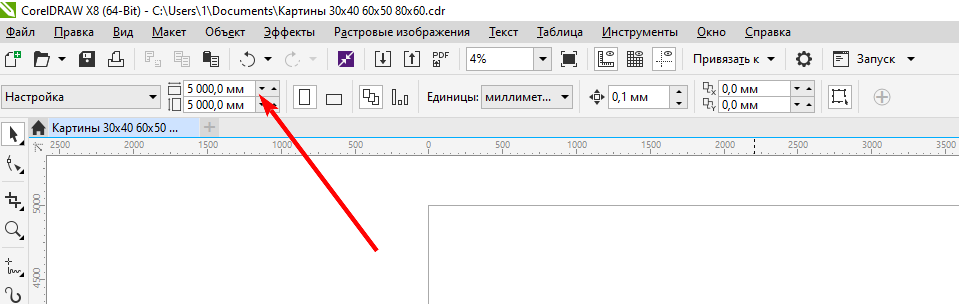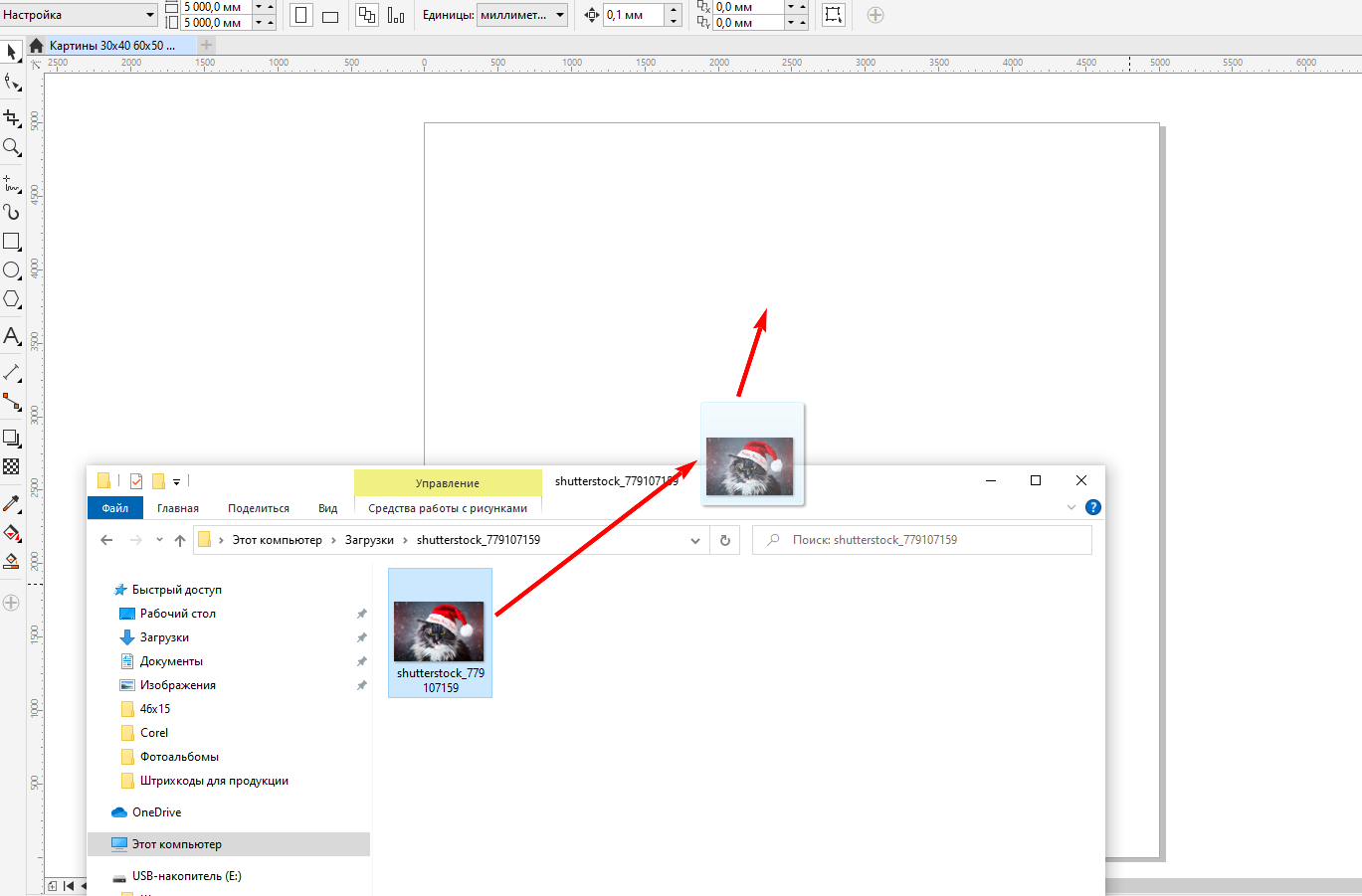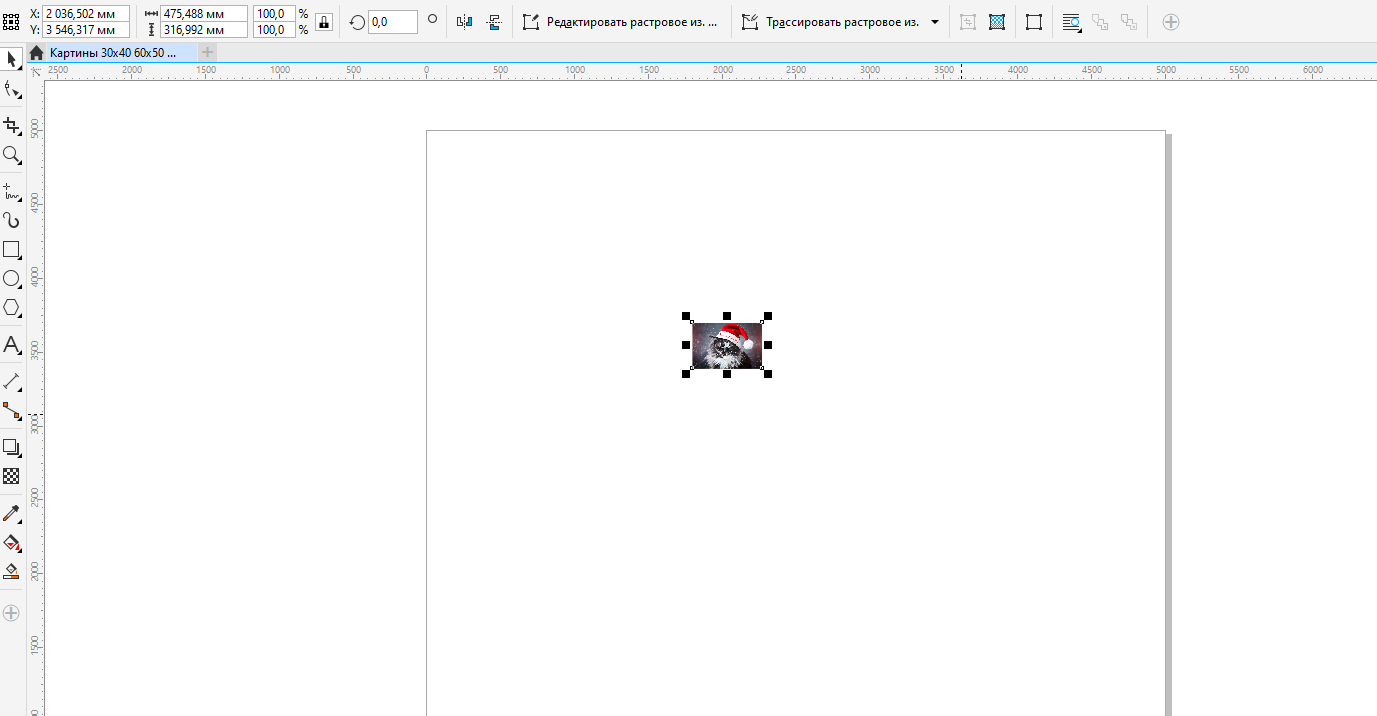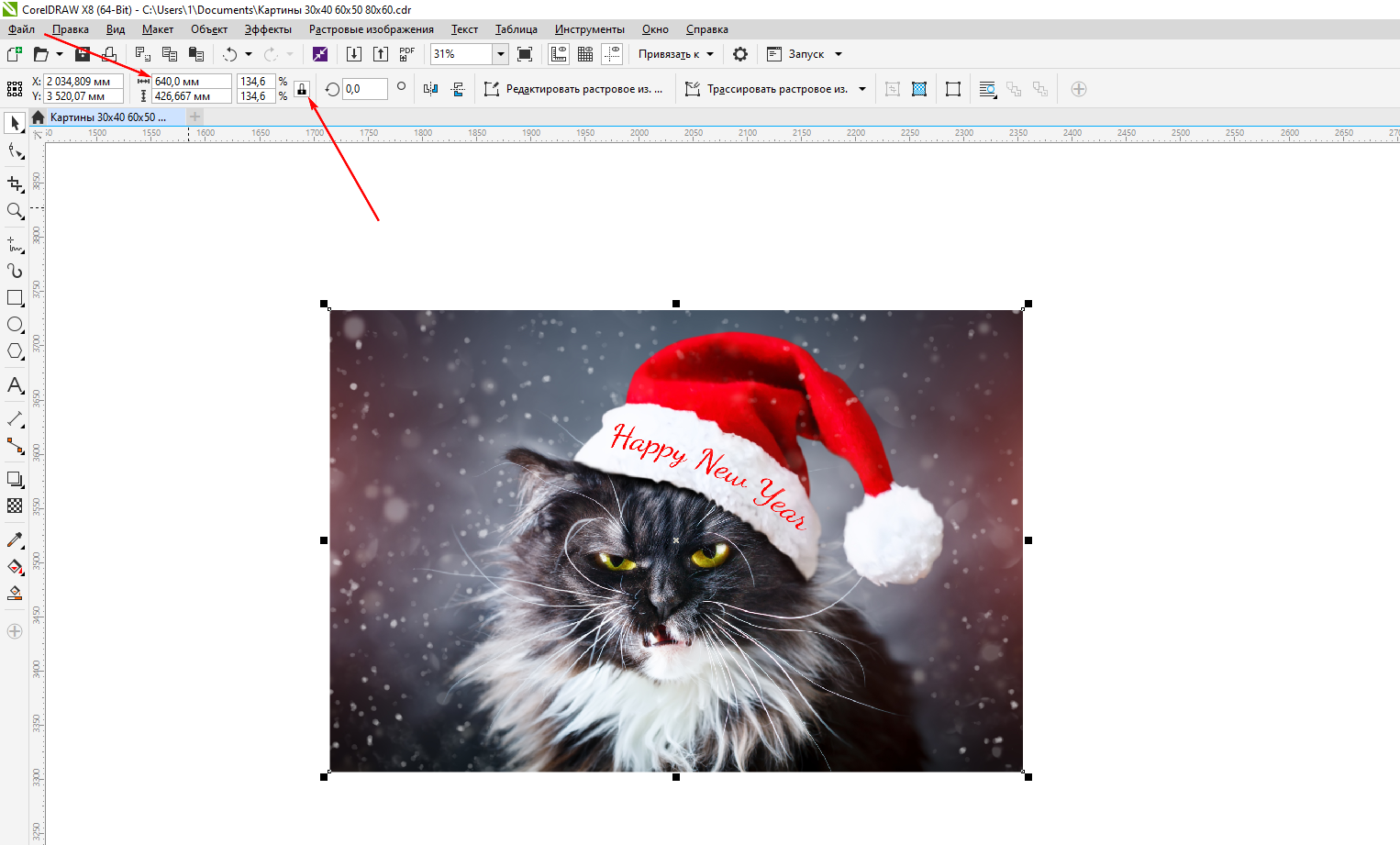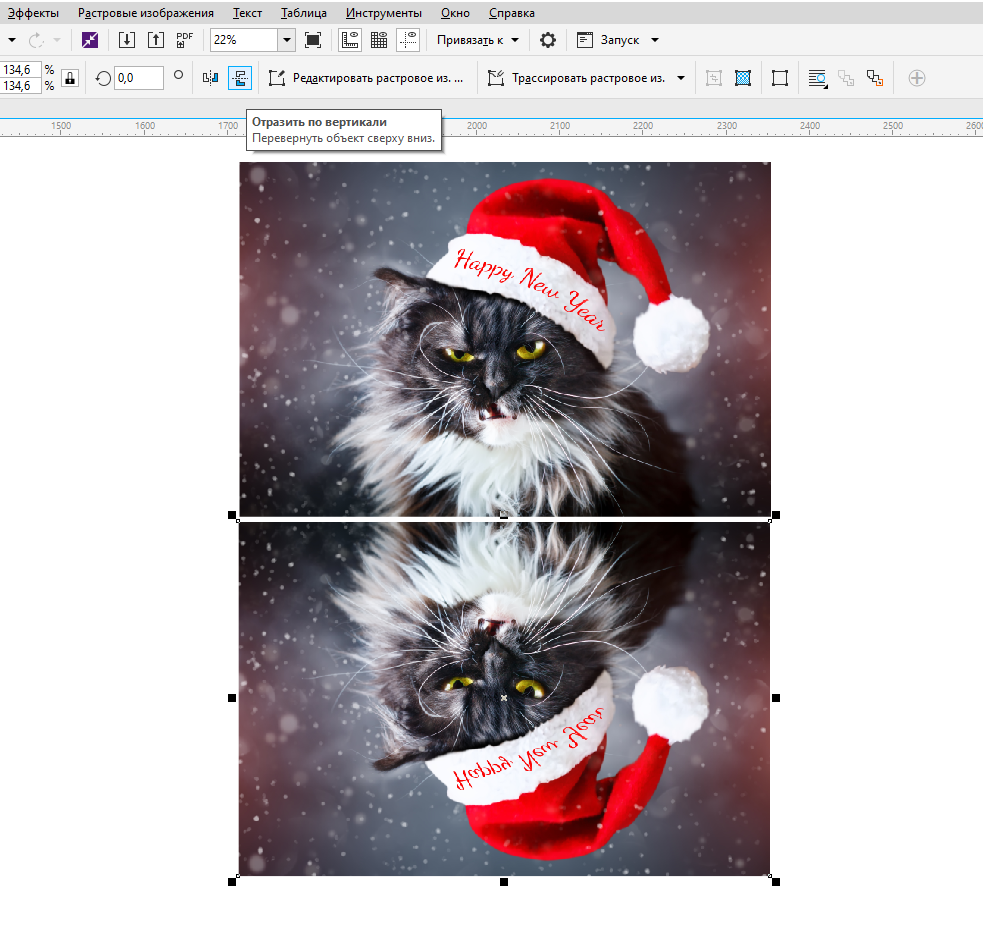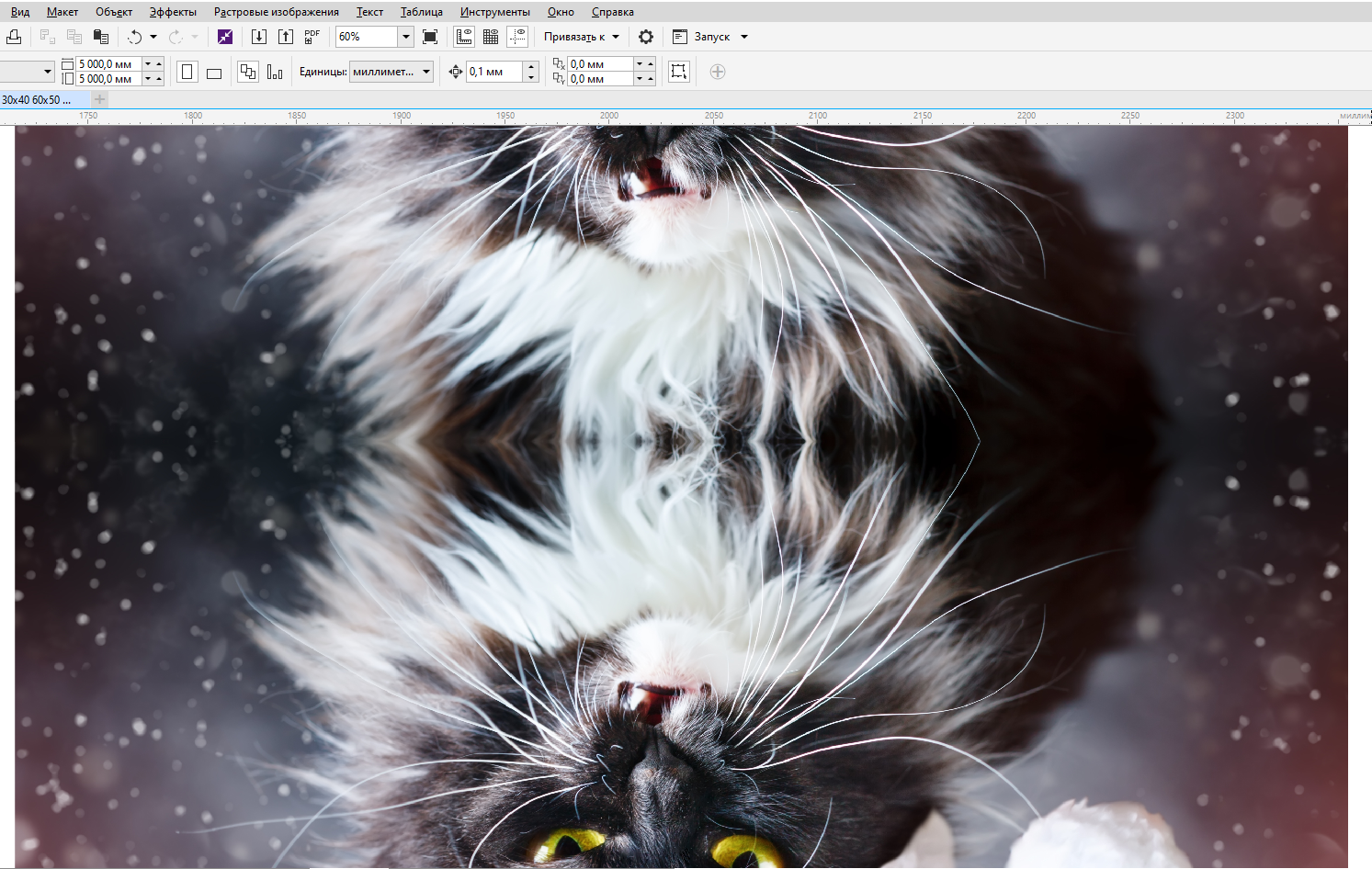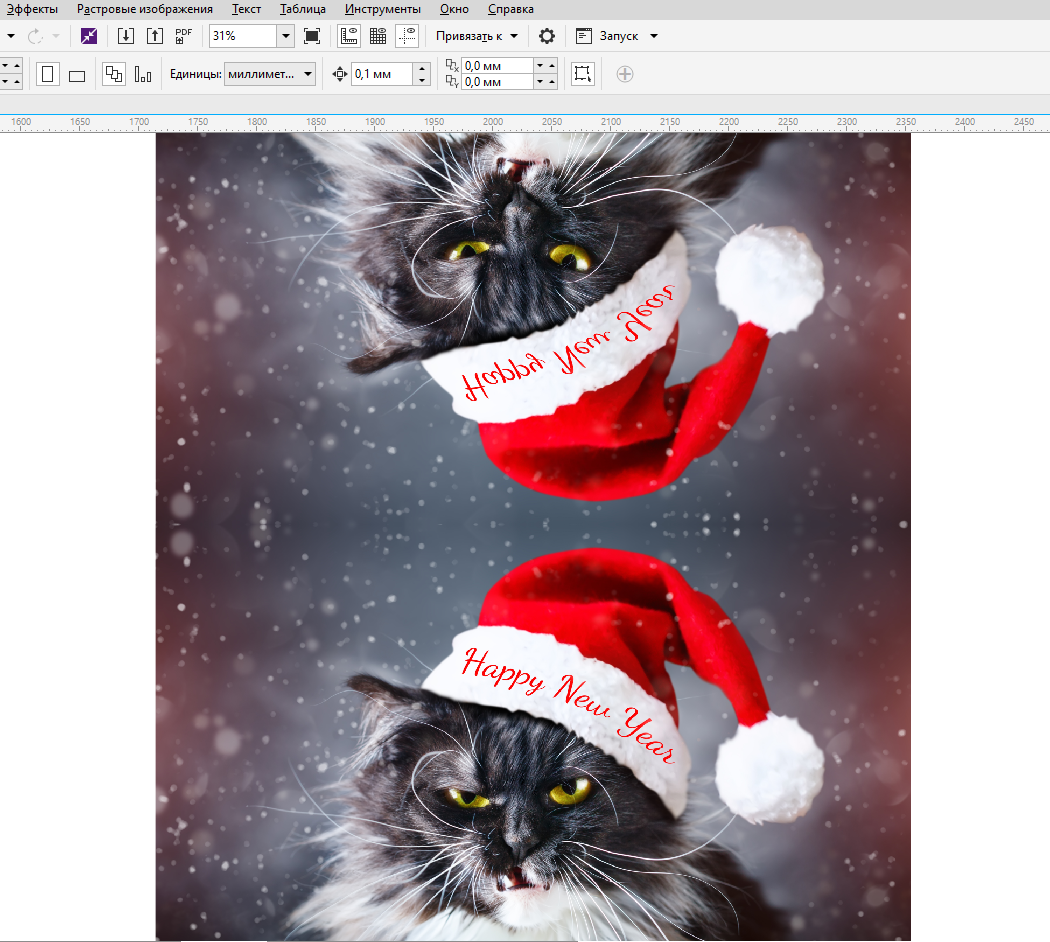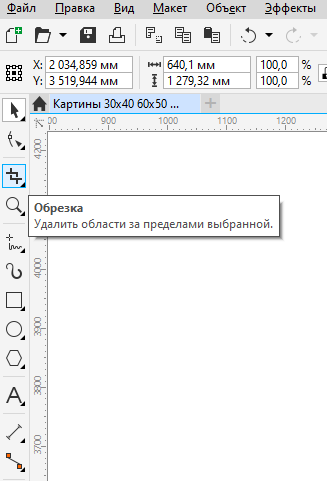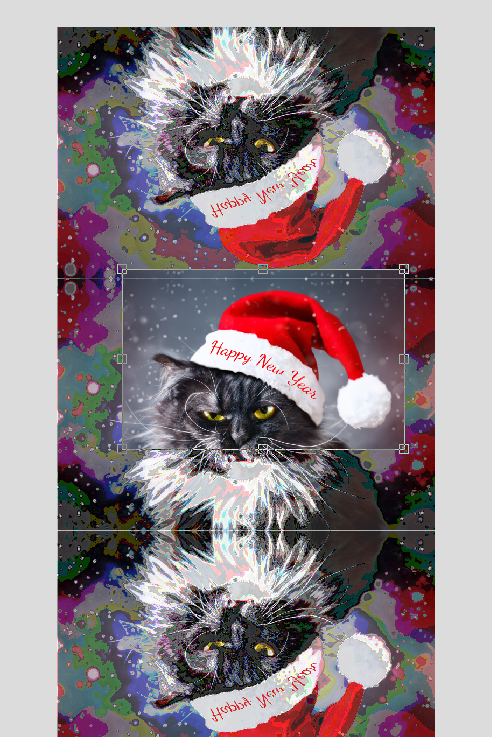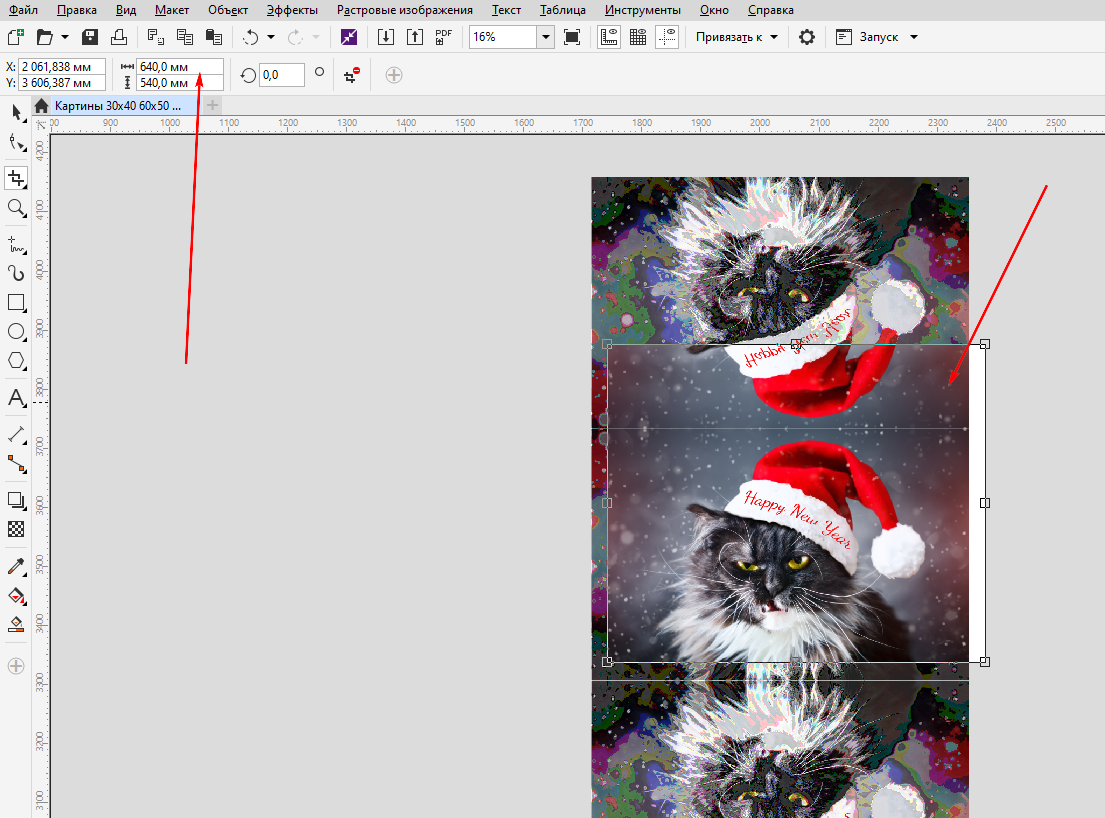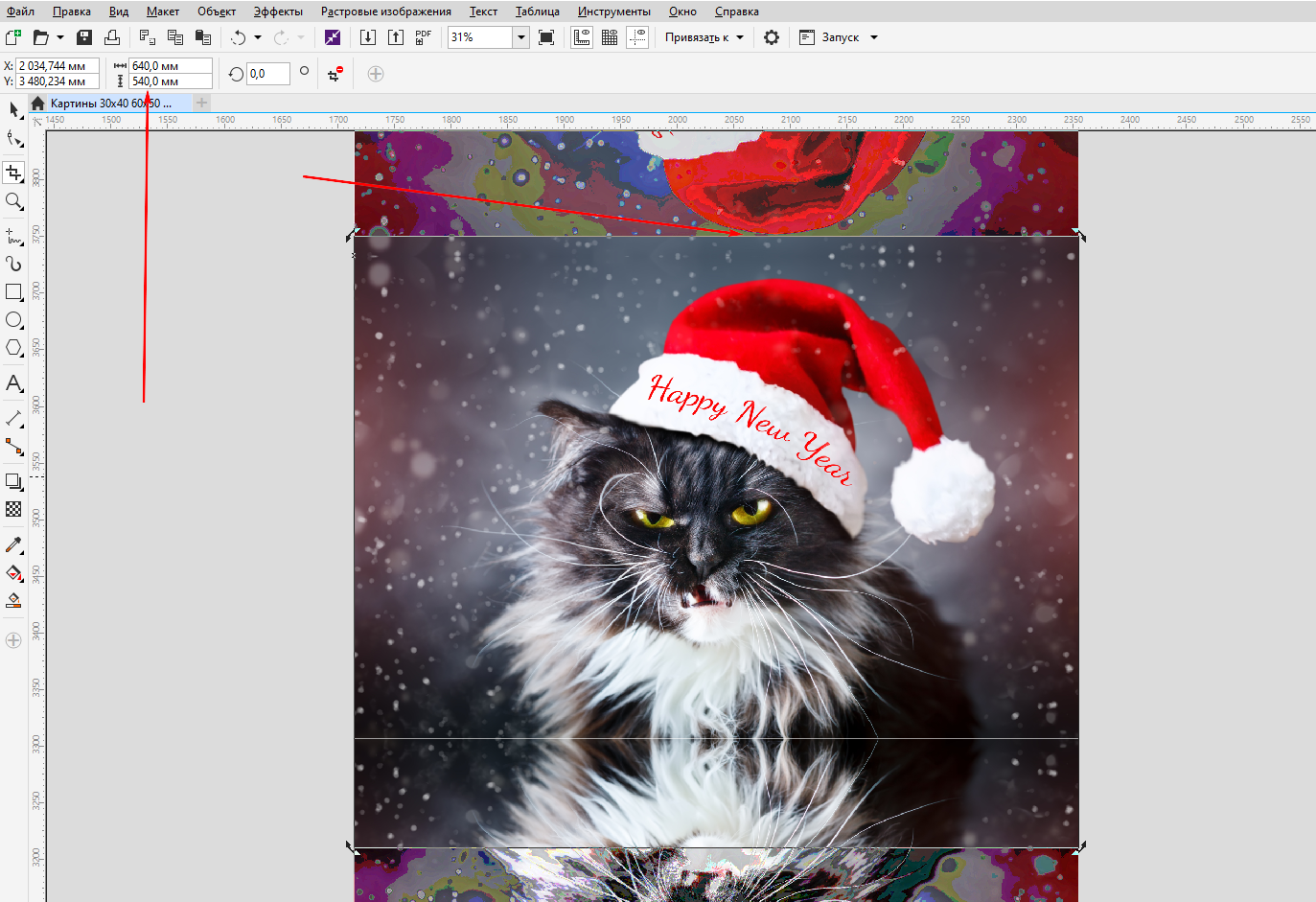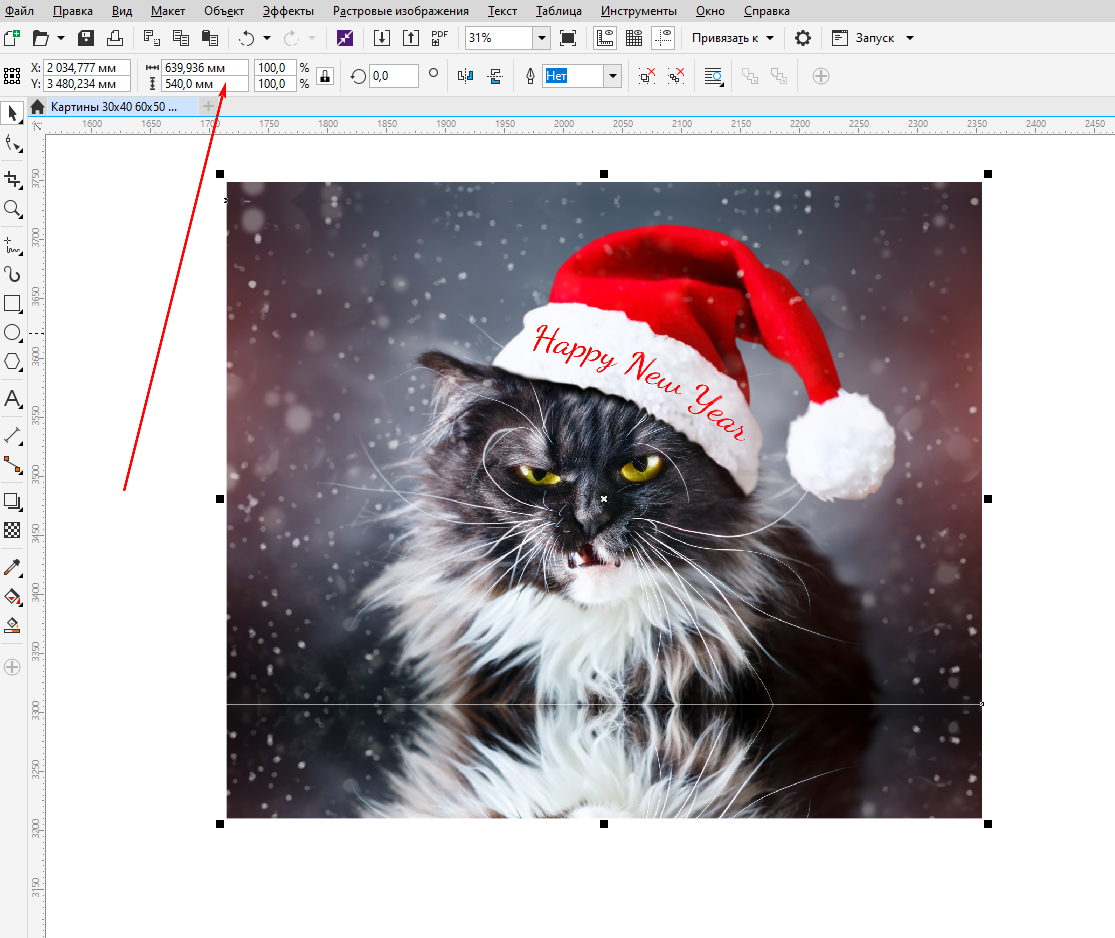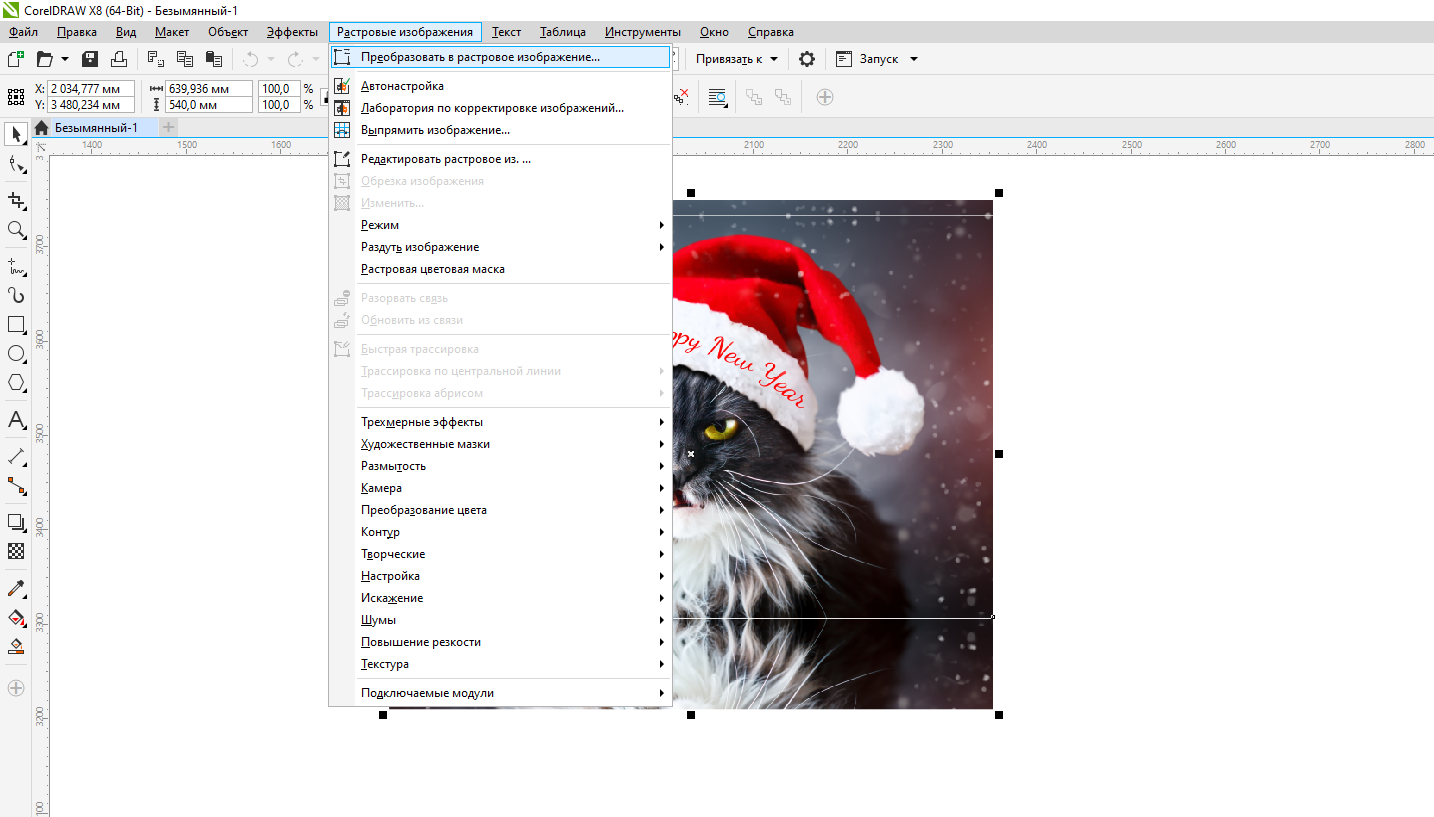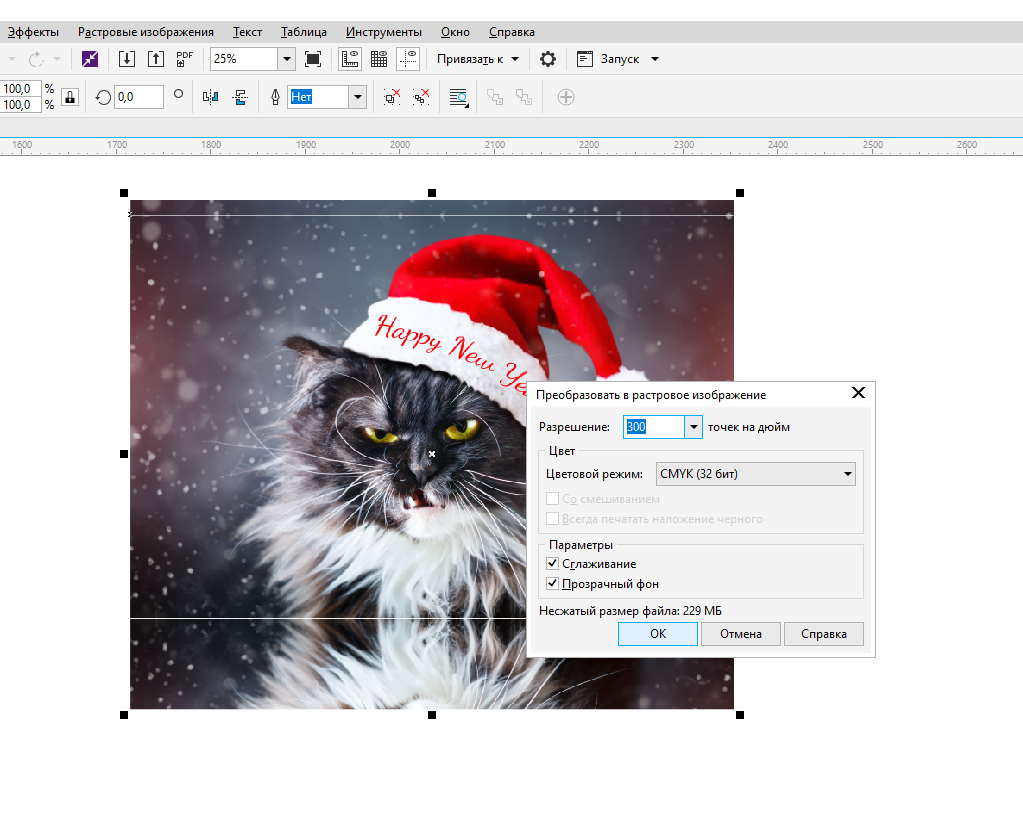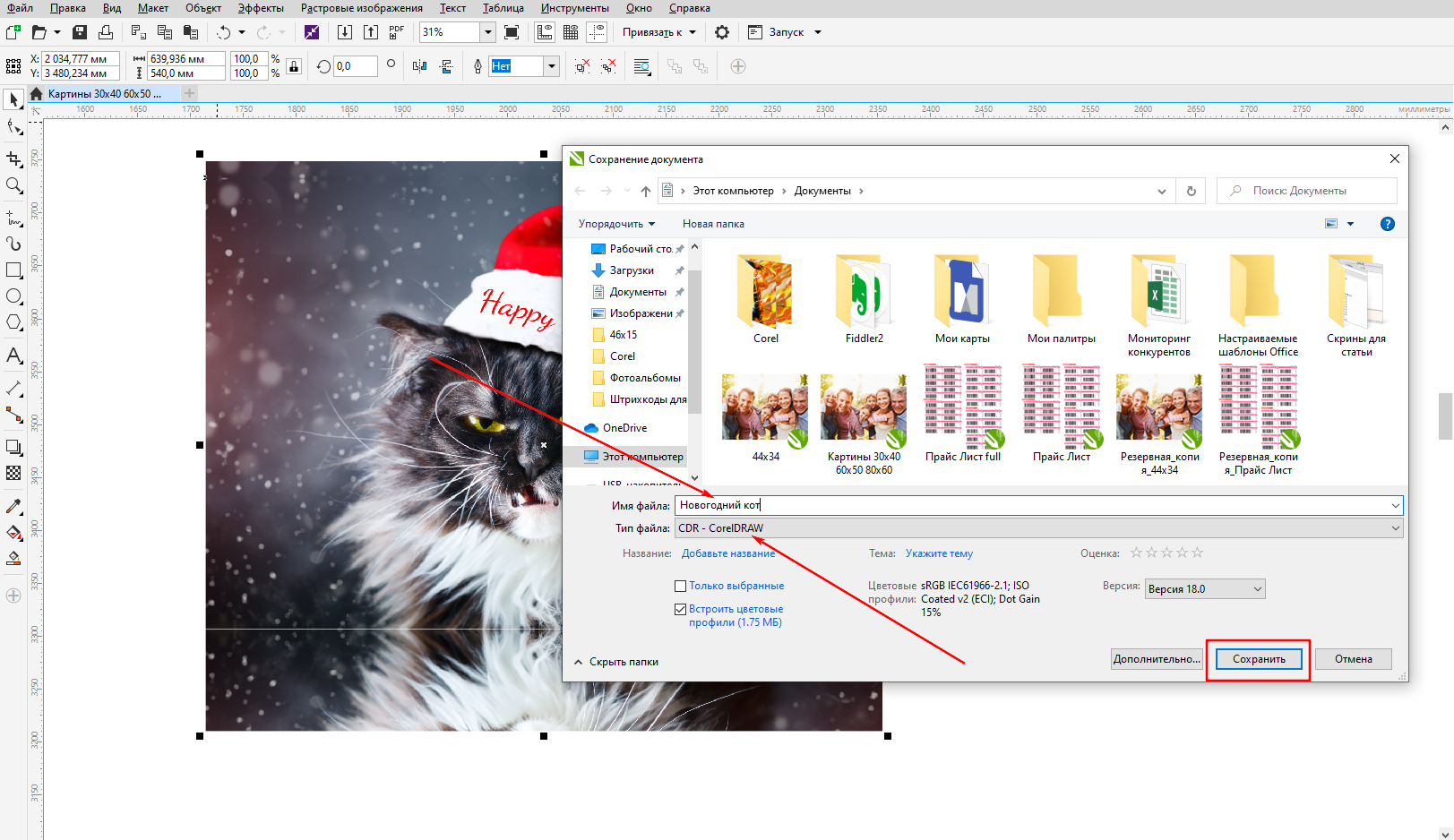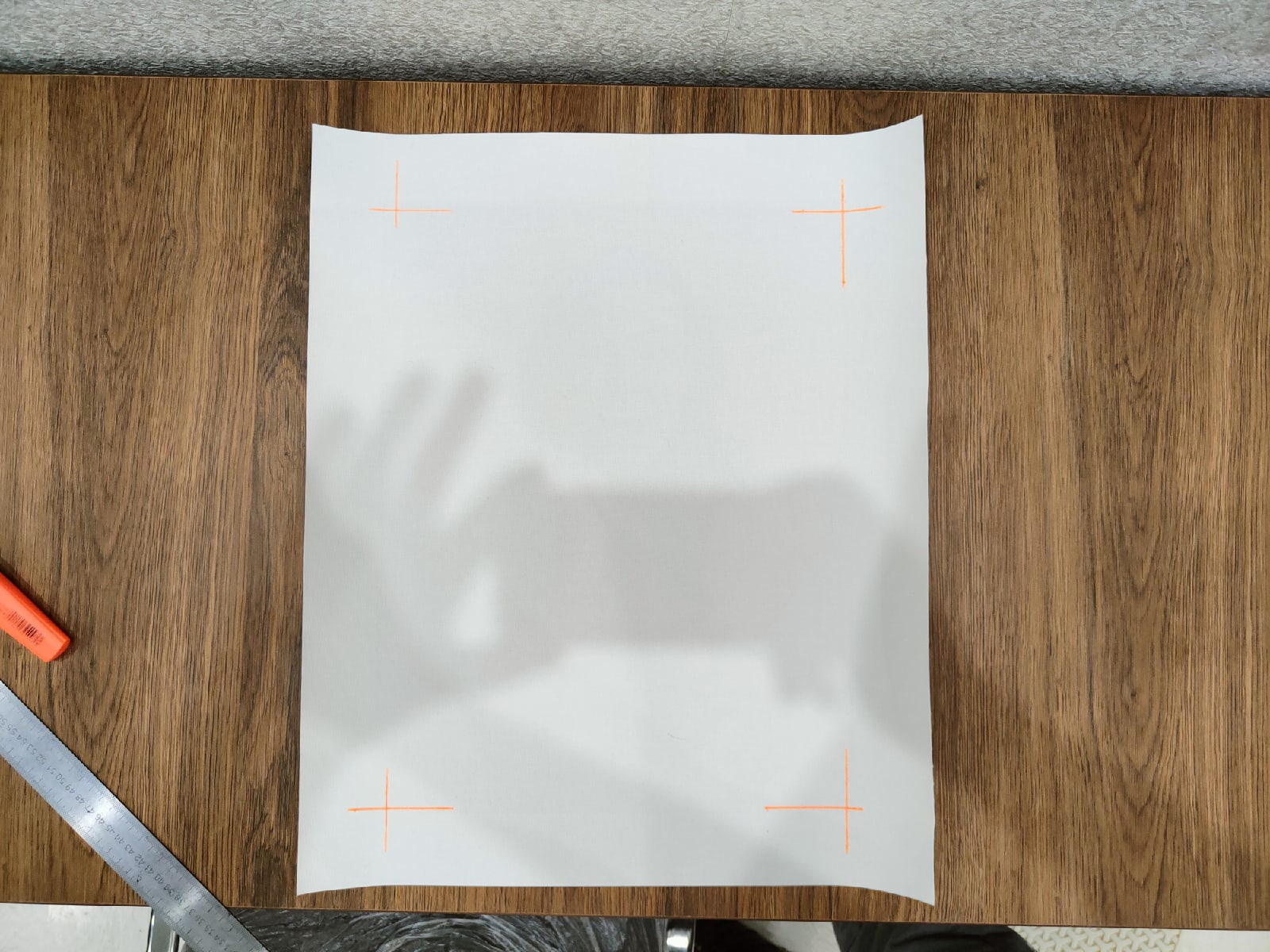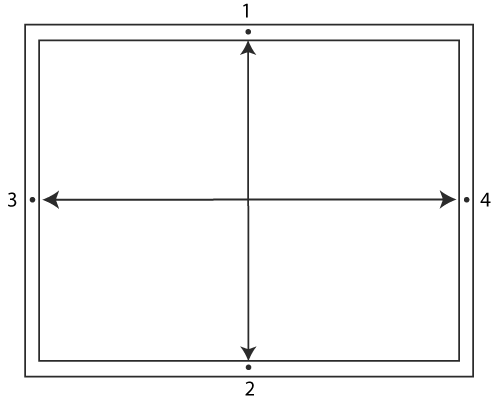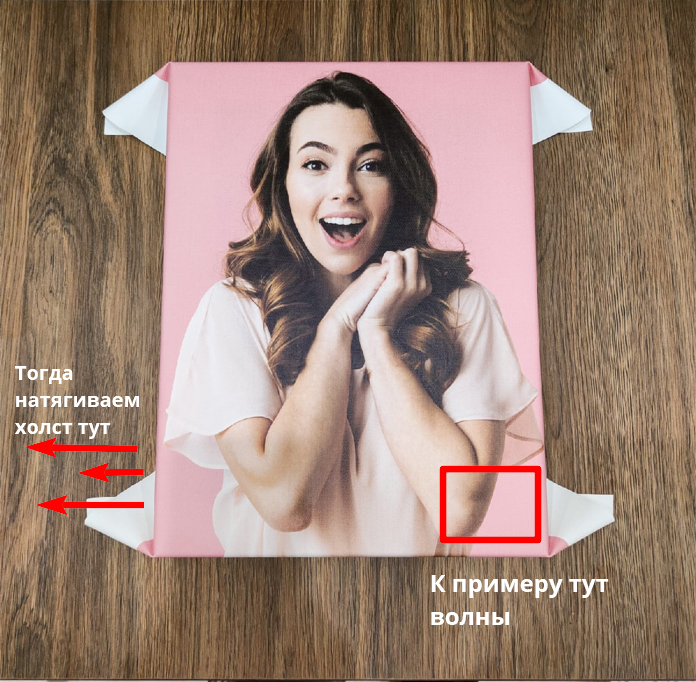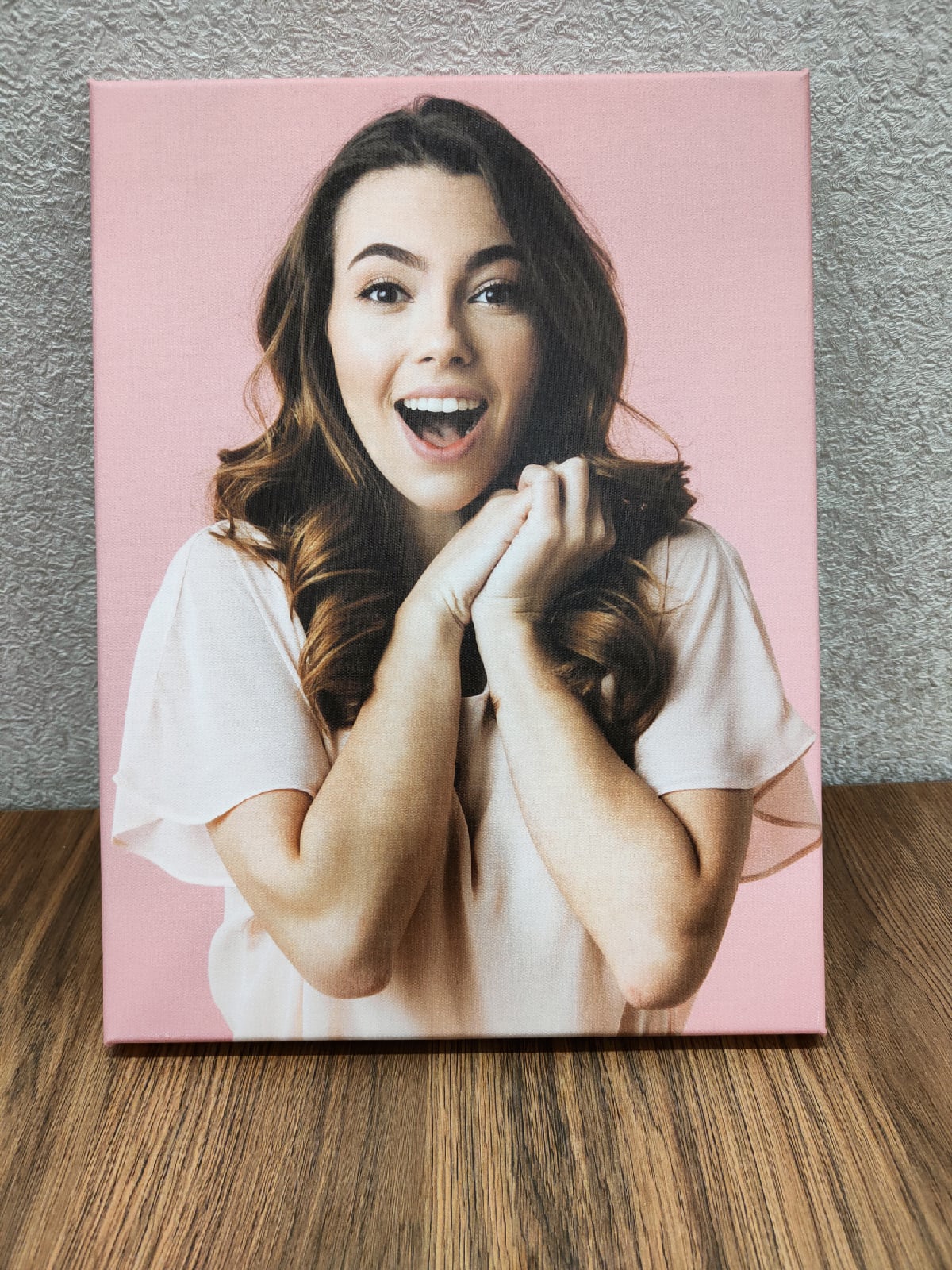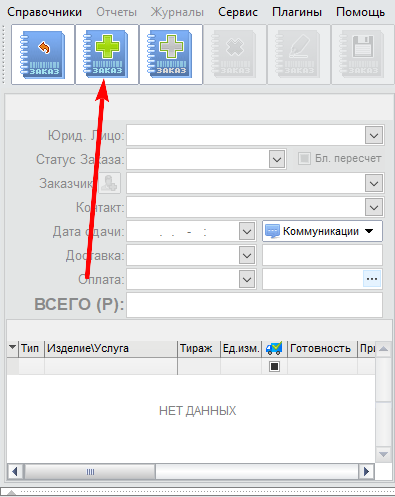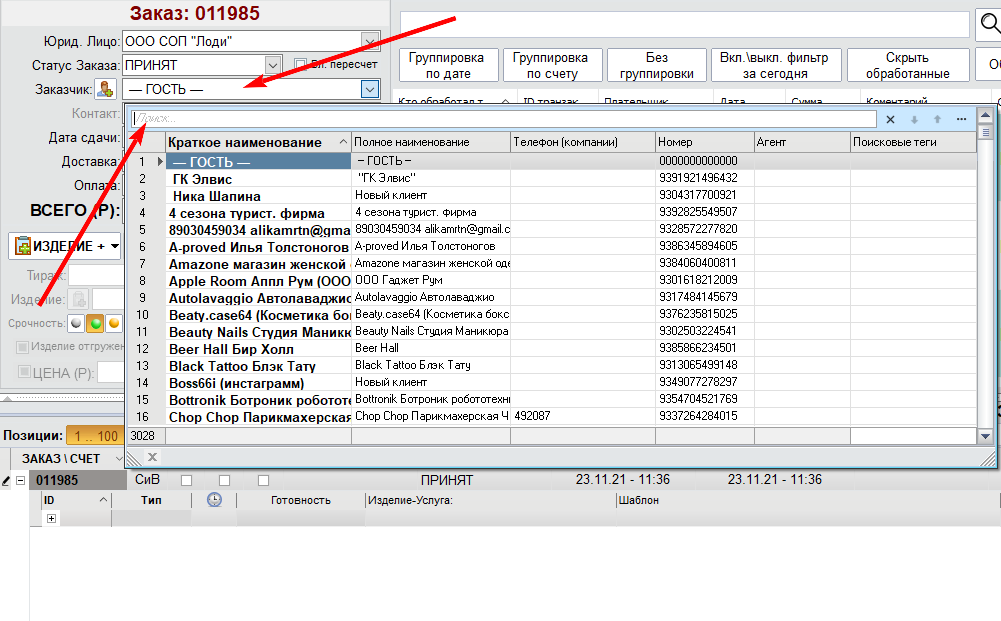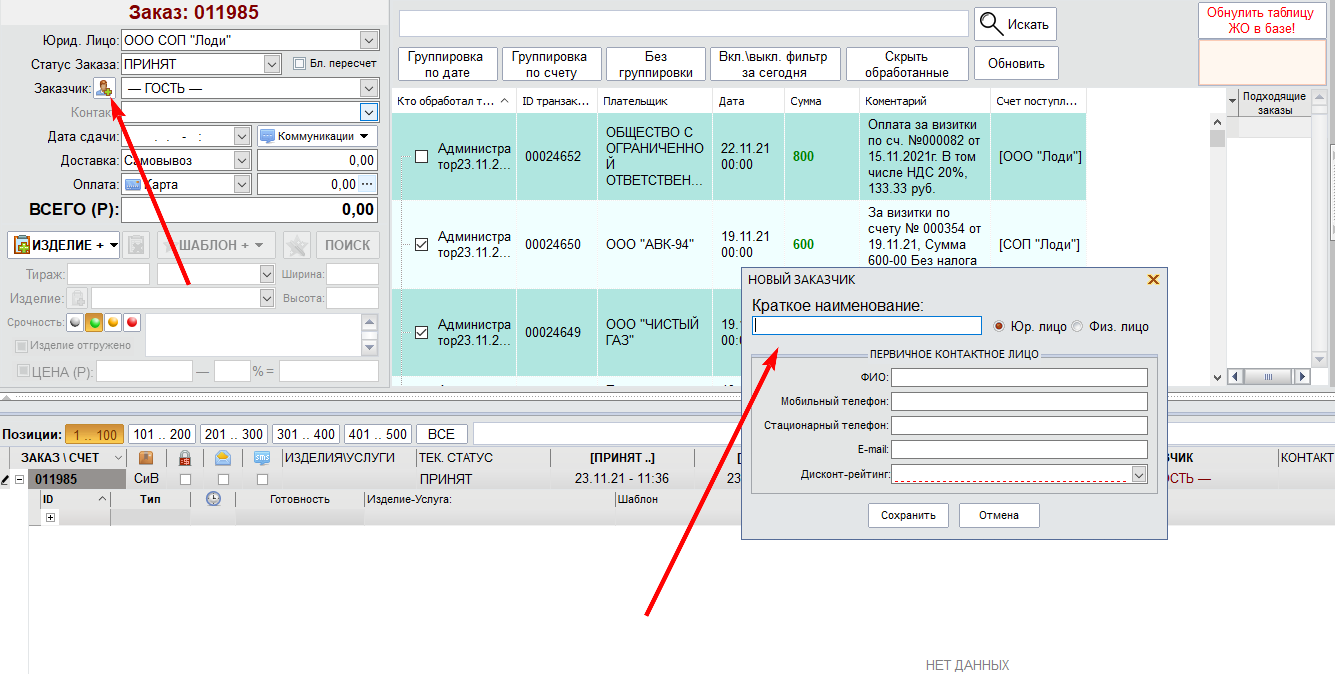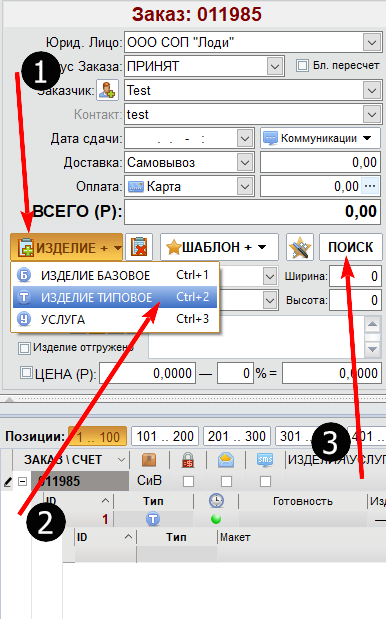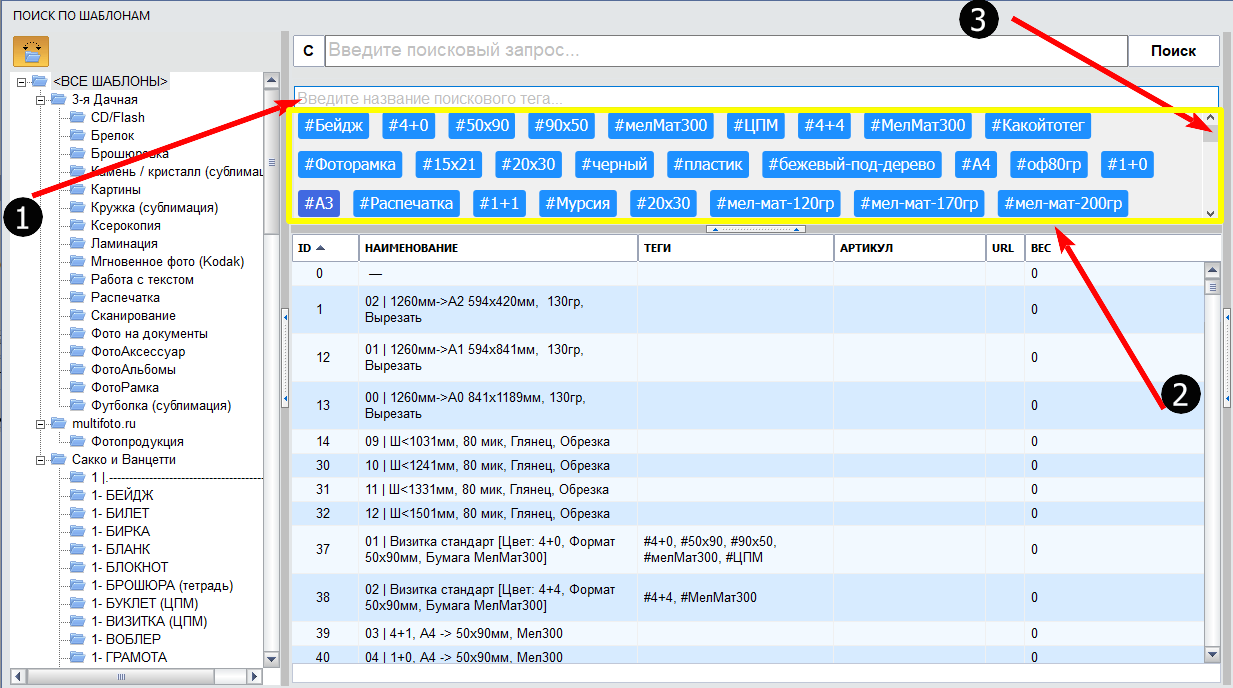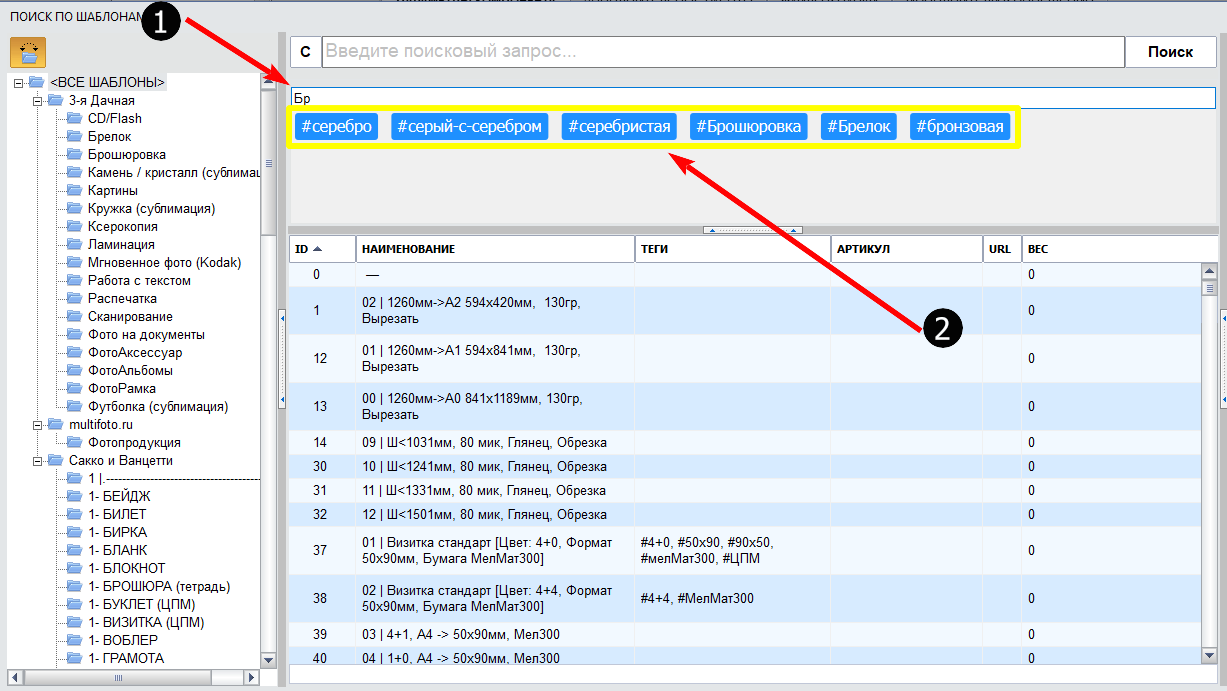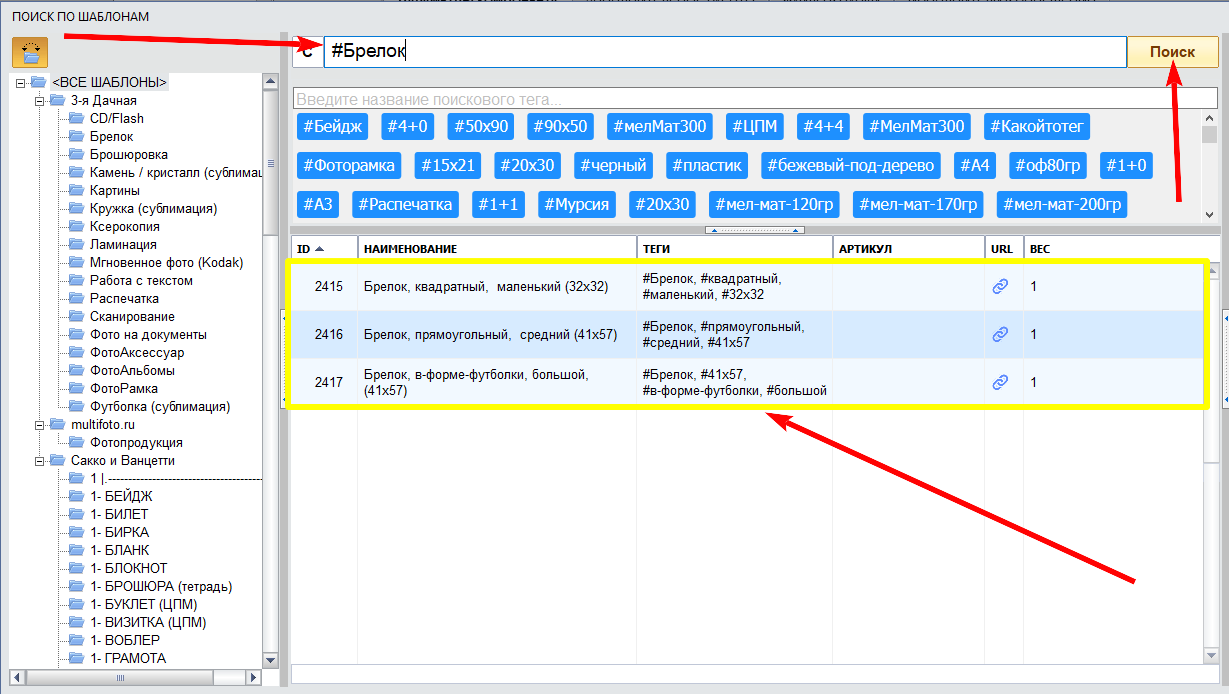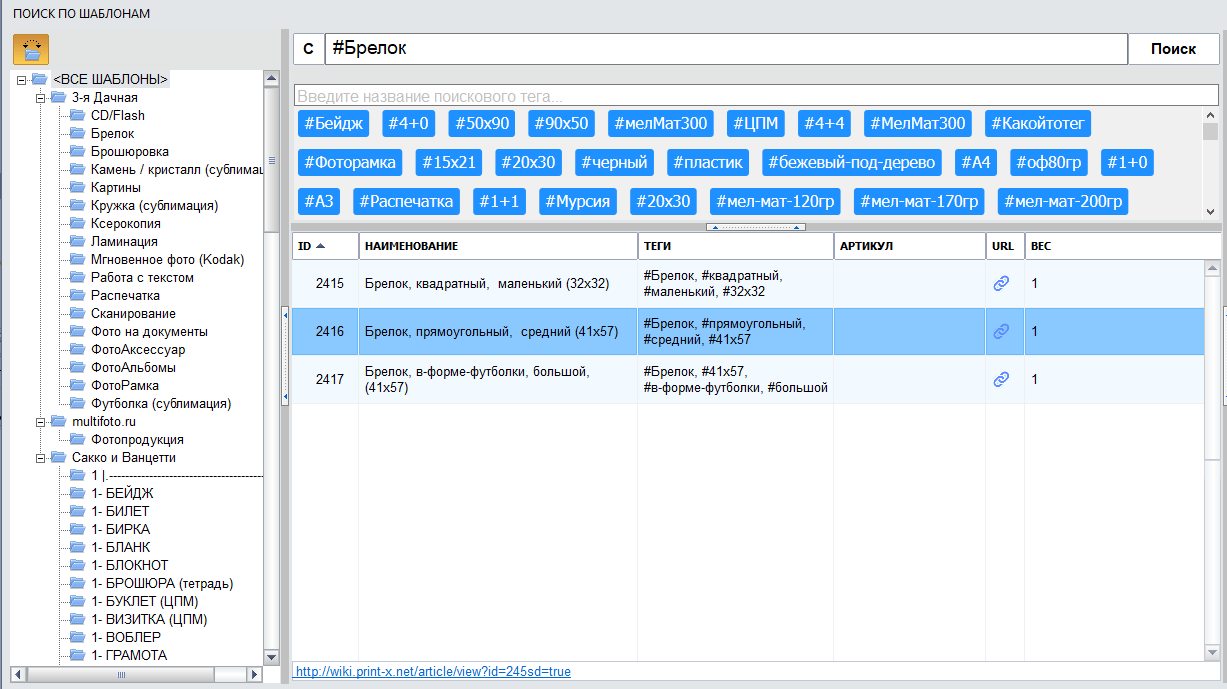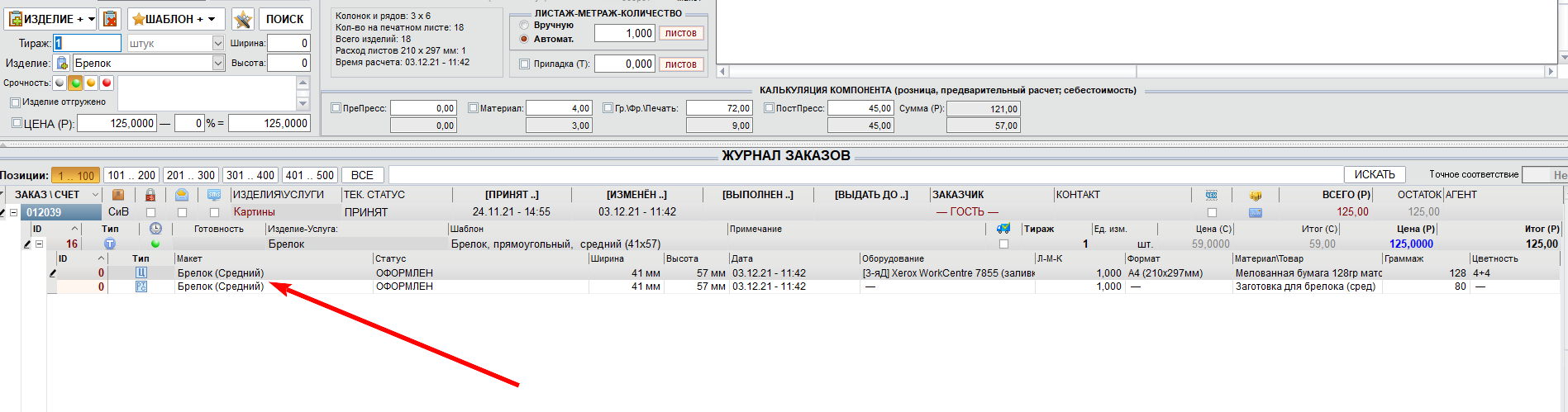Для того чтобы напечатать картину на холсте
Внимание!
Требования к изображениям. Все изображения должны иметь размер, равный печатному (масштаб 1:1), и разрешение от 150 dpi. Если размер изображения не совпадает с размерами холста, его нужно будет подгонять, поэтому такой исходник должен быть не менее 300 dpi.
Цветовые модели изображений. В макетах для печати цветных и чернобелых изображений используется цветовая модель CMYK. Использование цветовой модели RGB не рекомендуется, т.к. приводит к искажениям цвета при печати, ошибкам в цветопередаче. Цветовую модель RGB можно преобразовать в CMYK с помощью Corel Draw или Photoshop
Подробнее про преобразование цветов из RGB в CMYK
Шаг 1
Запускаем Corel Draw и устанавливаем размеры холста 5000х5000
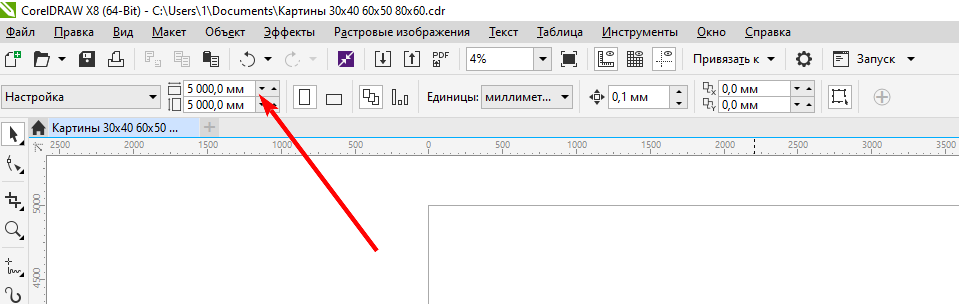
Шаг 2
Открываем папку с изображением, нажимаем на нем левой кнопкой мыши и, не отпуская кнопку, перетаскиваем его в Corel Draw
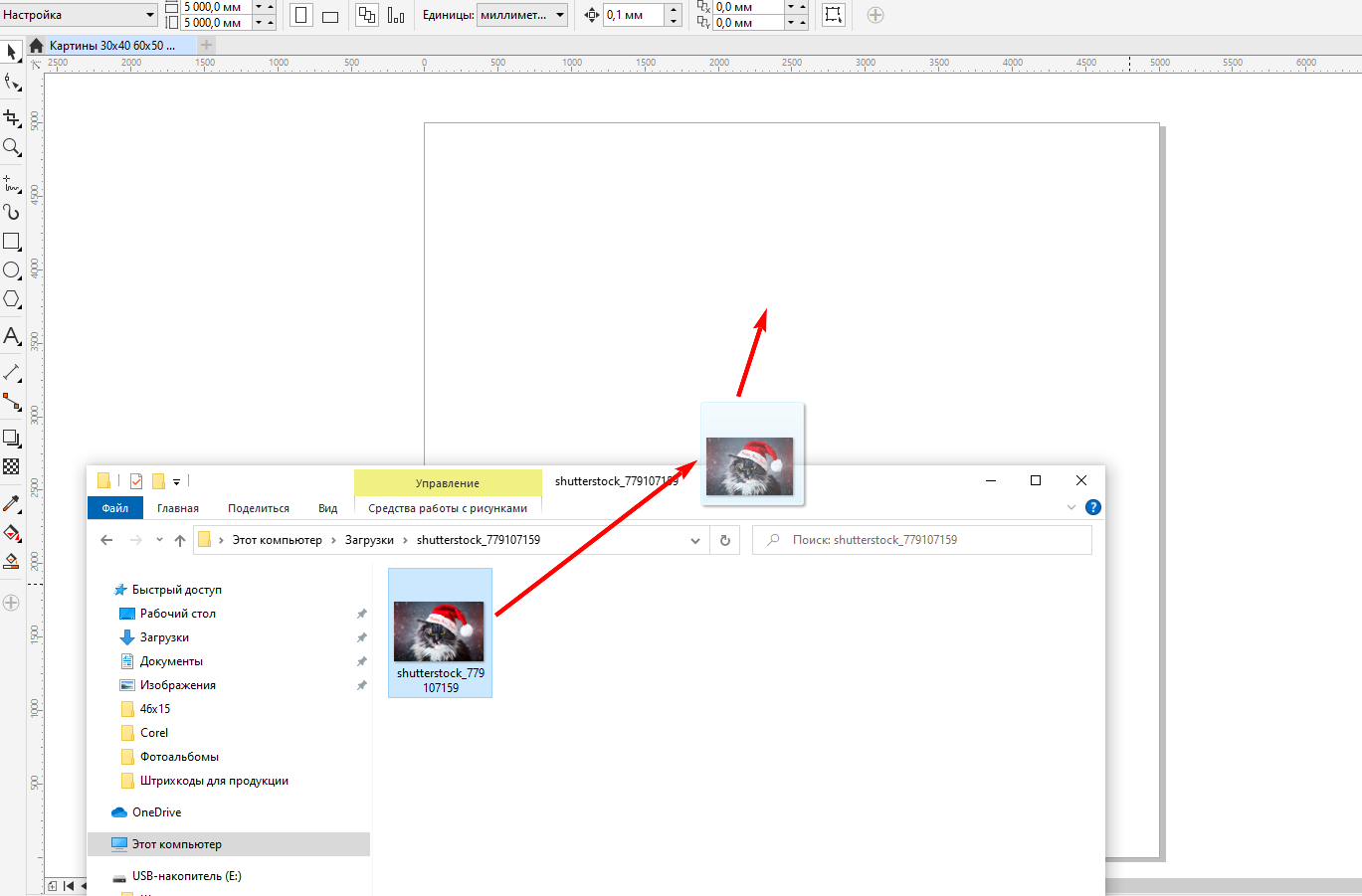
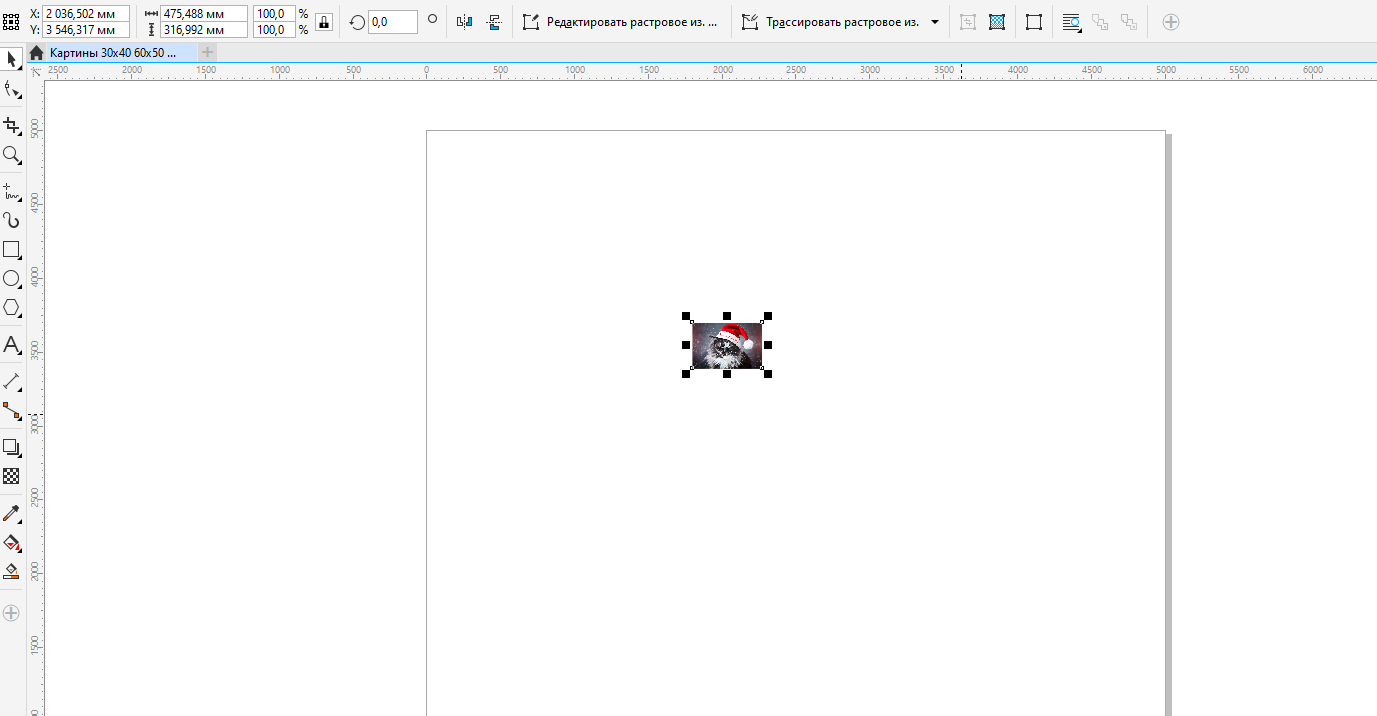
Шаг 3
Увеличиваем масштаб (чтобы удобнее было работать с изображением), прокручивая колесико мышки вперед (для уменьшения - назад) и выставляем необходимую нам ширину/или высоту в зависимости от того, что нам нужнее.
Как понять, что выставить - ширину или высоту
У нас есть несколько типов подрамников - 30х40, 40х50, 50х60, 50х70, 60х80 см. Но все изображения имеют свои размеры (кроме макетов, подготовленных дизайнерами специально для печати на холсте конкретного формата).
Разберем на примере нашего макета с новогодим котом:
Наш макет имеет размер 475х316 мм. Мы хотим напечать его в формате 50х60 см (в альбомной ориентации. т.е. 60х50 см).
Мы видим, что слева и справа много фона, который не жалко обрезать, а вот сверху фона очень мало (снизу фона вообще нет).

Поэтому мы задаем именно ширину, а высоту уже будем редактировать.
Шаг 4
При галерейной натяжке мы фиксируем холст строительным степлером с обратной стороны подрамника, часть холста (по 2 см с каждой стороны) будет не видна с лицевой стороны. Поэтому нам нужно продлить изображение на 2 см с каждой из четырех сторон, т.е. размер напечатанного холста должен быть 640х540 мм.
Для этого мы выделяем нашего кота и выставляем ширину 640 (высоту Corel отмасштабирует автоматически с сохранением пропорций, если стоит активный замок)
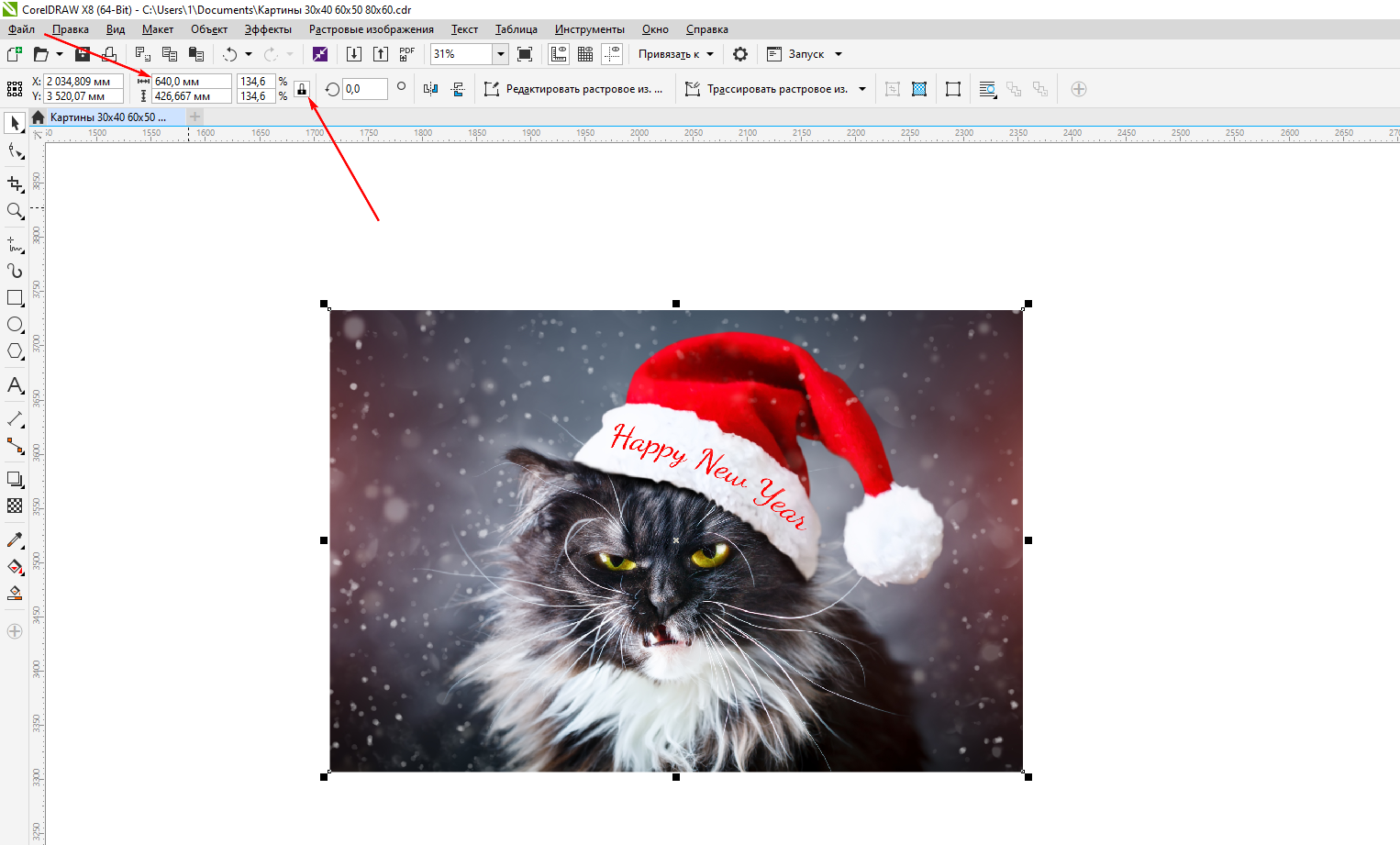
Шаг 5
Как мы видим - наше изображение теперь имеет размеры 640х426, а нам нужно 640х540. Чтобы добавить недостающую высоту, выделим наше изображение и нажмем комбинацию клавиш CTRL+C (копировать) и CTRL+V (вставить). При этом новая копия появится поверх исходного изображения. Чтобы работать с копией нажмем на изображение левой кнопкой мыши и, не отпуская кнопку, перетащим его в сторону


Шаг 6
Теперь у нас уже два кота, поэтому одного из них мы спокойно пускаем на котлеты фон. Т.к. нам нужно продолжить нижнюю часть изображения нам нужна нижняя часть нашей копии. Выделим нижнюю картинку и нажмем кнопку "отразить по вертикали". Изображение отразится вверх тормашками
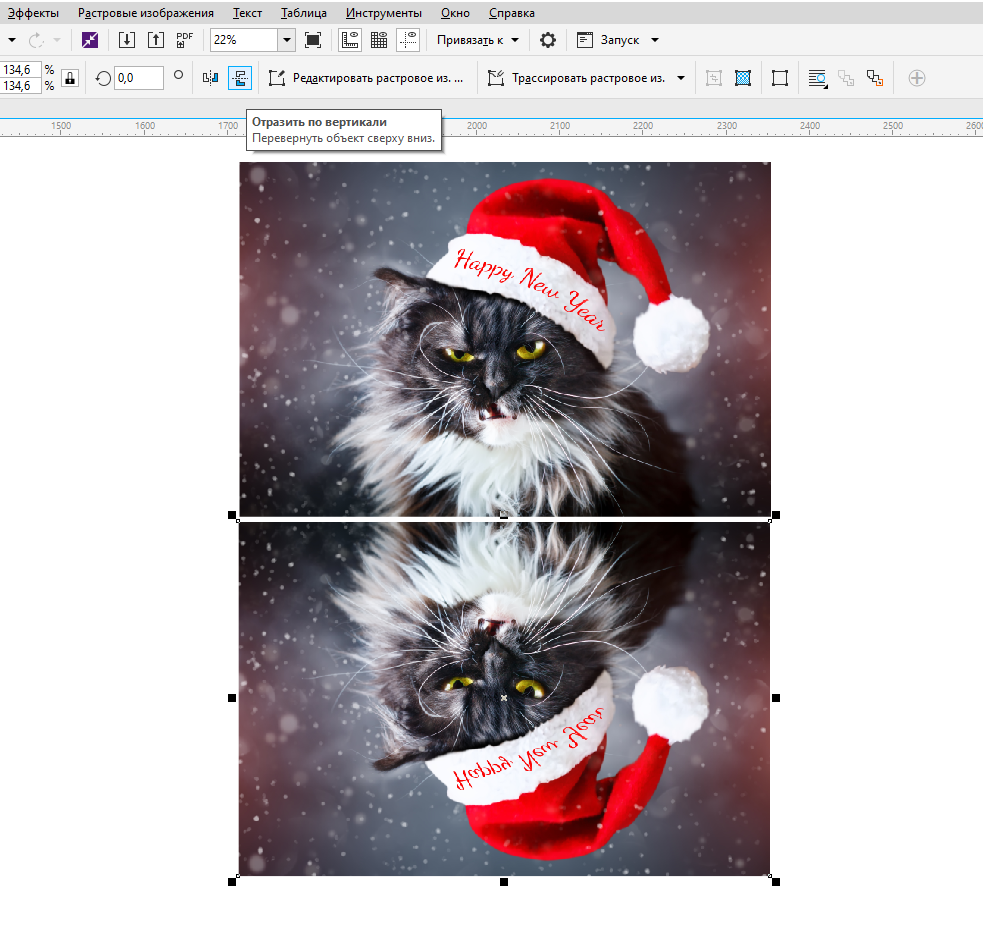
Шаг 7
Далее увеличим масштаб в месте "склейки", чтобы нам удобнее было выравнивать изображения относительно друг друга. Двигая стрелками (влево, вправо, вверх, вниз) на клавиатуре, выровняем нижнее изображение относительно верхнего таким образом, чтобы визуально они слились в одну картинку
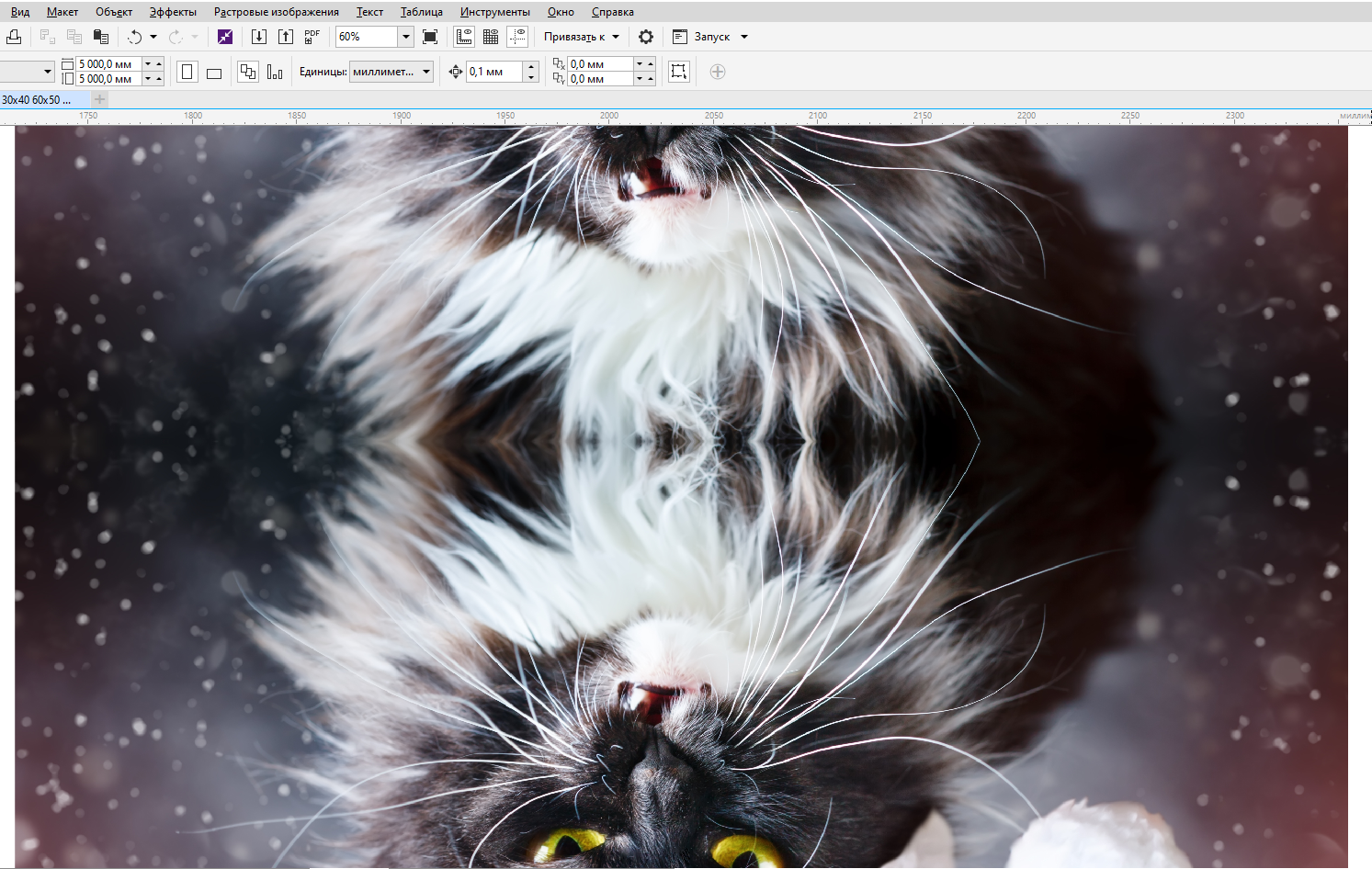

Шаг 8
Проделаем те же шаги для добавления фона сверху
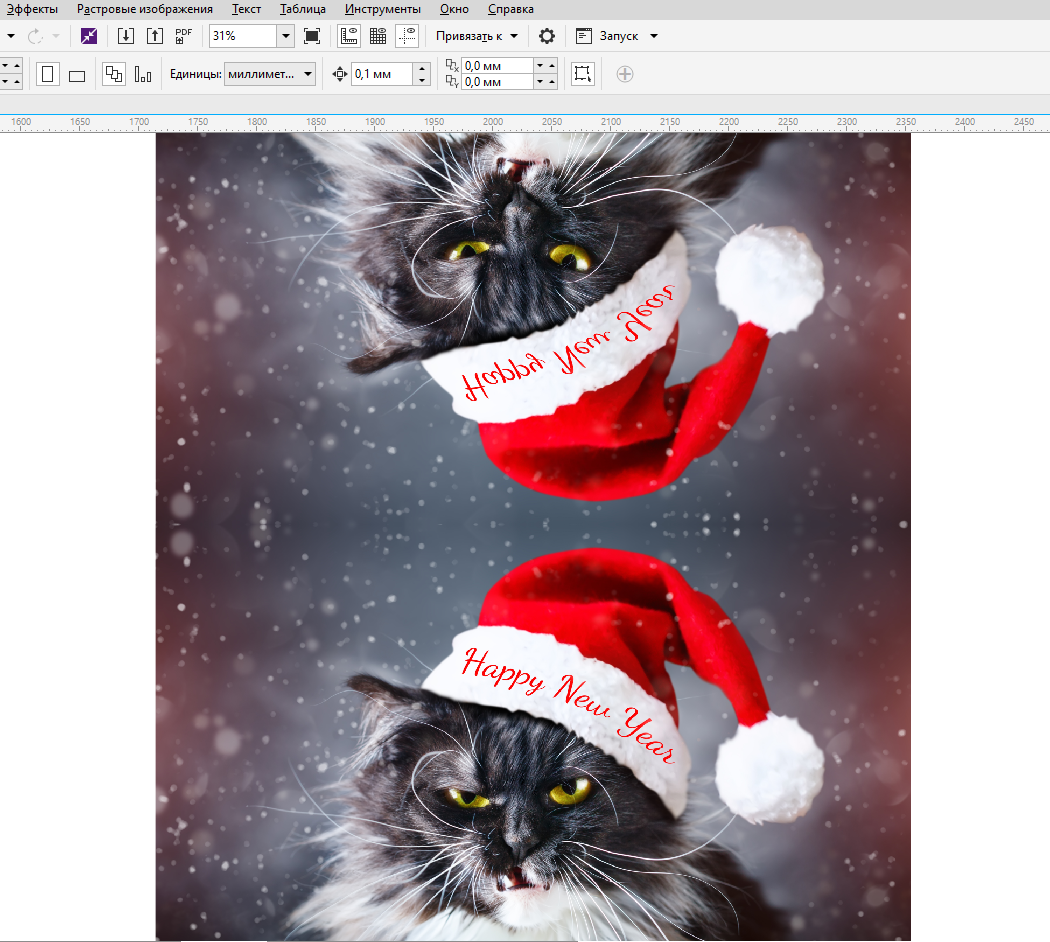

Шаг 9
Теперь нам необходимо объединить все три картинки в одно изображение. т.к. Corel воспринимает каждый кусок как отдельный объект. Для этого нажмем CTRL+A (для выделения всех картинок) и CTRL+G (чтобы объединить их в одну).

Шаг 10
Теперь нажимая левой кнопкой мыши на изображение оно будет выделяться у нас как единая картинка

Шаг 11
Выберем инструмент "обрезка" на левой панели в Corel и выделим произвольную область на нашем изображении
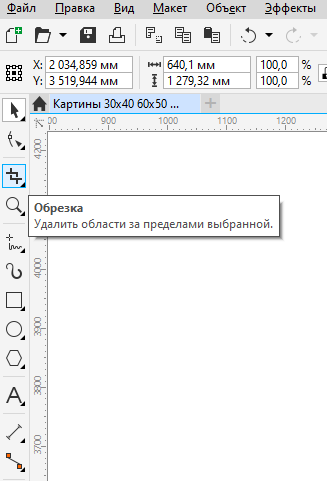
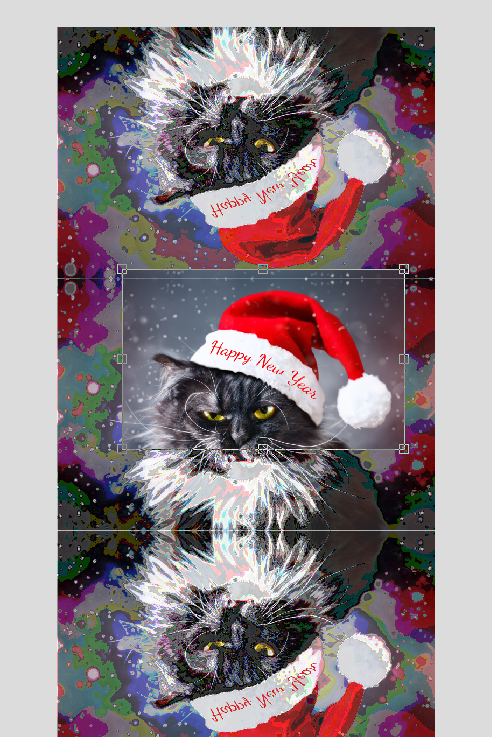
Шаг 12
Затем зададим нужный нам размер (640х540) и нажмем ENTER, при этом область выделения увеличится и нам нужно будет перетащить ее на изображение и разместить таким образом, чтобы в область выделения не выходила за край изображения. Так же необходимо верхний край области расположить под шапкой перевернутого кота, чтобы в итоговом изображении добавился только фон (без шапки деда мороза)
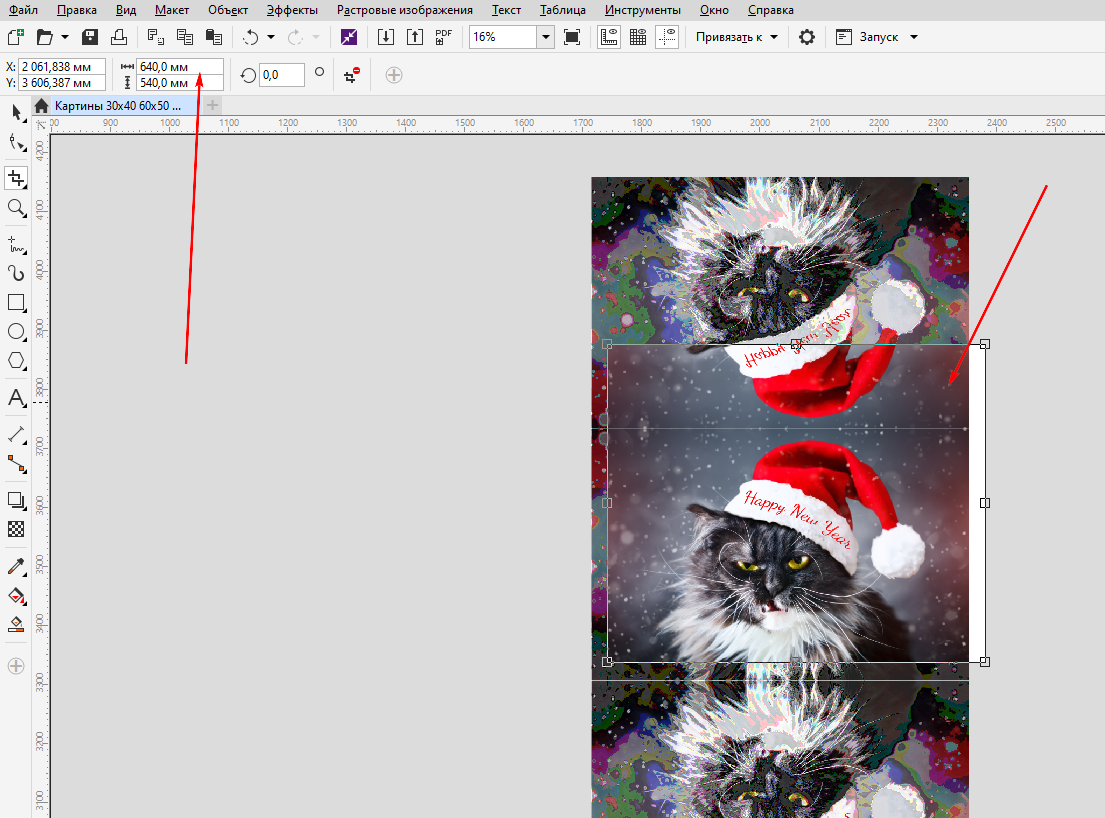
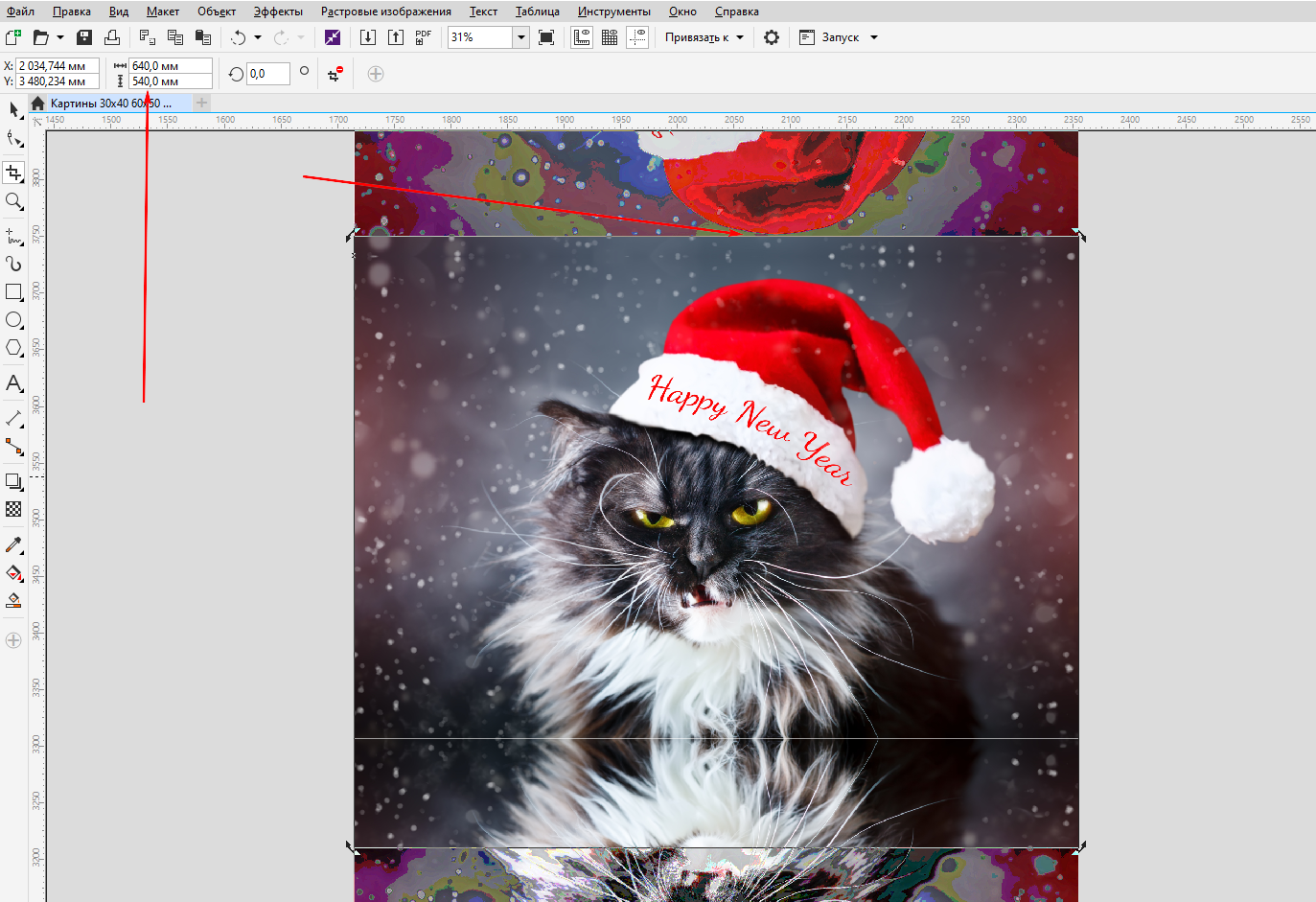
Шаг 13
Теперь нажимаем ENTER и получаем изображение нужного нам размера (640х540)
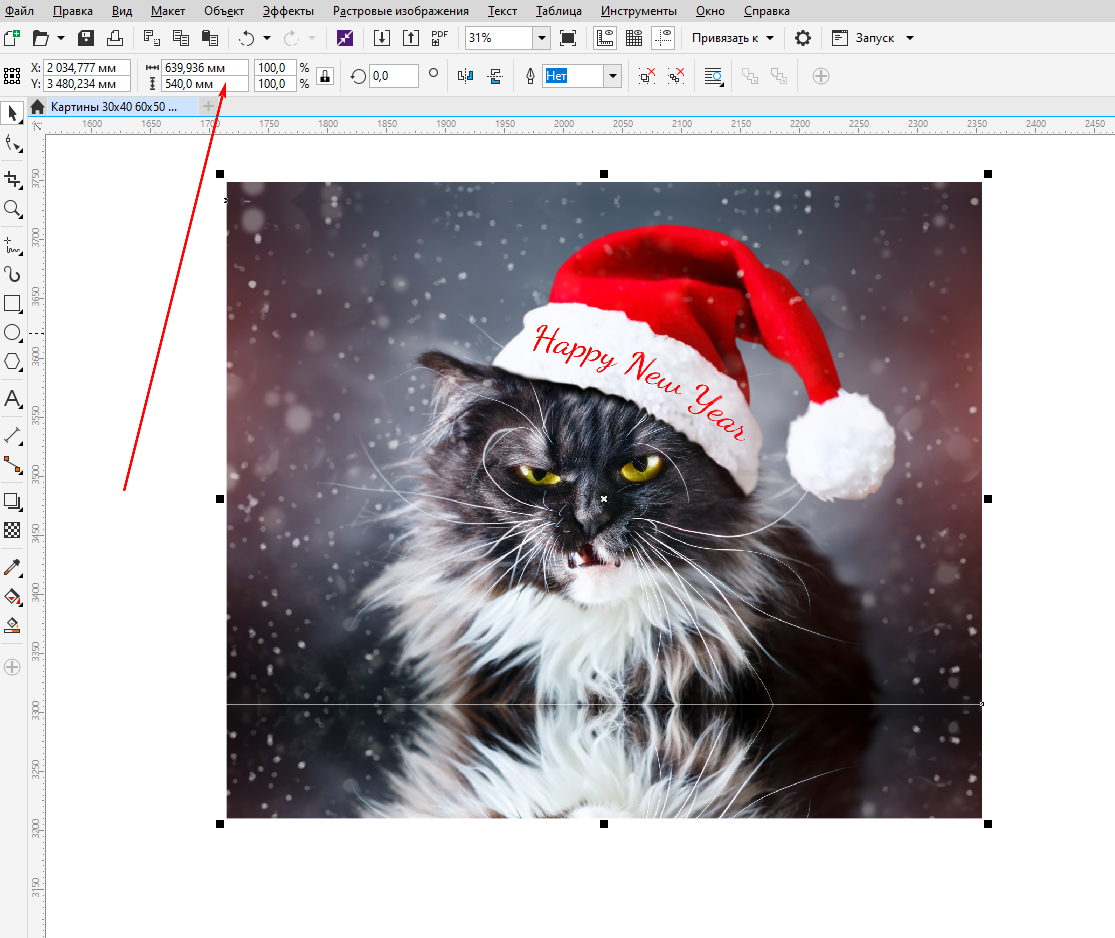
Шаг 14
Преобразуем формат RGB в CMYK. Это можно сделать в верхней панели Corel - Растровые изображения->Преобразовать в растровое изображение. Все настройки оставляем по умолчанию и жмем "Ок"
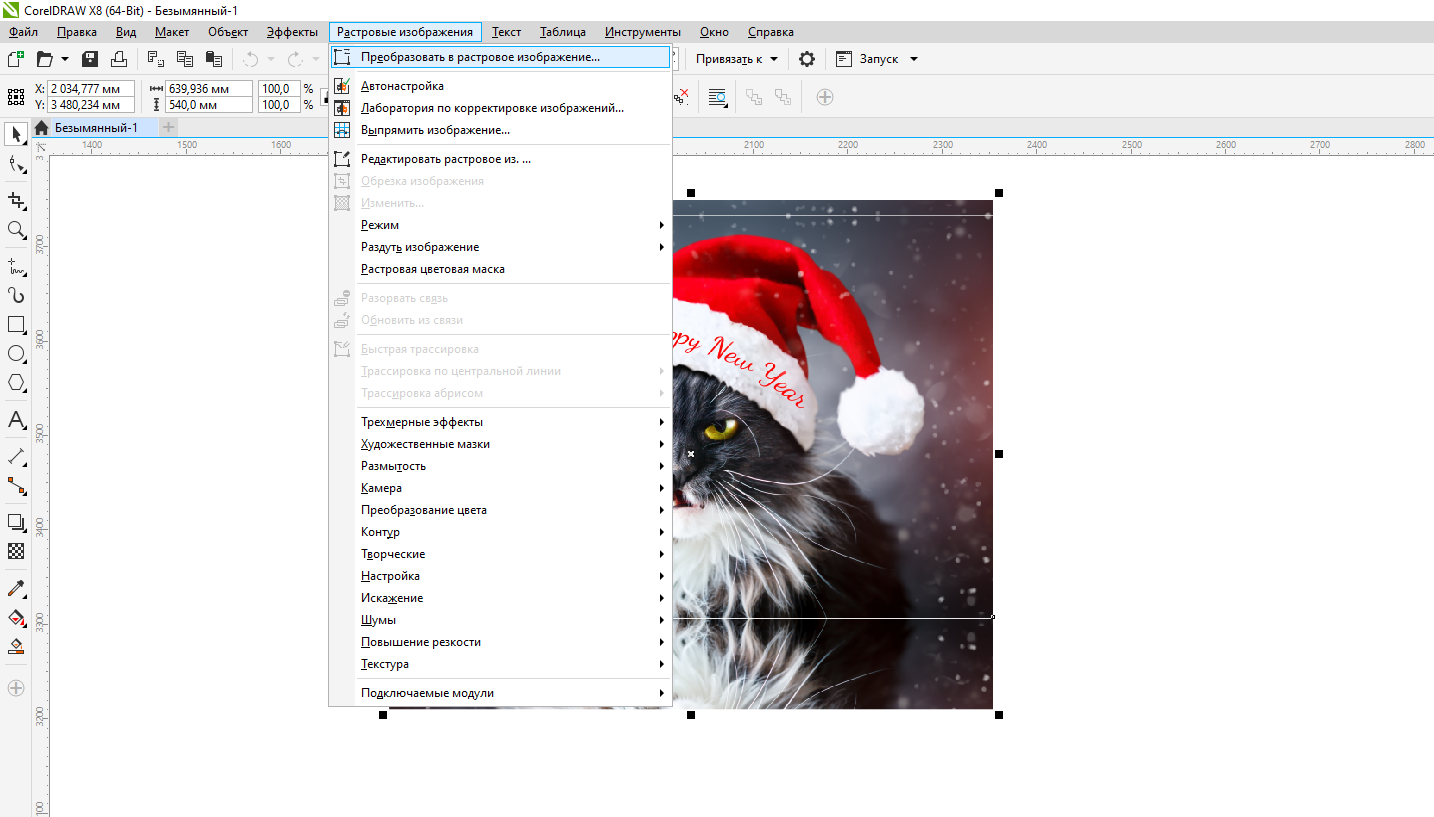
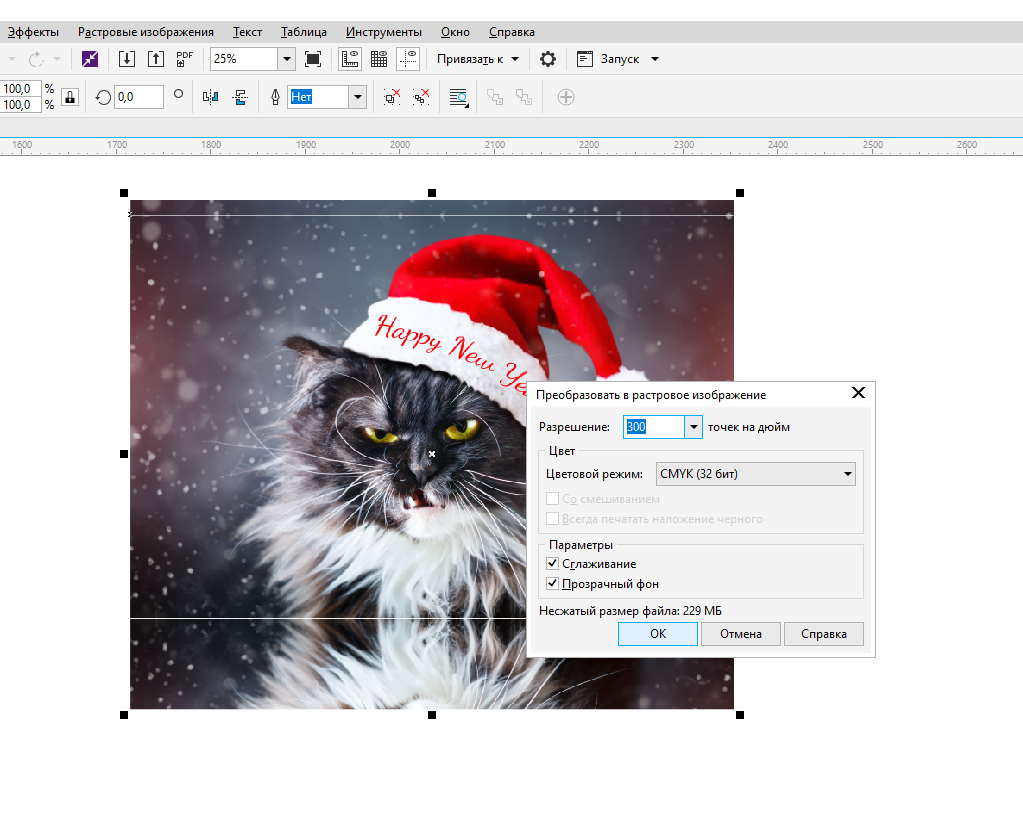
Шаг 15
Теперь нам осталось только сохранить макет в формате CDR (Файл-Сохранить как) и отправить его печатнику
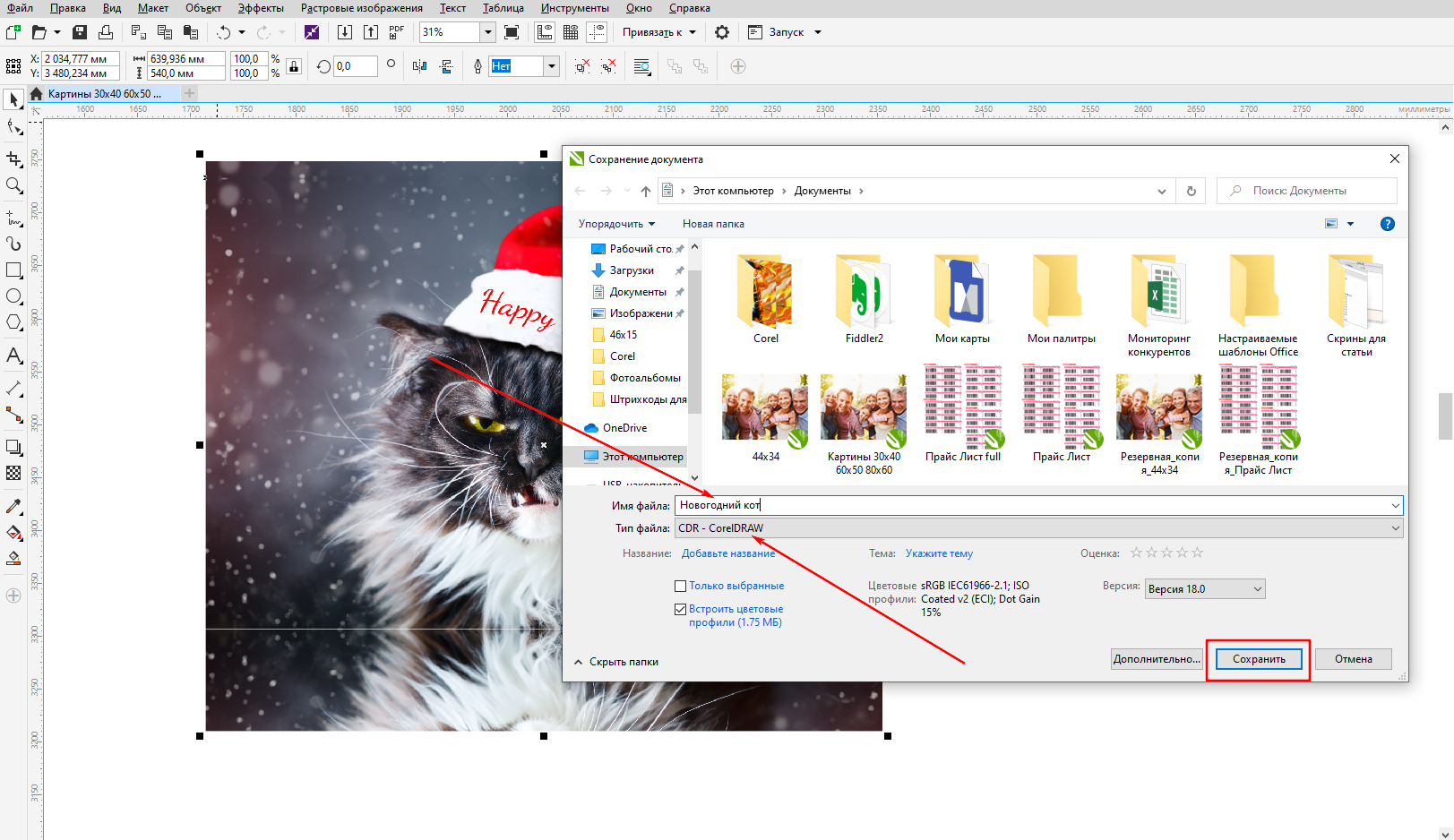
Финал