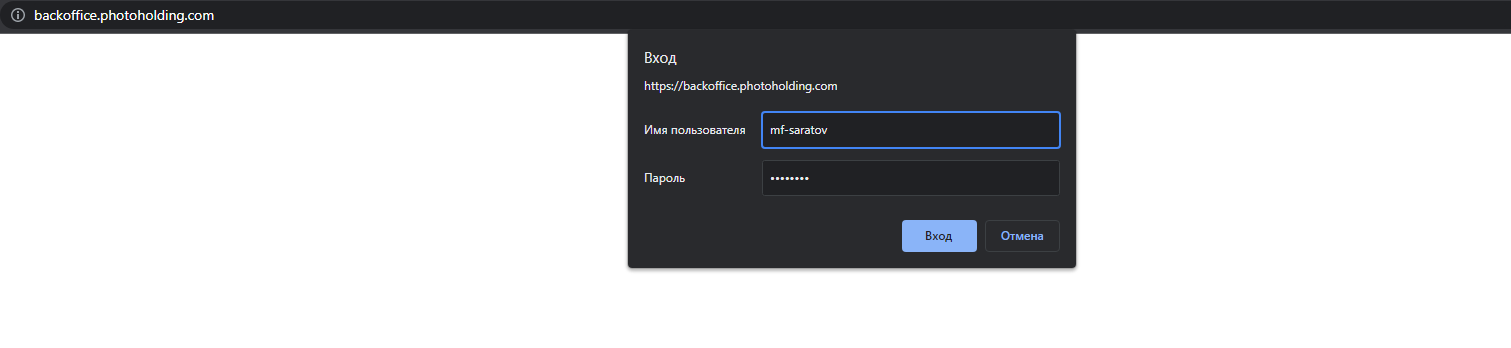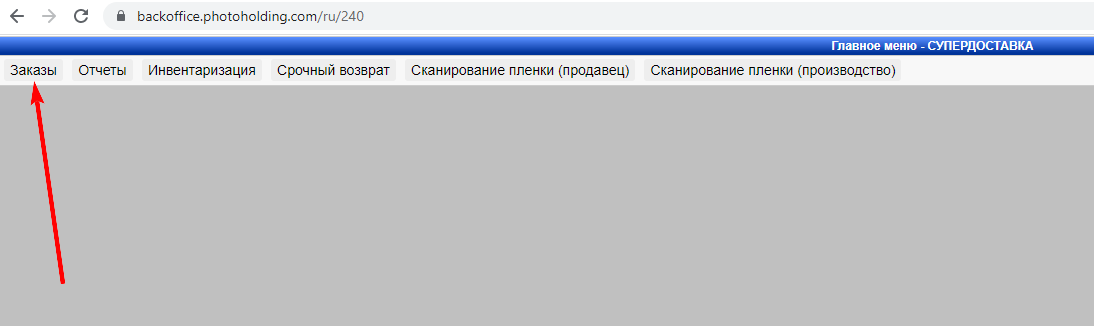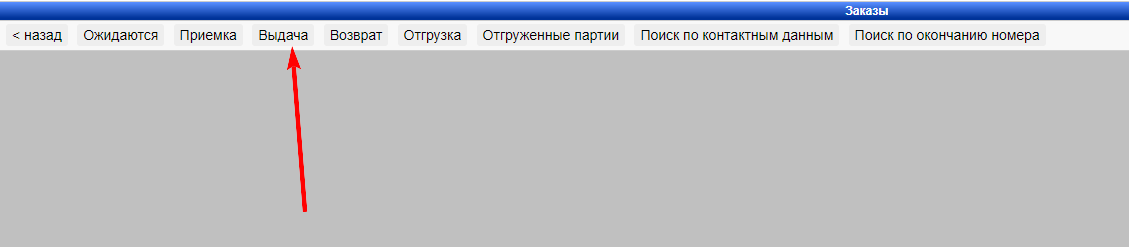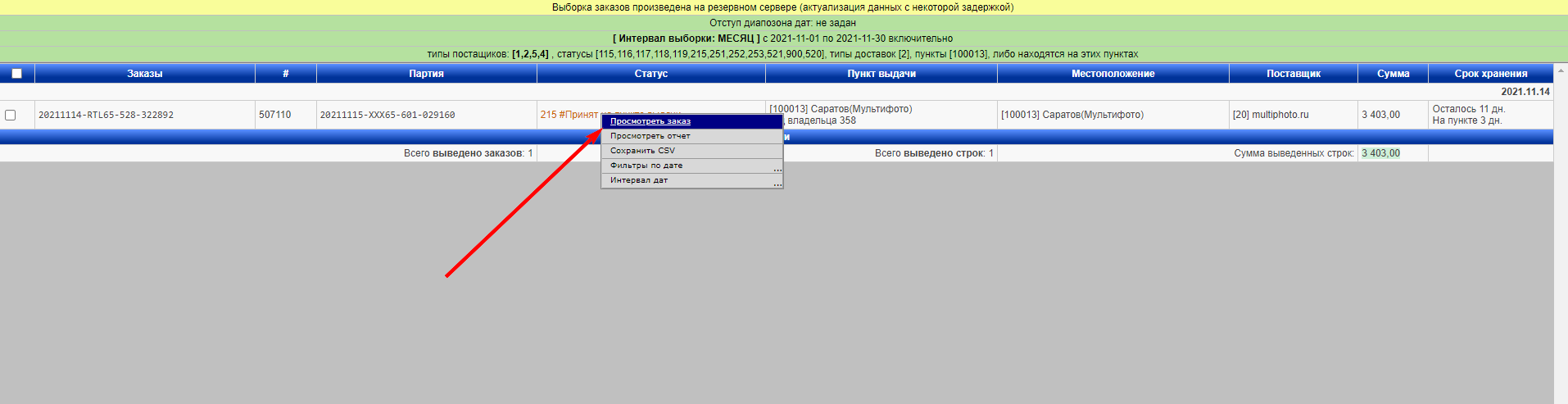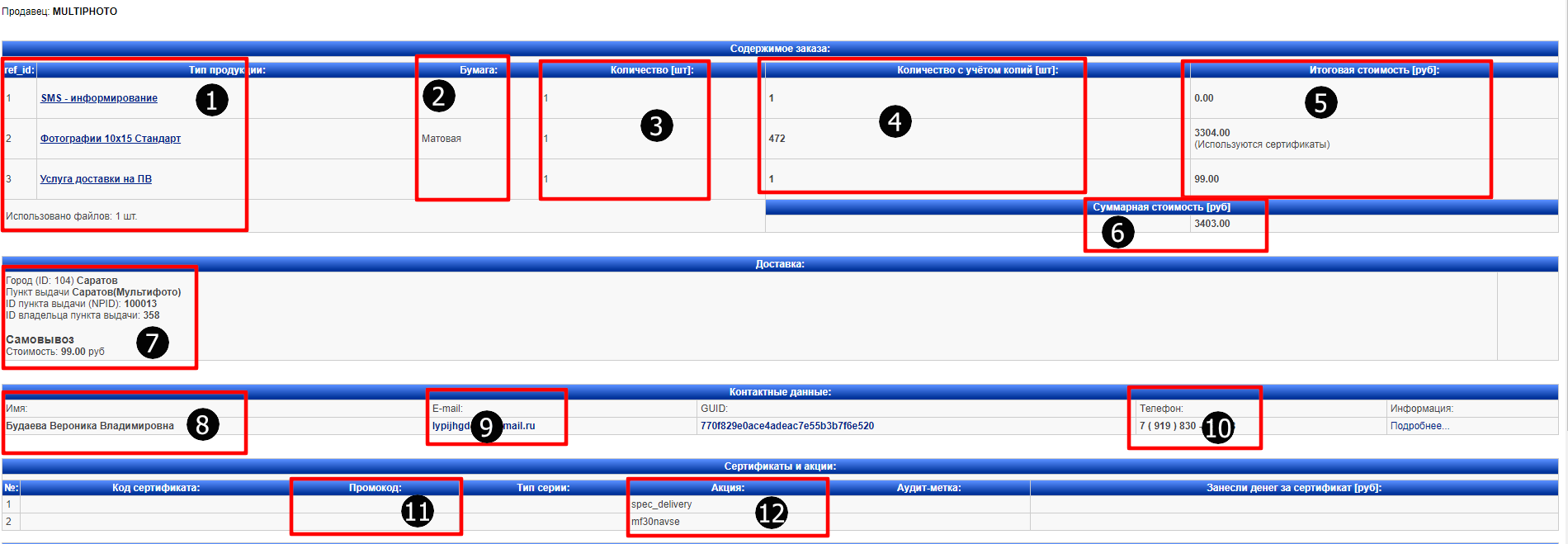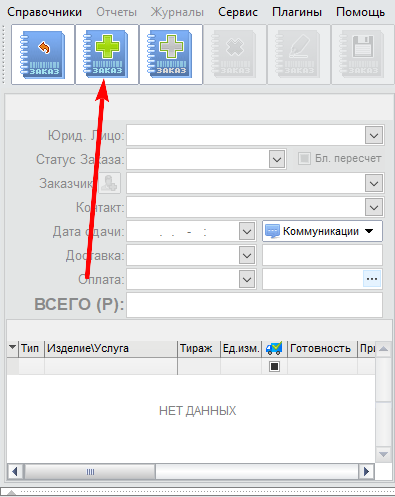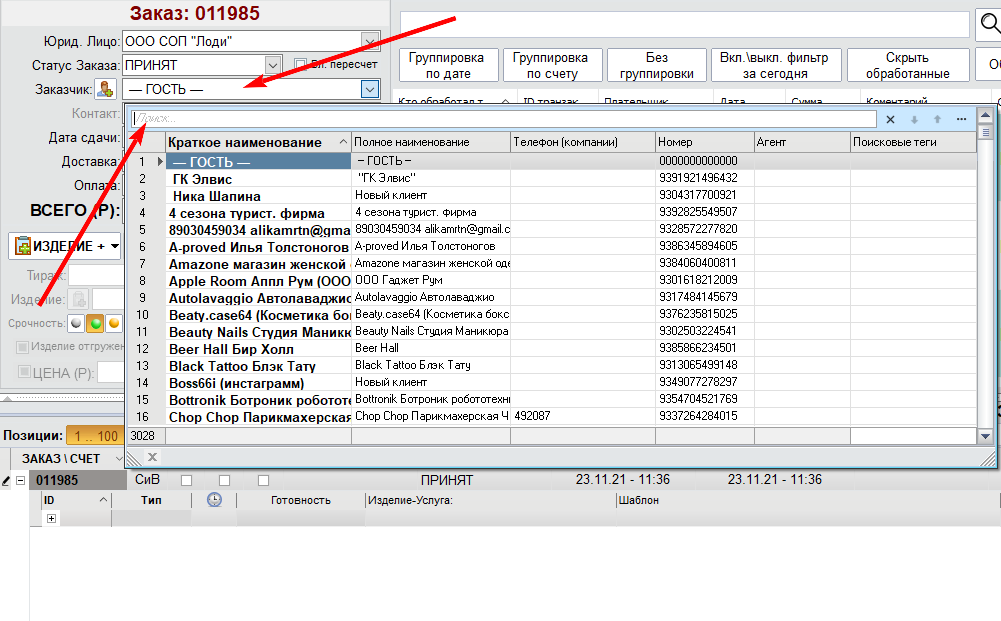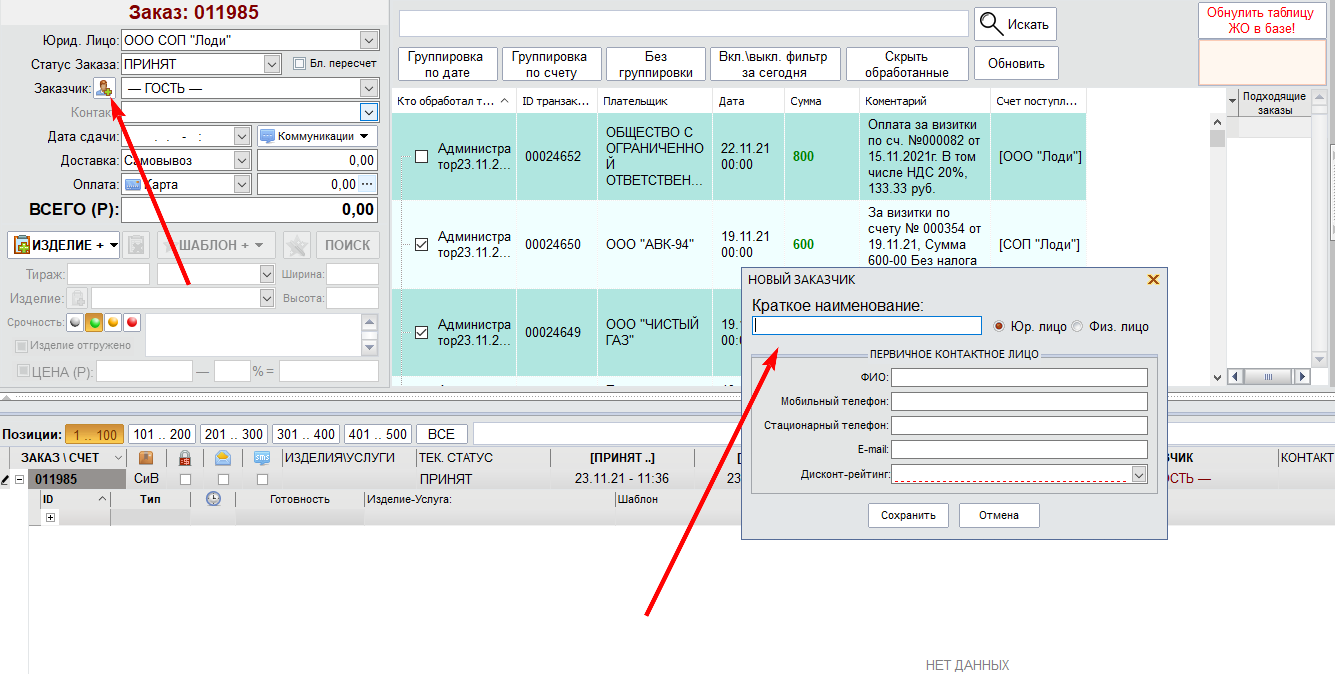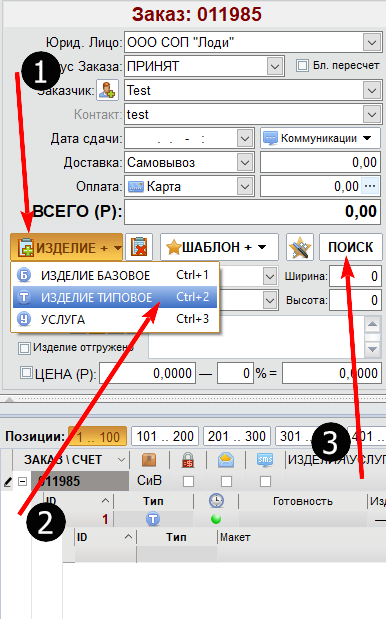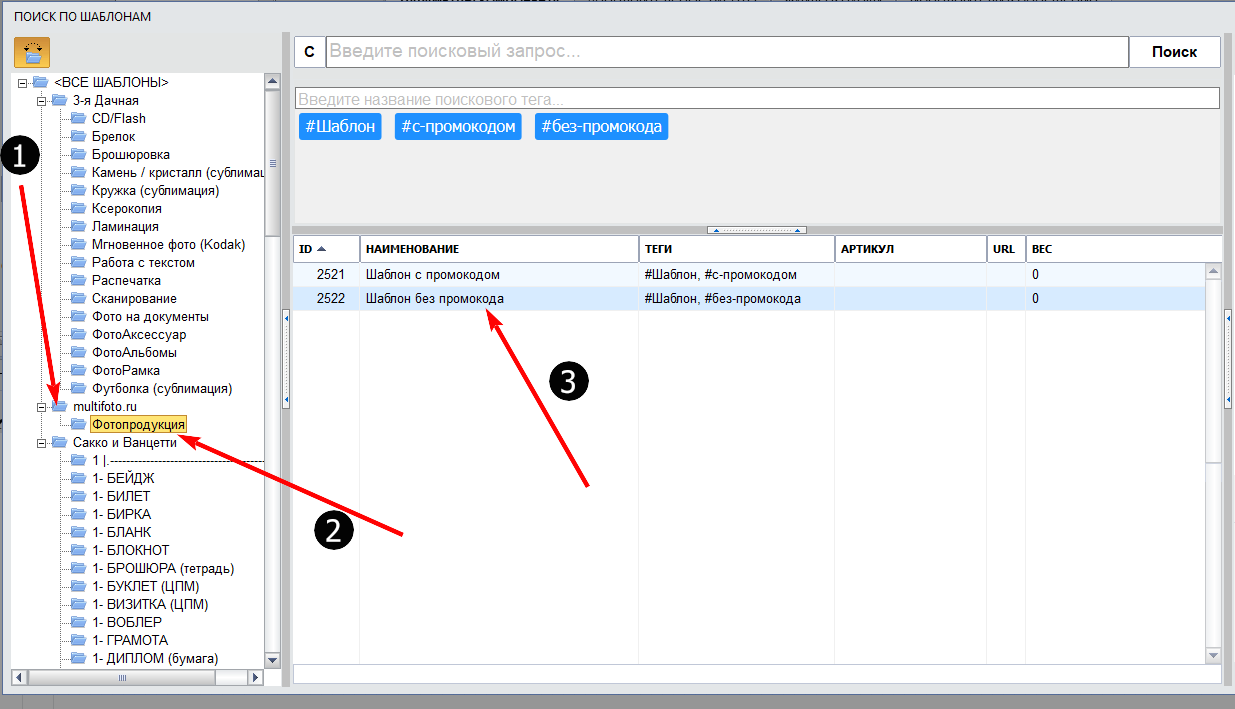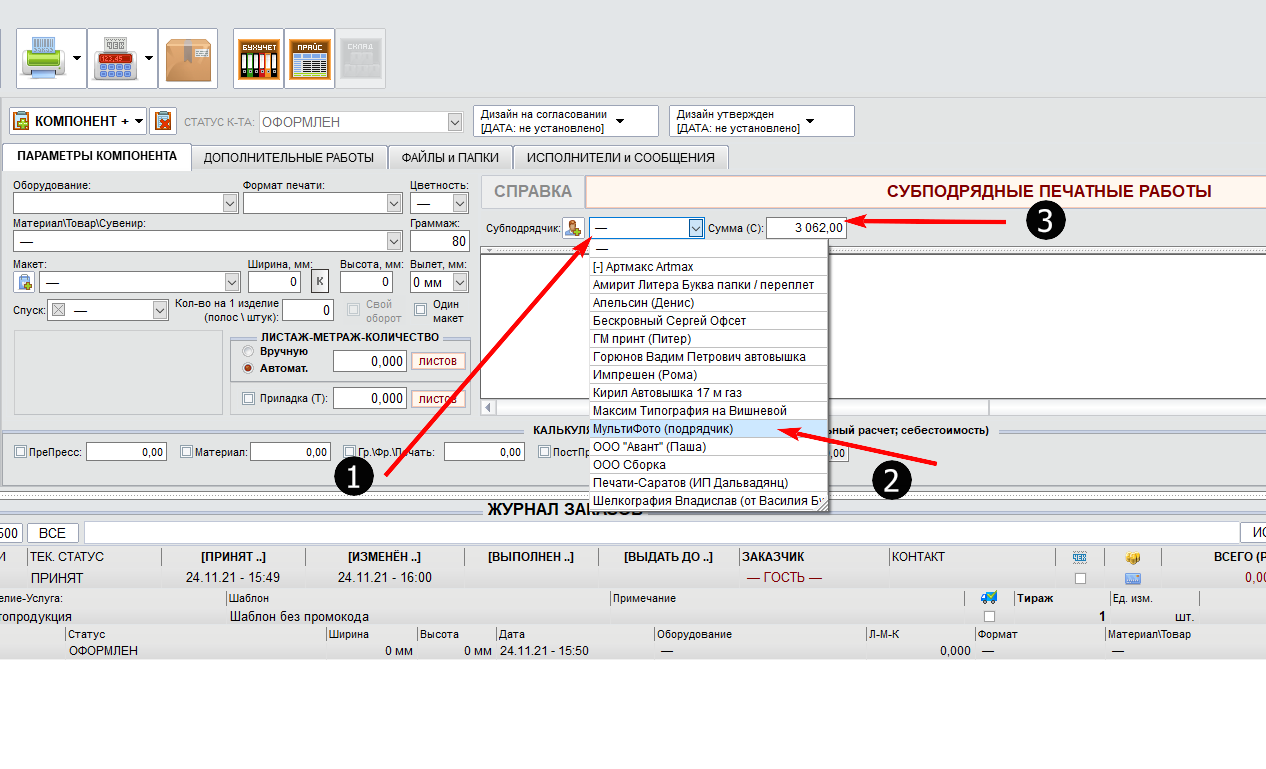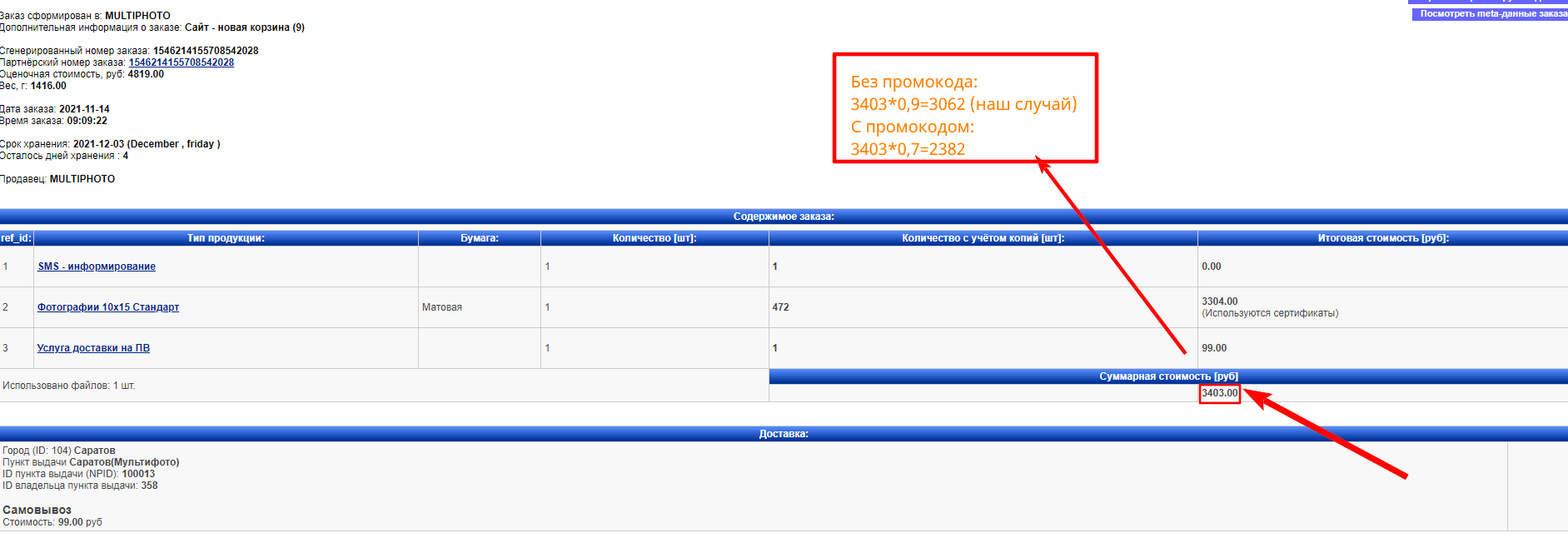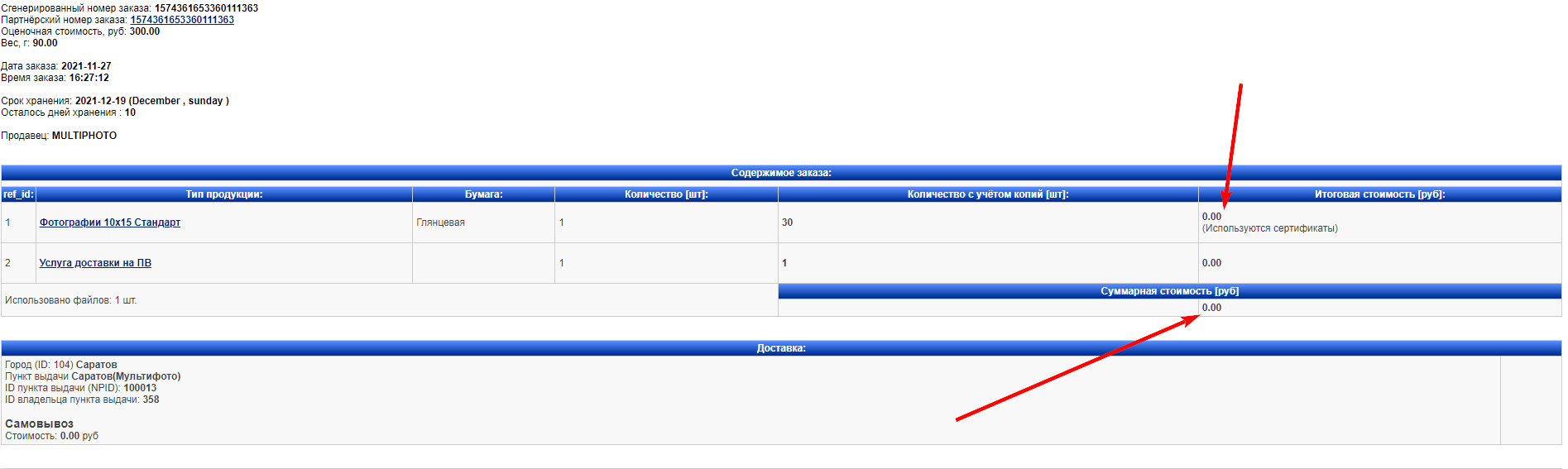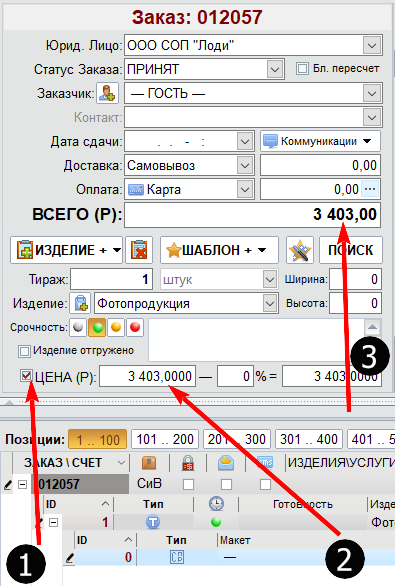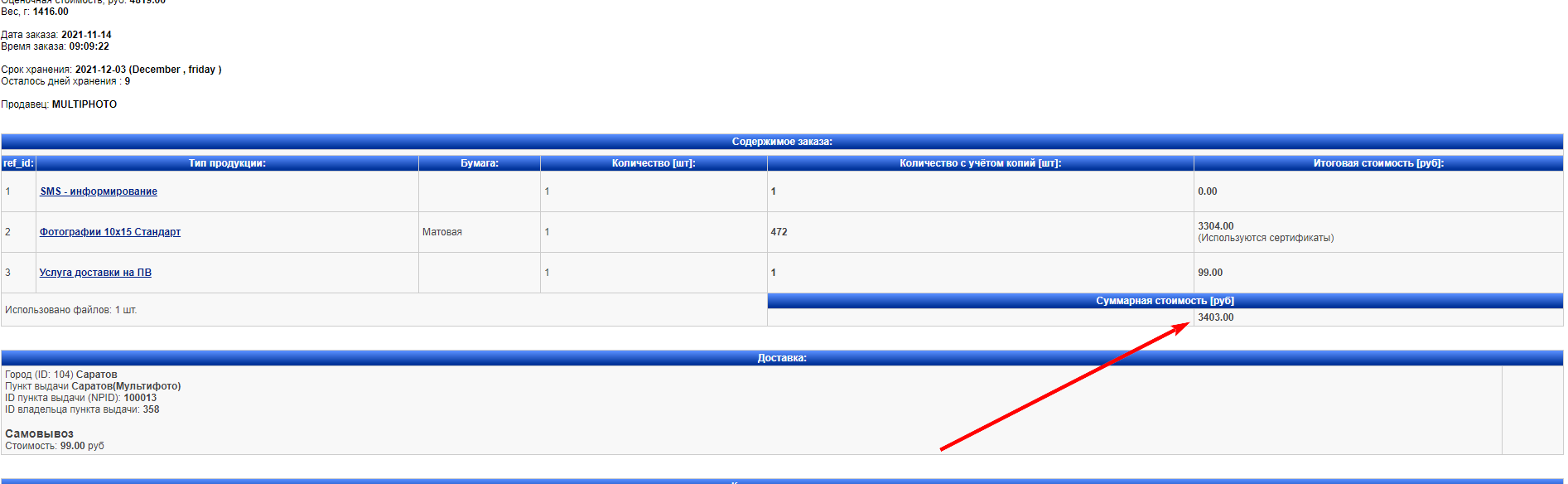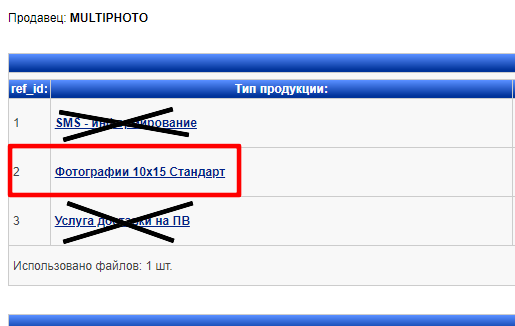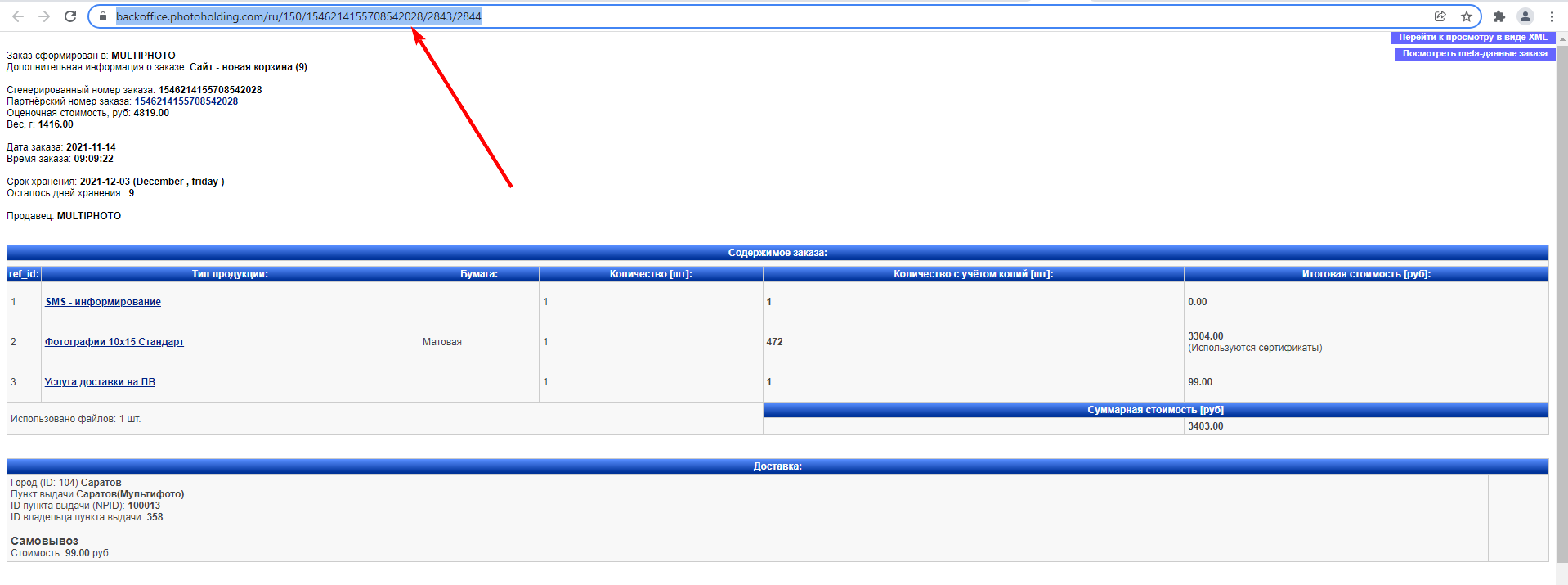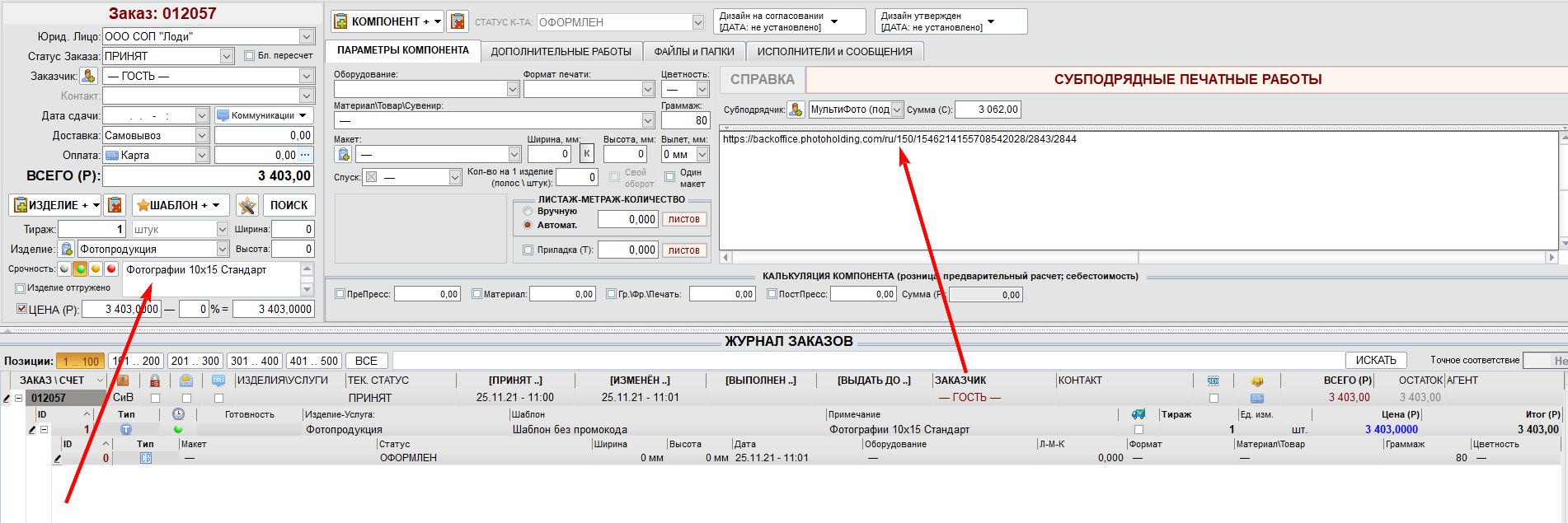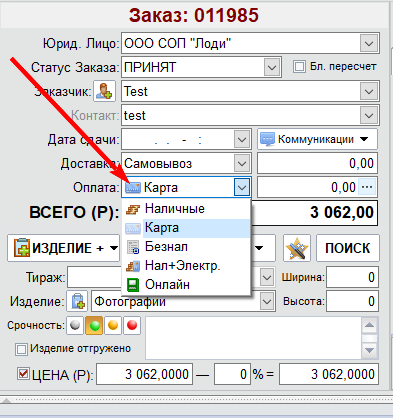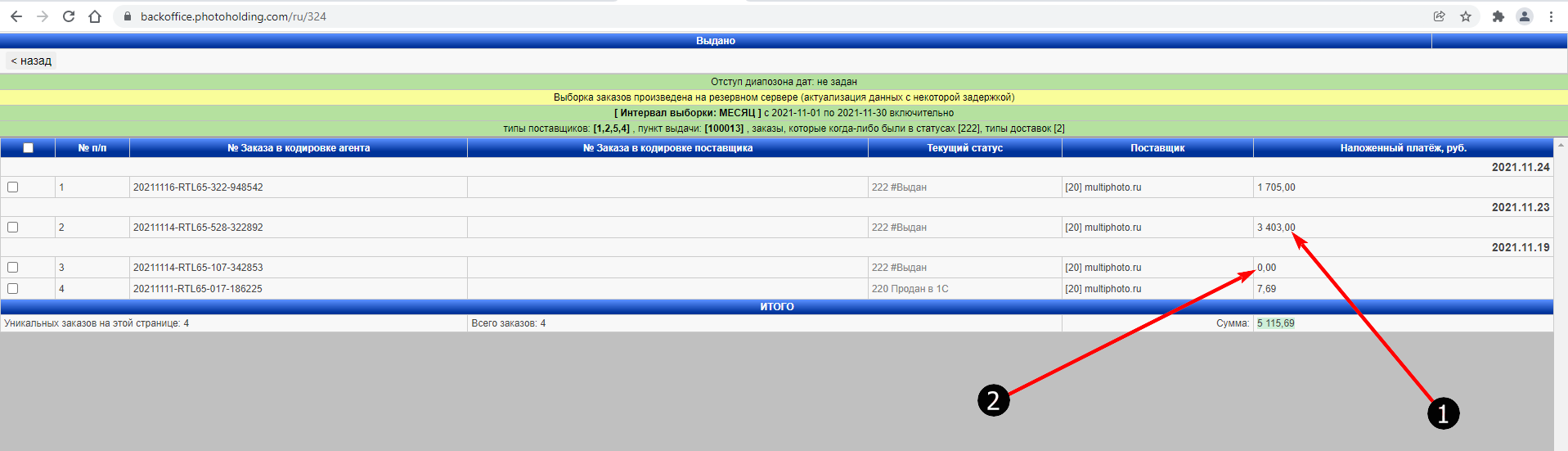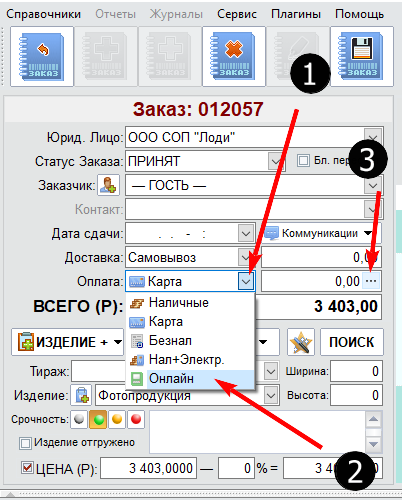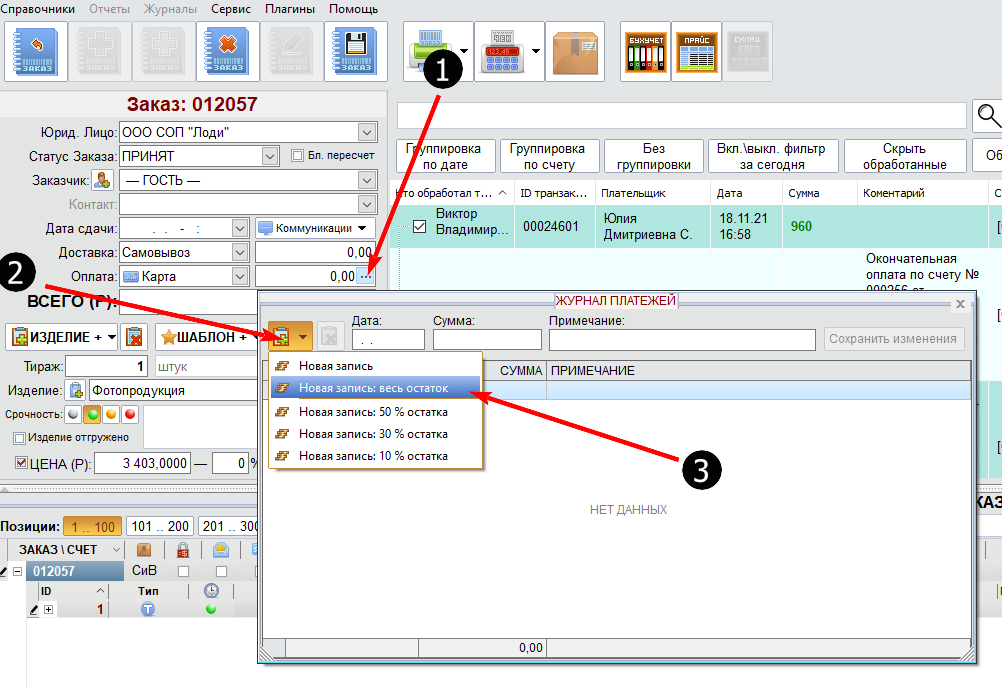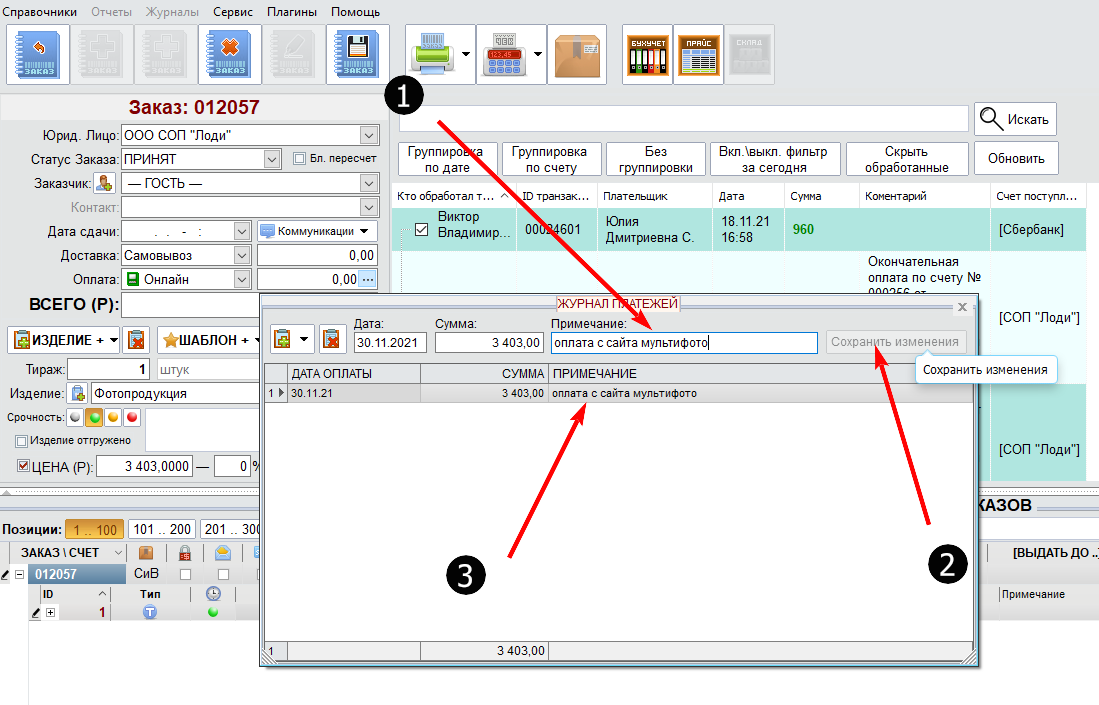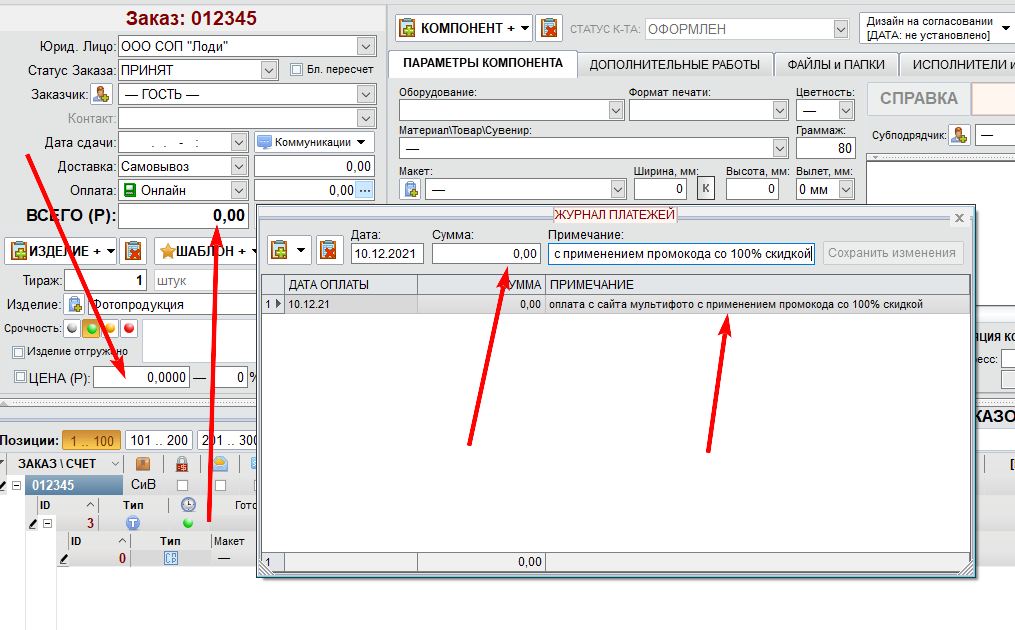Шаг 1
Заходим на сайт Bakcoffice с учетными данными:
login: mf-saratov
password: tpJc%(67
Внимание! После первого входа обязательно нажимаем сохранить данные учетной записи (появится окошко в браузере вверху справа), чтобы в дальнейшем не вводить их вручную
Шаг 2
Заходим в меню "Заказы" и далее "Выдача"
Шаг 3
Появится окно со списком заказов, готовых к выдаче клиентам. Выбираем нужный нам заказ и щелкаем по нему левой кнопкой мыши. В появившемся меню выбираем первый пункт "Просмотреть заказ"
Шаг 4
В браузере откроется новое окно с карточкой выбранного нами заказа
Шаг 5
Заходим в УЦ под своей учетной записью и создаем новый заказ
Шаг 6
В карточке заказа жмем левой кнопкой мыши на поле "Гость" (справа от иконки с человечком) и в открывшемся окне набираем ФИО клиента и выбираем его в списке.
Шаг 7
Если клиент обратился к нам впервые (не был найден в списке заказчиков на предыдущем шаге) - заводим новую карточку, нажав на иконку человечка в поле "Заказчик". Обязательно заполняем поля ФИО Мобильный телефон и e-mail. Дисконт рейтинг оставляем без заполнения.
Шаг 8
Создаем новое изделие, выбрав "Изделие-Типовое" и нажмем кнопку "Поиск"
Шаг 9
В открывшемся списке шаблонов выберем нужную нам категорию в разделе "multifoto.ru"
- Шаблон с промокодом - если клиент использовал наш промокод (наша прибыль 30%)
- Шаблон без промокода - если клиент не использовал наш промокод (наша прибыль 10%)
Посмотреть использовал клиент наш корпоративный промокод или нет можно в бекофисе, в карточке заказа
Без промокода:
С промокодом:
Шаг 10
В окне компонента выбираем субподрядчика "Мультифото" и указываем сумму, за вычетом нашей прибыли (для этого нужно итоговую сумму (в бекофисе) умножить на 0.7 (для заказов с нашим промокодом) или на 0.9 (для заказов без нашего промокода). В нашем случае заказ был сделан без промокода, сумма заказа в бекофисе 3403. Мы умножаем 3403 на 0,9 и получаем 3062 - эту сумму мы вписываем.
Если в карточке заказа в бекофисе в поле Сумма стоит 0.00 - значит заказ был сделан с использованием специальных промокодов со 100% скидкой. В этом случае сумму не указываем и переходим сразу к Шаг 12
Шаг 11
Внизу карточки заказа ставим галочку "Цена (Р):" и вписываем общую сумму заказа (из бекофиса)
Шаг 12
В поле для комментариев вписываем номер заказа (длинный, по типу "20211126-RTL65-410-492067") и названия всех изделий и их характеристики (в нашем случае это "Фотографии 10x15 Стандарт 472 шт") из карточки в бекофисе (только сами изделия, доставку и смс уведомление писать не нужно если изделий несколько записываем их через запятую).
Копируем в бекофисе ссылку на заказ и вставляем в УЦ в поле для комментариев к субподрядным работам
Шаг 13
В карточке заказа выбираем способ оплаты. Чтобы узнать был оплачен заказ на сайте или клиент выбрал оплату по факту получения - смотрим в бекофисе в строке заказа поле "Сумма" - если там стоит 0, значит заказ был оплачен на сайте, если сумма - оплата по факту получения (на пункте выдачи)
- В заказе от 2021.11.23 стоит 3403.00 это значит, что его нужно оплатить на пункте выдачи (нам нужно взять с клиента деньги, прежде, чем отдать ему товар)
- В заказе от 2021.11.19 стоит 0 это значит, что он уже оплачен на сайте. В этом случае делаем следующее
Ставим:
- Наличные/карта - в случае, если стоит оплата при получении (в бекофисе указана сумма)
- Онлайн - в случае, если клиент оплатил на этапе оформления заказа на сайте "multifoto.ru"
Шаг 14
Проверяем еще раз:
- Комментарии - номер заказа и все позиции из бекофиса должны быть прописаны в комментариях, ссылка на заказ в бекофисе должна быть в комментариях к субподрядным работам
- Субподрядчик - Мультифото
- Сумма заказа (в субподрядных работах) - сумма заказа за вычетом нашей прибыли (30% с промокодом, 10% без него)
- Сумма заказа - Итоговая сумма в бекофисе
- Способ оплаты - онлайн (при оплате на сайте), наличные/карта (при оплате в КЦ)
Проверим находится ли наш заказ в поиске. Для этого скопируем номер заказа (длинный, к примеру "20211126-RTL65-410-492067"), вставим в строку поиска и нажмем "Искать"
В списке заказов отобразится такая строчка
Теперь нажмем на кнопку "Все" и вместо этой строчки должен появится наш заказ
Если после нажатия на кнопку "Все" заказ так и не появился, значит вы не добавили его в комментарии к изделию и/или ввели его там некорректно. Нужно проверить корректность введенной информации из Шаг 12.
Финал
Ссылка на статью: