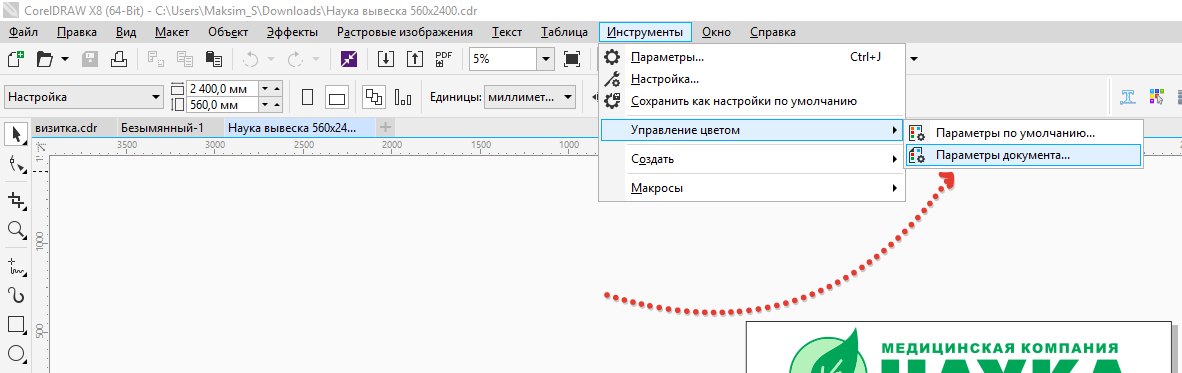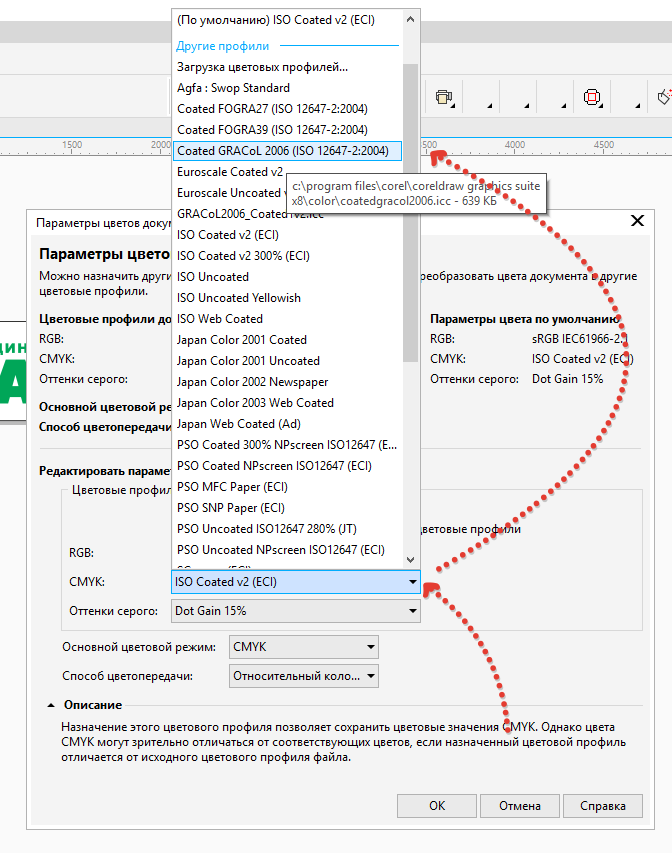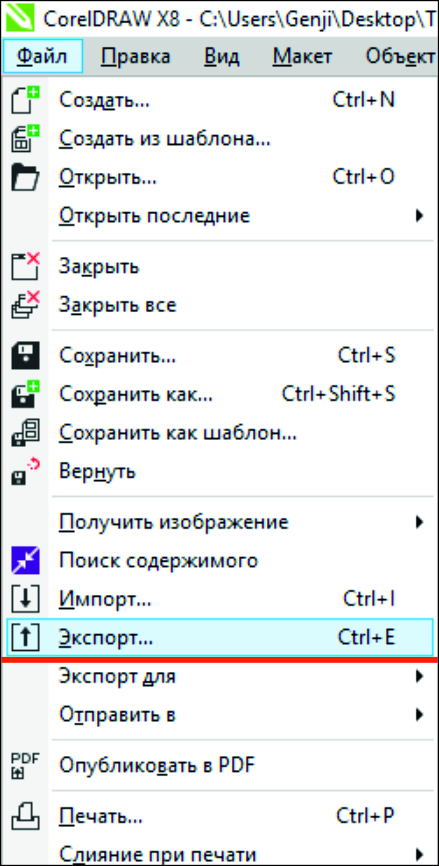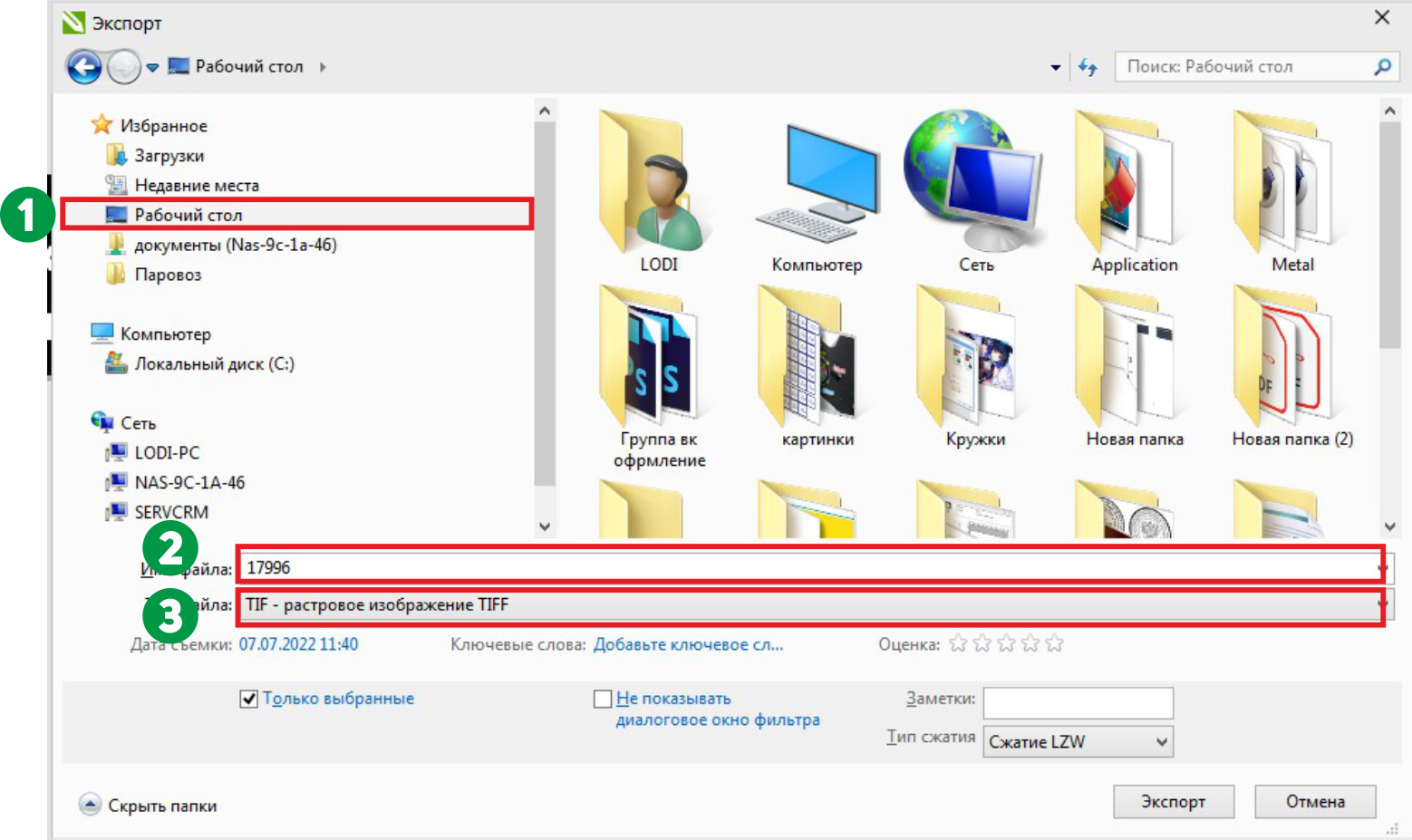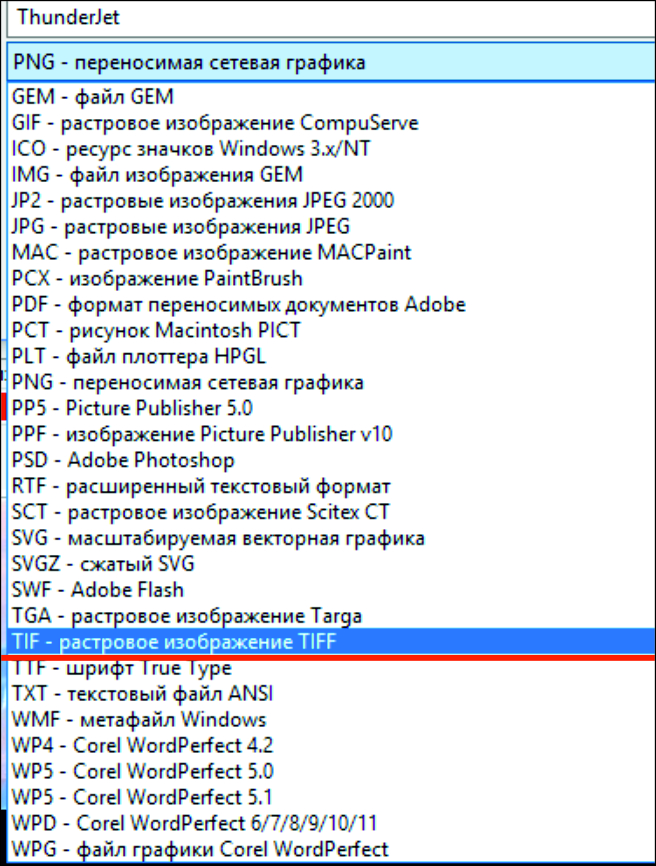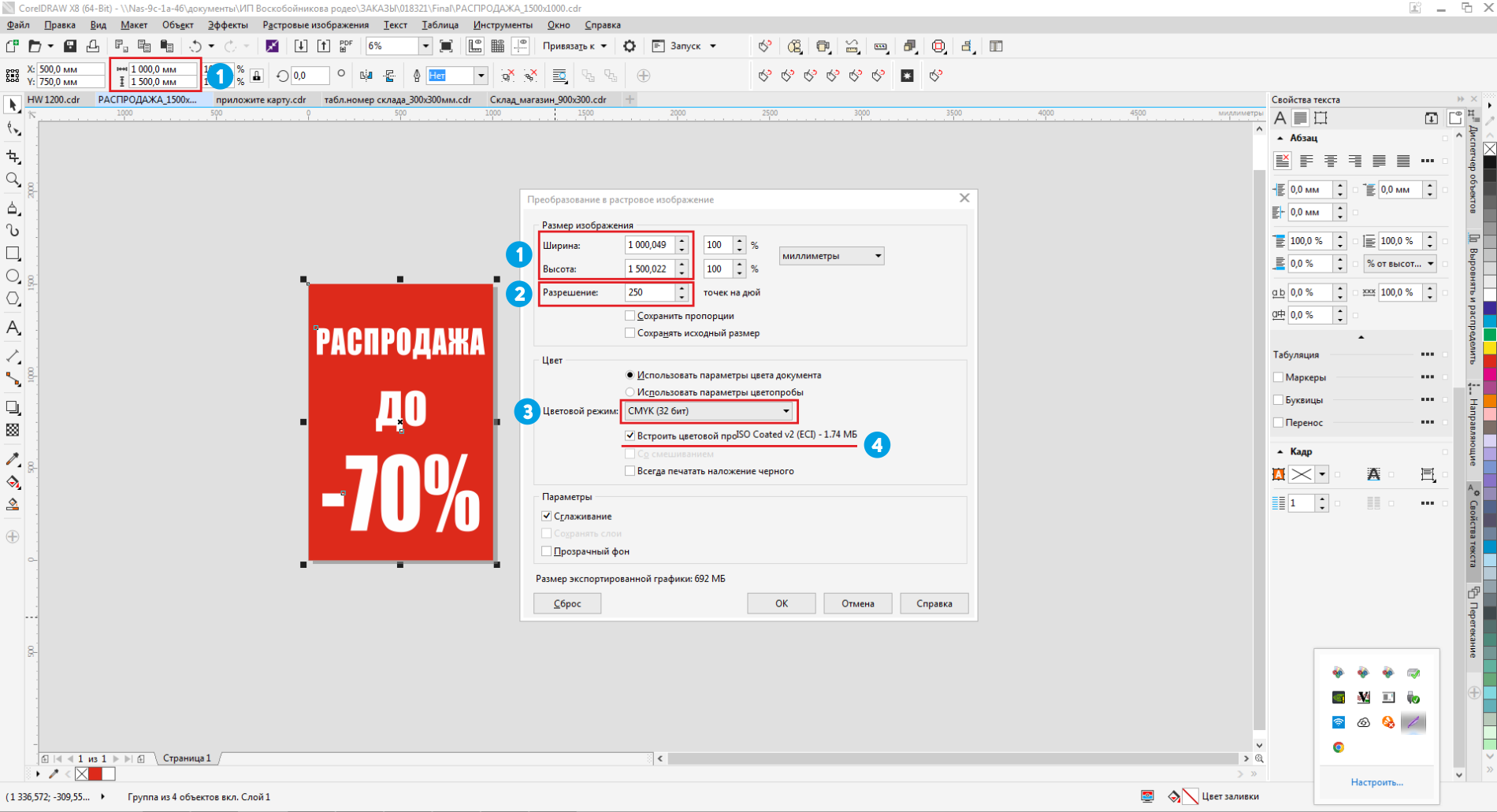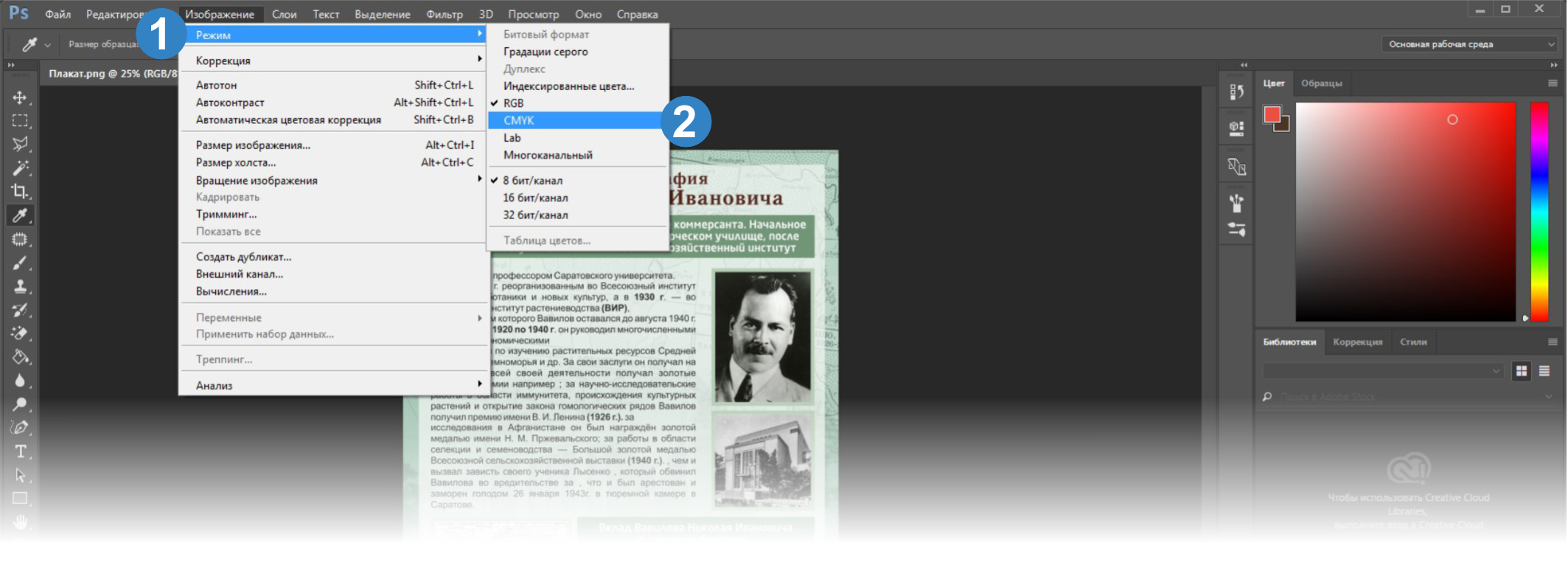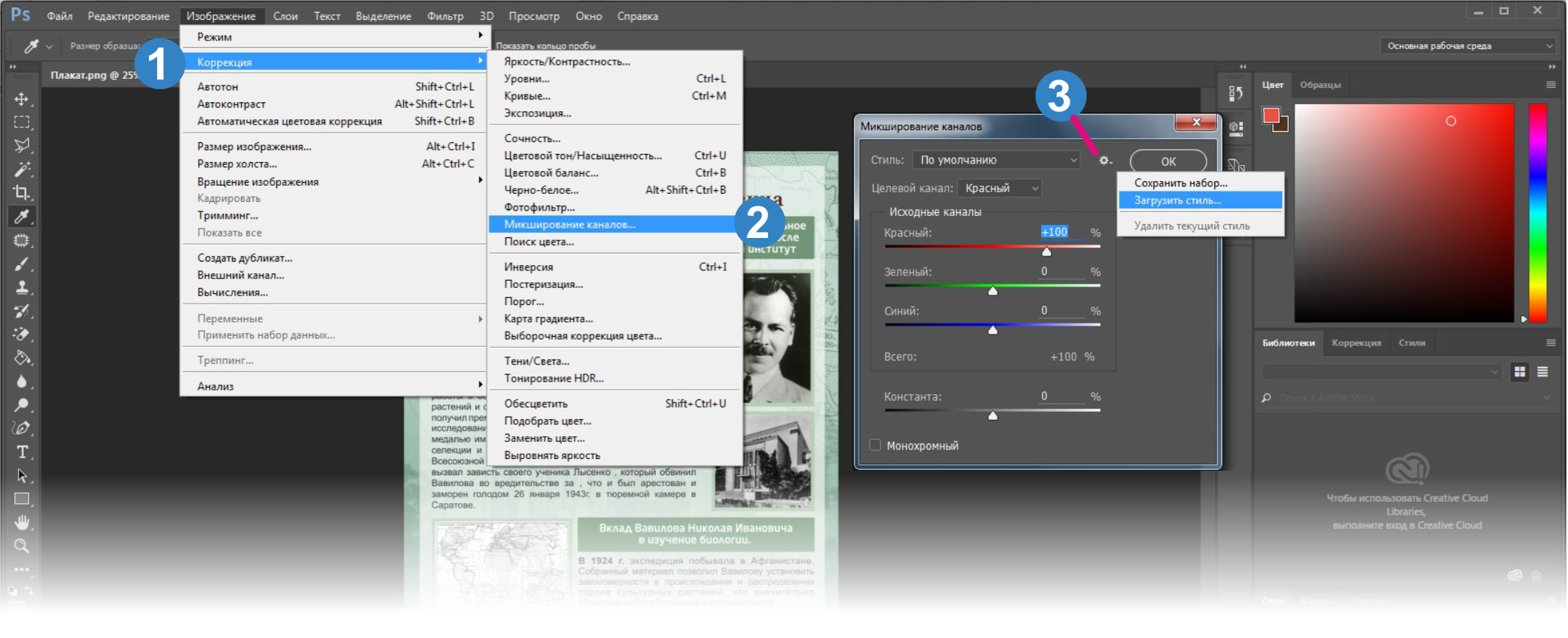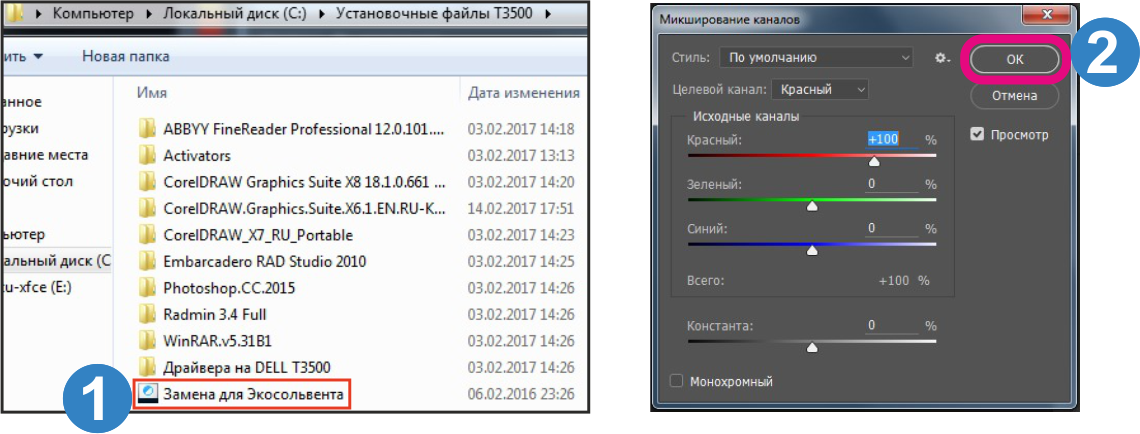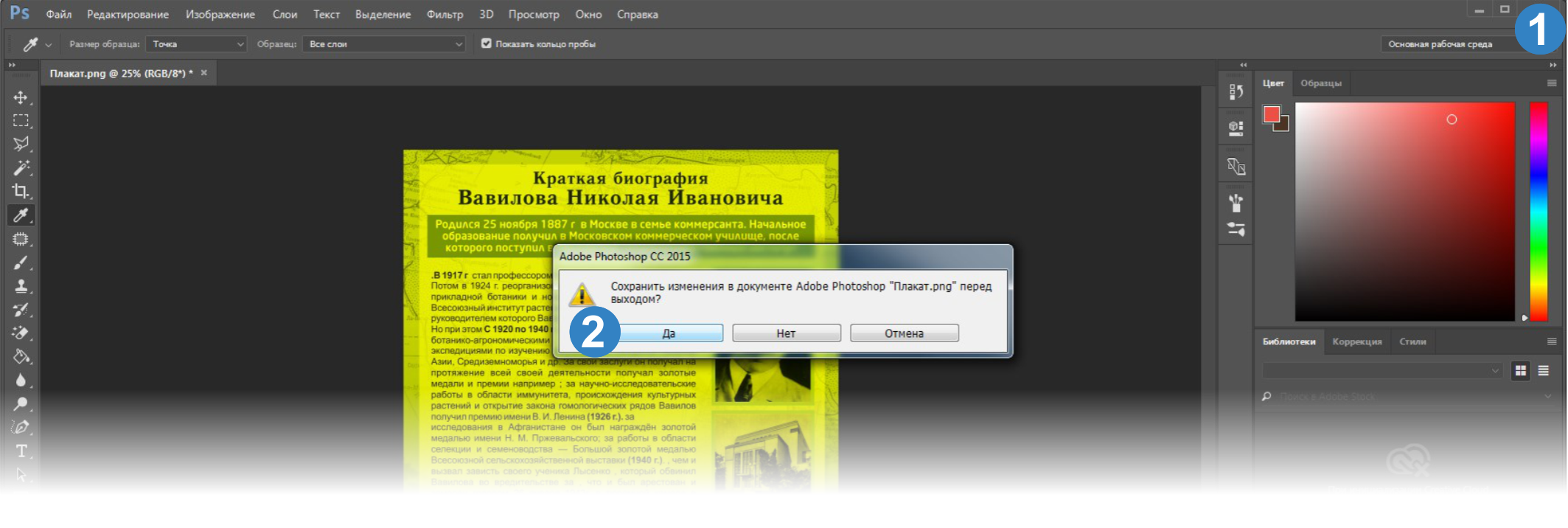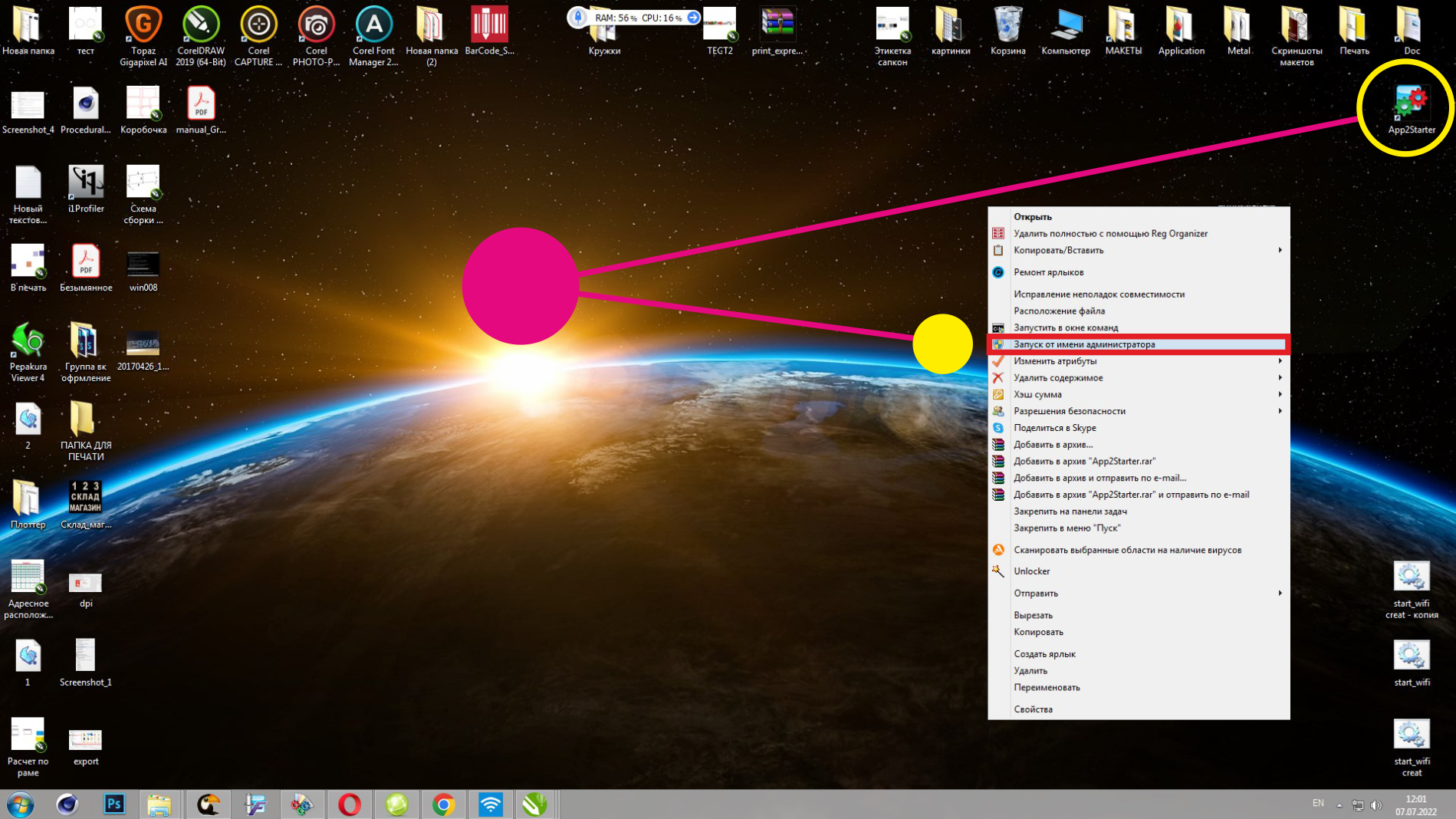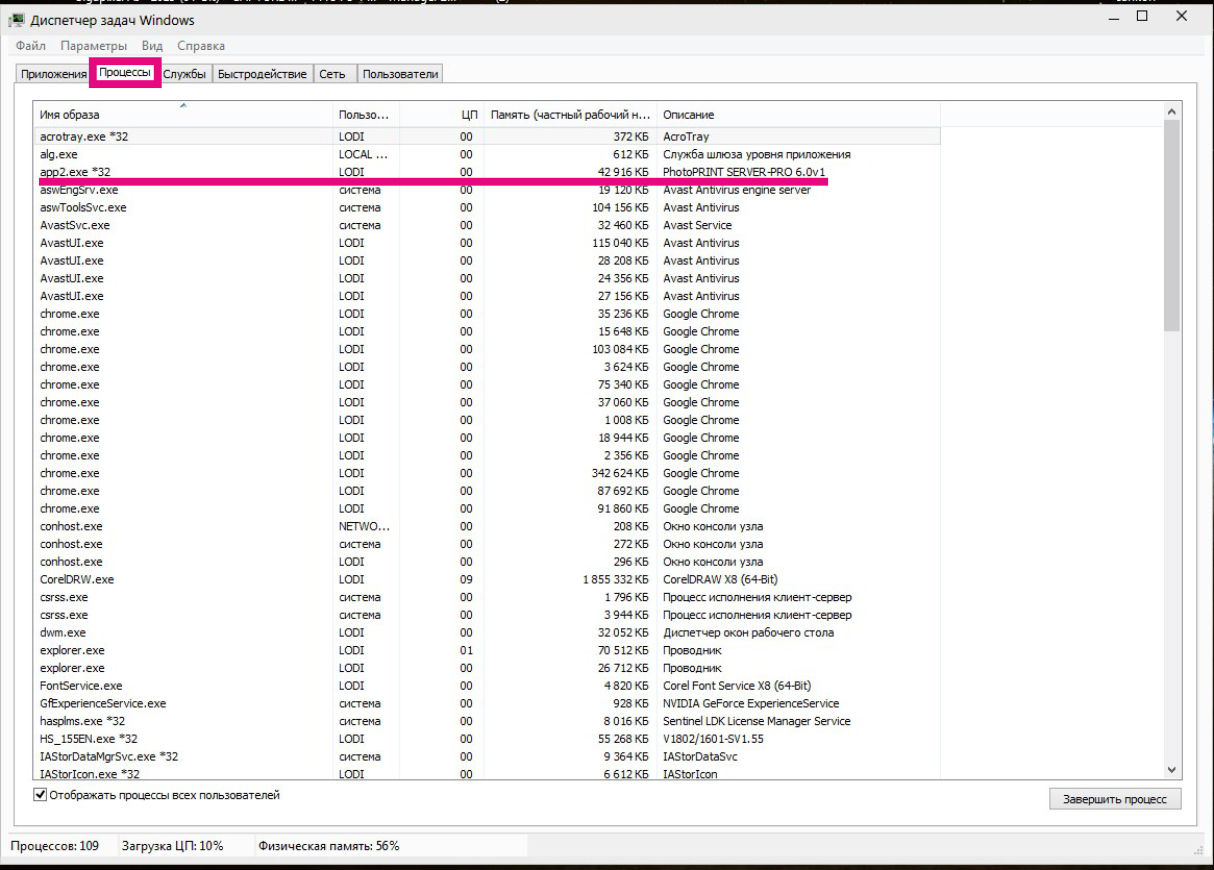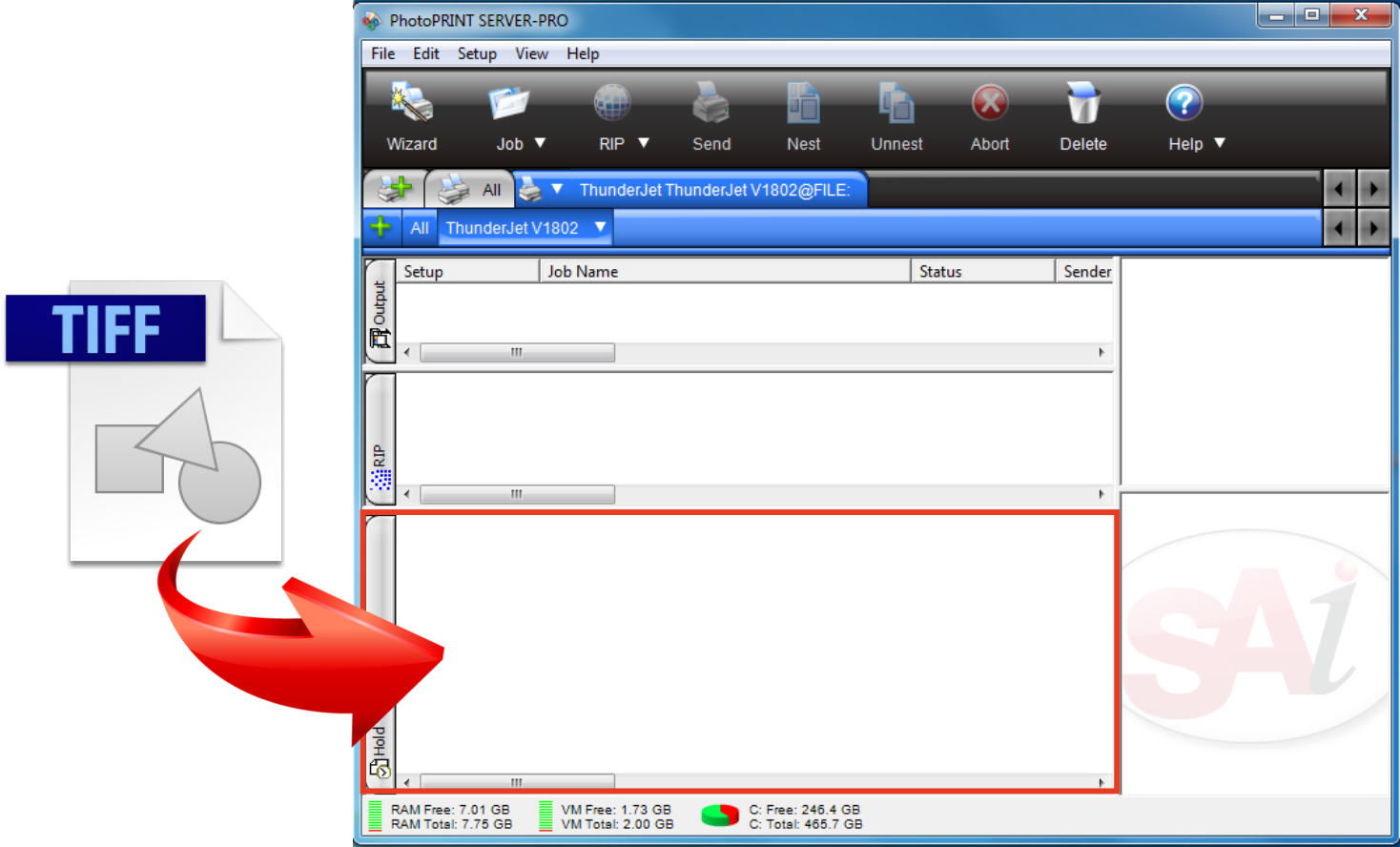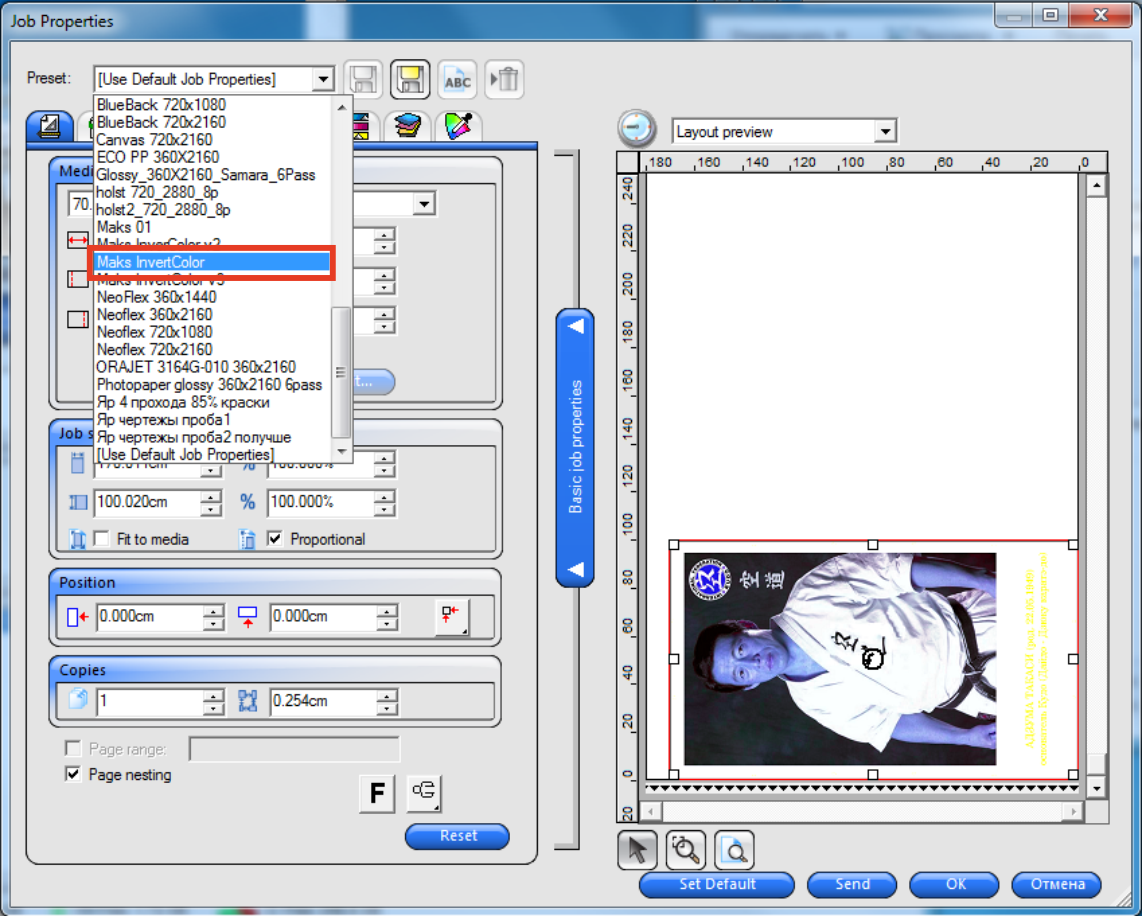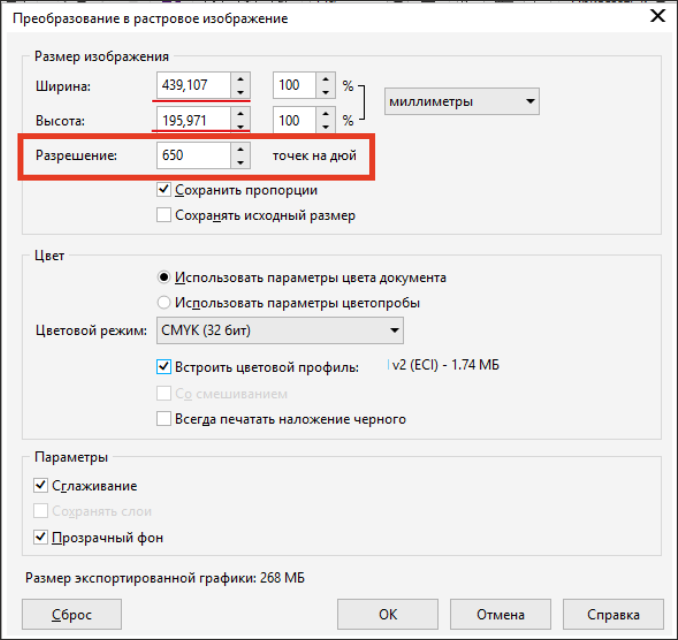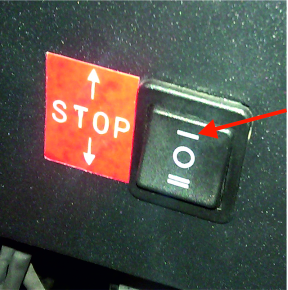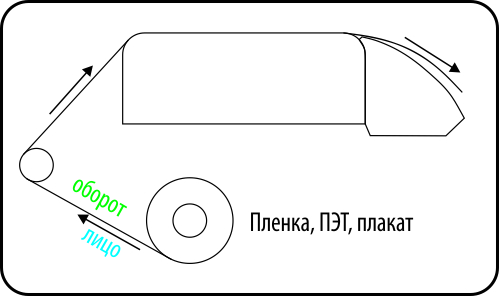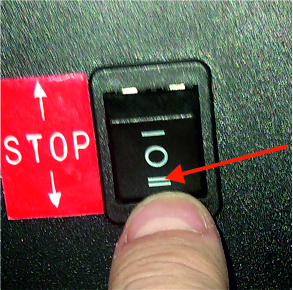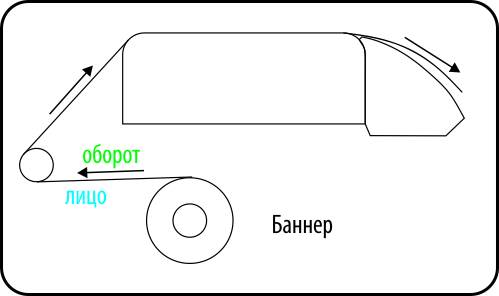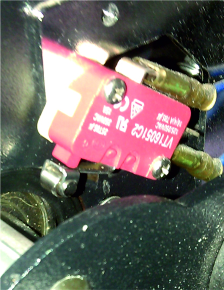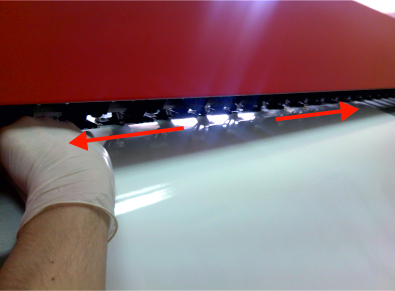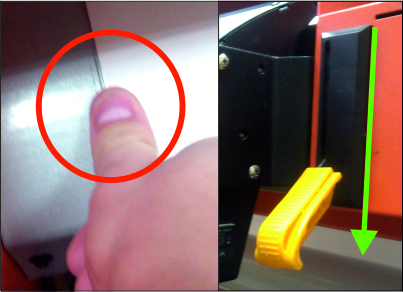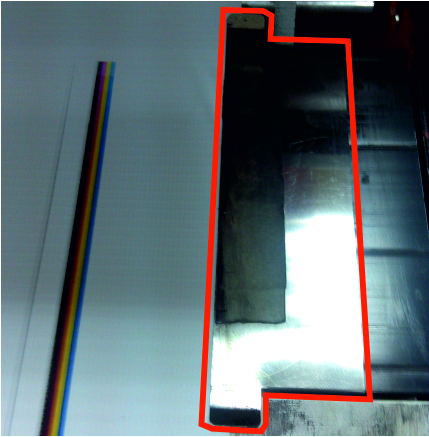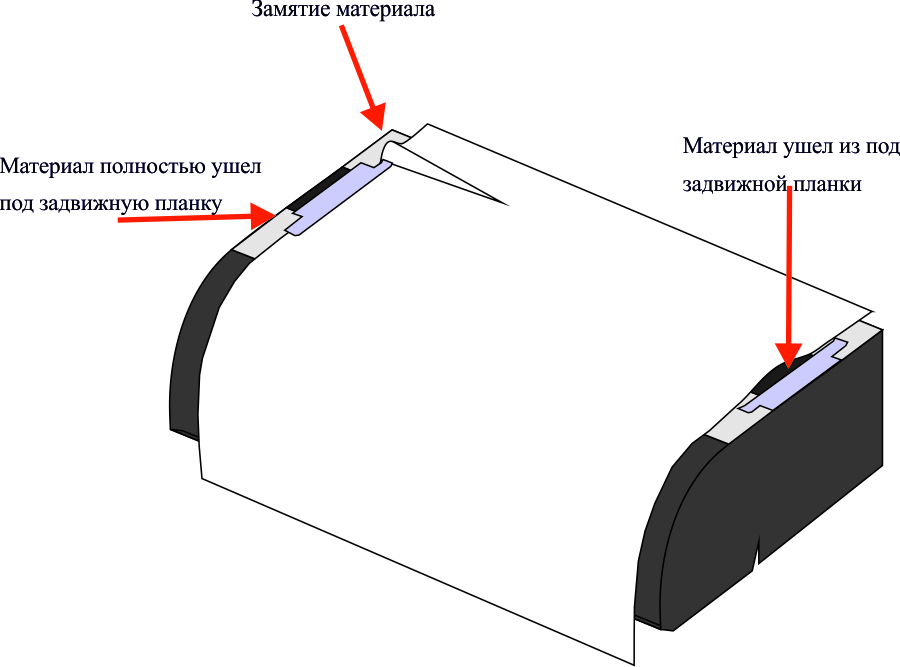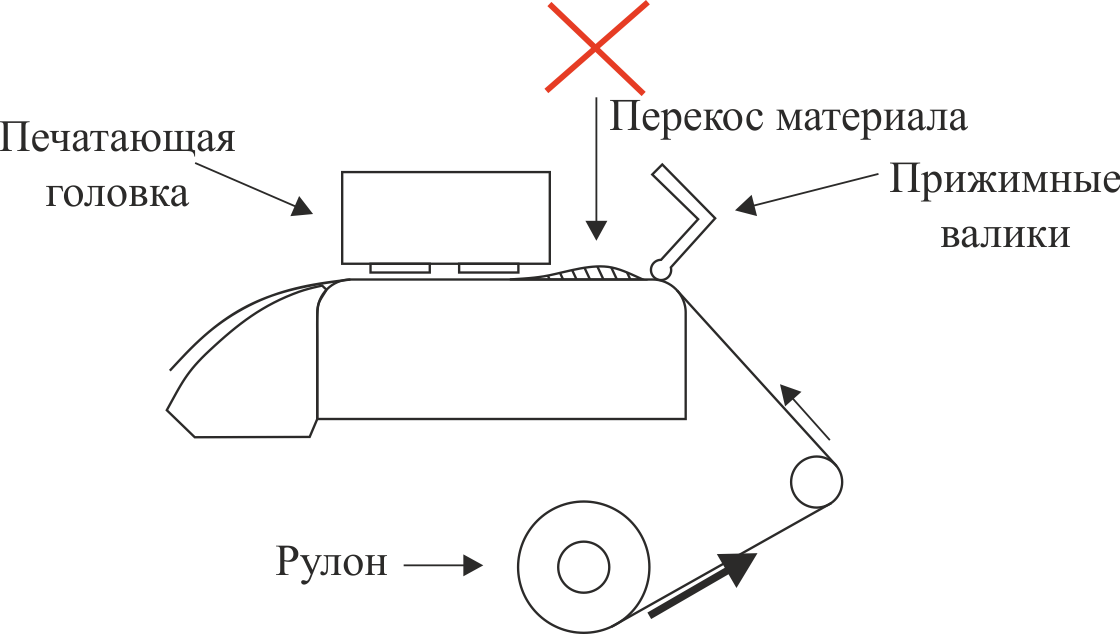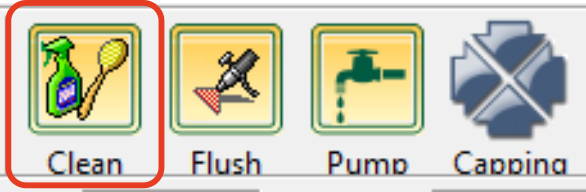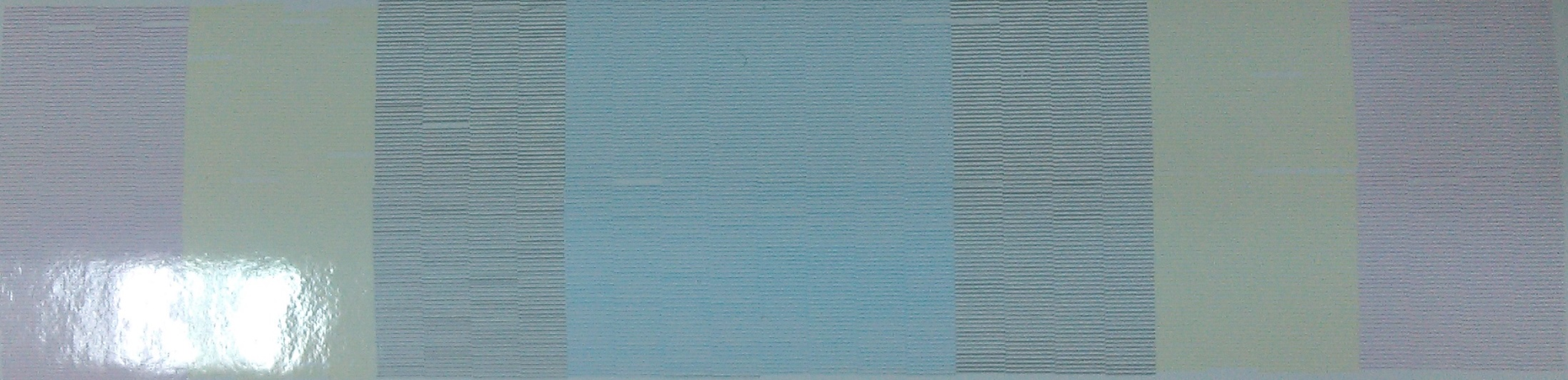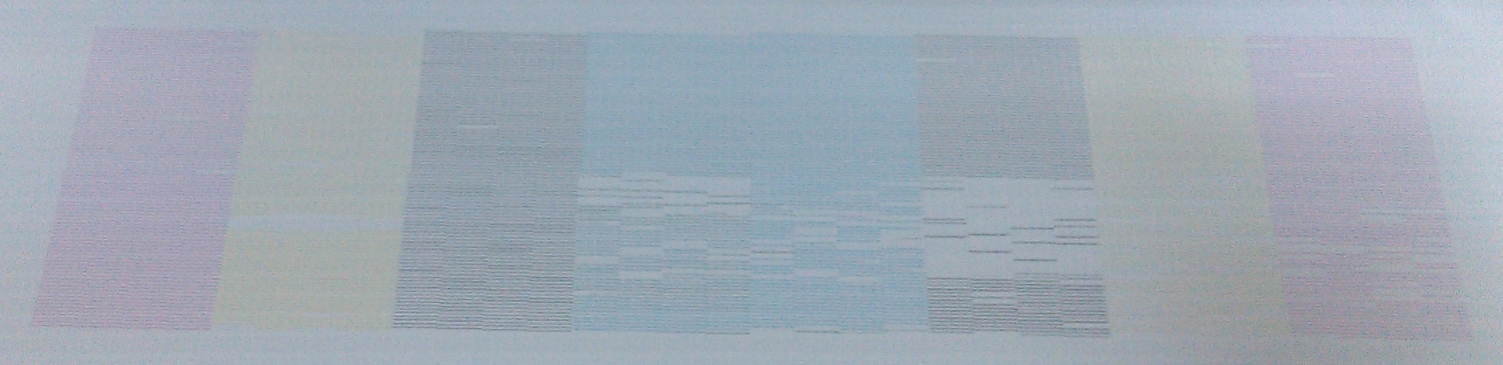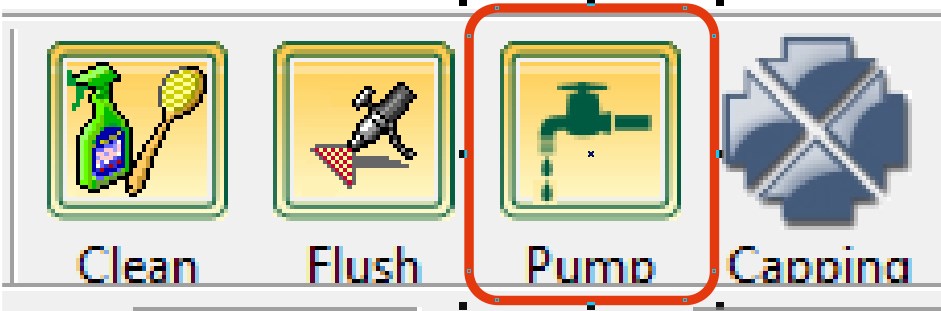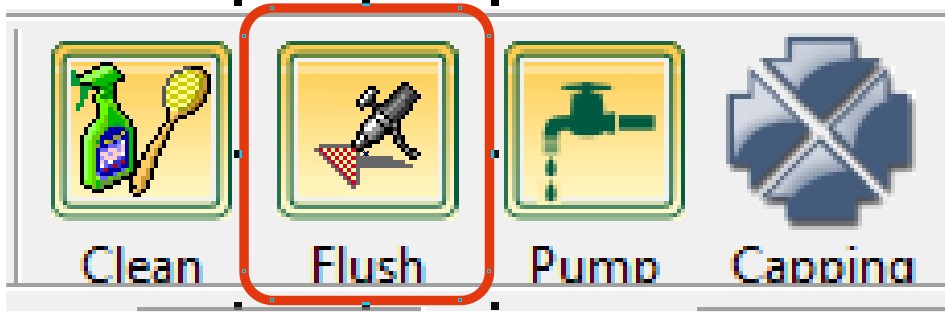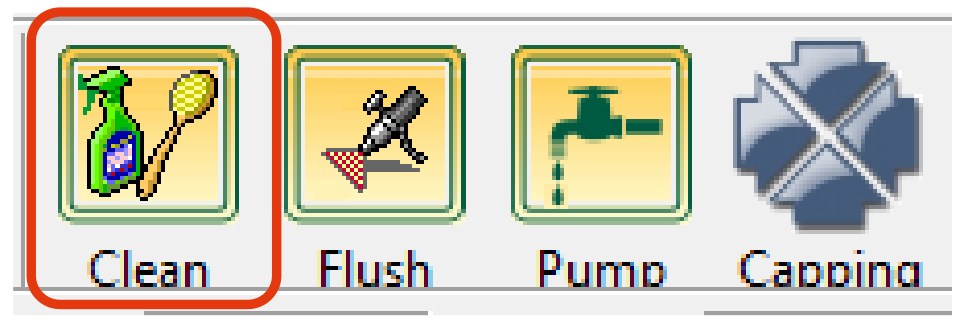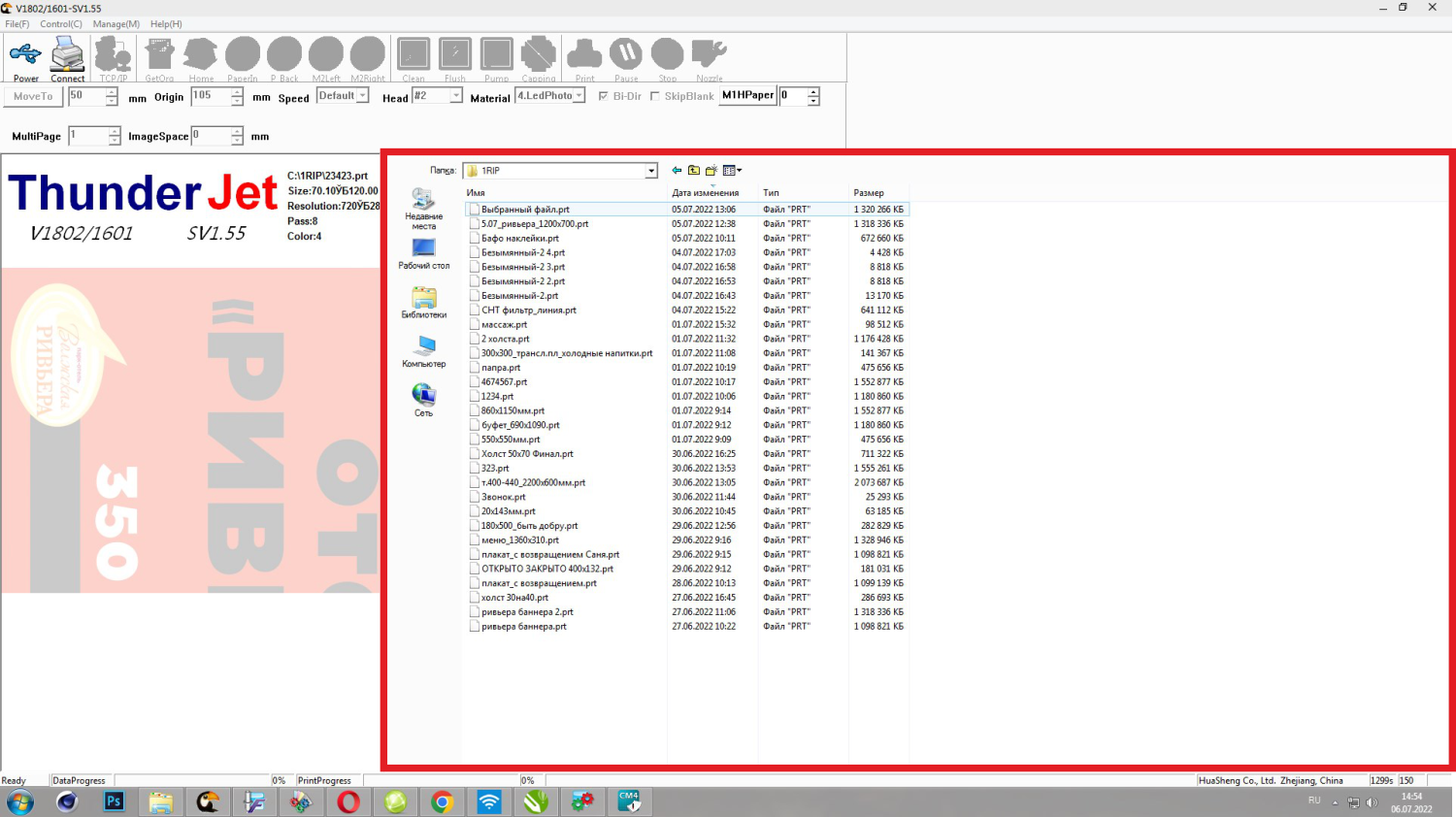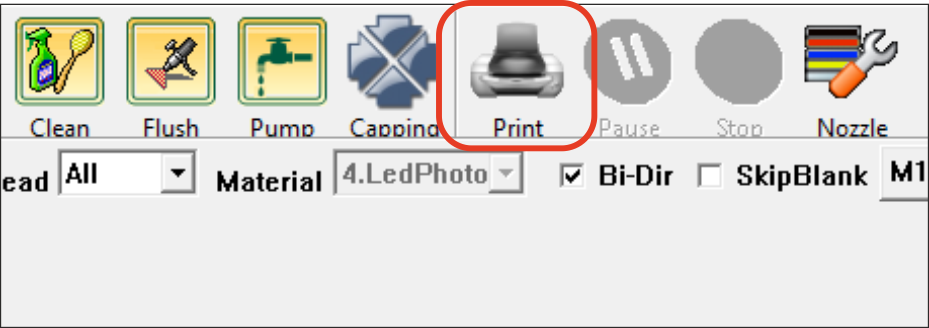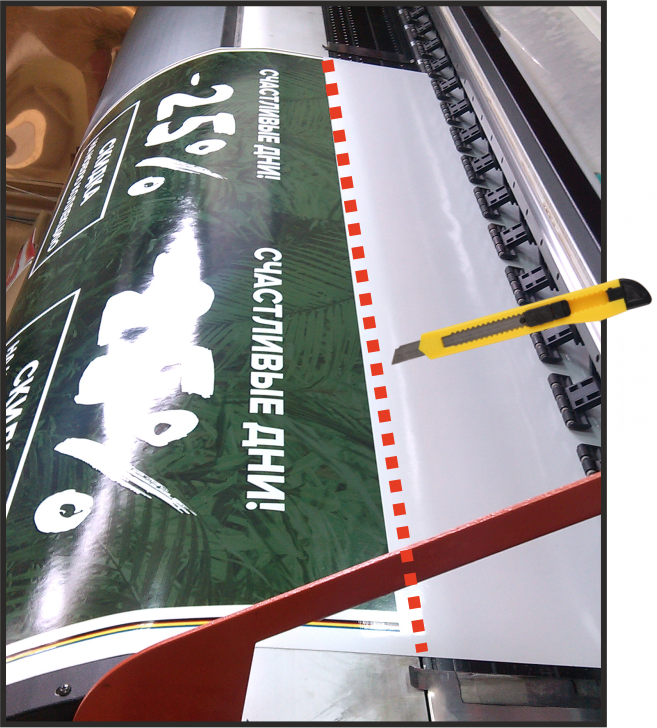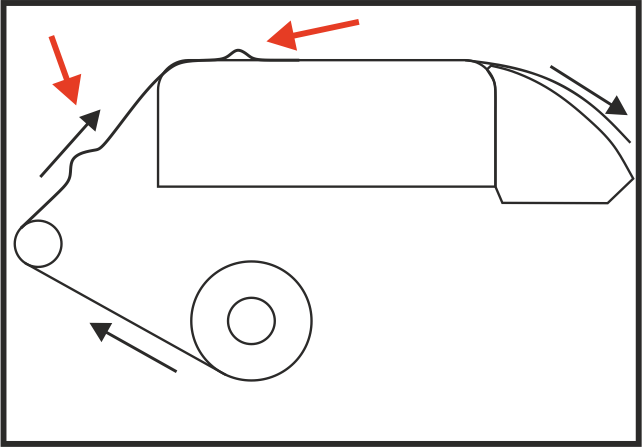Инструкция как печатать на ThunderJet 1802
Требования к оригинал макетам:
1. Цветовая модель CMYK.
2. Черный цвет должен быть составным С:60 M:50 Y:40 K:100. При подготовке файлов нельзя использовать черный цвет, состоящий только из черной краски (С:0 M:0 Y:0 K:100). На печати такой цвет получится не черным, а темно-серым. это относится и к производным цветам с процентным содержанием черной краски.
3. Растровые макеты предоставляются в формате TIFF (LZW-компресия, слитые слои), без дополнительных альфа-каналов и без контуров обтравки, масштаб 1:1, разрешение:
- для печати с экстерьерным качеством 36-100dpi в зависимости от линейных размеров изображения.
5. Файл должен содержать внедренный цветовой профиль Coated GRACoL 2006 .
6. Края изображения со светлыми полями необходимо обвести рамкой черного цвета толщиной в 1 пиксель (0.2 мм).
7. Метки под люверсы ставить не нужно!
8. ![]() Внимание!
Внимание! ![]()
При печати размером более 3 м допустимая погрешность 1 см на 1 м длины готового изделия.
При печати размером менее 3 м допустимая погрешность 5 мм на 1 м длины.
Глава 2: Экспорт макета в TIFF
Шаг 1
Шаг 2
Выбрать формать TIFF
Шаг 3
Проверить что бы:
Окна под циврой 1 Ширина/Высота в макете и окне экспорта совподали
Окна под циврой 3 Цветовой режим CMYK
Окна под циврой 4 Цветовой профиль как на картинке
Если размер между окнами 1 отличаються нужно уменьшить разрешение в Окне под циврой 2 до такой степени чтобы размеры совпали
Шаг 4
Нажать OK
Финал
Глава 3: Микширование каналов в Photoshop
Шаг 1
Проверить цветовой режим (должен быть CMYK)
Шаг 2
Перейти Изоброжение /Коррекция / Микширование каналов / Нажать шестеренку / выбрать пункт Загрузить стиль
Шаг 3
Выбрать Нужный профиль, нажать Ок в окне микширования каналов
Шаг 4
Сохронить файл
Финал
Глава 4: Риповка макета
Важно
Приложение Фотопринт должна быть запущена только от имени Администратора иначе файл неправильно отрипуется.
Если в процессе ее запуска вылетают ошибки, процесс приложения (App2) необходимо закрыть через диспетчер задач
и повторить запуск
Если во время просцесса печати на изображение идут горизонтальные белые полосы, значит
приложение фотопринт было запущено с ошибкой.
Шаг 1 Запуск фотопринта
Выбрать на рабочем столе ярклык нажав на него Правой кнопкой мыши один раз и выбрать пункт Запуск от имени администратора
Шаг 2
Экспортировать файл в программу фотопринт (Найти нужный файл на рабочем столе и перетащить его в окно как на картинке)
Шаг 3
Выбрать актуальный профиль и нажать Send
Финал
Глава 5: Запуск принтера
Важно
Соблюдать последовательность запуска.
Несоблюдение порядка приведет к выходу из строя или повреждению насосов очистки.
Шаг 1
Проверить не переполнен ли бункер отходов
Шаг 2
Убрать зажимы с шлангов
Шаг 3
Повернуть по часовой стрелке кнопку
Финал
Глава 6: Загрузка рулона с материалом
Важно!
Материал рулона должен быть установлен ровно, без провисания с левой или с правой стороны, в противном случае при печати полотно будет постепенно уходить в правую или в левую сторону.
Шаг 1
Перед загрузкой материала перевести рычаг управления прижимными роликами в верхнее
положение. Прижимные ролики поднимутся.
Пересохранить ВСЕ картинки в 72 DPI и весом не больше 700 кб
по 2,5-3 мб на 1 картинку для сайта слишком много
Шаг 2
Выставляем рулон
Спойлеры должны быть отодвинуты на 40 px как и весь абзац под заголовком Шаг 2.
Для загрузки пленки, ПЭТ и т.д. исправил, для второго и последующих - сам
Так же для схемы вставки баннера и пленки сделать фотографии
как именно это должно делаться, а лучше заснять коротки ролик и
загрузить на youtube (я помогу)
Шаг 3
Написано непонятно. Для чего отмотать, как при этом держать рулон куда его вставлять - загадка.
Пример:
Шаг 3
Правой рукой возьмите за свободный край рулона, при этом левой рукой нажмите на реле (рис 1)
для того чтобы рулон начал отматываться. Отмотайте такое количество материала чтобы его длины
хватило на то чтобы вставить край в щель между прижимными роликами и металлическим валом с насечками.
Для удобства протягивания под прижимными роликами перемещать материал влево в право (рис 2)
Внимание!
Старайтесь держать рулон за его края потому что оставленные на поверхности отпечатки будут видны на заливках при печати.
Шаг 4
Зафиксируйте положение материала прижав большим палецем правой руки материал к принимающей поверхности
печатного стола (рис 3). Левой рукой при этом дотянитесь до рычага который вы подняли ранее (рис 4) и
опустите его для фикасации материала прижимными роликами. Большой палец правой руки можно опустить.
Аналогично поправить в других шагах
Нажатием на реле отмотать немного материала
Шаг 4
Подтянуть материал до прижимных роликов (для удобства протягивания под валами перемещать материал влево в право)
Зафиксируйте положение материала пальцем и опустите рычаг прижимных роликов.
Шаг 6
Протяните немного материал на лицевой стороне выровнив его по 4 линии отверстий
Шаг 7
Задвиньте боковые (металлические планки) держатели материала на 1/3 от глубины планок.
Важно!
Если задвинуть их слишком глубоко, то возможен перекос и замаятие материала при печати.
Если не задвигать планки вообще, то возможно заципление блоком головок за материал при печати,
что тоже недопустимо и чревато выходом печатающей головки из строя.
Так же написать что материал нужно ослабить, так чтобы он провисал между
столом для печати и натягивающей штангой (приложить фотографию).
Финал
Глава 7: Установка необходимой температуры
Шаг 1
Включить систему вакуумного прижима материала
Важно
Система вакуумного прижима необходима для получения плотного прижима
материала и исключения появления складок при печати, это может повлечь повреждение
печатающих головок
Шаг 2
Важно
Перегрев материала, повлечет его вспучивание и задевание об каретку печатающей головки.
Если температура подогрева будет недостаточной то краска будет слишком долго высыхать и
при сматывание рулона краска будет прилипать к другой стороне.
Включить систему подогрева для быстрого высыхания краски на материале при печати.
1. Преднагрев (стол)
2. Средний нагрев (стол)
3. Преднагрев (стол)
4. Отдельная система нагрева
Финал
Глава 8: Чистка Печатающих головок
Шаг 1
Перед началом работы необходимо произвести очистку печатающих головок, для этого в
управляющей программы выбрать пункт Clean.
Шаг 2
Результат теста после которого можно начать печать
Шаг 3
Если результат теста не удовлетворительный и имеет выбитые дюзы,
необходимо прочистить головку повторно.
Финал
Глава 9: Начало печати
Шаг 1
Для начала печати выбрать нужный файл в выделенном поле
Шаг 2
Нажать Print Для начала печати
Если после нажатия кнопки Print управляющий софт закрывается значит имя файла содержит различные символы типа - */_=+. Нужно переимонвать файл и присвоить ем простое имя.
Финал
Глава 10: Работы с рулоном в процессе печати
Шаг 1
Во время печати рекомендуется сворачивать материал в рулон, и следить выводе он не перегибался в середину.
(он начинает выпирать и подниматься над печатным столом что приводит к контактам с ПГ)
Шаг 2
При печати на материале рекомендуется отматывать рулон до середины пола но не на пол иначе
на материал может налипнуть пыль что приведет к тому что на напечатанном изображении будут
не запечатанные точки либо если пылинка большая ПГ заденет ее и повредит дюзовую пластину.
Если перетянуть материал то появятся складки которые может задеть печатающие головки.
Это повлечет за собой вывод из строя головки.
Финал
Глава 11: Отрезка полотна
Шаг 1
По завершению печати необходимо отрезать напечатанное изображение по линии между 2 и 3
преднагревом
Шаг 2
Отмотать рулон до фиксирующего вала

Шаг 3
Проследить чтобы рулон не был натянут на вале системы подмотки чтобы избежать перекоса
материала в будущем.

Финал